Как подключить и настроить Wi-Fi роутер в квартире
МЕСТО РАСПОЛОЖЕНИЯ
Если у вас есть возможность выбора, куда вывести кабель от интернет-провайдера, стоит подойти к этому вопросу с умом. Неправильно размещённый роутер может стать причиной плохого сигнала wifi и перебоев со связью.
Давайте выясним, почему так происходит.
Беспроводное подключение Wi-Fi по своей сути — это распространение неких радиочастот. На открытом пространстве на сигнал практически ничего не влияет, но он может ослабевать или отражаться, проходя через различные препятствия (например, стены, двери, мебель). Каждое препятствие, находящееся в зоне распространения, снижает его мощность. Чем больше препятствий, тем хуже становится качество связи.
Нужно помнить, что сигнал Wi-Fi не только огибает различные преграды, но и проходит сквозь них, что приводит к дополнительному поглощению изначальной мощности.
Есть преграды, которые поглощают сигнал достаточно сильно, например, бетонные стены и потолки, а некоторые, такие как зеркала и железные двери, отражают его.
На качество сигнала оказывает влияние не только количество стен, расположенных на пути распространения, но и их толщина и строительный материал, из которого они сделаны.
Разные материалы обладают разными свойствами поглощения и отражения сигнала.
Например, дерево, пластик, обычное стекло, гипсокартон не оказывают сильного воздействия. Тонированное стекло, вода (например, аквариум), кирпич, мрамор, штукатурка, наоборот, вызывают сильное воздействие, ослабляя сигнал. Ухудшают сигнал и металл (железные двери, алюминиевые и стальные балки), бетон (внутри которого находится арматурная решётка), зеркала, керамика.
Также при установке важно понимать, на какой частоте работает роутер.
На данный момент частота 2,4 ГГц является наиболее распространённой. Именно на ней работает большинство устройств, в том числе бытовых, например, СВЧ и радиотелефоны. В этом кроется её главный недостаток, так как из-за множества одновременно работающих сетей сигнал может слабеть. Поэтому этот диапазон лучше использовать для небольшой нагрузки.
Частота 5 ГГц, в свою очередь, является более свободной и может обеспечить высокую скорость соединения. Правда, существует один значительный недостаток — меньший радиус действия по сравнению с частотой 2,4, а также худшая проходимость через различные преграды (стены, двери, шкафы).
Где же лучше всего установить роутер?
Итак, лучше всего, чтобы сигнал интернета проходил как можно меньше препятствий на своём пути. Если есть такая возможность, то и вообще их избегал. В таком случае связь будет стабильнее и лучше.
Устанавливайте роутер так, чтобы количество стен на пути следования сигнала от маршрутизатора до ваших устройств было сведено к минимуму. Чем больше будет препятствий, тем хуже будет качество соединения. Самый сильный и устойчивый уровень сигнала будет в той комнате, где находится сам роутер. Идеальным вариантом будет установка маршрутизатора в центре квартиры.
Если у вас уже проведён интернет от провайдера, то устанавливать роутер придётся там, где выведен кабель подключения.
Чаще всего он находится возле входной двери в квартиру. Поставив роутер в коридоре, вам не нужно будет осуществлять протяжку сетевого кабеля по всей квартире. Прихожая является неплохим вариантом размещения, так как часто находится на равном удалении от многих помещений квартиры, и из неё сигнал Wi-Fi будет равномерно раздаваться повсюду.
Оставляя роутер в коридоре, желательно учитывать несколько моментов:
- Если есть возможность, расположите маршрутизатор повыше, например, на шкафу. Таким образом, вы уменьшите количество преград на пути сигнала и избежите возможных проблем с интернет-соединением.
- Не устанавливайте вблизи роутера зеркала или приборы с электромагнитным излучением. Они могут искажать сигнал.
Как поменять старый Wi-Fi роутер на новый?
15 августа / 2021
Ситуация, когда понадобился новый роутер, может произойти по разным причинам. Наиболее распространенная – прежнее устройство морально устарело. Обновка может понадобится, когда пользователь впервые подключается к Сети. Редко, но все же иногда роутеры ломаются. Если прежняя модель была вполне сносной, можно купить аналог. Если качество связи оставляло желать лучшего, придется поискать что-то помощнее. Узнаем подробнее, как подобрать новый девайс, установить и настроить Wi-Fi.
Редко, но все же иногда роутеры ломаются. Если прежняя модель была вполне сносной, можно купить аналог. Если качество связи оставляло желать лучшего, придется поискать что-то помощнее. Узнаем подробнее, как подобрать новый девайс, установить и настроить Wi-Fi.
Основные критерии выбора
Прежде, чем купить новое устройство, необходимо разобраться, чем не подходило прежнее. Возможно поломка произошла именно из-за того, что роутер не справлялся с нагрузкой. Также как у морально устаревших устройств, у него могла быть маленькая площадь покрытия или не было возможности подключать к Wi-Fi одновременно более 5 устройств.
Это далеко не все критерии, которые следует учесть перед покупкой. Например, современные модели могут передавать сигнал не только на частоте 2,4 ГГц, но и переходят на диапазон 5 ГГЦ, что существенно расширяет возможности пользователя. Еще одна удобная функция – возможность автообновления. Производители часто выпускают обновления для девайсов, но закачивать их самостоятельно крайне неудобно. Если устройство оснащено опцией автообновления, ошибки и перебои сигнала возникают намного реже.
Если устройство оснащено опцией автообновления, ошибки и перебои сигнала возникают намного реже.
Важной характеристикой роутера является возможность синхронизироваться с более прогрессивной техникой. Большинство пользователей для выхода в интернет используют именно беспроводную сеть. Устройство должно обеспечивать хороший сигнал, даже если вся домашняя техника одновременно подключена к интернету. Чтобы не возникало задержек, подбирая роутер, обратите внимание на количество потенциальных соединений.
Еще один значимый критерий – тип подключения к интернету. Он должен соответствовать технологии, которую использует провайдер. Это может быть:
- USB-порт;
- сетевой кабель;
- телефонные провода.
Выбирая маршрутизатор, обратите внимание на скорость, которая предоставлена провайдером согласно тарифному плану. Если устройство недостаточно мощное, о больших цифрах можно забыть. Например, для 300 Мбит/с, скорость передачи информации должна быть 1000 Мбит/с. Те же параметры стоит предпочесть, если есть желание изменить тарифный план на более прогрессивный.
Те же параметры стоит предпочесть, если есть желание изменить тарифный план на более прогрессивный.
Как настроить новый прибор
Предлагаем краткое руководство:
1. Отключите старое устройство от сети питания.
2. Вытащите интернет-кабель из блока и вставьте его в новый прибор.
3. Включите роутер. После подключения к сети загорятся индикаторы.
4. Подключите компьютер или ноутбук к сети Wi-Fi. В меню «Пуск», найдите «Сеть и Интернет», укажите данные (логин и пароль) роутера и выберите «Подключить».
5. Настройте основные параметры маршрутизатора. В поисковой строке браузера (на ПК или ноутбуке) укажите IP-адрес. Он указана на корпусе роутера. После авторизации, откроется окно для настроек. В нем можно настроить Wi-Fi.
6. Укажите тип подключения. Наиболее простой вариант «Автоопределение». Это опция позволяет назначить «Динамический IP». Иногда требуется установить статический IP, PPPOE, PPTP, L2TP. Чтобы подобрать оптимальный вариант, проще всего проконсультироваться с оператором провайдера.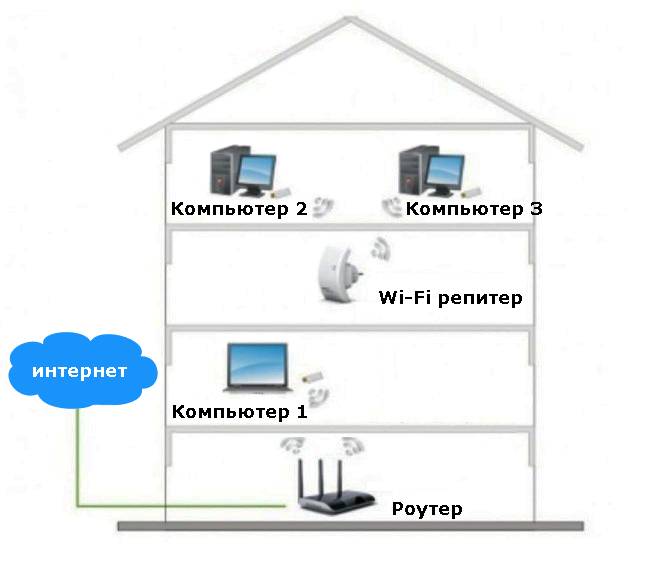 Для использования последних четырех, помимо стандартной информации для авторизации, необходимо указать MAC и IP-адрес. Эти и другие интересующие данные может предоставить провайдер.
Для использования последних четырех, помимо стандартной информации для авторизации, необходимо указать MAC и IP-адрес. Эти и другие интересующие данные может предоставить провайдер.
7. Задайте новые логин и пароль для Wi-Fi-сети. Для двухчастотного роутера придется создать два профиля (на 2,4 ГГц и 5 ГГц). После нажатия кнопки «Сохранить» настройку можно считать завершенной.
Чтобы все устройства подсоединить к образовавшейся сети, необходимо на каждом из них указано новые логин и пароль.
Please enable JavaScript to view the comments powered by Disqus.
Как настроить маршрутизатор дома
Несмотря на то, что некоторые люди могут вам сказать, вам не нужно нанимать профессионала для настройки простого беспроводного маршрутизатора в вашем доме. В большинстве случаев вы можете выполнить работу самостоятельно за считанные минуты без помощи специалиста.
Прочтите, чтобы узнать об основных шагах, которые проведут вас от включения устройства до безопасного использования веб-браузера. Это руководство по настройке беспроводного маршрутизатора подходит для большинства основных марок маршрутизаторов, представленных сегодня на рынке, и рекомендуется для домашних сетей со стандартными требованиями к безопасности.
Это руководство по настройке беспроводного маршрутизатора подходит для большинства основных марок маршрутизаторов, представленных сегодня на рынке, и рекомендуется для домашних сетей со стандартными требованиями к безопасности.
Установка по инструкциям производителя
Прежде чем начать, решите, где вы хотите разместить маршрутизатор. Для постоянного размещения рекомендуется выбрать центральное место в доме. Учитывая, что вы будете использовать несколько беспроводных устройств в комнатах по всему дому, это место обеспечит наилучший уровень сигнала WiFi.
Для первых шагов установки выберите устойчивую поверхность рядом с основным компьютером или ноутбуком, чтобы начать установку. Вы всегда можете переместить его после его установки.
Если вы приобрели новый маршрутизатор, все необходимое для его настройки должно находиться в упаковке, включая:
- Сам маршрутизатор (может включать антенну, которую, возможно, потребуется привинтить к основному корпусу)
- Шнур питания
- Кабель Ethernet
- Установочный диск или руководство по вводу в эксплуатацию (с инструкциями по онлайн-настройке)
Прежде чем приступить к работе, убедитесь, что у вас есть все компоненты, и убедитесь, что ваш компьютер подключен к Интернету.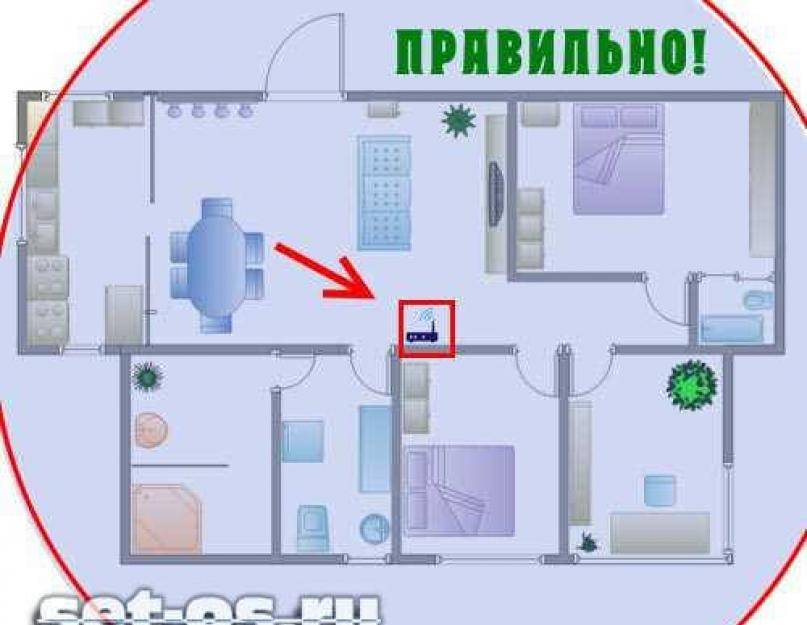 Вам также необходимо знать, где находится модем вашего интернет-провайдера (ISP), потому что вы будете подключать к нему маршрутизатор.
Вам также необходимо знать, где находится модем вашего интернет-провайдера (ISP), потому что вы будете подключать к нему маршрутизатор.
Вставьте установочный диск в компьютер и следуйте инструкциям на экране. Если диск не включен или у вас нет дисковода, вам может быть предложено посетить веб-сайт с перечисленными инструкциями для завершения установки.
Как индивидуально настроить маршрутизатор
Большинство пользователей компьютеров предпочитают индивидуальный подход к настройке. Для достижения наилучших результатов и более безопасного соединения следуйте этим общим советам по подключению маршрутизатора. Эти шаги также подходят для настройки маршрутизатора, который используется, отремонтирован или отсутствует установочный диск или оригинальные инструкции производителя.
1. Включите питание
Подключите один конец шнура питания к задней панели маршрутизатора, а другой — к защищенной розетке. Использование протектора GFCI или удлинителя идеально подходит и может защитить ваше устройство. Затем дождитесь полного включения маршрутизатора.
Затем дождитесь полного включения маршрутизатора.
Примечание: Если вы устанавливаете бывший в употреблении маршрутизатор, не забудьте перезагрузить его после включения питания и перед тем, как перейти к следующему шагу. Возможно, вам придется сделать это, используя конец скрепки, чтобы нажать на отверстие «сброса», а затем удерживать его, пока на маршрутизаторе не начнут мигать индикаторы.
2. Подключите маршрутизатор к модему
Хотя некоторые новые маршрутизаторы будут использовать USB-соединения, некоторые все еще используют кабели Ethernet. Какой бы тип подключения ни использовали ваши устройства, подключите один конец к модему вашего интернет-провайдера в пустой слот, который иногда помечен как «к маршрутизатору», а другой — к вашему новому маршрутизатору, обычно помеченному как «интернет» или «глобальная сеть».
Отключите модем вашего интернет-провайдера, подождите одну минуту, а затем снова подключите его, прежде чем переходить к следующему шагу.
3. Подключите компьютер
Проложите другой кабель Ethernet из любого доступного слота на новом маршрутизаторе в порт Ethernet на вашем компьютере или ноутбуке. Для этого шага вам может потребоваться отключить WiFi на вашем компьютере. Это предотвратит попытки подключения к вашему новому маршрутизатору по беспроводной сети до того, как он будет к этому готов.
Для пользователей, чьи ноутбуки не имеют порта Ethernet, оставьте Wi-Fi на компьютере включенным. Затем подключитесь к маршрутизатору с настройками сети по умолчанию, указанными в документации производителя, и перейдите к следующему шагу.
4. Войдите в систему как администратор
Чтобы получить доступ к панели управления нового маршрутизатора, откройте окно браузера на подключенном компьютере или ноутбуке:
- Введите следующий IP-адрес: http://192.168. 1.1
- Если это не работает, попробуйте: http://192.168.0.1
- Если в документации вашего маршрутизатора указан другой адрес, хотя это не является распространенным, используйте его.

Вам будет предложено ввести имя пользователя и пароль, которые должны быть включены в руководство пользователя для вашего маршрутизатора. В конечном итоге пароли следует изменить по соображениям безопасности, но только после успешной установки.
5. Введите информацию о вашем подключении
Затем введите информацию о вашем типе подключения. Точное место для ввода зависит от типа маршрутизатора. Вы также можете получить доступ к веб-сайту производителя маршрутизатора, чтобы просмотреть их часто задаваемые вопросы для получения подробной информации об отдельном мобильном устройстве, подключенном к данным.
Если вы этого не знаете, ваш интернет-провайдер сможет предоставить эту информацию, включая ваш статический IP-адрес, адрес шлюза и т. д.
Также самое время обновить MAC-адрес, если ваш интернет-сервис провайдер использует его для аутентификации вашего устройства. Если вы не сохранили его со своего старого маршрутизатора — обычно он напечатан на нижней части устройства — вам, вероятно, придется позвонить своему интернет-провайдеру, чтобы получить его.
Имея его под рукой, вы можете автоматически аутентифицировать свой новый маршрутизатор, не обращаясь к провайдеру. Это особенно полезно, если вы пытаетесь установить новый маршрутизатор в нерабочее время.
MAC-адрес обычно находится на специальной вкладке на экране панели управления маршрутизатором и может быть обновлен там.
6. Проверьте локальное подключение и подключение к Интернету
Убедитесь, что ваш компьютер может обмениваться данными с маршрутизатором, а маршрутизатор может получить доступ к Интернету, нажав кнопку «Проверить соединение» на панели управления. Он расположен в разных местах для разных брендов. Если он работает, вы сможете открыть новую вкладку браузера и посетить свой любимый веб-сайт.
7. Беспроводная связь
Теперь, когда ваш маршрутизатор подключен к сети и ваш компьютер может обмениваться данными через соединение Ethernet или USB, попробуйте использовать WiFi, выполнив следующие действия:
- Отсоедините шнур, идущий от маршрутизатора к компьютеру.
 .
. - Снова включите беспроводной адаптер.
- Найдите SSID маршрутизатора.
Если роутер поставлялся с активированным по умолчанию паролем, вам необходимо получить его из документации и ввести. Иногда его называют «сетевым ключом».
Если ваше устройство может подключаться к сети по беспроводной сети, все готово! Теперь ваши другие устройства также должны иметь доступ к Интернету через маршрутизатор. Это хорошее время, чтобы разместить маршрутизатор в централизованном месте в вашем доме, где все устройства могут подключаться по беспроводной сети для получения информации.
8. Настройте дополнительные функции безопасности
Как можно скорее сделайте следующее для дополнительной защиты домашней сети:
- Измените SSID. Ваша домашняя сеть может называться иначе, чем SSID по умолчанию, поставляемый с вашим маршрутизатором. Измените его на то, что вы узнаете, а другие нет.
- Включите шифрование WPA и WPA2.

- Включите брандмауэры и антивирусное программное обеспечение на всех ваших подключенных устройствах.
- Измените идентификатор пользователя и пароль маршрутизатора по умолчанию — просто запомните, на что вы их меняете.
Что делать, если возникнут проблемы
Настройка нового маршрутизатора может быть пугающей, но в большинстве случаев средний технический пользователь может справиться самостоятельно. Если вы столкнетесь с некоторыми проблемами, у большинства компаний, производящих маршрутизаторы, есть много способов, с помощью которых клиенты могут их решить.
Обязательно ознакомьтесь с документацией, прилагаемой к маршрутизатору, чтобы увидеть все варианты получения помощи. От часто задаваемых вопросов до бесплатных телефонных номеров крупные компании обычно предоставляют различные варианты обслуживания клиентов для тех, кто приобрел новый маршрутизатор, который все еще находится в пределах исходного 30-дневного окна покупки.
Если вам нужна помощь прямо сейчас, посмотрите, есть ли доступные представители чата. Обычно у них меньше времени ожидания, чем у представителей по телефону, и многие из них доступны в нерабочее время. Просто помните, что вам понадобится подключение к Интернету, чтобы поговорить с ними.
Обычно у них меньше времени ожидания, чем у представителей по телефону, и многие из них доступны в нерабочее время. Просто помните, что вам понадобится подключение к Интернету, чтобы поговорить с ними.
Кроме того, не используйте тот же компьютер, на котором вы настраиваете маршрутизатор для запуска чата. Выберите телефон с тарифным планом для передачи данных, чтобы получить представителя чата в Интернете, и перейдите оттуда, чтобы решить свои проблемы и завершить настройку маршрутизатора WiFi.
Статья по теме: Как усилить сигнал WiFi дома
Об авторе
Линси Кнерл (Linsey Knerl) является автором статьи для HP® Tech Takes. Линси — писатель со Среднего Запада, оратор и член ASJA. Она стремится помогать потребителям и владельцам малого бизнеса использовать свои ресурсы с помощью новейших технических решений.
Популярные аксессуары HP:
Как установить маршрутизатор WAVLINK?
Как установить маршрутизатор WAVLINK? — Домашнее и деловое сетевое оборудование и оборудование для беспроводной передачи аудио и видео — Официальный сайт WAVLINK
Английский
- дом
- Вопросы и ответы
- Как установить маршрутизатор WAVLINK?
- Водитель
- Прошивка
- руководство
- Вопросы и ответы
- Гостевая книга
- Видео
Как установить маршрутизатор WAVLINK?
Аппаратные соединения
1. Включите модем.
Включите модем.
2. Подключите порт WAN маршрутизатора к порту LAN модема с помощью кабеля Ethernet.
3. Подключите маршрутизатор WAVLINK через Wi-Fi или кабель Ethernet.
4. Вставьте прилагаемый адаптер питания в разъем питания, а другой конец — в стандартную электрическую розетку. Нажмите кнопку включения/выключения, чтобы включить маршрутизатор.
Этапы установки маршрутизатора 90 183
Пожалуйста, перезагрузите маршрутизатор, нажав и удерживая кнопку сброса в течение примерно 10 секунд при включении питания.
1. Подключите маршрутизатор WAVLINK через его сигнал Wi-Fi «WAVLINK-XXXX» или кабель Ethernet.
2. Запустите Chrome и введите URL-адрес входа по умолчанию http://192.168.10.1 или http://wavlogin.link в строке URL, а не в строке поиска.
3. Введите установленный вами пароль для входа. Исходный пароль для входа — «admin» по умолчанию, если он не был изменен.
4. Выберите тип подключения к глобальной сети (самый важный шаг): выберите «DHCP» или «Динамический IP» в типе глобальной сети.
5. Пожалуйста, завершите настройку параметров беспроводной сети. Рекомендуется переименовать SSID, выбрать тип безопасности (обычно WPS-PSK2) и ввести пароль Wi-Fi. Нажмите кнопку «Применить».
6. После настройки перейдите к настройкам WLAN вашего устройства и повторно подключите Wi-Fi.
Примечание. Если маршрутизатор не может подключиться к вашему модему, вам необходимо определить тип доступа в Интернет.
Тип подключения Wan обычно включает коммутируемое соединение PPPoE, статический IP, динамический IP/DHCP.
PPPoE и динамический IP будут более распространены на домашнем маршрутизаторе, статический IP обычно распространен на предприятиях, в интернет-кафе и т. д.
Поэтому рекомендуется сначала выбрать «DHCP/Динамический». Если он недействителен, вам необходимо проконсультироваться с поставщиком услуг Интернета (сетевым оператором) о методе подключения.
Если это коммутируемый доступ в Интернет по протоколу PPPoE, вам необходимо ввести правильную учетную запись и пароль.

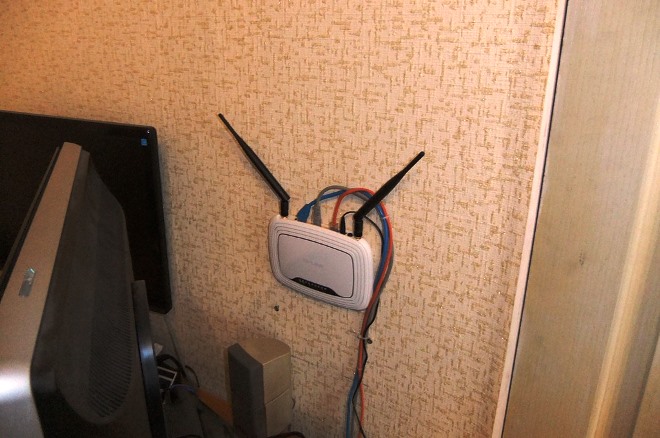
 .
.