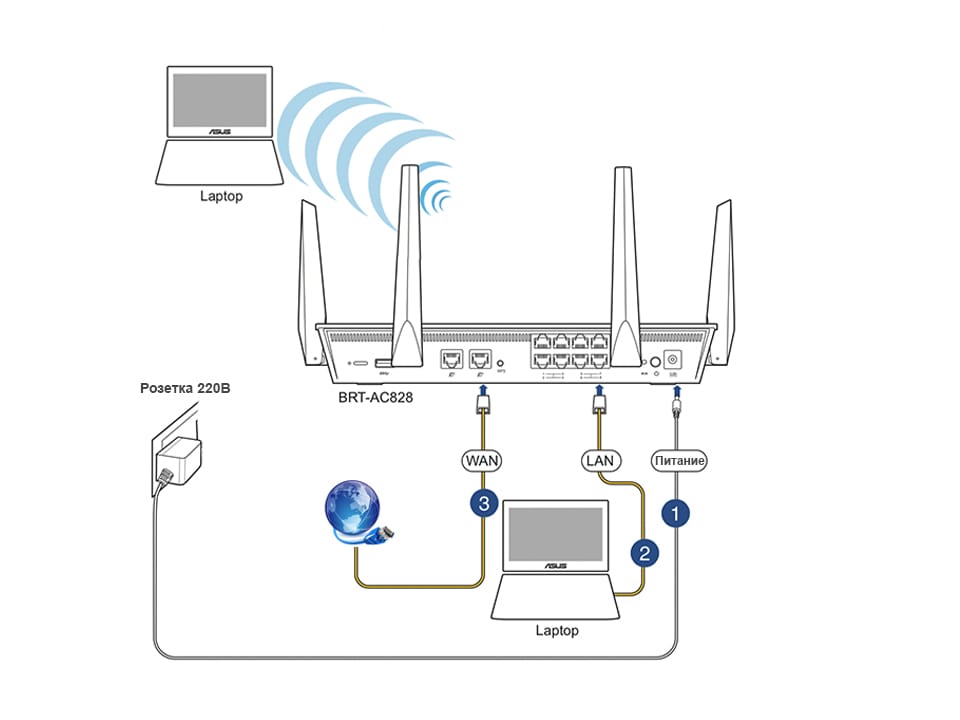Как установить роутер | Подключить и переустановить самостоятельно
Перед проблемой, как установить роутер, может оказаться любой пользователь, даже если вчера всё работало отлично. Не только первое подключение сетевого оборудования требуют отладки и настройки, проблемы могут вызвать сбитые настройки, обновление прошивки или покупка нового оборудования. Попробуем разобраться с полным процессом установки, пройдя все этапы от распаковки коробки до полностью работающего интернета.
Как подключить оборудование?
То, как подключить роутер в домашних условиях самостоятельно — вопрос объёмный, его решение начинается с распаковки маршрутизатора. Чтобы оборудование работало, его надо правильно подключить:
- Питание. Лучше использовать для подключения блок питания, который поставляется в комплекте, а при замене обращать внимание на напряжение (вольтаж).
- Сетевой кабель провайдера (WAN). Разъем для WAN-провода, как правило, выделен цветом, иногда подписан.

- Провода домашней сети (LAN). Домашние устройства могут получать интернет как по WiFi, так и по проводу. Обычно на роутере несколько LAN-разъёмов, одни сгруппированы и отмечены одним цветом.
Установка роутера в квартире, как правило, производится в центральной части, это позволяет сделать покрытие более равномерным.
Однако подключение Wi Fi роутера к интернету после этого только начинается, дальше потребуется установить конфигурацию оборудования — маршрутизатора и компьютера.
Как настроить подключение?
Большинству пользователей кажется самым сложным именно настройка маршрутизатора, на самом деле это достаточно просто. Любой может самостоятельно установить роутер TP Link, Zyxel, ASUS, D-Link или любой другой, а мы поможем решить эту проблему.
Для начала стоит узнать настройки своего провайдера, проще всего просто позвонить в техподдержку и спросить. Консультанты провайдеров охотно помогают пользователям в процессе настройки, подсказывая, что и где нажать, как и какие окна заполнять. Однако не всегда операторы горячей линии проявляют сговорчивость, тогда придётся искать через поисковые системы нужные параметры и отлаживать работу роутера самостоятельно.
Однако не всегда операторы горячей линии проявляют сговорчивость, тогда придётся искать через поисковые системы нужные параметры и отлаживать работу роутера самостоятельно.
Ещё один способ узнать параметры своего интернета — посмотреть их в уже работающем подключении. Этот способ подойдет, если планируется установить новый роутер вместо старого, а старый при этом нормально работает.
Для начала, надо открыть веб-интерфейс, иногда его называют панелью управления, для этого потребуется:
- Открыть на компьютере любой браузер.
- В адресную строку надо ввести IP-адрес маршрутизатора, он стандартен и зависит от модели устройства. Чаще всего это 192.168.0.1 или 192.168.1.1.
- Логин и пароль также стандартны. Как правило, логин — admin, а пароль — 1234 или admin. Иногда эти данные можно найти на корпусе устройства.
- Откроется окно панели управления.
Установка Вай Фай роутера TP Link дома может пройти проще, если использовать не веб-интерфейс, а специальную программу от TP Link — Tether. При этом настаивать надо те же параметры, что и в веб-интерфейсе.
При этом настаивать надо те же параметры, что и в веб-интерфейсе.
Следующий этап — установить конфигурацию, каждый провайдер использует индивидуальные параметры интернета, поэтому стоит их выяснить заблаговременно.
Чтобы подключить интернет, потребуется:
- Тип подключения. Настраивается во вкладке «Интернет», «Сеть» или «Network», чаще всего используется тип PPPoE. В некоторых моделях надо выбрать из выпадающего списка, иногда требуется создать новое подключение типа PPPoE или настраивать имеющееся.
- Имя пользователя и пароль. Надо установить в той же вкладке, что и тип подключения. Логин и пароль индивидуальны для каждого пользователя, найти их можно в договоре с провайдером.
- Параметры IP. Также настраивается во вкладке интернет, чаще всего используются автоматические параметры или Dynamic IP.
- Режим подключения. Этот параметр надо искать в меню «Настройки». Для того чтобы получать интернет от провайдера и распределять его внутри домашней сети, надо выбрать режим «Роутер» или «Интернет-центр».

Надо заметить, что панель вкладок в веб-интерфейсе может располагаться как слева, так и снизу, это зависит от модели устройства.
На этом заканчивается подключение к провайдеру, но все же как установить дома самостоятельно Вай Фай роутер, ведь беспроводное соединение также требует настройки? Об этом мы и расскажем далее.
Как установить конфигурацию WiFi?
В веб-интерфейсе есть отдельная вкладка «WiFi», «Wireless» или «Беспроводная сеть», её потребуется открыть:
- Надо выбрать уровень защиты, рекомендуется WPA2-PSK.
- Стандарт беспроводной сети лучше выбирать широкий, чтобы устройства с разными модулями WiFi могли подключаться к домашней сети. Рекомендуется b/n/g.
- Название сети и ключ (пароль) лучше сменить.
- Канал надо установить авто, позже можно вручную перебрать каналы, чтобы найти тот, на котором скорость будет наилучшей.
Важная особенность: если пользователь решил переустановить роутер TP Link, D-Link, ASUS, Zyxel или любой другой, то параметры WiFi сбрасываются к заводским. Это значит, что пароль от беспроводной сети снова станет таким, как указано на корпусе устройства, поэтому его стоит заменить.
Это значит, что пароль от беспроводной сети снова станет таким, как указано на корпусе устройства, поэтому его стоит заменить.
После этого телефоны могут подключаться по WiFi, а для ноутбуков и компьютеров потребуется установить параметры сетевой платы.
Как установить конфигурацию компьютера?
Важно установить Вай Фай роутер на компьютер правильно, чтобы не было проблем с сетью в дальнейшем. Для этого потребуется:
- Нажать Win+R и в появившемся окне набрать ncpa.cpl — откроется меню сетевых подключений.
- Кликнуть ПКМ по нужному подключению и выбрать «Свойства».
- Выбрать «Протокол TCP/IPv4» и нажать «Свойства».
- И получение IP, и использование DNS-сервера надо установить в автоматическом режиме, сохранить изменения.
На этом настройка закончена.
Что делать, если ничего не получилось?
В случае, если у вас возникли проблемы, потребуется сделать следующее:
- Проверить провода к роутеру и от него: они должны быть целыми без заломов, коннекторы не должны болтаться.
 В случае проблемы надо заменить кабель или переобжать его (заменить коннекторы).
В случае проблемы надо заменить кабель или переобжать его (заменить коннекторы). - Позвонить в техподдержку и попросить консультантов помочь с установкой конфигурации на роутер и компьютер.
Таким образом, решив установить роутер самостоятельно, придётся позаботиться обо всём: от вопроса, где установить роутер в квартире, до получения настроек у провайдера. Это несложно, но потребует от пользователя внимательности и терпения.
Настройка роутеров | remontka.pro
- Главная
Настройка Wi-Fi роутера
Подробные инструкции по настройке Wi-Fi роутеров самых популярных марок для основных российских провайдеров. Руководство по настройке Интернет соединений и установке защищенной Wi-Fi сети.
Если у Вас не работает Wi-Fi, не работает интернет на ноутбуке через Wi-Fi, устройство не видит точку доступа, а также возникли другие проблемы при настройке Wi-Fi роутера, то для Вас статья: Проблемы при настройке Wi-Fi роутеров.
Если у Вас любой роутер D-Link, Asus, Zyxel или TP-Link, а провайдер Билайн, Ростелеком, Дом.ру или ТТК и вы никогда не настраивали роутеры, можно воспользоваться Этой интерактивной инструкцией по настройке Wi-Fi роутера или смотрите текстовые инструкции по настройке конкретных моделей Wi-Fi роутеров чуть ниже на этой странице.
- Как раздать Интернет по Wi-Fi с ноутбука
- Что делать, если забыл пароль от Wi-FI
- Нет подключения к Интернету, защищено в Windows 10 — как исправить
- Как усилить сигнал Wi-Fi
- Как выбрать свободный канал Wi-Fi
- Как изменить канал Wi-Fi роутера
- Как скрыть Wi-Fi сеть и подключиться к скрытой сети
- Как настроить локальную сеть через роутер
- Что делать, если роутер режет скорость по Wi-Fi
- Настройка роутера с планшета и телефона
- Как подключить стационарный компьютер к Wi-Fi
- Как использовать телефон в качестве роутера Wi-Fi (Android, iPhone и Windows Phone)
- Что такое Wi-Fi роутер и зачем он нужен
- Как использовать телефон в качестве модема или роутера
- Рекомендованные роутеры — почему и кто их рекомендуют.
 Чем они отличаются от не рекомендуемых.
Чем они отличаются от не рекомендуемых. - Как поменять пароль на Wi-Fi роутере
- Что делать, если при подключении ноутбука пишет, что соединение ограничено или без доступа к Интернету (если роутер настроен правильно)
- Параметры сети, сохраненные на этом компьютере не соответствуют параметрам этой сети — решение.
- Как зайти в настройки роутера
- Не работает Wi-Fi на ноутбуке
- Как узнать свой пароль на Wi-Fi
- Как узнать, кто подключен к Wi-Fi
- Как подключить роутер, подключение ADSL Wi-Fi роутера
- Пропадает Wi-Fi, низкая скорость
- Windows пишет «Нет доступных подключений»
- Как изменить MAC-адрес роутера
- Почему на ноутбуке отключается Wi-Fi и как это исправить
- Что такое ключ безопасности сети Wi-Fi и как его узнать
- Почему IPv6 без доступа к сети или Интернету и как это исправить
D-Link DIR-300
Wi-Fi роутер D-Link DIR-300, пожалуй, один из самых распространенных роутеров в России.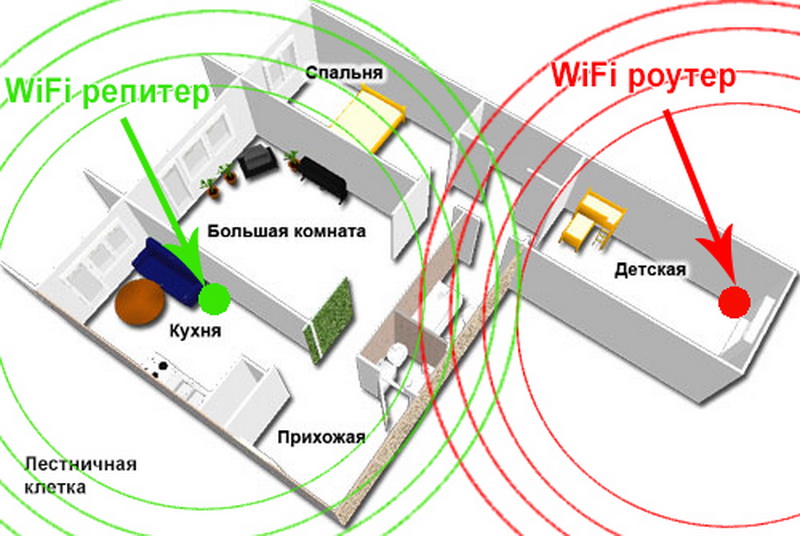 Он достаточно прост в настройке, но, тем не менее, на некоторых версиях прошивок у пользователей возникают те или иные проблемы. Инструкции по настройке роутера DIR-300 выложены в порядке уменьшения актуальности — самые ценные руководства по настройке роутера D-Link DIR-300 на сегодняшний день — это первые две. К остальным же следует обращаться лишь при возникновении такой необходимости.
Он достаточно прост в настройке, но, тем не менее, на некоторых версиях прошивок у пользователей возникают те или иные проблемы. Инструкции по настройке роутера DIR-300 выложены в порядке уменьшения актуальности — самые ценные руководства по настройке роутера D-Link DIR-300 на сегодняшний день — это первые две. К остальным же следует обращаться лишь при возникновении такой необходимости.
- Прошивка роутера D-Link DIR-300 D1
- Настройка роутера D-Link DIR-300 A/D1 для Билайн
- Настройка роутера D-Link DIR-300 A/D1 Ростелеком
- Настройка роутера D-Link DIR-300
- Как установить пароль на Wi-Fi (настройка безопасности беспроводной сети, установка пароля на точку доступа)
- Как поставить пароль на Wi-Fi на Asus
- Глюки роутеров D-Link DIR
- Настройка DIR-300 видео
- Режим клиента Wi-Fi на D-Link DIR-300
Примечание: новые версии прошивок 1.4.x настраиваются аналогично рассмотренным 1.4.1 и 1.4.3.
- Настройка D-Link DIR-300 B5 B6 B7 для Билайн (а также прошивка последней официальной прошивкой 1.
 4.1 и 1.4.3)
4.1 и 1.4.3) - Настройка D-Link DIR-300 B5 B6 B7 для Ростелеком (+ обновление прошивки до 1.4.1 или 1.4.3)
- Прошивка D-Link DIR-300 (для аппаратной ревизии роутера C1, воспользуйтесь следующей инструкцией)
- Прошивка D-Link DIR-300 C1
- Настройка D-Link DIR-300 B6 на примере Билайн (прошивка 1.3.0, для L2tp могут быть разрывы)
- Настройка D-Link DIR-300 B6 Ростелеком (прошивка 1.3.0)
- Настройка D-Link DIR-300 B7 Билайн
- Настройка роутера DIR-300 NRU B7 Ростелеком
- Настройка D-Link DIR-300 Аист
- Настройка DIR-300 Дом.ру
- Настройка роутера D-Link DIR-300 ТТК
- Настройка роутера D-Link DIR-300 Interzet
D-Link DIR-615
- Прошивка D-Link DIR-615
- Настройка D-Link DIR-615 K1 (а также прошивка до официальной прошивки 1.0.14 для исключение разрывов на Билайн)
- Настройка роутера D-Link DIR-615 K2 (Билайн)
- Настройка D-Link DIR-615 K1 и K2 Ростелеком
- Настройка D-Link DIR-615 Дом ру
D-Link DIR-620
- Прошивка DIR-620
- Настройка роутера D-Link DIR-620 для Билайн и Ростелеком
D-Link DIR-320
- Прошивка DIR-320 (Последняя официальная прошивка)
- Настройка D-Link DIR-320 Билайн (а также обновление прошивки)
- Настройка роутера D-Link DIR-320 для Ростелеком
ASUS RT-G32
- Настройка роутера ASUS RT-G32
- Настройка Asus RT-G32 Билайн
ASUS RT-N10
- Настройка роутера Asus RT-N10P для Билайн (новый, темный интерфейс)
- Как настроить роутер Asus RT-N10 (это руководство лучше, чем те, что ниже)
- Настройка ASUS RT-N10 Билайн
- Настройка роутера ASUS RT-N10U ver.
 B
B
ASUS RT-N12
- Настройка роутера ASUS RT-N12 D1 (новая прошивка) для Билайн + Видео инструкция
- Настройка ASUS RT-N12 (в старой версии прошивки)
- Прошивка Asus RT-N12 — подробная инструкция по обновлению микропрограммы на Wi-Fi роутере
TP-Link
- Настройка Wi-Fi роутера TP-Link WR740N для Билайн (+ видео инструкция)
- Настройка роутера TP-Link TL-WR740N Ростелеком
- Прошивка TP-Link TL-WR740N + видео
- Настройка TP-Link WR841ND
- Настройка TP-Link WR741ND
- Как поставить пароль на Wi-Fi на роутере TP-Link
Zyxel
- Настройка роутера Zyxel Keenetic Lite 3 и Lite 2
- Настройка Zyxel Keenetic Билайн
- Прошивка Zyxel Kenetic
Подключитесь при настройке ПК с Windows 11
Windows 11 Больше…Меньше
Подключение к Интернету при настройке ПК с Windows 11 гарантирует получение последних обновлений безопасности. Вам потребуется подключение к Интернету, чтобы завершить настройку устройства под управлением Windows 11 Home.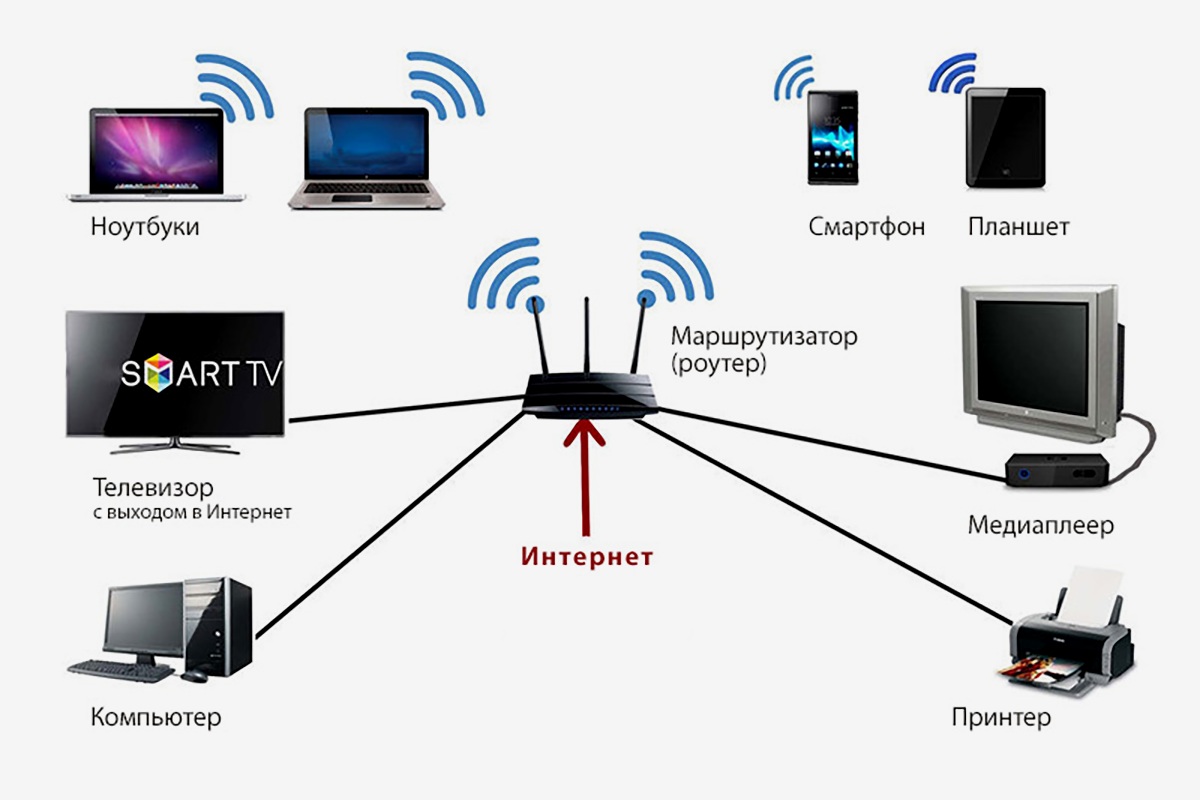
Если у вас возникли проблемы с подключением к Интернету во время установки, у нас есть несколько вещей, которые вы можете попробовать, чтобы помочь вам подключиться. Мы разделили эти советы на несколько разных частей — шаги, которые можно попробовать на домашнем маршрутизаторе Wi-Fi, на ПК, который вы настраиваете, или на другом устройстве. Иногда вам может понадобиться попробовать комбинацию вещей, чтобы подключиться.
На домашнем Wi-Fi роутере
Перезапустите модем и маршрутизатор Wi-Fi дома . Это поможет создать новое подключение к вашему интернет-провайдеру (ISP). Когда вы это сделаете, все, кто подключен к вашей сети Wi-Fi, будут временно отключены. Шаги, которые вы предпринимаете для перезагрузки модема и маршрутизатора, могут различаться, но вот общие шаги. ( Примечание: Если у вас есть комбинированное устройство с кабельным модемом и маршрутизатором Wi-Fi, вам нужно выполнить шаги только для одного устройства.
 )
)Отсоедините кабель питания маршрутизатора Wi-Fi от сетевой розетки.
Отсоедините кабель питания модема от сетевой розетки.
Некоторые модемы имеют резервную батарею. Если вы отключили модем от сети, а индикаторы продолжают гореть, извлеките аккумулятор из модема.
Подождите не менее 10 секунд или около того.
Если вам пришлось вынуть аккумулятор из модема, вставьте его обратно.
Снова подключите модем к розетке.
 Индикаторы на модеме будут мигать. Подождите, пока они перестанут мигать.
Индикаторы на модеме будут мигать. Подождите, пока они перестанут мигать.Снова подключите маршрутизатор к розетке.
Подождите несколько минут, пока модем и маршрутизатор полностью включатся. Обычно вы можете сказать, когда они будут готовы, по индикаторам состояния на двух устройствах.
Повторите попытку подключения на компьютере.
На вашем ПК
Убедитесь, что физический переключатель Wi‑Fi на ноутбуке включен. . Индикатор обычно показывает, когда он включен. Не все устройства имеют физический переключатель Wi-Fi.

Подойдите ближе к маршрутизатору Wi-Fi или точке доступа . Это помогает убедиться, что вы находитесь в зоне действия вашей сети дома или на работе, и может помочь улучшить мощность сигнала. Пять полных сигнальных полос указывают на самую сильную связь.
Убедитесь, что у вас правильный пароль сети Wi-Fi . Дважды проверьте пароль своей сети Wi-Fi и убедитесь, что вы подключаетесь к правильной сети.
Попробуйте подключиться к сети с другим частотным диапазоном . Многие маршрутизаторы Wi-Fi вещают в двух разных частотных диапазонах: 2,4 ГГц и 5 ГГц.
 Они могут отображаться как отдельные сети в списке доступных сетей Wi-Fi на вашем ПК. Если в списке доступных сетей Wi-Fi есть как сеть 2,4 ГГц, так и сеть 5 ГГц, попробуйте подключиться к другой сети.
Они могут отображаться как отдельные сети в списке доступных сетей Wi-Fi на вашем ПК. Если в списке доступных сетей Wi-Fi есть как сеть 2,4 ГГц, так и сеть 5 ГГц, попробуйте подключиться к другой сети.Подключиться к другой сети Wi-Fi . Если есть другая сеть Wi-Fi, которой вы доверяете, попробуйте подключиться к ней.
Используйте проводное соединение Ethernet . Если на вашем ПК есть порт Ethernet, подключите кабель Ethernet, а затем подключите другой конец к порту Ethernet на маршрутизаторе. Если на вашем ПК нет порта Ethernet, но вы хотите попробовать этот вариант, вы можете подумать о приобретении адаптера USB-Ethernet.
org/ListItem»>Проверьте и переустановите драйверы сетевого адаптера Wi-Fi (для опытных пользователей) . Если вы не видите ни одной сети Wi-Fi в списке при настройке компьютера и видите сообщение об ошибке, вам может потребоваться переустановить драйверы сетевого адаптера Wi-Fi. Вот как:
На другом компьютере загрузите необходимые драйверы сетевого адаптера Wi-Fi с веб-сайта производителя.

Разархивируйте и скопируйте драйверы на флешку. Файл .inf должен находиться в корне флешки, а не в каких-либо подпапках.
Примечание. Предполагается, что ваши драйверы поставляются в виде сжатой (заархивированной) папки или файла .ZIP . Если ваши драйверы представлены в виде исполняемого файла (или .EXE ) (или если это все, что вы видите после открытия ZIP-файла), вам может потребоваться открыть этот файл, чтобы установить драйверы. Свяжитесь с производителем оборудования, если у вас есть дополнительные вопросы.
На ПК, который вы настраиваете, подключите флэш-накопитель USB к порту USB вашего ПК.
org/ListItem»>
Нажмите Shift + F10 , чтобы открыть окно командной строки из программы установки.
Введите diskpart и нажмите Введите . При появлении запроса выберите Да , чтобы разрешить это.
В новом окне DiskPart введите list volume и нажмите Введите .
Обратите внимание на букву USB-накопителя, которая будет указана в столбце Ltr .
Нажмите Shift + F10 , чтобы открыть окно командной строки из программы установки.
org/ListItem»>После этого может потребоваться сканирование устройств. Для этого в командной строке введите pnputil /scan-devices , а затем нажмите Введите .
Подключиться к сотовой сети вместо . Если на вашем ПК есть слот для SIM-карты или встроенная карта eSIM, попробуйте подключиться к сотовой сети на своем ПК и посмотреть, сможете ли вы таким образом подключиться к Интернету. Дополнительные сведения см. в разделе Параметры сотовой связи в Windows.
В командной строке введите pnputil /add-driver
Примечание. Замените
На другом устройстве
Попробуйте подключиться к той же сети Wi-Fi на другом устройстве .
 Если вы можете подключиться, источник проблемы, вероятно, связан с вашим устройством. Если вы не можете подключиться к сети на любом устройстве, это может быть проблема с вашим маршрутизатором Wi-Fi или интернет-провайдером.
Если вы можете подключиться, источник проблемы, вероятно, связан с вашим устройством. Если вы не можете подключиться к сети на любом устройстве, это может быть проблема с вашим маршрутизатором Wi-Fi или интернет-провайдером.Включите мобильную точку доступа на своем телефоне . Если у вас есть мобильная точка доступа на мобильном телефоне в рамках тарифного плана, вы можете использовать ее для подключения устройства Windows к Интернету. На телефоне включите точку доступа, после чего вы должны увидеть точку доступа в списке доступных сетей Wi-Fi на вашем ПК. Подключитесь к нему и введите пароль, если необходимо. После подключения вы можете перейти к свойствам сети и настроить сеть как лимитную, чтобы уменьшить использование данных при настройке компьютера.
Связанная тема
- org/ListItem»>
Устранение проблем с подключением к Wi-Fi
Как заменить маршрутизатор Wi-Fi, не отключая все устройства умного дома
- Tech/
- Умный дом
/
Переход на новый маршрутизатор Wi-Fi не должен быть сложным. Вот как можно легко переключить все ваши умные домашние гаджеты и другие подключенные устройства в вашем доме на новый маршрутизатор менее чем за минуту.
Дженнифер Паттисон Туохи, обозреватель умного дома, которая тестирует подключенные гаджеты с 2013 года. Ранее писала для Wirecutter, Wired и BBC Science Focus.
| Поделиться этой историей Независимо от того, поменяли ли вы интернет-провайдера или решили приобрести что-то более быстрое, эффектное и надежное, чем тот кусок пластика, который дал вам интернет-провайдер, обновление маршрутизатора не должно быть головной болью.
Если у вас есть умный дом, как у меня, вас может пугать мысль о необходимости вручную обновлять каждую лампочку, выключатель света и камеру видеонаблюдения в вашем доме для новой сети. (На сегодняшний день у меня в сети 112 устройств.) Хотя ввести новый пароль на ноутбуке или iPad довольно просто, когда дело доходит до умных домашних устройств, вам нужно открывать каждое приложение для каждого смарт-устройства и проходить через иногда болезненный процесс обновления доступа к Wi-Fi. Это может стать настоящей проблемой для таких устройств, как интеллектуальные прожекторы, которые могут находиться сбоку от вашего дома на высоте 15 футов.
Добавить новый Wi-Fi-маршрутизатор в дом — например, этот Eero Pro 6E — очень просто. Фото Дженнифер Паттисон Туохи / The Verge
Но есть способ проще! Вот как заменить маршрутизатор Wi-Fi без необходимости вручную обновлять каждое устройство.
TL;DR здесь: сохранить тот же сетевой SSID и пароль . Для тех из вас, кто не знает, как это сделать, вот шаги, которые нужно выполнить:
Для тех из вас, кто не знает, как это сделать, вот шаги, которые нужно выполнить:
- Запишите свое текущее имя сети Wi-Fi (беспроводной SSID) и пароль. Это может быть напечатано на вашем модеме или маршрутизаторе, или вы можете получить к нему доступ, перейдя на страницу настроек вашего маршрутизатора. Эту страницу можно найти в сопутствующем приложении или набрав http://19.2.168.1.1/ в веб-браузере. (Если этот IP-адрес не работает, вы можете найти правильный адрес для своего маршрутизатора в сетевых настройках компьютера, подключенного к сети.)
- Настройте новый маршрутизатор, следуя инструкциям производителя.
- Когда вы дойдете до этапа создания сетевого имени и пароля, используйте точно такое же имя и пароль, что и ваша старая сеть .
- Отключите старый маршрутизатор. (Если ваш старый роутер совмещен с вашим модемом, вам нужно будет зайти в его настройки, чтобы отключить там сеть Wi-Fi.)
- Теперь все ваши устройства должны автоматически подключаться к вашему новому маршрутизатору, используя то же сетевое имя и пароль.




 В случае проблемы надо заменить кабель или переобжать его (заменить коннекторы).
В случае проблемы надо заменить кабель или переобжать его (заменить коннекторы). Чем они отличаются от не рекомендуемых.
Чем они отличаются от не рекомендуемых. 4.1 и 1.4.3)
4.1 и 1.4.3) B
B )
) Индикаторы на модеме будут мигать. Подождите, пока они перестанут мигать.
Индикаторы на модеме будут мигать. Подождите, пока они перестанут мигать.
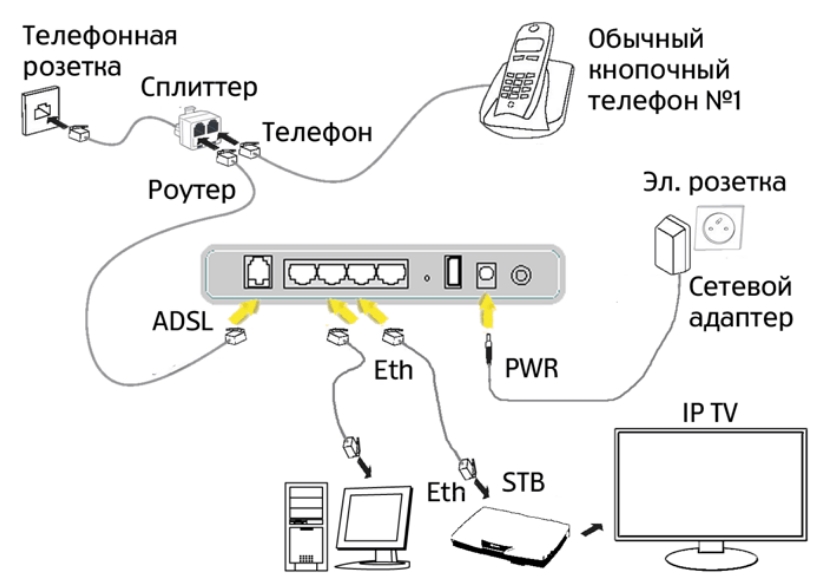 Они могут отображаться как отдельные сети в списке доступных сетей Wi-Fi на вашем ПК. Если в списке доступных сетей Wi-Fi есть как сеть 2,4 ГГц, так и сеть 5 ГГц, попробуйте подключиться к другой сети.
Они могут отображаться как отдельные сети в списке доступных сетей Wi-Fi на вашем ПК. Если в списке доступных сетей Wi-Fi есть как сеть 2,4 ГГц, так и сеть 5 ГГц, попробуйте подключиться к другой сети.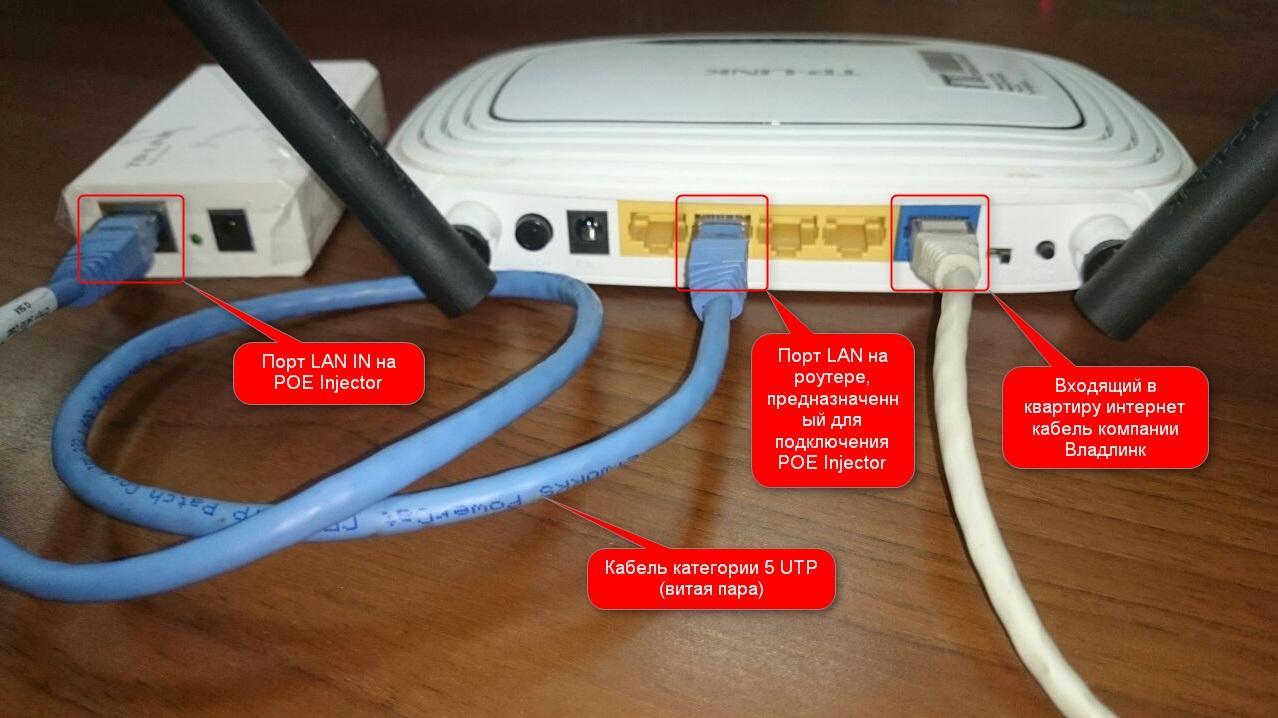
 Если вы можете подключиться, источник проблемы, вероятно, связан с вашим устройством. Если вы не можете подключиться к сети на любом устройстве, это может быть проблема с вашим маршрутизатором Wi-Fi или интернет-провайдером.
Если вы можете подключиться, источник проблемы, вероятно, связан с вашим устройством. Если вы не можете подключиться к сети на любом устройстве, это может быть проблема с вашим маршрутизатором Wi-Fi или интернет-провайдером.