Что такое Wi-Fi роутер? Для чего нужен? Простыми словами!
Научим создавать свои игры, сайты и приложения
Начать учиться
Новое
Для многих роутер — это просто коробочка, которая волшебным образом даёт нам интернет дома, в кафе и на работе. Но если вы интересуетесь техникой или хотите просто разбираться в ней на бытовом уровне, важно понимать, как он работает. Мы поможем с этим. В сегодняшней статье вы узнаете, для чего нужен роутер и как он раздаёт подключение к сети. А ещё научитесь выбирать такие устройства сами.
Что такое роутер Wi-Fi и зачем он нужен
Дома интернет можно получать, например, через кабель, если он подключён к компьютеру напрямую. А можно купить у провайдера тариф для смартфона или воткнуть в ПК специальную интернет-флешку — модем. Но самый распространённый способ обеспечить сеть дома — поставить роутер.
Роутер или маршрутизатор — это устройство, которое получает сигнал от провайдера и распределяет его по всем подключённым домашним гаджетам.
С роутером к вашим устройствам не будут тянуться провода — он распространяет интернет в зоне покрытия «по воздуху», с помощью радиоволн. Так девайс создаёт локальную беспроводную сеть внутри помещения. Например, внутри вашей квартиры. Этот тип подключения называется Wi-Fi.
Wi-Fi — это технология беспроводного подключения по локальной сети для ряда домашних устройств с помощью маршрутизатора.
Подключиться к Wi-Fi могут любые гаджеты, у которых есть возможность выйти в интернет. Это могут быть:
телевизоры,
смартфоны,
планшеты,
ПК,
ноутбуки и т. д.
А ещё пользоваться Wi-Fi могут устройства «умного» дома: чайники, сплит-системы, кофеварки, стиральные машины и другая домашняя техника. При этом роутер можно подсоединить напрямую к компьютеру по кабелю и одновременно использовать для доступа к беспроводной сети.
При этом роутер можно подсоединить напрямую к компьютеру по кабелю и одновременно использовать для доступа к беспроводной сети.
Разрушаем мифы
Есть мнение, что роутер — это опасный для здоровья девайс. Всё из-за радиоволн, по которым он передаёт сигнал устройствам в вашей квартире. Некоторые даже советуют выключать его на ночь или когда вы не пользуетесь интернетом.
В реальности же домашние роутеры не опасны для здоровья. Электромагнитные излучения могут вызывать заболевания, но это устройство выделяет их в незначительном для нас количестве — от 2,4 ГГц до 5 ГГц.
При этом безопасным считают воздействие до 300 ГГц, что делает роутер безвредным. К этому выводу пришли ВОЗ и Международный комитет по защите от неионизирующей радиации в 2020 году. Об этом можно почитать на сайте ВОЗ.
Вы и ваши домашние питомцы в безопасности.
Как устроен роутер
Теперь давайте превратим работу маршрутизатора из магии в понятную систему. Это устройство представляет собой корпус с индикаторами спереди и портами для подключения сзади. От него отходят антенны. Их несколько: обычно от 2 до 4, но бывает и больше.
Это устройство представляет собой корпус с индикаторами спереди и портами для подключения сзади. От него отходят антенны. Их несколько: обычно от 2 до 4, но бывает и больше.
Если вскрыть корпус роутера, внутри вы увидите плату, на которую установлены другие, более мелкие компоненты. Это:
оперативная память, которая временно хранит пакеты данных перед тем, как отправить их юзеру;
блок питания, чтобы снабжать роутер электричеством;
флеш-память, где хранятся все настройки, прошивка и т. д.;
процессор точки доступа Wi-Fi, который управляет компонентами для приёма-передачи данных;
процессор коммутатора, который следит, чтобы пакеты правильно распределялись;
блок усиления сигналов, который помогает делать сигнал более мощным.

Также в задней части корпуса можно найти блок портов. Там находятся разъёмы для подключения кабелей — USB, LAN и Ethernet (WAN).
Как устроен интернетЧитать →
Как работает роутер
Теперь разберёмся, что именно делает роутер, когда раздаёт нам интернет.
Главная задача роутера — определять маршрут, по которому информация будет поступать в ту или иную сторону. Поэтому его и называют маршрутизатором. Для этого роутер назначает IP-адреса для каждого устройства, которое к нему подключается.
IP-адрес — это уникальный номер (адрес) устройства, который позволяет определить его внутри глобальной или локальной сети.
Когда роутер получает пакет данных, он в первую очередь смотрит на указанный там адрес получателя. При этом ему нужно сравнить такой IP с теми, что хранятся в его базе данных, — так он ищет подходящий маршрут. Если устройство находит адрес в своей таблице маршрутизации, то всё хорошо. А если нет, роутер отправляет данные обратно и выдаёт ошибку.
Если устройство находит адрес в своей таблице маршрутизации, то всё хорошо. А если нет, роутер отправляет данные обратно и выдаёт ошибку.
При этом пакеты данных роутер передаёт по радиоволнам. Вот весь принцип его работы пошагово:
Пользователь отправляет запрос. Например, хочет что-нибудь погуглить.
Адаптер беспроводной сети, который находится внутри его устройства, формирует пакет информации и кодирует его, преображает в радиосигнал.
Если сигнал находится в зоне покрытия сети, он добирается до антенн роутера.
Маршрутизатор принимает сигнал через антенны и расшифровывает его обратно.
Роутер сверяет адреса по таблице маршрутизации и отправляет пакет с информацией сайту-получателю.
Получатель принимает запрос.

Пользователь гуглит «Как заприватить дом в Minecraft». Или что-нибудь другое.
По той же самой схеме работает и приём пакетов данных от сайтов к юзеру.
Новое
Что такое SSL-сертификатЧитать →
Что означают индикаторы на роутере
Чтобы пользователь мог понять, всё ли в порядке с роутером, производители добавили на его корпус индикаторы. И хотя сами маршрутизаторы могут отличаться друг от друга, эти значки почти везде выглядят одинаково. Давайте разберёмся, что они означают.
Что означают индикаторы на роутере | |||
|---|---|---|---|
Номер | Что это | Что показывает | Возможные состояния |
1 | Индикатор питания | Подключено ли устройство к электричеству | Горит: подключено Не горит: не подключено |
2 | Системный индикатор | Есть ли системные ошибки | Не горит: системная ошибка Горит: нет системных ошибок Мигает: роутер загружается или есть системная ошибка |
3 | Индикатор работы Wi-Fi | Активно ли беспроводное подключение | Горит: подключено Не горит: не подключено |
4 | Индикатор подключения к портам LAN | Подключены ли устройства по LAN-кабелю к 4 портам | Горит: подключено Не горит: не подключено Мигает: идёт передача данных |
5 | Индикатор подключения к интернету | Есть ли связь с глобальной сетью | Горит: подключено Не горит: не подключено Мигает: идёт передача данных |
6 | Индикатор WPS | Используется ли технология упрощённого подключения к интернету (без пароля) | Горит: активно Не горит: не активно Медленно мигает: идёт подключение по WPS Быстро мигает: ошибка подключения по WPS |
Какие есть отличия между роутером и модемом
Хотя и то, и другое устройство обеспечивают нас интернетом, они совсем не похожи. Мы уже разобрались, что роутер — это как интернет-курьер. Он принимает пакеты данных, сверяет на них адреса со своей базой и доставляет получателю по нужному пути.
Мы уже разобрались, что роутер — это как интернет-курьер. Он принимает пакеты данных, сверяет на них адреса со своей базой и доставляет получателю по нужному пути.
Модем же больше похож на переводчика-синхрониста. Для доступа в интернет он использует мобильный сигнал, но компьютер его не понимает и использовать в таком виде не может. Задача модема — преобразовать этот сигнал в понятный. В этом и есть разница между устройствами.
Что лучше: интернет через роутер или модем
Если кратко, то это зависит от ваших потребностей. Давайте сравним эти два метода подключения к сети и выясним, что такого особенного есть и в модемах, и в маршрутизаторах Wi-Fi.
Подключение через модем VS через роутер | ||
|---|---|---|
Способы подключения | Модем | Роутер |
Количество подключённых устройств | Только одно | 4 по LAN и бесконечное — по WiFi |
Скорость интернета | 2G — до 236,8 Кбит/сек 2. 3G — до 44 Мбит/сек 4G — до 100 Мбит/сек 5G — до 1 Гбит/сек | от 100 Мбит/сек до 1 Гбит/сек |
Мобильность | Можно переносить и использовать в путешествиях — интернет не привязан к адресу подключения | Работает только там, где подключён |
Территориальные ограничения | Можно использовать где угодно | Можно подключить только там, где есть коммуникации |
Подытожим: если вы ищете способ выйти в интернет где-нибудь в поездке или в глубинке, куда нельзя провести кабель, смело берите модем. Или подключите мобильный интернет. В случае когда нужно настроить постоянное соединение в городе, «флешка с интернетом» — не конкурент роутеру. В том числе по скорости.
Или подключите мобильный интернет. В случае когда нужно настроить постоянное соединение в городе, «флешка с интернетом» — не конкурент роутеру. В том числе по скорости.
Какие бывают роутеры
Теперь поговорим о видах роутеров. Их бывает несколько, и каждый подходит для конкретного типа подключения. Давайте рассмотрим их все.
Wi-Fi роутеры. Встречаются чаще остальных. Скорее всего, именно такой сейчас стоит у вас дома. Нужны, чтобы подключаться к Wi-Fi по беспроводной связи и через LAN-провод.
ADSL-роутер. Это 2-в-1 — модем и маршрутизатор. Подключается к телефонной линии, а потом — к самому устройству, что делает такой роутер полезным за городом. Подходит для случаев, когда нет оптоволокна, но есть стационарный телефон.
PON-роутеры.
 Нужны, чтобы подключаться к оптической сети, т. е. они «переводят» оптический сигнал в понятный устройствам. Отличаются высокой скоростью, но без оптоволокна их не подключить. Такие ставят в подъездах или частных домах, чтобы потом подсоединить к ним Wi-Fi роутер через кабель ethernet.
Нужны, чтобы подключаться к оптической сети, т. е. они «переводят» оптический сигнал в понятный устройствам. Отличаются высокой скоростью, но без оптоволокна их не подключить. Такие ставят в подъездах или частных домах, чтобы потом подсоединить к ним Wi-Fi роутер через кабель ethernet.
Также роутеры отличаются по характеристикам: стандарту, диапазону частот в Ггц, радиусу покрытия, скорости передачи данных и т. д. Но об этом — позже.
Протокол FTP — что это?Читать →
Ответы на частые вопросы
А теперь — к темам, которые чаще всего поднимают пользователи о роутерах, их скорости и настройках.
Как выбрать подходящий роутер для своих потребностей в 2023 году?
Если вы не хотите ошибиться с выбором, опирайтесь на характеристики роутера и ваши возможности. Например, на расположение. В большом городе люди используют одни устройства, а за их чертой — другие.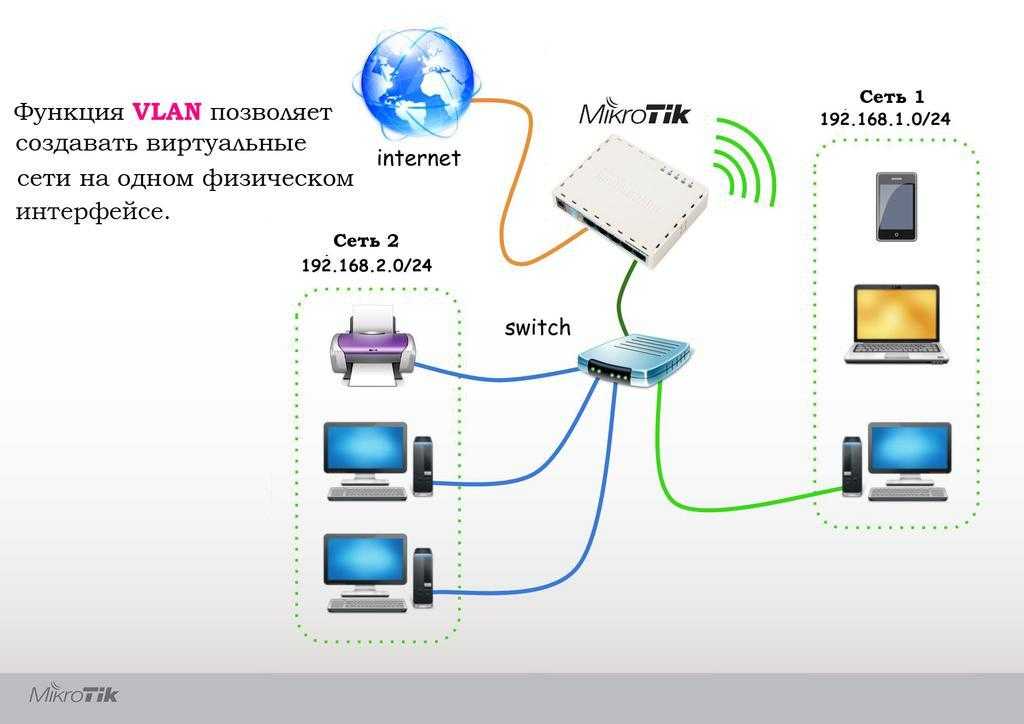 Также заранее узнайте, какие провайдеры могут установить роутер у вас дома и какие модели они предлагают, если вы хотите арендовать устройство.
Также заранее узнайте, какие провайдеры могут установить роутер у вас дома и какие модели они предлагают, если вы хотите арендовать устройство.
Обратите внимание на следующие характеристики:
Стандарт Wi-Fi: Wi-Fi 5 — самый распространённый, Wi-Fi 6 получше, но дороже, а вот Wi-Fi 4 уже устарел.
Диапазон частот: 2,4 Ггц встречается чаще всего, и это плохо, потому что такие устройства создают помехи друг для друга. Но при этом такой сигнал хорошо проходит через железобетонные стены. 5 Ггц — самая высокая частота, встречается у мощных высокоскоростных роутеров. У них хуже с железобетонными препятствиями.
Скорость передачи данных: т. е. скорость интернета — в среднем это 100 Мбит/с. У более дорогих роутеров — выше, но помните, что итоговая скорость зависит от провайдера.

Бренд: продукты громких и знакомых брендов собирают больше всего хороших отзывов — это Xiaomi, Asus и другие. Подойдут и офисные варианты — Keenetic, MikroTik и т. д.
Это важно
Некоторые роутеры поддерживают сразу два или три диапазона частот. Например, один на 2,4 Ггц и два — на 5 Ггц. У них более стабильное соединение, а также высокая скорость. Но и стоят они дороже.
Также советуем обратить внимание на радиус покрытия Wi-Fi. Помните, что он зависит не только от самого роутера, но и от места, куда вы его поставите. Любое физическое препятствие будет понижать качество сигнала. А потому сперва проанализируйте вашу квартиру, а затем выбирайте роутер с нужным покрытием.
Для «однушки» подойдёт простой роутер с двумя антеннами — у них коэффициент усиления равен 5 dBi. Это среднее значение. А вот для квартиры или дома просторнее 100 м2 нужно выбрать роутер помощнее — с бо́льшим количеством антенн или их более сильной версией.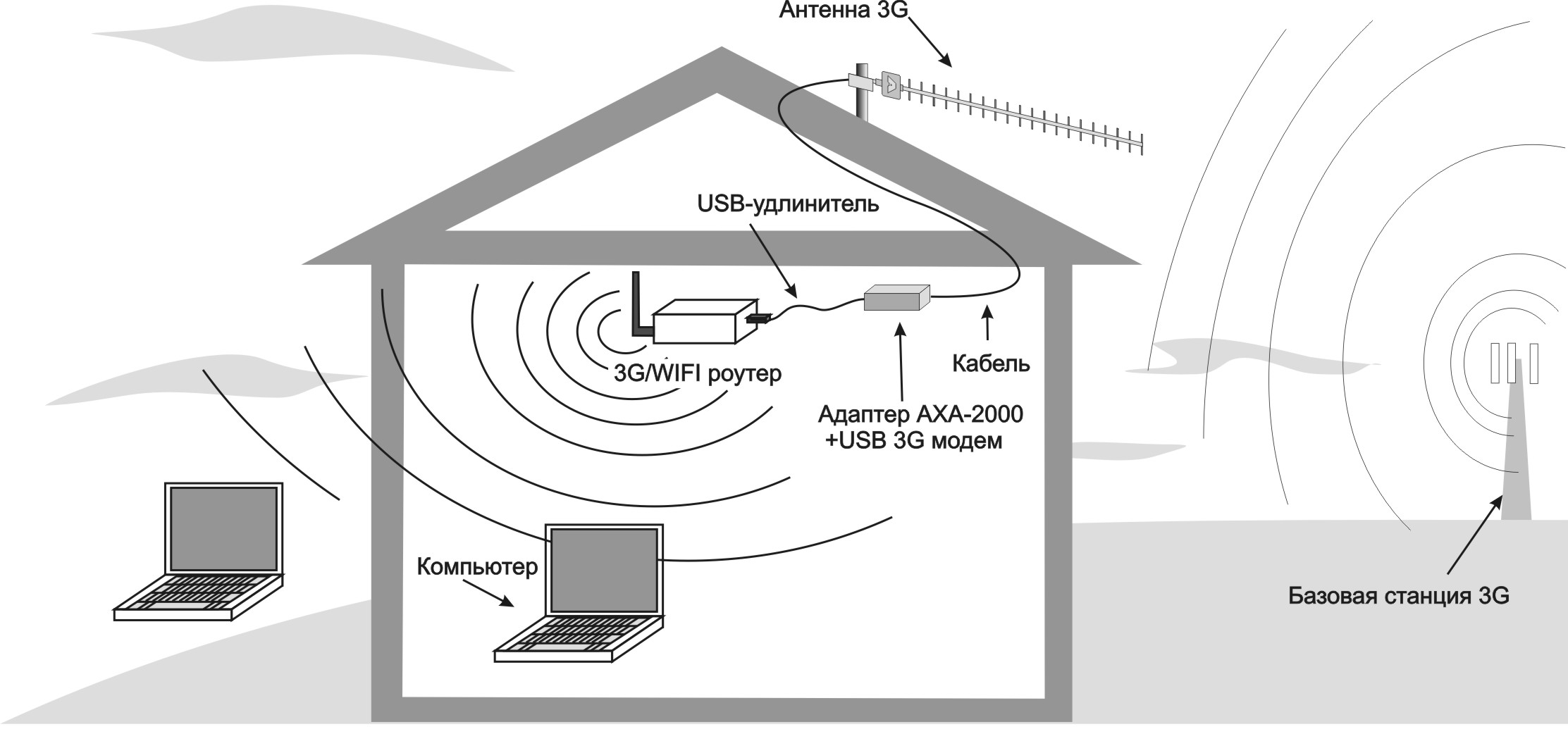 Также в дополнение к маршрутизатору часто ставят повторители сигнала.
Также в дополнение к маршрутизатору часто ставят повторители сигнала.
Это важно
Не пугайтесь, если дома достанете роутер из коробки и не найдёте на нём ни антенн, ни разъёмов для них. В некоторых современных моделях антенны встроены внутрь корпуса.
Как настроить роутер для подключения к интернету?
Обычно роутер настраивает мастер от вашего провайдера. Но если иного выхода нет, вы можете попробовать сделать это сами.
Первое, что вам нужно — это подключить роутер к интернет-кабелю через WAN-порт. Он находится на задней части корпуса. Его легко узнать: обычно там 5 разъёмов. 4 из них отмечены одним цветом — это LAN. Пятый — другим, и это WAN. Подключите в него кабель и немного подождите.
Дальше подключитесь к сети через любое устройство с помощью данных, которые найдёте в документах от провайдера. Откройте браузер и введите IP в строку поиска. Как правило, это 192.168.0.1, но если этот не подходит — правильный вы найдёте на задней панели роутера.
Как правило, это 192.168.0.1, но если этот не подходит — правильный вы найдёте на задней панели роутера.
Если вы всё сделали верно, то попадёте на экран доступа в личный кабинет. На скрине ниже показываем, как он выглядит.
Введите логин и пароль, которые записаны на корпусе маршрутизатора. После этого вы попадёте в кабинет, где можно настроить подключение через роутер. Часто настройки активируются автоматически, но в иных случаях вам придётся потратить на них несколько минут.
В кабинете важно настроить беспроводную сеть и её параметры, а именно:
Все рекомендации по настройкам провайдеры передают клиентам в приложениях к договору.
Как защитить свой роутер и домашнюю сеть от взлома и кибератак?
Любое устройство, которое умеет выходить в интернет, рискует своей безопасностью. Да, и роутер тоже. Самое безобидное — это если сосед взломает ваш пароль, потому что хочет скорость повыше.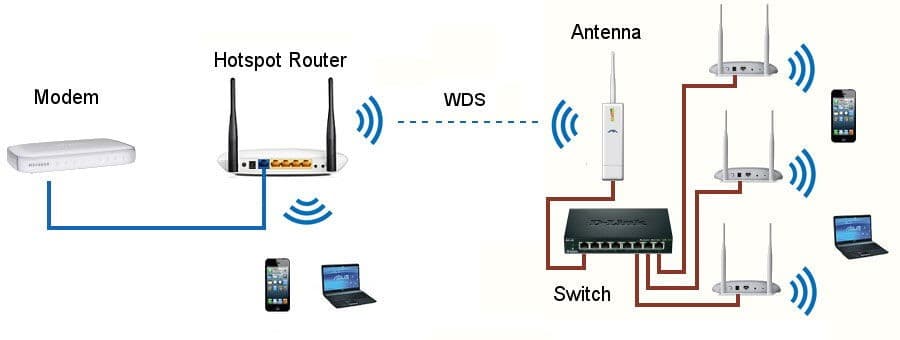 Другое дело — когда злоумышленники заражают устройства вредоносным ПО, чтобы пользоваться ими для DDoS-атак. Тогда роутер станет частью большой «зомби-сети».
Другое дело — когда злоумышленники заражают устройства вредоносным ПО, чтобы пользоваться ими для DDoS-атак. Тогда роутер станет частью большой «зомби-сети».
Но не расстраивайтесь: скорее всего, в вашем устройстве уже есть первый защитный барьер. Это брандмауэр, который стоит в большинстве современных роутеров. Однако этого мало, чтобы спать спокойно. Вот ещё пара советов:
Установите сложный пароль для доступа к сети и регулярно обновляйте его.
Не используйте файлы для настройки роутера, которые скачали из подозрительных источников.
Используйте программы, которые помогают анализировать трафик.
Также важно помнить, что со временем прошивка вашего устройства устаревает. А значит, есть больше шансов, что злоумышленники найдут в ней слабые места. Чтобы обезопасить себя, стоит вовремя перепрошивать роутер. Это можно сделать самому, но только в том случае, если вы точно уверены в своих знаниях. Если нет, лучше договориться о перепрошивке с вашим провайдером.
Это можно сделать самому, но только в том случае, если вы точно уверены в своих знаниях. Если нет, лучше договориться о перепрошивке с вашим провайдером.
В этой статье мы простыми словами рассказали, что такое роутер, и вместе разобрались, как он работает. Если в будущем вы хотите посвятить себя технике и приложениям, это будет полезно. А ещё полезнее — быть не только теоретиком, но и практиком. Например, в коде.
На курсах программирования в Skysmart вы можете познакомиться с перспективными языками и понять, какой из них — ваш. А ещё — сделать первые шаги и поработать над проектами для будущего портфолио. Запишитесь на вводный урок — это бесплатно!
Нет, это не «просто игрушка»
Roblox — одна из лучших платформ, чтобы стартовать в программировании! Запишите ребёнка на бесплатный урок в Skysmart Pro — расскажем, какие мощные игры и проекты он может создавать
Алёна Федотова
Автор Skysmart
К предыдущей статье
Новое
Что такое SSD-накопитель
К следующей статье
Новое
Как ускорить работу компьютера
Получите план развития в программировании на бесплатном вводном уроке
На вводном уроке с методистом
Подберём курс по уровню, возрасту и интересам ребёнка
Расскажем, как проходят занятия
Как подключить и настроить домашний WiFi-роутер правильно
С развитием цифровых технологий, каждому пользователю рано или поздно, но приходится покупать и настраивать домашний WiFi-маршрутизатор. Или, как его еще называют — WiFi-роутер. Сложного в этом ничего нет — нужно только желание и терпение.
Или, как его еще называют — WiFi-роутер. Сложного в этом ничего нет — нужно только желание и терпение.
Покупку и выбор маршрутизатора для дома я уже описывал тут — ссылка.
Расположение WiFi-роутера в квартире
Правильно расположить домашний беспроводной маршрутизатор так, чтобы он покрывал сетью WiFi как можно большее пространство — дело порой очень не простое. И тут многое зависит от материала, из которого сделаны стены и которые использовались для отделки. Помехой может стать ковер, аквариум или даже комнатные растения.
Очень часто пользователи ставят WiFi-роутер на столе перед собой, или кладут на системный блок. Это не совсем верно. Нет, устройство будет работать, «вай-фай будет вайфаить», то качество сигнала и покрытие могут хромать. Поэтому, устройство желательно располагать как можно выше и, желательно, примерно в середине квартиры.
Вот пример оптимального расположение беспроводной точки доступа в одноэтажном доме или квартире:
Оптимальное расположение точки доступа в двухэтажном доме такое:
Зону приема WiFi можно определить с помощью ноутбука или смартфона, обходя квартиру по границе приема.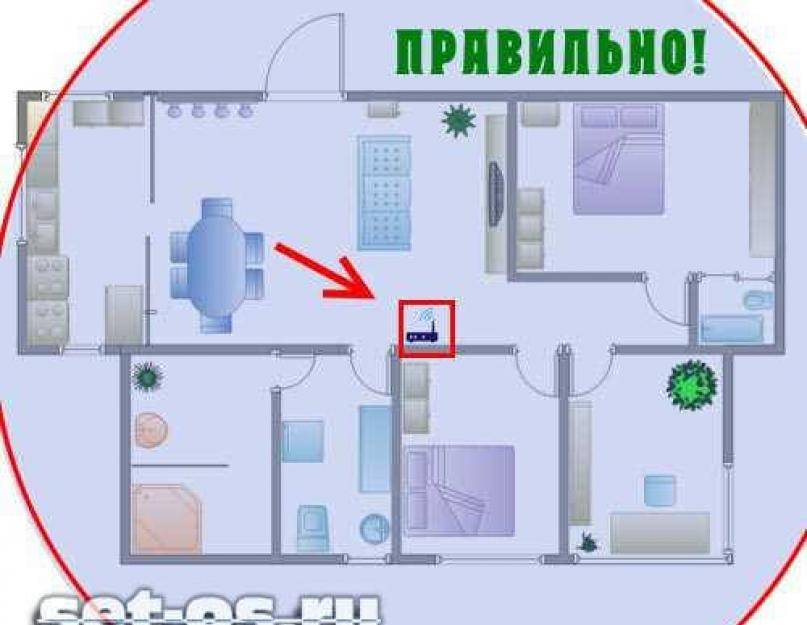 При этом, передвигая беспроводное устройство, можно смещать и границы зоны покрытия Вай-Фай. Ещё один немаловажный момент — беспроводной маршрутизатор надо располагать подальше от источников электромагнитных помех — микроволновых печь, радиотелефонов и т.п.
При этом, передвигая беспроводное устройство, можно смещать и границы зоны покрытия Вай-Фай. Ещё один немаловажный момент — беспроводной маршрутизатор надо располагать подальше от источников электромагнитных помех — микроволновых печь, радиотелефонов и т.п.
Подключение WiFi роутера к компьютеру
Производителями принят единый стандарт, согласно которому все разъемы на маршрутизаторе находятся с задней стороны устройства. С передней, как правило, только световые индикаторы.
В стандартном исполнении у WiFi-роутера есть 1 порт WAN (или Internet), к которому подключается кабель провайдера, и 4 LAN-порта, к которым можно подключать компьютеры и ноутбуки с помощью сетевого патч-корда. На более продвинутых моделях есть ещё USB-порты для подключения флешек, принтеров и 3G-модемов. Так же на задней панели устройства (у некоторых моделей на нижней крышке) расположена кнопка сброса настроек — reset.
Внимание! После нажатия кнопки Reset произойдет сброс всех настроек беспроводного маршрутизатора к заводским предустановкам.
Настройка домашнего маршрутизатора.
В большинстве своем, после покупки устройства, пользователь задаётся вопросом — как настроить роутер и Вай-Фай сеть на нём. Исключение могут составлять провайдеры, использующие тип подключения «Dynamic IP». Большинство домашних беспроводных устройств изначально настроены на такой тип подключения. И тем не менее, все равно придется заходить в настройки WiFi-роутера чтобы хотя бы настроить беспроводную сеть.
Конфигурация параметров сетевой платы.
Перед тем, как пытаться зайти в настройки маршрутизатора, надо правильно настроить сетевую плату. Чтобы это сделать, Вам надо зайти в «Cетевые подключения». Для этого нажимаем комбинацию клавиш Win+R и вводим команду ncpa.cpl.
Нажимаем «ОК». Откроется окно Сетевых подключений.
Кликаем правой кнопкой мыши на том, через который к компьютеру подключен роутер:
В открывшемся меню выбираем пункт «Свойства».
Откроется окно «Свойства подключения по локальной сети». Здесь нужно выбрать компонент «Протокол Интернета версии 4(TCP/IPv4)» и кликнуть на нем дважды.
Здесь нужно выбрать компонент «Протокол Интернета версии 4(TCP/IPv4)» и кликнуть на нем дважды.
В открывшемся окне надо поставить галочки на автоматическом получении IP-адресов и адресов DNS.
В 99% случаев у Вай-Фай роутера в локальную сеть смотрит активный DHCP-сервер, который выдаст IP-адрес Вашему компьютеру. Посмотреть его можно в «Состоянии подключения», нажав кнопку Сведения.
IP-адрес устройства в локальной сети.
У каждого маршрутизатора есть IP-адрес в локальной сети. Как правило, это 192.168.1.1. Исключение составляют устройства от D-Link и NetGear — у них адрес 192.168.0.1, а так же домашние маршрутизаторы TrendNet — 192.168.10.1. То есть, после того, как Вы подключили к устройству компьютер, Вам надо запустить браузер и в адресной строке ввести адрес веб-интерфейса — http://192.168.1.1 (в случае D-Link: http://192.168.0.1, для TrendNET — http://192.168.10.1). После этого, Вы увидите запрос имени пользователя и пароля на доступ в веб-интерфейс. В подавляющем большинстве случаев имя пользователя — admin и пароль так же — admin. Исключение составляют устройства Zyxel — у них пароль 1234.
Исключение составляют устройства Zyxel — у них пароль 1234.
Примечание: IP-адрес роутера, имя пользователя и пароль очень часто напечатаны на наклейке, которая расположена на нижней крышке устройства.
Алгоритм настройки WiFi-роутера.
Чтобы правильно настроить домашний Wi-Fi маршрутизатор, надо действовать по следующему, нехитрому алгоритму:
1. Настройка подключения к провайдеру.
2. Настройка IPTV (если у Вас подключена эта услуга)
3. Настройка беспроводной сети Wi-Fi.
4. Изменение пароля на доступ в веб-интерфейс конфигурации.
5. Сохранение настроек устройства (на некоторых моделях в этом нет необходимости, так как настройки сохраняются автоматически).
Подробные настройки для самых популярных и распространенных моделей WiFi-маршрутизаторов с пошаговой инструкцией Вы можете найти на странице с инструкциями (главное меню сайта).
Если зайти в настройки устройства не получается.
Очень часто пользователи беспроводных маршрутизаторов обращаются с тем, что у них не получается зайти в настройки устройства, или их «не пускает» в веб-интерфейс роутера. Что делать и как настроить роутер в этом случае?
Что делать и как настроить роутер в этом случае?
— Если веб-интерфейс не доступен и не появляется запрос авторизации. Во-первых, проверить получает ли компьютер IP-адрес от DHCP-сервера устройства. Во-вторых — попробовать прописать IP-адрес вручную в настройках протокола TCP/IP. После этого попробуйте пропинговать роутер. Для этого надо открыть командную строку и в ней запустить команду:
ping 192.168.1.1 (или ping 192.168.0.1, если у Вас Вай-Фай маршрутизатор D-Link или NetGear).
— Если устройство пингуется без потерь, попробуйте зайти с другого браузера.
— Если не пингуется — в этом случае либо Вы неправильно прописали IP-адрес или адрес шлюза, либо заглючил и его настройки надо сбросить к заводским с помощью кнопки reset.
Так же я советую изучить вот эти статьи: как зайти на 192.168.1.1, и как зайти на 192.168.0.1
Запись опубликована автором XasaH в рубрике WiFi с метками wifi-роутер, настройка вай фай роутера, настройка роутера, настройка роутеров, подключить роутер, роутер подключить, установить роутер.
Помогло? Посоветуйте друзьям!
© NastroiSam.RU Все права защищены. Запрещено использование материалов сайта без согласия авторов.
Как настроить маршрутизатор всего за несколько минут — пошаговое руководство
Настройка маршрутизатора может показаться сложной задачей, но это намного проще, чем вы думаете. Вам просто нужно знать, какой кабель куда идет, а затем настроить несколько параметров, чтобы маршрутизатор заработал. Вам не нужно быть компьютерным гением, чтобы сделать это, все, что вам нужно сделать, это выполнить несколько простых шагов, описанных ниже.
Чтобы настроить маршрутизатор, первое, что вам нужно сделать, это отключить модем, полученный от поставщика услуг Интернета, а затем подключить его к маршрутизатору. Возьмите кабель Ethernet, который, скорее всего, входит в комплект поставки, подключите один конец к модему, а другой конец — к порту WAN вашего маршрутизатора. Порт WAN может быть помечен как «Интернет» и выглядит так же, как порты LAN рядом с ним. Однако на некоторых маршрутизаторах порт может быть отделен от остальных и почти всегда имеет другой цвет, чтобы выделиться — как на изображении выше.
Порт WAN может быть помечен как «Интернет» и выглядит так же, как порты LAN рядом с ним. Однако на некоторых маршрутизаторах порт может быть отделен от остальных и почти всегда имеет другой цвет, чтобы выделиться — как на изображении выше.
Следующий шаг — снова подключить модем и подождать несколько минут, пока он настроится, после чего проделать то же самое с роутером. Как только это будет сделано, возьмите другой кабель Ethernet и используйте его для подключения компьютера к маршрутизатору. Теперь откройте браузер на своем компьютере и перейдите на страницу конфигурации маршрутизатора. Это должно быть указано в инструкции или на этикетке где-нибудь на устройстве, но в большинстве случаев это либо https://192.168.1.1, либо https://192.168.0.1.
После ввода адреса вам нужно будет войти в систему. Информация для входа должна быть написана где-нибудь в руководстве или на наклейке, прикрепленной к маршрутизатору, но во многих случаях имя пользователя «admin» и пароль «password» — творческий, я знаю.
После входа в систему на экране должен появиться мастер настройки, который проведет вас через все необходимые настройки. Если это не так, найдите и щелкните параметр «Мастер настройки» или что-то подобное. Отсюда все довольно просто, так как вам нужно будет дать своему маршрутизатору имя, выбрать протокол безопасности и так далее. Как только это будет сделано, ваш маршрутизатор будет настроен и готов к использованию.
Пошаговая инструкция по настройке роутера:
- Отключите модем.
- Соедините модем и маршрутизатор (порт WAN) кабелем Ethernet.
- Снова подключите модем и подождите несколько минут, пока он настроится.
- Подключите маршрутизатор к сети и подождите несколько минут, пока он настроится.
- Подключите ПК к маршрутизатору с помощью кабеля Ethernet.
- Откройте браузер на своем ПК и перейдите на страницу конфигурации маршрутизатора — обычно это http://192.168.1.1 или https://192.168.0.
 1.
1. - Войдите в систему, используя данные для входа, указанные в инструкции или на наклейке, расположенной на маршрутизаторе.
- Теперь должен появиться мастер установки. Если это не так, найдите эту опцию в меню и щелкните по ней.
- Следуйте инструкциям по базовой настройке, после чего ваш роутер будет готов к работе.
Вот и все — как настроить роутер. Были ли у вас какие-либо проблемы или вы смогли настроить его без проблем? Дайте нам знать об этом в комментариях!
Как установить Wi-Fi-маршрутизатор в вашем доме — CertSimple.com
Предположим, вы хотели бы узнать, как установить WiFi-маршрутизатор в вашем доме: В настоящее время у большинства людей есть домашний маршрутизатор, обеспечивающий подключение к Интернету для всех их устройств. Но многие не знают, как правильно установить роутер. Это руководство поможет вам быстро настроить новый маршрутизатор. Во-первых, вам нужно собрать все необходимые материалы: маршрутизатор, кабель Ethernet и адаптер питания.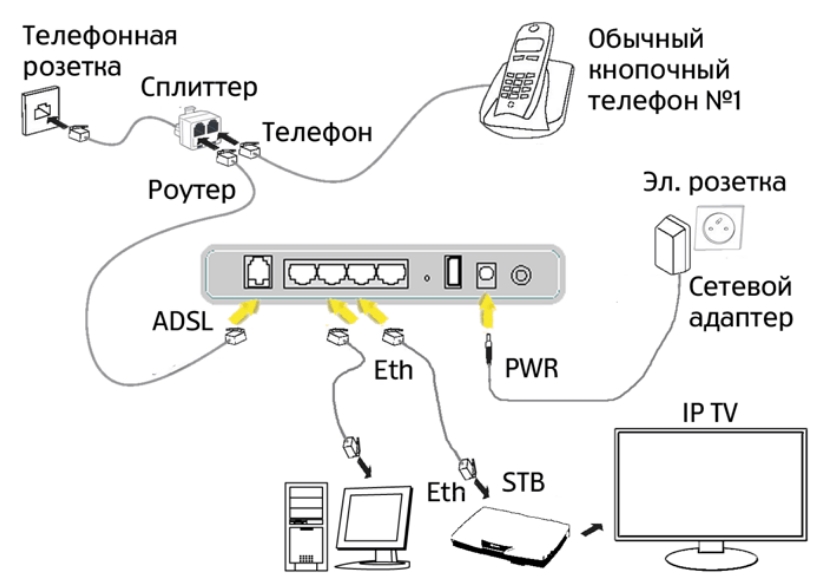 Когда у вас все есть, отключите модем и подключите маршрутизатор к розетке. Затем подключите модем к маршрутизатору с помощью кабеля Ethernet. Затем откройте веб-браузер на своем компьютере и введите IP-адрес маршрутизатора. Это приведет вас на страницу входа в маршрутизатор. Отсюда вы можете изменить настройки маршрутизатора в соответствии с вашими потребностями. Наконец, после внесения всех необходимых изменений подключите свои устройства к маршрутизатору по беспроводной сети или с помощью кабеля Ethernet. Вот и все! Теперь вы успешно установили свой WiFi-маршрутизатор.
Когда у вас все есть, отключите модем и подключите маршрутизатор к розетке. Затем подключите модем к маршрутизатору с помощью кабеля Ethernet. Затем откройте веб-браузер на своем компьютере и введите IP-адрес маршрутизатора. Это приведет вас на страницу входа в маршрутизатор. Отсюда вы можете изменить настройки маршрутизатора в соответствии с вашими потребностями. Наконец, после внесения всех необходимых изменений подключите свои устройства к маршрутизатору по беспроводной сети или с помощью кабеля Ethernet. Вот и все! Теперь вы успешно установили свой WiFi-маршрутизатор.
Подавляющее большинство домашних маршрутизаторов также являются точками беспроводного доступа, также известными как маршрутизаторы. В этом руководстве я расскажу о различных портах, доступных на большинстве маршрутизаторов, и о том, как их настроить. проводные клиенты могут подключаться к маршрутизатору через 4 порта Ethernet, а также доступ к Wi-Fi через один из четырех портов Ethernet. Когда вы запускаете командную строку, используйте шлюз по умолчанию для доступа к ней.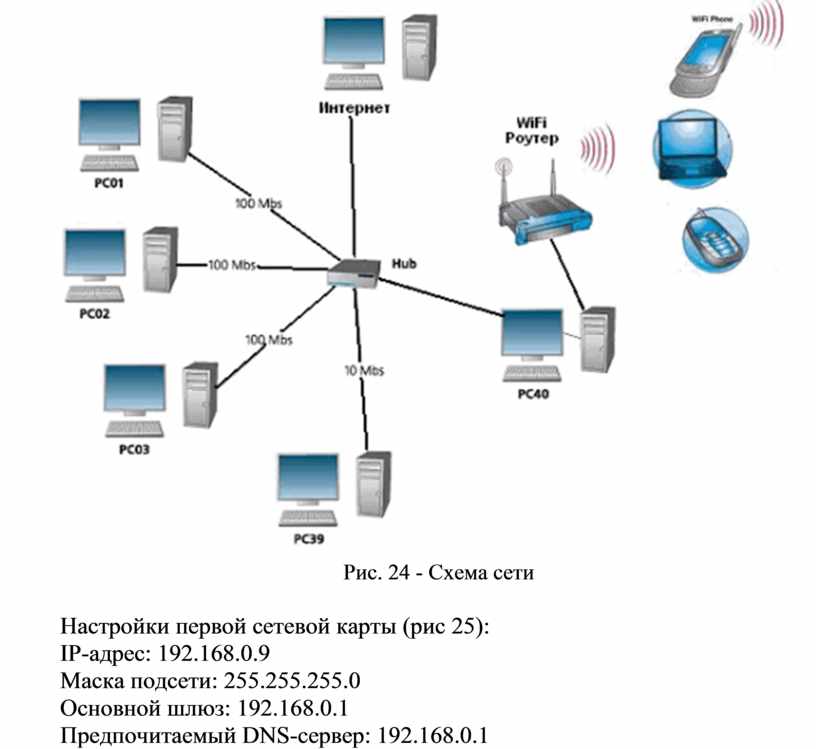 Ваш маршрутизатор — это имя устройства, которое подключается к вашему интернет-соединению. Команду ipconfig можно использовать для определения IP-адреса маршрутизатора. Если вы пытаетесь что-то изменить, вам будет предложено войти в систему.
Ваш маршрутизатор — это имя устройства, которое подключается к вашему интернет-соединению. Команду ipconfig можно использовать для определения IP-адреса маршрутизатора. Если вы пытаетесь что-то изменить, вам будет предложено войти в систему.
Имя учетной записи пользователя и пароль по умолчанию — либо admin, либо пароль. Маршрутизатор относительно часто определяет типы соединений и настраивает себя. Чтобы подключить маршрутизатор к поставщику услуг Интернета, сначала необходимо указать имя пользователя и пароль. Беспроводные сети уязвимы, и если вы живете в городе, вы можете получить доступ к беспроводным сетям ваших соседей. Сегодня большинство беспроводных маршрутизаторов используют канал с наименьшими помехами от других каналов. Если вам нужно подключиться к домашней сети из Интернета, DDNS — наиболее распространенный способ сделать это. Используя WPS, вы можете добавлять устройства в свою сеть без ввода пароля.
С точки зрения безопасности эту уязвимость следует отключить. Лучшее место для размещения беспроводного маршрутизатора — дома, особенно если у вас большая семья. Интернет-маршрутизатор зависит как от источника питания, так и от точки подключения к Интернету. Крайне важно, чтобы установка производилась в центральном месте, вдали от препятствий и в нескольких минутах ходьбы от улицы. В некоторых случаях вам потребуется обновить соединение Wi-Fi, поскольку текущее местоположение не обеспечивает достаточного покрытия. При использовании домашнего маршрутизатора обычно меняют тип вашего интернет-соединения; см. Руководство для начинающих по домашним маршрутизаторам для получения дополнительной информации об изменении типа. Сеть IPv4 определяется как сеть с преобразованием сетевых адресов, что означает, что IP-адрес преобразуется в сетевой адрес. Это может быть особенностью или ошибкой, если Wi-Fi ограничен.
Лучшее место для размещения беспроводного маршрутизатора — дома, особенно если у вас большая семья. Интернет-маршрутизатор зависит как от источника питания, так и от точки подключения к Интернету. Крайне важно, чтобы установка производилась в центральном месте, вдали от препятствий и в нескольких минутах ходьбы от улицы. В некоторых случаях вам потребуется обновить соединение Wi-Fi, поскольку текущее местоположение не обеспечивает достаточного покрытия. При использовании домашнего маршрутизатора обычно меняют тип вашего интернет-соединения; см. Руководство для начинающих по домашним маршрутизаторам для получения дополнительной информации об изменении типа. Сеть IPv4 определяется как сеть с преобразованием сетевых адресов, что означает, что IP-адрес преобразуется в сетевой адрес. Это может быть особенностью или ошибкой, если Wi-Fi ограничен.
Могу ли я самостоятельно настроить Wi-Fi-роутер?
Кредит: dongknows.com
Если ваш дом правильно подключен к Интернету и ваш провайдер предлагает возможность самостоятельной установки, вы можете установить Интернет самостоятельно. Несмотря на то, что вы можете установить свой интернет-сервис самостоятельно, некоторым провайдерам потребуется для этого профессионал из-за проблем с проводкой и других сложностей.
Несмотря на то, что вы можете установить свой интернет-сервис самостоятельно, некоторым провайдерам потребуется для этого профессионал из-за проблем с проводкой и других сложностей.
Беспроводной маршрутизатор лучше всего разместить в центре дома, рядом с открытой дверью. Чтобы ваш интернет-провайдер мог использовать ваш маршрутизатор, к вашему маршрутизатору должен быть подключен широкополосный шлюз. Если вы смелы, вы можете попробовать проложить кабели Ethernet под стенами, чтобы добраться до идеального центрального места. Ячеистая сеть состоит из нескольких точек беспроводного доступа (или AP), которые позволяют вам покрыть свой дом Wi-Fi. Шлюзы с этой возможностью называются режимами моста и позволяют вторичным маршрутизаторам подключаться к Интернету. Чтобы подключиться к вашему новому маршрутизатору, вы должны сначала отключить маршрутизатор на шлюзе и весь сетевой трафик через него. Настройка шлюза DSL для подключения к маршрутизатору занимает всего несколько минут.
Очень важно найти настройку, которая отключит точку доступа Wi-Fi вашего шлюза. Некоторые маршрутизаторы, например, имеют выделенные порты WAN и LAN, в то время как другие являются автономными. Многие производители маршрутизаторов предлагают приложения для смартфонов, которые позволяют настраивать маршрутизатор. Для входа вам потребуется пароль администратора маршрутизатора и логин. Если вы забыли пароль администратора, необходимо выполнить аппаратный сброс. Несколько маршрутизаторов сделаны из заводских паролей Wi-Fi. Чтобы использовать как минимум шифрование WPA2 (второго поколения), необходимо настроить маршрутизатор.
Необходимо ввести пароли как для двухдиапазонного маршрутизатора, так и для двухдиапазонного маршрутизатора. Для доступа к учетной записи очень важно, чтобы пароль был очень сложным, состоящим из нескольких символов и букв. Максимально используйте гостевую сеть вашего маршрутизатора. Обычно вы можете запретить своим гостям доступ в Интернет, а также таким образом изолировать их от остальной части вашей сети.
Если у вас есть модем, беспроводной маршрутизатор на вашем маршрутизаторе позволит вам подключиться к Интернету. Беспроводной шлюз — это устройство, которое подключается к Интернету.
Вам потребуется кабель Ethernet для подключения модема к маршрутизатору, если вы хотите использовать его для подключения к Интернету.
Чтобы подключиться к Интернету с помощью модема и беспроводного маршрутизатора, необходимо сначала подключить модем к маршрутизатору с помощью кабеля Ethernet. Чтобы подключить беспроводной шлюз к Интернету через беспроводной шлюз, вам необходимо подключить беспроводной шлюз к маршрутизатору с помощью кабеля Ethernet.
Как настроить домашнюю беспроводную сеть за несколько простых шагов
Большинство людей просто подключают модем и маршрутизатор и начинают настраивать свои домашняя беспроводная сеть онлайн. В большинстве случаев установка беспроводной сети в вашем доме относительно проста, если у вас уже есть высокоскоростной (широкополосный) доступ в Интернет. Единственным требованием является высокоскоростное подключение к Интернету от интернет-провайдера, модем, беспроводной маршрутизатор и компьютер или смартфон. После того, как у вас есть эти элементы, вы можете начать настройку маршрутизатора в Интернете. Нередко можно найти широкий спектр вариантов для домашней беспроводной сети, что позволяет выбрать лучшее решение для ваших нужд. Также можно взять маршрутизатор, предоставленный провайдером, и установить его самостоятельно. На рынке есть множество устройств, которые могут заменить ваш неэффективный маршрутизатор, но это действительно зависит от вас. Установка беспроводной сети дома относительно проста. Вы можете использовать компьютер или смартфон, а также подключение к Интернету, модем и беспроводной маршрутизатор.
Единственным требованием является высокоскоростное подключение к Интернету от интернет-провайдера, модем, беспроводной маршрутизатор и компьютер или смартфон. После того, как у вас есть эти элементы, вы можете начать настройку маршрутизатора в Интернете. Нередко можно найти широкий спектр вариантов для домашней беспроводной сети, что позволяет выбрать лучшее решение для ваших нужд. Также можно взять маршрутизатор, предоставленный провайдером, и установить его самостоятельно. На рынке есть множество устройств, которые могут заменить ваш неэффективный маршрутизатор, но это действительно зависит от вас. Установка беспроводной сети дома относительно проста. Вы можете использовать компьютер или смартфон, а также подключение к Интернету, модем и беспроводной маршрутизатор.
Как подключить маршрутизатор Wi-Fi?
Предоставлено: PC World
Чтобы подключить маршрутизатор WiFi, сначала найдите маршрутизатор и определите, где находится вход питания. Далее подключите роутер к розетке и нажмите кнопку питания. После включения маршрутизатора найдите имя и пароль сети Wi-Fi на наклейке на маршрутизаторе. Затем откройте настройки WiFi на своем устройстве и подключитесь к сети.
После включения маршрутизатора найдите имя и пароль сети Wi-Fi на наклейке на маршрутизаторе. Затем откройте настройки WiFi на своем устройстве и подключитесь к сети.
При подключении любого маршрутизатора или модема важно соблюдать инструкции. Если вы вообще не можете подключиться к своей сети Wi-Fi, возможно, она находится слишком далеко. Лучше всего расположить маршрутизатор в центре, где должно быть как можно меньше препятствий. Вы должны ввести IP-адрес вашего маршрутизатора в адресную строку веб-браузера, чтобы найти его. Если ваш цифровой видеорегистратор оснащен портом Ethernet, вы можете напрямую подключиться к модему через кабель Ethernet. Значок сети можно найти на панели задач ноутбука с Windows 10, и его можно использовать для подключения к беспроводной сети.
Как настроить Wi-Fi-маршрутизатор без компьютера
Если вы хотите настроить Wi-Fi-маршрутизатор без использования компьютера, вы можете сделать это, выполнив несколько простых шагов. Во-первых, вам нужно будет приобрести Wi-Fi роутер. Если у вас есть маршрутизатор, вам нужно будет найти место для него в вашем доме. После того, как вы нашли местоположение, вам нужно будет подключить маршрутизатор к источнику Интернета. После того, как маршрутизатор подключен к Интернет-источнику, вам необходимо подключить к маршрутизатору ваши устройства.
Во-первых, вам нужно будет приобрести Wi-Fi роутер. Если у вас есть маршрутизатор, вам нужно будет найти место для него в вашем доме. После того, как вы нашли местоположение, вам нужно будет подключить маршрутизатор к источнику Интернета. После того, как маршрутизатор подключен к Интернет-источнику, вам необходимо подключить к маршрутизатору ваши устройства.
Имя беспроводной сети известно как SSID или идентификатор набора служб сетевых имен. Это один из ключей к подключению к конкретному беспроводному маршрутизатору. При покупке нового беспроводного маршрутизатора или бывшего в употреблении беспроводного маршрутизатора убедитесь, что в качестве SSID выбрана предпочтительная сеть. Вы можете изменить свой SSID на странице администрирования маршрутизатора позже. Крайне важно зарядить мобильное устройство и убедиться, что его заряда достаточно для выполнения настройки маршрутизатора Wi-Fi. Вам следует подключить телефон к зарядке и дождаться добавления сока, если на вашем устройстве iOS или Android отображается сообщение о низком уровне заряда батареи. Беспроводной маршрутизатор можно установить на Android-устройство или iPhone.
Беспроводной маршрутизатор можно установить на Android-устройство или iPhone.
Если вы не знаете SSID маршрутизатора, обратитесь к руководству по эксплуатации на задней или боковой панели маршрутизатора. В большинстве случаев производитель маршрутизатора назначает SSID по умолчанию в качестве названия бренда, за которым следует ряд буквенно-цифровых кодов (например, TP-Link AX3861V). Для подключения к выбранному вами WiFi-роутеру необходимо выполнить следующие шаги. Вы можете узнать, насколько хорошо работает соединение, запустив приложение для обнаружения сети. Значительная часть современных смартфонов поддерживает Wi-Fi на частоте 5,0 ГГц. В некоторых случаях ваш Smart TV может поддерживать беспроводное соединение только до 24 дБ. В результате вы сможете настроить беспроводной маршрутизатор без компьютера. Модем можно подключить к маршрутизатору без использования компьютера.
С помощью кабелей Ethernet можно подключить несколько сетевых устройств. Вам просто нужно подключить кабель Ethernet к порту каждого устройства.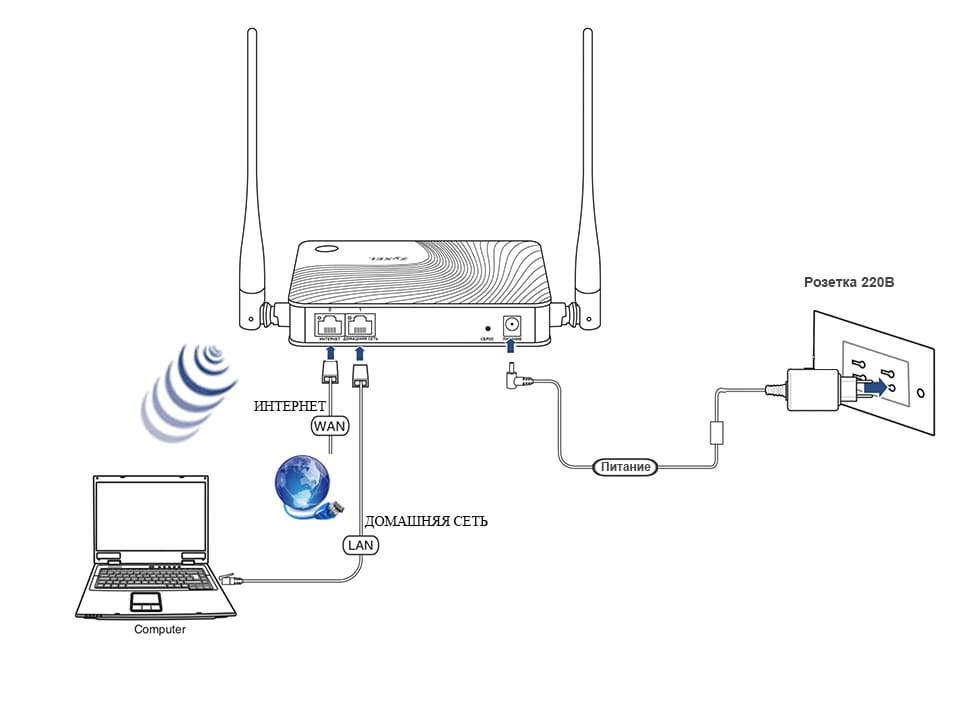 Вы можете использовать свой телефон для настройки WiFi-маршрутизатора вместо компьютера.
Вы можете использовать свой телефон для настройки WiFi-маршрутизатора вместо компьютера.
Как активировать маршрутизатор Wi-Fi
Чтобы активировать маршрутизатор Wi-Fi, пользователь должен сначала подключить маршрутизатор к источнику питания, а затем подключить маршрутизатор к модему или другому интернет-соединению. Затем пользователь должен открыть веб-браузер и ввести IP-адрес маршрутизатора. После загрузки страницы конфигурации маршрутизатора пользователь может изменить настройки маршрутизатора и активировать функцию WiFi.
Как настроить Wi-Fi маршрутизатор Tp-link
Чтобы настроить беспроводной маршрутизатор TP- Link , вам необходимо подключить маршрутизатор к модему, а затем подключить устройства к маршрутизатору. Для этого вам нужно будет подключить порт WAN (Интернет) на маршрутизаторе к модему, а затем подключить порт LAN (Ethernet) на маршрутизаторе к вашему компьютеру. Как только маршрутизатор подключится к модему и вашему компьютеру, вам нужно будет открыть веб-браузер и ввести IP-адрес маршрутизатора. IP-адрес роутера TP-Link по умолчанию — 19.2.168.0.1. После того, как вы ввели IP-адрес маршрутизатора, вам будет предложено ввести имя пользователя и пароль. Имя пользователя и пароль по умолчанию для роутера TP-Link — admin. После того, как вы вошли в систему, вам нужно будет настроить маршрутизатор для подключения к вашей беспроводной сети.
IP-адрес роутера TP-Link по умолчанию — 19.2.168.0.1. После того, как вы ввели IP-адрес маршрутизатора, вам будет предложено ввести имя пользователя и пароль. Имя пользователя и пароль по умолчанию для роутера TP-Link — admin. После того, как вы вошли в систему, вам нужно будет настроить маршрутизатор для подключения к вашей беспроводной сети.
Мы будем рады помочь вам, если у вас возникнут проблемы с установкой маршрутизаторов TP-Link. В этом разделе мы расскажем, как правильно подключить все кабели, а также как выбрать правильные настройки. В этой статье мы проведем вас через шаги, необходимые для установки WiFi-маршрутизатора TP-Link. После того, как вы выбрали имя для сети и пароль для нее, нажмите на кнопку «Сеть». Четвертый шаг — настроить новую сеть WiFi, что займет около минуты.
Как исправить подключение к сети Wi-Fi
Если у вас возникли проблемы с подключением к беспроводной сети, вы можете проверить несколько вещей. Очень важно, чтобы на вашем роутере был включен Wi-Fi.
Проверьте, находится ли ваш компьютер или устройство в радиусе действия маршрутизатора.
Проверьте, есть ли на маршрутизаторе/модеме кнопка включения/выключения Wi-Fi.
Лучший Wi-Fi-роутер
Нет единого мнения о том, какой Wi-Fi-роутер лучше. Однако многие эксперты сходятся во мнении, что маршрутизатор Linksys WRT54G — хороший выбор для многих людей. Этот маршрутизатор доступен по цене и прост в настройке, а также обеспечивает хорошую производительность и радиус действия.
В большинстве случаев улучшить Wi-Fi так же просто, как установить новый маршрутизатор, но наиболее эффективным методом является обновление вашего маршрутизатора. Независимо от того, хотите ли вы подключиться к Интернету дома или на работе, эти проверенные WIRED системы обеспечат надежный доступ в Интернет независимо от бюджета или местоположения. Это специальное предложение для читателей Gear. Годовая подписка на WIRED теперь стоит 5 долларов (скидка 25 долларов). Любой, кто ищет более быстрый Wi-Fi, должен рассмотреть Asus RT-AX86U.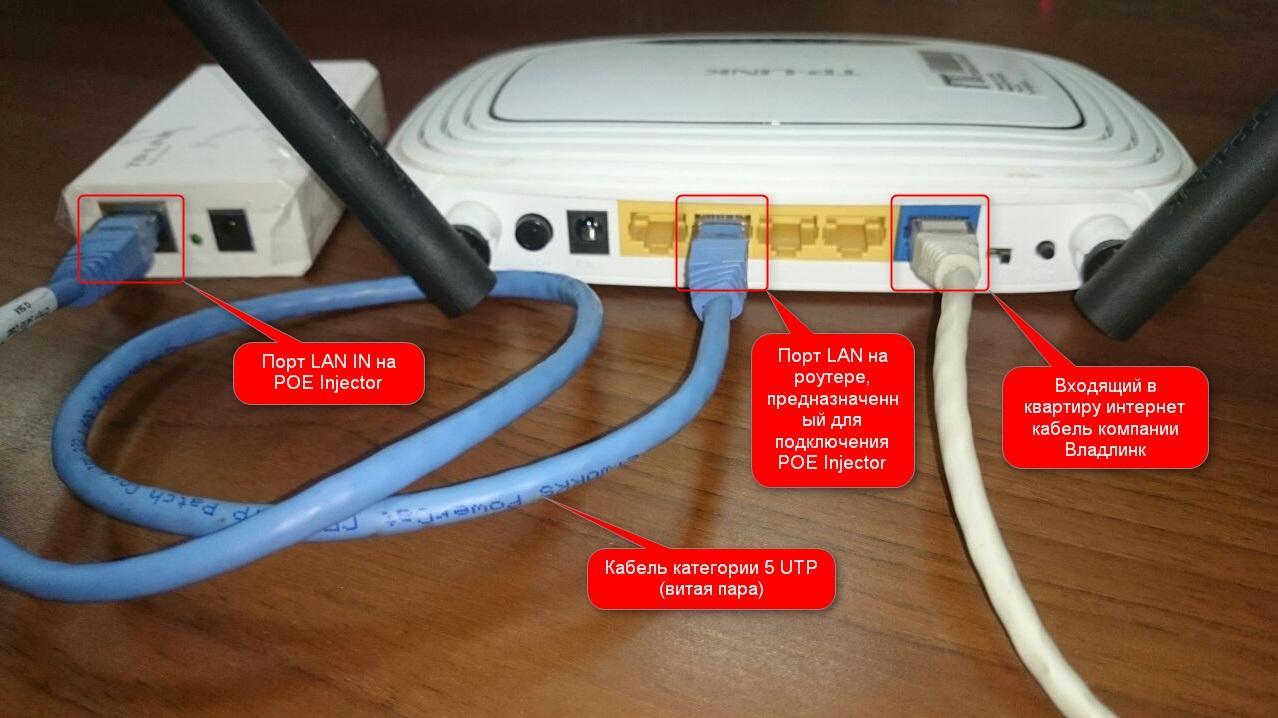 Приложение Asus поставляется с множеством опций, упрощающих изменение настроек маршрутизатора. Поскольку он поддерживает AiMesh, любой другой маршрутизатор Asus можно использовать для создания ячеистой сети с этим маршрутизатором. Asus ROG Rapture GT-AX6000 имеет четыре антенны, RGB-подсветку и яркий дизайн для геймеров.
Приложение Asus поставляется с множеством опций, упрощающих изменение настроек маршрутизатора. Поскольку он поддерживает AiMesh, любой другой маршрутизатор Asus можно использовать для создания ячеистой сети с этим маршрутизатором. Asus ROG Rapture GT-AX6000 имеет четыре антенны, RGB-подсветку и яркий дизайн для геймеров.
Он также имеет порт WAN/LAN, четыре гигабитных порта LAN и один порт USB 3.2 Gen 1. Хотя маршрутизатор не поддерживает HomeShield или HomeCare, большинству пользователей они не требуются. Archer GX90 от TP-Link с его восемью антеннами явно вдохновлен пауком ситхов. В корпусе есть три гигабитных порта LAN и два порта USB, помимо порта WAN/LAN 2,5 Гбит/с. Сетчатая система Asus ZenWiFi AX XT8 — отличный выбор для домов с плохим дренажем. Firewalla Purple идеально подходит для тех, кто беспокоится о своей личной безопасности и конфиденциальности. Gryphon AX представляет собой угловую конструкцию, которую можно использовать как часть сетчатой системы.
AiMesh входит в комплект из двух устройств, которые могут охватывать площадь до 1600 квадратных футов. Наш бюджетный выбор — Rockspace AX1800, который похож на наш бюджетный фаворит Archer AX20 от TP-Link по цене и возможностям. Что касается дальности и скорости, в моих тестах он был немного лучше в диапазоне 2,4 ГГц, но не очень эффективен в диапазоне 5 ГГц. Asus RT-AX86U дороже, на 60 долларов дороже.
Наш бюджетный выбор — Rockspace AX1800, который похож на наш бюджетный фаворит Archer AX20 от TP-Link по цене и возможностям. Что касается дальности и скорости, в моих тестах он был немного лучше в диапазоне 2,4 ГГц, но не очень эффективен в диапазоне 5 ГГц. Asus RT-AX86U дороже, на 60 долларов дороже.
Какой Wi-Fi лучше?
Хороший тарифный план Wi-Fi должен включать безопасность и постоянное подключение, а также высокую скорость. Широкополосная связь Airtel, например, обеспечивает превосходную технологию V-fiber с 99% времени безотказной работы и скорости от 100 Мбит/с до 1 Гбит/с в зависимости от выбранного вами плана Wi-Fi.
Google Fiber и Verizon: два провайдера, которые стабильно обеспечивают самые высокие скорости.
Несмотря на то, что другие провайдеры иногда имеют более высокие скорости, стабильная производительность Google Fiber отличает его от конкурентов. Другие провайдеры могут предлагать более высокую скорость загрузки, но они могут быть не такими надежными или последовательными. Лучшая средняя скорость загрузки у AT&T (1501,9 Мбит/с), но ее ISS составляет 78,1. В результате клиенты AT%27s получают только 78% заявленной скорости.
Лучшая средняя скорость загрузки у AT&T (1501,9 Мбит/с), но ее ISS составляет 78,1. В результате клиенты AT%27s получают только 78% заявленной скорости.
Verizon — компания, которую стоит упомянуть в дополнение к Verizon. Verizon обеспечивает самую высокую среднюю скорость загрузки в США — 155,1 Мбит/с. Однако, поскольку их ISS составляет всего 86,4, клиенты Verizon в среднем получат только 86% обещанной скорости.
В результате, несмотря на то, что иногда есть другие провайдеры с более высокими скоростями, важно помнить, что Google Fiber и Verizon — это два провайдера, которые постоянно обеспечивают самые высокие скорости.
Сколько должен стоить хороший Wi-Fi роутер?
Маршрутизатор 802.11ac начального уровня, такой как AC1750, может стоить от 60 до 100 долларов. Если вам нужно использовать потоковую передачу MU-MIMO, маршрутизатор AC2400 с опцией будет стоить от 100 до 200 долларов.
Стоит ли вкладывать средства в более дорогой маршрутизатор?
Ваше домашнее интернет-соединение устарело? Вы хотите улучшить свой сервис? Вы все еще можете найти отличные варианты, если у вас ограниченный бюджет. Если вы не против заплатить немного больше, вы можете получить дешевый маршрутизатор, который будет стоить своих денег. Когда дело доходит до скорости соединения, стоит отметить, что более дорогой маршрутизатор не всегда означает более высокую скорость. В первую очередь это связано с количеством устройств, которые маршрутизатор может поддерживать одновременно. Чем больше устройств подключено, тем медленнее соединение. В результате, если у вас одновременно подключено только одно устройство, недорогой маршрутизатор может быть так же хорош, как и дорогой. Если у вас дома есть несколько устройств, подключенных к Интернету, возможно, стоит подумать о более дорогом маршрутизаторе. Если у вас есть игровая приставка, смарт-телевизор и ноутбук, подключенные к Интернету, вы можете подумать о приобретении более дорогого маршрутизатора. Еще одно соображение должно заключаться в том, есть ли у более дорогого маршрутизатора какие-либо дополнительные функции. Например, маршрутизатор с более дорогими антеннами может улучшить соединение в сельской местности.
Если вы не против заплатить немного больше, вы можете получить дешевый маршрутизатор, который будет стоить своих денег. Когда дело доходит до скорости соединения, стоит отметить, что более дорогой маршрутизатор не всегда означает более высокую скорость. В первую очередь это связано с количеством устройств, которые маршрутизатор может поддерживать одновременно. Чем больше устройств подключено, тем медленнее соединение. В результате, если у вас одновременно подключено только одно устройство, недорогой маршрутизатор может быть так же хорош, как и дорогой. Если у вас дома есть несколько устройств, подключенных к Интернету, возможно, стоит подумать о более дорогом маршрутизаторе. Если у вас есть игровая приставка, смарт-телевизор и ноутбук, подключенные к Интернету, вы можете подумать о приобретении более дорогого маршрутизатора. Еще одно соображение должно заключаться в том, есть ли у более дорогого маршрутизатора какие-либо дополнительные функции. Например, маршрутизатор с более дорогими антеннами может улучшить соединение в сельской местности. У него может быть лучшая программа, которая может помочь оптимизировать ваше соединение, если вы хотите загружать большие файлы или потоковое видео. Хотя более дорогой маршрутизатор не обязательно обеспечивает такую же производительность, как менее дорогой маршрутизатор, он может обеспечить дополнительные преимущества, такие как улучшенная производительность сети. Если вы хотите улучшить свое домашнее подключение к Интернету, более дорогой маршрутизатор может быть лучшим вариантом для вас.
У него может быть лучшая программа, которая может помочь оптимизировать ваше соединение, если вы хотите загружать большие файлы или потоковое видео. Хотя более дорогой маршрутизатор не обязательно обеспечивает такую же производительность, как менее дорогой маршрутизатор, он может обеспечить дополнительные преимущества, такие как улучшенная производительность сети. Если вы хотите улучшить свое домашнее подключение к Интернету, более дорогой маршрутизатор может быть лучшим вариантом для вас.
Беспроводной маршрутизатор
Беспроводной маршрутизатор — это устройство, которое подключает ваш компьютер к Интернету без использования проводов. Обычно он состоит из маршрутизатора, антенны и модема. Маршрутизатор подключается к модему, а антенна обеспечивает беспроводной сигнал.
Маршрутизатор Wi-Fi отвечает за обеспечение безопасности вашего беспроводного соединения. Модем, например, использует проводное подключение к Интернету и преобразует его в беспроводной сигнал. Когда дело доходит до беспроводных сетей, маршрутизаторы являются наиболее популярными устройствами. Если вы хотите оставаться в курсе современных беспроводных технологий, вам следует заменять маршрутизатор каждые два года. Linksys выпустила первый WiFi-роутер в 19 году.99, Linksys WRT54G. Сегодняшние высокопроизводительные устройства требуют большой скорости, а также очень много. Маршрутизатор с внутренними антеннами выглядит более элегантно на книжном шкафу или столе, но внешние антенны могут обеспечить более сильный сигнал. Некоторые беспроводные маршрутизаторы поддерживают совместимость с мобильными приложениями, поэтому вы можете удаленно проверять свою домашнюю сеть Wi-Fi.
Если вы хотите оставаться в курсе современных беспроводных технологий, вам следует заменять маршрутизатор каждые два года. Linksys выпустила первый WiFi-роутер в 19 году.99, Linksys WRT54G. Сегодняшние высокопроизводительные устройства требуют большой скорости, а также очень много. Маршрутизатор с внутренними антеннами выглядит более элегантно на книжном шкафу или столе, но внешние антенны могут обеспечить более сильный сигнал. Некоторые беспроводные маршрутизаторы поддерживают совместимость с мобильными приложениями, поэтому вы можете удаленно проверять свою домашнюю сеть Wi-Fi.
Поскольку формирование луча не всегда работает с WiFi-маршрутизаторами , обязательно ознакомьтесь со спецификациями, чтобы убедиться в этом. Порт и кабель Ethernet аналогичны телефонным проводам тем, что имеют большее количество портов и разъемов. Gigabit Ethernet может поддерживать скорость до 1000 Мбит/с, тогда как старые маршрутизаторы с Fast Ethernet поддерживают скорость до 100 Мбит/с. При использовании внешнего жесткого диска eSATA передача данных может быть значительно быстрее, чем при использовании Ethernet или WiFi. Поместите маршрутизатор в центральное возвышенное положение, например на рабочий стол или полку, чтобы упростить подключение. Если в вашем доме много квадратных метров, которые находятся слишком далеко от вашего маршрутизатора, вам следует подумать об установке удлинителя WiFi.
При использовании внешнего жесткого диска eSATA передача данных может быть значительно быстрее, чем при использовании Ethernet или WiFi. Поместите маршрутизатор в центральное возвышенное положение, например на рабочий стол или полку, чтобы упростить подключение. Если в вашем доме много квадратных метров, которые находятся слишком далеко от вашего маршрутизатора, вам следует подумать об установке удлинителя WiFi.
Настройки маршрутизатора
Большинство маршрутизаторов поставляются с именем пользователя и паролем по умолчанию. Вы должны изменить их при первой настройке маршрутизатора. Обычно это можно сделать, войдя в веб-интерфейс маршрутизатора. После входа в систему найдите раздел «Администрирование» или «Настройки». Оттуда вы сможете изменить имя пользователя и пароль маршрутизатора.
Используя компьютер или мобильное устройство, мы покажем вам, как проверить настройки маршрутизатора. В веб-браузере перейдите в консоль администратора маршрутизатора. Некоторые маршрутизаторы, такие как Google Wifi, требуют установки мобильного приложения для управления ими.


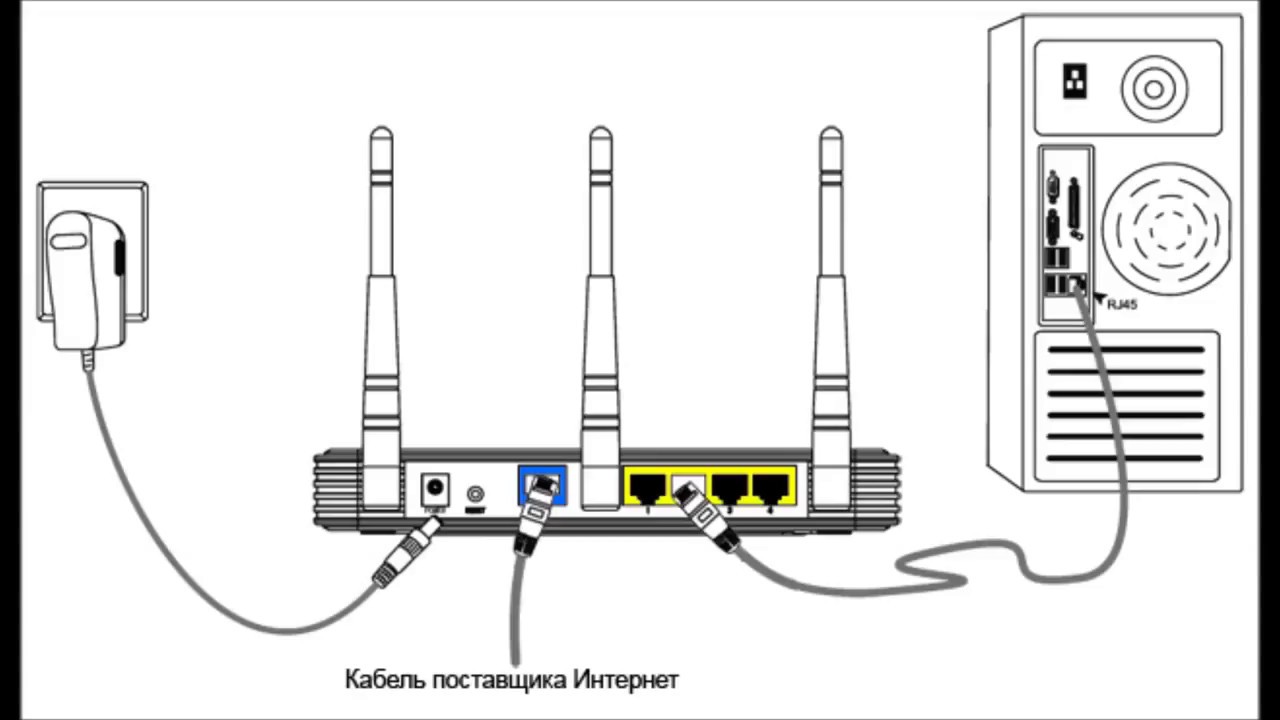
 5G — до 42 Мбит/сек
5G — до 42 Мбит/сек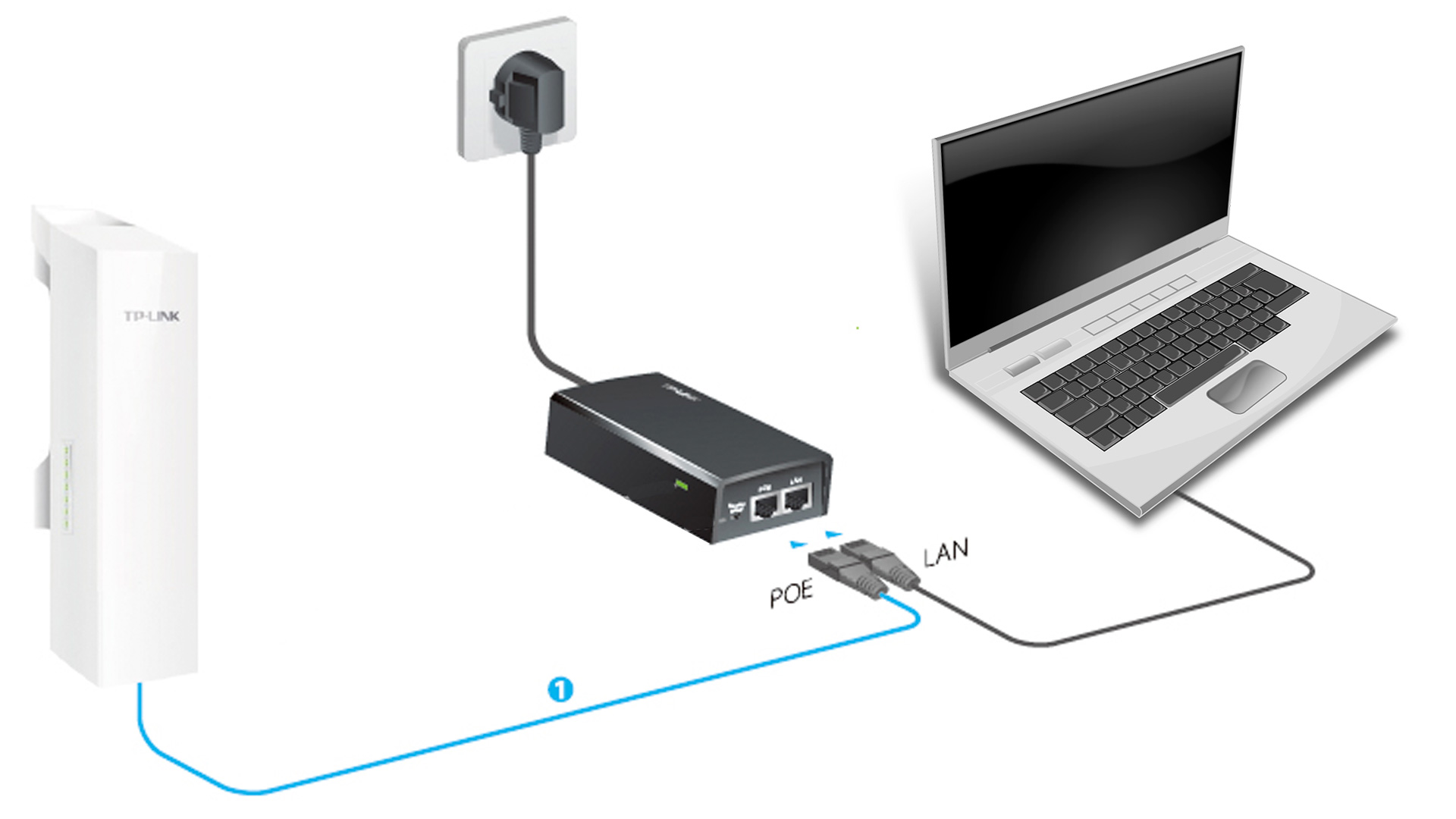 Нужны, чтобы подключаться к оптической сети, т. е. они «переводят» оптический сигнал в понятный устройствам. Отличаются высокой скоростью, но без оптоволокна их не подключить. Такие ставят в подъездах или частных домах, чтобы потом подсоединить к ним Wi-Fi роутер через кабель ethernet.
Нужны, чтобы подключаться к оптической сети, т. е. они «переводят» оптический сигнал в понятный устройствам. Отличаются высокой скоростью, но без оптоволокна их не подключить. Такие ставят в подъездах или частных домах, чтобы потом подсоединить к ним Wi-Fi роутер через кабель ethernet.
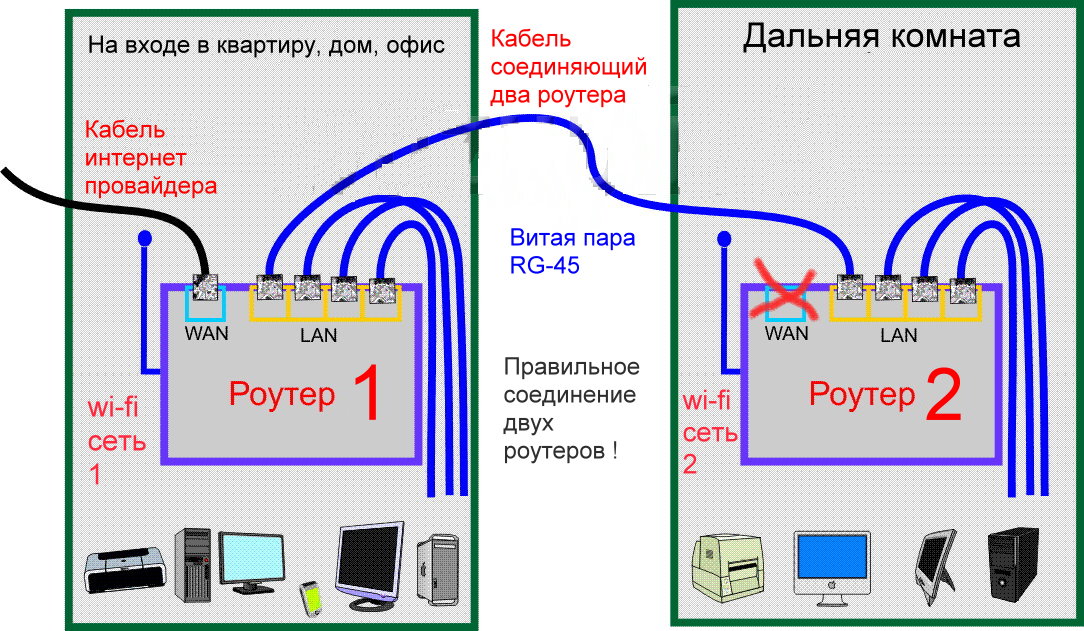 1.
1.