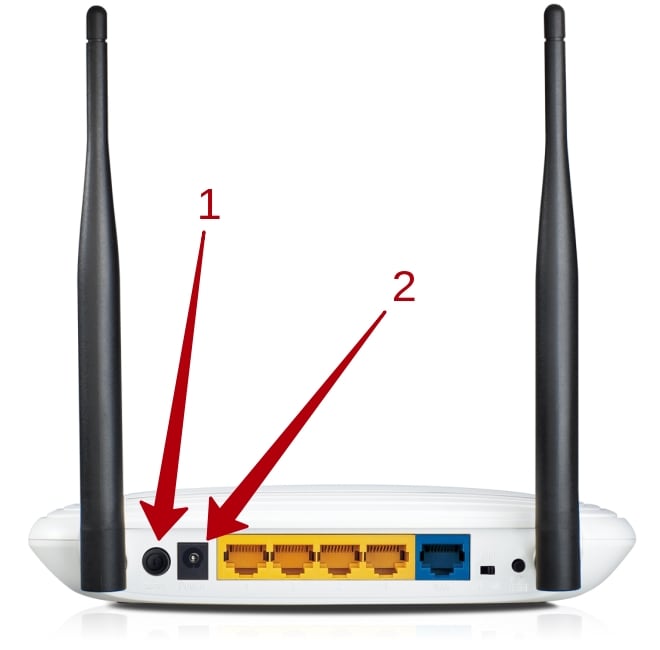Беспроводной Wi-Fi интернет в деревне (селе) в частном доме. Как организовать и что для этого нужно?
Решил поднять очень интересный вопрос, и разобраться с доступом в интернет в селах. Не просто с доступом в интернет, а с доступом по беспроводной технологии Wi-Fi. Проще говоря, мы рассмотрим разные варианты, с помощью которых, можно организовать раздачу интернета по Wi-Fi в своем частном доме, в деревне.
Мне кажется, что это очень актуальный вопрос, и так как я сам с села (правда сейчас больше времени провожу в городе), но, у родителей, я конечно же организовал интернет и раздачу по Wi-Fi. Да и младший брат подключает свой планшет, смартфон и компьютер. Плюс, еще телевизор со Smart TV, так же подключаем по Wi-Fi.
Я думаю, что эта статья будет очень интересна всем, кто проживаем в селах, и при этом хочет иметь доступ в интернет, и не с одного устройства, как это обычно бывает при использовании GPRS, 3G, или 4G модема. Сейчас, люди активно покупают современные смартфоны, планшеты, телевизоры, ноутбуки, у которых конечно же есть возможность подключатся к Wi-Fi. Да да, не только в городах в каждой квартире по несколько устройств, которые можно подключать к интернету.
Да да, не только в городах в каждой квартире по несколько устройств, которые можно подключать к интернету.
Ситуация с доступом в интернет, как в украинских, так и русских селах, не очень веселая. Я конечно же не проводил каких-то исследований, поэтому, буду делать вывод из того, каким интернетом пользуются у нас.
ADSL. Через обычный стационарный телефон
В Украине, это как правило, провайдер Укртелеком. Он предоставляет интернет по технологии ADSL. Если у вас проведен телефон, и провайдер предоставляет доступ к интернету, то это наверное оптимальный вариант по цена/скорость/качество. У моего друга такой интернет.
Но, не все так хорошо и просто. Вот например, в моем селе, нет возможности подключить ADSL. Даже, если есть стационарный телефон. Провайдер говорит о плохом качестве линий. Таких случаев очень много. Поэтому, жители таких сел, используют другое подключение к интернету, об этом я расскажу ниже.
Если у вас интернет через обычный телефон, и вы хотите раздавать его по Wi-Fi, то в этом нет ничего сложно.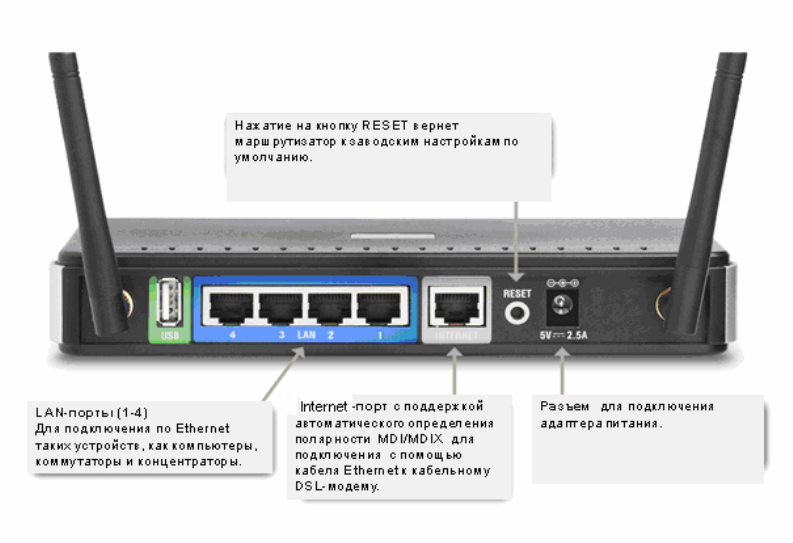 Как правило (наверное по желанию клиента), ADSL провайдеры сейчас ставят модемы, которые умеют раздавать Wi-Fi.
Как правило (наверное по желанию клиента), ADSL провайдеры сейчас ставят модемы, которые умеют раздавать Wi-Fi.
Если же, у вас стоит ADSL модем без Wi-Fi, то вы можете просто купить Wi-Fi роутер, подключить его кабелем к модему (схема подключения будет примерно как в этой инструкции), и подключать свои устройства по Wi-Fi в радиусе дома, или даже не далеко за пределами дома (во дворе).
Интернет через USB модем (3G, 4G) и раздача по Wi-Fi
Если нет обычно кабельного интернета, и нет возможности подключить ADSL (или нет желания), то используют беспроводной GPRS, 3G, или 4G интернет. У меня в селе, практически все, у кого есть интернет, используют 3G (CDMA) от Интертелеком. У меня тоже такой интернет. Это не обязательно должен быть Интертелеком, есть и беспроводной Укртелеком, PEOPLEnet, МТС, CDMA Украина и другие.
В России есть свои провайдеры. Мы не будет говорить о плюсах и минусах каждого провайдера. Если будете выбирать, то смотрите, покрытие какого провайдера самое лучшее в вашем регионе (можно спросить у поддержки, или посмотреть карту покрытия на сайте провайдера), а тогда уже смотрите на цены за оплату интернета и на оборудование.
У меня в регионе, например, самый оптимальный вариант, это Интертелеком. Плюс, еще сарафанное радио 🙂 Ну вы понимаете о чем я, это же село, там все в курсе, какой у тебя интернет и т. д.
Особых трудностей при подключении беспроводного интернета, нет. Купили модем, оформили подключение, подключили модем к компьютеру, настроили и пользуемся. Вот инструкция для примера: “Как настроить интернет от Интертелеком“.
Но, проблема в том, что USB модем, можно подключить только к одному компьютеру, или ноутбуку. Точнее, одновременно интернет может работать только на одном устройстве. Если у вас ноутбук, то можно попробовать настроить раздачу интернета по Wi-Fi, по этой инструкции https://f1comp.ru/internet/kak-nastroit-noutbuk-na-razdachu-wi-fi-i-podklyuchit-k-nemu-mobilnoe-ustrojstvo-nastrojka-virtualrouter-plus/. Ваш ноутбук будет брать интернет от USB модема, и раздавать его на смартфоны, планшеты и другие устройства. Но, не факт, что получится.
Поэтому, самый простой и правильный способ, это купить Wi-Fi роутер, который умеет брать интернет от USB модема, и раздавать его по Wi-Fi. На эту тему, я уже написал много статей. Самая полезная статья, это советы по выбору роутера для вашего модема. Уделите особое внимание этой статье. И, можете еще почитать статью о том, как раздавать 3G интернет по Wi-Fi.
На эту тему, я уже написал много статей. Самая полезная статья, это советы по выбору роутера для вашего модема. Уделите особое внимание этой статье. И, можете еще почитать статью о том, как раздавать 3G интернет по Wi-Fi.
Раньше, у меня по этой схеме трудился роутер TP-Link TL-MR3220 (о настройке которого, читайте в этой статье). Но, он к сожалению сломался. И вот, уже почти год, у меня в частном доме, интернет раздает роутер Asus RT-N13U (Rev.B1). И я им очень доволен.
Правда, скорость, которую выдает Интертелеком, не всегда радует. Судите сами: если что-то скачивать в 4-5 часов утра, то скорость 250-300 Кб/с. А к примеру вечером, скорость 30 Кб/с. У них очень загружены базовые станции. Хотя, я в этом не сильный специалист. Да еще и цену недавно подняли на всех тарифах 🙁 .
Вот еще советы, о том, как увеличить скорость 3G интернета: https://f1comp.ru/internet/kak-uvelichit-skorost-interneta-cherez-3g-modem-neskolko-effektivnyx-sovetov/. Если сеть в деревне очень плохая, то в таком случае, может помочь установка специальной антенны. Я об этом так же писал в статье.
Я об этом так же писал в статье.
Еще несколько способов
О спутниковом интернете, я наверное особо писать не буду. Так как сам не очень в теме. Но, он очень дорогой. Там дорогие тарифы и оборудование. Если я не прав, то прошу поправить меня, вы можете написать своем мнение в комментариях.
Что касается GPRS/EDGE, то это уже немного устаревшие варианты. Скорость там очень низкая. Но, как вариант, этот способ так же нужно рассматривать. Сейчас практически все сотовые операторы предоставляют не очень дорогой интернет. И, вы можете использовать свой телефон как модем, подключив его к компьютеру.
А если у вас современный смартфон, то скорее всего, в нем есть возможность запустить точку доступа. Что это такое? Вы настраиваете интернет на своем смартфоне, и запускаете “Wi-Fi роутер” (так эта функция называется на смартфонах HTC). Телефон обычный интернет (от сотового оператора) раздает по Wi-Fi. То есть, ваш смартфон выступает в роли роутера. Вы можете подключать к нему ноутбуки, другие телефоны и т. д. Я еще об этом напишу подробнее.
д. Я еще об этом напишу подробнее.
Выводы
Самый оптимальный способ, провести интернет в частный дом в селе, это ADSL (если есть возможность), и модем с Wi-Fi, или простой модем + Wi-Fi роутер.
Если нет стационарного телефона, или провайдер не позволяет подключить ADSL интернет, то тогда ищем 3G/4G интернет-провайдера, подключаемся, покупаем Wi-Fi роутер с поддержкой USB модемов, и настраиваем раздачу Wi-Fi в своем доме. При выборе роутера, будьте очень внимательны, что бы он “дружил” с вашим модемом. Об этом я писал в статье с советами по выбору, ссылка на которую есть выше в статье. Или же, купите мобильный Wi-Fi роутер, со встроенным модемом. Но, он подойдет не для всех. У них меньший радиус действия беспроводной сети, и ограничение на количество подключенных устройств (не на всех).
Сейчас, в селах только начинают активно подключатся к интернету. А через год, два, начнут активно организовывать беспроводные сети в своих домах. Так что, моя статья должна быть полезной.
Если я что-то упустил, написал не так, или у вас остались вопросы, то пишите в комментариях. Буду рад ответить на ваш вопрос, или дополнить статью статью интересной информацией. Всего хорошего! Интернет в каждый дом! 🙂
Wi-Fi роутеры для беспроводного Интернета. Mesh системы в рассрочку
ТОЛЬКО КАЧЕСТВЕННОЕ СЕТЕВОЕ ОБОРУДОВАНИЕ
Насладитесь качественной связью с новым Wi-Fi-роутером. Мы представляем на выбор оборудование, работающее на частотах 2,4 ГГц и 5 ГГц, а также системы Mesh.
Как выбрать роутер?
Производители предлагают маршрутизаторы с разными техническими характеристиками, поэтому выбрать бывает
трудно. Перед покупкой в первую очередь стоит учесть скорость соединения, которую обеспечивает
устройство, и соотнести ее с той, что предоставляет провайдер. Кроме того, устройство может
иметь дополнительные функции:
- локальную защиту от мошеннических сайтов,
- повышенную стабильность за счет работы большего количества антенн,
- возможность подключить две точки вай фай вместо одной.

Стоит ли говорить о преимуществах Wi-Fi дома? Компьютеры, телефоны, планшеты и телевизоры с одновременным доступом к Интернету. А ещё никаких проводов , которые тянутся по комнатам.
Для этого нужен Wi-Fi роутер или по-другому — маршрутизатор.
Изменится ли моя абонентская плата после установки роутера?
Приобретая wi-fi-роутер за полную стоимость, абонентская плата не меняется.
У меня большая квартира, какой роутер лучше выбрать?
В таком случае вам точно необходим двухдиапазонный роутер. Мы рекомендуем взять Dlink DIR 815. Он обладает большой зоной покрытия, которой будет достаточно даже для большой квартиры.
Как лучше расположить роутер в квартире?
Лучше всего разместить его примерно в центре квартиры. Оптимальное место — любая открытая поверхность, роутер не должен быть спрятан за стенами или зеркалами. Любая преграда очень сильно влияет на качество и стабильность сигнала.
Повлияет ли установка роутера на скорость Интернета?
Нет, роутер никак не влияет на скорость интернета. Единственное, стоит учитывать, что при работе через Wi-Fi сеть скорость будет несколько ниже, чем через проводное соединение. Это связано с природой распространения сигнала.
Сколько устройств можно подключить к роутеру по Wi-Fi?
В теории, можно подключить сколько угодно устройств. Но скорость будет делиться между всеми одновременно подключенными. Для стабильной работы рекомендуется одновременно подключать не более четырех устройств.
Беспроводная сеть «Интерсвязь» в Челябинске
Использовать домашний Интернет комфортней с Wi-Fi
роутером. Он преобразует проводную связь и создаёт защищенные точки доступа. Таким образом к сети
будет подключено больше одного устройства: компьютеры, ноутбуки, смартфоны и даже «умное»
телевидение. Для начала работы с оборудованием его настраивают. Как правило, эта процедура не требует
Как правило, эта процедура не требует
особых навыков, справятся как уверенные пользователи, так и новички. А если оформить заявку
здесь,
техники компании «Интерсвязь» подключат
беспроводной Интернет и настроят роутер бесплатно.
стоимость установки роутера на YouDo
Если вам потребовались установка и настройка роутера в Москве, обратитесь к специалисту, зарегистрированному на Юду. Он оперативно приедет на дом и выполнит необходимые действия. Заказать настройку любого роутера вы можете по телефону или на сайте YouDo. Расценки на работу исполнителя Юду будут договорными.
Какие работы проведут исполнители YouDo?
Среди исполнителей, зарегистрированных на Юду, есть ответственные мастера по настройке роутеров и специализированные сервисные центры. Ремонтники обладают большим опытом работы, используют при выполнении заказов только профессиональные инструменты и качественные комплектующие.
Квалифицированные мастера Юду быстро устраняют различные неисправности роутеров и решают ряд других задач. Обратитесь к надежному специалисту, зарегистрированному на YouDo, если вам понадобились:
Обратитесь к надежному специалисту, зарегистрированному на YouDo, если вам понадобились:
- установка и настройка роутера
- ремонт устройства
- устранение неисправностей компьютера, которые мешают работе роутера
- другая компьютерная помощь
Специалисты, зарегистрированные на Юду, используют запчасти и комплектующие от известных производителей. Мастера также помогают в выборе роутеров – наш исполнитель подберет для вас наиболее оптимальный вариант. В случае отсутствия нужного устройства в магазинах, специалист поможет заказать его в другом городе или за рубежом.
Как работают исполнители Юду?
Специалисты, зарегистрированные на YouDo, осуществляют гарантийное и послегарантийное обслуживание роутеров. Они в точности соблюдают все технологии и придерживаются правил монтажа маршрутизаторов и других устройств.
Исполнителями Юду в процессе выполнения работы осуществляется:
- поиск наиболее оптимального места для расположения устройств
- подключение роутеров к компьютеру
- монтаж локальной сети (в случае необходимости)
- установка WI-FI (цена на данную услугу будет невысокой)
В завершении монтажа мастера Юду предлагают установить код доступа к Интернету (шифр).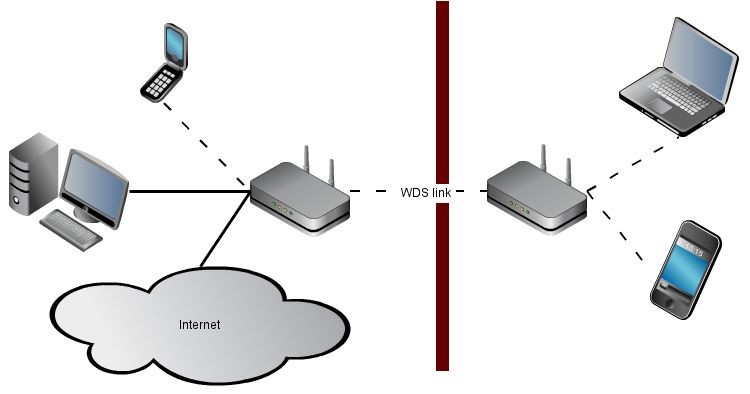 Специалистами, зарегистрированными на YouDo, обслуживание техники выполняется качественно и недорого. Иногда для проведения диагностических и ремонтных работ требуется доставка роутеров в сервисный центр – исполнитель Юду сам заберет и транспортирует прибор, сэкономив ваши силы и время.
Специалистами, зарегистрированными на YouDo, обслуживание техники выполняется качественно и недорого. Иногда для проведения диагностических и ремонтных работ требуется доставка роутеров в сервисный центр – исполнитель Юду сам заберет и транспортирует прибор, сэкономив ваши силы и время.
Сколько стоят работы исполнителей YouDo?
Стоимость работы специалистов, зарегистрированных на Юду, зависит от сложности задачи. Например, только подключиться к Интернету обойдется дешевле, чем предоставить весь перечень услуг от покупки роутера до его монтажа и настраивания. Также на расценки влияет квалификация специалиста и многие другие условия, среди которых:
- адрес вашего дома, где выполняется работа
- цены на расходные материалы
- день недели и время суток заказа (в выходные и праздничные дни, а также ночью расценки могут быть немного выше)
Кроме того, цена установки и настройки любых роутеров зависит от фирмы, типа, модели устройства. Специалист, зарегистрированный на Юду, еще до начала работы сориентирует вас по расценкам. Наши исполнители зачастую выполняют заказы по договорным ценам.
Наши исполнители зачастую выполняют заказы по договорным ценам.
Преимущества сотрудничества с исполнителями YouDo
Специалист, зарегистрированный на Юду, оперативно приедет и выполнит настройку вашего роутера. Он даст гарантию качества на все проведенные работы. В случае необходимости наш исполнитель поможет устранить неисправности в компьютере, установить программное обеспечение и решить ряд других задач.
В числе преимуществ сотрудничества со специалистами в сфере IT, зарегистрированными на YouDo:
- гибкий график предоставления услуг
- большой профессиональный опыт
- низкие цены на оказание помощи
- высокое качество работ
Исполнителей YouDo можно найти во всех районах Москвы. Специалисты устанавливают и ремонтируют роутеры любых фирм (Asus, ZyXEL, D-link и др.). Оформить заказ вы можете уже сейчас по телефону или на сайте Юду. Установка и настройка роутера будут выполнены нашими исполнителями качественно и в наиболее короткие сроки.
Простейший способ как подключить вай фай на телефоне
Как подключить Wi-Fi на Iphone
ВАЖНО! Перед тем, как настроить телефон, сначала проверьте, находитесь ли в зоне действия того или иного беспроводного Вай-фай соединения. Можно воспользоваться домашним Вай-фай, а можно подключить Iphone к бесплатным сетям, например, в кафе или торговых центрах.
Итак, начинаем:
- Заходим на домашний экран и переходим в меню «Настройки».
- Ищем строку «Wi-Fi» и включаем опцию.
- Затем автоматически будет запущен поиск доступных Вай-фай.
- Выбираем название и подключаемся.
Данный способ подойдет для подключения к незащищенным роутерам, например, в общественных местах.
Если вы подключаетесь к защищенному Вай-фай, то последовательность будет несколько другая:
- Открываем меню «Настройки».
- Ищем строку «Wi-Fi» и включаем опцию.
- После автоматического поиска Вай-фай выбираем нужную точку доступа.

- Вводим пароль и жмем «Подключить».
Если таким образом не удается подключить телефон к Вай-фай, значит, вы вводите неверный пароль. Для того, чтобы узнать верный, обратитесь к администратору Вай фай.
НЕ ЗАБУДЬТЕ! Чтобы подключить телефон к защищенному Вай-фай необходимо знать пароль, рядом с такими соединениями отображается значок «замок».
Также бывают ситуации, когда нужно подключить телефон к скрытой точке доступа, которая не отображается в общем списке. Чтобы подключить смартфон, нужно знать точное название Wi-Fi:
- Открываем меню «Настройки».
- Ищем строку «Wi-Fi» и включаем опцию.
- Нажимаем «Другая» и вводим точное название.
- Жмем «Безопасность».
- После этого нужно выбрать тип защиты, как это показано на иллюстрации ниже.
- Возвращаемся в пункт «Другая сеть» и вводим пароль.
- Нажимаем «Подключить».
Самые распространенные проблемы, при попытке подключить телефон на IOS к Wi-Fi
Очень часто бывает так, что вроде бы сделали правильно и следовали инструкции, но тем не мене не получается подключить телефона с операционной системой IOS к Wi-Fi. Не стоит отчаиваться, и думать, что поговорка «Техника в руках обезьяны- кусок железо» про вас. Скорее всего, дело не в каком-то техническом сбое.
Не стоит отчаиваться, и думать, что поговорка «Техника в руках обезьяны- кусок железо» про вас. Скорее всего, дело не в каком-то техническом сбое.
Если не удается подключить телефон к Вай-фай, сделайте следующее:
- Проверьте подключение маршрутизатора. А также убедитесь, что вы в зоне действия.
- Проверьте, что на вашем смартфоне включена опция Вай-Фай. Зайдите в «Настройки», далее в «Wi-Fi». Если напротив желаемого имени стоит синяя галочка, это значит, что подключение в телефоне выполнено и неполадки наблюдаются в роутере.
- Если вы хотите подключить телефон к Wi-Fi дома, то проверьте, правильно ли подсоеденены кабели и корректно ли настроен роутер.
- Перезагрузите телефон, работающий на IOS, и заново настройте его.
- Перезагрузите роутер и также заново настройте его.
Если ничего не помогает, попробуйте сделать следующее:
- Если вы пытаетесь подключить смартфон в общественном месте, обратитесь к работнику заведения и попросите его настроить Вай-Фай.

- Проверьте подключение на других устройствах, например, на ноутбуке, или спросите у остальных, работает ли интернет у них. Если на других устройствах также нет подключения, значит проблемы с интернет-провайдером. Обратитесь в компанию, поставщику интернета.
- Попробуйте выполнить подключение в другом месте или к другому Вай-Фай. Если попытки безуспешны, обратить в сервисный центр для проверки вашего Iphone.
- Обновите версию прошивки роутера и проверьте, чтобы ваш смартфон был в перечне поддерживаемых устройств.
Как подключить Android к Вай Фай
Многие считают, что настроить Iphone действительно занятие не из простых. С данным утверждением мало кто будет спорить. Но вот насчет Android многие считают, что это легкие в использовании смартфоны, с которыми разберется даже ребенок. Однако по факту при попытке настроить Wi-Fi здесь могут возникнуть некоторые сложности.
Вообще, популярность Android растет с каждым днем. Наверное, уже нет человека, которой бы не имел в арсенале домашней техники смартфона или планшета с операционной системой Android.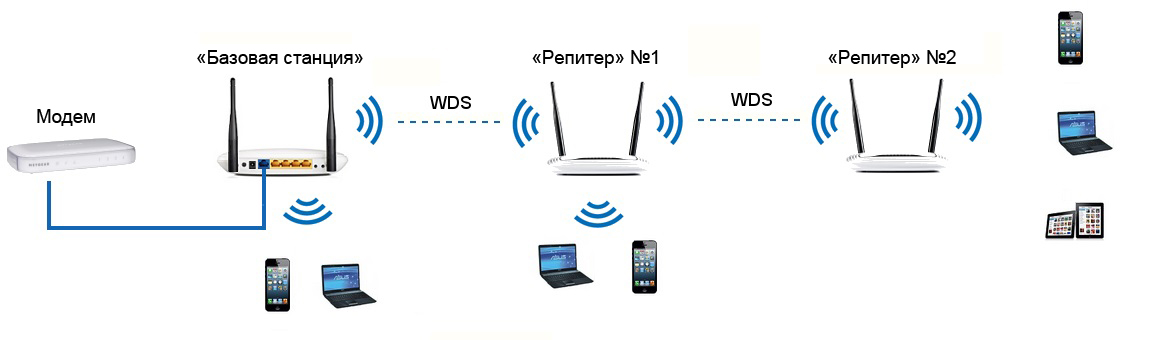 Даже самые маленькие детки сегодня активно используют эти гаджеты вместо привычных игрушек, кукол, машинок и т.д. Но при этом мало кто знает, как правильно настроить Wi-Fi.
Даже самые маленькие детки сегодня активно используют эти гаджеты вместо привычных игрушек, кукол, машинок и т.д. Но при этом мало кто знает, как правильно настроить Wi-Fi.
Стоит один раз подключить смартфон и в дальнейшем смартфон будет самостоятельно осуществляет подключение к Wi-Fi. Но не редко можно наблюдать ситуации, когда необходимо настроить Android вручную.
Для наглядной иллюстрации будем использовать смартфон LG G4 с версией операционной системы Android 5.1. Однако модель не имеет значения, смартфоны андроид практически одинаковые .
Перед тем как начать настраивать Android нужно установить Wi-Fi, включив адаптер. Включение адаптера производится двумя способами:
- Через панель инструментов.
- Через параметры устройства.
Первый метод отличается большим удобством: проводим пальцем по экрану ( сверху вниз) и видим панель инструментов, как на рисунке:
Ищем кнопку Wi-Fi с соответствующим значком. Нажимаем на нее и, таким образом активируем модель Вай- Фай.
После этого запускается поиск системой доступных беспроводных сетей и на экране появляется вот такой список:
Выбираем нужную и подключаемся. Если она защищена паролем, вводим комбинацию знаков и нажимаем «Подключить». Весь процесс автоматизирован и не займет много времени.
Другой вопрос, если в параметрах роутера скрыто подключение или функция DHCP отключена. Тогда нужно настроить Android вручную.
Как настроить Вай Фай на Android вручную, если скрыто подключение к роутеру
Как и в первом методе, сначала нам нужно включить адаптер. Но перечисленные выше методы для этого нам не подходят. Меняем стратегию: сначала заходим в «Настройки». А вот затем уже действуем в зависимости от версии телефона. Находим пункт «Wi- Fi» и открываем его меню. Включаем адаптер. Если у вас более ранняя модель, то найдите пункт «Беспроводные сети» и выберите «Настройка Вай-Фай». Переводим адаптер во включенное положение.
Далее переходим к ручному поиску доступных подключений: вам будет предложен перечень точек доступа, которые были найдены автоматически.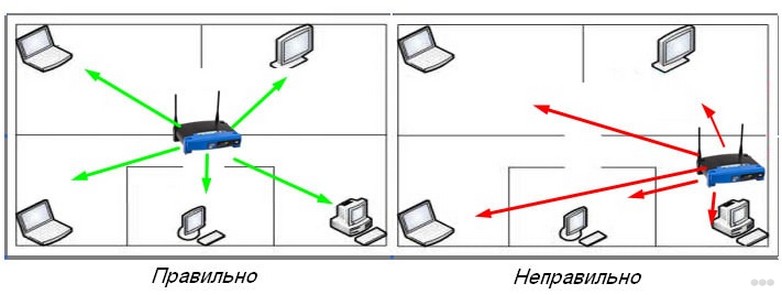 Если осуществляется подключение к скрытой сети, нажмите «Добавить Wi-Fi»:
Если осуществляется подключение к скрытой сети, нажмите «Добавить Wi-Fi»:
Вводим точное наименование скрытой точки доступа (SSID) и переходим к безопасности, как на иллюстрации ниже:
После этого сохраняем изменения.
ВАЖНО! Введенное название должно совпадать с названием, которое указано в маршрутизаторе.
Как настроить Wi- Fi на Android вручную , если функция DHCP отключена
Для того, чтобы добавить новое подключение роутера, у которого отключена функция DHCP, в строке «Подключить дополнительные параметры» ставим галочку. Далее появится возможность самостоятельно ввести IP-адрес, прокси –сервер и прочие сведения. Чтобы ввести IP-адрес и другие данные, выберите значение «Статический» в пункте «Параметры IP». Заполняем появившиеся строчки данными о роутере и начать «Сохранить» или «Ок».
Как вы видите, особых профессиональных знаний и навыков не требуется, процесс прост и понятен. Если следовать представленной инструкции и делать все правильно, вам удастся настроить Android или Iphone в считанные минуты. Надеемся, данная статья помогла вам.
Надеемся, данная статья помогла вам.
Видео: Как подключить вай фай к телефону и что делать если он не подключается
Как установить Wi-Fi на дачу
Многие городские жители проводят лето на даче, а кто-то живет там все время. И даже за городом хочется продолжать свободно пользоваться мессенджерами, социальными сетями и всегда быть на связи.
Удобно, когда выйти в сеть можно из любой комнаты и за пределами дома — сидя на лавочке смотреть новую серию любимого сериала или общаться в чате на летней террасе.
Если вы хотите быть онлайн в доме и на улице, настройте Wi-Fi на даче. Для этого вам понадобится роутер, который будет распределять интернет по территории дома и садового участка.
Разберемся, какой роутер подойдет именно вам, и как его характеристики влияют на качество связи.
На что обратить внимание при покупке роутера
Чтобы выбрать подходящее устройство для дачного дома и обеспечить стабильной связью всю семью, изучите характеристики ниже. От этих характеристик будет зависеть то, насколько быстрым будет интернет, а Wi-Fi-сигнал — качественным.
От этих характеристик будет зависеть то, насколько быстрым будет интернет, а Wi-Fi-сигнал — качественным.
Скорость
Роутер не сам создает интернет, а транслирует его через WAN-порт с кабеля провайдера. Порт можно найти на задней части устройства.
Цифра возле WAN-порта — это скорость, которая может быть роздана на большое расстояние и поймана планшетом или телефоном.
Например, чтобы сайты загружались за пару секунд на скорости 300 Мбит/с нужно, чтобы WAN-порт имел значение 1000 Мбит/с.
Внимательно изучите LAN-порт, находящийся рядом с WAN-портом. В него напрямую подключают ТВ-кабель или игровые консоли, чтобы избежать помех, которые возникают на пути сигнала при беспроводной раздаче. Цифры возле этого порта показывают, с какой скоростью будет работать техника. И они также должны соответствовать скорости от провайдера.
Чем больше LAN-портов на роутере, тем больше гаджетов напрямую можно подключить.
Площадь покрытия
Чем больше дом, тем большая площадь покрытия требуется устройству.
Если покрытия не хватает, то не во всех комнатах и не на всех этажах будет хорошая связь. Придется устанавливать дополнительное оборудование для усиления сигнала, чтобы в каких-то комнатах связь не обрывалась.
Выбирайте роутер с площадью покрытия, которая соотвествует площади дома, чтобы не тратиться на покупку и установку лишнего оборудования.
Частота
Помехи на линии во время разговора по скайпу или зависания онлайн-игры могут быть причиной неправильно настроенной частоты, на которой работает роутер.
Многие модели выпускаются с двумя частотами 2,4 ГГц и 5 ГГц. Но некоторая техника, приборы в доме и беспроводные сети тоже работают на частоте 2,4 ГГц. И если они находятся рядом друг с другом, то могут возникать сбои, помехи и лаги при загрузке страниц и отправке сообщений.
Частота 5 ГГц не так забита и более устойчива. Поэтому сигналы с соседних устройств не накладываются друг на друга и не делят скорость.
Эта частота позволит ловить сеть стабильно — соединение не прервется. При покупке роутера обратите внимание, что не все гаджеты поддерживают 5 ГГц. Частоту устройства смотрите в прилагаемой инструкции.
При покупке роутера обратите внимание, что не все гаджеты поддерживают 5 ГГц. Частоту устройства смотрите в прилагаемой инструкции.
Итог
Таким образом, чтобы подключить интернет на даче через Wi-Fi и получить устойчивую связь, воспользуйтесь нашими советами.
- Уточните, какая скорость прописана у вас в договоре с провайдером. Выбирайте роутер, который эту скорость обеспечит.
- Решите, в каких комнатах нужен беспроводной доступ, и будете ли вы выходить в сеть за пределами дома. Это поможет определиться с площадью покрытия роутера.
- Подумайте, будете ли вы подключать к роутеру напрямую телевизор. Или вся техника будет использовать сеть дистанционно.
- Изучите технические характеристики гаджетов, с которых будете выходить в онлайн — поддерживают ли они частоту 5ГГц?
При подключении интернета от Дом.ru в коттедже или на даче вы можете пользоваться Wi-Fi и быть онлайн с телефона, ноутбука или планшета.
Что предлагает Дом. ru
ru
Если вы читаете почту или смотрите фильмы с ноутбука в одной комнате, то будет достаточно установить роутер для 6 устройств. TP-LINK Archer C20 обеспечит связью помещение до 45 кв. м.
Если у вас большая семья, то присмотритесь к TP-LINK Archer C5, к которому смогут подключаться до 10 гаджетов. Наслаждайтесь связью без перебоев на площади до 65 кв. м.
А для 4 комнат и больше выберите модели с площадью покрытия до 80 кв.м. Например, P-LINK Archer C9.
Если у вас многоэтажный дом со сложной планировкой, то подойдет домашняя Mesh-система. Стильные кубики впишутся в интерьер и позволят проводить время за онлайн играми без лагов и загружать музыку и книги на компьютер за считанные секунды.
Любой роутер Дом.ru работает на двух частотах — 2,4 ГГц и 5 ГГц. Одно нажатие позволит переключиться на частоту 5 ГГц и серфить по сайтам и приложениям без помех.
Специалисты Дом.ru совершат предварительный выезд для оценки планировки дома, после чего установят оборудование так, чтобы ловило везде — от кухни до крыльца.
инструкция по установке от WiFiGid
Сегодня коротенько и интересно расскажу вам, как я дома производил установку Wi-Fi. Сразу предупрежу, что на самом деле ничего сложно нет. Обычно люди боятся делать это самостоятельно, так как ничего в этом не понимают. Самый большой страх возникает – перед чем-то неизвестным. Но я сам таким был и просто в один момент решил разобраться в этом вопросе. В статье приведу подробную инструкцию – как установить вай-фай дома.
Для начала давайте разъясним один момент – многие пользователи путают понятие интернет и Wi-Fi. Сразу скажу, что — это абсолютно разные вещи. Интернет — это глобальная сеть, связи огромное количества компьютеров и серверов. Услуги интернета предоставляются провайдером.
Wi-Fi – это технология передачи данных на короткое расстояние с помощью радиоволн. Обычно для построения беспроводной сети пользуются домашними роутерами, они же маршрутизаторы. Подобные аппараты принимают сигнал по проводу от провайдера, а дальше строят локальную воздушную сеть, по которому на отдельные устройства: компьютеры, ноутбуки, телефоны, планшеты, телевизоры – раздают интернет.
Разница в том, что вай-фай существует только у вас дома, а интернет выходит за грани стен вашего жилища. При этом если вас отключат от интернета за не уплату – вайфай все также будет существовать. Надеюсь, с этим мы разобрались – теперь уже идём к инструкции.
Выбор провайдера
И так в первую очередь нужно подключить сам интернет. Если он у вас уже подключен, пропустите эту главу и идите к следующей. Сам выбор будет зависеть от места, где живете. Если вы живете в городе, то нужно подключить «оптоволоконный интернет». Выбираем любого провайдера.
Для жителей деревень, сёл – выбор будет куда скуднее. Идеальный выбор — это «оптика», но не в каждом селе она есть. Поэтому у вас есть несколько вариантов:
- Спутниковый интернет;
- aDSL технология передачи данных по телефонным линиям;
- 3G/4G интернет.
Для сельских жителей я написал подробную инструкцию подключения интернет в глухой деревне. Её вы сможете прочесть тут. Как только всё будет подключено переходим к следующей главе.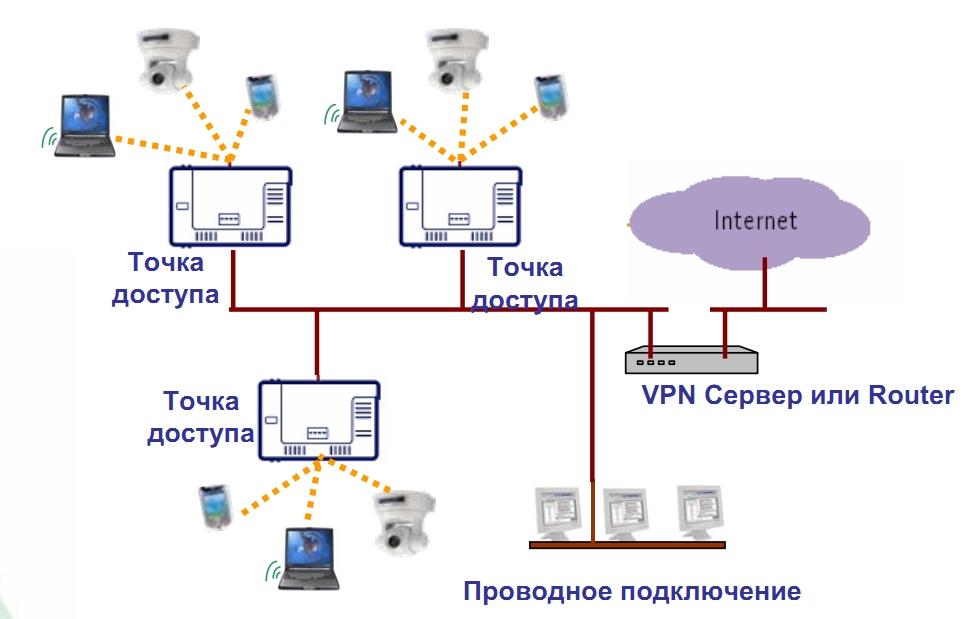
Выбор роутера
Без маршрутизатора Wi-Fi сеть не построишь, поэтому в первую очередь нужно выбрать роутер. Вайфай сеть работает на стандарте IEEE 802.11. Самые популярные классы этого стандарта:
- N – скорость до 300 Мбит в секунду работает на частоте 2.4 ГГц;
- AC – скорость до 1.3 Гбит в секунду, частота – 5 ГГц.
ВНИМАНИЕ! Тут имеется ввиду скорость именно в локальной сети, не интернета. Вай-фай внутри, интернет снаружи – как сказал великий Невский.
Лучше всего взять модель с поддержкой 2.4 и 5 ГГц. Писать обзоры по хорошим моделям я не стану, тем более есть отдельная статья по этому. Но только учтите, что для крупного дома, нужно будет взять модель помощнее, а значит подороже.
Как установить в домашних условиях
Каких-то советов по Wi-Fi установке не буду приводить. Сначала, нужно подождать, пока у вас появится интернет от провайдера. Скорее всего будет проведен сетевой кабель. Роутер нужно расположить в пределах интернет кабеля, так как его мы и будем подключать к маршрутизатору. Рядом также должна быть розетка. Подключаем инернет-центр в розетку. Теперь кабель от провайдера втыкаем в WAN порт. Он обычно отличается от всех остальных портов и может иметь другой цвет или обозначение.
Роутер нужно расположить в пределах интернет кабеля, так как его мы и будем подключать к маршрутизатору. Рядом также должна быть розетка. Подключаем инернет-центр в розетку. Теперь кабель от провайдера втыкаем в WAN порт. Он обычно отличается от всех остальных портов и может иметь другой цвет или обозначение.
Остальные LAN порты предназначены для прямого подключения к роутеру по проводу. Туда можно подключить компы, ноуты, телевизоры, принтеры и т.д. Насчёт монтажа – можно прикрутить аппарат к стене. Делается это на уровне чуть выше середины стены. Всё – этап установки закончен. Теперь идём настраивать.
Настройка роутера
Сразу предупрежу, что я буду рассказывать общую инструкцию. Она может отличаться от модели, фирмы и компании, которая выпустила аппарат у вас. Также по своей модели вы сможете найти отдельную, полную инструкцию с картинками и пояснениями на нашем портале. Просто введите в поисковую строку название роутера и прочтите инструкцию.
- Для начала нам нужно подключиться к сети роутера.
 Это можно сделать как по Wi-Fi, так и по проводу. Кабель вы уже знаете куда втыкать. Если вы решитесь настраивать передатчик по вай-фай, то в списке доступных беспроводных устройств, вы должны заметить новую беспроводную сеть. Если роутер новый, то сеть будет называться как модель аппарата. Пароль от сети, находится под корпусом на этикетке роутера. Ключ может находится в строке PIN.
Это можно сделать как по Wi-Fi, так и по проводу. Кабель вы уже знаете куда втыкать. Если вы решитесь настраивать передатчик по вай-фай, то в списке доступных беспроводных устройств, вы должны заметить новую беспроводную сеть. Если роутер новый, то сеть будет называться как модель аппарата. Пароль от сети, находится под корпусом на этикетке роутера. Ключ может находится в строке PIN. - Там же вы заметите DNS адрес или IP адрес роутера – его надо вписать в адресную строку любого браузера.
- Когда вы попадете внутрь, то вас могут попросить ввести логин и пароль. Он также находится на бумажке.
- Современные прошивки имеют функцию «быстрой настройки». Эта функция включается при первом подключении. Но иногда её нужно запустить самостоятельно. Для этого поищите её по пунктам меню.
- На определённом этапе вас попросят указать тип подключения, который использует ваш провайдер. Эта информация есть в договоре. Если там ничего не указано, значит тип коннекта – «Динамический IP».
 От выбора будет зависеть, нужно ли вводить дополнительные данные из договора.
От выбора будет зависеть, нужно ли вводить дополнительные данные из договора.
- Также вас могут попросить указать информацию, о привязки MAC-адреса. Это также указано в договоре. Но чаще её не используют.
- И вот теперь мы подошли к настройке Wi-Fi. Осталось ввести имя сети, которое будет отображаться и пароль от неё.
- Если вы всё сделаете верно, интернет будет гулять как в пределах роутера, так и на беспроводной высоте Wi-Fi волн.
Это минимальная инструкция настройки конфигурация интернета и вай-фай. Более детальную информацию по своей модели, вы сможете найти на нашем портале. Также вы можете обратиться со своим вопросом в комментарии – и я постараюсь вам помочь.
Как настроить Wi-Fi роутер MERCUSYS в качестве беспроводной точки доступа?
В этой статье объясняется, как использовать роутер MERCUSYS в качестве точки доступа. Основной роутер будет подключён к роутеру MERCUSYS через порт LAN (см. рисунок ниже). Порт WAN не используется для этой настройки.
Шаг 1
Подключите компьютер ко второму порту LAN вашего роутера MERCUSYS с помощью кабеля Ethernet. Для входа в веб-интерфейс MERCUSYS используйте IP-адрес, который указан на наклейке на нижней части роутера MERCUSYS (см. ссылку ниже):
Как войти в веб-интерфейс Wi-Fi роутера MERCUSYS серии N?.
Примечание: Несмотря на возможность осуществления, не рекомендуется выполнять эту процедуру через Wi—Fi соединение.
Шаг 2
Перейдите в раздел Сеть > Настройка локальной сети на боковом меню, в поле Настройки LAN IP-адреса выберите Вручную и измените IP-адрес LAN вашего роутера MERCUSYS на IP-адрес из того же сегмента, что и у основного роутера. Этот IP-адрес должен находиться вне диапазона DHCP основного роутера.
Пример: если DHCP основного роутера — 192.168.2.100 – 192.168.2.199, вы можете указать IP-адрес 192.168.2.11
Шаг 3
Перейдите в раздел Беспроводной режим > Основная сеть и настройте SSID (Имя сети) и пароль. Выберите Сохранить.
Шаг 4
Перейдите в раздел Сеть > DHCP-сервер, отключите DHCP-сервер и нажмите кнопку Сохранить.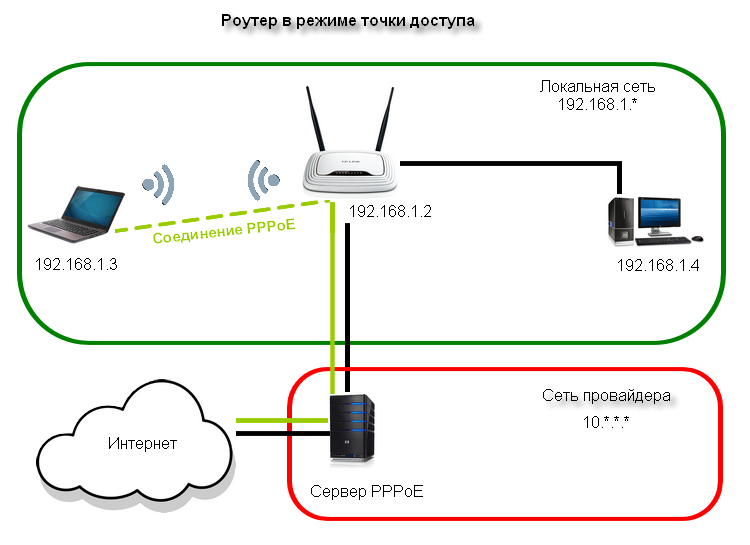
Шаг 5
Используйте кабель Ethernet для подключения основного роутера в роутер MERCUSYS через порты LAN (если порт локальной сети уже использован, выберите другой порт). Все остальные порты LAN роутера MERCUSYS теперь предоставляют устройствам доступ в Интернет через основной роутер. Кроме того, любое Wi-Fi устройство теперь может получить доступ к Интернету через роутер MERCUSYS, используя SSID (Имя сети) и пароль, заданные в вышеописанных шагах.
Для получения подробной информации о каждой функции и настройке оборудования перейдите на страницу Поддержка для загрузки руководства пользователя к Вашей модели устройства.
Как настроить домашнюю сеть — Руководство для начинающих
Сегодня почти в каждом доме или небольшом офисе есть локальная сеть и подключение к Интернету.
Домашняя сеть или сеть малых офисов позволяет использовать несколько устройств, например ПК, планшеты и т.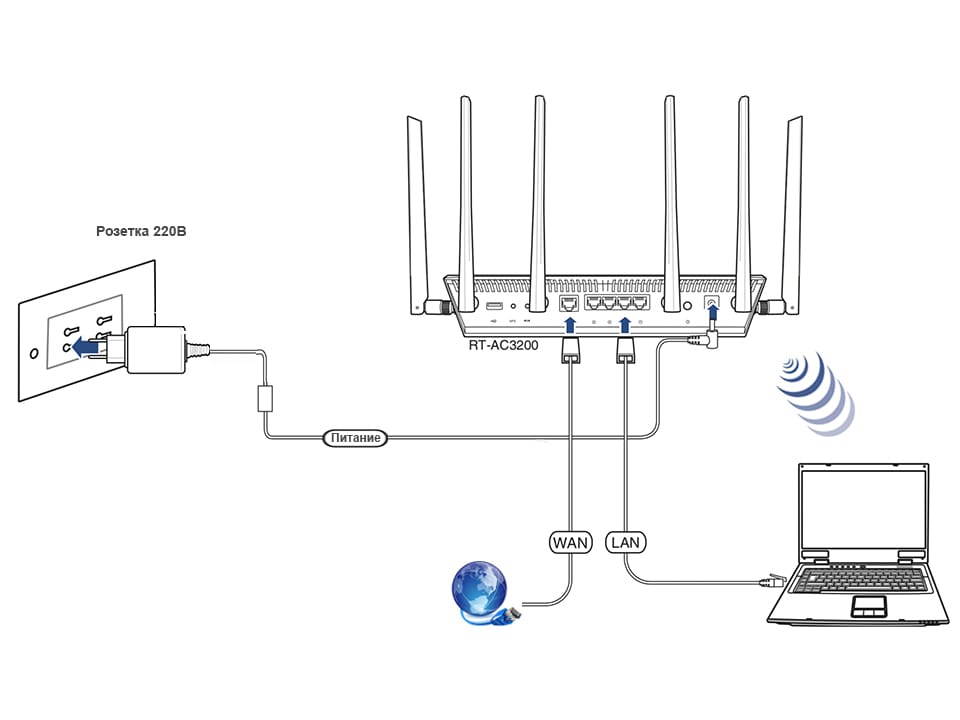 Д. Для подключения друг к другу, а также для подключения к Интернету.
Д. Для подключения друг к другу, а также для подключения к Интернету.
В этом руководстве вы узнаете, как построить и настроить домашнюю сеть или сеть малого офиса (SOHO) и подключить ее к Интернету.
Быстрые ссылки
Выбор проводной или беспроводной сети
Вы строите проводную или беспроводную сеть?
Ранние (до 2008 г.) домашние сети были преимущественно проводными .
В проводных сетях используется Ethernet по кабелю UTP , и они, как правило, быстрее беспроводных сетей, что является важным фактором, если вы геймер. На простой схеме проводной домашней сети ниже показан минимальный набор параметров с коммутатором и широкополосным маршрутизатором.
Преимущества проводной сети
- Быстро обычно от 100 Мбит / с до 10 Гбит / с
- Надежно и безопасно.
Недостатки проводной сети
- Не работает с устройствами без порта Ethernet e.
 грамм. планшеты и смартфоны.
грамм. планшеты и смартфоны. - Не так просто и быстро настроить, так как для этого требуются проложенные кабели. Однако вместо них можно использовать Homeplug или адаптеры Powerline.
- Не так-то просто подключиться посетителям и мобильным устройствам (ноутбукам).
Основное применение
Используется для сетевой магистрали, то есть соединения между маршрутизатором, сетевыми коммутаторами и точками беспроводного доступа на разных уровнях (этажах).
Узнайте, как подключить домашнюю сеть
Домашние беспроводные сети
Беспроводные сети используют Wi-Fi., их легко и быстро установить, но, как правило, они медленнее, чем проводные сети. Дополнительные сведения см. В разделе Wi-Fi и Беспроводные сети.
Преимущества беспроводной сети
- Простота настройки с точки зрения конечного пользователя.
- Обеспечивает легкий доступ к смартфонам, планшетам и мобильным устройствам.
- Нет кабелей для прокладки.

Недостатки беспроводной сети
- Не так безопасны, как проводные сети, без надлежащей конфигурации, и их легко настроить небезопасно.
- Не так быстро, как в проводных сетях.
- Не такой надежный, как проводные сети.
Основное применение
Подключение периферийных устройств, таких как компьютеры, смартфоны, планшеты и т. Д.
В большинстве домашних сетей будет использоваться комбинация проводных и беспроводных .
Настройка домашней сети — компоненты и структура
Однако сегодня в большинстве домашних сетей и сетей небольших домашних офисов будет использоваться беспроводная сеть или смешанная сеть, поскольку большинство людей используют смартфоны и планшеты, не поддерживающие Ethernet.
Основными компонентами, необходимыми для построения типичной сети дома / небольшого офиса, являются:
- Маршрутизатор или беспроводной маршрутизатор — подключает сеть к Интернету.

- Точка беспроводного доступа — Используется для подключения устройств, оборудованных Wi-Fi, к сети.
- Ethernet-концентратор или коммутатор — используется для подключения устройств, оборудованных Ethernet.
- Кабель категории 5, категории 5e или категории 6 с разъемами RJ45.
- Телефонный кабель с разъемами RJ 10.
- Широкополосные фильтры.
Схема домашней сети ниже показывает структуру типичной небольшой домашней сети
Для большинства домашних сетей беспроводной маршрутизатор или концентратор, который соединяет сеть с Интернетом, будет основным компонентом домашней сети или сети небольшого домашнего офиса, и во многих случаях он будет единственным компонентом.
Беспроводной маршрутизатор обычно включает в себя точку беспроводного доступа, коммутатор Ethernet, модем DSL и маршрутизатор в одном корпусе.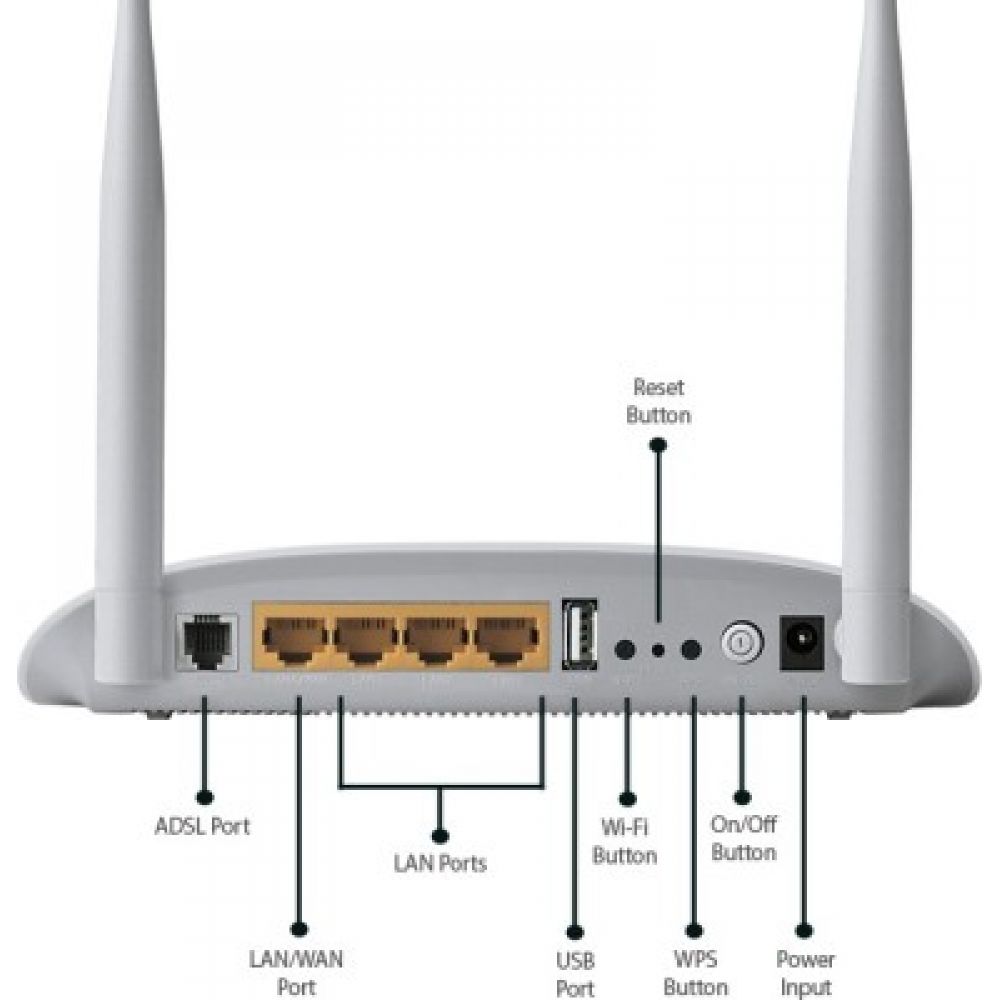
В этом коротком видео показано, как использовать беспроводной домашний концентратор (BT) или маршрутизатор с по для создания домашней сети , подключенной к Интернету.
Примечания к видео:
DSL-модем — преобразует цифровые сигналы в аналоговые сигналы, которые подходят для передачи по телефонной линии. Обычно он встроен в Интернет / широкополосный маршрутизатор и обычно не приобретается как отдельный компонент.
DSL / широкополосный фильтр — Используется для фильтрации сигналов DSL из телефонных сигналов, чтобы вы могли одновременно подключаться к Интернету и пользоваться телефоном.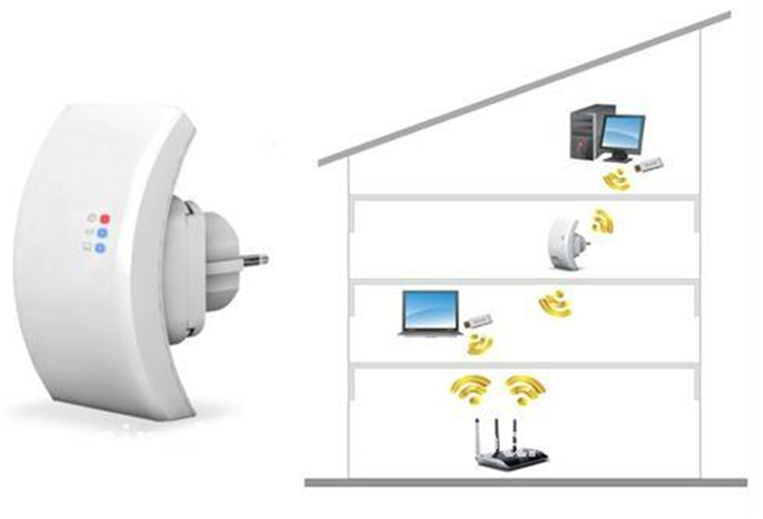 Часто входит в состав соединительной розетки.
Часто входит в состав соединительной розетки.
Узнайте, как установить и настроить домашний маршрутизатор
Расположение беспроводного маршрутизатора
Беспроводной маршрутизатор необходимо подключить к телефонной линии, кабелю или точке доступа к оптоволоконной сети в вашем доме.
Поэтому большинство людей размещают беспроводной маршрутизатор рядом с основной телефонной розеткой.
Однако обычно вы можете изменить местоположение, используя телефонные удлинители или более длинные кабели WAN.
Примечание. Для кабелей WAN используются те же разъемы (RJ45) и кабели, что и для кабелей Ethernet.
Поскольку беспроводной маршрутизатор предоставляет точку беспроводного доступа, вам следует по возможности разместить ее в центре, чтобы получить лучший беспроводной прием .
Не
- Спрятать в шкаф
- Установить за диван
- установить рядом с двигателями, микроволновыми печами, беспроводными телефонами
Тестирование беспроводного сигнала
Самый простой способ проверить уровень сигнала в различных местах — это использовать программу проверки Wi-Fi inSSIDer , которая представляет собой приложение, которое можно установить на планшет или телефон Android.
Общая идея состоит в том, чтобы разместить беспроводной маршрутизатор в предпочтительном месте, а затем перемещаться по дому с помощью устройства проверки Wi-Fi inSSIDer и проверять мощность сигнала, а затем при необходимости корректировать местоположение.
Расширение домашней сети
В больших домах / офисах может быть невозможно подключить все устройства напрямую к беспроводному маршрутизатору, поэтому вам придется приобретать дополнительные сетевые компоненты.
Вы можете расширить свою домашнюю сеть на:
- расширение зоны покрытия Wi-Fi за счет установки дополнительных точек беспроводного доступа или более мощной точки доступа.
- или вы можете расширить проводную сеть, проложив кабели в другие комнаты
- или используя ваши силовые кабели, установив адаптеры для домашних вилок . См. Как расширить домашнюю сеть
Настройка домашнего маршрутизатора
Для администрирования домашнего маршрутизатора вы получаете доступ к нему через веб-браузер и входите в систему, используя имя пользователя и пароль.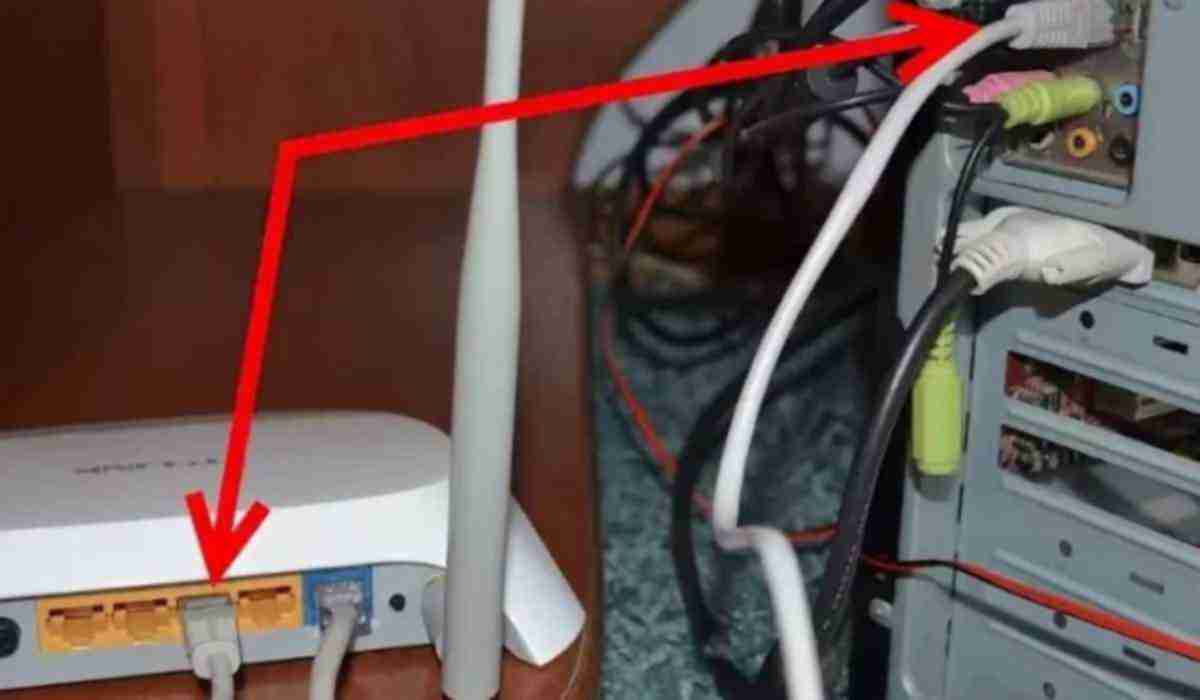
Перед тем, как разрешить устройствам подключаться к вашей домашней сети, вы должны внести некоторые основные изменения в параметры настройки по умолчанию вашего маршрутизатора.
Двумя важными из них являются SSID , используемый для доступа к маршрутизатору, и пароль администратора маршрутизатора . как имя пользователя / пароли по умолчанию хорошо известны и опубликованы в Интернете.
См. Разделы «Как установить и настроить домашний маршрутизатор» и «Настройка безопасной домашней сети Wi-Fi».
Подключение устройств Wi-Fi
Стандартный способ подключения устройства Wi-Fi к сети Wi-Fi — это подключение к сети и ввод пароля при появлении запроса.
Однако большинство современных маршрутизаторов / концентраторов Wi-Fi поддерживают функцию WPS (защищенная настройка Wi-Fi). Что обычно включает в себя нажатие кнопки на маршрутизаторе wi_fi и соответствующей кнопки подключения WPS на Устройстве.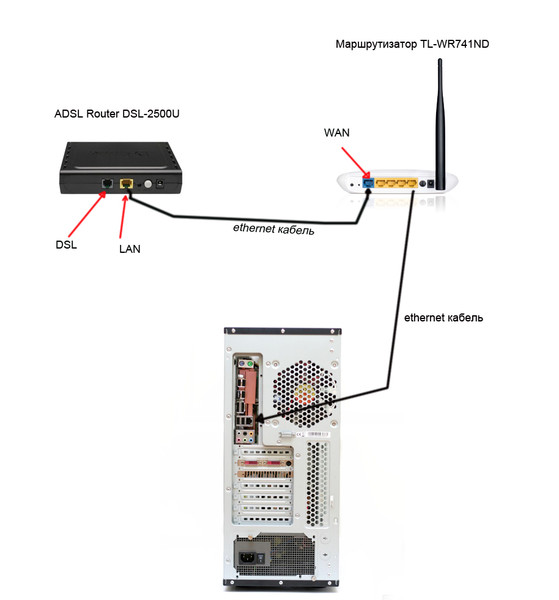
После этого устройства подключаются, не требуя ввода пароля. См. Wiki на WPS
IP-адреса домашней сети
Всем вашим устройствам потребуется IP-адрес.
Это обеспечивается автоматически службой DHCP , которая по умолчанию предоставляется домашним маршрутизатором.
IP-адрес
, предоставляемый DHCP-сервером, известен как динамических адресов, , поскольку они могут изменяться. Вы также можете назначить адреса вручную, они известны как статических адресов .
Статические адреса обычно не назначаются, но часто требуются при использовании переадресации портов.
Их можно назначить в сетевых настройках устройства, но предпочтительно на DHCP-сервере с использованием зарезервированных адресов.
Кроме того, адреса, используемые в вашей домашней сети, известны как внутренних адресов .
Когда вы подключаетесь к Интернету, ваше устройство будет использовать внешний IP-адрес . Этот адрес является IP-адресом маршрутизатора / концентратора. См. Внутренние и внешние IP-адреса для более подробного объяснения.
Этот адрес является IP-адресом маршрутизатора / концентратора. См. Внутренние и внешние IP-адреса для более подробного объяснения.
Поиск DNS, IP и MAC-адресов
Возможно, вам потребуется узнать, какие DNS-серверы вы используете, а также IP или MAC-адрес:
- Ваш домашний маршрутизатор.
- Ваш собственный компьютер / планшет / телефон
Основным инструментом, который вы используете, является инструмент ipconfig (windows) или ifconfig (linux).
На снимке экрана ниже показано использование команды ipconfig с параметром / all. т.е. ipconfig / all
Домашний маршрутизатор — это ваш шлюз в Интернет. При просмотре вашей конфигурации некоторые устройства называют его маршрутизатором по умолчанию, тогда как другие используют термин , шлюз по умолчанию .
На снимке экрана выше это 192.168.1.254
Разделение домашней сети
По соображениям безопасности вам может потребоваться разделить домашнюю сеть.Это особенно верно в отношении сетей малого бизнеса, таких как рестораны и т. Д., Где клиентам также предоставляется доступ к сети.
Многие современные маршрутизаторы предоставляют для этой цели гостевых сетей , и их легко настроить.
Другой распространенный метод, но не такой простой, — это использование сетей VLAN. См. Понимание и использование VLAN
.
Конфигурация межсетевого экрана в домашних сетях
Межсетевой экран работает как маршрутизатор, и обычно в небольших сетях вы используете комбинацию межсетевого экрана / NAT-маршрутизатора, в которой одно устройство действует как NAT-маршрутизатор и межсетевой экран.
Брандмауэр защищает домашние компьютеры и сетевые устройства малого бизнеса и устройства от злоумышленников в Интернете.
Он эффективно действует как односторонний цифровой шлюз , блокирующий доступ к вашей сети с устройств в Интернете, но в то же время позволяющий устройствам в вашей сети подключаться к устройствам в Интернете. (схематическая диаграмма ниже)
Для небольших домашних / офисных сетей брандмауэр встроен в маршрутизатор, который подключается к Интернету, и является его частью.
Как правило, настройка не требуется, поскольку по умолчанию разрешены только подключения из локальной сети к Интернету, а не из Интернета в домашнюю сеть.
Однако, если вам все-таки требуется, чтобы устройства в Интернете подключались к вашей сети (что часто требуется геймерам), вы можете настроить переадресацию портов.
Вы также можете захотеть или должны использовать динамический DNS — см. Что такое динамический DNS? и зачем использовать службы динамического DNS?
Проверка скорости сети и Интернета
В любой сети скорость ограничена самым медленным компонентом .
Компьютер с сетевой картой Gigabit, общающийся с компьютером с сетевой картой 100 Мбит / с, ограничен скоростью 100 Мбит / с.
Общие устройства, такие как коммутаторы и точки беспроводного доступа, являются узкими участками сети, как светофоры и перекрестки с круговым движением на дорогах.
LAN Speed Test — очень полезный инструмент для проверки скорости вашей локальной сети. См. Сведения о скорости домашней сети.
Для определения скорости Интернета вы можете использовать сайты онлайн-тестирования скорости. См. Раздел Общие сведения о скорости Интернета и тестах скорости.
Проблемы с домашней сетью и подключением к Интернету
Время от времени у вас всегда будут проблемы с подключением.
По моему опыту, большинство проблем легко диагностируются и решаются с небольшим терпением и настойчивостью.
Хорошее понимание того, как ваша сеть устроена и работает, необходимо для успешного устранения неполадок.
Викторина
Тест по настройке домашней сети
Информация
Быстрая викторина для проверки своих знаний в области сетей умного дома
Вы уже проходили викторину раньше.Следовательно, вы не можете запустить его снова.
Вы должны войти или зарегистрироваться, чтобы начать викторину.
Вы должны пройти следующую викторину, чтобы начать эту викторину:
0 из 10 вопросов ответил правильно
Ваше время:
Истекло время
Вы набрали 0 из 0 баллов, (0)
| Средний балл | |
| Ваш результат |
Связанные руководства и ресурсы:
Дайте мне знать, если вы нашли это полезным
Как настроить домашний Wi-Fi
Ниже приведен сценарий для видео выше.Если хочешь, дай ему часы. Если вам нужна информация без звука, читайте дальше. Кроме того, пока у нас есть вы, почему бы вам не подписаться на канал Popular Science на YouTube?
Итак, вы готовы прекратить воровать Интернет у своего соседа и настроить домашнюю сеть Wi-Fi. Поздравляю! Для начала вам понадобятся три вещи:
Модем от вашего интернет-провайдера.
Маршрутизатор для отправки сигнала WiFi по всему дому.(Ваш маршрутизатор может быть встроен в ваш модем)
И компьютер, телефон или устройство, способное подключаться к Интернету для настройки вашего маршрутизатора.
Модем
Прежде чем подключать какие-либо кабели, ключевым моментом является их размещение. Вы хотите, чтобы модем находился высоко, вдали от таких вещей, как микроволновые печи, которые могут нарушить его сигнал, но при этом в пределах досягаемости ваших кабелей и розетки.
Найдите на стене порт для коаксиального кабеля или телефонного кабеля. Подключите один конец кабеля к порту, а другой к модему.Затем подключите модем к розетке. Вы должны увидеть, как он загорится — когда все индикаторы загорятся зеленым, ваш Интернет работает нормально.
Маршрутизатор.
Если у вас есть отдельный маршрутизатор, сейчас самое время подключить его к модему с помощью кабеля Ethernet и подключить к розетке. Вы можете проверить, работает ли он, посмотрев имя сети Wi-Fi на вашем устройстве (обычно оно находится где-то на маршрутизаторе).
Безопасность вашей сети
Теперь, когда ваша сеть активна, вам нужно защитить ее.На вашем модеме или маршрутизаторе, скорее всего, указан веб-сайт или IP-адрес. Введите это в свой браузер и войдите в систему с учетными данными, также указанными на устройстве.
Вам следует изменить тип пароля на WPA-2 и обновить пароль. WPA-2 предъявляет повышенные требования к безопасности и затрудняет кражу вашего Wi-Fi. Также обновите прошивку роутера. Это важные шаги для защиты вашей домашней сети.
Вот и все! Все готово. Ура ты!
Чтобы узнать больше, посмотрите видео выше. Вы также можете подписаться на Popular Science на YouTube .
домашних провайдеров Wi-Fi | Беспроводные домашние Интернет-услуги
ПЛАТА ЗА РАННЕЕ расторжение договора в размере 15 долларов в месяц. ЗА КАЖДЫЙ МЕСЯЦ, ОСТАВШИЙСЯ НА AGMT., ДЕЙСТВУЮТ ПЛАТА ЗА АКТИВАЦИЮ, ОБОРУДОВАНИЕ, ВОЗВРАТ И ДОПОЛНИТЕЛЬНУЮ плату в размере 19,95 долларов. Только для новых утвержденных бытовых потребителей. Исключая клиентов DIRECTV и U-verse TV.
AT&T TV: AT&T TV требует высокоскоростного Интернета. Рекомендуется минимум 25 Мбит / с для оптимального просмотра (минимум 8 Мбит / с на поток).Ограничьте 3 одновременных потока AT&T.
К Интернет-услугам AT&T применяются географические и служебные ограничения. Не все скорости доступны во всех регионах. Позвоните, чтобы узнать, подходите ли вы.
НАГРАДНЫЕ КАРТОЧКИ НА 300 ДОЛЛАРОВ ДЛЯ AT&T TV / ИНТЕРНЕТ НАБОР: Subj. могут быть изменены и могут быть прекращены в любое время. Необходимо приобрести через Red Ventures. Для новых клиентов из числа населения. Исключает AT&T TV NOW. Жители избранных многоквартирных домов не имеют права.
- Бонусная карта на 200 долларов для телевизора AT&T: требуется покупка соответствующего пакета телевизионного пакета AT&T (мин.$ 49,99 / мес. на 12 мес при комплектации после скидок. Цена на 2-й год выше).
- Дополнительная карта вознаграждения на 100 долларов США для Интернет-заказов: требуется покупка плана Интернета 100M или выше (мин. 35 долларов США в месяц + налоги и 10 долларов США в месяц за оборудование).
Наградная карта: будет отправлена по электронной почте или письму с требованиями к выкупу. Требуется погашение. в течение 75 дней с даты уведомления о вознаграждении по почте или электронной почте. Карта вознаграждения доставляется в течение 3-4 недель после погашения клиентам, которые обслуживают и оплачивают соответствующие услуги с даты установки и посредством выполнения вознаграждения.Срок действия карты истекает в конце месяца через 6 месяцев после выдачи. Нет доступа к наличным деньгам. Чтобы ознакомиться с соглашением держателя карты, перейдите на сайт http://rewardcenter.att.com. Наградная карта Visa AT&T выпускается банком The Bancorp Bank в соответствии с лицензией Visa U.S.A. Inc. и может использоваться везде, где принимаются дебетовые карты Visa в США, Виргинских островах США и Пуэрто-Рико. Нет доступа к наличным деньгам. Банк Bancorp; Член FDIC. Bancorp Bank не поддерживает спонсоров и никоим образом не связан с какими-либо продуктами или услугами, предлагаемыми AT&T.
AT&T TV: В соответствии с положениями и условиями AT&T TV. Доступен. только в США (за исключением Пуэрто-Рико и Виргинских островов США). Служба AT&T TV будет продолжать работать ежемесячно по преобладающей ставке, взимаемой в соответствии с указанным вами способом оплаты, если вы не отмените ее, с учетом любых сборов за досрочное прекращение. После отмены вы сможете получить доступ к телеканалу AT&T TV в течение оставшегося месячного периода. Никаких возмещений или кредитов за неполные месячные периоды или непросмотренный контент. Требуется совместимое устройство. Только для частных клиентов.Цены, каналы, функции и условия могут быть изменены и могут быть изменены или прекращены в любое время без предварительного уведомления. Некоторые предложения могут быть доступны не по всем каналам и не в некоторых регионах. Региональные спортивные и местные каналы: недоступно в некоторых регионах. Каналы зависят от пакета и региона выставления счетов. Для просмотра может потребоваться, чтобы устройство находилось в регионе выставления счетов. ОБЩИЕ: Ограничьте 3 одновременных потока на учетную запись. Программирование с учетом ограничений затемнения. Могут взиматься налоги. См. Электронное письмо с подтверждением заказа и атт.com / legal / att-tv.html для получения дополнительных сведений.
AT&T Интернет: Subj. в Условия использования Интернета на att.com/internet-terms.
Предложения не могут объединяться с некоторыми другими рекламными предложениями тех же услуг и могут быть изменены или прекращены в любое время без предварительного уведомления. На все предложения распространяются другие условия.
© 2020 AT&T Интеллектуальная собственность. AT&T и логотип Globe являются зарегистрированными товарными знаками и знаками обслуживания AT&T Intellectual Property. Все остальные товарные знаки являются собственностью их владельцев.
Как расширить зону покрытия Wi-Fi в вашем доме — Блог о подключении NETGEAR
По мере того, как мы накапливаем все новейшие и лучшие беспроводные устройства на рынке сегодня, потребность в высокоскоростном постоянном покрытии Wi-Fi по всему дому необходима, как никогда. Многие семьи обычно используют маршрутизаторы WiFi, установленные их поставщиками интернет-услуг (ISP). Некоторые домохозяйства переходят на более мощные и современные маршрутизаторы Wi-Fi, оснащенные всеми последними новинками.Хотя эти новые высококлассные маршрутизаторы улучшают скорость, они могут быть не в состоянии обеспечить полное покрытие Wi-Fi во всем доме.
Давайте рассмотрим несколько способов достижения полного покрытия Wi-Fi в домах среднего, большого и очень большого размера.
Установка повторителя сигнала WiFi
Один из способов обеспечить полное покрытие Wi-Fi по всему дому — это установить расширитель диапазона. Расширитель диапазона увеличивает покрытие Wi-Fi, подключаясь к существующему маршрутизатору Wi-Fi и создавая отдельную сеть Wi-Fi с собственным именем и учетными данными.
Удлинитель Wi-Fi будет работать, но он не лишен сложностей и ограничений. Во-первых, поскольку расширитель диапазона имеет собственные учетные данные безопасности, ваши устройства должны постоянно входить в расширитель диапазона, а затем обратно в маршрутизатор, когда вы перемещаетесь по дому. Во-вторых, расширитель диапазона не может связываться одновременно с вашим маршрутизатором и всеми вашими устройствами. Это сокращает пропускную способность вдвое, поскольку доступная полоса пропускания используется расширителем диапазона, маршрутизатором и всеми подключенными устройствами.Таким образом, общая производительность Wi-Fi значительно снижается при использовании этого метода.
Установка дополнительного маршрутизатора WiFi
В качестве альтернативы некоторые предпочитают установить у себя дома дополнительный маршрутизатор, чтобы расширить зону покрытия Wi-Fi. Однако этот метод требует прокладки сетевых кабелей во всех подходящих точках доступа в вашем доме, что делает первоначальную настройку и обслуживание сложными и дорогостоящими. Более того, установка дополнительного маршрутизатора не устраняет ни сбои при входе в систему, ни проблемы с полосой пропускания, описанные в предыдущем методе.
Еще лучше, установите систему WiFi Mesh
Осознавая проблему обеспечения бесшовного покрытия Wi-Fi в типичном доме, NETGEAR разработала решение, которое устранило недостатки предыдущих методов. Результатом является система Nighthawk Mesh Extender, которая обеспечивает непрерывный расширенный диапазон WiFi без прерывания входа в систему, проблем с пропускной способностью или сложностей настройки, связанных с установкой традиционных повторителей и дополнительных маршрутизаторов.
Система Nighthawk Mesh Extender уникальна в нескольких ключевых областях.Во-первых, у него есть обратное радио с выделенным подключением к вашему маршрутизатору, которое не используется вашими подключенными устройствами. Мало того, что маршрутизатор и ячеистая система могут напрямую взаимодействовать друг с другом, для устройств доступны диапазоны 2,4 и 5 ГГц для передачи данных с максимально возможной скоростью. Такое разделение труда полностью меняет правила игры в расширении ассортимента.
Еще одно отличие состоит в том, что система Nighthawk Mesh Extender использует то же сетевое имя и учетные данные безопасности, что и существующий маршрутизатор.Таким образом, вы можете ходить по дому, и ваше устройство без проблем подключится к самому сильному сигналу Wi-Fi, будь то маршрутизатор или Nighthawk Mesh Extender. Поскольку существует только одно сетевое имя с одним паролем, у вас не будет никаких отключений. Ваше соединение Wi-Fi работает безупречно, как и следовало ожидать.
И да, Nighthawk Mesh работает с любым маршрутизатором
Nighthawk Mesh Extender разработан для работы с любым маршрутизатором WiFi, от самого базового оборудования, предоставляемого интернет-провайдером, до новейших современных маршрутизаторов WiFi любого бренда или производителя.Если вашей целью является покрытие WiFi всего дома с использованием существующей конфигурации маршрутизатора, то установка системы Nighthawk Mesh Extender обеспечит высочайший уровень производительности. Кроме того, если вы когда-нибудь решите обновить свой WiFi-роутер, Nighthawk Mesh будет расти вместе с вами. Его добавление расширит зону покрытия Wi-Fi даже в самых больших домах, и при этом не будет сложностей и неудобств, связанных с решениями для расширения диапазона.
Арун Кулатумони
Менеджер продуктовой линейки
Изучите все шаги, чтобы выйти в Интернет
Перед тем, как включить модем, вам нужно подключить его к компьютеру и к телефонной розетке или розетке кабеля.
Чтобы подключить его к компьютеру, вставьте один конец кабеля Ethernet в порт Ethernet или LAN на задней панели модема, а затем вставьте другой конец в порт Ethernet на задней панели компьютера.
Ваш модем должен поставляться с кабелем Ethernet, но подойдет любой старый кабель Ethernet. (Если у вас нет такого под рукой или тот, который был в комплекте с модемом, слишком короткий, проверьте этот пятифутовый кабель Ethernet на Amazon.)
Подключите модем к телефонной розетке или розетке кабеля
Если у вас есть DSL-доступ в Интернет, вы подключите телефонный кабель к DSL-порту, как показано на рисунке слева.Если у вас есть кабель, вы вставляете коаксиальный кабель в разъем «Cable In» или «RF In», как показано на рисунке справа.
Затем подключите модем к телефонной розетке или кабельной розетке.
Какой из них использовать? Это зависит от типа вашего интернет-сервиса:
- DSL internet подключается к телефонной розетке с помощью телефонного кабеля.
- Интернет-кабель подключается к розетке с помощью коаксиального кабеля.
Но, независимо от того, есть ли у вас кабель или DSL, оба должны быть подключены к вашей стене, чтобы ваш интернет-сервис работал.
Думайте об этом, как о заправке бензина в машину. Без бензина ваша машина никуда не денется, точно так же, как ваш компьютер не может выходить в Интернет без подключения к Интернету.
Итак, вы «подключаете» свою машину к бензонасосу с помощью форсунки — но без питания бензонасос не будет работать. Вам нужно как подключение к электросети, так и подключение к насосу, чтобы заправить машину и уехать за горизонт.
Точно так же вам необходимо подключение к электросети и подключение к интернет-сервису, чтобы посмотреть The Irishman на Netflix или проверить свою электронную почту.
Подключите модем к розетке
И последнее, но не менее важное: подсоедините шнур питания к модему и вставьте его в розетку.
Теперь посмотрите, как загораются индикаторы на вашем модеме, когда он загружается. Ключевым моментом здесь является терпение — это может занять от 30 секунд до одной-двух минут.
Как установить новый маршрутизатор
Каждое беспроводное устройство в вашем доме подключается к вашему роутеру, и если вы похожи на многих людей сегодня, то без Wi-Fi у вас уйдет всего час или два, чтобы вы почувствовали некоторое беспокойство из-за отключения.Настройте свои подключения и установите новый маршрутизатор, используя это простое руководство.
Хотя этот базовый процесс должен помочь вам подключить любой новый маршрутизатор к сети, стоит отметить, что каждая модель будет немного отличаться. Многие новые модели имеют упрощенный процесс настройки, который объединяет или пропускает некоторые из этих шагов или позволяет полностью управлять настройкой через приложение для смартфона. В случае сомнений следуйте инструкциям, прилагаемым к маршрутизатору. Но если вам нужен общий пошаговый инструктаж по настройке домашней сети, эти шаги должны обеспечить вам полное подключение.
1. Проверьте подключение к Интернету
Если вы подключаете свой маршрутизатор к существующему модему или шлюзу провайдера, то вы, вероятно, уже имеете хорошее представление о том, работает ли ваш Интернет, но это всегда стоит проверить. Плохое соединение может привести к долгой и неприятной попытке установки маршрутизатора, когда с самим маршрутизатором все в порядке.
Если вы устанавливаете маршрутизатор при переезде в новый дом или квартиру, тем более важно убедиться, что у вас есть активное подключение к Интернету, поскольку вы, скорее всего, будете настраивать маршрутизатор вместе с новым домом или квартирой. установлен или активирован интернет-сервис.
Чтобы проверить состояние Интернета, просто подключитесь к модему или шлюзу поставщика услуг Интернета с помощью кабеля Ethernet и подключите его непосредственно к ноутбуку или настольному ПК. (Если у вас нет порта Ethernet на вашем ноутбуке, вам понадобится адаптер Ethernet.) Если ваш компьютер получает подключение к Интернету, вы в хорошей форме, чтобы настроить маршрутизатор.
Кроме того, некоторые шлюзы ISP предлагают комбинированные функции модема и маршрутизатора. В этом случае вам нужно убедиться, что для комбинации модем / маршрутизатор установлен режим моста.Это должно быть объяснено в инструкциях, прилагаемых к шлюзу.
2. Установите маршрутизатор
Распаковывая маршрутизатор, обратите внимание на всю документацию, которая прилагается. Обратите особое внимание на любые наклейки или полоски бумаги, которые могут содержать важную информацию о настройке, такую как адрес веб-интерфейса маршрутизатора или имя пользователя и пароль по умолчанию.
Если антенны отделены от основного маршрутизатора, их следует установить.Обычно это делается путем прикручивания их к разъемам на задней или боковой стороне маршрутизатора. В других случаях антенны маршрутизатора будут встроенными, и их нужно будет только выдвинуть и расположить.
После распаковки и сборки вам нужно найти место для установки маршрутизатора. Идеальное расположение маршрутизатора — в центре, а не в одном конце дома. Поскольку маршрутизаторы транслируют во всех направлениях, вам нужно разместить его примерно посередине дома, чтобы получить наилучшее покрытие и мощность сигнала.
Более высокое положение — например, на полке — предпочтительнее, поскольку радиоволны движутся вверх и вниз по мере распространения по дому. Вы также захотите избежать потенциальных помех от металлических предметов, кирпичных или бетонных стен и держитесь подальше от микроволновой печи, поскольку она излучает те же частоты, что и ваш беспроводной сигнал.
3. Подключите к источнику питания
После включения вы должны увидеть, как загорятся световые индикаторы маршрутизатора. Некоторые из них будут мигать или менять цвет во время процесса настройки, указывая на определенные функции и изменения, но при правильном подключении и включении маршрутизатора должен гореть свет.Подождите минуту или две после подключения маршрутизатора, так как это может занять некоторое время, чтобы он начал работать.
4. Подключитесь к источнику Интернета
Затем вам нужно подключить маршрутизатор к источнику Интернета, будь то кабельный или DSL-модем или аналогичный шлюз ISP. Для этого вы будете использовать простой кабель Ethernet, подключенный к WAN или интернет-порту маршрутизатора. Этот порт обычно отличается от других портов на устройстве другим цветом или может быть физически отделен от остальных портов пробелом.
Следите за светодиодными индикаторами маршрутизатора при подключении кабеля. Вы должны увидеть изменение цвета или новый свет, указывающий на то, что установлено активное интернет-соединение. Если нет подтверждающего светового индикатора, дважды проверьте соединение, убедившись, что вы подключены к правильному порту и что кабель Ethernet, который вы используете, находится в хорошем рабочем состоянии.
Наконец, вы захотите убедиться, что у маршрутизатора есть рабочее соединение, подключив ноутбук к одному из портов устройства на задней панели маршрутизатора.Вы должны иметь возможность быстро открыть проводное соединение, как и при подтверждении активного интернет-соединения.
5. Доступ к веб-интерфейсу маршрутизатора
Пока у вас есть компьютер, подключенный к новому маршрутизатору, сейчас самое подходящее время для установки нового имени сети и пароля. Кроме того, вам необходимо войти в тот же веб-интерфейс, чтобы обновить прошивку, настроить параметры безопасности и активировать Wi-Fi. Ознакомьтесь с нашим удобным руководством, чтобы пройти через этот процесс, или следуйте инструкциям, прилагаемым к маршрутизатору.
При активации Wi-Fi вы также захотите выбрать протокол шифрования для своей беспроводной сети. Пропустите защиту, эквивалентную проводным соединениям (WEP), если она предлагается, поскольку стандарт, по крайней мере, за последнее десятилетие оказался крайне небезопасным. Мы рекомендуем использовать защиту Wi-Fi Protected Access II (WPA2), поскольку она намного безопаснее.
Также стоит отметить, что многие новые маршрутизаторы используют специальное приложение для настройки. В таких случаях обычно можно завершить настройку, вообще не подключая компьютер.
6. Подключите проводные устройства
Если вы хотите физически подключить к маршрутизатору какие-либо устройства, например принтер, игровую консоль, телевизор или интернет-телефонную систему, вам понадобится кабель Ethernet для каждого из них. Подключите проводное устройство к одному из доступных портов на задней панели маршрутизатора.
7. Подключите компьютер или устройство к Wi-Fi
Наконец, как только ваша сеть Wi-Fi будет запущена, вы захотите подключить остальные свои устройства. Если вы еще этого не сделали, вы можете установить новое имя и пароль для маршрутизатора, а для входа в новую сеть Wi-Fi потребуется знать имя сети и пароль.
Устранение неполадок маршрутизатора или хотите более детально изучить подключенные устройства? Вот как найти свой MAC-адрес в Windows 10.
▷ Как установить внешнюю антенну WiFi дальнего действия для подключения на расстоянии до 3 км и повторить это внутри дома с нейтральным маршрутизатором —
В этом практическом случае мы настроим антенну дальнего действия с 14DBI и скоростью загрузки 300 Мбит / с, чтобы установить подключение на расстоянии 3 км и Интернет дома с нейтральным роутером.Мы выбрали модель антенны CPE Melon 801, которая имеет планарную антенну или панель дальнего действия 14 дБи, водонепроницаема для использования вне помещений и питается от сетевого кабеля LAN с PoE.
CPE (оборудование в помещении заказчика) — очень универсальное устройство, поскольку оно может работать взаимозаменяемо, как маршрутизатор, точка доступа AP, повторитель или клиент WiFi. Выбор этой модели антенны WiFi CPE вместо мощной USB-антенны был сделан потому, что речь идет об установке ее на крыше башни, расположенной примерно в 20 метрах от пола, куда обычная USB-антенна не подходит.Когда мы хотим достичь расстояния до 3 км, расположение антенны очень важно, обязательно, чтобы был прямой обзор и чтобы он был на той же высоте, что и передатчик WiFi, и был направлен лицом к другой антенне.
В данном случае речь идет о совместном использовании Интернета из семейного дома, который находится в здании 3 км такой же высоты, что и наш, и без препятствий по пути. Все, что нам нужно, это 2 CPE Melon 801 и нейтральный роутер. Первый CPE размещается на крыше семейного дома, который будет излучать сигнал Wi-Fi.CPE будет настроен как режим ретранслятора, а другой в здании будет настроен как режим клиентской станции (STA).
CPE N801 — идеальная антенна WiFi для установки на крыше, поскольку все цепи и антенна интегрированы в полностью водонепроницаемый корпус из АБС-пластика и могут питаться от сетевого кабеля RJ45 длиной 20 метров и более. Преимущество этого кабеля заключается в том, что в то же время вы подключаетесь к маршрутизатору, у которого есть Интернет, через порт LAN для передачи сигнала от маршрутизатора к антенне, он также делает электрический фидер с помощью системы PoE, позволяющей антенне подключаться. работа на крыше питается от SDE роутера.
Высокая мощность этого приемника / передатчика Wi-Fi PoE CPE делает его идеальным для подключения к сетям за пределами вашего дома. Например, повторить сеть Wi-Fi другого этажа или здания, подключиться к общественной сети Wi-Fi в каком-то парке из дома, подключиться к сети знакомого, который живет рядом, подключить несколько растений в одном доме, дать покрытие для большой фермы или сада и многое другое, что мы или Карри, используя три возможных режима конфигурации:
-режим AP, WiFi-передатчик, точка доступа
-повторитель, режим моста или повторителя
-клиентский режим, Приемник или станция WiFi (STA)
Эта внешняя антенна WiFi поставляется с сетевым разъемом RJ45 и двумя входами / выходами LAN и одним WAN.Он предназначен для подключения к любому маршрутизатору, как WAN (получение Интернета), так и LAN (выход в Интернет), поэтому его установка проста и удобна в настройке.
Цена очень доступная благодаря высокому качеству планарной антенны 14 дБи и ее размеру. Каждое устройство можно приобрести за 48 евро
Антенна CPE MELON N801 300 мбит / с |
1.-Подключите CPE Melon как передатчик WiFi, режим перезагрузки 2 9036 Первый шаг — найти выход LAN маршрутизатора, у которого есть Интернет в доме, которым мы хотим поделиться.Штекер адаптера Poe подключается к источнику питания, а кабель от выхода LAN маршрутизатора к входу WAN гнезда Poe. Затем протягивают кабель нужной длины до крыши и подключают от выхода WAN штекера PoE к входу WAN антенны N801. Этот кабель подает питание на антенну и будет работать с низким энергопотреблением в течение 24 часов. Дня.
2.-Подключите CPE Melon в качестве приемника. Режим станции или клиента.
Это соединение служит как для приема, так и для повторения сигнала из этого примера, который излучается при подключении к любой доступной свободной или открытой сети.
Для приема сигнала Wi-Fi на большие расстояния нам нужен CPE N801, который будет работать как мощная антенна WiFi для улицы. Его можно установить в окне, на террасе или на стене, но для работы на больших расстояниях до более 500 метров и до 3 км важно, чтобы он находился на той же высоте, что и излучатель, и был направлен точно в эту точку.
Этот CPE имеет множество функций, и когда мы устанавливаем его как WiFi-приемник с клиентским режимом, мы можем убедиться, что мы подключаем его через выход LAN к ПК и сразу же получаем доступ в Интернет к этому компьютеру.Таким же образом, если мы установили его внутри дома или в окне, мы можем использовать режим повторителя, и при приеме по Wi-Fi на большие расстояния создадим новую сеть Wi-Fi для всех устройств, которые нам нужны. Но если мы установим его на крыше, мы не сможем использовать режим повторителя, потому что сеть Wi-Fi не подключится, если вам придется перейти на несколько этажей вниз. Мы помним, что сигнал Wi-Fi может легко передаваться на открытых пространствах и по горизонтали, но с преградами и по вертикали не дойдет до нашего дома.
В этих случаях рекомендуется установить внутри дома нейтральный маршрутизатор, который будет принимать сигнал от антенны на крыше по кабелю LAN и создавать новую сеть Wi-Fi для мобильных телефонов, компьютеров и планшетов, которые нам нужны. Для этой работы мы рекомендуем нейтральный маршрутизатор OpenWrt за его отличное соотношение цены и качества, а интерфейс конфигурации OpenWrt на испанском языке очень прост в использовании.
В случае, если каждое CPE Melon N801 поставляется с устройством POE (Powerline Over Ethernet), эта электрическая вилка с выходом WAN и LAN используется для подачи питания и сетевого подключения к внешней антенне.Чтобы настроить антенну, подключите POE к сетевой вилке и один кабель к антенне, а другой — к компьютеру. В интерфейсе конфигурации CPE мы выбираем режим использования и можем написать пароль сети Wi-Fi, к которой мы собираемся подключиться. После сохранения настроек, когда вы дадите свет, он начнет работать с настроенной сетью.
3-Как настроить CPE Melon N801
Чтобы настроить внешнюю антенну CPE Melon N801 дальнего действия, выполните несколько простых шагов, описанных в руководстве.После подключения к POE и подключения к компьютеру через кабель локальной сети мы вошли в веб-браузер и с веб-адресом http://10.10.10.254 перешли на страницу конфигурации и для настройки Wi-Fi приемника мы выбрали режим клиента WiFi. или станции (STA). После настройки у нас будет кабель Ethernet, принимающий внешнее соединение WiFi. Затем мы можем подключить этот кабель к нейтральному маршрутизатору, чтобы распределить его по всему дому.
Эта антенна большой дальности с двойной поляризацией 14 дБи способна подключаться к удаленным сетям Wi-Fi на расстоянии до 3 км с очень хорошим качеством принимаемого сигнала, а также передавать данные на скорости до 300 Мбит / с.
CPE с этими функциями имеет несколько режимов работы: AP / клиент / повторитель / AP-маршрутизатор / AP-клиент / маршрутизатор (WISP). Это означает, что вы можете использовать антенну для подключения двух двухточечных антенн, для излучения в качестве точки доступа Wi-Fi, для передачи сигнала WiFi в другую точку, в качестве ретранслятора WiFi с другого маршрутизатора и т. Д.
4-Как нейтральный роутер работает, чтобы повторить интернет.
Когда мы хотим установить WiFi-роутер, который распределяет сигнал по всему дому, нам нужен нейтральный роутер, который нельзя подключить напрямую к линии ADSL или оптоволокну, так как у него нет встроенного модема. .Чтобы дать Интернет этим роутерам, необходимо подключиться кабелем WAN к ретранслятору или коммутатору, у которого есть Интернет. Нейтральные маршрутизаторы работают только в уже установленной сети Ethernet, как в случае антенны Wi-Fi приемника Launa через USB или CPE.
OpenWRT USB-нейтральный маршрутизатор с 4 антеннами 300 Мбит / с Siliceo — хороший вариант для повторного подключения к Интернету и создания сети Wi-Fi для всего дома. Он имеет вход WAN и четыре выхода LAN. Новый процессор Mediatek MT7620 работает с 64 МБ ОЗУ и 8 МБ флэш-памяти.
| Повторитель WiFi маршрутизатора с USBRouter OpenWRT SILICEO € 46 Бесплатная доставка |
Этот маршрутизатор может быть подключен к антенне CPE с помощью кабеля RJ45. Нейтральный маршрутизатор повторяет соединение, пойманное на улице CPE Melon.
В этом руководстве мы описали установку с CPE Melo N801, но вы также можете установить такое же соединение с наностанцией CPE LocoM2 Ubiquiti. Ubiquiti CPE также может использоваться для соединения WiFI на большом расстоянии и также совместим с нейтральным маршрутизатором.
Здесь вы можете собрать полный пакет CPE Ubiquiti LocoM2 + Neutral router SILICEO
| CPE LocoM2 Ubiquiti + WiFi Repeater Router с USB OpenWRT SILICEO 98 EUR Бесплатная доставка |



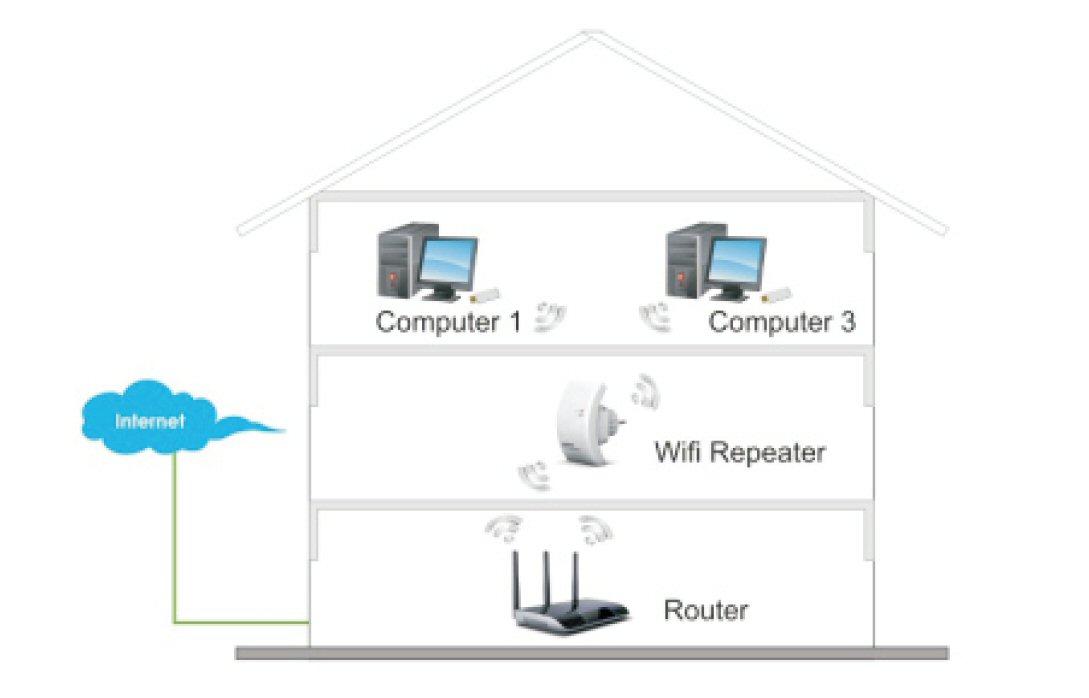
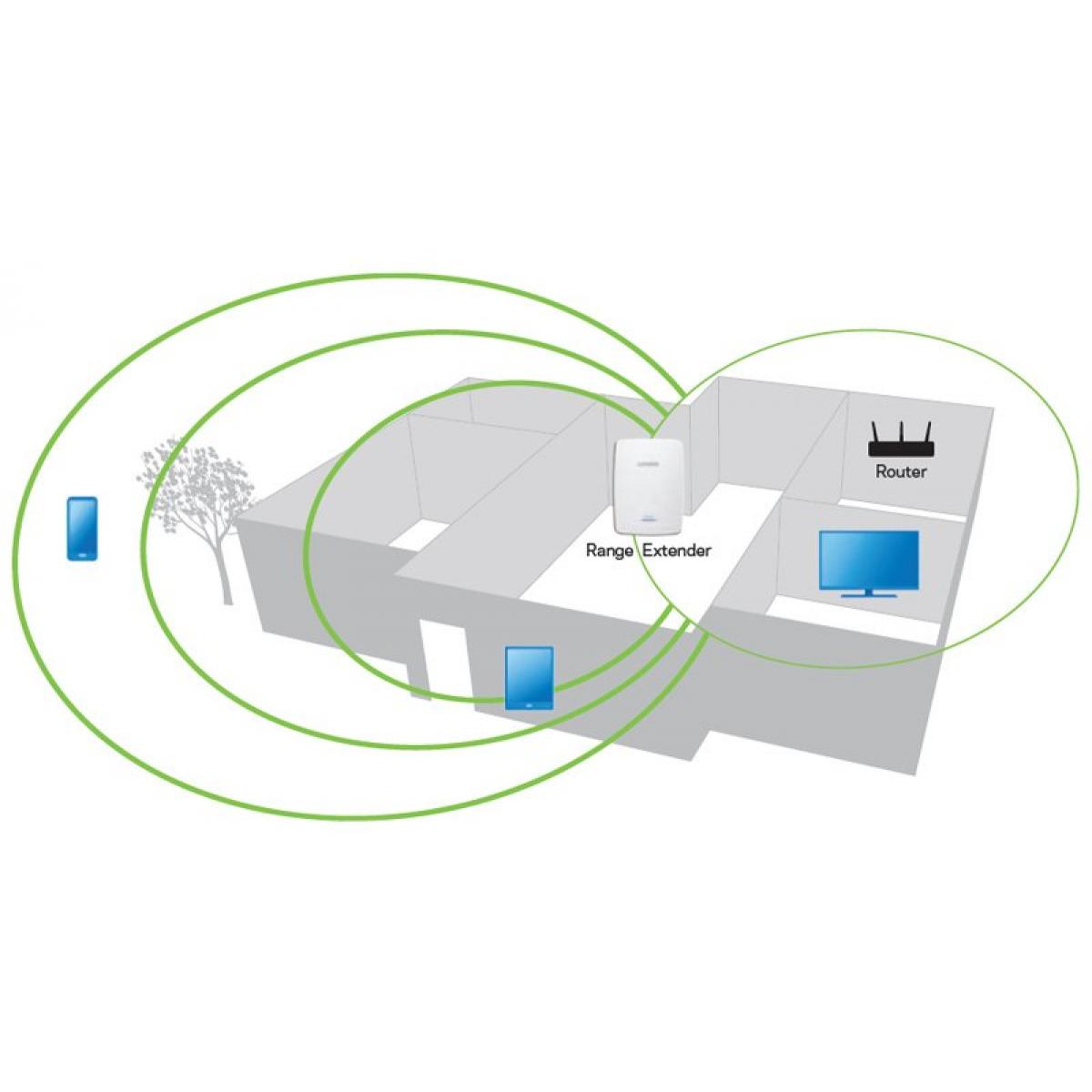 Это можно сделать как по Wi-Fi, так и по проводу. Кабель вы уже знаете куда втыкать. Если вы решитесь настраивать передатчик по вай-фай, то в списке доступных беспроводных устройств, вы должны заметить новую беспроводную сеть. Если роутер новый, то сеть будет называться как модель аппарата. Пароль от сети, находится под корпусом на этикетке роутера. Ключ может находится в строке PIN.
Это можно сделать как по Wi-Fi, так и по проводу. Кабель вы уже знаете куда втыкать. Если вы решитесь настраивать передатчик по вай-фай, то в списке доступных беспроводных устройств, вы должны заметить новую беспроводную сеть. Если роутер новый, то сеть будет называться как модель аппарата. Пароль от сети, находится под корпусом на этикетке роутера. Ключ может находится в строке PIN. От выбора будет зависеть, нужно ли вводить дополнительные данные из договора.
От выбора будет зависеть, нужно ли вводить дополнительные данные из договора.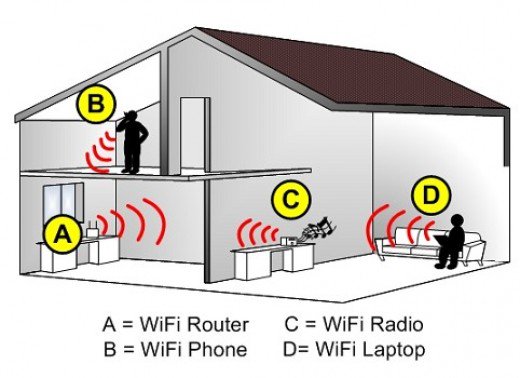 грамм. планшеты и смартфоны.
грамм. планшеты и смартфоны.