Как правильно настроить роутер и улучшить сигнал Wi-Fi
Самопроверка
Если вы испытываете проблемы со скоростью домашнего интернета, в первую очередь следует проверить тарифный план, посоветовал «Газете.Ru» редактор направления гаджеты журнала «Ситилинк» Павел Сумцов. «Возможно, у вас тариф с маленькой скоростью или скорость сети ограничена из-за исчерпания трафика или несвоевременной оплаты тарифа», — отметил он.
Также важно проверить, подключены ли все необходимые кабели и провод питания, горят ли индикаторы, обозначающие сигнал интернета. Порой проблемы могут быть связаны с заломами интернет-кабеля. В таком случае стоит выпрямить кабель и сложить его круговыми движениями, чтобы избежать новых заломов — это может помочь в восстановлении скорости.
Переместить роутер
Не лучшая идея держать роутер в замкнутом пространстве, например, в шкафу. Стены и даже книжные полки могут ослаблять Wi-Fi сигнал. Перемещение роутера может серьезно улучшить скорость и увеличить площадь покрытия. Универсальный совет — не ставить его в углу, под шкафом или в ящике стола. Также из-за плохой вентиляции роутер может перегреться, заявил редактор «Ситилинка».
Универсальный совет — не ставить его в углу, под шкафом или в ящике стола. Также из-за плохой вентиляции роутер может перегреться, заявил редактор «Ситилинка».
Лучше размещать роутер в центре квартиры, чтобы сигнал распространялся по всем комнатам. Эксперт заметил, что совсем высоко или низко маршрутизатор вешать не надо, достаточно высоты 1-2 метра над полом.
Если роутер используется на стационарных устройствах, то и их местоположение стоит рассматривать с точки зрения того, чтобы игровые консоли, ноутбуки и другие гаджеты находились ближе к роутеру. Гаджеты, не требующие высокой скорости соединения, наоборот, можно отодвинуть чуть дальше.
По возможности роутер следует хранить дальше от приборов, распространяющих электромагнитные волны. Это в том числе радионяни, беспроводные клавиатуры и микроволновые печи.
Изменить канал или диапазон
Сигнал Wi-Fi имеет несколько каналов, а роутер использует лишь один из них для связи с устройствами по всему дому. Если соседи живут близко, а ваши роутеры используют один канал, то возможны подвисания.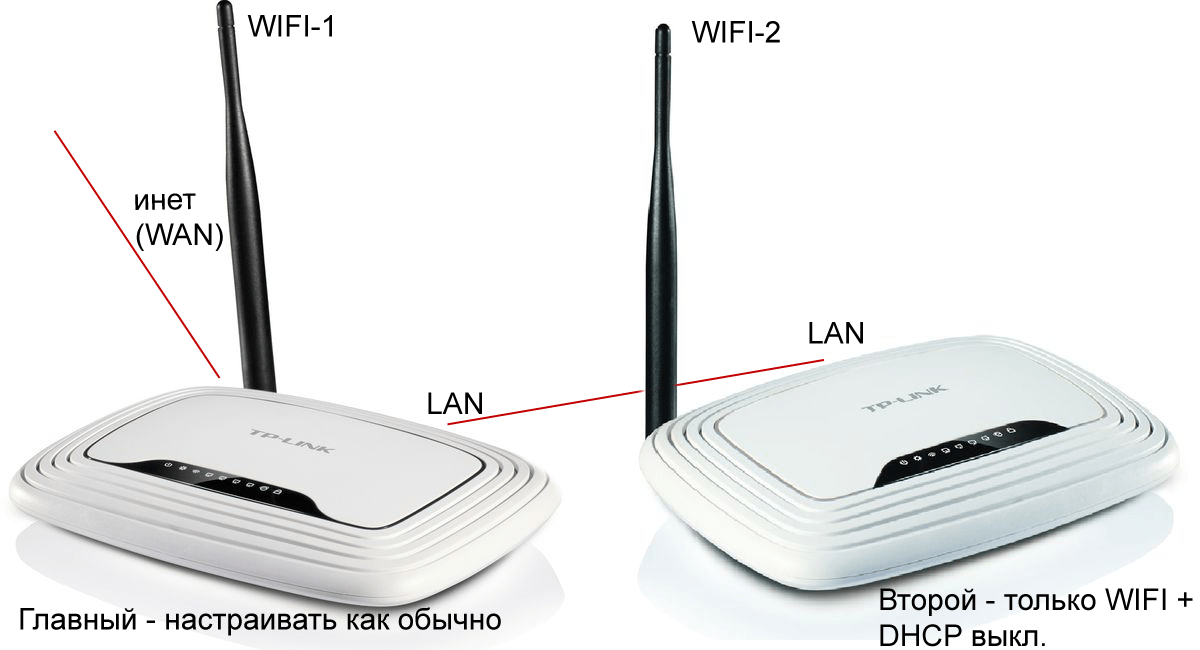 В таких ситуациях помогает переключение на другой канал, советуют эксперты Kaspersky Daily.
В таких ситуациях помогает переключение на другой канал, советуют эксперты Kaspersky Daily.
Для настроек необходимо изучить бумажную документацию или посмотреть инструкцию в интернете. Сначала стоит попробовать настроить роутер на канал 1, 6 или 11 — обычно у них наименьшее количество помех при подключении нескольких устройств.
В настоящее время огромное число роутеров используют двухдиапазонную технологию передачи данных на частотах 2,4 ГГц и 5 ГГц. Зачастую разницу между ними можно определить по названию сети. Специалист от провайдера обычно настраивает роутер таким образом, что сеть 5 ГГц будет иметь цифру 5 в названии сети.
По словам Павла Сумцова, режим 2.4 ГГц обеспечивает больший радиус покрытия, но скорость интернета меньше, чем в режиме 5 ГГц. Кроме того, частоту 2.4 ГГц поддерживают больше устройств, а потому каналы на этой частоте часто перегружены.
Он порекомендовал перейти на 5 ГГц для ПК, смартфонов и планшетов, если они поддерживают эту частоту.
Также в настройках роутера может быть возможность сделать одну из частот приоритетной для определенных устройств.
Обновить роутер или купить Wi-Fi-репитер
Радиус покрытия Wi-Fi сигнала у разных маршрутизаторов отличается. Для большого дома лучше найти роутер, который может соединяться с репитерами, передающими сигнал в отдаленные уголки. Более дорогой, но и качественный вариант в таких случаях — системы узловой сети, то есть набор из нескольких устройств, которые будут давать сигнал в разных уголках дома.
По мнению Павла Сумцова, для квартир можно обойтись системой попроще, то есть одним репитером. «Для загородного дома я бы рекомендовал Mesh-сеть: ее проще масштабировать и настраивать», — пояснил специалист.
Гаджеты питаются от розетки и самостоятельно подсоединяются к интернету от роутера, а затем усиливают сигнал. Как правило, гаджеты помогают избавиться от большинства мертвых зон Wi-Fi.
Однако усиленные беспроводные сигналы все равно будут не такими мощными, как непосредственно от роутера. В связи с этим репитеры и усилители стоит использовать не подключения главных гаджетов, а дополнительных, которыми пользуются нерегулярно.
Перед покупкой важно убедиться, чтобы стандарт Wi-Fi (например, 802.11ac) у репитера и усилителя соответствовал стандарту домашнего роутера.
Использовать сетевой адаптер
Альтернативой репитеру может служить прибор для подключения к электросети. Сетевой адаптер использует домашнюю проводку в качестве сетевого кабеля и передает сигнал в каждую комнату, где она есть.
Сеть можно создать везде, где есть розетки. Фактически сетевой адаптер создает из проводки кабель Ethernet, а сам сетевой адаптер становится еще одной точкой доступа.
Для подобной сети нужно не менее двух устройств — проводных или беспроводных. Их выпускают несколько производителей, в том числе Netgear и TP-Link.
Сначала сетевой адаптер подсоединяется к роутеру, затем — к розетке. Как минимум еще одно такое устройство добавляется в любую другую комнату, что обеспечит беспроводное соединение.
Специалисты Kaspersky Daily отметили, что сетевые адаптеры «штука непредсказуемая и иногда категорически отказываются дружить с местными кабелями».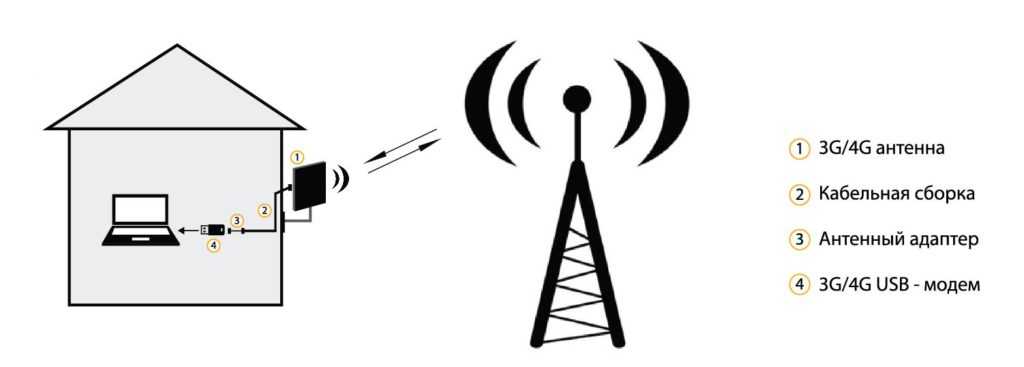 Они посоветовали покупать адаптеры в магазинах, где есть возможность возврата — на случай, если они так и не заработают.
Они посоветовали покупать адаптеры в магазинах, где есть возможность возврата — на случай, если они так и не заработают.
Установить или сменить пароль
Очевидный совет, но стоит иметь в виду и важность смены пароля. Пароль необходим не только для защиты от хакеров, но и чтобы соседи не могли подключиться к вашему роутеру и смотреть сериалы. Такое «совместное использование» определенно снизит скорость соединения.
Также стоит проверить, что используется стандарт шифрования AES. Он обеспечивает высокий уровень безопасности и не влияет на скорость интернета. Регулярная смена пароля хотя бы раз в год также позволит минимизировать риски того, что кто-то сможет взломать и пользоваться роутером.
Отключить все неиспользуемые устройства
На скорость Wi-Fi влияет одновременное подключение сразу нескольких гаджетов. Стоит проверить, что сеть используют только нужные устройства, а не гаджеты категории умных вещей (IoT), которые применяются лишь периодически. Также качественные роутеры позволяют определять приоритет устройств и сервисов.
Проверить компьютер
Проблема может быть связана не с самим интернетом, а с определенной техникой. Например, если медленный интернет фиксируется только на определенном ПК или ноутбуке, то стоит открыть диспетчер задач и проверить, какие программы работают в фоновом режиме.
Зачастую часть из них может быть настроена на автоматическое обновление и соответственно «съедать» скорость. Исправить это можно в настройках. Также существует проблема, когда гаджет подключен к сети на частоте 5 ГГц, но находится достаточно далеко от роутера. В таком случае стоит попробовать сеть с 2,4 ГГц — у нее больший радиус покрытия.
Как подключить интернет и роутер от МТС
Они думают, что это сложная процедура, которая потребует от них значительных навыков и познания в области программирования. На самом деле все довольно просто. Вы обращаетесь в компанию, заказываете услугу “Домашний интернет”, и вам предлагают выкупить или взять в рассрочку роутер от МТС. Затем вы выбираете дату и ждете приезда монтажника, который самостоятельно проведет вам интернет в квартиру, установит роутер в нужное место и произведет его настройку. Мастер настраивает все необходимые параметры, поэтому вам не стоит ломать голову над тем как настроить вай фай роутер МТС.
Мастер настраивает все необходимые параметры, поэтому вам не стоит ломать голову над тем как настроить вай фай роутер МТС.
Вашей сети назначается имя, также можно придумать пароль, чтобы соседи не могли бесплатно пользоваться вашим интернетом. После того как мастер убедиться, что все работает верно, вы подпишите договор и сможете пользоваться интернетом на любом устройстве, принимающем сигнал WI-FI.
Как установить вай фай роутер МТС самостоятельно
Если вам интересно как именно происходит процесс установки роутера и его настройка, то вы можете отказаться от помощи мастера и сделать все самостоятельно. Для настройки и подключения Wi-Fi-роутера вам понадобится:
- Роутер.
- Кабель интернета.
- Компьютер или ноутбук.
Первый шаг — это подключение провода интернет в разъем роутера, который отличается своим цветом, обычно он синий. Затем вам предстоит в любой свободный разъем роутера вставить провод, который идет в комплекте, а обратный его конец вставить в такой же разъем в компьютере или ноутбуке.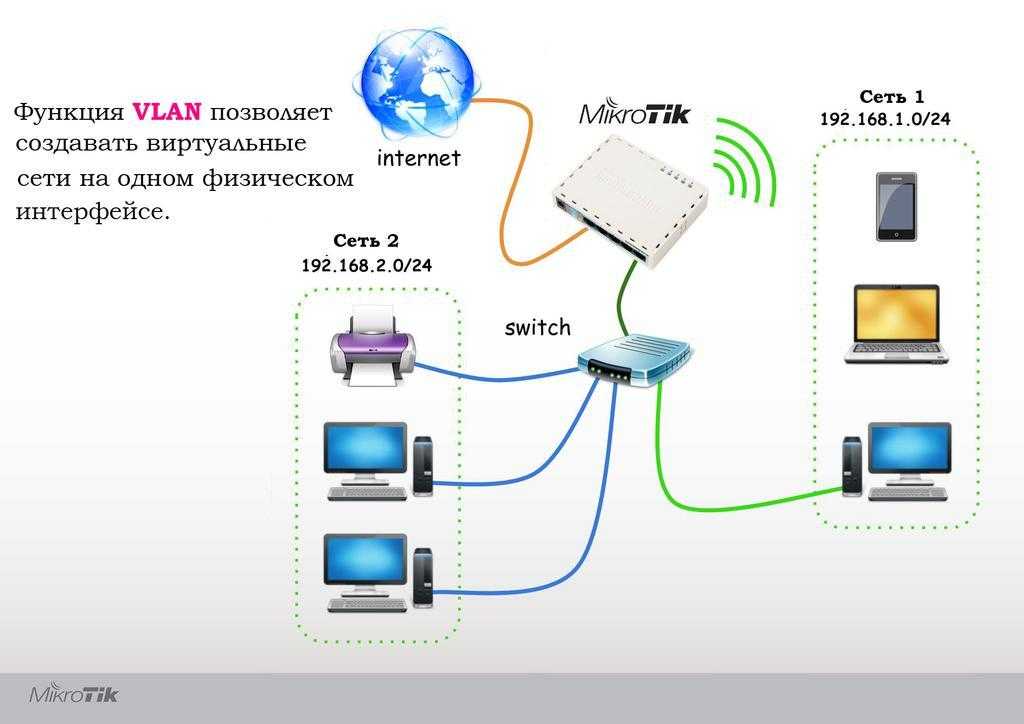 Также нужно подключить роутер к сети. Блок питания должен идти в комплекте.
Также нужно подключить роутер к сети. Блок питания должен идти в комплекте.
На данный момент роутер у вас подключен, но необходимо выполнить некоторые настройки, например, задать название сети и установить пароль.
Для этого откройте любой браузер (Google Chrome, Mozilla Firefox, Internet Explorer и т.д.), а в поисковую строку введите эти цифры: 192.168.0.1 и нажмите “Enter”.
Все это нужно лишь для того, чтобы выполнить внутренние настройки роутера, при этом подключиться к WI-FI вы можете и без этих настроек.
Возвращаемся к поисковой строке, после нажатия на кнопку “Enter”(Ввод) вас попросят ввести логин и пароль — вам нужно вписать в каждое поле слово admin и снова нажать клавишу ввода.
Теперь вы находитесь в меню роутера. Необходимо найти вкладку “Беспроводной режим”, затем “Настройки беспроводного режима”, здесь следует сделать следующее:
- Ввести имя вашей сети, можете написать что угодно, используя буквы на английского языка.

- Выберите ваш регион.
- В строке канал выберите режим “Авто”.
- В строке «максимальная скорость» выберите самое большое значение.
- Установите галочки напротив пунктов «Включить беспроводное вещание» и «Включить широковещание SSID».
Вы сделали основные настройки, осталось совсем немного!
Во вкладке “Защита”:
- Выберете WPA/WPA2 – Personal
- В поле пароль впишите тот пароль, который вы точно запомните.
- Нажмите “Сохранить”.
При возникновении любых вопросов по настройке роутера вы можете обратиться по номеру, который будет указан во вкладке ниже
Перестаньте ставить свой Mesh-маршрутизатор не в то место
Последние пару лет я провел в CNET, тестируя и анализируя Wi-Fi-маршрутизаторы, и если я что-то и усвоил, так это то, что в большинстве домов самые Значимым способом улучшить соединение Wi-Fi является переход на ячеистый маршрутизатор.
Рассуждение здесь простое. Традиционные маршрутизаторы передают сигнал Wi-Fi из одной точки в вашем доме, но ячеистые маршрутизаторы используют несколько устройств для передачи полезного сигнала из нескольких точек в вашем доме. Это делает их более похожими на команду маршрутизаторов, которые работают вместе, чтобы передать ваш трафик обратно на модем. Это гораздо лучший подход к домашней сети, особенно в больших многоэтажных домах, где традиционный одноточечный маршрутизатор, скорее всего, оставит мертвые зоны в самых дальних комнатах. Они могут иметь существенное значение даже в небольших домах, особенно если у вас есть комнаты с мертвой зоной, где скорость не такая высокая, как хотелось бы.
Начать работу с большинством ячеистых маршрутизаторов довольно просто: просто подключите одно устройство к модему с помощью кабеля Ethernet, подключите его и следуйте инструкциям в системном приложении. Оттуда вам нужно будет выбрать места для оставшихся спутниковых удлинителей, которые также иногда называют узлами (или «точками», если вы являетесь пользователем Nest Wifi). Тем не менее, вы должны подумать о том, где вы размещаете вещи, поскольку их конкретное расположение окажет значительное влияние на производительность системы. Вот несколько рекомендаций, о которых следует помнить, когда вы идете. (Вы также можете ознакомиться с нашими советами о наилучшем месте для маршрутизатора Wi-Fi и о том, как защитить домашнюю сеть Wi-Fi от хакеров.)
Тем не менее, вы должны подумать о том, где вы размещаете вещи, поскольку их конкретное расположение окажет значительное влияние на производительность системы. Вот несколько рекомендаций, о которых следует помнить, когда вы идете. (Вы также можете ознакомиться с нашими советами о наилучшем месте для маршрутизатора Wi-Fi и о том, как защитить домашнюю сеть Wi-Fi от хакеров.)
Поиск местных интернет-провайдеров
Где вы должны разместить свой сетчатый маршрутизатор?
Сетчатые маршрутизаторы и другие устройства Wi-Fi работают лучше всего, когда они расположены на открытом воздухе и над землей.
Netgear
Как и в случае большинства беспроводных передач, не требуется много времени, чтобы нарушить сигнал Wi-Fi и замедлить его. Вот почему важно размещать удлинители сетки стратегически, в местах, где они смогут работать с максимальной эффективностью.
Переместите главный маршрутизатор
Во-первых, вам нужно, чтобы главный маршрутизатор в вашей установке — ячеистое устройство, подключенное к вашему модему, — располагался как можно ближе к центру вашего дома.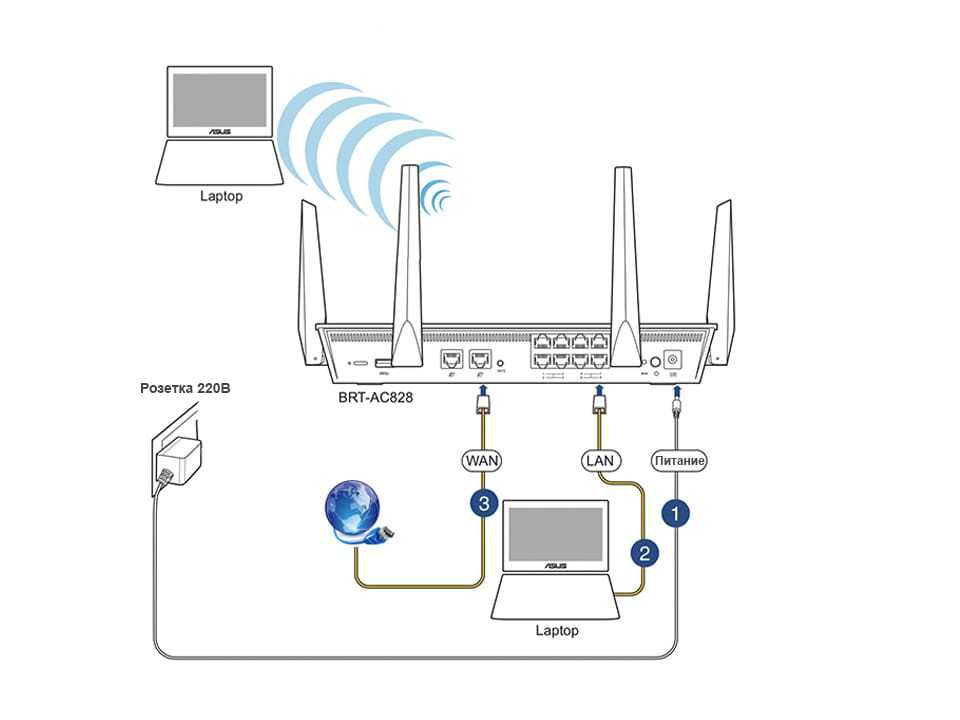 Это тот же подход, который вы бы использовали с одним маршрутизатором, и причина та же: маршрутизаторы передают сигналы Wi-Fi во всех направлениях, поэтому размещение маршрутизатора в центре вашего дома позволит максимально использовать ваше соединение. .
Это тот же подход, который вы бы использовали с одним маршрутизатором, и причина та же: маршрутизаторы передают сигналы Wi-Fi во всех направлениях, поэтому размещение маршрутизатора в центре вашего дома позволит максимально использовать ваше соединение. .
Это удваивается для ячеистых систем, где сила соединения рядом с вашими повторителями будет в значительной степени зависеть от мощности входящего сигнала от основного маршрутизатора. Более прочное соединение между ними поможет обеспечить максимально возможную скорость Wi-Fi во всем доме.
Ваши возможности перемещения маршрутизатора могут показаться ограниченными местоположением вашего модема и входящей проводкой для подключения к Интернету в вашем доме. Здесь может пригодиться удлиненный кабель Ethernet, который дает вам возможность перемещать маршрутизатор в сторону от модема, если это необходимо. Если это нецелесообразно, вы, по крайней мере, захотите переместить этот главный маршрутизатор на открытое пространство и желательно как можно выше от земли.
В этом руководстве от Asus подчеркивается эмпирическое правило сетки: для наилучшей производительности старайтесь, чтобы каждое устройство в вашей установке находилось на расстоянии не более двух комнат от другого.
Asus
Переместите эти удлинители
Как только вы разместите главный маршрутизатор в наилучшем возможном месте, вы захотите выбрать хорошие места для удлинителей. В большинстве систем вы можете подключить каждое устройство к основному маршрутизатору с помощью кабеля Ethernet для максимально возможной скорости, но большинство пользователей предпочитают подключать все по беспроводной сети. В этом случае вам нужно проявить особую стратегичность в отношении того, где вы размещаете удлинители по всему дому.
Опять же, на открытом воздухе и над землей лучший выбор для четкого сигнала, но вы также должны подумать о планировке вашего дома, так как физические препятствия между основным маршрутизатором и удлинители могут замедлить работу.
Хорошее эмпирическое правило, вообще говоря, состоит в том, чтобы стараться держать устройства в вашей сетке на расстоянии не более двух комнат друг от друга. Это будет варьироваться от дома к дому, особенно если ваш построен из плотных материалов, таких как кирпич или бетон в стенах, которые могут быть затруднены для проникновения сигналов Wi-Fi. Вы также должны следить за электронными помехами от телевизоров и других крупных бытовых приборов, поэтому, если вы прикрепляете сетчатый удлинитель на кухне, не поддавайтесь желанию спрятать его поверх холодильника и отодвиньте от своих приборов. вообще.
Это будет варьироваться от дома к дому, особенно если ваш построен из плотных материалов, таких как кирпич или бетон в стенах, которые могут быть затруднены для проникновения сигналов Wi-Fi. Вы также должны следить за электронными помехами от телевизоров и других крупных бытовых приборов, поэтому, если вы прикрепляете сетчатый удлинитель на кухне, не поддавайтесь желанию спрятать его поверх холодильника и отодвиньте от своих приборов. вообще.
Большинство ячеистых систем поставляются с сопутствующими приложениями, которые включают в себя руководства по размещению ваших устройств, проверки уровня сигнала и другие диагностические инструменты, которые помогут вам убедиться, что у вас есть все в наилучшем возможном месте.
Скриншот Ry Crist/CNET
Мебель также может блокировать сигналы Wi-Fi, поэтому, если между двумя сетевыми устройствами у вас есть что-то большое или громоздкое, рассмотрите возможность их перемещения. Аквариумы — еще один классический антагонист вашей сетки, поскольку Wi-Fi с трудом передается через воду.
Лучший способ убедиться, что ваша ячеистая сеть максимально хорошо подключена, — это открыть ее приложение и проверить уровень сигнала каждого устройства, что предлагает большинство систем. You can also find system-specific guidance online at the links below:
- AmpliFi
- Arris
- Asus
- D-Link
- Eero
- Linksys
- Nest Wifi
- Netgear
- TP-Link
Избегайте этих мертвых зон
Если у вас есть дальний угол вашего дома, где сигнал пропадает, может возникнуть соблазн прикрепить удлинитель сетки прямо в середине этой мертвой зоны, чтобы увеличить скорость. Во многих случаях это было бы ошибкой.
Помните, что, как и ваш телефон или ноутбук, расширители ячеистой сети должны подключаться по беспроводной сети к основному маршрутизатору в вашей настройке. И если этот задний угол является мертвой зоной для вашего телефона или ноутбука, то он, вероятно, будет мертвой зоной и для вашего удлинителя сетки.
Лучший подход — разместить этот удлинитель рядом с мертвой зоной в месте, где ему будет легче подключиться к основному маршрутизатору. В некоторых случаях это может быть на полпути между мертвой зоной и основным маршрутизатором, но вам, возможно, придется немного поэкспериментировать. Попадите в золотую середину, и сигнал Wi-Fi, который он выдает, должен быть здоровым и распространяться в мертвую зону, чтобы вернуть его к жизни.
Хороший тест скорости поможет вам понять, как ваш Wi-Fi держится в разных комнатах.
Джеймс Мартин/CNET
Запустите тест скорости
Помимо диагностических инструментов в приложении вашего ячеистого маршрутизатора, самый быстрый способ проверить производительность вашей системы — запустить несколько тестов скорости. Мы рекомендуем множество бесплатных онлайн-сервисов, каждый из которых сообщит вам скорость загрузки и выгрузки на любом устройстве, которое вы используете, за минуту или меньше.
Чтобы получить лучшие данные, возьмите свой ноутбук или телефон и запустите несколько тестов скорости в каждой комнате вашего дома, где вам нужен пригодный для использования сигнал Wi-Fi. В конце концов, у вас должно быть хорошее примерное представление о том, где скорость самая стабильная, а где она падает. Оттуда вы можете попробовать переместить свои удлинители, чтобы попытаться сбалансировать ситуацию, или вы можете подумать о покупке дополнительного удлинителя, чтобы заполнить любые пробелы. В любом случае, ваш дом должен быть оснащен сильным сигналом везде, где вам это нужно.
В конце концов, у вас должно быть хорошее примерное представление о том, где скорость самая стабильная, а где она падает. Оттуда вы можете попробовать переместить свои удлинители, чтобы попытаться сбалансировать ситуацию, или вы можете подумать о покупке дополнительного удлинителя, чтобы заполнить любые пробелы. В любом случае, ваш дом должен быть оснащен сильным сигналом везде, где вам это нужно.
Выполнение теста скорости может помочь вам определить лучшее место для установки ячеистого маршрутизатора.
Chris Monroe/CNET
Что еще следует учитывать при выборе ячеистого маршрутизатора
Просто помните, что ваш ячеистый маршрутизатор может предлагать только те скорости, за которые вы платите у своего интернет-провайдера. Если скорости в вашем доме явно недостаточно, то, возможно, пришло время подумать о переходе на более быстрый план (и, возможно, стоит посмотреть, позволит ли ваш интернет-провайдер попробовать более быстрый план в течение нескольких дней, чтобы убедиться, что это действительно так). проблема). Ваш интернет-провайдер также может предоставить вам обновленный модем, который для начала обеспечит лучшую и более высокую скорость вашей ячеистой системы. Не помешает спросить.
проблема). Ваш интернет-провайдер также может предоставить вам обновленный модем, который для начала обеспечит лучшую и более высокую скорость вашей ячеистой системы. Не помешает спросить.
Если скорость по-прежнему кажется ниже, чем вам хотелось бы, и ваш интернет-провайдер не подходит, вы можете попробовать еще несколько вещей. Во-первых, если модем вашего провайдера является шлюзовым устройством, которое также выполняет функции маршрутизатора, вам нужно отключить его сеть Wi-Fi, чтобы он не создавал помех для сети Wi-Fi вашей ячеистой системы.
Говоря о помехах, возможно, соседская сеть Wi-Fi мешает вашей. Чтобы исправить это, зайдите в приложение своего ячеистого маршрутизатора и найдите настройки канала, которые позволят вам настроить вашу сеть на другую часть радиоволн Wi-Fi, потенциально отклоняясь от любого канала, который используют близлежащие сети. Вы также захотите убедиться, что прошивка вашей меш-системы обновлена, что легко проверить в приложении.
Чтобы узнать больше, ознакомьтесь с нашей подборкой лучших маршрутизаторов Wi-Fi 6 и узнайте, как найти бесплатный Wi-Fi в любой точке мира.
Как настроить второй маршрутизатор в вашей домашней сети
Кроме того, почему вы можете захотеть это сделать
Большое количество людей продолжит работать из дома и посещать занятия из дома. Это означает больше подключенных устройств в большем количестве мест в вашем доме. Это также означает, что больше людей используют интернет-соединение.
Кроме того, это может означать, что вам нужна проводная или беспроводная сеть в тех частях вашего дома, которых у вас раньше не было. Мы покажем вам несколько способов подключения двух маршрутизаторов, чтобы сделать вашу домашнюю сеть более надежной.
Содержание
Зачем мне устанавливать второй маршрутизатор?
Есть несколько способов добавить второй беспроводной маршрутизатор в домашнюю сеть. Вы можете использовать его в качестве точки доступа или повторителя для расширения покрытия беспроводной сети. Вы можете настроить отдельную сеть для гостей. Или вы можете использовать второй маршрутизатор в качестве коммутатора, чтобы добавить в свою сеть больше портов Ethernet.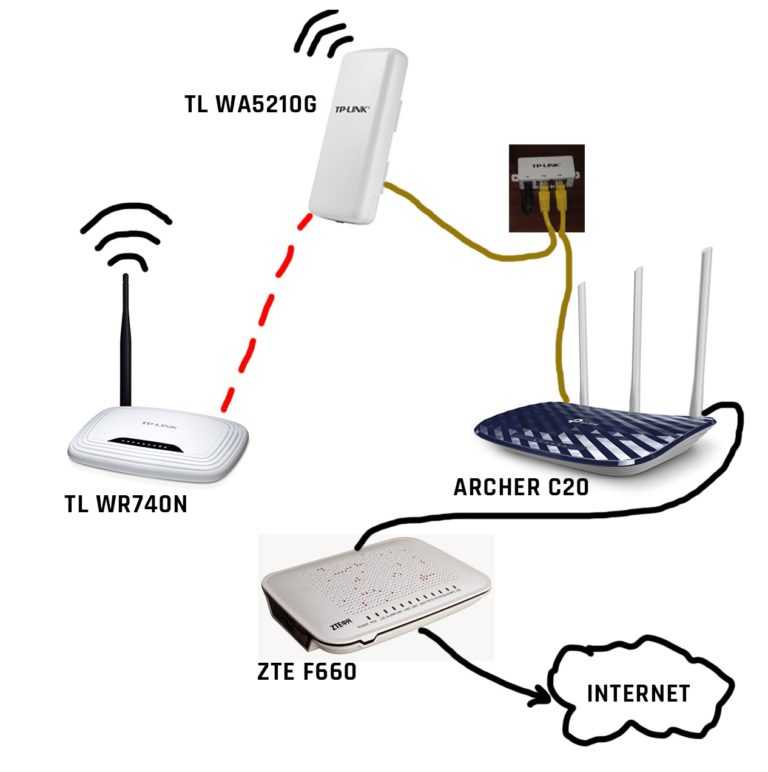
Требования для настройки второго маршрутизатора дома
Не каждый маршрутизатор Wi-Fi можно настроить в качестве второго маршрутизатора для расширения радиуса действия беспроводной сети или в качестве точки доступа (AP). Вот что вам нужно:
- Доступ администратора к вашему основному и дополнительному маршрутизатору
- Для настройки в качестве точки доступа или коммутатора кабель Ethernet для соединения двух маршрутизаторов
Если ваш второй маршрутизатор не может использоваться в этих разных режимах из-за того, что он устарел, поищите обновление прошивки. Обновление может расширить его возможности.
В этом руководстве мы используем Asus RT-N300 в качестве второго маршрутизатора Wi-Fi. Скорее всего у вас другие роутеры. Тем не менее, одни и те же концепции применяются, будь то D-Link, tp-Link, Linksys, Netgear или любая из многих доступных моделей хороших маршрутизаторов.
Как настроить второй маршрутизатор Wi-Fi в качестве беспроводной точки доступа
Если ваш дом подключен к сети Ethernet и вы хотите иметь отличное покрытие беспроводной сети и доступ в Интернет во всей домашней сети, рассмотрите возможность использования второго маршрутизатора в качестве точки доступа (AP). Вы получите отличное покрытие Wi-Fi благодаря быстрому и стабильному соединению Ethernet между дополнительным маршрутизатором и основным маршрутизатором.
Вы получите отличное покрытие Wi-Fi благодаря быстрому и стабильному соединению Ethernet между дополнительным маршрутизатором и основным маршрутизатором.
- На втором маршрутизаторе войдите в систему и перейдите в Администрирование > Режим работы и выберите Режим точки доступа, а затем Сохранить.
- На этом этапе пусть маршрутизатор установит IP-адрес локальной сети и автоматически подключится к серверу доменных имен (DNS). Затем выберите Далее, чтобы продолжить.
- В настройках беспроводной сети оставьте значение по умолчанию Да, выбранное для параметра Хотите использовать предыдущие настройки безопасности беспроводной сети? Это позволяет вам подключаться к точке доступа с тем же SSID и паролем, что и у основного маршрутизатора, обеспечивая плавный переход между ними при перемещении.
Если вы хотите создать гостевую сеть с другим SSID и паролем, выберите Нет, а затем измените значения по мере необходимости. Гостевая сеть не будет полностью отделена от вашей личной сети; это просто означало бы, что вам не нужно делиться своим личным паролем. Выберите Применить, чтобы продолжить.
Гостевая сеть не будет полностью отделена от вашей личной сети; это просто означало бы, что вам не нужно делиться своим личным паролем. Выберите Применить, чтобы продолжить.
Маршрутизатор применяет настройки.
- Подключите порт WAN маршрутизатора 2 к порту LAN маршрутизатора 1 либо напрямую, либо через проводную домашнюю сеть. Теперь у вас есть АП.
7-ap-no-wall-jacks.png
Как настроить второй маршрутизатор Wi-Fi для расширения диапазона
Часто беспроводной маршрутизатор устанавливается на одном конце дома, откуда услуги входят в дом. Тогда в дальнем конце дома сигнал Wi-Fi плохой или отсутствует. Установка второго маршрутизатора Wi-Fi в качестве расширителя диапазона Wi-Fi где-нибудь в середине вашего дома обеспечит беспроводное соединение в любом месте вашего дома без проводного подключения Ethernet к первому маршрутизатору.
К счастью, многие новые маршрутизаторы имеют процесс настройки в качестве расширителя беспроводного диапазона. Например, Asus RT-N300 предоставляет простой вариант режима повторителя при первоначальной настройке. Чтобы оценить, где разместить второй беспроводной маршрутизатор, используйте приложение, чтобы измерить мощность беспроводного сигнала и определить, где он начинает падать. Вернитесь на несколько футов назад, чтобы усилить сигнал, и это хорошее место для установки.
Например, Asus RT-N300 предоставляет простой вариант режима повторителя при первоначальной настройке. Чтобы оценить, где разместить второй беспроводной маршрутизатор, используйте приложение, чтобы измерить мощность беспроводного сигнала и определить, где он начинает падать. Вернитесь на несколько футов назад, чтобы усилить сигнал, и это хорошее место для установки.
- Выберите режим повторителя, затем нажмите «Далее».
Обратите внимание на ссылку на утилиту обнаружения устройств. Эта ссылка не работает, однако мы нашли новую ссылку на утилиту обнаружения устройств. Существует также приложение ASUS Device Discovery для iOS для iPhone и iPad. Утилита обнаружения устройств упрощает поиск IP-адреса маршрутизатора после его настройки в качестве беспроводного ретранслятора.
- Мастер сканирует ближайшие беспроводные сигналы и показывает их сети. Выберите свой из списка. Введите пароль, используемый для подключения к сети Wi-Fi, затем выберите Подключиться.

- Мастер устанавливает статический IP-адрес и собирает маску подсети локальной сети и шлюз по умолчанию. Эти настройки в порядке, оставьте их как есть и нажмите «Далее».
- Настройки беспроводной сети по умолчанию также подходят для большинства людей. Оставьте их как есть и выберите Применить. Это делает так, что ваш беспроводной пароль будет подключать вас к вашей домашней сети через любой маршрутизатор.
Теперь маршрутизатор подключается к основному маршрутизатору Wi-Fi. Когда это будет завершено, он не вернется на страницу управления маршрутизатором, поскольку IP-адрес второго маршрутизатора изменился. Здесь вам понадобится утилита обнаружения устройств.
- Откройте утилиту обнаружения устройств, загруженную на шаге 1, чтобы получить новый IP-адрес вашего второго маршрутизатора. Введите этот IP-адрес в свой веб-браузер, чтобы перейти на сайт управления маршрутизатором и войти в систему.

- Перейдите в «Дополнительные настройки» > «Беспроводная связь» и установите для помощника по роумингу значение «Отключить» на «Включить». Значение RSSI по умолчанию, равное -70 дБм, подходит для большинства ситуаций. Это означает, что когда второй маршрутизатор увидит устройство с уровнем сигнала менее -70 дБм, он отключится от него. Теперь устройство может попытаться подключиться к вашему основному маршрутизатору, обеспечивая плавный переход между ними. Это похоже на то, как ваш звонок по мобильному телефону передается с вышки на вышку, когда вы за рулем. Нажмите «Применить».
Это может занять несколько минут. Теперь у вас есть беспроводное покрытие вокруг вашего второго маршрутизатора.
Как настроить второй маршрутизатор для работы в качестве коммутатора
В большинстве домашних сетей имеется комбинированный модем/маршрутизатор с 4 или 5 портами Ethernet на задней панели для проводных подключений. Когда эти порты заполнены, а вам все еще нужны проводные соединения, что вы будете делать? Используйте роутер в качестве коммутатора. Вы также можете использовать для этого Ethernet-маршрутизатор.
Вы также можете использовать для этого Ethernet-маршрутизатор.
- Подключите маршрутизатор 1 к маршрутизатору 2 с помощью кабеля Ethernet. Один конец подключается к порту LAN или первому маршрутизатору, а другой — к порту LAN на маршрутизаторе. Не обращайте внимания на порт WAN. Используйте другой кабель Ethernet для подключения второго маршрутизатора к компьютеру.
- Войдите на первый маршрутизатор и обратите внимание на диапазон IP-адресов, который он охватывает. В этом примере подсеть — 192.168.2.0/24, а диапазон IP-адресов, которые можно указать, — от 192.168.2.10 до 192.168.2.254. IP-адреса, оканчивающиеся на цифры от 1 до 9, недоступны DHCP-серверу, поэтому они могут быть заданы как статические IP-адреса и не вызывать конфликт IP-адресов в сети.
- Подключитесь к странице управления второго маршрутизатора и перейдите в Дополнительные настройки > LAN > IP-адрес LAN. той же подсети. Мы используем 192.
 168.2.2. Убедитесь, что маска подсети соответствует маске подсети первого маршрутизатора. Выберите Применить. Вам нужно будет ввести 192.168.2.2 в адресную строку браузера для повторного подключения.
168.2.2. Убедитесь, что маска подсети соответствует маске подсети первого маршрутизатора. Выберите Применить. Вам нужно будет ввести 192.168.2.2 в адресную строку браузера для повторного подключения.
- Перейдите на вкладку DHCP-сервер и отключите DHCP. Только маршрутизатор 1 должен выступать в роли DHCP-сервера и назначать IP-адреса.
- По возможности отключите беспроводной доступ. Перейдите в «Беспроводная связь» > «Профессиональный» и установите для параметра «Включить радио» значение «Нет». Если на вашем маршрутизаторе нет этой опции, максимально обезопасьте беспроводной доступ, скрыв идентификатор набора услуг (SSID), также известный как имя вашего Wi-Fi, и установка смехотворно надежных паролей доступа. Это предотвращает случайное или преднамеренное подключение к нему как к беспроводному устройству. Теперь вы можете подключить больше устройств через Ethernet к домашней сети, подключив их к оставшимся портам LAN.
Подключайтесь
Теперь у вас есть возможность использовать по крайней мере одну вещь из вашей кучи электронных устройств, а ваша домашняя сеть стала еще лучше.


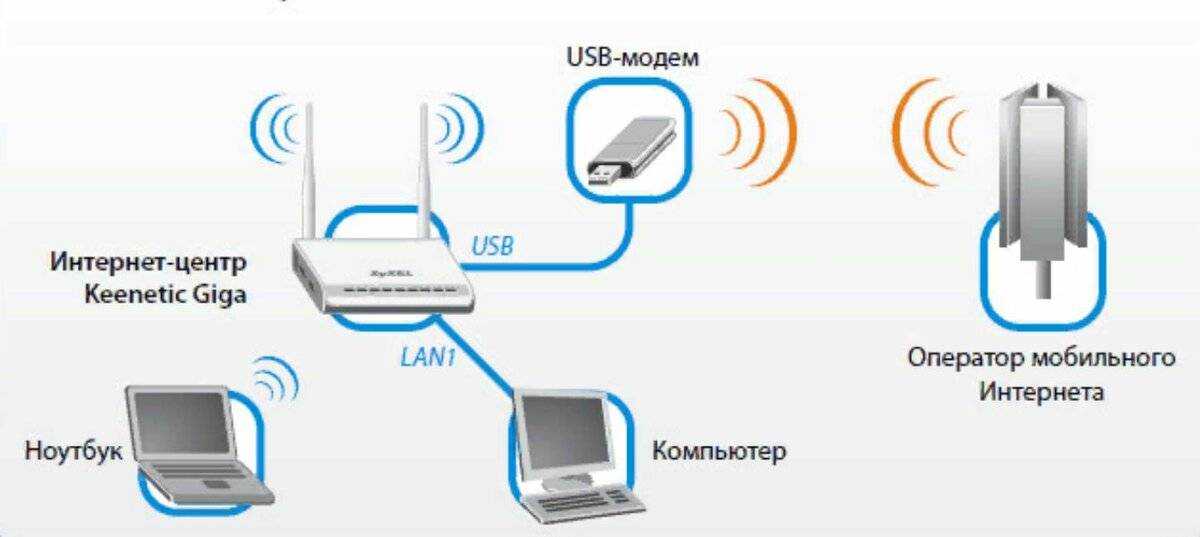

 168.2.2. Убедитесь, что маска подсети соответствует маске подсети первого маршрутизатора. Выберите Применить. Вам нужно будет ввести 192.168.2.2 в адресную строку браузера для повторного подключения.
168.2.2. Убедитесь, что маска подсети соответствует маске подсети первого маршрутизатора. Выберите Применить. Вам нужно будет ввести 192.168.2.2 в адресную строку браузера для повторного подключения.