Подробная инструкция для абонентов Ростелеком по настройке Wi-Fi
Сегодня мы разберемся, как настроить Wi-Fi от Ростелекома. Количество абонентов Ростелеком, желающих подключить интернет по вай-фаю, растет с каждым днем. Популярность беспроводного доступа вполне объяснима – именно на него рассчитаны все современные гаджеты. Кроме того, установка WI-FI-точки позволяет избавиться от сетевого кабеля, который путается под ногами и портит интерьер. Идя навстречу пожеланиям клиентов, провайдер внес в список своих услуг беспроводной доступ к интернету, и даже предоставляет необходимое для этого оборудование. Давайте узнаем, как подключить роутер от Ростелеком к компьютеру и настроить ADSL-интернет без проводов.
Содержание статьи:
- Важная информация о беспроводных сетях
- Варианты подключения роутера
- Как подключить роутер в качестве модема
- Настраиваем беспроводную сеть на модеме с вай-фаем
- Немного о безопасности подключения
- Настройка пары модем-роутер
- Как настроить вай-фай на мобильных гаджетах
Что нужно знать перед подключением?
Многие пользователи считают, что вай-фай и интернет, это одно и то же. Но это мнение в корне неверно. Более того, часто оно создает проблемы при настройке и использовании беспроводного доступа и общении с техниками. Перед тем, как установить вай-фай роутер Ростелеком, как и любого другого провайдера, стоит разобраться с данным заблуждением.
Но это мнение в корне неверно. Более того, часто оно создает проблемы при настройке и использовании беспроводного доступа и общении с техниками. Перед тем, как установить вай-фай роутер Ростелеком, как и любого другого провайдера, стоит разобраться с данным заблуждением.
Система подачи в дом интернета напоминает водопровод. Трафик поступает по сетевому кабелю к модему так же, как вода по трубам к крану. Wi-Fi роутер, в данном случае. можно сравнить с длинным гибким шлангом, который позволяет подвести воду в любую нужную точку квартиры, а не только в раковину. Что нам подсказывает обычная житейская логика? Перед тем, как подключать к крану шланг, нужно сделать так, чтоб вода доходила до самого крана. Если вода из шланга почему-то не течет, это не значит, что ее в системе нет вообще – возможно, шланг забился или напор слишком мал. И, наконец, сам шланг будет гнуться и дотягиваться до любого места в квартире, независимо от наличия в нем воды.
Перенесем аналогию на интернет.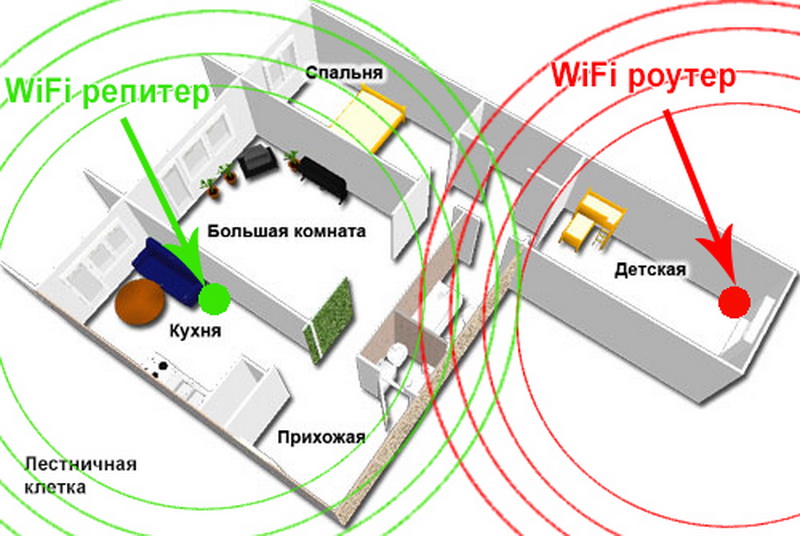 Первичное подключение роутера Ростелеком к компьютеру для его настройки производится кабелем. В первую очередь необходимо настроить сам интернет либо убедиться, что он работает стабильно, и только потом переходить к настройке беспроводного доступа. Если ваша скорость по тарифу менее 35 Мбит/с, вай-фай может работать с перебоями (вспоминаем про маленький напор в сети водопровода). И, наконец, любой роутер сразу после подключения питания начнет раздавать собственный сигнал. Он будет делать это в любом случае, даже если к нему не присоединен сетевой кабель – индикатор вай-фая на панели будет гореть, а название роутера отобразится в списках сетей на мобильных устройствах. Но если прибор неверно подключен или не настроен, интернет работать не будет.
Первичное подключение роутера Ростелеком к компьютеру для его настройки производится кабелем. В первую очередь необходимо настроить сам интернет либо убедиться, что он работает стабильно, и только потом переходить к настройке беспроводного доступа. Если ваша скорость по тарифу менее 35 Мбит/с, вай-фай может работать с перебоями (вспоминаем про маленький напор в сети водопровода). И, наконец, любой роутер сразу после подключения питания начнет раздавать собственный сигнал. Он будет делать это в любом случае, даже если к нему не присоединен сетевой кабель – индикатор вай-фая на панели будет гореть, а название роутера отобразится в списках сетей на мобильных устройствах. Но если прибор неверно подключен или не настроен, интернет работать не будет.
Это базовая информация, но ее нужно очень хорошо понимать, как при первичном подключении, так и при дальнейшей работе с беспроводной сетью. Научившись разбираться в том, что именно у вас не работает, интернет или вай-фай, вы сможете быстрее устранить поломку самостоятельно./GettyImages-879348624-c4f89cfc558a406484f5ae0389de2693.jpg) Ну, или сэкономите себе время при общении с технической поддержкой провайдера.
Ну, или сэкономите себе время при общении с технической поддержкой провайдера.
Схемы подключения вай-фай роутера от Ростелеком
У ADSL-абонентов Ростелекома есть два способа устройства беспроводного интернета. Первый – приобрести модем с функцией Wi-Fi, который будет одновременно принимать трафик и раздавать его по беспроводной сети. Такое устройство можно получить в офисе провайдера при подключении, или обменять на него свой старый модем (при условии, что он тоже был получен в Ростелекоме).
Второй вариант – подключение роутера к модему Ростелеком, чтобы устройства работали в паре. Роутер вы также можете взять у провайдера, либо приобрести самостоятельно. Перед покупкой обязательно проконсультируйтесь со специалистами компании относительно модели и производителя устройства. Техники Ростелекома располагают настроечными данными только для ограниченного списка приборов. Если купленный вами роутер в него не попадает, получить помощь от техподдержки можно будет только на платной основе, и то не всегда.
Как подключить вай фай роутер к интернету от Ростелеком
Рассмотрим первый вариант подключения беспроводной сети, когда роутер исполняет функции модема. Для примера возьмем одну из самых популярных моделей сетевых устройств – D-Link DIR-300. На других устройствах настройки будут проводиться похожим образом, главное – понять логику действий.
Для начала необходимо установить проводное подключение к интернету от Ростелеком через роутер. Найдите на задней панели прибора разъем с надписью INTERNET (обычно он дополнительно выделен цветом) и подключите к нему сетевой кабель, который протянет в вашу квартиру провайдер. К порту с цифрой 1 присоедините Ethernet-кабель (идет в комплекте с роутером), другой конец которого воткните в разъем сетевой карты вашего компьютера.
Важно: на 4-хпортовых роутерах от Ростелекома для интернета предназначены разъемы №1 и №2. На третьем и четвертом портах прошиты настройки IPTV, использовать их для доступа в сеть не следует.
Говоря о том, как правильно подключить роутер Ростелеком, стоит упомянуть, что все шнуровые соединения обязательно должны проводиться при отключенном питании. Только присоединив все провода, можно подключать питание роутера. Дождитесь, когда индикатор WLAN будет гореть стабильно, и начинайте настраивать маршрутизатор по алгоритму ниже.
Узнайте, с какими подводными камнями может столкнуться абонент Ростелеком, подключивший услугу Интерактивное ТВ.
В каких случаях услуга Гудок может стать необычайно полезной, можно узнать тут.
Начинаем с сетевой карты. Через кнопку «Пуск» нужно попасть в «Панель управления», а затем в «Центр управления сетями и общим доступом». Кликаем по иконке доступной сети, жмем в выпавшем меню на последний пункт – «Свойства». Здесь в подразделе «Общие» выберите в перечне строчку «Протокол интернета (TCP/IP)» и дважды кликните по ней мышкой. Поставьте «птички» напротив строк “Получить IP-адрес автоматически” и “Получить адрес DNS-сервера автоматически” и нажмите кнопку «Сохранить». Первый этап закончен, все окна можно закрыть.
Первый этап закончен, все окна можно закрыть.
Перед тем, как установить роутер Ростелеком, уточните адрес веб-интерфейса для проведения настроек. Как правило, он указан в инструкции или на этикетке с обратной стороны прибора и выглядит как комбинация цифр и точек. Для рассматриваемой нами модели D-Link DIR-300 адрес может быть таким – //192.168.0.1 или //192.168.1.1
Вбейте эти цифры в адресную строку любого браузера, чтобы увидеть таблицу настроек. Система запросит у вас логин и пароль – в обе графы введите «admin». Откроется окно, в нем выберите раздел «Сеть», а затем – WAN. Кликните по соединению с динамическим IP, в свойствах сети установите IGMP – «активно», напротив DNS выберите «автоматически». Остальные конфигурации изменять не нужно, просто нажмите кнопку «Сохранить», а в следующем окне «Добавить». Перед вами откроется окно с несколькими разделами, в каждом из которых нужно будет выставить значения определенных параметров.
Раздел «Главные настройки»:
- Тип соединения – PPPoE;
- Порт – Port5;
- Имя – придумайте любое название для своей сети;
- параметр “Разрешить” активировать.

Раздел “Ethernet”:
- MTU – 1500;
- MAC – выберите адрес в соответствии с инструкцией к роутеру.
Раздел “PPP”:
- Имя пользователя и пароль – берется из договора с Ростелекомом;
- Алгоритм аутентификации – AUTO;
- MTU – 1492;
- LCP интервал – 30;
- LCP провал – 3;
- Keep alive – поставьте «птичку» напротив.
В разделе “Разное” отметьте галочками пункты “NAT” и “Сетевой экран”, далее нажмите кнопку «Сохранить».
Настройка доступа по Wi-Fi
После проведения описанных выше действий, у вас должно появиться интернет-соединение. Перед тем, как продолжить подключение wifi роутера Ростелеком к компьютеру, проверьте этот момент. Если связь отсутствует, перезагрузите компьютер, и вновь проверьте соединение.
Внимание: если провести настройку интернета на первом порту роутера не получилось, подключите Ethernet-кабель ко второму разъему и повторите действия по описанному выше алгоритму.
Если с интернетом все в порядке, начинаем настройку вай-фая. В веб-интерфейсе роутера перейдите по раздел Wi-Fi и активируйте беспроводное соединение. Во вкладке «Основные настройки» выберите имя сети, которое задавали ранее. Остальные параметры оставьте неизменными.
Узнайте, что можно сделать, если не работает Интерактивное ТВ.
Правильно настроить роутер d link dir 620 поможет статья.
Условия подключения роуминга по домашнему от Ростелекома: //o-rostelecome.ru/uslugi/rouming-po-domashnemu/.
Пройдите в раздел «Настройки безопасности» и установите параметр «Система аутентификации» в значение «WPA/WPA2 mixed». Здесь же задайте пароль для подключения к беспроводной сети. Его можете взять с этикетки на обороте роутера, либо придумать свой собственный. Остальные параметры оставьте как есть. Проверьте, чтоб в поле «Максимальное число клиентов» стоял 0 – в этом случае роутер будет определять это значение автоматически.
Сохраните настройки, закройте веб-интерфейс и перезагрузите компьютер. Если все сделано верно, у вас должна появиться беспроводная сеть, доступная для всех устройств. После того, как вы закончите подключать роутер от Ростелекома к компьютеру, и убедитесь в корректности его работы, можете отсоединить Ethernet-кабель, он вам больше не потребуется.
Как подключить режим безопасности на вай-фай роутере от Ростелекома
После того, как вы подключили роутер Ростелеком к ноутбуку или компьютеру и настроили беспроводную сеть, нелишне будет принять некоторые меры по ограничению доступа к ней. Помимо установки пароля, которую вы уже провели при первичной настройке, можно скрыть точку доступа, чтобы она не была видна никому, кроме вас. Делается это в веб-интерфейсе роутера, во вкладке «Wi-Fi». Пройдите в раздел «Точка доступа» и поставьте галочку на строке «Скрыть точку доступа».
Помимо скрытого имени, на соединение можно установить режим шифрования. По умолчанию он отключен. Активировать его вы можете также в «Настройках безопасности», установив соответствующий чекбокс. Если в результате активации этого режима у вас возникли проблемы с доступом к сети, соедините роутер с компьютером с помощью кабеля и отключите шифрование.
Активировать его вы можете также в «Настройках безопасности», установив соответствующий чекбокс. Если в результате активации этого режима у вас возникли проблемы с доступом к сети, соедините роутер с компьютером с помощью кабеля и отключите шифрование.
Как подключить wi-fi роутер к модему Ростелеком
Мы рассмотрели способ устройства беспроводной сети, при котором роутер и принимает трафик, и раздает его. Но если у вас уже имеется модем, который вы не хотите менять, можно установить роутер в дополнение к нему. Перед тем, как подключить роутер к модему Ростелеком, убедитесь, что интернет по проводу у вас работает, и произведите сброс настроек на вай-фай роутере.
Для соединения модема с роутером используйте сетевой кабель, который был в коробке с оборудованием. Один его конец подключите к разъему LAN на модеме, второй к порту WAN на роутере. Если разъемов LAN несколько, выбирайте первый или второй. Включите оборудование в сеть. Если соединение устройств проведено верно, и на вашем модеме настроена автоматическая раздача IP-адресов, роутер сразу начнет раздавать интернет по беспроводным каналам.
После того, как вы подключили роутер к модему Ростелеком, доступ в сеть не появился? Значит, автоматика у вас не настроена, и необходимо выставить IP-адреса вручную. Для этого откройте браузер и введите в командную строку адрес веб-интерфейса роутера. Он должен быть указан в инструкции или на наклейке с оборота прибора.
Перейдите во вкладку WAN (либо Wi-Fi, в зависимости от модели устройства). В поле WAN Connection Type должно быть проставлено значение Dynamic IP. Если установлено иное, поменяйте значение параметра. Сохраните настройки и перезагрузите все оборудование – модем, компьютер и роутер – по питанию.
Настройка вай-фая на планшете
Вопрос о том, как подключить планшет к роутеру Ростелеком, по сути, сводится к тому, как включить на гаджете вай-фай. Для всех устройств на андроиде алгоритм подключения будет одинаковым. Зайдите в настройки, выберите раздел WI-FI и переведите ползунок в нем в положение «Вкл». Далее нажмите на название раздела и задержите палец на пару секунд. Перед вами появится список беспроводных сетей, в котором надо выбрать свою точку доступа. При необходимости, введите пароль от вай-фая, который прописывали в настройках роутера.
Перед вами появится список беспроводных сетей, в котором надо выбрать свою точку доступа. При необходимости, введите пароль от вай-фая, который прописывали в настройках роутера.
Внимание: пароль от Wi-Fi – это не пароль от интернета, и не номер лицевого счета! Его нет в базе у провайдера, даже если подключение вам проводили техники Ростелекома. Как правило, ключ безопасности указан на этикетке самого роутера после слов Pass или Key. Также вы можете посмотреть его в свойствах беспроводной сети на компьютере, с которого производились настройки.
Сложности с подключением гаджетов могут возникнуть, если в настойках вашего роутера не включен DHCP-сервер. В этом случае, выбрав сеть, поставьте галочку «Показывать дополнительные параметры» и выберите пользовательские настройки сети. Поля для ввода IP-адресов, шлюза, маски подсети и DNS-сервера станут доступны. Заполните их в соответствии с настройками вашего роутера и нажмите «Подключить».
Теперь у вас есть полная информация о том, как подсоединить роутер Ростелеком к имеющимся в доме устройствам и правильно настроить беспроводной интернет. В случае затруднений, вы всегда можете обратиться к инструкциям на сайте компании. Они находятся в разделе «Для себя» – > «Поддержка» – > «Домашний интернет». Не забудьте установить в шапке сайта свой регион, настройки оборудования могут различаться в зависимости от места вашего проживания!
В случае затруднений, вы всегда можете обратиться к инструкциям на сайте компании. Они находятся в разделе «Для себя» – > «Поддержка» – > «Домашний интернет». Не забудьте установить в шапке сайта свой регион, настройки оборудования могут различаться в зависимости от места вашего проживания!
Если вам необходима помощь техников, обратитесь в техподдержку провайдера по единому номеру 8-800-1000-800. Но помните, что первая линия технической поддержки очень редко консультирует по настройкам вай-фая, поскольку не обладает информацией по всем имеющимся в продаже моделям роутеров. Скорее всего, для вас оформят заявку на звонок от техников. Если дистанционные настройки не помогут, будьте готовы к тому, что выезд мастеров на дом может быть платным.
Что такое Mesh Wi-Fi? | Домашний Mesh Wi-Fi
Узнайте всё необходимое о сетях Mesh Wi-Fi
На протяжении многих лет Mesh Wi-Fi использовался преимущественно в бизнесе, где безопасность сети критически важна. Недавно Mesh Wi-Fi стал доступен для обычных пользователей, благодаря чему у них появился доступ к безопасному высокоскоростному Wi-Fi с широким радиусом действия.
Недавно Mesh Wi-Fi стал доступен для обычных пользователей, благодаря чему у них появился доступ к безопасному высокоскоростному Wi-Fi с широким радиусом действия.
В этой статье мы расскажем, что такое Mesh Wi-Fi, для чего он нужен, и поделимся кое-какими полезными советами для начала работы.
- Что такое Mesh Wi-Fi?
- Кому пригодится Mesh Wi-Fi?
- Каковы преимущества Mesh Wi-Fi?
- Как работает Mesh Wi-Fi?
- В чём разница между Mesh Wi-Fi и усилителями Wi-Fi сигнала?
- Особенности Mesh Wi-Fi
- Заключение
- Часто задаваемые вопросы про Mesh Wi-Fi
- Deco Mesh Wi-Fi vs. Google Wifi
- Безопасность домашней сети с Deco Mesh Wi-Fi
Что такое Mesh Wi-Fi?
Mesh Wi-Fi — это домашняя Wi-Fi система, созданная для устранения зон со слабым сигналом и обеспечения непрерывного покрытия Wi-Fi во всём доме.
Mesh-системы обеспечивают более высокую скорость, широкое покрытие и надёжное соединение для устройств, подключённых к сети. В то время как обычные роутеры раздают Wi-Fi из одной точки, у систем Mesh Wi-Fi их несколько.
Устройство, подключённое к модему, является основным (главным роутером или шлюзом). Остальные устройства (называемые «узлами») принимают и ретранслируют сигнал основного устройства. В результате получается эффективная Wi-Fi сеть с мощным сигналом, которая состоит из нескольких модулей.
Кому пригодится Mesh Wi-Fi?
Mesh Wi-Fi создан для тех, у кого дома слабое или неполное Wi-Fi покрытие, а также для тех, кому нужна несложная Wi-Fi система, которую легко настроить самому.
Поскольку у обычных роутеров зона вещания ограничена, зачастую они не могут полностью покрыть большие дома или дома с несколькими этажами. Если площадь дома составляет 280 кв. м, в нём два или более этажей, есть внутренние стены из кирпича или у него необычная планировка, тогда роутер с Mesh Wi-Fi не будет лишним.
Mesh Wi-Fi также отлично подойдёт для тех, кто заинтересован в мощной Wi-Fi системе, но не хочет возиться со сложной установкой и настройкой, требующимися для большинства обычных роутеров.
Каковы преимущества Mesh Wi-Fi?
У традиционных роутеров зона охвата ограничена. Добавление усилителя Wi-Fi сигнала может с этим помочь, однако взамен на подключение усилители Wi-Fi сигнала жертвуют скоростью, в то время как Mesh Wi-Fi сочетает в себе всё самое лучшее — высокую скорость и широкую зону охвата.
Одна сеть на весь дом
Mesh Wi-Fi роутер позволяет забыть о входе в новую сеть каждый раз, когда вы поднимаетесь на этаж выше, и не терять подключения к единой надёжной сети, где бы вы ни были. Умная технология Mesh позволяет оставаться в сети, даже когда один из Mesh-узлов (модулей) даёт сбой.
Стабильное подключение на большом расстоянии
Mesh-роутер обеспечивает мощное и стабильное соединение во всём доме.
 Каждый модуль Mesh использует сигнал других узлов, поэтому Wi-Fi подключение будет одинаково хорошим как на чердаке, так и в подвале.
Каждый модуль Mesh использует сигнал других узлов, поэтому Wi-Fi подключение будет одинаково хорошим как на чердаке, так и в подвале.Простая настройка и управление
Большинство Mesh-роутеров в продаже сегодня поддерживают простую установку и управление сетью, позволяя переключать настройки сети, проверять скорость и включать родительский контроль.
Управление умным домом
Некоторые Mesh-роутеры, такие как TP-Link Deco M9 Plus, настолько продвинуты, что работают в качестве Wi-Fi роутера и центра управления умным домом, подключая устройства по Zigbee, Bluetooth и Wi-Fi и позволяя управлять всеми умными устройствами из приложения Deco.
Как работает Mesh Wi-Fi?
Для создания Mesh Wi-Fi сети используется два или более модулей Mesh Wi-Fi. Один модуль подключается к интернету, а остальные размещаются по всему дому для создания мощной Wi-Fi сети. В отличие от стандартных роутеров, эти модули являются частью единой сети с одним SSID и паролем.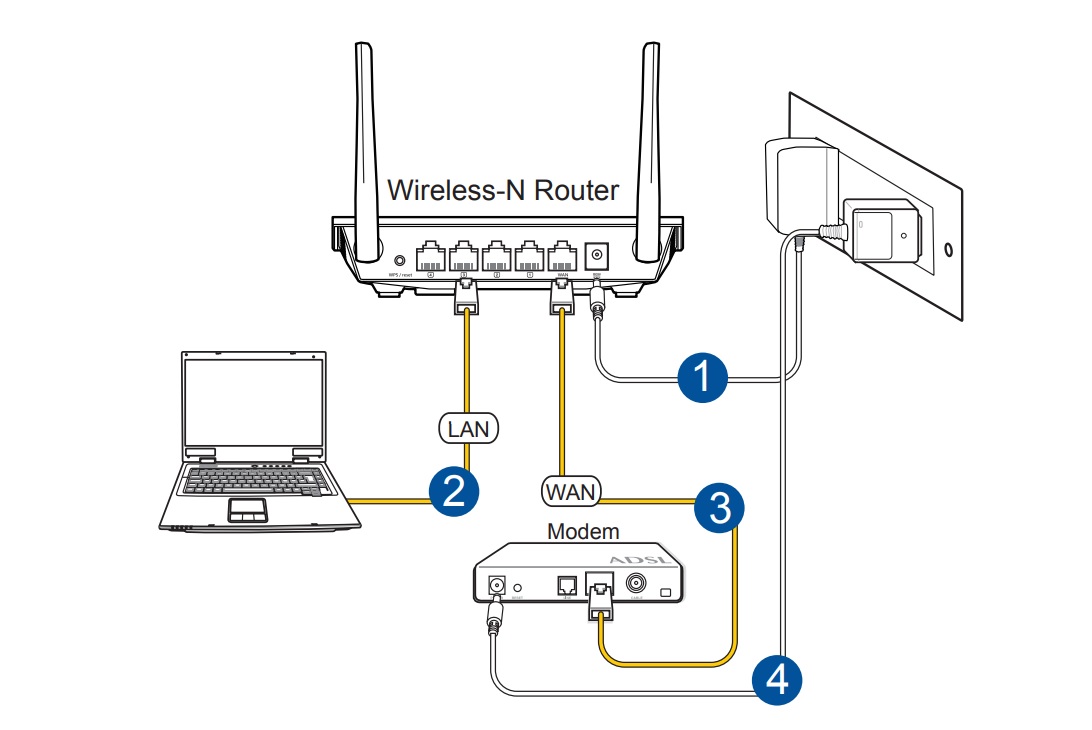 Поэтому для настройки и расширения Mesh-сети достаточно просто добавлять новые модули.
Поэтому для настройки и расширения Mesh-сети достаточно просто добавлять новые модули.
Модули Mesh необходимы для эффективной работы Wi-Fi, поскольку они образуют последовательную цепочку с другими модулями в сети. Сигнал будет хорошим даже у самых отдалённых от роутера модулей. Модули взаимодействуют друг с другом для определения лучшего диапазона для ваших устройств, а также для перенаправления трафика в случае сбоя одного из модулей.
В чём разница между Mesh Wi-Fi и усилителями Wi-Fi сигнала?
Несмотря на то, что Mesh Wi-Fi и усилители Wi-Fi сигнала могут показаться одинаковыми по своей функции, есть некоторые ключевые различия.
У устройств Mesh Wi-Fi есть протоколы роуминга (чтобы вы оставались в одной сети при переключении между модулями) и Mesh-технологии, такие как самовосстановление (Self-Healing) и адаптивная маршрутизация, поддерживающие стабильность сети.
При использовании усилителей Wi-Fi сигнала для сохранения хорошего подключения при значительном отдалении от роутера происходит подключением к новой сети.
Большинство усилителей Wi-Fi вещают отдельные сети Wi-Fi — с Mesh-устройствами волноваться об этом не придётся. Каждый Mesh‑модуль, по сути, является роутером, в то время как усилители Wi-Fi сигнала просто дублируют сигнал основного роутера.
Wi-Fi сигнал Mesh Wi-Fi быстрее и эффективнее, чем сигнал усилителей Wi-Fi.
Примечание: хоть наш Deco M3 (3-pack) и использует Mesh-модули, похожие на усилители Wi-Fi сигнала, они не взаимозаменяемы. В работе этих Mesh-модулей используется схожая технология и логика для создания мощной Mesh Wi-Fi сети, которая усилителям Wi-Fi сигнала не по силам.
Особенности Mesh Wi-Fi
Одно имя. Один пароль
Mesh Wi-Fi позволяет подключаться к сети, используя одно имя сети и один пароль, чтобы пользоваться бесшовным Wi-Fi во всём доме.
Бесшовный роуминг
Бесшовный роуминг позволяет оставаться в сети независимо от того, где вы находитесь в доме.
 Переключение от одного Mesh‑узла к другому происходит настолько плавно, что это будет незаметно даже просмотре потокового или видеозвонке.
Переключение от одного Mesh‑узла к другому происходит настолько плавно, что это будет незаметно даже просмотре потокового или видеозвонке.Адаптивная маршрутизация
Mesh Wi-Fi роутеры используют адаптивную маршрутизацию для автоматического выбора наилучшего маршрута и частотного диапазона при передаче данных для сохранения постоянной максимально возможной скорости.
Самовосстановление (Self-Healing)
В случае сбоя одного из узлов Mesh Wi-Fi, сеть Mesh Wi-Fi автоматически перенаправит данные, чтобы вы оставались в сети.
Заключение
С момента своего возникновения Mesh Wi-Fi далеко продвинулся и был восторженно принят потребителями за своё удобство, а также простоту использования и установки. Перейдите на страницу Mesh-устройств TP-Link, чтобы увидеть все Mesh-роутеры Deco.
Часто задаваемые вопросы про Mesh Wi-Fi
Нужно ли покупать новый роутер, чтобы пользоваться Mesh Wi-Fi?
Нет, не нужно! Для использования Mesh Wi-Fi можно бесплатно обновить прошивку имеющегося совместимого роутера TP-Link до OneMesh и выполнить сопряжение с совместимым Mesh-усилителем или Powerline-адаптерами.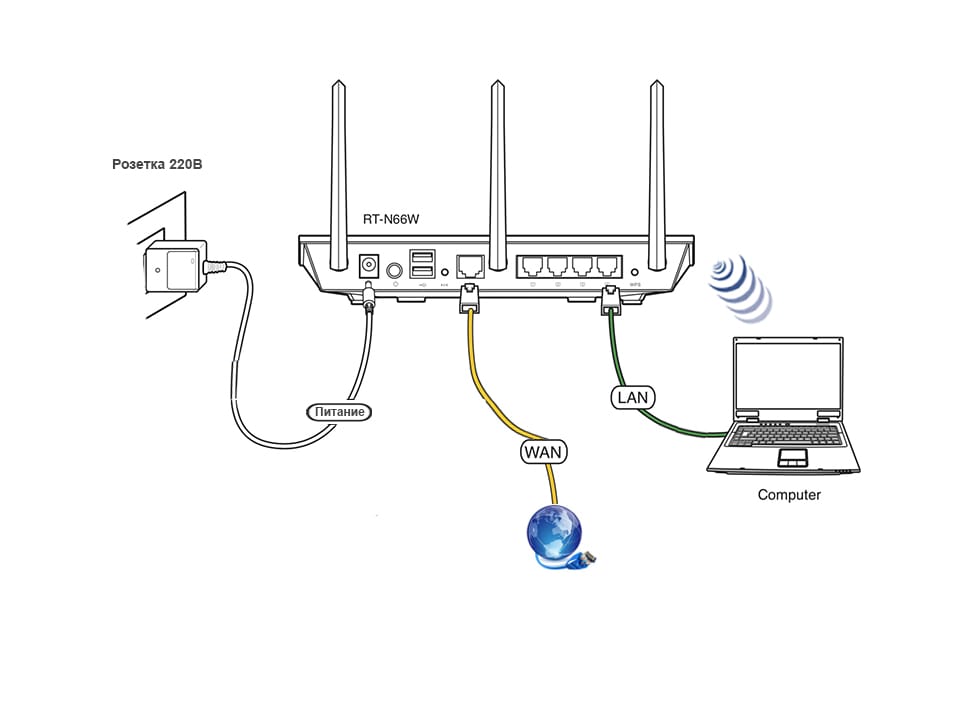
Перейдите в раздел совместимых роутеров TP-Link, чтобы увидеть все подходящие модели.
Будет ли работать Mesh Wi-Fi, если в доме кирпичные или бетонные стены либо стены с нанесённой штукатуркой?
Да! Mesh Wi-Fi системы будут работать в домах с такими стенами. Однако из-за факторов окружающей среды качество подключения большинства роутеров (включая Mesh Wi-Fi роутеры) может упасть.
Если стены в доме слишком толстые, возможно, лучше использовать Powerline-адаптеры.
Работает ли Mesh Wi-Fi со старыми устройствами?
Да, работает!
Где можно найти Mesh Wi-Fi устройства?
Mesh-устройства продаются в магазинах электроники: Ситилинк, Регард, DNS, Эльдорадо, М.Видео и т. д.
Продаёт ли TP-Link Mesh Wi-Fi устройства?
Да, продаём! Перейдите в раздел Mesh-устройств TP-Link, чтобы увидеть все наши Mesh-роутеры.
Наши самые популярные Mesh Wi-Fi устройства относятся к линейке устройств Deco. С нашими роутерами Deco вы сможете настроить сеть в считанные минуты, без труда управлять настройками сети через приложение, получить бесшовное покрытие во всём доме, а также воспользоваться всеми вышеперечисленными преимуществами.
Deco Mesh Wi-Fi vs. Google Wifi
У нас за спиной два десятка лет опыта работы в мировой сфере сетевых технологий, поэтому нам известен рецепт отличного Wi-Fi. Так что нет ничего удвительного в том, что Deco превосходит по производительности Google Wifi — как по зоне охвата, так и по скорости Wi-Fi***.
- Deco
- Google Wifi
- Первый этаж
- Второй этаж
- Есть покрытие
- Нет покрытия
Сравните статистику
1. Согласно исследованию, проведённому в 2018 году компанией Allion USA в двухэтажном доме площадью 280 кв. м. Индивидуальные показатели могут варьироваться в зависимости от используемых в доме строительных материалов, планировки, условий сети, ограничений клиентов и помех.
Безопасность домашней сети с Deco Mesh Wi-Fi
Безопасность устройств
Благодаря автоматическим обновлениям прошивки Deco становится всё лучше и безопаснее, а встроенный межсетевой экран допускает к передаче на устройства лишь проверенные данные.

Продвинутое шифрование
Deco автоматически шифрует каждое Wi-Fi подключение с помощью WPA2-PSK — как между устройствами Deco, так и между вашими Wi-Fi устройствами и устройствами Deco.
Антивирус в реальном времени
Deco автоматически защищает каждое устройство от вирусов, вредоносного ПО и вирусов‑вымогателей. Сюда также относятся устройства, у которых обычно нет защиты, такие как Wi-Fi камеры и умные замки.
Фильтрация контента
Создавайте профили и фильтруйте контент при помощи предустановленных или созданных вами списков, а Deco будет автоматически блокировать вредоносные сайты с помощью постоянно обновляющейся базы данных.
Установка WIFI дома | ОнТех
Установка WIFI дома | ОнТех
перейти к содержанию
Создать учетную запись
Что-то пошло не так, попробуйте еще раз.

129,99 долларов США за настройку одной домашней сети Wi-Fi (до 3 узлов для ячеистого Wi-Fi).
94,99 долларов США за каждую дополнительную настройку домашней сети Wi-Fi или в качестве дополнительной установки к заказу (ячеистая сеть WiFi с шагом в 3 узла).
Гарантия OnTech
30-дневный возврат
Бесплатная доставка
Миг и готово.
Хотите более быструю потоковую передачу контента и устранение мертвых зон? Позвольте OnTech обновить ваш дом с помощью интеллектуального Wi-Fi. Позвольте нашим профессионально обученным специалистам установить его для вас прямо сейчас, чтобы вы могли наслаждаться лучшими технологиями Wi-Fi уже сегодня.
Это умно, только если работает.
Мы все настроим для вас, настроим WiFi и подключим до 10 интеллектуальных устройств к вашей новой сети.
Детали
Что включено
Настройка домашней сети WiFi
Установка беспроводного модема, маршрутизатора или ячеистой сети WiFi.
Для установки требуется, чтобы интернет-служба уже была настроена у поставщика услуг Интернета. Пожалуйста, подготовьте логин и пароль от WiFi.
Обратите внимание: за дополнительные прокладки кабеля может взиматься дополнительная плата.
Индивидуальная настройка
Подключитесь к существующей сети WiFi и выполните первоначальную настройку. Подключите до 10 смарт-устройств к вашему Wi-Fi.
Совет эксперта
Научит вас пользоваться функциями мобильного приложения.
Какие домашние WiFi-устройства устанавливает OnTech?
OnTech с радостью установит все беспроводные маршрутизаторы WiFi сетей. OnTech также подключит до 10 ваших интеллектуальных устройств к вашей новой сети Wi-Fi.
Сколько времени занимает установка OnTech Home WiFi?
Установка OnTech Home WiFi займет примерно 1 час, однако этот период может быть меньше или больше в зависимости от объема работ, необходимых для завершения установки, и количества устройств.
Научит ли OnTech пользоваться моим новым домашним Wi-Fi?
Абсолютно! В рамках нашей гарантии обслуживания ваш технический специалист OnTech подключит до 10 интеллектуальных устройств и покажет вам, как использовать ваше домашнее устройство Wi-Fi и любые связанные с ним приложения.
Сколько стоит установка OnTech Home Wifi?
129,99 долларов США за настройку одной домашней сети Wi-Fi, включающей до 3 модемов/маршрутизаторов/ячеистых сетей Wi-Fi/удлинителей, 64,99 долларов США за каждую дополнительную настройку домашней сети Wi-Fi с шагом в 3 модема/маршрутизатора/ячеистой сети Wi-Fi/удлинителей или в качестве дополнительной установки к заказу. .
Если вашему смарт-устройству требуются дополнительные нестандартные дополнения (например, общий провод термостата, необходимый трансформатор дверного звонка, замена засова), техник оценит работу и сообщит дополнительную стоимость.
Не более одного Google Nest Mini на заказ. Применяются исключения. 1 При наличии, зависит от местоположения. 2 Требуются совместимые интеллектуальные устройства.
1 При наличии, зависит от местоположения. 2 Требуются совместимые интеллектуальные устройства.
—
нулевой
Предоставив свою контактную информацию, включая номер телефона
вы разрешаете OnTech или ее представителям использовать этот номер для
связаться с вами по поводу продуктов и услуг OnTech через
автоматизированная или предиктивная система набора номера или предварительно записанное сообщение
системе, независимо от того, находится ли номер в
зарегистрирован или иным образом зарегистрирован как номер беспроводного телефона.
Вы понимаете, что вам не нужно предоставлять сотовый телефон
номер для получения услуг OnTech.
Пожалуйста, введите учетную запись CS клиента #
Пожалуйста, введите номер сайта клиента
Поддержка самостоятельной установки для интернет-клиентов
Пропустить навигацию
- Поддержка
- Интернет
- Статус установки и заказа
- Самостоятельная установка
- Поддержка 900 94
- Интернет
- Статус установки и заказа
- Самостоятельная установка
Настройка BGW320
Выберите тип кабеля, чтобы получить подробную информацию о настройке BGW320.
Перейти к решению
>
Получить руководство по настройке шлюза Wi-Fi
Узнайте, как настроить новый шлюз Wi-Fi для интернет-услуг AT&T или службы DSL.
Перейти к решению
>
Настройка интернет-сервиса
Не хотите ждать специалиста? Вы можете сэкономить время и деньги, настроив интернет самостоятельно.
Перейти к решению
>
Установить линейные фильтры
У вас есть Интернет-услуги AT&T и традиционная телефонная связь? Установите линейные фильтры для ваших телефонных линий, чтобы шум не нарушал сигналы ваших интернет-услуг.
Перейти к решению
>
Настройка интеллектуального расширителя Wi-Fi AT&T
Узнайте, как настроить интеллектуальный расширитель Wi-Fi AT&T и подключить его к шлюзу Wi-Fi AT&T.
Перейти к решению
>
Узнайте о своем повторителе Wi-Fi Светодиодный индикатор
Световой индикатор на передней панели повторителя Wi-Fi AT&T показывает, что он делает и как работает.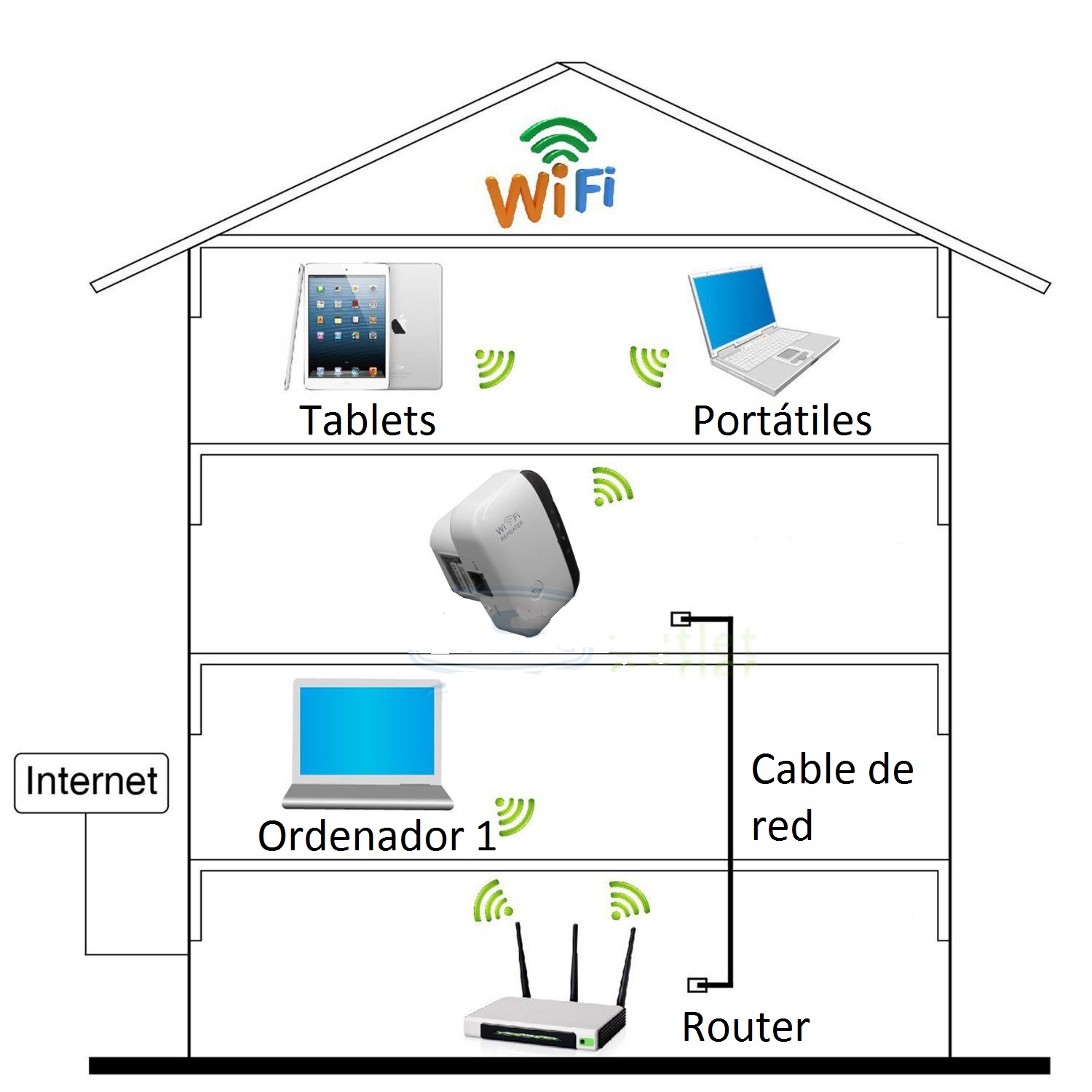




 Каждый модуль Mesh использует сигнал других узлов, поэтому Wi-Fi подключение будет одинаково хорошим как на чердаке, так и в подвале.
Каждый модуль Mesh использует сигнал других узлов, поэтому Wi-Fi подключение будет одинаково хорошим как на чердаке, так и в подвале. Переключение от одного Mesh‑узла к другому происходит настолько плавно, что это будет незаметно даже просмотре потокового или видеозвонке.
Переключение от одного Mesh‑узла к другому происходит настолько плавно, что это будет незаметно даже просмотре потокового или видеозвонке.