4 совета, которые помогут улучшить связь
Определяем причину
Главные причины медленного интернета на ноутбуке через Wi-Fi:
- Использование старого оборудования и устаревших режимов.
- Использование неактуальных или корявых драйверов для беспроводного модуля.
- Работа через 3G/4G модемы.
- Лимиты и ограничения тарифа.
- Неправильное размещение роутера.
- Влияние стороннего маршрутизатора на беспроводной канал.
- Взлом сети.
- Ширина канала.
- Использование программ, уменьшающих скорость.
- Большая загрузка системы и наличие вирусов.
- Устаревшая прошивка роутера.
Ниже мы постараемся разобраться с каждой из этих проблем, и решим, что делать, если тормозит Вай-Фай.
Все основные инструкции по улучшению скорости передачи данных при хорошем сигнале тут:
Причина 1 – Протоколы Wi-Fi и диапазон частот
Существует много стандартов Wi-Fi (802.11 b/g/n/ac). Наиболее скоростными считаются два последних. Режим 802.11n поддерживают практически все роутеры и ноутбуки в стандартном диапазоне 2.4 ГГц.
Режим 802.11n поддерживают практически все роутеры и ноутбуки в стандартном диапазоне 2.4 ГГц.
Теоретически он передаёт данные со скоростью до 300 Мегабит/сек, если оборудование оснащается двумя антеннами, и до 150 Мегабит/сек если устройство с одной антенной. На практике эти показатели меньше в 3 раза, но даже этой скорости хватает одновременно многим устройствам.
В расширенном диапазоне 5 ГГц можно использовать протокол 802.11ac.
Если у вас старый маршрутизатор и модуль на ноуте, вполне понятно, почему медленный интернет. Сетевое оборудование лучше заменить и выставить скоростные режимы IEEE 802.11n или ac.
Узнать выбранный стандарт Wi-Fi можно в настойках роутера, или просто открыв текущие подключения и свойства активной сети, где в графе «Состояние» отобразится максимальный показатель (в зависимости от режима, вы увидите 54, 150 или 300 Мегабит/сек).
com/embed/EHgpaPNHLSU?feature=oembed» frameborder=»0″ allow=»accelerometer; autoplay; clipboard-write; encrypted-media; gyroscope; picture-in-picture» allowfullscreen=»»>
Некорректная установка маршрутизатора
Маршрутизатор раздает сигнал аналогично водным волнам. В связи с этим даже ноутбук в расположенной рядом комнате может испытывать трудности с качеством соединения.
Обратите внимание! Важное значение играет тот фактор, чтобы все подключаемые устройства находились в одной плоскости с роутером. Это позволит получить максимальное получение исходящих волн.
Кроме этого, большое значение играет отсутствие препятствий. В качестве наиболее сложных для преодоления можно назвать бетонные стены. Они очень сильно искажают и поглощают большинство волн, в связи с чем конечное устройство принимает лишь их малую часть.
Причина 2 – Драйверы для Wi-Fi модуля
Иногда интернет на ноутбуке плохо работает из-за использования старых или корявых драйверов для беспроводного адаптера.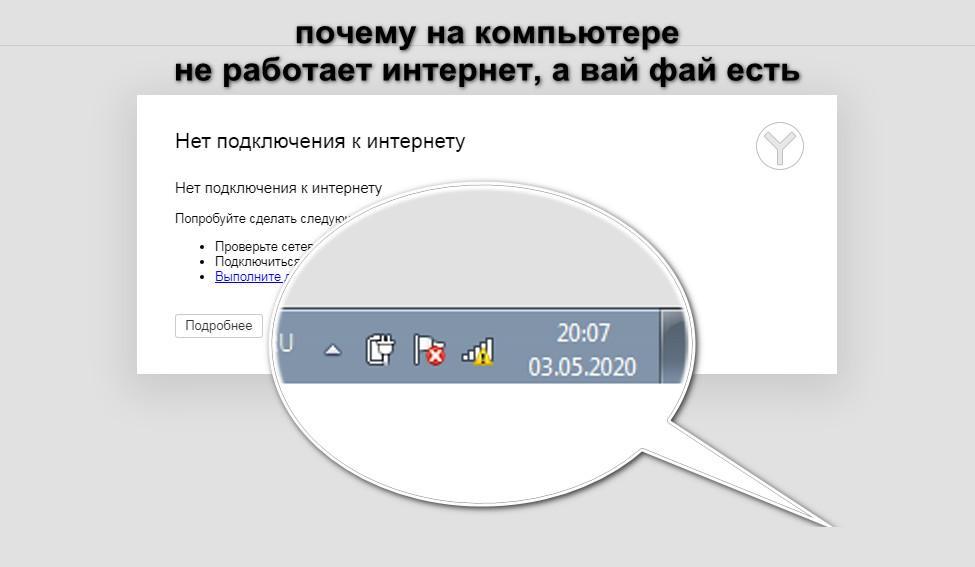 Производители сетевых плат усовершенствуют драйвера, поэтому требуется периодически их обновлять (желательно на сайтах производителей оборудования). Если вы сами скачиваете микропрограммы без стороннего софта, то нужно сопоставлять версии драйверов и дату их выпуска.
Производители сетевых плат усовершенствуют драйвера, поэтому требуется периодически их обновлять (желательно на сайтах производителей оборудования). Если вы сами скачиваете микропрограммы без стороннего софта, то нужно сопоставлять версии драйверов и дату их выпуска.
Проверьте, не нужно ли обновление для вашего адаптера! Зайдите в «Диспетчер устройств», найдите пункт сетевых адаптеров. Кликните по оборудованию ПКМ и увидите пункт «Обновить драйвер».
Причина 3- 3G/4G модемы
Некоторые роутеры работают с 3G/4G модемами, в настройках которых по умолчанию стоит автоматический выбор режима сети. Именно из-за этого роутер может выдавать маленькую скорость, а интернет плохо грузит страницы через Wi-Fi. Чтобы это исправить, нужно установить на ноутбук софт модема, запустить его и установить в настройках (приоритет сети) только 3G или только 4G.
Это можно сделать с помощью специальной небольшой программки «Терминал», в которой нужно ввести команду:
- AT SYSCFGEX=”03″,3fffffff,2,4,7fffffffffffffff,, для 4G;
- AT SYSCFGEX=”02″,3fffffff,2,4,7fffffffffffffff,, для
После ввода надо нажать Enter. Пример переключения модема в режим 4G приведен на картинке ниже.
Пример переключения модема в режим 4G приведен на картинке ниже.
Но прежде чем выбрать тот или иной режим, нужно протестировать на ноутбуке каждый из них. Это позволит определить наиболее скоростной, так как в каждом районе и мобильной сети показатели скорости 3G и 4G могут существенно отличаться. На это также влияет загруженность сети и удаленность базовой станции провайдера.
SSID и DNS
SSID является названием точки доступа. Достаточно много случаев невозможности подключения происходит по причине использования русских или других символов в названии. Бесперебойную работу может обеспечить только использование английских символов в названии.
Что касается DNS, то всегда в связи с его проблемами появляется неполадка с загрузкой сайтов при работающем соединении. Чтобы исправить, нужно запустить командную строку от имени администратора. Для это следует выполнить: «Пуск», открыть «Все программы» — «Стандартные». После нажать правой кнопкой мыши по «Командная строка» и выбрать пункт «Запуск от имени Администратора».
В открывшейся строке требуется ввести команду ipconfig/flushdns. Произойдет полная очистка кеша DNS, что может стать способом налаживания работы. После этого рекомендуется сделать перезагрузку ноутбука, хотя система об этом сама не попросит.
Причина 4 – Лимиты и ограничения тарифа
Многие интернет-провайдеры устанавливают ограничения на тарифы. К примеру, операторы предлагают по многим тарифам интернет-трафик в виде пакетов 12 – 30 ГБ (без ограничения скорости), после окончания которых скорость падает до установленного по тарифу минимального значения. При этом предусмотрено ограничение на скачивание торрентов. Поэтому все это влияет на скорость передачи данных.
Как обойти ограничения на тарифе «Тарифище» от МТС, мы писали тут: wifigid.ru/poleznoe-i-interesnoe/mozhno-li-na-tarifishhe-razdavat-wi-fi.
Для обхода ограничения на скачивание торрентов нужно поставить на ноутбук утилиту Vidalia и выставить следующие настройки в торрент-клиенте:
Проверяем скорость интернета через Ethernet
Базовые результаты Speedtest при использовании Ethernet
Качество интернета на входе в квартиру первично. Если домой попадает низкая скорость на пару с большой задержкой, танцы с бубном уже не помогут. Тогда нужно звонить оператору и «просить пощады». А можно смириться — пока все «на отдыхе», нагрузка на сеть улетает в космос. Только оператор решает, как обыграть проблему: дождаться конца карантина, когда она решится сама собой, или сделать апдейт аппаратной части. Есть мнение, что никто разбираться не будет. Самоизоляция временная, и в дополнительных мощностях на перспективу смысла не будет. А еще проблема может быть массовой и слишком затратной.
Если домой попадает низкая скорость на пару с большой задержкой, танцы с бубном уже не помогут. Тогда нужно звонить оператору и «просить пощады». А можно смириться — пока все «на отдыхе», нагрузка на сеть улетает в космос. Только оператор решает, как обыграть проблему: дождаться конца карантина, когда она решится сама собой, или сделать апдейт аппаратной части. Есть мнение, что никто разбираться не будет. Самоизоляция временная, и в дополнительных мощностях на перспективу смысла не будет. А еще проблема может быть массовой и слишком затратной.
Чтобы проверить качество интернета на входе, нужно подключиться к сети через Ethernet. Для того лучше взять кабель, который заходит в помещение, но можно и к роутеру через патч-корд. Да, на большинстве современных ноутбуков про Ethernet все давно забыли. Вместе со своим MacBook Air 2021 года, к примеру, я использую переходник на проводное подключение к интернету, а также патч-корд от Belkin. Если можете подключить Ethernet к смартфону или планшету, так тоже подходит. После подключения нужно запустить утилиту Speedtest, которая есть на любых платформах и даже в виде отдельного сайта.
После подключения нужно запустить утилиту Speedtest, которая есть на любых платформах и даже в виде отдельного сайта.
Запускаем тест и ждем, пока закончится. В результатах смотрим на скорость загрузки и выгрузки, число потерь. Первая пара должна быть близка к значениям, которые заявил провайдер (у меня 100 Мбит/c, и больше 90 Мбит/c в реальных условиях — вполне достойно). Если потери больше 0%, есть смысл задуматься. Это говорит о том, что часть данных во время передачи где-то теряется. Как мне кажется, этот показатель куда критичнее скорости — особенно в том случае, когда речь идет про онлайн-игры или активное использование сети в работе. Если все плохо — к оператору. Если хорошо, идем дальше.
Кстати, нужно также учитывать время суток, когда вы проверяете качество интернет-подключения. Конечно же, в пиковые моменты, когда все находятся дома, скорость может быть ниже. Даже во время самоизоляции наибольшая загрузка обычно случается в вечернее время суток.
Причина 5 – Неправильное размещение роутера
Как правильно расположить роутер и другие советы смотрите тут:
Часто падение скорости интернета связано с различными препятствиями между роутером и ноутбуком (стены, бытовые электроприборы, мебель и т.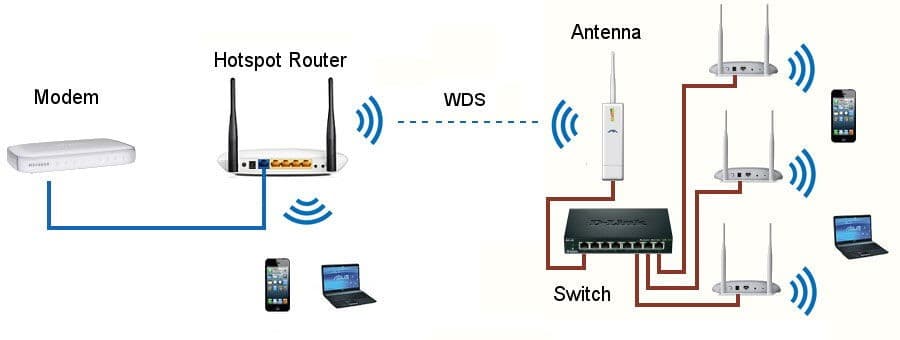 д.). Это частая причина, почему медленно работает Вай-Фай на ноутбуке или телефоне. К примеру, микроволновка сильно влияет на качество сигнала. Она работает на одной частоте с роутером, поэтому создает для него большие помехи. Кроме того, если маршрутизатор расположен вне дома, то на сигнал будут влиять работающие автомашины и другая техника.
д.). Это частая причина, почему медленно работает Вай-Фай на ноутбуке или телефоне. К примеру, микроволновка сильно влияет на качество сигнала. Она работает на одной частоте с роутером, поэтому создает для него большие помехи. Кроме того, если маршрутизатор расположен вне дома, то на сигнал будут влиять работающие автомашины и другая техника.
Поэтому размещать роутер нужно на открытом месте, при этом желательно устанавливать его как можно выше примерно посередине квартира или дома. При этом нужно использовать внешние антенны и установить в настройках роутера максимальную мощность сигнала (100%).
Помехи и соседи
Повальное использование беспроводных сетей в многоквартирных домах дает свои негативные плоды. Связано это с тем, что оборудование соседей создает многочисленные помехи и пересечения сигналов от роутеров. Дело в том, что большинство из них работают на частоте в 2,4 гигагерц. Огромное количество волн от соседей пересекаются между собой, что сильно глушит сигнал и уменьшает дальность нормального функционирования точки доступа.
Обзор и настройка модема D-Link Dir-320
Важно! Решением может быть покупка или перенастройка роутера на частоту в 5 Ггц. Она является менее распространенной, в связи с чем менее реагирует на помехи.
Если роутер плохо раздает Wifi в другую комнату, повышение частоты не сильно поможет, необходимо применять ретрансляторы или усилители.
Причина 6 – Влияние стороннего маршрутизатора
Роутер, размещенный, к примеру, в соседней квартире, тоже может понижать скорость Wi-Fi. Это происходит из-за того, что оба устройства используются один канал, и Wi-Fi стал работать медленно.
Избавиться от этой проблемы можно с помощью поиска каналов, на которые не влияет соседский роутер. Для этого можно также использовать утилиты Wi-Fi Stumbler или Wi-Fi Analyzer.
Однако, как показывает практика, лучшим выходом из подобной ситуации будет переход в диапазон 5 ГГц. Он более свободный, чем 2,4. Конечно, при условии, если есть двухдиапазонный роутер.
Про DUAL-BAND маршрутизаторы мы писали тут: wifigid.ru/besprovodnye-tehnologii/dvuhdiapazonnyj-router.
Причина 7 – Взлом сети
Скорость маршрутизатора может падать из-за взлома беспроводной сети. Пока вы думаете, почему медленный Вай-Фай на ноутбуке, трафик в это время активно используют злоумышленники. Слабозащищенные сети сейчас ломают даже школьники.
Поэтому нужно обезопасить сеть от этой проблемы с помощью выбора наиболее надежного стандарта безопасности WPA2-PSK и установки сложного пароля (из цифр, букв и символов).
Проявления плохой работы
В чем отличия между сетями 3G и 4G: особенности, преимущества и недостатки
Всевозможные проблемы с качеством сетей вайфай случаются вследствие следующих причин:
- невозможность подключиться к беспроводной сети в связи с тем, что ее не видно;
- выпадение из Сети с последующим повторным включением;
- достаточно низкая скорость серфинга среди страниц Интернета;
- постоянные скачки скорости соединения.

Обратите внимание! Необходимо проверить качество работы на других устройствах – если там нормальная скорость, это позволит убедиться, что проблема не в роутере.
Причина 8 – Ширина канала
Как показывает практика, у многих пользователей тупит, тормозит Wi-Fi на ноутбуке из-за использования ширины радиоканала 20 МГц. Для скоростной сети этого недостаточно. Даже если использовать самую последнюю модель роутера, скорость будет медленной до тех пор, пока не будет установлена в настройках роутера ширина 40 МГц.
Если маршрутизатор работает в диапазоне 5 ГГц, то нужно устанавливать ширину канала — 80 МГц. При этом необходимо задействовать функцию WMM. Для этого в настройках устройства нужно поставить соответствующую галочку. Потом требуется сохранить выставленные настройки и перезапустить маршрутизатор.
Причина 9 – Использование программ, уменьшающих скорость
Постоянное использование VPN, онлайн-приложений, торрентов и другого софта уменьшает скорость передачи данных.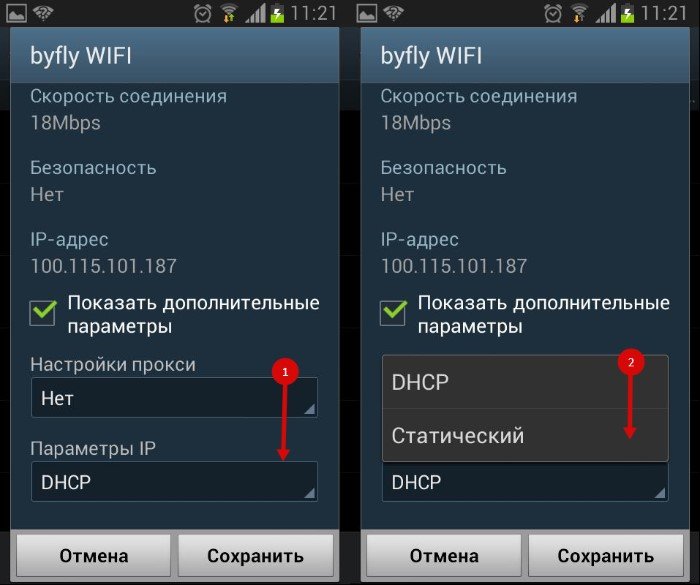 Ноутбук долго грузит интернет-страницы через Вай-Фай, медленно открывает файлы также во время автоматического обновления Windows.
Ноутбук долго грузит интернет-страницы через Вай-Фай, медленно открывает файлы также во время автоматического обновления Windows.
Решить эту проблему можно с помощью удаления из автозагрузки приложений, активно использующих интернет-трафик, и отключения автоматического обновления операционной системы. Также для этого можно воспользоваться QoS, что позволит установить приоритеты над программами.
Причина 10 – Большая загрузка и вирусы
Медленный Wi-Fi на ноутбуке может быть из-за вирусов. Кроме того, операционная система может быть перегружена запущенными программами, поэтому ПК не хватает системных ресурсов (оперативки, мощности процессора и т. д.). Вследствие этого, мощности устройства на передачу и прием сигнала Wi-Fi может быть недостаточно. Решение – нужно использовать антивирусники и утилиты для освобождения системных ресурсов.
Выделю еще одну причину. Медленный интернет на ноутбуках через Wi-Fi может быть из-за старого программного обеспечения маршрутизатора. Нужно скачать с сайта производителя новую прошивку и установить её на роутер.
Нужно скачать с сайта производителя новую прошивку и установить её на роутер.
Дорогие мои! Если вы знаете еще способы, которые помогут «ускорить» скорость передачи данных «по воздуху», обязательно напишите! Давайте поделимся опытом и обсудим эту тему!
Усилители сигнала
Современные роутеры и точки доступа можно эксплуатировать в режиме репитера. В таком режиме антенна устройства ловит входящий сигнал Wi Fi и передает его дальше, увеличивая зону покрытия. Устройство нужно правильно настроить, чтобы оно работало в режиме повторителя.
Для этого зайдите в меню настроек, как указано выше, и во вкладке «Рабочий режим» переключатель установите в положение «Усилитель сигнала». Сетевой адрес должен отличаться от установленного на маршрутизаторе — например, если база будет 192.168.0.1, то репитеру назначить 192.168.0.2.
В настройках DHCP нужно отключить DHCP сервер — функцию, благодаря которой репитер раздает сетевые адреса автоматически. В нашем случае раздавать их будет основной роутер. Остается только подключить к нему репитер, чтобы расширить зону покрытия Wi-Fi.
Остается только подключить к нему репитер, чтобы расширить зону покрытия Wi-Fi.
Проще всего воспользоваться функцией быстрой настройки: задать режим эксплуатации и сразу же подключиться к основному роутеру. Описанная здесь опция в настройках может называться также WDS. У старых моделей роутеров она вообще может отсутствовать, поэтому придется купить девайс поновее.
Если предстоят лишние траты, то лучше сразу купить репитер — и стоит дешевле, и настроить его проще. Выглядит такое устройство, как небольшая коробочка с одной или несколькими антеннами. Стоимость хорошего повторителя от 10 долларов, тогда как «средней паршивости» беспроводный маршрутизатор стоит как минимум 20 долларов.
Проще всего настроить подключение через WPS, нажав одноименную кнопку на маршрутизаторе и репитере одновременно. Если же такой опции нет, необходимо будет зайти в меню настройки повторителя через браузер телефона или ноутбука. Обратите внимание: дополнительный маршрутизатор создает собственную подсеть с другим именем, а репитер при правильной настройке скрывает свой SSID и использует имя вашей основной сети. Как именно настроить такой гаджет, указано в инструкции к нему.
Как именно настроить такой гаджет, указано в инструкции к нему.
Почему плохо ловит интернет и что делать в таком случае
Стабильная сеть нужна как для работы, так и для досуга. Когда плохо ловит интернет в частном доме, выполнение любых операций становится проблематичным. Чтобы улучшить скорость и качество сигнала, необходимо разобраться в причинах проблем с сетью.
Содержание
Стабильная сеть нужна как для работы, так и для досуга. Когда плохо ловит интернет в частном доме, выполнение любых операций становится проблематичным. Чтобы улучшить скорость и качество сигнала, необходимо разобраться в причинах проблем с сетью.
Почему плохо ловит интернет
Нормальный интернет на даче нужен для бесперебойной работы программ, просмотра различного контента, выполнения банковских операций и других действий. Не все находят время разобраться, почему плохо ловит сеть интернет.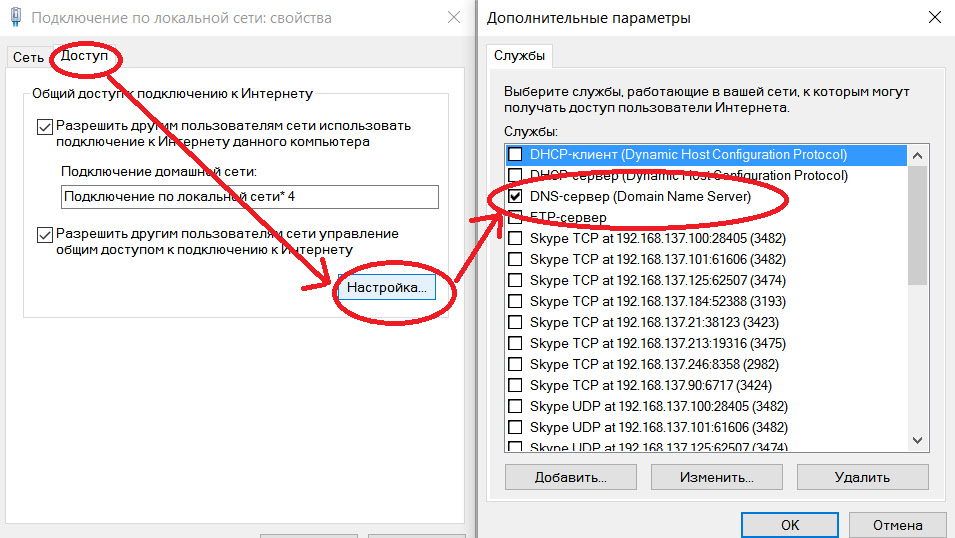 Поэтому теряют много времени в ожидании, когда на ноутбук, ПК или телефон загрузится контент.
Поэтому теряют много времени в ожидании, когда на ноутбук, ПК или телефон загрузится контент.
Среди причин проблемы:
-
сбои в работе браузера; -
вирусы в устройстве; -
плохая связь; -
много подключенных пользователей.
Нередко браузер начинает лагать, когда его давно не переустанавливали на компьютере. Некоторые годами пользуются старой версией. Иногда пользователь может винить операционную систему и доходит до того, что приходится переустанавливать ее.
После переустановки скачивается новая версия браузера и проблема решается. Однако причина остается неразгаданной. Для проверки состояния браузера можно переустановить его и посмотреть, как будут загружаться страницы.
Нередко причиной проблемы являются вирусы. В этом случае на панели задач программы появляются неизвестные иконки. Могут также самостоятельно открываться неизвестные страницы.
Чтобы решить проблему, необходимо обратить внимание на уведомления антивирусной программы. Если она обнаружила какие-то вредоносные компоненты, необходимо следовать предложенным рекомендациям. Тем, у кого антивирус отсутствует, желательно скачать его и просканировать свой компьютер. Можно также воспользоваться специальными утилитами.
Некоторые пользователи размещают маршрутизаторы далеко от компьютера или же, пытаясь спрятать в помещении кабель, пережимают его. Постепенно провод деформируется и становится причиной слабого сигнала. Если сеть начинает тормозить от деформации кабеля, достаточно обратиться к провайдеру и заменить провод. Можно также разместить маршрутизатор ближе к ноутбуку или ПК, что хорошо отразится на его работе.
С каждым годом качество контента улучшается. Соответственно, объем загружаемых файлов увеличивается. Много на себя берут онлайн-игры. Если еще при этом источником интернета пользуется сразу несколько человек в семье, скорость загрузки существенно снижается.
Что можно сделать, если слабо ловит интернет на мобильном
Так же, как и со стационарным подключением, сперва необходимо разобраться в причине. Если интернета нет вообще, нужно проверить, активна ли передача данных на устройстве. При выключенной функции следует просто ее активировать.
Еще одна возможная причина – тип подключения. Если он указан в настройках неверно, могут возникать проблемы с сетью. Чтобы устранить неполадку, требуется найти в «Подключениях» подпункт «Мобильные сети» и выбрать в нем режим сим-карты.
Далее должен открыться список с различными вариантами подключения. Нужно проверить, может ли прибор подключаться к LTE. После активации этого типа на телефоне будет самый быстрый интернет в Московской области, который возможен.
Иногда низкая скорость может быть просто связана с заканчивающимся трафиком. Обычно операторы сообщают об этом при помощи СМС.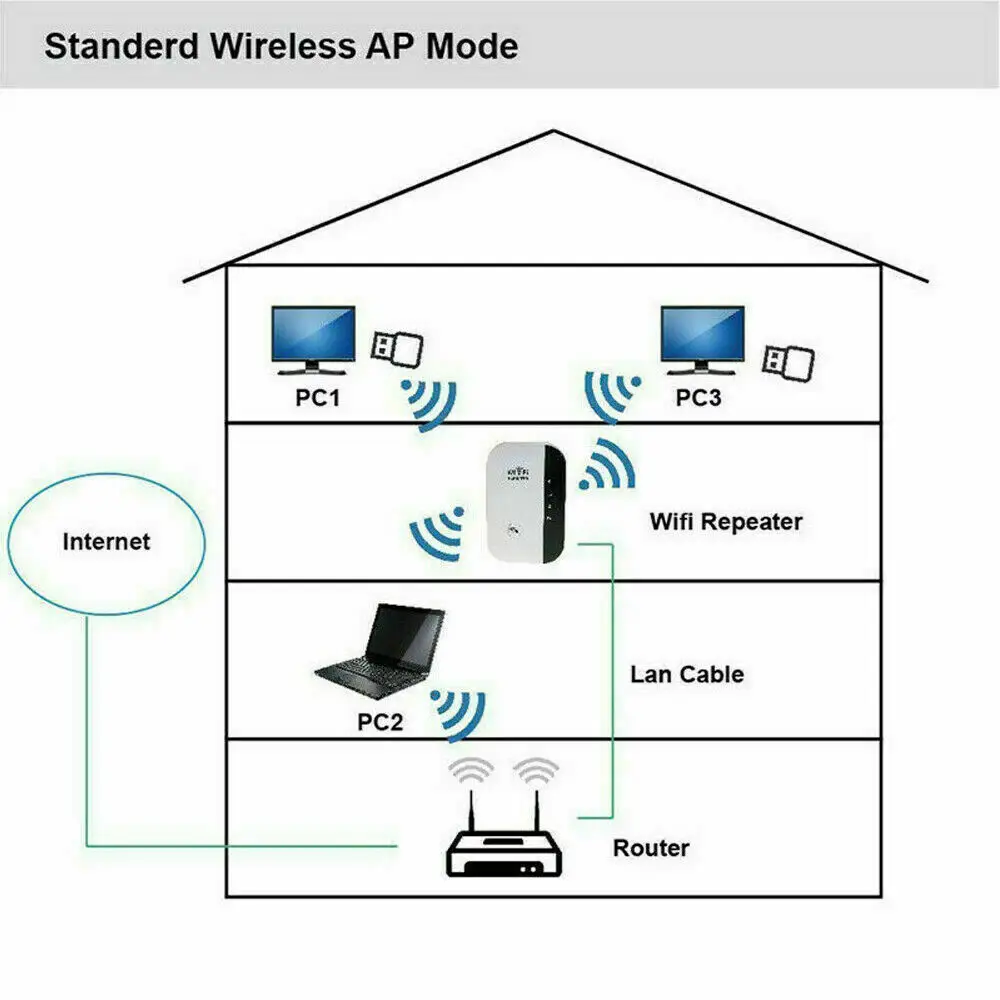 В такой ситуации достаточно оплатить дополнительный интернет.
В такой ситуации достаточно оплатить дополнительный интернет.
Возможно, телефону требуется перезагрузка. Активные приложения препятствуют нормальной работе устройства. Если перезагрузиться, скорость восстановится.
В отдаленных населенных пунктах нередко отсутствует проводной интернет. Оказавшись в деревне или на даче, некоторые подключаются к смартфону как к маршрутизатору. Чтобы обеспечить себя интернетом, используют 3G-модемы.
Среди популярных операторов следует выделить:
-
Билайн; -
МТС; -
Мегафон.
Если медленный мобильный интернет не устраивает пользователя, устранить проблему можно с помощью USB-удлинителя. Достаточно всего трех метров. Один конец подключают к 3G-модему, второй – к ноутбуку или ПК. Этот метод позволяет сэкономить средства на покупке антенны, которая используется для усиления сигнала оператора.
Следует учитывать, что от положения модема в доме также зависит качество сигнала. Чем выше устройство, тем лучше ловится сеть. Если разместить прибор возле окна, сигнал будет более качественным.
Не зная, что нужно делать, если плохой мобильный интернет, некоторые принимают решение и покупают в квартиру специальную антенну. Применение устройства позволяет решить проблему даже при удаленности от ближайшей станции на 10 км. CDMA-антенны легко устанавливаются, поэтому сложностей с их использованием возникнуть не должно.
Такие усилители можно использовать не только дома, но и в автомобиле. Лучше всего будут работать устройства на 17-24 дБи. Однако следует учитывать, что антенны с данным диапазоном самые дорогие.
Использование резервной сети
Этот метод подойдет на тот случай, когда обычные способы подключения недоступны. К примеру, пользователь отключен за неуплату, нет света или возникла поломка или авария.
Чтобы создать резервное подключение, нужны:
-
3G-модем; -
маршрутизатор.
3G позволяет подключиться к сотовому оператору. Роутер может усилить сигнал и раздавать его на устройства. Такой вариант будет работать в любом месте, где есть источник электрического питания.
Даже если поблизости не оказалось розетки, у пользователя будет около 20 часов. При 3G подключении скорость будет до 42 Мбит/с. С 4G можно рассчитывать на показатели до 150 Мбит/с. Пользоваться сетью смогут до десятка человек.
Как устранить неполадки с Wi-Fi в вашем доме
Пандемия коронавируса продолжается уже третий год, а это означает, что многие бывшие пассажиры уже третий год работают из дома. Даже люди, которые возвращаются в офис несколько дней в неделю, часто работают из дома больше, чем до начала пандемии. Если ваш Wi-Fi дает сбои, замедляется или отключается в неподходящий момент, вот как вернуть его в работу: от бесплатных и простых до сложных и довольно дорогих.
Бесплатные опции
Проверьте подключение
Ваш первый шаг — понять природу проблемы: Интернет плохой во всем вашем доме или только в определенных местах или на определенных устройствах? Он отключается или замедляется случайным образом в течение дня или только во время определенных действий? Проблема в вашем интернет-соединении, вашем сигнале Wi-Fi или в чем-то еще?
Самый простой способ начать — запустить тест скорости интернета. На компьютере зайдите на Speedtest.net; на телефоне или планшете загрузите и запустите приложение Speedtest (iOS, Android). Убедитесь, что вы используете Wi-Fi, а не сотовые данные, и что все VPN отключены.
Самый простой способ проверить подключение — запустить тест скорости интернета, например Speedtest.net.
Поскольку этот тест измеряет скорость и задержку вашего соединения с сервером в Интернете, она никогда не будет выше, чем скорость вашего интернет-соединения или скорости вашего Wi-Fi, в зависимости от того, что ниже.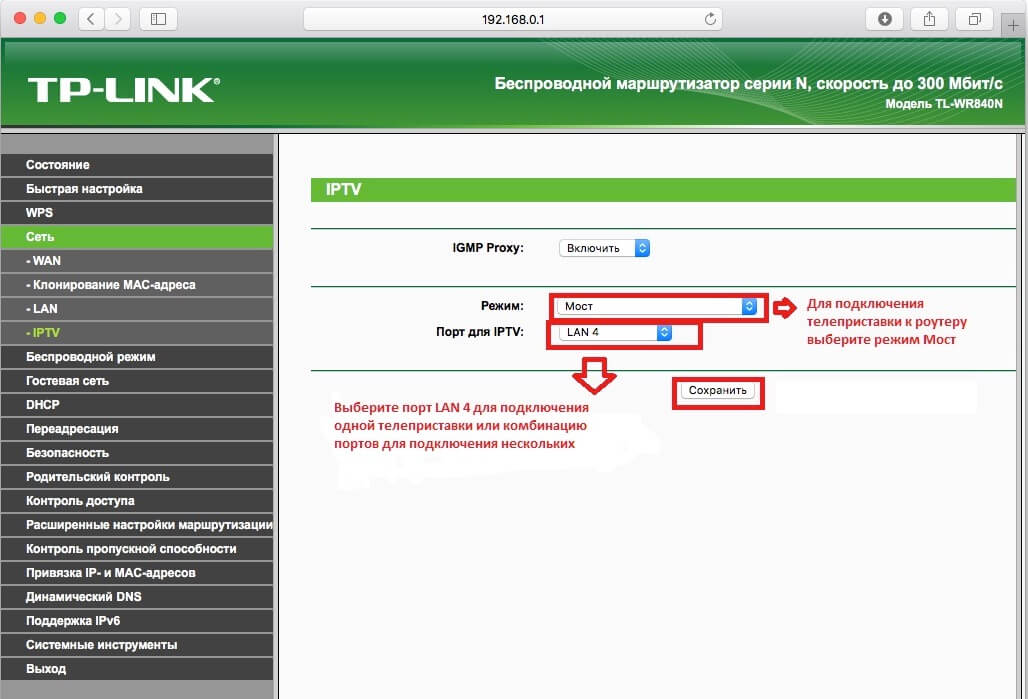 Он также не может отличить медленное подключение к Интернету от плохого сигнала Wi-Fi (если только он не прерывается на полпути). Для этого у нас есть другие инструменты.
Он также не может отличить медленное подключение к Интернету от плохого сигнала Wi-Fi (если только он не прерывается на полпути). Для этого у нас есть другие инструменты.
Некоторые маршрутизаторы могут запускать тесты скорости непосредственно из веб-интерфейса. Если вы можете это сделать, вы должны. Если у вас нет и у вас есть компьютер с портом Ethernet, который вы можете подключить непосредственно к маршрутизатору, вы должны запустить Speedtest с него. Любой из них должен дать вам результат в пределах скорости, за которую вы платите своему интернет-провайдеру. Если нет, пришло время позвонить им и пожаловаться — или сменить поставщика, если можете. (См. «Купить больше пропускной способности» ниже.)
Тест скорости непосредственно на маршрутизаторе (слева) покажет гораздо большее число, чем тест скорости, проведенный через Wi-Fi, даже с устройства рядом с маршрутизатором (как в данном случае).
Проверьте уровень сигнала Wi-Fi
Если пропускной способности вашего дома более чем достаточно, пришло время проверить Wi-Fi. Вы можете использовать тесты скорости в качестве быстрого прокси для уровня сигнала. Проверьте свою скорость и пинг в нескольких разных комнатах. Начните прямо рядом с маршрутизатором, а затем постепенно перемещайтесь дальше и обратите внимание, есть ли места со значительно более низкой скоростью загрузки и выгрузки или более высоким пингом, чем в других.
Вы можете использовать тесты скорости в качестве быстрого прокси для уровня сигнала. Проверьте свою скорость и пинг в нескольких разных комнатах. Начните прямо рядом с маршрутизатором, а затем постепенно перемещайтесь дальше и обратите внимание, есть ли места со значительно более низкой скоростью загрузки и выгрузки или более высоким пингом, чем в других.
Вы также можете проверить уровень сигнала непосредственно на большинстве ноутбуков и телефонов Android.
На Mac, удерживая нажатой клавишу Option и щелкнув значок Wi-Fi на верхней панели, вы получите массу подробностей, включая уровень сигнала или RSSI (индикатор уровня принимаемого сигнала) и помехи, которые являются мерой силы конкурирующие сигналы на одном и том же канале. На телефонах Android вы можете использовать приложение, такое как Wifi Analyzer с открытым исходным кодом; в Windows ту же работу делает, по-видимому, не связанный с ней WiFi Analyzer. Оба они также показывают гораздо больше информации о вашем районе Wi-Fi, что может быть полезно позже, но сейчас нас интересует только уровень сигнала.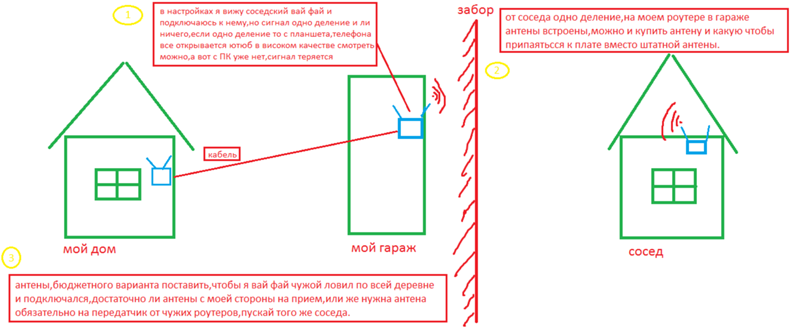
На Mac удерживайте Option и щелкните значок Wi-Fi на верхней панели, чтобы получить подробную информацию о вашем соединении, включая уровень сигнала (RSSI) и помехи (шум).
Любое число выше -70 дБм должно указывать на нормальное соединение. Если уровень вашего сигнала ниже этого (что означает -71 дБм или хуже, поскольку это отрицательные числа) и ваш маршрутизатор не старый, вот несколько бесплатных вещей, которые вы можете попробовать улучшить свой сигнал. Попробуйте их по одному и проверяйте соединение после каждого, чтобы увидеть, помогло ли это.
Переместите маршрутизатор
Если тесты пропускной способности или мощности сигнала показывают мертвые зоны в вашем доме, попробуйте переместить беспроводной маршрутизатор. Нет ничего необычного в том, что Wi-Fi-роутер застревает в углу дома или квартиры у стены, через которую услуга входит в ваш дом. Это худшее место для него. Wi-Fi — это радио; радиоприемники имеют ограниченный радиус действия и иногда с трудом пробивают стены.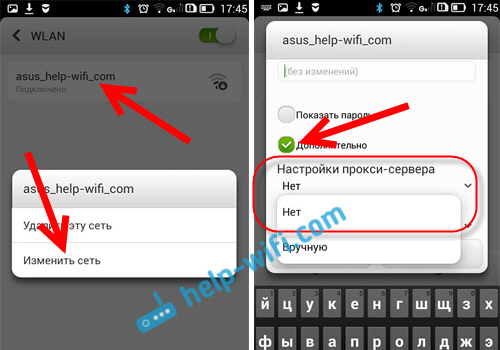 Если это практично, попробуйте переместить маршрутизатор в более центральное место, используя более длинный кабель от настенной розетки.
Если это практично, попробуйте переместить маршрутизатор в более центральное место, используя более длинный кабель от настенной розетки.
Если вы не можете переместить маршрутизатор далеко, постарайтесь, по крайней мере, держать его подальше от шкафов и крупных металлических предметов, таких как холодильники, настольные компьютеры или микроволновые печи. Wi-Fi также плохо работает при большом количестве воды, поэтому держитесь подальше от 100-галлонных аквариумов.
Даже простое перемещение книг и хлама от маршрутизатора может уменьшить помехи и повысить мощность сигнала. Это также помогает увеличить приток воздуха к маршрутизатору, чтобы предотвратить его перегрев. Кстати говоря:
Очистите маршрутизатор
Это может показаться глупым, но когда вы в последний раз чистили свой маршрутизатор? Если вентиляционные отверстия вашего маршрутизатора забиты пылью или шерстью домашних животных, он будет легче перегреваться, что приведет к дросселированию процессора и вызовет отключение соединения.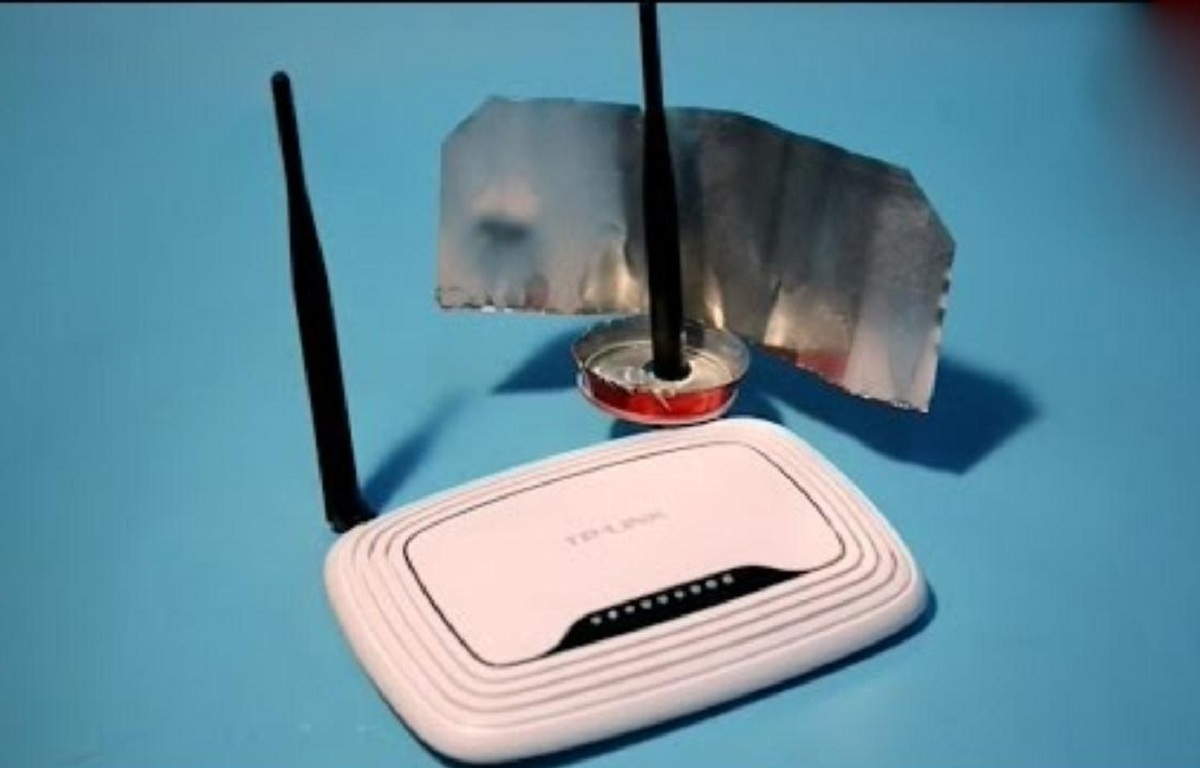
Переход на другой диапазон
Современный Wi-Fi работает в диапазоне частот 2,4 ГГц и 5 ГГц. Последний быстрее и менее подвержен помехам, но не распространяется так далеко и не может проникать через стены. Первый более надежен, но имеет более низкие максимальные скорости и подвержен помехам от микроволновых печей, некоторых старых беспроводных телефонов и (особенно) соседних сигналов Wi-Fi.
Обычный совет здесь — переключить как можно больше устройств на 5 ГГц. И если у вас возникли проблемы с диапазоном 2,4 ГГц, это может помочь. Каналы 5 ГГц не так переполнены, и недостаток диапазона может работать в вашу пользу, поскольку ваш маршрутизатор не будет испытывать помех от большого количества соседей.
С другой стороны, если ваше устройство уже работает на частоте 5 ГГц и не может получить приличный сигнал, попробуйте переключиться на 2,4 ГГц. Больший диапазон может иметь значение.
Примечание: многие современные маршрутизаторы имеют функцию, которая в основном сводится к присвоению 2,4 ГГц и 5 ГГц одинакового имени и позволяет маршрутизатору выбирать, какое из них назначить каждому устройству. На практике он обычно просто подключает каждое устройство, которое может, к полосе 5 ГГц, независимо от сигнала. Может быть лучше держать их отдельно, если ваш маршрутизатор позволяет это.
На практике он обычно просто подключает каждое устройство, которое может, к полосе 5 ГГц, независимо от сигнала. Может быть лучше держать их отдельно, если ваш маршрутизатор позволяет это.
Второе примечание: маршрутизаторы Wi-Fi 6E имеют полосу 6 ГГц в дополнение к двум другим, но устройства Wi-Fi 6E все еще редки, а 6 ГГц имеет еще худший диапазон, чем 5 ГГц.
Сменить канал
Ни один из соседних сигналов здесь не настолько силен, чтобы мешать Rockpile, за исключением базовой станции Arlo рядом с маршрутизатором. (Arlo предупреждает вас не размещать его там, и вот почему.)
Если рядом с вами много других сетей Wi-Fi, вы можете испытывать радиопомехи. Некоторые маршрутизаторы предназначены для обнаружения помех и выбора незагроможденных частот самостоятельно, но не все из них хороши в этом или в поиске более четких частот при изменении условий.
Вы можете использовать одно из приложений Wi-Fi Analyzer, упомянутых выше, для определения радиоокружения, затем зайти в настройки маршрутизатора и вручную переключиться на менее загруженный канал.
Подключите его
Каждое устройство, подключенное к сети Ethernet, не конкурирует за сигнал Wi-Fi и не ограничено скоростью передачи данных Wi-Fi. Это элегантное оружие более цивилизованных времен.
Варианты, которые стоят денег
Купить дополнительную полосу пропускания
Требования к данным подкрадываются к нам, и вы, вероятно, используете больше полосы пропускания, чем раньше. Возможно, несколько человек сейчас работают из дома и делают много видеозвонков. Может быть, вы купили новый телевизор во время пандемии и наслаждаетесь 4K Netflix, или вы увлеклись интерактивными играми, или ваши дети вернулись из школы до того, как вы закончили работать, или какая-то комбинация всего этого. Это складывается.
Вам не поможет улучшить покрытие Wi-Fi по всему дому, если ваш интернет-провайдер ограничивает трафик. Посмотрите свой счет или войдите на клиентский портал вашего интернет-провайдера, чтобы увидеть свой текущий план и варианты обновления. В зависимости от того, где вы живете, ваш интернет-провайдер может предлагать тарифы с более высокой пропускной способностью, чем в прошлый раз, когда вы проверяли, или у них может быть конкуренция со стороны кабельных, оптоволоконных или даже сотовых операторов. Особенно, если у вас все еще есть услуга DSL от вашей местной телефонной компании, убедитесь, что в вашем регионе нет более быстрой альтернативы. Во многих частях страны теперь легко найти планы со скоростью 100 Мбит/с и выше — или даже гигабит и выше. Если ваше соединение замедляется только к концу месяца, также возможно, что вы боретесь с ежемесячными ограничениями данных, хотя интернет-провайдеры обычно предупреждают вас, если это проблема.
В зависимости от того, где вы живете, ваш интернет-провайдер может предлагать тарифы с более высокой пропускной способностью, чем в прошлый раз, когда вы проверяли, или у них может быть конкуренция со стороны кабельных, оптоволоконных или даже сотовых операторов. Особенно, если у вас все еще есть услуга DSL от вашей местной телефонной компании, убедитесь, что в вашем регионе нет более быстрой альтернативы. Во многих частях страны теперь легко найти планы со скоростью 100 Мбит/с и выше — или даже гигабит и выше. Если ваше соединение замедляется только к концу месяца, также возможно, что вы боретесь с ежемесячными ограничениями данных, хотя интернет-провайдеры обычно предупреждают вас, если это проблема.
Приобретите удлинитель Wi-Fi (но, скорее всего, нет)
Возможно, вы не можете переместить свой роутер или его перемещение не помогло. Если ваш маршрутизатор относительно новый, и вы не хотите его заменять и у вас есть проблемы только в одной части вашего дома, вы можете приобрести расширитель диапазона.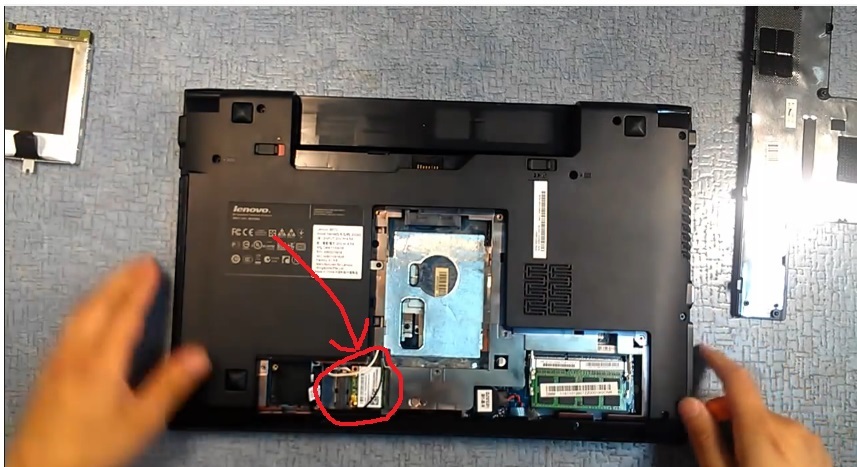 Большинство компаний, производящих маршрутизаторы, в настоящее время продают расширители диапазона, которые предназначены для работы с их маршрутизаторами и действуют как стандартная ячеистая сетевая система. Или просто возьмите недорогой TP-Link.
Большинство компаний, производящих маршрутизаторы, в настоящее время продают расширители диапазона, которые предназначены для работы с их маршрутизаторами и действуют как стандартная ячеистая сетевая система. Или просто возьмите недорогой TP-Link.
Расширители диапазона могут быть полезны в определенных ситуациях, но они не очень эффективны и плохо обеспечивают быстрые соединения везде. Если вам просто нужен сигнал, любой вид сигнала, то для этого они и полезны. В противном случае ячеистый маршрутизатор (см. ниже), как правило, является лучшим вариантом.
Эеро Про 6Е. Фото Дженнифер Паттисон Туохи
Приобретите новый маршрутизатор или комплект для ячеистой сети
Замена всего Wi-Fi-устройства — это ядерный вариант улучшения пропускной способности, но вы должны подумать об этом, если ваш маршрутизатор больше старше пяти лет. Если ваш дом площадью более 2000 квадратных футов, имеет несколько этажей или имеет планировку, которая затрудняет покрытие одним маршрутизатором Wi-Fi, рассмотрите возможность создания ячеистой сети, такой как Eero или TP-Link Deco.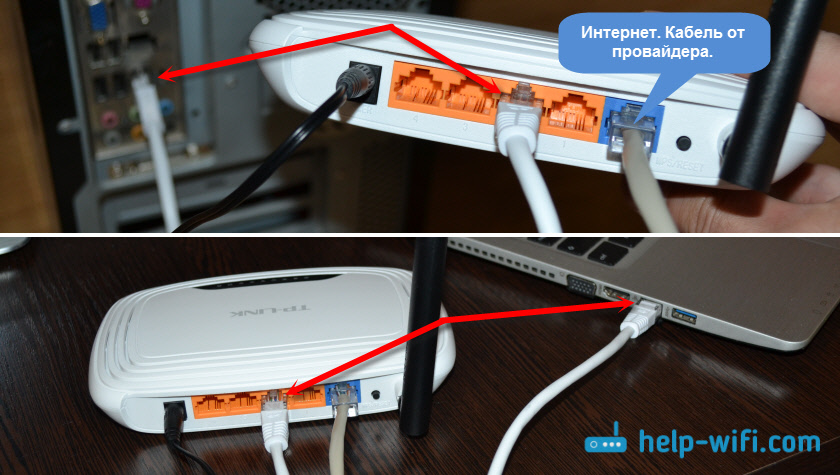 В противном случае, один мощный маршрутизатор, такой как Asus RT-AX86U, будет хорошим выбором.
В противном случае, один мощный маршрутизатор, такой как Asus RT-AX86U, будет хорошим выбором.
Мы начинаем видеть больше маршрутизаторов и комплектов для ячеистых сетей, которые поддерживают Wi-Fi 6E, что добавляет полосу частот 6 ГГц, но лишь немногие устройства поддерживают ее, за исключением некоторых последних высококлассных телефонов Android и ноутбуков Windows. Wi-Fi 6 все еще в порядке. Но если вы все равно подумываете о новом маршрутизаторе или сетевом комплекте и вам скоро предстоит обновление компьютера или телефона, вы можете рассмотреть Wi-Fi 6E.
В конце концов, обеспечение бесперебойной работы домашней сети Wi-Fi — особенно когда речь идет о вашем доходе или образовании ваших детей — стоит затраченных усилий и, возможно, затрат.
Как исправить нестабильное соединение Wi-Fi: 6 советов и способов устранения
Нестабильное соединение Wi-Fi часто бывает вызвано перегрузкой беспроводной сети. Проблемы с перегрузкой часто встречаются в многоквартирных домах или густонаселенных районах, когда слишком много людей, использующих Wi-Fi, приводят к перекрытию сетей, смешанным сигналам и снижению производительности Wi-Fi.
Проще говоря, при наличии большого количества конкурирующих сигналов Wi-Fi производительность снижается. Это особенно остро ощущается в многоквартирных домах или многофункциональных офисах. Тем не менее, есть способы исправить нестабильное соединение Wi-Fi и вернуть скорость соединения к нормальной.
Нестабильная работа Wi-Fi вызвана помехами в беспроводной сети
Перегрузка беспроводной сети вызвана проблемами, связанными с двумя факторами: перекрытием частот и ограниченным количеством каналов Wi-Fi.
1. Беспроводное перекрытие
Представьте себе старое автомобильное радио. При вращении диска станции иногда воспроизводится беспорядочная комбинация двух разных радиостанций. Это потому, что две радиовышки могут работать на одном и том же частотном канале. То же самое верно и для маршрутизаторов Wi-Fi: когда два или более маршрутизатора передают данные по одному и тому же каналу, они замедляют друг друга и вызывают нестабильное соединение.
Проблема усугубляется в плотных жилых помещениях.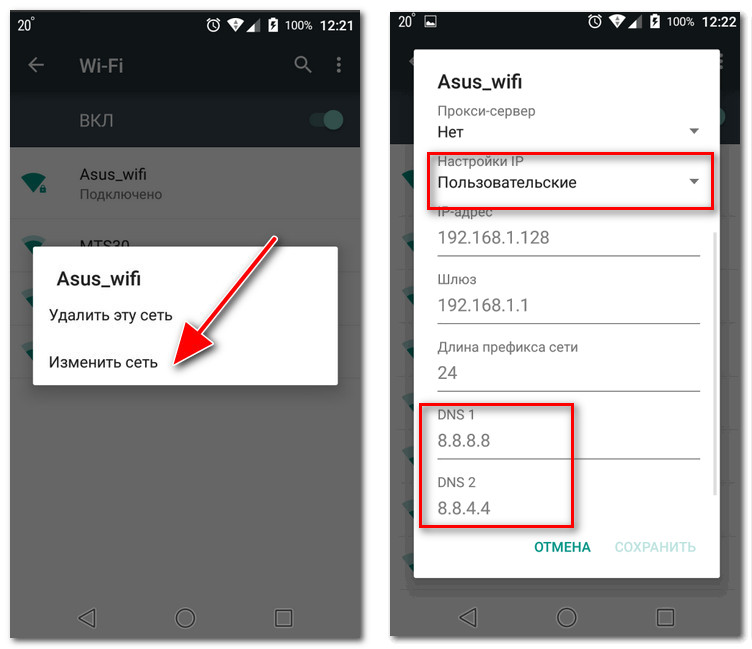 Например, в многоквартирном доме по одному и тому же каналу могут передавать десятки маршрутизаторов. Даже современные беспроводные технологии, которые разбивают каждую полосу на каналов , не справляются с таким уровнем помех.
Например, в многоквартирном доме по одному и тому же каналу могут передавать десятки маршрутизаторов. Даже современные беспроводные технологии, которые разбивают каждую полосу на каналов , не справляются с таким уровнем помех.
2. Каналы Wi-Fi
Как и радио, Wi-Fi разбит на частот в гигагерцовом (ГГц) спектре 2,4 ГГц и 5 ГГц для Wi-Fi 5 и 6. Если у вас есть Wi-Fi 6E , вы получите доступ к недавно доступному диапазону 6 ГГц. Каждая частота разбивается на меньшие приращения, называемые 9.0006 каналов .
Частота 2,4 ГГц страдает от наибольшей перегрузки из-за ограниченного количества каналов и большого радиуса действия. В то время как 2,4 ГГц имеет 11 каналов, только три из них не перекрываются. Это означает, что скорость и качество соединения ухудшаются, когда в одной области находится больше маршрутизаторов.
Изображение предоставлено: Беспроводные сети в развивающихся странах/Викимедиа
5 ГГц, с другой стороны, предлагает 23 непересекающихся канала.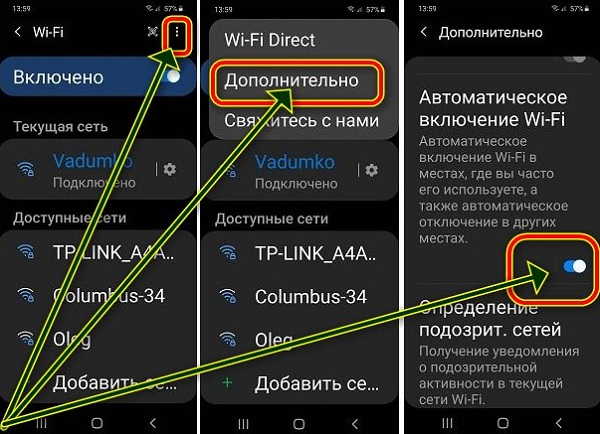 Он также страдает от более короткого диапазона, что означает меньшее количество перекрывающихся радиосигналов. Это очень похоже на AM и FM-радио, где AM с большим радиусом действия имеет худшее качество звука, а FM звучит великолепно, но это достигается за счет диапазона.
Он также страдает от более короткого диапазона, что означает меньшее количество перекрывающихся радиосигналов. Это очень похоже на AM и FM-радио, где AM с большим радиусом действия имеет худшее качество звука, а FM звучит великолепно, но это достигается за счет диапазона.
К счастью, вы можете изменить канал вашего маршрутизатора так же, как вы можете изменить радио-набор. Это работает так: определите, какие каналы не перегружены, и переключите свое устройство на них. Если это не сработает, рассмотрите возможность обновления маршрутизатора до модели с частотой 5 ГГц или 6 ГГц.
Модель маршрутизатора Wi-Fi 6E с частотой 6 ГГц имеет явные преимущества по сравнению со своими предшественниками. Спектр 6 ГГц достаточно нов, и немногие потребители имеют к нему доступ. Это означает, что он вряд ли будет страдать от проблем с помехами. Однако, если у вас есть маршрутизатор Wi-Fi 6E с доступом к полосе 6 ГГц, он имеет немного больше каналов, чем Wi-Fi 5. Согласно спецификациям Wi-Fi Alliance 6E, маршрутизатор 6E может получить доступ к 14 «жирным» 80 Гц. каналов или семь «сверхшироких» каналов 160 Гц. Поскольку более широкие каналы работают быстрее, 6E должен обеспечивать как скорость, так и надежность.
каналов или семь «сверхшироких» каналов 160 Гц. Поскольку более широкие каналы работают быстрее, 6E должен обеспечивать как скорость, так и надежность.
3. Устройства и кабели USB 3.0 создают помехи беспроводной связи
Другим источником помех беспроводной связи является излучение, создаваемое неэкранированными кабелями и устройствами USB 3.0. Из-за ошибки в стандарте USB 3.0 некоторые кабели излучают излучение на частоте 2,4 ГГц, подавляя сигналы Bluetooth и беспроводных устройств на частоте 2,4 ГГц. Есть несколько возможных решений:
- Отключите устройства USB 3.0 и проверьте, улучшился ли сигнал беспроводной сети
- Купите экранированные кабели
- Отодвиньте свои беспроводные приемники от кабелей USB 3.0 и устройств с помощью удлинительных кабелей
- Отодвиньте USB-ключи как можно дальше от антенн или передатчиков/приемников USB
Обратите внимание на экранированные кабели: они имеют слой металла, который защищает кабель от внешних беспроводных помех. Но этот слой металла также не позволяет кабелю функционировать в качестве антенны для излучения 2,4 ГГц.
Но этот слой металла также не позволяет кабелю функционировать в качестве антенны для излучения 2,4 ГГц.
Как исправить нестабильное соединение Wi-Fi
1. Загрузите и установите приложение для анализа Wi-Fi
3 изображения
В Windows многие бесплатные приложения могут анализировать качество беспроводных каналов. Один из лучших вариантов доступен в Магазине Microsoft: Wi-Fi Analyzer.
Если у вас есть Windows, но вы не можете получить доступ к Microsoft Store, мы рекомендуем NirSoft WifiInfoView. Для тех, у кого нет Windows, найдите в магазине приложений соответствующей операционной системы «Wi-Fi Analyzer», и вы увидите десятки вариантов.
2. Обнаружение нестабильного Wi-Fi
Использовать Wi-Fi Analyzer очень просто. Просто установите и запустите приложение. После установки вы можете запустить его, выбрав Windows Search ( Windows key + S ) > Wi-Fi Analyzer.
Инструмент должен определять уровень сигнала Wi-Fi в диапазоне от нуля до -100 децибел милливатт (дБм).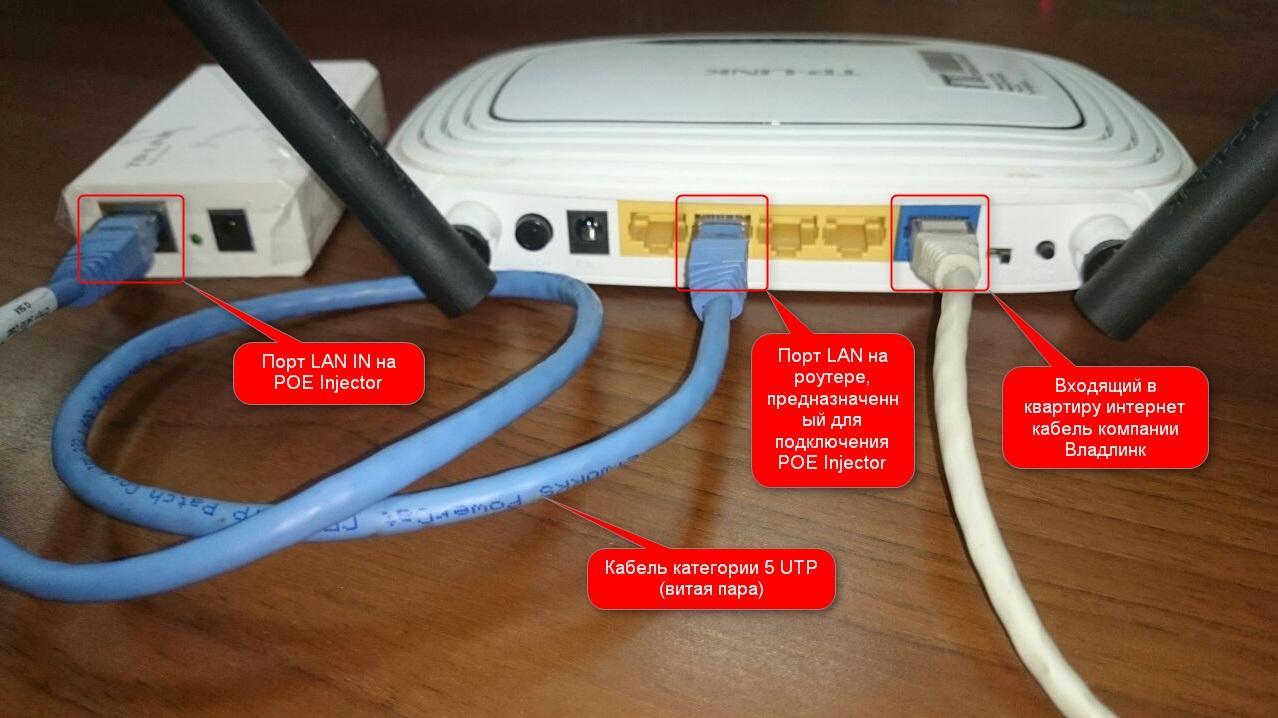 Если у вас есть сеть 5 ГГц, переключатель в нижней части интерфейса приложения позволяет переключаться между обнаружением 2,4 ГГц и 5 ГГц.
Если у вас есть сеть 5 ГГц, переключатель в нижней части интерфейса приложения позволяет переключаться между обнаружением 2,4 ГГц и 5 ГГц.
Чтобы проанализировать качество сигнала беспроводного маршрутизатора, выполните следующие действия:
Нажмите Analyze в верхней строке меню.
Wi-Fi Analyzer отображает визуализацию сетей Wi-Fi поблизости. Если две сети вещают на одном и том же канале, вы заметите перекрытие. Каждый канал имеет номер от 1 до 161 на частоте 5 ГГц и от 1 до 11 на частоте 2,4 ГГц.
Вот как это выглядит, когда две сети перекрываются:
Ось X представляет каналы, доступные в диапазоне 2,4 ГГц. Как видите, каналы с четвертого по седьмой не заняты . Пятый и шестой каналы не имеют никакой конкуренции. Учитывая анализ приложения, я должен изменить канал 2,4 ГГц моего маршрутизатора на пять или шесть.
Но как изменить канал маршрутизатора?
3. Как изменить канал маршрутизатора
Для доступа к настройкам маршрутизатора требуется браузер, например Chrome или Microsoft Edge.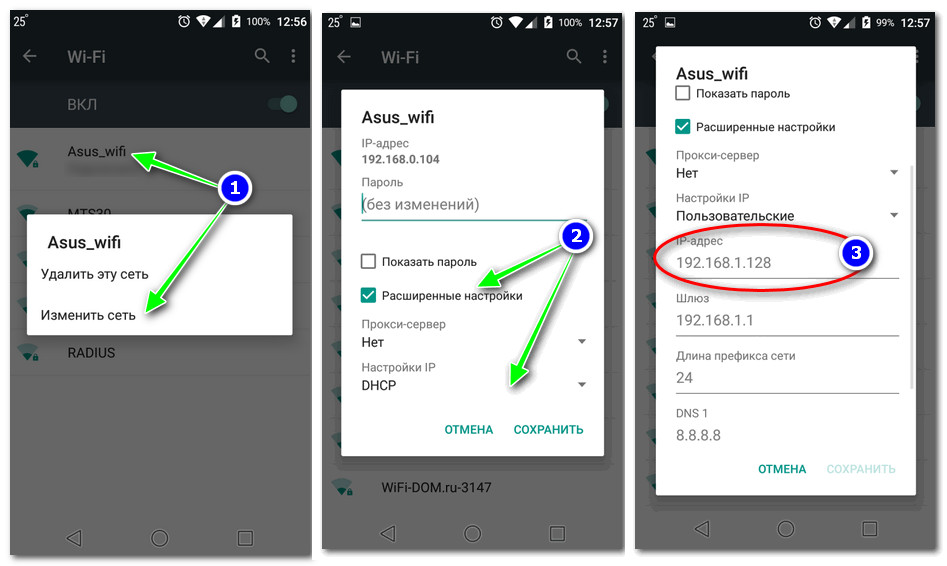 Доступ к его настройкам, к сожалению, различается в зависимости от модели маршрутизатора, но действуют некоторые общие правила.
Доступ к его настройкам, к сожалению, различается в зависимости от модели маршрутизатора, но действуют некоторые общие правила.
- Маршрутизаторы Netgear: в браузере перейдите на https://routerlogin.net
- Маршрутизаторы TP-Link: в браузере перейдите на https://tplinklogin.net
- Маршрутизаторы Linksys: в браузере, перейдите по адресу 192.168.1.1 .
Вы можете выполнить поиск в Интернете, чтобы найти URL-адрес входа для вашей конкретной марки и модели маршрутизатора.
Большинство маршрутизаторов используют «admin» в качестве логина и «password» в качестве пароля. Данные для входа в систему также могут быть напечатаны на задней панели маршрутизатора или в прилагаемой к нему инструкции по эксплуатации. Если вы не можете получить доступ к своему маршрутизатору, попробуйте найти в Интернете способ доступа вашего индивидуального маршрутизатора.
Для моего собственного маршрутизатора Telus изменить канал Wi-Fi очень просто. Сначала я перехожу к адресу входа в маршрутизатор и ввожу свой логин и пароль. Изменение канала обычно находится в разделе Настройки беспроводной сети > Расширенные настройки .
Сначала я перехожу к адресу входа в маршрутизатор и ввожу свой логин и пароль. Изменение канала обычно находится в разделе Настройки беспроводной сети > Расширенные настройки .
Затем я меняю сетевой канал на вариант, обеспечивающий хорошее соединение, сохраняю настройки и перезапускаю маршрутизатор, выключая и снова включая его. После этого он перестал самопроизвольно отключаться.
Следует отметить, что большинство современных маршрутизаторов включают двухдиапазонную функцию, которая объединяет частоты 2,4 ГГц и 5 ГГц в одно сетевое имя или SSID. Эта функция, как известно, ненадежна, и если у вас проблемы с сетью, я предлагаю отключить ее в качестве меры предосторожности. На моем маршрутизаторе Telus он называется SmartSteering . Другие бренды имеют совершенно другие названия.
Как исправить нестабильный Wi-Fi? Разгрузите это!
Если ваш Wi-Fi отстой, приложение для анализа Wi-Fi — лучший способ узнать идеальные сетевые настройки вашего маршрутизатора.


