Wi-Fi интернет в частный дом. Выбор роутера, и какой интернет подключить
Для того, что бы организоватьWi-Fi сеть в частном доме, понадобится конечно же подключение к интернету, ну и сам Wi-Fi роутер, который уже будет раздавать интернет на все ваши устройства. Если, например, сравнивать частный дом с квартирой, или каким-то офисом, то для дома не нужен специальный маршрутизатор, или, еще какое-то особенное оборудование. Все отличие в том, что по сравнению с квартирой, частный дом находится как правило за городом, где не всегда есть возможность подключить обычный, кабельный интернет.
Поэтому, если вы решили сделать в своем частном доме подключение к интернету по Wi-Fi, ну и по сетевому кабелю, то вам сначала нужно выбрать способ подключения к интернету, оператора (интернет-провайдера), а затем, уже под определенное подключение нужно выбрать Wi-Fi роутер. Ну и частные дома, как правило, намного больше обычных квартир, и в несколько этажей. Поэтому, скорее всего понадобится установка не только одного Wi-Fi роутера, но и ретранслятора Wi-Fi сети, или нескольких роутеров. Для того, что бы Wi-Fi сеть покрывала весь дом, и все этажи. Возле частного дома, обычно есть еще дворик, где можно погреться на солнышке. Поэтому, для многих важно, что бы интернет по Wi-Fi так же работал во дворе возле дома.
Именно в этих моментах мы постараемся разобраться в статье. Выясним, какой интернет лучше подключить в частный дома, какой роутер выбрать, как его установить и сделать так, что бы Wi-Fi сеть работала по всему дому. Думаю, именно это вам и нужно.
Разделим статью на несколько разделов:
- Подключение к интернету в частном доме: в городе, за городом, или в селе. Выбор способа подключения, и интернет-провайдера.
- Выбор Wi-Fi роутера для раздачи интернета по беспроводной сети в частном доме.
- Усиление Wi-Fi сети в доме. Что делать, если Wi-Fi не ловит на всех этажах, и во дворе.
Вы можете сразу переходить к необходимому разделу. Например, если у вас интернет уже подключен, или вы знаете какой подключить, то можете сразу переходить к выбору маршрутизатора.
Например, если у вас интернет уже подключен, или вы знаете какой подключить, то можете сразу переходить к выбору маршрутизатора.
Какой интернет подключить в частный дом?
Что бы подключать свои смартфоны, планшеты, ноутбуки, и другие устройства к интернету по Wi-Fi, к маршрутизатору, который будет раздавать беспроводную сеть, нужно подключить интернет. Поэтому, первым делом, нужно провести интернет в дом. Самый оптимальный интернет в плане цена/качество/скорость, это обычный кабель Ethernet. Или, что там сейчас еще, вроде бы оптоволокно становится популярным способом подключения к интернету. В городе, в квартире можно без проблем подключить такой интернет. Стоит он не дорого, а скорость там хорошая.
Если ваш дом находится в городе, или даже за городом, то обязательно нужно выяснить, есть ли возможность подключить кабельный интернет. Можно спросить у соседей, возможно у них уже подключен интернет, и вы сможете точно такой же провести в свой дом. Нужно в первую очередь выяснить, какой способ подключения вообще возможен на вашей местности.
Давайте рассмотрим разные технологии подключения, начнем с самых оптимальных:
- Обычный кабельный интернет (Ethernet), или оптоволокно. Обязательно нужно выяснить, есть ли возможность протянуть такой кабель в свой дом.
- ADSL интернет. Подключение по телефонной линии. Если у вас есть стационарный телефон, то можете выяснить у своего оператора, предоставляет ли он подключение к интернету в вашем населенном пункте.
- Беспроводной 3G, 4G LTE интернет через USB модем. В большинстве случаев, это единственный способ подключить интернет в частном доме. Особенно, если ваш дом находится в селе, где нет возможности провести кабельный интернет. Интернет с USB модема так же можно раздать по Wi-Fi, все отлично работает. Нужен только специальный роутер. Рассмотрим этот вопрос ниже в статье.
- InnerFeed и AirMax.
 Например, в Украине, провайдер Интертелеком предлагает услугу «Домашний интернет Wi-Fi». Честно говоря, не знаю, какие провайдеры предоставляют такое подключение в России и в других странах. Такой тип подключения намного лучше, чем через USB модем. Скорость лучше, а главное стабильнее. Да и тарифы дешевле. Из минусов: дорогое оборудование (антенна), и нужна прямая видимость с вышкой. Поэтому, покрытие пока-что не очень большое.
Например, в Украине, провайдер Интертелеком предлагает услугу «Домашний интернет Wi-Fi». Честно говоря, не знаю, какие провайдеры предоставляют такое подключение в России и в других странах. Такой тип подключения намного лучше, чем через USB модем. Скорость лучше, а главное стабильнее. Да и тарифы дешевле. Из минусов: дорогое оборудование (антенна), и нужна прямая видимость с вышкой. Поэтому, покрытие пока-что не очень большое. - Спутниковой интернет для частного дома. Честно говоря, я не очень в нем разбираюсь. Знаю, что это очень дорого, сложно, и ничего хорошего в нем нет. Поэтому, рассматривать его не буду. Не самое популярное подключение.
Мне кажется, что 4G интернет сейчас уже лучше работает, чем например ADSL. Здесь уже выбирать вам. Смотрите по тарифам, по скорости подключения.
Скорее всего, вы будете подключать 3G, 4G LTE интернет. Посмотрите, какие есть предложение от операторов, что там по тарифах и покрытию. Желательно, выбрать оператора, у которого лучшее покрытие в вашем районе. Если на вашей местности очень плохой сигнал 4G, или даже 3G, то понадобится установка специальной антенны. Но, это вам уже подскажет оператор, услугами которого вы хотите воспользоваться.
Думаю, с подключением к интернету в частном доме мы разобрались. Интернет-провайдер может вам предложить модем, или Wi-Fi роутер, который будет раздавать беспроводную сеть. Если у них такой услуги нет, или предложенное оборудование вам не подходит, то нужно будет самому выбрать, купить и установить маршрутизатор. Роутер выбираем в зависимости от интернета, который вы провели в свой дом. Ну и не нужно забывать о площе, на которую нужно раздать Wi-Fi сеть, и о нагрузке, которую должен выдерживать роутер.
Выбор Wi-Fi роутера для частного дома
Недавно, я опубликовал актуальную статью с советами по выбору маршрутизатора для квартиры, или дома. Статья большая, подробная, можете почитать.
Обновление: в больших частных домах, когда одного роутера недостаточно, я рекомендую устанавливать Wi-Fi Mesh системы. С их помощью можно построить одну бесшовную Wi-Fi сеть по всему дому и даже во дворе. Расширить сеть можно за счет установки дополнительных модулей.
С их помощью можно построить одну бесшовную Wi-Fi сеть по всему дому и даже во дворе. Расширить сеть можно за счет установки дополнительных модулей.
Маршрутизаторы не делятся на те, которые для квартир, домов, офисов и т. д. Главное, что бы роутер поддерживал подключение к интернету, который проведен в ваш дом.
Если интернет через USB модем
Если у вас интернет через 3G/4G модем, то обязательно нужен роутер, который поддерживает USB-модемы. Если на роутере есть USB-порт, то это еще не значит, что он умеет подключаться к интернету через модем и раздавать его по Wi-Fi. По выбору маршрутизатора с поддержкой USB-модемов, я писал в статье: как раздать интернет по Wi-Fi c 3G USB модема? Роутеры с поддержкой USB модемов.
Все очень просто: подключаем модем к роутеру, задаем необходимые параметры, и все готово. Роутер получает интернет от модема, и раздает его по Wi-Fi и по кабелю. Выглядит это примерно вот так:
Можете еще для примера посмотреть инструкцию по настройке роутера TP-LINK на работу с 3G модемом, и настройку подключения к интернету через USB модем на роутере ASUS.
Если у вас плохой прием, то скорость интернета может быть очень низкой. В таком случае, может помочь установка специальной антенны. И обязательно, сделайте настройку модема (антенны) на максимальный прием через программу AxesstelPst EvDO BSN, и только после настройки, подключайте его к роутеру.
Если интернет через обычный кабель (Ethernet), или ADSL
Если у вас уже есть ADSL модем, то можно купить самый обычный маршрутизатор с WAN разъемом RJ-45, соединить его с модемом, и он будет раздавать интернет по всему дому. Есть много роутеров, которые поддерживают подключение телефонного кабеля (WAN разъем RJ-11). Или, правильнее будет сказать ADSL модемы, которые умеют раздавать Wi-Fi.
Ну и если в дом, от провайдера проложен самый обычный сетевой кабель (RJ-45), то вам нужен обычный маршрутизатор. На рынке их сейчас очень много. Обзор на некоторые модели можете посмотреть в категории https://help-wifi.com/category/otzyvy-i-informaciya-o-routerax/. Так же, у нас есть инструкции по настройке многих роутеров, разных производителей.
Обзор на некоторые модели можете посмотреть в категории https://help-wifi.com/category/otzyvy-i-informaciya-o-routerax/. Так же, у нас есть инструкции по настройке многих роутеров, разных производителей.
Если у вас большой дом, и вы будете подключать много устройств, то на роутере советую не экономить. Особенно, если планируете смотреть онлайн видео, играть в онлайн игры и т. д. Ну и радиус покрытия Wi-Fi сети, в какой-то степени так же зависит от мощности, и соответственно цены маршрутизатора.
Что делать, если Wi-Fi не ловит по всему дому и во дворе?
И так, подключили вы интернет, установили в своем доме Wi-Fi роутер, интернет по беспроводной сети работает, но как это часто бывает, покрытие есть не во всех комнатах. А в случае с частным домом, Wi-Fi может не ловить на других этажах, и во дворе возле дома. Поэтому, нам нужно как-то расширить радиус действия Wi-Fi сети. Сделать это можно несколькими способами:
- Если сигнал в нужных комнатах все же есть, но он очень слабый, то можно попробовать усилить его без покупки каких-то устройств. Например, настройкой роутера, и другими способами, о которых я писал в этой статье. Или, заменой антенн на роутере, на более мощные. На покупку антенн, уже нужно потратится. Еще, советую выбрать оптимальное расположение маршрутизатора.
- По моему мнению, самый оптимальный вариант, это покупка и установка репитера. Что такое репитер, можно почитать тут. Недавно я писал инструкцию по установке и настройке репитера от компании TP-LINK. Ретранслятор будет просто усиливать уже существующую Wi-Fi сеть.
- Можно установить еще один маршрутизатор. Например, на втором этаже. Если есть возможность, то соединить роутеры лучше всего по сетевому кабелю, и второй настроить в режиме точки доступа. Так же, роутеры можно соединить по беспроводной сети, в режиме репитера, или в режиме моста WDS. Здесь уже все зависит от модели и производителя маршрутизатора. Можете почитать статью: соединяем два роутера по Wi-Fi и по кабелю.

- Интернет по электросети в частном доме. Я не шучу 🙂 Благодаря технологии HomePlug AV, и специальным адаптерам, можно пропустить интернет по обычной электрической проводке, и подключится к нему из любой розетки по всему дому. Например, у вас на первом этаже стоит роутер. Включаем возле него в розетку специальный PowerLine адаптер, к которому подключаем интернет. А на втором и третьем этаже, ставим еще по одному PowerLine адаптеру, к которым можно подключать устройства по кабелю, или даже по Wi-Fi. Или, установить и подключить к ним еще по одному роутеру. Вариантов очень много, и для частного дома, это отличное решение. Я уже писал о настройке такой схемы на примере адаптеров TP-LINK TL-WPA4220KIT.
- Если вам нужно хорошее покрытие Wi-Fi сети во дворе, то лучший вариант, это установка наружной точки доступа. Которая ставится снаружи дома, подключается к роутеру (модему), и дает отличное покрытие Wi-Fi по всей территории возле вашего дома.
Подведем итоги
Сначала находим, и определяем для себя самый оптимальный способ подключения к интернету, который есть в том месте, где находится ваш дом. Если есть возможность провести кабель, отлично. Если нет, то скорее всего придется подключать 3G, 4G LTE интернет.
Как определитесь со способом подключения, нужно выбрать маршрутизатор. Главное, что бы он работал с вашим подключением к интернету. Ну и ориентируйтесь по размерам вашего дома, по количеству устройств, и по нагрузке, которую должен выдерживать роутер. Для большого, частного дома, лучше покупать не самую дешевую модель роутера.
Когда все настроите, проверьте, везде ли ловит Wi-Fi сеть, где вам это необходимо. Если возникнут проблемы с покрытием, то читайте советы выше, выбирайте для себя оптимальный вариант, и расширяйте радиус покрытия Wi-Fi сети в своем доме и во дворе.
Если остались вопросы, то спрашивайте в комментариях. С радостью отвечу, и постараюсь помочь советом. Всего хорошего!
Wi-Fi Интернет: подключить высокоскоростной беспроводной домашний Интернет
Преимущества Wi-Fi
- Доступ в Интернет без привязки к кабелю.
 Возможность перемещения по дому.
Возможность перемещения по дому. - Простое подключение к Интернету любого устройства с модулем Wi-Fi. Возможность подключения нескольких устройств.
- Легкая настройка маршрутизатора.
Оборудование для Wi-Fi АКАДО
Для создания домашней сети Wi-Fi АКАДО предлагает современные маршрутизаторы работающие одновременно в двух диапазонах 2,4 Ггц и 5 Ггц, поддерживающие технологию Wi-Fi 802.11ac.
Что нужно знать про домашний Wi-Fi
Чтобы комфортно пользоваться домашним Wi-Fi нужно понимать особенности этой технологии.
Беспроводная технология, в отличие от подключения по кабелю, не может гарантировать скорость доступа в Интернет. На скорость и качество Wi-Fi влияют многочисленные факторы:
- Расстояние между роутером и принимающим устройством.
- Наличие препятствий (стены помещения, крупные объекты).
- Помехи от бытовых приборов.
- Помехи от соседних Wi-Fi сетей, что больше всего проявляется в диапазоне 2,4 Ггц.
- Стандарты Wi-Fi, которые поддерживает роутер. Более высокую скорость обеспечивают стандарты 802.11ac и 802.11n. Устаревшие стандарты, такие как 802.11b/g, значительно ниже по скорости. Применение в сети устаревших клиентских устройств (стандартов 802.11b/g) снизит скорость работы всей Wi-Fi сети.
- Количество антенн роутера и поддержка современной технологии MIMO, которая обеспечивает одновременно несколько потоков приема и передачи данных, а также технологию оптимизации эфира (напр.Beamforming).
- Качество модуля и стандарт Wi-Fi принимающего устройства (ноутбук, планшет, смартфон). Если Wi-Fi модуль Вашего устройства не поддерживает современный стандарт Wi-Fi, скорость доступа в Интернет будет низкой даже при наличии современного роутера и отсутствии помех.
- При одновременном подключении нескольких устройств скорость доступа в Интернет делится на все устройства. Важно помнить, что если Вы не пользуетесь конкретным устройством в данный момент, оно может потреблять Интернет в фоновом режиме для обновлений, скачивания и т.
 д.
д.
Вопросы и ответы:
1. КАК ПОВЫСИТЬ СКОРОСТЬ ДОМАШНЕГО WI-FI ДО СКОРОСТИ, УКАЗАННОЙ В ТАРИФНОМ ПЛАНЕ.
ПРОБЛЕМЫ С НИЗКОЙ СКОРОСТЬЮ WI-FI.
Технологически скорость доступа по Wi-Fi даже в идеальных условиях всегда будет несколько ниже, чем скорость проводного соединения. И, соответственно, ниже, чем скорость, указанная в тарифном плане. На практике с учетом различных факторов, влияющих на Wi-Fi (стандарты Wi-Fi роутеров и клиентских устройств, помехи, архитектура квартиры и др.), скорость может оказаться существенно меньше. Существуют различные способы решения проблемы:
- Если у Вас большая квартира и сложная планировка, рассмотрите возможность разместить роутер там, где чаще всего используется Wi-Fi. Для расширения зоны покрытия можно подключить дополнительную точку доступа (например, роутер ASUS), а также использовать радио удлинитель или plc адаптер.
- Если у Вас устаревший роутер, не предназначенный для высоких скоростей, необходима замена роутера. Рекомендуем выбирать современные роутеры, работающие в двух диапазонах (2,4ГГц и 5 ГГц) одновременно.
- Проверьте устройства, подключенные к Вашей Wi-Fi сети. Отключите от Wi-Fi сети те из них, использование которых не требуется.
Если подключения большого количества устройств избежать невозможно, проверьте на каждом из них настройки фоновой передачи данных и отключите ее для приложений или процессов, не требующих постоянной актуализации данных (автоматические обновления приложений, операционной системы и т.п.).
Если Вы используете Bluetooth-устройства, Микроволновую СВЧ–печь или детскую радионяню (работают в диапазоне 2,4 ГГц), рекомендуем выбрать роутер, поддерживающий работу в диапазоне 5 ГГц. - Устройства, критичные к скорости Интернета, например, телевизор для просмотра HD-контента, рекомендуем подключить кабелем.
- Учитывайте, что персональные устройства (планшеты, ноутбуки, смартфоны и др.
 ) предыдущих поколений не смогут работать на высокой скорости и могут негативно влиять на общую скорость Wi-Fi.
) предыдущих поколений не смогут работать на высокой скорости и могут негативно влиять на общую скорость Wi-Fi. - В случае, если Ваши устройства поддерживают два диапазона Wi-Fi, выбирайте тот диапазон Wi-Fi, который лучше работает в данной точке квартиры.
2. ЧЕМ ОТЛИЧАЮТСЯ WI-FI ДИАПАЗОНЫ 2,4 ГГЦ И 5 ГГЦ.
В диапазоне 2,4 ГГц работает большинство современных клиентских устройств и роутеров, а также некоторые бытовые приборы. Сигнал в этом диапазоне распространяется дальше, чем в диапазоне 5ГГц, но объем доступных каналов в нем меньше, и количество радиопомех выше.
В диапазоне 5 ГГц гораздо большее количество каналов для передачи данных, хотя сигнал распространяется не так далеко, как в диапазоне 2,4 ГГц. Wi-Fi в диапазоне 5 ГГц лучше работает на расстоянии 1-2 комнат и, скорее всего, не будет пересекаться с Wi-Fi сетями роутеров Ваших соседей, работающих в том же диапазоне.
Сети в частотах 2,4 ГГц и 5 ГГц не пересекаются и не мешают одна другой.
Рекомендации:
- В большой квартире использование диапазона 2,4 ГГц на роутере может быть оправдано для усиления приёма в дальних комнатах, если нет возможности использовать другие средства улучшения приёма (дополнительную точку доступа, радио удлинитель или plc адаптер) и если подключается небольшое количество устройств.
- В силу распространённости Wi-Fi устройств диапазона 2,4 ГГц и дальности их Wi-Fi покрытия, в многоквартирных домах высока вероятность пересечения сетей нескольких роутеров, установленных в соседних квартирах, что сказывается на скорости работы Вашего Wi-Fi. Поэтому рекомендуем, где возможно, использовать частоту 5 ГГц.
- Если Ваш роутер поддерживает использование двух диапазонов в режиме ручного переключения, то проверьте, поддерживают ли все Ваши устройства работу в диапазоне 5 ГГц, и переключитесь в меню роутера на 5 ГГц. После этого проверьте устойчивость работы Ваших устройств в разных частях квартиры.
 Если какое-то устройство совсем не работает, или не работает в какой-то части квартиры, то рекомендуем обратиться в службу технической поддержки АКАДО за консультацией. Возможно, замена роутера или установка средства улучшения приёма сигнала решит проблему.
Если какое-то устройство совсем не работает, или не работает в какой-то части квартиры, то рекомендуем обратиться в службу технической поддержки АКАДО за консультацией. Возможно, замена роутера или установка средства улучшения приёма сигнала решит проблему.
Обращаем Ваше внимание, что настройка роутера на работу только в диапазоне 5 ГГц (отключение работы в диапазоне 2,4 ГГц) может улучшить качество Wi-Fi. Перед отключением диапазона 2,4 ГГц убедитесь, что все Ваши устройства поддерживают работу в диапазоне 5 ГГц.
3. КАК СДЕЛАТЬ УСТОЙЧИВЫЙ ПРИЕМ НА ВСЮ КВАРТИРУ? ПОЧЕМУ НЕ ВЕЗДЕ ЛОВИТ WI-FI?
Так как для передачи данных по Wi-Fi используются радиоволны, то любое препятствие (стена, колонна, мебель) может частично или значительно отражать/поглощать сигнал. Также на качество сигнала влияют различные источники помех: от бытовых приборов до Wi-Fi сетей Ваших соседей.
Поэтому добиться сильного устойчивого Wi-Fi сигнала с помощью только одного роутера в квартире со сложной планировкой на практике почти невозможно.
В подобных случаях для обеспечения высокого уровня и качества Wi-Fi сигнала в разных точках квартиры, разделённых бетонными и кирпичными стенами, рекомендуем:
- Разместить роутер максимально близко в центру квартиры или той части квартиры, где беспроводные устройства чаще всего будут использоваться. Не рекомендуем устанавливать роутер рядом с окнами или рядом с электронными бытовыми приборами.
- Снизить влияние расположенных рядом Wi-Fi сетей (подробнее об этом далее в п.4)
- Усилить сигнал в дальних комнатах с использованием устройств для расширения зоны покрытия сигнала (точки доступа, репитеры, PLC-адаптеры).
Для консультации по правильному выбору места расположения роутера и усилителей сигнала обратитесь в службу поддержки по телефону +7(499)940-0000. С моделями устройств для расширения зоны покрытия сети, предлагаемыми АКАДО, можно ознакомиться здесь.
4. КАКОЕ ВЛИЯНИЕ НА СКОРОСТЬ И КАЧЕСТВО WI-FI ОКАЗЫВАЮТ СОСЕДНИЕ СЕТИ?
В России для работы Wi-Fi разрешено использование радиочастот только двух диапазонов: 2,4 и 5 ГГц. В каждом из диапазонов есть несколько каналов: 11 каналов, из которых до 3 не пересекаются, в диапазоне 2,4 ГГц, и 15 каналов, из которых не пересекаются 7, в диапазоне 5 ГГц.
Одновременно для передачи данных роутеры могут использовать только один канал в каждом из диапазонов. Если на одном канале работает сразу несколько сетей (Ваша и сети соседей), то в силу загруженности эфира большим количеством передаваемой информации возможно снижение скорости и нестабильная работа Wi-Fi во всех пересекающихся сетях.
Что можно сделать?
- Проанализировать радиоэфир, используемый сетями Wi-Fi, и вручную выбрать на роутере наименее загруженный канал.
Для определения наиболее свободного канала необходимо воспользоваться сторонним ПО, так как стандартными средствами операционной системы выполнение этой операции невозможно. Например, для устройств на Android, проанализировать эфир можно с помощью бесплатного приложения WiFi Analyzer (доступно в Google play). - Все устройства, для которых критична скорость и стабильность работы, рекомендуем подключить по проводу (например, телевизор SmartTV).
- Если Ваши устройства поддерживают работу в двух Wi-Fi диапазонах, используйте диапазон 5 ГГц.
Как установить Wi-Fi на дачу
Многие городские жители проводят лето на даче, а кто-то живет там все время. И даже за городом хочется продолжать свободно пользоваться мессенджерами, социальными сетями и всегда быть на связи.
Удобно, когда выйти в сеть можно из любой комнаты и за пределами дома — сидя на лавочке смотреть новую серию любимого сериала или общаться в чате на летней террасе.
Если вы хотите быть онлайн в доме и на улице, настройте Wi-Fi на даче. Для этого вам понадобится роутер, который будет распределять интернет по территории дома и садового участка.
Разберемся, какой роутер подойдет именно вам, и как его характеристики влияют на качество связи.
На что обратить внимание при покупке роутера
Чтобы выбрать подходящее устройство для дачного дома и обеспечить стабильной связью всю семью, изучите характеристики ниже. От этих характеристик будет зависеть то, насколько быстрым будет интернет, а Wi-Fi-сигнал — качественным.
Скорость
Роутер не сам создает интернет, а транслирует его через WAN-порт с кабеля провайдера. Порт можно найти на задней части устройства.
Цифра возле WAN-порта — это скорость, которая может быть роздана на большое расстояние и поймана планшетом или телефоном.
Например, чтобы сайты загружались за пару секунд на скорости 300 Мбит/с нужно, чтобы WAN-порт имел значение 1000 Мбит/с.
Внимательно изучите LAN-порт, находящийся рядом с WAN-портом. В него напрямую подключают ТВ-кабель или игровые консоли, чтобы избежать помех, которые возникают на пути сигнала при беспроводной раздаче. Цифры возле этого порта показывают, с какой скоростью будет работать техника. И они также должны соответствовать скорости от провайдера.
Чем больше LAN-портов на роутере, тем больше гаджетов напрямую можно подключить.
Площадь покрытия
Чем больше дом, тем большая площадь покрытия требуется устройству.
Если покрытия не хватает, то не во всех комнатах и не на всех этажах будет хорошая связь. Придется устанавливать дополнительное оборудование для усиления сигнала, чтобы в каких-то комнатах связь не обрывалась.
Выбирайте роутер с площадью покрытия, которая соотвествует площади дома, чтобы не тратиться на покупку и установку лишнего оборудования.
Частота
Помехи на линии во время разговора по скайпу или зависания онлайн-игры могут быть причиной неправильно настроенной частоты, на которой работает роутер.
Многие модели выпускаются с двумя частотами 2,4 ГГц и 5 ГГц. Но некоторая техника, приборы в доме и беспроводные сети тоже работают на частоте 2,4 ГГц.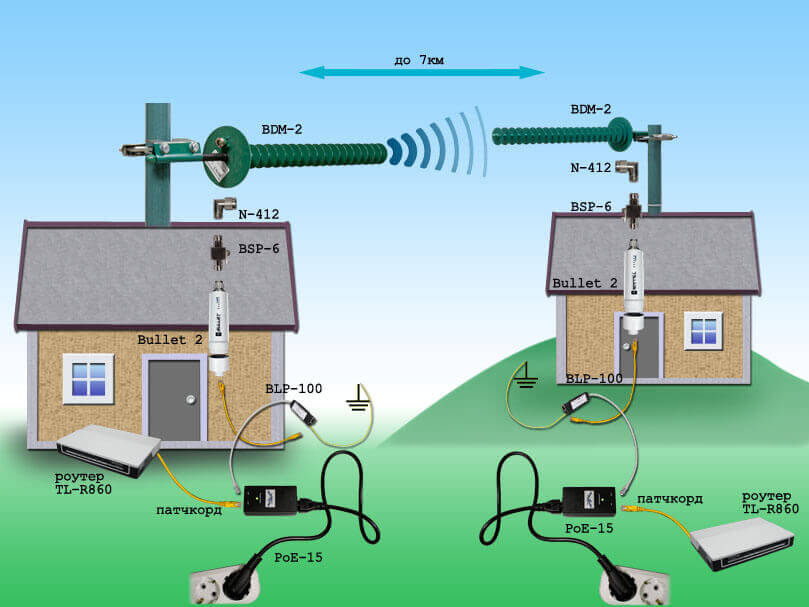 И если они находятся рядом друг с другом, то могут возникать сбои, помехи и лаги при загрузке страниц и отправке сообщений.
И если они находятся рядом друг с другом, то могут возникать сбои, помехи и лаги при загрузке страниц и отправке сообщений.
Частота 5 ГГц не так забита и более устойчива. Поэтому сигналы с соседних устройств не накладываются друг на друга и не делят скорость.
Эта частота позволит ловить сеть стабильно — соединение не прервется. При покупке роутера обратите внимание, что не все гаджеты поддерживают 5 ГГц. Частоту устройства смотрите в прилагаемой инструкции.
Итог
Таким образом, чтобы подключить интернет на даче через Wi-Fi и получить устойчивую связь, воспользуйтесь нашими советами.
- Уточните, какая скорость прописана у вас в договоре с провайдером. Выбирайте роутер, который эту скорость обеспечит.
- Решите, в каких комнатах нужен беспроводной доступ, и будете ли вы выходить в сеть за пределами дома. Это поможет определиться с площадью покрытия роутера.
- Подумайте, будете ли вы подключать к роутеру напрямую телевизор. Или вся техника будет использовать сеть дистанционно.
- Изучите технические характеристики гаджетов, с которых будете выходить в онлайн — поддерживают ли они частоту 5ГГц?
При подключении интернета от Дом.ru в коттедже или на даче вы можете пользоваться Wi-Fi и быть онлайн с телефона, ноутбука или планшета.
Что предлагает Дом.ru
Если вы читаете почту или смотрите фильмы с ноутбука в одной комнате, то будет достаточно установить роутер для 6 устройств. TP-LINK Archer C20 обеспечит связью помещение до 45 кв. м.
Если у вас большая семья, то присмотритесь к TP-LINK Archer C5, к которому смогут подключаться до 10 гаджетов. Наслаждайтесь связью без перебоев на площади до 65 кв. м.
А для 4 комнат и больше выберите модели с площадью покрытия до 80 кв.м. Например, P-LINK Archer C9.
Если у вас многоэтажный дом со сложной планировкой, то подойдет домашняя Mesh-система. Стильные кубики впишутся в интерьер и позволят проводить время за онлайн играми без лагов и загружать музыку и книги на компьютер за считанные секунды.
Любой роутер Дом.ru работает на двух частотах — 2,4 ГГц и 5 ГГц. Одно нажатие позволит переключиться на частоту 5 ГГц и серфить по сайтам и приложениям без помех.
Специалисты Дом.ru совершат предварительный выезд для оценки планировки дома, после чего установят оборудование так, чтобы ловило везде — от кухни до крыльца.
Как Подключить Интернет Через WiFi Роутер За 4 Шага?
По моим наблюдениям, немногие могут ПРАВИЛЬНО самостоятельно поставить и подключить wifi роутер, если есть проводной интернет. То есть настроить с его помощью беспроводную сеть и объединить в нее разные устройства. В результате чего впоследствии сталкиваются с трудностями, которые можно было решить еще на стадии проектирования локальной сети.
Как подключить wifi роутер?
Прежде чем приступить к пошаговому описанию по подключению вайфай маршрутизатора, хочу акцентировать ваше внимание на одном моменте.
Для создания полноценной локальной беспроводной сети, вам нужно купить именно такое устройство, как РОУТЕР, или еще его называют МАРШРУТИЗАТОР.
Дело в том, что очень много похожих по виду и функционалу устройств различного назначения. Например, по незнанию легко спутать с проводным маршрутизатором без WiFi, который тоже разводит сигнал интернета по устройствам. Но только при помощи кабелей — у него нет антенны.
Другое устройство, схожее по внешнему виду — точка доступа. У нее вообще немного отличные от наших задачи. Характерным отличием роутера от точки доступа является наличие у него нескольких розеток для сетевых кабелей. В то время, как у точки он обычно один.
Смысл подключения роутера в том, что именно он теперь, а не Ваш ПК, будет подсоединяться к интернету через кабель. Для этого все необходимые параметры, требуемые для соединения с провайдером, которые были в свое время применены в вашем настольном компьютере, теперь будут прописаны в настройках маршрутизатора. А все остальные устройства уже будут получать интернет по wifi именно от него и по правилам, которые будут в нем заданы.
Для того, чтобы подключить дома роутер и настроить сеть вай-фай, я использовал с десяток моделей от абсолютно разных производителей. Могу с уверенностью сказать, что в плане собственно конфигурации WiFi роутера и подключения к провайдеру различие между ними заключается лишь в деталях графического оформления администраторской панели. Поэтому усвоив один раз принцип на одной модели, вы сможете их применить на других. Сегодня в качестве примера буду иллюстрировать скриншотами с двух роутеров — TrendNet TEW-632BRP и ASUS WL-520GC.
Как подключить роутер к интернету через DHCP?
Первая настройка, которую мы разберем, это настройка DHCP сервера.
Если раньше компьютер был один и он один получал IP адрес от провайдера, то к роутеру мы сможем подцепить много компьютеров и гаджетов. А это значит, что именно маршрутизатор вместо компа будет «общаться» с оборудованием провайдера. А уже в рамках нашей домашней сети между этими устройствами он будет сам присваивать внутренний IP адрес каждому компьютеру, ноутбуку, телефону, ТВ и всему остальному.
Порядок действий:
- После подключения к электропитанию прежде всего нужно настроить роутер на связь с компьютером. Для этого вставьте кабель Интернета в слот WAN на устройстве. А другой кабель, с двумя штекерами, который скорее всего прилагался к устройству, подсоединяем одним концом к сетевой карте компьютера. Туда, где раньше был интернетовский кабель. Другим — в любой из слотов LAN1, LAN2, LAN3 или LAN4 роутера.
Также хочу заметить, что подключать роутер к сети лучше через источник бесперебойного питания. У меня был неприятный опыт, когда хорошее устройство от Netgear ёкнулось из-за скачка напряжения в сети. Оно просто стало транслировать wifi не на 100, а на 2 метра. Разумеется, пришлось купить новый.
- Далее берем установочный диск, прилагающийся к роутеру. И запускаем установку драйверов и программного обеспечения.
- После этого, нам надо настроить комп на работу с маршрутизатором.
 Сейчас у нас сетевая карта настроена на выход непосредственно в интернет через провайдера. А значит, возможно, в панели управления прописаны какие-то данные, которые нам важно сохранить и использовать после этого при работе с роутером. Для этого заходим в настройки протокола TCP/IP v.4 как показано на схеме:Для Windows XP: «Пуск > Панель Управления > Переключиться к классическому виду > Сетевые подключения».
Сейчас у нас сетевая карта настроена на выход непосредственно в интернет через провайдера. А значит, возможно, в панели управления прописаны какие-то данные, которые нам важно сохранить и использовать после этого при работе с роутером. Для этого заходим в настройки протокола TCP/IP v.4 как показано на схеме:Для Windows XP: «Пуск > Панель Управления > Переключиться к классическому виду > Сетевые подключения».В Windows 7: «Пуск > Панель Управления > Сеть и Интернет > Центр управления сетями и общим доступом > Управление сетевыми подключениями > Изменения параметров адаптера».
Далее из общего списка типов находим и кликаем дважды по ярлыку «Подключение по локальной сети > Свойства > Протокол Интернета версии TCP/IP v.4»
На скриншоте я захожу в настройки «Беспроводного соединения», но у вас его еще нет, и поскольку мы соединили комп с роутером кабелем, то вам нужно выбрать пункт «Подключение по локальной сети»:
Показать результаты
Проголосовало: 1196
Если у вас здесь что-то указано, то запишите эти данные на бумажке. Особенно это актуально для тех, кто потерял свой договор на предоставления услуг и не знает данных для коннекта к всемирной паутине. При определенном типе соединения, о которых будет рассказано ниже, это может пригодиться. После этого здесь же, в параметрах подключения к сети на компьютере, надо проставить IP, шлюз и DNS на автоматические. Эти параметры мы будем уже вводить в самом беспроводном маршрутизаторе.
- После этого заходим по адресу «http://192.168.1.1». Обычно конфигурации с роутером происходят именно здесь, если их не пришлось делать на стадии установки программного обеспечения. Но вы посмотрите в инструкции к устройству, по какому пути зайти в панель управления маршрутизатора. Так как предустановленные по умолчанию IP на разных моделях могут отличаться. Также еще одно популярное место размещения кратких инструкций — наклейка на днище устройства. Посмотрите и там. Если же в инструкции указаний нет, или она утеряна, то пройдите в Панель управления, как я уже описал выше.
 Только после клика правой кнопкой по «Подключению по локальной сети» в появившемся окне нажимаем кнопку «Сведения». В открывшемся окне ищем IPv4 Основной шлюз — это и есть IP-адрес роутера.
Только после клика правой кнопкой по «Подключению по локальной сети» в появившемся окне нажимаем кнопку «Сведения». В открывшемся окне ищем IPv4 Основной шлюз — это и есть IP-адрес роутера. - Теперь, наконец, заходим по указанному там адресу через браузер (http://IP АДРЕС ВАШЕГО РОУТЕРА). И находим в меню пункт DHCP Server (в Тренднете он объединен с WAN) и устанавливаем диапазон значений для возможных IP адресов устройств внутри вашей локальной сети. У меня он был таким: Start IP — 192.168.10.101, End IP 192.168.10.200. Ну и конечно, напротив пункта DHCP Server должен стоять параметр Enabled. Domain Name или Host Name — то имя будущей домашней wifi сети. Сразу оговорюсь, что нижеприведенные скриншоты сделаны с моих устройств, которые уже работают или работали несколько лет. Их интерфейс на инглише, поэтому разобраться что к чему отечественному новичку без помощи было бы сразу непросто — надеюсь именно эти картинки вам помогут. Большинство же современных прошивок и софта идут уже в русифицированном виде, поэтому разобраться будет еще проще.Вот так это выглядело в Тренднет (выделено красным):
А вот так в ASUS:
Настройка подключения компьютера к роутеру через LAN
Теперь будем задавать параметры для нашей wifi сети дома — IP и маску роутера. Для Тренднета этот тот же самый пункт (см. рисунок 1, выделено зеленым), для Асуса — раздел WAN & LAN — в самом низу страницы настроек. В первом случае я задал IP 192.168.10.1, во втором — 192.168.1.1. Этот тот адрес внутри локальной сети, по которому мы сможем заходить через браузер в админку. И через который компьютеры будут обращаться к интернету. Маска — по умолчанию, 255.255.255.0
Подключение WiFi роутера к интернету через порт WAN
Это все были цветочки, теперь самое интересное — настройка внешнего подключения роутера к интернету.
Тут существует несколько типов в зависимости от настроек провайдера. Происходит это в меню WAN.
Есть еще несколько вариантов коннекта к оборудованию провайдера, но мне они не попадались.:max_bytes(150000):strip_icc()/router-99275904-5abdb93bfa6bcc00379ff6c4.jpg) Поэтому о них пока говорить не буду.
Поэтому о них пока говорить не буду.
Как поставить шифрование подключения к сети WiFi маршрутизатора?
Если сделали все правильно и сохранили все настройки, то все устройства, поддерживающие wifi должны теперь увидеть новую сеть с заданным вами именем. Однако на этом вопрос, как подключить wifi дома, еще не закрыт. Домашняя сеть wifi получилась открытая, то есть любой желающий может воспользоваться вашим доступом в интернет на халяву. Чтобы всех обломать и сделать сеть wifi дома доступным только для его хозяина, надо защитить беспроводную сеть.
Есть несколько способов, я использовал в своей практике два WPE (или Shared Key) И WPA. Последний более надежный, поэтому рассмотрю его. Заходим в настройки безопасности. В Тренднете это пункт меню «Security», в Асусе — «Wireless > Interface».
Выбираем в меню WPE или WPA Personal (PSK, TKIP), задаем пароль для авторизации — от 7 до 64 символов. И сохраняем. Показываю, как было у меня:
Ну вот, сейчас чтобы войти в интернет через ваш роутер, надо ввести пароль. Остался последний штрих — чтобы не возникало проблем с подключением к роутеру всевозможных устройств и с работой программ, выставим вручную DNS-сервера. Настройка этого параметра находится там же где вводили параметры для соединения с интернетом. Активируем функцию ручного назначения DNS-серверов и пропишем туда IP от Google:
- DNS-Primary (или DNS-сервер 1):8.8.8.8
- DNS-Secondary (или DNS-сервер 2): 8.8.4.4
Также можно указать один из серверов Яндекса (например 77.88.8.8).
Как видите, подключить wifi через роутер и сделать сеть wifi дома достаточно несложно. Надеюсь, у вас тоже все получится!
Видео по подключению маршрутизатора к интернету
Теперь традиционное видео на десерт по подключению роутера, которое еще более понятно расскажет про типовые настройки для работы с сетью.
youtube.com/embed/ACpGC6X_kgw?feature=oembed» frameborder=»0″ allow=»accelerometer; autoplay; clipboard-write; encrypted-media; gyroscope; picture-in-picture» allowfullscreen=»»/>
Спасибо!Не помогло
Цены в интернете
Александр
Опытный пользователь WiFi сетей, компьютерной техники, систем видеонаблюдения, беспроводных гаджетов и прочей электроники. Выпускник образовательного центра при МГТУ им. Баумана в Москве. Автор видеокурса «Все секреты Wi-Fi»
Задать вопрос
оптические и ADSL от МГТС в Москве
Оптический модем ONT
Оптический модем ONT – оконечное абонентское устройство, которое необходимо при подключении к услугам телефонии и/или Интернет от МГТС и предназначено для передачи данных по оптическому волокну. Оборудование устанавливается в Вашей квартире.
Наши Wi-Fi-роутеры нового поколения поддерживают стандарт передачи данных, позволяющий работать в беспроводной сети на скоростях до 600 Мбит/сек.
Wi-Fi содержит целый набор технических решений, и скорость через Wi-Fi зависит от типа Wi-Fi: Основной тип Wi-Fi – это так называемый протокол «Эн» (обозначается английской буквой N). Это широко распространенный тип Wi-Fi: его поддерживают все смартфоны, планшеты и ноутбуки. Но у него есть одна проблема – он работает на радиочастоте 2,4 гигагерц и поддерживает скорость не более 50 Мбит/сек. Мы предлагаем роутер, работающий с самым новым типом Wi-Fi – это протокол «ЭйСи» (английские буквы AC). Этот тип Wi-Fi работает на радиочастоте уже 5 гигагерц, и тут скорость – от 100 Мбит/сек. до 600 Мбит/сек.
Нужно отметить отдельно возможность работы роутера на частоте 5 гигагерц. Старый тип Wi-Fi работает на частоте 2,4 гигагерц, как и многие бытовые приборы, например микроволновая печь. При одновременной работе в одном частотном диапазоне скорость передачи данных может снижаться. Вот как выглядит радиоэфир в этих двух частотах – видно, что на старой частоте соседи мешают друг другу работать:
Старый тип Wi-Fi работает на частоте 2,4 гигагерц, как и многие бытовые приборы, например микроволновая печь. При одновременной работе в одном частотном диапазоне скорость передачи данных может снижаться. Вот как выглядит радиоэфир в этих двух частотах – видно, что на старой частоте соседи мешают друг другу работать:
Помимо преимущества работы на частоте 5 Ггц и передачи данных на скорости до 600 Мбит/сек, оптические модемы позволяют подключить городской телефон, телевидение (при подключении STB-приставки) и охранную сигнализацию. При этом все услуги могут одновременно работать на максимальной скорости без взаимного влияния и пропадания связи.
Модели оптических модемов поддерживающих стандарт 802.11ас
Архив оптических модемов, предоставляемых МГТС
Оптический модем ONT SERCOM RV6688
Оборудование предоставляется Вам в пользование совершенно бесплатно.
Настройка Wi-Fi: Инструкция Sercomm, Руководство пользователя
|
Оптический модем ONT ZTE F660
Оборудование предоставляется Вам в пользование совершенно бесплатно.
Настройка Wi-Fi: ZTE F660
|
Оптический модем ONT Huawei HG8245
Оборудование предоставляется Вам в пользование совершенно бесплатно.
|
Лучшее место в доме для Wi-Fi-роутера
Tele2 использует на своем сайте куки (от англ. cookie – печенье), чтобы предлагать посетителям сайта персонализированный контент, а также упростить и облегчить им доступ к ресурсам сайта.
Что такое куки?
Речь идет о небольших текстовых файлах, которые сохраняются в Вашем устройстве, когда Вы посещаете разные сайты. Куки позволяют нам, например, получать сведения о том, посещали Вы наш сайт раньше или нет, сколько раз читали тот или иной материал, а также какие продукты добавили в свою покупательскую корзину в нашем интернет-магазине.
Если Вы не запретили применять куки в своем веб-браузере – это означает, что Вы согласны с их использованием и на нашем сайте.
ОТКАЗ ИСПОЛЬЗОВАТЬ КУКИ
Вы можете запретить сохранять куки – полностью или частично – в своем устройстве с помощью настроек своего веб-браузера. Однако в случае такого запрета не исключены отдельные помехи в работе сайта из-за возможных нарушений его функциональности.
ОТЗЫВ СВОЕГО СОГЛАСИЯ
Если Вы хотите изменить или отозвать согласие, данное Вами ранее, использовать куки в своем веб-браузере, Вам необходимо изменить прежние настройки браузера и удалить сохраненные куки.
На сайте Tele2 используются разные куки, которые подразделяются на категории в зависимости от нижеследующих параметров.
В ЗАВИСИМОСТИ ОТ СРОКА ДЕЙСТВИЯ
Сессионные куки, или временные куки. Используются, например, для напоминания о содержании покупательской корзины или для авторизации на сайте и появляются при каждом посещения сайта, а потом удаляются после закрытия браузера.
Постоянные куки. С их помощью сохраняются настройки и сведения, которые связаны с Вами и пригодятся при Ваших последующих посещениях сайта. Например, Ваши языковые предпочтения, а также имя пользователя и пароль для входа на сайт, чтобы Вам не вводить их при каждом посещении. Постоянные куки убыстряют загрузку страницы и повышают комфорт пользования. При этом у них может быть разный срок действия: одни уки удаляются из устройства пользователя через несколько часов или дней, другие – могут храниться там месяцами, а то и годами.
В ЗАВИСИМОСТИ ОТ ВЛАДЕЛЬЦА
Куки владельца сайта. Tele2 как владелец сайта создает собственные куки, размещает их на своем сайте, а также управляет ими.
Куки третьих сторон. Куки, созданные третьими сторонами, могут быть размещены на сайте только с разрешения его владельца. На сайте Tele2 размещаются, например, куки Google (Google Analytics, Google AdService, Google TagManager), Facebook, Decibelinsight (https://www.decibelinsight.com/), Binkies 3D (https://www.binkies3d.com/) и Adform (https://site.adform.com). На эти куки уже распространяются условия их создателей, с которыми можно ознакомиться на сайтах третьих сторон.
В ЗАВИСИМОСТИ ОТ ЦЕЛИ ПРИМЕНЕНИЯ
Куки для работы сайта. Обеспечивают элементарное функционирование сайта. Если Вы откажетесь их использовать, то сайт или будет работать частично, или вообще перестанет функционировать, а Вы в этом случае не сможете, например, попасть в свой аккаунт или добавить товары в покупательскую корзину.
Обеспечивают элементарное функционирование сайта. Если Вы откажетесь их использовать, то сайт или будет работать частично, или вообще перестанет функционировать, а Вы в этом случае не сможете, например, попасть в свой аккаунт или добавить товары в покупательскую корзину.
Куки для фиксации предпочтений. Обеспечивают пользователю более широкую функциональность сайта и более персонализированный подход. Например, хранят сведения о его языковых предпочтениях или местонахождении. Если Вы откажетесь их использовать, то при последующих посещениях сайта Tele2 Ваши предпочтения не будут учтены.
Куки для статистики и анализа сайта. Помогают нам постоянно усовершенствовать наш сайт. Так, на основании анонимных статистических данных мы можем определять, сколько пользователей и когда заходили на наш сайт, какими ссылками, статьями и продуктами они интересовались. Эта информация помогает нам принимать продуманные решения и лучше учитывать Ваши потребности. Для подобных целей мы также используем куки третьих сторон, например, Google Analytics. В случае отказа от их использования мы не сможем получать полноценную статистическую информацию.
Куки для показа рекламы. Для этого мы используем на нашем сайте как куки Tele2, так и куки третьих сторон. С их помощью мы можем создавать профиль, который соответствует Вашим интересам, и на его базе показывать Вам целевую рекламу на других сайтах. Эти куки записывают информацию о Вашем браузере, Вашем устройстве и помогают создать профиль на основании содержания посещаемых Вами сайтов. Если, допустим, Вы часто заходите на сайты, связанные с домашней техникой, то Вам будут демонстрировать рекламу ее производителей. Отказавшись использовать такие куки в веб-браузере, Вы не избавитесь от показа рекламы. Она останется, но уже будет носить случайный характер – без учета Ваших интересов.
Как подключить и настроить WiFi роутер дома 💻
Чтобы дома был беспроводной интернет, нужен роутер или точка доступа Wi-Fi. На самом деле ничего сложного здесь нет, но потребуется немного внимательности и, возможно, телефон своего интернет-провайдера 🙂 Весь процесс можно разбить на три этапа: физическое подключение, настройка роутера и настройка компьютера.
На самом деле ничего сложного здесь нет, но потребуется немного внимательности и, возможно, телефон своего интернет-провайдера 🙂 Весь процесс можно разбить на три этапа: физическое подключение, настройка роутера и настройка компьютера.
Подключение роутера к компьютеру
После того, как вы достали роутер из коробки, его надо подключить к компьютеру или ноутбуку. По умолчанию, я буду иметь ввиду что у вас обычный проводной интернет.
Итак:
- Достаём и прикручиваем антенны
- В порт, подписанный «WAN» вставляем кабель интернета. Обычно WAN выделен другим цветом или стоит отдельно от других 4-х или 8-ми портов
- Кабель, который идёт в комплекте с роутером, подключаем одним концом в любой из пронумерованных портов роутера (1, 2, 3, 4…), а вторым концом в Ethernet-порт компьютера или ноутбука. Он нужен будет только для настройки, потом его можно отключить.
- Не забудьте подключить питание 🙂
Как войти в настройки роутера
После включения роутера ему нужно время чтобы загрузиться и привести себя в порядок. В это время могут загораться и потухать лампочки на передней панели, подождите 1 минуту. Чтобы зайти в админку роутера нужно написать в адресной строке браузера:
192.168.1.1
и нажать «Enter». Далее нужно ввести логин и пароль, по умолчанию:
логин:
пароль:
Небольшая ремарка: адрес 192.168.1.1 используется в большинстве роутеров. Если вы получаете ошибку «Страница не найдена» или «Страница не открывается», то попробуйте использовать другой адрес, например: 192.168.0.1
Если опять ошибка, посмотрите правильный адрес на наклейке с обратной стороны устройства:
Если там нет, то нужно смотреть инструкцию, которая может быть на комплектном диске, или поискать в интернете с телефона. То же касается логина (username) и пароля (password), т.е. не у всех они admin/admin. Если устройство б/у, то может быть кто-то сменил параметры по умолчанию.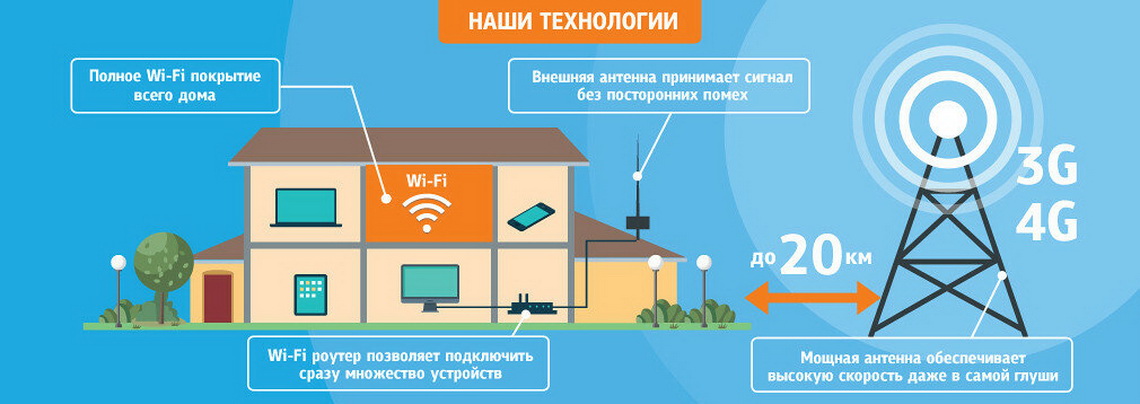 В этом случае нужно сбросить все настройки на дефолтные. Для этого нужно найти на роутере отверстие «Reset» и спичкой нажать на кнопку внутри.
В этом случае нужно сбросить все настройки на дефолтные. Для этого нужно найти на роутере отверстие «Reset» и спичкой нажать на кнопку внутри.
Сетевой кабель не подключён
Допустим, адрес входа и логин/пароль известны, но всё-равно в админку не получается зайти из-за ошибки сети. Тогда нужно проверить настройки сетевой карты в Windows 7/8/10:
- Заходим
- Слева находим «Изменение параметров адаптера»
- Соединение «Подключение по локальной сети» НЕ должно быть в статусе «Сетевой кабель не подключён»:
Если это так, то скорей всего дело в этом, т.е. кабель не подключён, не туда подключён или неисправен.
Также, статус не должен быть . Если это так, то нажимаем по значку правой кнопкой и выбираем .
Неверные настройки TCP/IP
Если всё равно не заходит в админку, тогда:
- кликаем правой кнопкой по значку подключения и выбираем «Свойства»
- находим «Протокол интернета версии 4 (TCP /IPv4)» и кликаем по нему два раза
- В свойствах протокола нужно проверить чтобы галочки стояли на «Получить IP адрес автоматически» и «Получить адрес DNS-сервера автоматически»
- Нажимаем «OK» два раза
- Теперь подождите секунд 10 и можно проверять.
Как быстро настроить Wi-Fi
Здесь посложнее, т.к. все маршрутизаторы разные и интерфейс может сильно отличаться. Да и настройки интернета у провайдеров тоже могут разительно отличаться. Если у вас роутер TP-Link или другой с возможностью быстрой настройки, то вам повезло, всё может закончиться очень быстро 🙂 Находим в меню слева или сверху пункт «Quick Setup» и следуем указаниям мастера:
На первом экране просто жмём «Next»
У меня 3G-роутер, поэтому предлагается выбрать предпочтительный тип соединения: 3G или кабель. У меня нет 3G-модема поэтому я выбираю «WAN only»
Далее предлагается выбрать тип подключения к интернету: PPPoE, Dynamic IP, Static IP или Auto-Detect:
Если не знаете что выбрать, то попробуйте автоматический режим, роутер сам постарается определить тип подключения. Если у него получится, то мастер перейдёт к следующему шагу настройки, но может потребоваться ввести логин и пароль (в случае PPPoE соединения)
Если у него получится, то мастер перейдёт к следующему шагу настройки, но может потребоваться ввести логин и пароль (в случае PPPoE соединения)
или настройки сети (в случае соединения типа «Static IP»)
Всю эту информацию вам должен был выдать провайдер, внимательно посмотрите в договоре. Если же мастеру не получается определить подключение автоматически, то придётся звонить провайдеру и спрашивать, либо пробовать методом тыка, вариантов, как бы, не много 🙂
На следующем шаге мастер предлагает нам включить Wi-Fi модуль:
- — это и есть Wi-Fi, должно быть в положении «Enabled»
- В поле впишите любое название точки на английском языке
- Параметры: «Channel», «Mode», «Channel Width», «Max Tx Rate» поставьте как на скриншоте или оставьте по умолчанию.
- , безопасность. Не оставляйте вай фай без пароля! Мало того, что вашим интернетом будут пользоваться все вокруг и загружать канал, это будет такой огромной-огромной дырой в вашей безопасности! Фактически любой сможет получить доступ ко всем вашим личным данным. Ставим переключатель в положение WPA/WPA2 и вводим сложный пароль.
Небольшое отступление: когда всё заработает, если окажется что интернет работает слишком медленно или будут постоянные перебои в работе, то попробуйте выбрать «Channel» не «Auto», а какой-нибудь номер от 1 до 13 и сохранить настройки. Можно перебрать все номера в поисках подходящего. Дело в том, что сейчас очень много оборудования вокруг, и каждому устройству нужен свой канал для работы. В итоге, устройства работающие на одном канале мешают друг другу.
Хорошо если у вас не самый дешёвый роутер и он умеет работать на частоте 5МГц. В этом случае будет соответствующая опция выбора частоты 2,4 или 5МГц. На этой частоте работает намного меньше устройств, и посему вероятность, что кто-то будет мешать, уменьшается в разы.
Ручная настройка
Ну а если автоматической настройки не было, то придётся пройтись по пунктам ручками. Находим раздел «Network» и там пункт со словом «WAN»:
Находим раздел «Network» и там пункт со словом «WAN»:
Должны быть похожие пункты настроек. Здесь всё тоже самое, что и для автоматической настройки, только мы сами должны выбрать тип интернет-подключения и ввести логин/пароль.
- «Secondary Connection» оставьте «Disabled» или «Dynamic IP», это нужно только для доступа к внутренней сети провайдера.
- «Connection Mode» поставьте «Connect Automatically» чтобы роутер подключался к интернету автоматически после каждой перезагрузки.
Если провайдер требует указывать IP-адрес и DNS-сервера, то это можно сделать в дополнительных (Advanced) настройках, но обычно этого делать не нужно:
Но у меня провайдер с проблемными DNS-серверами и я прописываю сервер гугла: 8.8.4.4, который работает всегда! Как проявляется проблемный DNS-сервер? Это когда ни один сайт или половина сайтов не открывается, но Skype или торренты работают без проблем! Однако, если установить сервер на гугловский, то могут не открываться внутренние сайты некоторых провайдеров, например такие как пополнение счёта и статистика.
Именно здесь, в ручных настройках, можно указать тип соединения – VPN, если у вас таковой. Для этого выбираем «L2TP», вводим имя/пароль и адрес VPN-сервера (даёт провайдер). Если предоставляются IP-адрес, маска, шлюз и DNS – то выбираем «Static IP» и вводим все данные. Внизу не забудьте установить галочку автоматического подключения.
Всё, сохраняем настройки и ищем раздел меню (беспроводная связь):
Все настройки были описаны выше. Чтобы вай-фай работал должна стоять галочка .
Следующий пункт , здесь включаем шифрование, т.е. настраиваем безопасность как уже было выше:
Настройка роутера окончена! Советую сохранить все параметры из меню . Кнопка «Backup» — сохраняет, «Restore» — восстанавливает из сохранённого файла. Это пригодится на случай если вдруг всё полетит к чертям и слетят все настройки. Вы сможете их легко восстановить из файла 😉
Ах да, чуть не забыл, смените пароль по умолчанию для входа в админку. Делается это в разделе .
Делается это в разделе .
Как подключить ноутбук к WiFi
В Windows 8/10 нужно кликнуть по иконке внизу экрана:
Справа выедет панель, где вам нужно выбрать нужную беспроводную сеть. Помните, мы давали название сети на английском языке? Вот его здесь нужно найти. Если это общественное заведение и вы не знаете к какой сети подключиться, то выбирайте любую с бОльшим уровнем сигнала. При наведении на сеть отображается подсказка, требуется пароль или нет. Если при наведении видите что-то типа WPA/WPA2, это значит что нужен пароль для подключения к Wi-Fi сети.
Можно оставить галочку «Подключаться автоматически». Далее система соединиться с роутером и запросит пароль Wi-Fi, который мы установили раньше. Если ваше устройство поддерживает технологию QSS, то пароль можно не вводить, а просто нажать на роутере кнопку, подписанную как «QSS». При этом пароль будет заполнен без нашего участия!
Когда система спросит про общий доступ к файлам, советую выбрать «Нет, не включать общий доступ», если вы не знаете зачем оно надо:
Я сделал коротенький видеоурок как это всё делается:
В Windows 7 всё так же, только значок и окошко с найденными сетями выглядят по «семёровски»
Здесь также находите нужное подключение, кликаете по нему и вуаля.
Нет значка вай-фая или не подключается
Сперва проверьте, включён ли модуль беспроводной связи с помощью переключателя на корпусе ноутбука. Многие модели Asus, Toshiba, Sony и Acer имеют такой переключатель. На некоторых ноутбуках WiFi можно активировать с помощью горячих кнопок, например «Fn+F2» (ищите значок антенки на кнопках F1-F12). В любом случае работает способ через «Центр управления сетями», так же, когда мы «включали» сетевой интерфейс для подключения к роутеру по проводу.
В более тяжёлых случаях изучите пожалуйста почему может не работать WiFi.
Надеюсь, что всё у вас получилось! Скорей всего вопросы будут возникать по настройке роутера, т.к. интерфейс и названия параметров у всех разные. Чтобы получить ответ в комментариях присылайте сразу ссылку на скриншот окна.
Как настроить сеть Wi-Fi
Урок 9: Как настроить сеть Wi-Fi
/ ru / basic-computer-skills / what-is-a-pdf-file / content /
Как настроить сеть Wi-Fi
Интернет — действительно мощный инструмент. Он дает нам доступ ко всем видам информации в любой момент — например, к электронной почте, поиску Google и Википедии. Так что есть что-то нелогичное в том, что вы можете использовать Интернет только тогда, когда вы садитесь за настольный компьютер.Что, если бы вы могли пользоваться Интернетом из любой точки дома или офиса?
Если у вас дома уже есть высокоскоростной (широкополосный) Интернет, довольно легко создать свою собственную домашнюю беспроводную сеть . Беспроводная сеть, обычно известная как Wi-Fi , позволяет подключать ноутбуки, смартфоны и другие мобильные устройства к домашнему Интернет-сервису без кабеля Ethernet.
Приобрести беспроводной маршрутизатор
Для создания собственной сети Wi-Fi вам понадобится беспроводной маршрутизатор .Это устройство, которое будет транслировать сигнал Wi-Fi с вашего интернет-модема по всему дому. Ваш интернет-провайдер (ISP) может предложить вам беспроводной маршрутизатор за небольшую ежемесячную плату. Если вы никогда раньше не настраивали сеть Wi-Fi, это может быть самым простым вариантом.
Если вы хотите купить собственный маршрутизатор, мы рекомендуем потратить немного больше времени на изучение различных вариантов. CNET предлагает подробное руководство по покупке маршрутизатора.
Некоторые интернет-модемы могут уже иметь встроенный беспроводной маршрутизатор, а это значит, что вам не нужно покупать отдельный.
Подключите кабели
После того, как вы приобрели беспроводной маршрутизатор, вам необходимо подключить его к существующему Интернет-модему.

Подключите кабель Ethernet от модема к беспроводному маршрутизатору (обычно для этой цели в комплект поставки беспроводного маршрутизатора входит короткий кабель Ethernet).
Подключите шнур питания к беспроводному маршрутизатору.
Подождите не менее 30–60 секунд и убедитесь, что индикаторы на вашем маршрутизаторе работают правильно.
Настройте маршрутизатор
Затем вам нужно будет использовать свой компьютер для настройки параметров маршрутизатора по умолчанию. Это включает в себя установку уникального имени и пароля для вашей беспроводной сети.
Используя веб-браузер, введите IP-адрес маршрутизатора по умолчанию в адресную строку, затем нажмите Введите . Инструкции вашего маршрутизатора должны включать эту информацию, но некоторые из наиболее распространенных адресов включают 192.168.0.1 , 192.168.1.1 и 192.168.2.1 .
Откроется страница входа на маршрутизатор. Опять же, точные данные для входа должны быть включены в инструкции вашего маршрутизатора, но большинство маршрутизаторов используют стандартную комбинацию имени пользователя и пароля, например admin и password .
Откроется страница настроек вашего роутера. Найдите и выберите параметр Имя сети , затем введите уникальное имя сети.
Найдите и выберите параметр Сетевой пароль , а затем выберите параметр «Шифрование». Существует несколько типов шифрования , которые вы можете использовать, но мы рекомендуем WPA2 , который обычно считается наиболее безопасным.
Введите желаемый пароль. Обязательно используйте надежный пароль, чтобы никто не мог получить доступ к вашей сети.
Найдите и нажмите кнопку Сохранить , чтобы сохранить настройки.

Подключиться!
Вот и все! Теперь вы готовы подключиться к своей сети Wi-Fi и убедиться, что она работает. Процесс подключения к сети Wi-Fi будет немного отличаться в зависимости от того, какой тип компьютера или устройства вы используете, но для любой системы потребуются эти основные шаги.
Найдите сетевые настройки вашего компьютера и выполните поиск ближайших сетей Wi-Fi.
Выберите свою сеть и введите свой пароль.
Если соединение установлено, откройте веб-браузер и попробуйте перейти на веб-страницу, например www.google.com. Если страница загружается, это означает, что ваше соединение Wi-Fi работает правильно.
Поздравляем!
Вы только что создали собственную домашнюю беспроводную сеть. Вперед!
/ ru / basic-computer-skills / how-to-update-your-software / content /
Как настроить Wi-Fi в вашем новом доме
Интернет — движущая сила 21 века. И взрослые, и дети используют Интернет для множества занятий, от потоковых игр до общения с друзьями и семьей по всему миру.Не жертвуйте этой связью, когда переезжаете. Оставайтесь на связи со всеми людьми и развлечениями, которые важны для вас, настроив Интернет-сервис для дома.
Home Wi-Fi означает настройку сети в вашем новом доме для обеспечения высокой скорости и беспроводного подключения ко всем цифровым устройствам, работающим в вашем доме. Wi-Fi позволяет использовать Интернет с мобильного телефона, ноутбука или планшета без использования кабелей. Беспроводной доступ в Интернет делает проверку электронной почты, отправку текстовых сообщений друзьям или регистрацию на Facebook удобной и простой.Читайте дальше, чтобы узнать, как настроить Wi-Fi дома, чтобы начать пользоваться преимуществами высокоскоростной связи на новом месте.
Получите промокод на электронику!
Электроника со скидкой и другие выгодные предложения — на расстоянии одного клика.
Посмотреть предложения
Как настроить Wi-Fi в доме
- Выберите поставщика услуг Интернета: Перед тем, как начать настройку Wi-Fi для дома, вам необходимо приобрести подписку на Интернет в компании из вашего географического региона.Если у вас уже есть подписка на кабельное телевидение, вы можете связать интернет-услуги с вашей текущей политикой. Ваш интернет-провайдер также поможет вам настроить сетевой идентификатор и пароль, чтобы начать работу.
- Выберите беспроводной маршрутизатор и модем: Часто ваш интернет-провайдер предоставляет вам модем для использования за ежемесячную плату, но вы также можете приобрести собственный, если он совместим с услугами провайдера. Вы также должны приобрести беспроводной маршрутизатор, который будет маршрутизировать ваше интернет-соединение от модема по всему дому.
- Подключите модем к кабельной розетке: После того, как у вас есть подписка на Интернет, модем и маршрутизатор, вам необходимо подключить модем к кабельной розетке.
- Подключите маршрутизатор к модему: Затем с помощью кабеля Ethernet подключите беспроводной маршрутизатор к модему. Это обеспечит соединение между двумя устройствами.
- Подключите модем и маршрутизатор к источнику питания: Теперь вы готовы подключить модем и маршрутизатор к электрической розетке, чтобы обеспечить своим устройствам источник питания.Подождите пару минут, пока соответствующие индикаторы не загорятся зеленым.
- Подключитесь к беспроводной сети со своего телефона, компьютера или планшета: Зайдите в настройки Wi-Fi своего устройства и щелкните имя своей сети, чтобы подключиться. Если вы установили пароль у своего интернет-провайдера, вы должны ввести его для доступа к беспроводной сети.
Оборудование, необходимое для настройки домашней сети Wi-Fi
Для завершения настройки вашего высокоскоростного устройства вам понадобится несколько важных элементов оборудования. Вы можете наслаждаться Wi-Fi дома в кратчайшие сроки после покупки и подключения следующих продуктов:
Вы можете наслаждаться Wi-Fi дома в кратчайшие сроки после покупки и подключения следующих продуктов:
Модем
Модем — это приемное устройство, которое преобразует данные, собранные по телефонным линиям, оптоволоконным или коаксиальным кабелям, в цифровой сигнал. Модем передает этот цифровой сигнал маршрутизатору, который отправляет информацию на ваши беспроводные цифровые устройства.
Хотя ваш интернет-провайдер предоставит вам модем, когда вы запустите с ним интернет-сервис, вы можете купить свой собственный.Если вы используете модем интернет-провайдера, с вас, скорее всего, будет взиматься ежемесячная плата и потребуется вернуть модем в случае смены поставщика услуг. Однако, если вы приобретете собственный совместимый модем, вам не придется платить ежемесячную плату, и модем останется вашим.
Маршрутизатор
Маршрутизатор — это аппаратное обеспечение, которое помогает установить вашу домашнюю сеть Wi-Fi, позволяя беспроводным устройствам в вашем доме выходить в Интернет. Маршрутизатор также имеет программное обеспечение, называемое микропрограммным обеспечением, которое помогает обеспечить безопасность вашей сети.Большинство маршрутизаторов подключаются к модему напрямую через кабель Ethernet.
Кабель Ethernet
Кабель Ethernet — это толстый шнур, соединяющий маршрутизатор с модемом, по которому передаются высокоскоростные сигналы. Этот шнур также может обеспечить прямой доступ в Интернет к другим проводным устройствам.
Беспроводное устройство
При настройке спутникового Интернета или Wi-Fi в доме вам понадобится беспроводное устройство для подключения. Это может быть мобильный телефон, планшет, ноутбук, принтер или даже современные устройства для умного дома, такие как термостаты Wi-Fi и системы безопасности.Когда вы используете Wi-Fi дома, вы всегда будете на связи из комнаты в комнату без использования кабелей или шнуров.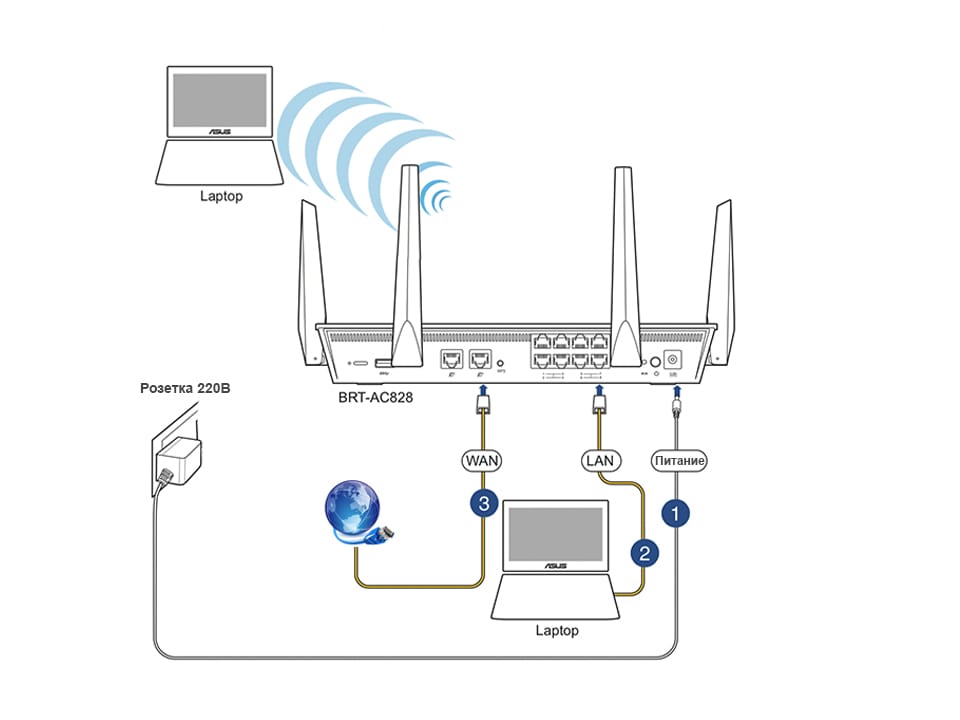
На что следует обратить внимание при покупке домашнего Wi-Fi
Выберите лучший тип подключения к Интернету для вашего нового дома
При настройке Wi-Fi для дома вам необходимо решить, какой тип подключения к Интернету лучше всего подходит для ваших обстоятельств и предпочтений.
Четыре самых популярных типа беспроводного Интернета включают:
- DSL: Цифровая абонентская линия Интернет использует телефонную линию для передачи данных через Интернет.Часто это обходится дешевле, хотя скорость интернета не такая высокая, как у некоторых других вариантов.
- Спутник: Спутниковый Интернет использует спутниковые сигналы для подключения к Интернету. Скорость спутникового Интернета аналогична скорости DSL-соединения, но на спутниковый Интернет также может влиять плохая погода. Это лучше всего для жителей сельской местности, у которых нет доступа к Интернету.
- Кабель: Кабельный Интернет работает так же, как кабельное телевидение, за счет использования коаксиальных кабелей.Этот тип соединения намного быстрее, чем телефонная линия, хотя скорость интернета может снижаться в часы пик, когда многие пользователи используют одно и то же соединение по области.
- Волоконно-оптический кабель: Оптоволоконный Интернет считается самым быстрым вариантом высокоскоростного подключения. Для передачи данных в нем используются кабели из тонкого стекла или волокон.
Подсчитайте количество устройств
По мере того, как все больше устройств используют ваш Wi-Fi дома, скорость вашего интернета может снижаться. Обязательно посчитайте свои устройства и обратите внимание, когда ваше соединение начинает показывать признаки снижения производительности.Если вы хотите ограничить количество устройств, которые могут работать в вашем доме, некоторые маршрутизаторы позволяют вам установить ограничения администратора.
Подумайте об использовании данных
В зависимости от вашего интернет-провайдера вы можете столкнуться с дополнительными ежемесячными сборами, если ваше использование Интернета превышает определенный объем данных. Если вы заметили, что данные расходуются слишком быстро, возможно, вам придется расширить свой интернет-пакет, чтобы избежать чрезмерных расходов. Вы также можете отслеживать и оптимизировать использование данных, отключив обновления в реальном времени, ограничив действия по синхронизации и выбрав воспроизведение SD вместо HD для видео.
Если вы заметили, что данные расходуются слишком быстро, возможно, вам придется расширить свой интернет-пакет, чтобы избежать чрезмерных расходов. Вы также можете отслеживать и оптимизировать использование данных, отключив обновления в реальном времени, ограничив действия по синхронизации и выбрав воспроизведение SD вместо HD для видео.
Учитывайте размер вашего дома
Размер вашего дома также играет роль в определении того, как настроить Wi-Fi дома. Дома площадью 1500 квадратных футов или меньше должны иметь возможность обойтись одной точкой доступа Wi-Fi или маршрутизатором. Однако для домов площадью от 1500 до 3000 квадратных футов потребуется две точки доступа Wi-Fi, а для домов площадью более 3000 квадратных футов могут потребоваться три маршрутизатора.
Преимущества и недостатки Wi-Fi
Преимущества Wi-Fi:
- Доступно: Интернет-услуги, как правило, доступны по цене.В 2018 году американцы платили за интернет-услуги в среднем 60 долларов в месяц, что составляет разумные 2 доллара в день.
- Удобно: Wi-Fi дома или Wi-Fi на работе? Куда бы вы ни пошли, беспроводной Интернет позволяет оставаться на связи, пока доступно соединение Wi-Fi. Это означает, что вы можете следить за рабочей электронной почтой, публиковать фотографии в Instagram и транслировать музыку на Spotify из любой комнаты в вашем доме и практически из любого места в стране.
- Расширяемый: Поскольку вы можете добавить больше маршрутизаторов к своей домашней или офисной сети, высокоскоростной Wi-Fi позволяет продолжать расширяться.Хотя один маршрутизатор может быть перегружен, вы всегда можете добавить еще один или два, в зависимости от размера вашего дома и количества работающих устройств.
Недостатки Wi-Fi:
- Более низкие скорости: Несмотря на дополнительное удобство, беспроводные соединения заведомо медленнее, чем прямые проводные соединения.
 Например, большинство беспроводных сетей имеют скорость до 54 Мбит / с, в то время как проводные соединения постоянно превышают 100 Мбит / с.
Например, большинство беспроводных сетей имеют скорость до 54 Мбит / с, в то время как проводные соединения постоянно превышают 100 Мбит / с. - Уязвимости в системе безопасности: Проводные соединения менее восприимчивы к помехам и сбоям, в то время как незащищенные беспроводные соединения позволяют собирать данные без разрешения пользователя.
- Диапазон: Хотя они, очевидно, предлагают лучшую дальность действия, чем проводные соединения, у беспроводного Интернета есть свои ограничения, когда дело доходит до диапазона. Типичный радиус действия большинства маршрутизаторов составляет всего несколько десятков метров, что может хорошо работать в небольшом доме, но менее эффективно в большом доме или здании. Вам понадобится несколько маршрутизаторов, чтобы полностью покрыть значительную площадь.
Понимание скорости обслуживания Wi-Fi
Скорость Интернета обычно измеряется в Мбит / с или мегабитах в секунду.Скорость загрузки включает время, необходимое вашему устройству для отправки данных другим пользователям. Загрузка включает в себя такие действия, как отправка больших файлов по электронной почте или общение через видеочат. С другой стороны, скорость загрузки — это время, необходимое для получения данных с сервера. Загрузка включает в себя такие действия, как потоковая передача фильмов или загрузка веб-сайтов.
Чтобы контролировать поставщиков интернет-услуг, FCC установила минимальную скорость загрузки 25 Мбит / с и минимальную скорость загрузки 3 Мбит / с.FCC утверждает, что это минимальная широкополосная связь, необходимая для обычного использования Интернета.
Просмотрите таблицу ниже, чтобы увидеть общие действия в Интернете и поддерживающие их диапазоны скорости Интернета.
| Интернет-активность | Требуемая скорость Интернета |
| Потоковое видео | 3 Мбит / с для SD, 5 Мбит / с для HD, 25 Мбит / с для Ultra HD |
| Потоковое воспроизведение музыки | 2 Мбит / с |
| Игры | 2-10 Мбит / с |
| Электронная почта и социальные сети | 0. 5-5 Мбит / с 5-5 Мбит / с |
| Загрузка больших файлов | 5 Мбит / с для медленной загрузки, 50 Мбит / с для большой загрузки |
Часто задаваемые вопросы
Как мне получить Wi-Fi у себя дома?
Вы можете настроить Wi-Fi дома, подписавшись на пакет услуг Интернета, собрав свою домашнюю сеть с модемом и маршрутизатором и подключившись к беспроводному устройству.
Какой лучший Wi-Fi для дома?
Тип высокоскоростного Wi-Fi для вашего дома зависит от того, где вы живете, и сколько устройств и данных вы собираетесь использовать.Оптоволоконный Интернет самый быстрый, DSL и спутниковый медленнее, но лучше для сельских пользователей Интернета, а кабельный Интернет — надежный вариант посередине.
Сколько стоит домашний Wi-Fi?
В 2018 году средняя стоимость Wi-Fi дома составляла 60 долларов в месяц. Цены могут быть выше или ниже в зависимости от типа Интернета, который вы установили, и места, в котором вы живете.
Могу ли я получить бесплатный Wi-Fi?
Многие магазины и рестораны предлагают своим гостям бесплатный Wi-Fi.Просто помните, что незащищенные сети могут сделать ваши беспроводные устройства уязвимыми для посторонних помех.
Что может замедлять скорость Wi-Fi?
Ваш Wi-Fi может замедляться по многим причинам. Если ваш Wi-Fi не настроен должным образом, он может работать медленнее. Бытовая техника также может вызывать помехи сигнала, что может помешать вашей высокой скорости. Наконец, перегрузка вашей беспроводной сети слишком большим количеством устройств или пользователей также может замедлить ваше соединение.
Как настроить домашнюю сеть Wi-Fi
Что нужно знать
- С помощью кабелей Ethernet подключите маршрутизатор к модему, затем подключите компьютер к маршрутизатору.
- Откройте веб-браузер и введите IP-адрес маршрутизатора, чтобы настроить параметры безопасности сети Wi-Fi.

- Отключите компьютер от маршрутизатора, затем подключите все свои устройства к новой сети по беспроводной сети.
В этой статье объясняется, как настроить сеть Wi-Fi с помощью любого беспроводного маршрутизатора и модема.
Как настроить домашнюю сеть Wi-Fi
Если беспроводной маршрутизатор и другие устройства поддерживают защищенную настройку Wi-Fi (WPS), вы можете подключать и настраивать эти устройства одним нажатием кнопки.Однако установка WPS на маршрутизаторе представляет собой угрозу безопасности, поэтому мы рекомендуем отключить WPS.
Вот как настроить маршрутизатор Wi-Fi.
Найдите лучшее место для беспроводного маршрутизатора . Оптимальное размещение — в центре, без препятствий, которые могут вызвать помехи беспроводной связи.
Не размещайте маршрутизатор близко к окнам, стенам или микроволновой печи.
Выключите модем . Перед подключением оборудования отключите кабельный, оптоволоконный или DSL-модем у поставщика услуг Интернета.
Пол Боксли / CC BY 2.0 / Flickr
Подключаем роутер к модему . Подключите кабель Ethernet (обычно прилагаемый к маршрутизатору) в порт WAN маршрутизатора. Затем подключите другой конец кабеля Ethernet к модему.
Розарио Бергамаско / EyeEm / Getty Images
Подключите портативный компьютер или компьютер к роутеру . Подключите один конец другого кабеля Ethernet к порту LAN маршрутизатора (подойдет любой порт), а другой конец кабеля Ethernet — к порту Ethernet портативного компьютера.
Эта проводка временная; вы удалите кабель после настройки сети.
smileworld / Getty Images
Включите модем, маршрутизатор и компьютер . Лучше всего, если вы включите эти устройства в правильном порядке. Сначала включите модем. Когда все индикаторы модема горят, включите маршрутизатор.
 Когда роутер включен, включите компьютер.
Когда роутер включен, включите компьютер.Перейдите на веб-страницу управления маршрутизатором . Откройте браузер и введите IP-адрес страницы администрирования роутера.Эта информация находится в документации маршрутизатора (обычно это что-то вроде 192.168.1.1). Информация для входа также есть в руководстве.
Измените пароль администратора (и имя пользователя) по умолчанию для маршрутизатора . Этот параметр обычно находится на странице администрирования маршрутизатора во вкладке или разделе под названием «Администрирование». Используйте надежный пароль, который вы не забудете.
Добавить защиту WPA2 . Этот шаг очень важен. Найдите этот параметр в разделе безопасности беспроводной сети на странице администрирования маршрутизатора.Выберите, какой тип шифрования использовать, и введите парольную фразу, состоящую не менее чем из восьми символов. Чем больше символов и чем сложнее пароль, тем лучше.
WPA2 значительно безопаснее WEP. Используйте WPA или смешанный режим WPA / WPA2 со старыми беспроводными адаптерами. WPA3 — еще один вариант для новейшего оборудования, но его совместимость ограничена.
Изменить имя беспроводной сети (SSID) . Чтобы упростить идентификацию вашей сети, выберите описательное имя для вашего SSID (Service Set Identifier) в разделе информации о беспроводной сети на странице администрирования маршрутизатора.
Дополнительно: изменить беспроводной канал . Если вы находитесь в зоне с другими беспроводными сетями, минимизируйте помехи, изменив беспроводной канал маршрутизатора на тот, который другие сети не используют.
Используйте приложение анализатора Wi-Fi на своем смартфоне, чтобы найти незаполненный канал, или используйте метод проб и ошибок (попробуйте каналы 1, 6 или 11, поскольку эти каналы не перекрываются).
Установите беспроводной адаптер на компьютер .
 После сохранения настроек конфигурации маршрутизатора отключите кабель, соединяющий компьютер с маршрутизатором. Затем подключите беспроводной адаптер USB или PC Card к ноутбуку, если в нем не установлен или не встроен беспроводной адаптер.
После сохранения настроек конфигурации маршрутизатора отключите кабель, соединяющий компьютер с маршрутизатором. Затем подключите беспроводной адаптер USB или PC Card к ноутбуку, если в нем не установлен или не встроен беспроводной адаптер.Ваш компьютер может автоматически установить драйверы, или вам, возможно, придется использовать установочный компакт-диск, поставляемый с адаптером.
Подключитесь к новой беспроводной сети . На вашем компьютере и других устройствах с поддержкой беспроводной связи найдите новую сеть, которую вы настроили, и подключитесь к ней.
Спасибо, что сообщили нам!
Расскажите, почему!
Другой
Недостаточно подробностей
Трудно понять
Как самостоятельно установить Интернет за 5 минут без технических навыков
Как установить интернет дома
Оборудование вашего интернет-провайдера, скорее всего, будет поставляться с комплектом для самостоятельной установки через Интернет. Он будет включать в себя все кабели и другие аксессуары, которые вам понадобятся для выполнения базовой установки, а также руководство по эксплуатации.
Самостоятельная установка в Интернете будет немного отличаться в зависимости от выбранного вами оборудования и способа подключения к Интернету — кабеля, оптоволокна или DSL.Независимо от типа подключения к Интернету вы можете настроить проводное или беспроводное соединение.
Настройка оборудования
Для проводного подключения один кабель подключит ваш широкополосный модем к настенной розетке, а другой — напрямую к порту Ethernet компьютера. Чтобы установить соединение Wi-Fi, подключитесь к маршрутизатору Wi-Fi, а не напрямую к порту Ethernet вашего компьютера. Затем используйте любые устройства для подключения к сети Wi-Fi.
Интернет самостоятельная установка на собственном оборудовании
Процесс настройки Интернета точно такой же, как и на вашем собственном оборудовании.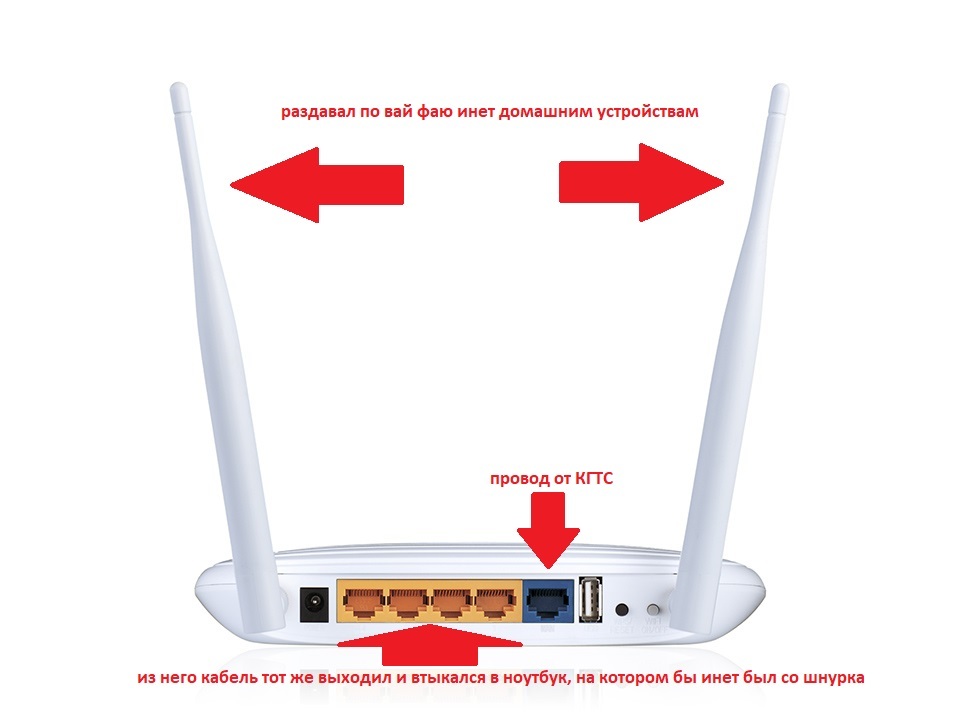 Единственное существенное различие между использованием модема и маршрутизатора, предоставленного поставщиком Интернет-услуг, и использованием вашего собственного — это стоимость. Вы заплатите больше заранее, используя свои собственные, но если вы сохраните их в течение нескольких лет, они окупятся сами за себя. Процесс установки точно такой же.
Единственное существенное различие между использованием модема и маршрутизатора, предоставленного поставщиком Интернет-услуг, и использованием вашего собственного — это стоимость. Вы заплатите больше заранее, используя свои собственные, но если вы сохраните их в течение нескольких лет, они окупятся сами за себя. Процесс установки точно такой же.
Настройка программного обеспечения
В большинстве случаев вам потребуется настроить параметры сети с учетом информации, которую вам предоставит ваш интернет-провайдер. Например, если вы используете компьютер Apple и подключаетесь впервые, вам нужно будет открыть сетевые настройки в системных настройках.Здесь вы выберете тип используемого подключения, например Wi-Fi или Ethernet. Затем вам нужно будет ввести информацию, предоставленную вашим интернет-провайдером, которая будет включать серию номеров для вашего DNS-сервера и, возможно, TCP / IP — это ваши интернет-протоколы (IP), но не беспокойтесь, если вы не знаете что означают эти термины. Просто введите номера, предоставленные интернет-провайдером, где это необходимо. Перед тем, как переключиться, может быть хорошей идеей прочитать руководство, относящееся к операционной системе вашего компьютера, например, это для компьютеров Apple.
Как получить Wi-Fi дома за 4 простых шага
Беспроводное подключение к Интернету, известное как Wi-Fi, — удивительное нововведение. Без Wi-Fi ваше домашнее интернет-соединение ограничено устройствами, которые могут подключаться к вашему модему с помощью кабеля LAN.
Вы также ограничены длиной этого кабеля — если вам нужно отнести ноутбук в соседнюю комнату, вы должны отключить его и потерять подключение к Интернету. Но с Wi-Fi весь ваш дом будет покрыт быстрым и надежным беспроводным доступом в Интернет. Наличие дома Wi-Fi — огромное преимущество.
Наличие дома Wi-Fi — огромное преимущество.
Если настройка Wi-Fi дома кажется вам загадочной или слишком сложной для вас, не бойтесь! Вот наше краткое руководство, как сделать это за 4 простых шага.
Шаг 1. Купите беспроводной маршрутизатор
Первый шаг к включению Wi-Fi дома — это приобрести беспроводной маршрутизатор, если у вас его еще нет.
Раньше широкополосный модем и беспроводной маршрутизатор всегда были отдельными устройствами. Ваш интернет-провайдер предоставил модем, и вы направились в местный магазин электроники, чтобы купить маршрутизатор. Но сегодня большинство интернет-провайдеров предлагают комбинированное устройство, которое представляет собой модем и беспроводной маршрутизатор.
В MATE мы разрешаем вам принести свой собственный модем и беспроводной маршрутизатор, но если вы предпочитаете, вы можете добавить наш предварительно настроенный модем с поддержкой nbn всего за 149 долларов. Этот модем имеет встроенную беспроводную связь.Лучшая часть? Он предварительно настроен, то есть вы можете пропустить шаги со 2 по 4!
Шаг 2. Подключите беспроводной маршрутизатор
(Если у вас есть комбинированное устройство, описанное в шаге 1, пропустите этот шаг.)
Пришло время подключить беспроводной маршрутизатор к широкополосному модему (иногда называемому интернет-шлюзом). Широкополосные модемы выглядят по-разному, но каждая модель будет иметь
LAN порт. Если вы уже использовали проводной Интернет, значит, это порт, к которому уже подключен ваш сетевой кабель.Если вы видите несколько портов LAN, обратите внимание на метку «OUT» или «to router» на одном из них.
Обнаружив порт LAN на модеме или шлюзе, подключите один конец кабеля LAN к модему, а другой конец — к порту «IN» на беспроводном маршрутизаторе. Убедитесь, что оба устройства также подключены к источнику питания. Подождите пару минут, пока устройства загрузятся, затем переходите к шагу 3.
Шаг 3. Настройте беспроводную сеть
Точные шаги по настройке беспроводной сети различны для каждой марки.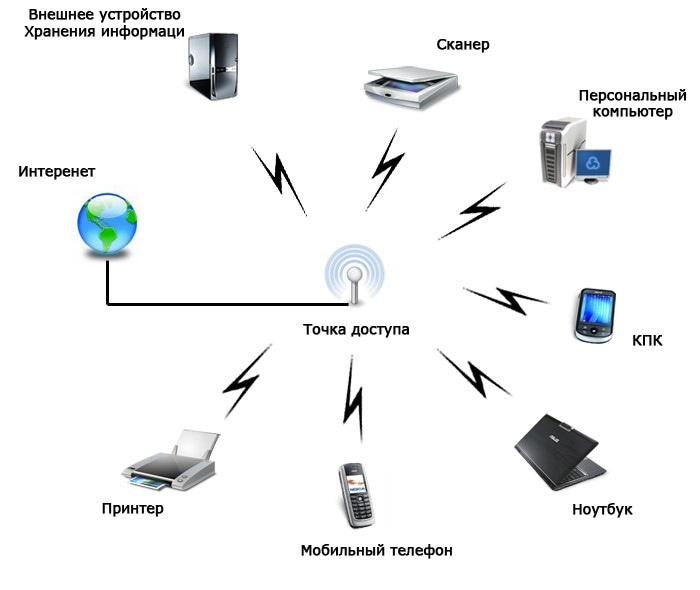 Итак, сравните это общее руководство с инструкциями, прилагаемыми к вашему беспроводному маршрутизатору.
Итак, сравните это общее руководство с инструкциями, прилагаемыми к вашему беспроводному маршрутизатору.
Начните с подключения к беспроводному шлюзу, либо подключив компьютер к свободному порту LAN на устройстве, либо подключившись к сетевому имени по умолчанию (указанному на устройстве o в документации).
Затем войдите в свой маршрутизатор, следуя прилагаемым инструкциям (часто для этого нужно ввести IP-адрес, например 192.168.0.1, в адресную строку браузера). Измените имя сети, если хотите, и обязательно установите запоминающийся, но надежный пароль.Если у вас есть выбор, выберите шифрование WPA2, которое является наиболее безопасным. Обязательно нажмите «Сохранить» перед выходом.
Шаг 4: Подключитесь!
Отсоедините кабель LAN от компьютера и найдите сети Wi-Fi. Выберите тот, который вы только что настроили, введите свой пароль, и все! Затем попробуйте перейти на знакомую веб-страницу, например Google или MATE, чтобы проверить соединение.
И все! Теперь ты должен заняться бизнесом. Если нет, пора обратиться в службу технической поддержки вашего дружелюбного района (это мы!).Позвоните нам, чтобы помочь решить любые проблемы, которые у вас возникли.
Как заказать и установить Интернет-услугу
После того, как вы сравнили поставщиков и выбрали план, последний шаг — это фактический заказ и установка услуги.
Есть три способа заказать интернет-услугу:
- По телефону
- Онлайн
- Лично
Преимущества покупки Интернета по телефону
Даже в 2018 году заказ интернет-услуг по телефону по-прежнему остается наиболее распространенным способом установления связи.Причина в том, что часто неясно, какие именно пакеты доступны по вашему адресу и потребуется ли установка специальной проводки.
Когда вы заказываете Интернет-услуги по телефону, вы можете рассчитывать на последующее электронное письмо с контрактом для подтверждения вашего заказа. С ежемесячными тарифными планами для подключения к Интернету договор часто бывает менее формальным и включается в вашу учетную запись при создании учетной записи клиента.
С ежемесячными тарифными планами для подключения к Интернету договор часто бывает менее формальным и включается в вашу учетную запись при создании учетной записи клиента.
Преимущества покупки Интернета в Интернете
Покупки в Интернете все чаще становятся вариантом для крупных поставщиков.Основное преимущество онлайн-заказа заключается в том, что вы можете выбрать именно тот тарифный план на веб-сайте поставщика и не разговаривать с продавцом до того, как выберете продукт.
Однако некоторые поставщики услуг потребуют, чтобы вы позвонили им после размещения заказа. В этих случаях единственная цель онлайн-заказа — записать ваше имя и адрес с правильным написанием. В большинстве случаев вам нужно подтвердить покупку по телефону с живым человеком, прежде чем он назначит установку или включит службу.
Преимущества покупки интернета лично
Личная покупка интернет-услуг — это вариант, если вы находитесь в районе, где есть витрина нужного вам провайдера. Не у всех провайдеров есть физические витрины, и они, как правило, находятся только в крупных городских районах. (Некоторые более мелкие провайдеры, такие как MetroNet, являются исключением из этого правила.)
Преимущество покупки лично заключается в том, что вы можете поговорить лицом к лицу и задать вопросы об услуге с квалифицированным представителем.Это также хороший выбор, если вы хотите установить собственный Wi-Fi, но не хотите ждать, пока они пришлют вам маршрутизатор по почте.
Как установить Интернет-службу
Будьте готовы потратить большую часть дня на установку Интернета и правильную работу Wi-Fi.
Есть три способа установить интернет-службу, чтобы вы могли подключиться к Wi-Fi и начать ее использовать:
- Профессиональный монтаж
- Комплекты для самостоятельной установки
- Самостоятельная установка с собственным оборудованием
Как заказать и подготовиться к монтажу профессионального кабеля
Когда вы планируете установку кабеля, у компании будет свой собственный уникальный процесс и инструкции по выбору времени и согласованию с установщиком. Вот несколько общих советов, применимых ко всем:
Вот несколько общих советов, применимых ко всем:
- Запланируйте как минимум на два часа больше времени, чем указано, на случай, если установщик опаздывает или ему требуется больше времени для завершения работы.
- Отодвиньте крупные предметы мебели от стены в том месте, где будут установлены телевизоры.
- Обязательно протестируйте и подтвердите, что служба работает бесперебойно и соответствует скорости загрузки вашего плана, прежде чем технический специалист уйдет.
Как использовать комплект для самостоятельной установки
Комплекты для самостоятельной установки — это простой способ для клиентов, подключенных только к Интернету, избежать платы за установку.(Для пользователей телевизоров мы рекомендуем, чтобы это делал профессионал.)
Комплекты для самостоятельной установки
не так сложно использовать, как вы думаете. Вы можете рассчитывать на получение коробки, в которой содержится:
- Модем
- Маршрутизатор
- Кабели Ethernet
- Коаксиальные кабели
- Пошаговая инструкция
В большинстве случаев это так же просто, как подключить устройства и включить их. Провайдеры предложат поддержку по телефону, если у вас возникнут какие-либо проблемы.
Как самостоятельно установить собственное оборудование
Клиенты, использующие собственный модем и маршрутизатор, должны выполнить следующие действия:
- Подключите модем к коаксиальному или телефонному разъему.
- Подключите шнур питания модема.
- Подключите маршрутизатор к модему с помощью кабеля Ethernet.
- Вставьте шнур питания маршрутизатора в розетку.
- Позвоните в службу технической поддержки провайдера и сообщите им MAC-адрес вашего модема, чтобы они могли включить обслуживание.
Важным моментом здесь является то, что у вас есть подключенное оборудование и готово к работе. до того, как позвонит в службу технической поддержки вашего провайдера. Они должны иметь возможность включить службу, используя MAC-адрес для идентификации вашего устройства.
до того, как позвонит в службу технической поддержки вашего провайдера. Они должны иметь возможность включить службу, используя MAC-адрес для идентификации вашего устройства.
Как подтвердить договор на кабельное телевидение
У каждого провайдера свой процесс обработки контрактов на обслуживание. Многие поставщики в настоящее время предлагают услуги без контрактов, поэтому вам нужно только согласиться с основными положениями и условиями при создании учетной записи в Интернете, чтобы выйти в Интернет.
Когда вы регистрируетесь по телефону или через Интернет, вы можете рассчитывать на получение контракта по электронной почте или подписание электронного контракта через их веб-сайт. Когда вы регистрируетесь лично, они должны иметь возможность на месте составить бумажный или цифровой контракт.
Не забудьте о гарантии удовлетворенности
И последнее, но не менее важное: не забудьте сразу же тщательно протестировать свой интернет-сервис.
Большинство интернет-провайдеров предлагают гарантии удовлетворения в течение первых 15 дней или около того.Если вы обнаружите, что услуга не так хороша, как вам хотелось бы, вы все равно можете отменить ее бесплатно в течение согласованного периода. Однако, если вы подождете несколько месяцев, вы можете застрять с платой за досрочное расторжение.
Имейте в виду, что скорость загрузки по Wi-Fi обычно на 15–25% ниже максимальной скорости, предлагаемой планом. Обычно это вызвано ухудшением сигнала через Wi-Fi и может быть исправлено подключением основного компьютера или потокового телевидения непосредственно к маршрутизатору через Ethernet.Вы также можете изучить ячеистые сетевые маршрутизаторы, расширители Wi-Fi и другие методы для расширения охвата Wi-Fi
.
Проблемы с WiFi после установки службы? См. Наши руководства по устранению неполадок в меню, чтобы получить помощь в устранении распространенных проблем с Wi-Fi или в обеспечении безопасности домашней сети.
Как настроить WiFi дома: 8 советов по созданию надежной домашней сети
Если вы когда-нибудь хотели узнать, как настроить Wi-Fi дома, не ищите дальше.
WiFi — это то, с чем знакомо большинство людей, потому что он регулярно используется для подключения телефонов и компьютеров к Интернету.Когда вы сидите дома, вполне вероятно, что ваше устройство подключено к Wi-Fi.
Хотя Wi-Fi широко распространен, не многие люди знают, как его настроить. Настроив беспроводную сеть, вы сэкономите и время, и деньги, потому что вам не придется платить за это кому-то еще.
Вот 3 главных совета по настройке беспроводной сети в вашем доме!
1. Подключите модем и маршрутизатор
Первое, что вам нужно сделать при настройке беспроводной сети, — это подключить модем и маршрутизатор.Оба этих устройства необходимы, поскольку модем будет обеспечивать доступ в Интернет, а маршрутизатор — по беспроводной сети. Без маршрутизатора вы не сможете настроить беспроводную сеть.
Подключить модем так же просто, как подключить его и подключить кабель Ethernet между ним и компьютером. Когда вы подключаете кабель Ethernet к компьютеру, вам нужно включить модем. Вы должны увидеть множество индикаторов, указывающих на то, что делает модем.
После включения модема вы можете посетить веб-браузер и ввести свой IP-адрес.Отсюда вы можете управлять свойствами вашего модема, такими как имя и пароль.
Убедитесь, что ваш Интернет работает, прежде чем делать что-либо еще, потому что он должен работать, прежде чем вы сможете подключить маршрутизатор.
После того, как вы проверили, что Интернет работает, вы можете подключить маршрутизатор и подключить кабель Ethernet между ним и модемом. Как и на модеме, на маршрутизаторе загораются несколько индикаторов.
На задней панели маршрутизатора будет несколько портов Ethernet, которые можно использовать для подключения большего количества компьютеров.
Когда маршрутизатор включится, вы должны увидеть беспроводное соединение на вашем компьютере и других устройствах. Попробуйте подключиться к нему с помощью установленного вами пароля. Если вы установили соединение, вы сможете начать пользоваться Интернетом.
Следует отметить, что многие интернет-провайдеры используют боксы, в которых сочетаются модем и роутеры. Вместо двух отдельных устройств у вас будет только одно. Если у вас есть один из них, вы бы подключили его так же, как и к обычному модему.
2. Установите надежный пароль
Когда дело доходит до конфигурации Wi-Fi, вы должны уделять много внимания установленным мерам безопасности. Самое простое, что нужно сделать, — это установить пароль для сети, но он должен быть достаточно надежным, чтобы никто не мог получить к нему доступ без разрешения.
Если ваш Интернет основан на данных, доступ людей к сети может в конечном итоге истощить ваши доступные данные. Это заставит вас платить за больше данных или продолжать без интернета до следующего платежного цикла.Сообщать людям свой пароль от Wi-Fi — это нормально, но это можно делать только тем, кто его посещает часто.
Наличие ненадежного пароля также увеличивает вероятность того, что кто-то его вычислит. Если кто-то пытается проникнуть в ваш Интернет и случайно получает правильный пароль, вы не узнаете, что он подключен к сети, пока не посмотрите на подключенные устройства.
В настройках сети создайте надежный пароль с шифрованием WPA2. WPA2 — один из лучших типов шифрования, потому что он затрудняет хакерам обход протоколов безопасности вашей сети.
Если у вас есть устройство, которое вы не хотите подключать к сети, вы можете заставить его забыть пароль Wi-Fi, чтобы оно не подключалось повторно. Понимание того, как забыть сеть Wi-Fi на Mac, может быть непростым, но все, что вам нужно сделать, это щелкнуть правой кнопкой мыши сеть Wi-Fi в Windows и выбрать опцию, чтобы забыть.
3. Создайте оптимальную схему для вашей сети
Лучший способ настроить беспроводную сеть — это создать макет, позволяющий максимально эффективно использовать возможности Интернета.У людей с большими домами обычно возникают проблемы, потому что они не знают, куда поставить свои устройства.
Чтобы обеспечить равномерное распределение Интернета по всему дому, вам нужно разместить маршрутизатор немного посередине. Если у вас трехэтажный дом, он должен быть на втором этаже. Это позволяет волнам перемещаться вверх и вниз, обеспечивая доступ в Интернет устройствам на всех этажах.
Если вы не можете разместить маршрутизатор посередине, постарайтесь направить его к наиболее распространенным частям дома.Местоположение вашего модема не имеет значения, если вы можете подключить маршрутизатор, потому что он отправляет сигналы.
Также стоит создать рабочую зону, где вы можете подключить свой основной ПК к модему через Ethernet. Вы получите более высокую скорость Интернета, что позволит вам быстрее выполнять работу и загружать файлы. Вам также будет удобно при необходимости изменять настройки.
Настройка беспроводной локальной сети с комбинированным модемом и маршрутизатором «все в одном» избавит вас от необходимости вносить слишком много изменений в планировку вашего дома.
Теперь вы знаете, как настроить сети Wi-Fi
Поскольку Wi-Fi используется почти в каждом доме, имеющем доступ к Интернету, понимание того, как настроить Wi-Fi, упростит вам задачу, когда вам понадобится что-то изменить. Если вы покупаете новый роутер или хотите сменить пароль от Wi-Fi, вы всегда будете знать, что делать.
Просмотрите наш веб-сайт, чтобы узнать больше о различных темах, связанных с технологиями!
.

 Например, в Украине, провайдер Интертелеком предлагает услугу «Домашний интернет Wi-Fi». Честно говоря, не знаю, какие провайдеры предоставляют такое подключение в России и в других странах. Такой тип подключения намного лучше, чем через USB модем. Скорость лучше, а главное стабильнее. Да и тарифы дешевле. Из минусов: дорогое оборудование (антенна), и нужна прямая видимость с вышкой. Поэтому, покрытие пока-что не очень большое.
Например, в Украине, провайдер Интертелеком предлагает услугу «Домашний интернет Wi-Fi». Честно говоря, не знаю, какие провайдеры предоставляют такое подключение в России и в других странах. Такой тип подключения намного лучше, чем через USB модем. Скорость лучше, а главное стабильнее. Да и тарифы дешевле. Из минусов: дорогое оборудование (антенна), и нужна прямая видимость с вышкой. Поэтому, покрытие пока-что не очень большое.
 Возможность перемещения по дому.
Возможность перемещения по дому. д.
д.  ) предыдущих поколений не смогут работать на высокой скорости и могут негативно влиять на общую скорость Wi-Fi.
) предыдущих поколений не смогут работать на высокой скорости и могут негативно влиять на общую скорость Wi-Fi. Если какое-то устройство совсем не работает, или не работает в какой-то части квартиры, то рекомендуем обратиться в службу технической поддержки АКАДО за консультацией. Возможно, замена роутера или установка средства улучшения приёма сигнала решит проблему.
Если какое-то устройство совсем не работает, или не работает в какой-то части квартиры, то рекомендуем обратиться в службу технической поддержки АКАДО за консультацией. Возможно, замена роутера или установка средства улучшения приёма сигнала решит проблему.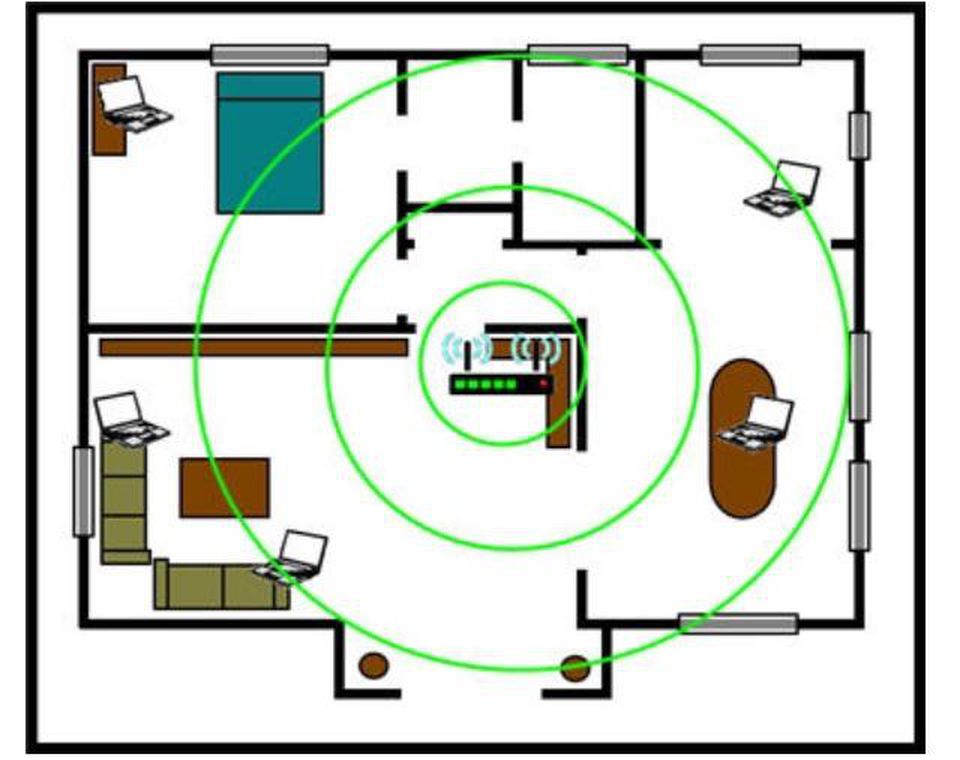 Сейчас у нас сетевая карта настроена на выход непосредственно в интернет через провайдера. А значит, возможно, в панели управления прописаны какие-то данные, которые нам важно сохранить и использовать после этого при работе с роутером. Для этого заходим в настройки протокола TCP/IP v.4 как показано на схеме:Для Windows XP: «Пуск > Панель Управления > Переключиться к классическому виду > Сетевые подключения».
Сейчас у нас сетевая карта настроена на выход непосредственно в интернет через провайдера. А значит, возможно, в панели управления прописаны какие-то данные, которые нам важно сохранить и использовать после этого при работе с роутером. Для этого заходим в настройки протокола TCP/IP v.4 как показано на схеме:Для Windows XP: «Пуск > Панель Управления > Переключиться к классическому виду > Сетевые подключения». Только после клика правой кнопкой по «Подключению по локальной сети» в появившемся окне нажимаем кнопку «Сведения». В открывшемся окне ищем IPv4 Основной шлюз — это и есть IP-адрес роутера.
Только после клика правой кнопкой по «Подключению по локальной сети» в появившемся окне нажимаем кнопку «Сведения». В открывшемся окне ищем IPv4 Основной шлюз — это и есть IP-адрес роутера.
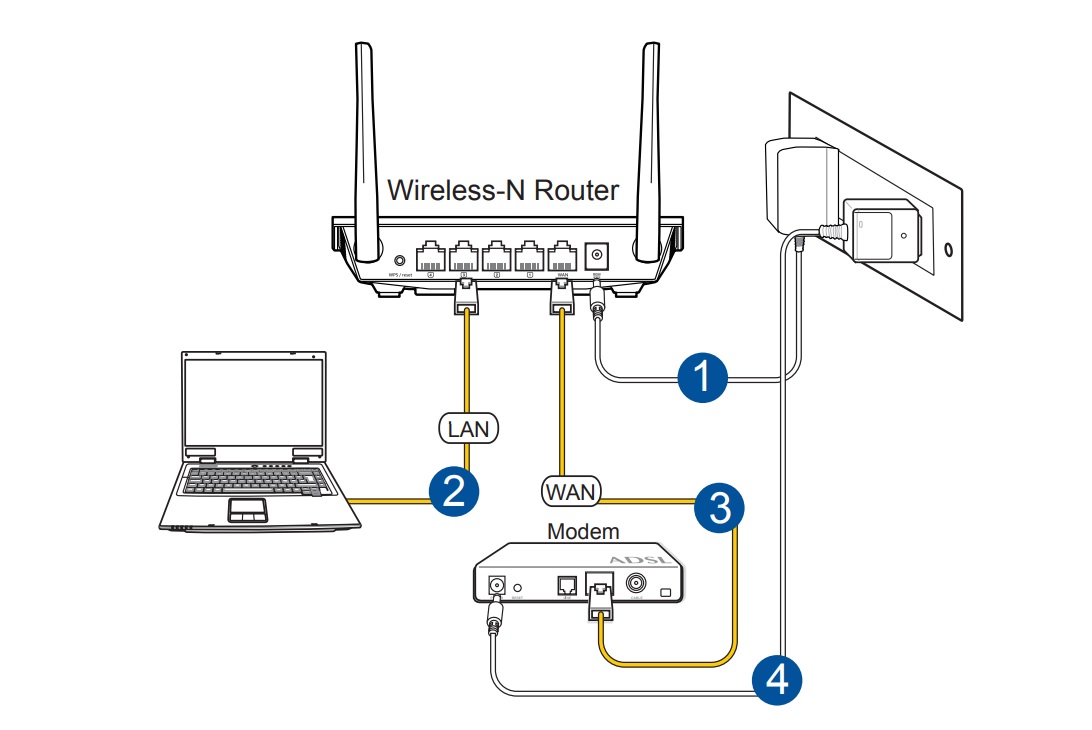
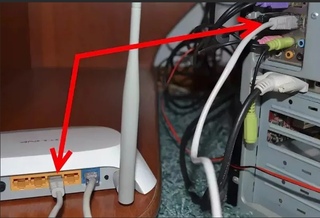
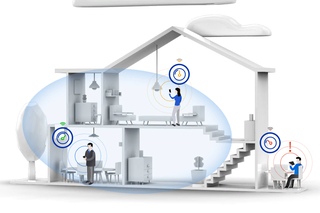 Например, большинство беспроводных сетей имеют скорость до 54 Мбит / с, в то время как проводные соединения постоянно превышают 100 Мбит / с.
Например, большинство беспроводных сетей имеют скорость до 54 Мбит / с, в то время как проводные соединения постоянно превышают 100 Мбит / с.
 Когда роутер включен, включите компьютер.
Когда роутер включен, включите компьютер. После сохранения настроек конфигурации маршрутизатора отключите кабель, соединяющий компьютер с маршрутизатором. Затем подключите беспроводной адаптер USB или PC Card к ноутбуку, если в нем не установлен или не встроен беспроводной адаптер.
После сохранения настроек конфигурации маршрутизатора отключите кабель, соединяющий компьютер с маршрутизатором. Затем подключите беспроводной адаптер USB или PC Card к ноутбуку, если в нем не установлен или не встроен беспроводной адаптер.