IPTV Ростелеком — что это, настройка и подключение приставки, пошаговая инструкция
IPTV Ростелекома, или интерактивное цифровое телевидение, – это относительно новая услуга российского провайдера, которая всё быстрее набирает популярность среди наших сограждан. И немудрено – телевидение любят все, но интерактивное позволяет расширить само это понятие, предоставив клиентам доступ к огромному количеству каналов, многие из которых вещают в высоком качестве HD. Услуга основана на возможностях широкополосного интернета, особенности подключения предполагают возможность просмотра каналов как с обычного или умного телевизора, так и с любых компьютерных устройств, включая смартфоны.
Протокол для функционирования услуги используется TCP/IP, поэтому телевещание осуществляется здесь и сейчас, то есть в онлайн-режиме. Подобный тип подключения к миру телевидения имеет массу преимуществ, о которых мы расскажем ниже.
Как подключиться IPTV Ростелеком
Чтобы иметь возможность просматривать сотни высококачественных телеканалов и пользоваться преимуществами IPTV Ростелекома, которые не сможет предоставить даже спутниковое ТВ, услугу необходимо подключить. Способы подключения могут различаться, это зависит от того, какое оборудование выбрал клиент:
Способы подключения могут различаться, это зависит от того, какое оборудование выбрал клиент:
- Специальная телевизионная приставка.
- Сервис подключения через компьютер.
Подключение с помощью приставки тоже бывает разным, в том числе через роутер Ростелекома. Самый удобный и привычный вариант – это подключение с помощью приставки к телевизору. Последний есть в любом доме, и к нему имеют доступ все члены семьи.
IPTV на телевизоре
Для того чтобы интерактивное телевидение заработало на вашем телевизоре, необходимо приобрести специальное оборудование – это ТВ-приставка и маршрутизатор или роутер. Всё это оборудование Ростелеком предоставит вам, причём вы сможете выкупить его у компании сразу или в рассрочку, или же взять в аренду без покупки. Для начала посмотрим, что за роутер нужен, многие уже имеют дома подобное оборудование – которое раздаёт интернет на несколько устройств по беспроводному интерфейсу.
Настройка роутера
Итак, ваш Wi-Fi роутер, как минимум, должен иметь поддержку IGMP, в противном случае настройка роутера на IPTV будет недоступна. Значит, берите в аренду роутер Ростелекома, который по умолчанию поддерживает все необходимые технологии и функции. Самый простой и недорогой роутер – от компании TP-Link, клиенты Ростелекома выбирают её наиболее часто. Но, в любом случае, процедура настройки роутера всегда одинакова, какой бы производитель не значился на этикетке.
Значит, берите в аренду роутер Ростелекома, который по умолчанию поддерживает все необходимые технологии и функции. Самый простой и недорогой роутер – от компании TP-Link, клиенты Ростелекома выбирают её наиболее часто. Но, в любом случае, процедура настройки роутера всегда одинакова, какой бы производитель не значился на этикетке.
Итак, настройка роутера проста, но инструкцию необходимо выполнять внимательно:
- Подключаем роутер к компьютеру, включаем его в сеть, открывает на ПК браузер.
- Вбиваем в адресную строку адрес роутера (смотрим на корпусе устройства).
- Авторизуемся в панели управления роутером (обычно логин и пароль – это слово admin).
- Заходим в раздел настроек сети Интернет.
- Смотрим на строку «Протокол ipv4».
- Если в строке есть статический адрес, то его вбиваем в браузер.
- Снова проходим авторизацию в панели управления роутером и переходим в «Сеть».
- В этом разделе заходим в IPTV.
- Активируем IGMP Proxy, переставив переключатель на Enable.

- Следующий пункт – выбираем «Bridge» (или «Мост»).
- Назначаем номер разъёма, к которому будет подключаться приставка, обычно это LAN-4.
- Сохраняем изменённые настройки и ребутим роутер.
IP своего роутера можно узнать в документах к нему, производитель всегда записывает в инструкции адрес роутера и авторизационные данные от панели управления устройством. Кроме того, его можно посмотреть на самом роутере, на нижней или задней части. Если всё стёрлось, посмотрите эти данные в договоре с Ростелекомом или попробуйте набрать 192.168.0.1 (две последние цифры можно менять от 0 до 2).
В итоге — у нас настроенный роутер, готовый к работе. Остаётся только синхронизировать его с телевизионной приставкой, которую, в свою очередь, нужно будет подключить к телевизору. Роутер из интернета получает данные, передаёт по Wi-Fi приставке, а уже приставка транслирует готовую видеокартинку на телевизор. Если всё было сделано правильно, но подключение не сработало, следует позвонить в клиентскую службу провайдера: вам помогут дистанционно или пришлют технического специалиста.
Подключение приставки
Сама ТВ-приставка от Ростелекома поставляется уже настроенной, в неё прошито всё необходимое программное обеспечение и настройки. Пользователю достаточно подсоединить её к телевизору, подключить к роутеру и авторизоваться с данными, которые вы получили от провайдера. При этом внимательно следите за тем, чтобы подключение приставки к роутеру было именно по тому разъёму, который был выбран в процессе настройки маршрутизатора. Приставка же к телевизору подключается через порт HDMI (есть специальный провод), а если телевизор не имеет такого интерфейса, то через AV (типа тюльпанов).
Внимание! Подключение через AV обеспечивает качественную картинку, но оно обычное, то есть HD-качества не будет.
Подключается AV очень просто, провода имеют разные цвета, просто вставляем тюльпаны в гнёзда соответствующего цвета (обычно жёлтый – звук, красный – изображение).
Если же у вас современный телевизор (ЖК-панель), то стоит подключить телевизор к приставке кабелем HDMI. В этом случае вы получаете максимально качественную картинку в высоком разрешении. Конечно, не забудьте включить ТВ-приставку в сеть. После подключения всех проводов и кабелей включаем телевизор и следуем инструкции:
В этом случае вы получаете максимально качественную картинку в высоком разрешении. Конечно, не забудьте включить ТВ-приставку в сеть. После подключения всех проводов и кабелей включаем телевизор и следуем инструкции:
- На пульте ДУ от вашего телевизора жмём Input.
- Выбираем источник сигнала (если современный телевизор, то жмём HDMI).
- На экране пойдёт сигнал от приставки, отобразится меню, где нужно будет вбить логин с паролем (данные будут в виде цифр, поэтому достаточно будет пульта).
- Если выскочит требование ввести PIN, то набираем четыре нуля или единички.
- После авторизации вы попадаете в свою учётку. И перед вами откроется стандартное окно интерактивного ТВ Ростелекома.
Всё, можно сразу приступать к выбору и просмотру каналов.
Внимание! Пароль и логин смотрите в договоре. Если PIN не подходит, следует звонить в службу поддержки Ростелекома, операторы вам подскажут, какие коды нужно вбивать.
Саму программу, прошитую в приставку, не изменить — это делает сам провайдер, но пользовательских настроек здесь множество, включая настройку ограничения по типу родительского контроля. Из дополнительного функционала стоит отметить несколько очень удобных функций:
Из дополнительного функционала стоит отметить несколько очень удобных функций:
- Постановка на паузу. Когда вам нужно отлучиться, вы не пропустите ни минуты интересной телепередачи.
- Запись программ. Возможность записать грядущую передачу или фильм, чтобы потом смотреть их в любое время (в облаке даётся на это 7 гигабайт).
- Перемотка передачи. Если что-то не поняли или недосмотрели, можно перемотать назад, как на видеомагнитофоне раньше. Если неинтересный эпизод, то можно перемотать вперёд.
- Возможность брать фильмы напрокат и множество других полезных сервисов.
IPTV на компьютере
Интерактивное ТВ Ростелекома доступно абонентам также и на компьютере, причём отдельно его подключать не требуется, это как расширение главной услуги или бонус. Просматривать ТВ на ПК можно совершенно бесплатно. Для этого достаточно установить на компьютере специальный плеер Ростелекома. Это программное обеспечение позволяет автоматически подключаться к ресурсам Ростелекома и просматривать любимые каналы.
Для удобства на ПК можно создать плейлист Интерактивного ТВ. Для подключения придерживаемся инструкции ниже:
- Забираем программу с сайта провайдера.
- Запускаем установку (выбираем полную установку).
- После установки запускаем программу.
- Выбираем свою локацию (город) и своего провайдера (Ростелеком).
Важно! Полная инсталляция установит на ваш ПК дополнительное ПО типа Яндекс-браузер. Если вам это не нужно, выбирайте настраиваемую установку и снимайте все галки с ненужных программ.
Собственно, на этом всё, плеер обеспечивает полный доступ к контенту цифрового телевидения.
Проблемы
Что предпринять, если после установки каналы так и не заработали или качество вещания очень низкое? Сбои иногда случаются, и первое, что необходимо сделать, — это установить причину этого сбоя. Причин может быть несколько, давайте рассмотрим основные из них:
- Цифровой трафик ваша антивирусная программа приняла за вредоносный контент и блокирует его.
 Потоковое вещание является необычным трафиком, если вы никогда этим не пользовались. Эвристический анализ распознаёт его как «подозрительное». Чтобы это исправить, необходимо посмотреть журнал антивирусника и разрешить заблокированное вещание, добавив в исключения. Также можно просто постепенно отключать антивирусники, чтобы узнать, какой из них блокирует ТВ-вещание.
Потоковое вещание является необычным трафиком, если вы никогда этим не пользовались. Эвристический анализ распознаёт его как «подозрительное». Чтобы это исправить, необходимо посмотреть журнал антивирусника и разрешить заблокированное вещание, добавив в исключения. Также можно просто постепенно отключать антивирусники, чтобы узнать, какой из них блокирует ТВ-вещание. - Некорректно подсоединён сетевой кабель, и плеер не может распознать выход в интернет. В этом случае в плеере нужно открыть настройки и вбить текущий IP.
- Сбои в библиотеках DirectX. Дело в том, что программа задействует OpenGL, поэтому при проблемах нужно в настройках зайти в «Дополнительно» и установить галочку именно на OpenGL, а не на DirectX.
В случае неудачи необходимо позвонить в техподдержку Ростелекома. Операторы попробуют помочь вам решить проблему удалённо или договорятся о приезде технического специалиста.
Сервис Zabava
Помимо плеера для просмотра IPTV, который инсталлируется на ПК или ноутбук, все абоненты Ростелекома имеют возможность просматривать контент цифрового телевидения на мобильных устройствах. Эта возможность появилась благодаря запуску сервиса Zabava. Для получения доступа пользователь должен зайти на сайт Zabava.ру и авторизоваться в нём, предварительно зарегистрировавшись. На электронный ящик придёт письмо с ссылкой, по которой нужно перейти. Вбив логин и пароль, вы попадёте в свой личный кабинет. Все клиенты, пользующиеся ТВ-Ростелекома, имеют данные для бесплатного использования сервиса на мобильном устройстве.
Эта возможность появилась благодаря запуску сервиса Zabava. Для получения доступа пользователь должен зайти на сайт Zabava.ру и авторизоваться в нём, предварительно зарегистрировавшись. На электронный ящик придёт письмо с ссылкой, по которой нужно перейти. Вбив логин и пароль, вы попадёте в свой личный кабинет. Все клиенты, пользующиеся ТВ-Ростелекома, имеют данные для бесплатного использования сервиса на мобильном устройстве.
Если же у вас нет приставки (соответственно, логина и пароля от неё), то придётся заплатить за просмотр передач. Если у вас есть приставка, то в разделе «Интерактивное телевидение» вводим данные, полученные при подписании договора. Оборудование есть в базе сервиса, оно привязано к пользователю.
IPTV – это множество преимуществ по сравнению с обычным телевидением и даже со спутниковым. Пользователь всегда имеет высокое качество изображения, всегда чистый звук, а также огромный набор дополнительных функций, которые вы будете узнавать каждый день использования IPTV Ростелекома, постоянно удивляясь новым возможностям. Теперь интерактивное телевидение не только у вас дома, но и в любом месте, даже в транспорте, командировке и на отдыхе.
Теперь интерактивное телевидение не только у вас дома, но и в любом месте, даже в транспорте, командировке и на отдыхе.
Настройка IPTV на роутере ASUS по Wi-Fi, кабелю и через приставку
Если ваш интернет-провайдер предоставляет услугу IPTV, то для просмотра интерактивного телевидения нужно настроить роутер. В этой статье мы рассмотри настройку IPTV на роутере Asus.
Смотреть IPTV через роутер можно несколькими способами:
- Через специальную приставку.
- На компьютере, при подключении к роутеру по сетевому кабелю.
- И еще можно настроить воспроизведение IPTV на ноутбуке, планшете, Smart TV и т. д., при подключении по Wi-Fi сети.
Сейчас мы рассмотрим подробнее эти настройку на примере роутеров Asus.
Что касается просмотра интерактивного телевидения через STB-приставку, то здесь все просто. Задаем в настройках роутера номер LAN порта, к которому подключена приставка, и все готово. Ну а для просмотра телевидения на компьютере по кабелю, или в случае раздачи IPTV по Wi-Fi, на компьютере (или другом устройстве) нужно будет использовать специальный плеер. Самые популярные, это PC Player и IPTV Player.
Хотелось бы отдельно написать о поддержке IPTV роутерами Asus. Поддержка есть практически на всех моделях. Но, не нужно забывать, что просмотр интерактивного телевидения особенно по Wi-Fi сети создает большую нагрузку на роутер. Так же может падать скорость подключения к интернету. Поэтому, если вы планируете пропускать IPTV через роутер, то на роутере лучше всего не экономить. Я покажу на примере настройки модели Asus RT-N18U, и более старого RT-N13U (у него другая прошивка на вид, голубая). Эта инструкция подойдет практически для всех маршрутизаторов этой компании: RT-N66U, RT-N12, RT-N14U, RT-N10 и т. д.
д.
IPTV через роутер Asus с использованием приставки
Это наверное самый популярный способ. Настраивается все очень просто. Подключитесь к роутеру, и зайдите в его панель управления. Если не знаете как зайти в настройки роутера Asus, то можете посмотреть подробную инструкцию по этой ссылке.
Если у вас роутер с новой прошивкой, темной, то перейдите на вкладку Локальная сеть – IPTV. В выпадающем меню Выбор порта IPTV STB выберите номер одного или двух LAN портов, к которому будет подключена приставка. Если вы выберите два порта, то можно будет подключить две приставки. Нажмите на кнопку Применить для сохранения настроек.
Если у вас роутер с более старой, голубой прошивкой, то в панели управления откройте вкладку WAN, и в меню «Выбор порта IPTV STB» укажите нужный порт. Нажмите на кнопку Применить.
Это все настройки, которые нужно задать на маршрутизаторе Asus для работы IPTV через приставку. Мы просто включили режим поста между LAN и WAN портом.
Мы просто включили режим поста между LAN и WAN портом.
Просмотр IPTV по Wi-Fi и LAN кабелю через роутер Asus
Эти настройки вам пригодятся в том случае, когда вы планируете смотреть интерактивное телевидение на своем компьютере, или ноутбуке при подключении к роутеру по сетевому кабелю, или по Wi-Fi сети. Через специальный плеер, о котором я писал в начале этой статьи. Так же IPTV можно будет смотреть на смартфонах, планшетах, телевизорах со Smart TV и т. д.
Сначала рассмотрим настройку на роутерах с прошивкой ASUSWRT (которая темная). В настройках откройте вкладку Локальная сеть – IPTV.
- Пункт «Включить многоадресную маршрутизацию (IGMP Proxy)» ставим «Включить»
- Напротив «Включить IGMP Snooping» так же выбираем «Включить». Тем самым включаем Multicast на роутере Asus
- В поле «UDP-прокси (Udpxy)» пропишите «1234».
Нажмите на кнопку Применить.
Теперь можно смотреть телевидение на тех устройствах, которые подключены к маршрутизатору по LAN кабелю.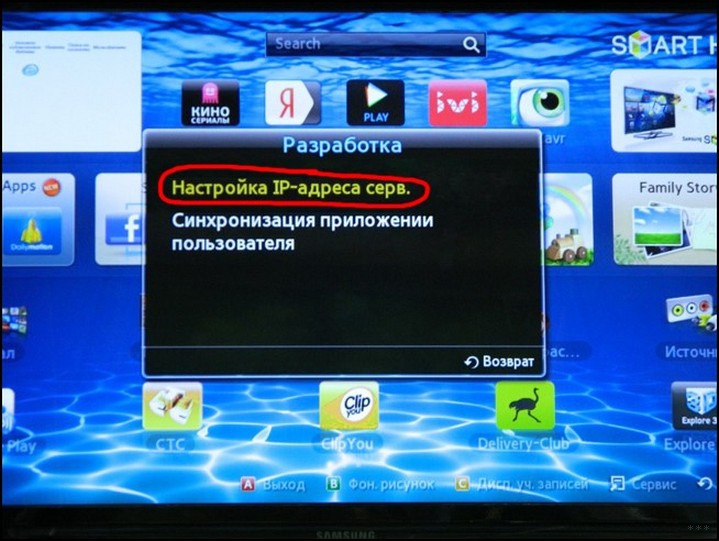
Если необходима трансляция IPTV по Wi-Fi сети:
Перейдите на вкладку Беспроводная сеть – Профессионально. Найдите там пункт меню «Включить IGMP Snooping» и установите «Включить«. А в меню «Скорость многоадресной передачи данных (Мбит/с)» выберите «OFDM 24«.
Если возникнут какие-то проблемы с воспроизведением интерактивного телевидения по Wi-Fi, то установите обратно Auto.
Нажмите на кнопку Применить для сохранения настроек.
После этих настроек телевидение по беспроводной сети должно работать стабильно.
Если у вас роутер со старой панелью управления
Для включения поддержки IGMP (Multicast) откройте вкладку ЛВС – Маршрут. Напротив пункта «Включить многоадресную маршрутизацию?» установите Да и нажмите кнопку Применить.
Для стабильной трансляции телевидения по беспроводной сети, перейдите на вкладку Беспроводная сеть – Профессионально. Напротив «Скорость многоадресной передачи данных (Мбит/с)» выбираем «24«. Не забудьте сохранить настройки кнопкой Применить.
Напротив «Скорость многоадресной передачи данных (Мбит/с)» выбираем «24«. Не забудьте сохранить настройки кнопкой Применить.
Все, настройка закончена.
Если возникнут какие-то проблемы в настройке IPTV, то попробуйте подключить кабель от интернет провайдера напрямую в компьютер, и проверить работу. Что бы исключить роутер. Возможно, это какие-то проблемы на стороне провайдера, или что-то в компьютере.
Плеер MyIPTV для Windows 10
- Домашняя
- Программное обеспечение
Даже если у вас нет кабельного телевидения дома, на работе или в дороге, вы все равно можете смотреть телеканалы на своем компьютере, если у вас есть активное подключение к Интернету. И вы можете сделать это бесплатно благодаря программным приложениям IPTV.
Один из лучших инструментов IPTV в бизнесе — Плеер MyIPTV . Это бесплатный медиаплеер с поддержкой EPG (электронного гида программ) и каналов IPTV.
Вам просто нужно использовать список воспроизведения M3U из локального файла или из URL-адреса, чтобы загрузить каналы и начать смотреть телевизор на своем рабочем столе, мобильном телефоне, планшете или Xbox.
Мы проведем вас через весь процесс.
Как настроить MyIPTV Player
Вы можете загрузить MyIPTV Player для Windows 10 или Xbox One из Магазина Microsoft. Имейте в виду, что, хотя это приложение из Магазина, оно не работает со старыми версиями ОС, такими как Windows 8 или 8.1.
Кроме того, вы можете увидеть рекламу на правой боковой панели, так как приложение поддерживает рекламу. Вы также должны знать, что MyIPTV Player не предоставляет услугу IPTV. Это означает, что он не содержит каналов IPTV или потоковых URL-адресов, поэтому вам нужно получить их откуда-то еще.
Как использовать MyIPTV Player
- Перейдите в раздел Настройки и нажмите Добавить новый список воспроизведения и источник EPG .
- Загрузить локальный или удаленный список каналов. Если вы не уверены, посетите эту страницу GitHub, чтобы получить ссылку IPTV и добавить ее в URL списка удаленных каналов . Затем укажите Имя списка удаленных каналов , нажмите Добавить список удаленных каналов и вернитесь в область Настройки .
- Выберите список воспроизведения канала по имени из меню и нажмите Обновить .
- Откройте раздел Каналы и щелкните канал, чтобы посмотреть его в прямом эфире.
Вы также можете записывать видео с каналов и загружать файлы видео по запросу, фильтровать каналы по типу, чтобы их было легче находить, добавлять избранное и управлять им, а также просматривать программы передач для определенных каналов.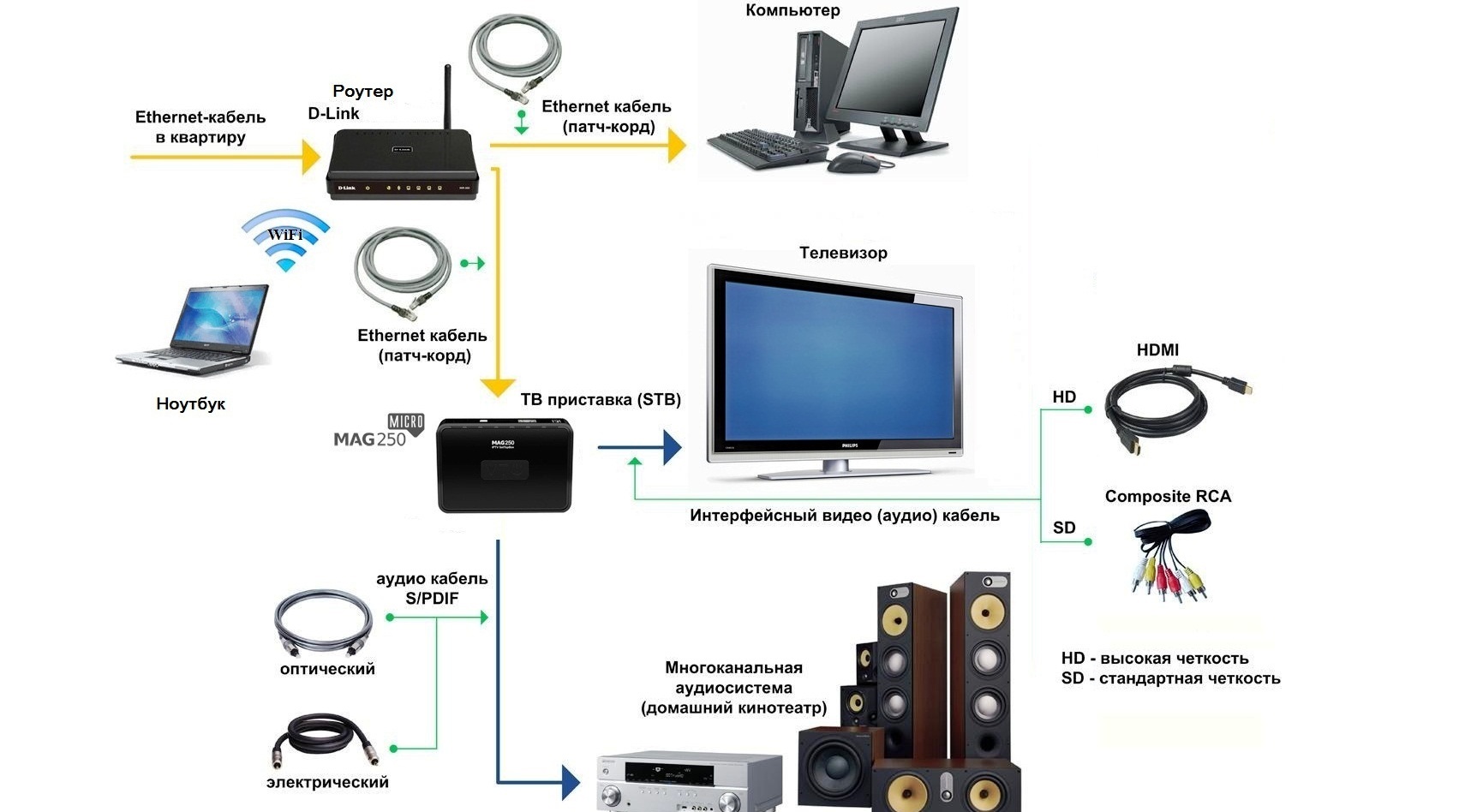
Если вы делитесь своим устройством с другими членами семьи, вы можете скрыть каналы для взрослых или установить PIN-код, чтобы заблокировать приложение и запретить воспроизведение каких-либо каналов.
MyIPTV Player также имеет резервную меру, подготовленную на случай, если определенные видео не могут быть воспроизведены. Он имеет встроенную функцию для использования медиаплеера VLC.
Если вы хотите узнать , как добавить избранное в MyIPTV Player для быстрого доступа, это довольно просто:
- Щелкните правой кнопкой мыши канал из Список каналов .
- Выбрать Добавить в избранное . Вы можете добавить столько избранных, сколько хотите.
- Перейдите в раздел Избранное для доступа к каналу.
Многие пользователи испытывают задержки и другие проблемы с потоковой передачей при использовании этого приложения IPTV. Если вам интересно , как предотвратить буферизацию в MyIPTV Player , начните с проверки подключения к Интернету, а также с обновления графики и сетевых драйверов.
Если вы активируете VLC из раздела настроек, вы можете настроить сетевое кэширование в миллисекундах.
Заключение
MyIPTV Player — потрясающий проигрыватель IPTV, который каждый может использовать для бесплатного просмотра ТВ на своих компьютерах с Windows 10 или игровых консолях Xbox One.
Сначала настройка может показаться сложной, особенно если у вас нет опыта работы с программным обеспечением IPTV. Кроме того, вам нужно получить URL-адреса или файлы со списками воспроизведения каналов откуда-то еще, потому что приложение не предоставляет такого рода услуги.
Однако, как только вы привыкнете к этому, перелистывание телеканалов становится зависанием. Вы также можете без проблем записывать телепередачи и загружать потоковое видео по запросу. Кроме того, он поддерживает несколько языков интерфейса.
MyIPTV Player определенно стоит того, тем более что он бесплатный.
Как настроить собственную сеть IPTV
Так что, возможно, вам придется поискать какие-то дополнительные способы, чтобы увеличить количество зрителей.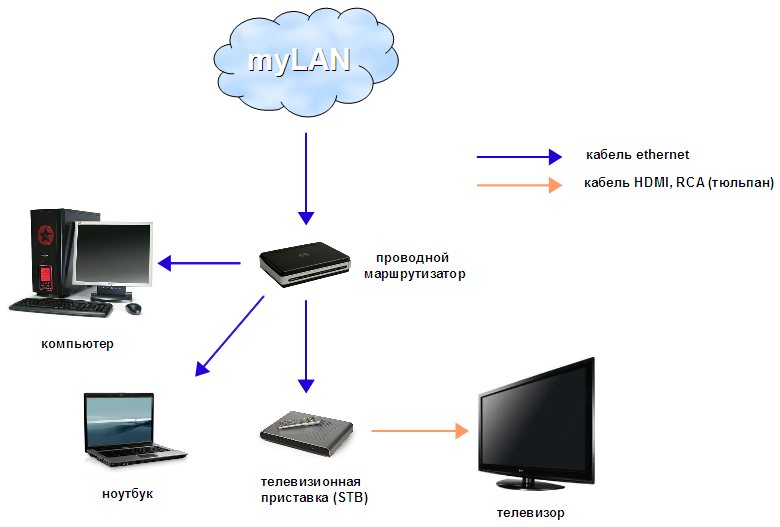 IPTV — это единственный способ связаться с людьми, которые не смотрят видео онлайн. IPTV (интернет-телевидение) — это способ передачи видео или телевизионных услуг через Интернет. Это позволяет пользователям транслировать видеоконтент через телевизор. Контент может быть даже создан в Интернете.
IPTV — это единственный способ связаться с людьми, которые не смотрят видео онлайн. IPTV (интернет-телевидение) — это способ передачи видео или телевизионных услуг через Интернет. Это позволяет пользователям транслировать видеоконтент через телевизор. Контент может быть даже создан в Интернете.
Некоторые крупные игроки в индустрии IPTV — Amazon, Hulu Plus и Netflix. Хотя это крупные компании. Но IPTV также предлагает платформу для небольших компаний, а также для частных лиц, чтобы распространять видеоконтент среди зрителей на всех типах устройств.
Сеть IPTV легко настроить, если у вас есть базовые знания. По сути, эти сети являются интранетами. Веб-браузера нет на ПК, но он есть и на приставке. Вам не нужны большие команды разработчиков, работающие со сложными серверами, специализированными телевизионными приставками или дорогими и массивными серверами. Если вы настроили интрасеть или общедоступный веб-сайт, вы также можете настроить собственное IPTV и делать то, что хотите.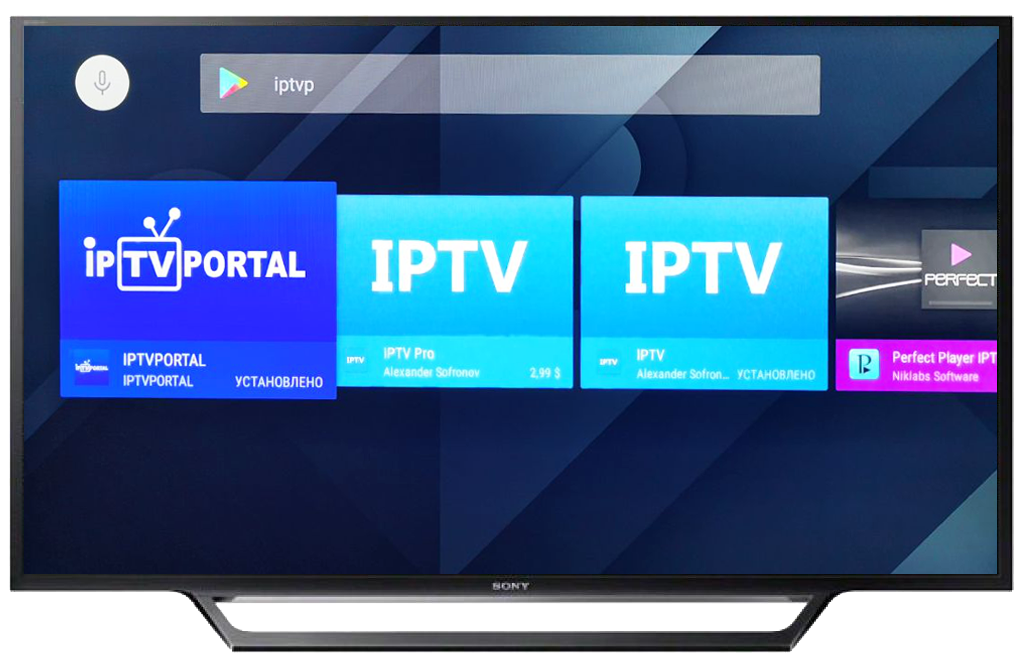
Зачем создавать собственное IPTV:
Сделать витрину IPTV для клиентов, чтобы визуализировать возможности
Преобразовать существующие клиентские веб-сайты и приложения в версии IPTV
Создать новое приложение или идею, которая будет хорошо работать на IPTV
Создать внутренняя система IPTV для рекламы, обучения или отображения информации
Оценить существующую технологию IPTV без больших затрат
Интегрировать текущие веб-системы в среду IPTV
IPTV подразделяется на 3 категории:
Оплата за просмотр/видео по запросу: Пользователи могут просматривать содержимое каталога, которое транслировалось ранее. При необходимости создатели видео могут взимать плату за контент для получения дохода.
Телевидение со сдвигом во времени: Контент, доступный в любое время после исходной трансляции
Прямая трансляция видеоконтента: Вы можете смотреть контент по мере его появления
4 основы настройки IPTV
1.
 Многоадресная передача имеет решающее значение
Многоадресная передача имеет решающее значение
Существует 2 типа методов распространения видео: многоадресная и одноадресная рассылка. Организация может доставлять видео из разных источников через систему IPTV по сети с коммутацией пакетов, такой как Интернет или локальная сеть. Убедитесь, что все коммутаторы в сети могут выполнять многоадресную рассылку, и она включена. Одноадресная рассылка отправляет IP-пакеты одному получателю в сети. Это метод распределения один к одному. С другой стороны, многоадресная рассылка предлагает одно ко многим распределениям. Это позволяет организации распределять от одного до нескольких дисплеев, используя одинаковую пропускную способность. Это более доступно и эффективно.
2. Разрешение видео
IP-сети поддерживают несколько различных разрешений и профилей разрешения. Вы можете выбрать пропускную способность и использование разрешения в зависимости от того, кто смотрит дисплей и тип потока.
3. Защита сети в будущем
При настройке системы IPTV вам необходимо обеспечить безопасность сети в будущем.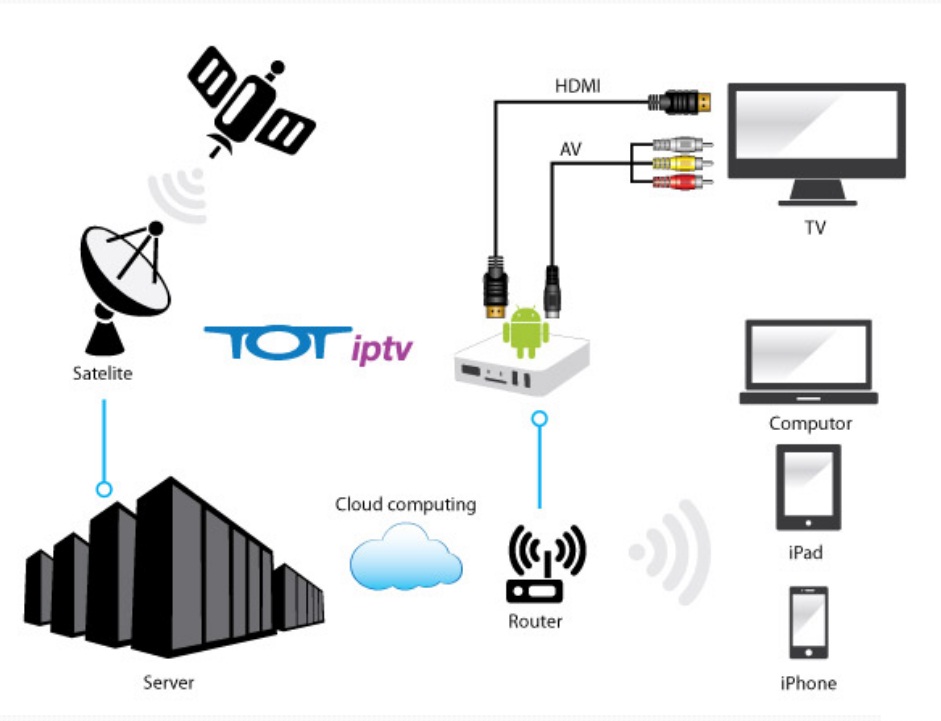 Так что подумайте, как будет выглядеть ваша сеть в ближайшие 5 лет. Учитывайте рост комнаты, если вы не уверены, что количество видео и ресурсов пользователей будет одинаковым. Рекомендуется построить инфраструктуру 10GigE в зависимости от требований конечного пользователя и сети. IP-сети масштабируемы. Вы можете легко добавить больше точек распространения и зрителей без каких-либо дополнительных затрат.
Так что подумайте, как будет выглядеть ваша сеть в ближайшие 5 лет. Учитывайте рост комнаты, если вы не уверены, что количество видео и ресурсов пользователей будет одинаковым. Рекомендуется построить инфраструктуру 10GigE в зависимости от требований конечного пользователя и сети. IP-сети масштабируемы. Вы можете легко добавить больше точек распространения и зрителей без каких-либо дополнительных затрат.
4. Будущее вперед
IPTV трансформирует распространение видео, так что организации могут улучшить использование пропускной способности и качество видео, предоставить пользователям бесшовное видео и повысить масштабируемость и гибкость с потоками, которые включают в себя потоки, которые включают по запросу, предварительно записанные, в прямом эфире и в Интернете.
Преимущества создания собственной сети IPTV
Создание собственной сети IPTV предлагает множество преимуществ по сравнению с провайдерами только онлайн или традиционным телевидением.
Управление
Если у вас есть собственная сеть IPTV, вам не нужно думать о контенте, который вы производите. Однако вы можете публиковать любой контент, который хотите. Традиционные сети кабельного телевидения имеют строгие правила в отношении того, что можно и что нельзя показывать. Так что, если у вас есть собственная сеть IPTV, вы можете избежать всех этих ненужных вещей при создании собственного контента.
Однако вы можете публиковать любой контент, который хотите. Традиционные сети кабельного телевидения имеют строгие правила в отношении того, что можно и что нельзя показывать. Так что, если у вас есть собственная сеть IPTV, вы можете избежать всех этих ненужных вещей при создании собственного контента.
Избегайте рекламы
Большинство онлайн-провайдеров монетизируют все видео, размещенные на сайтах с рекламой. В этом случае у вас будет очень мало контроля над тем, как и когда реклама будет отображаться вместе с видео. Это может повлиять и создать проблему для понимания того, насколько пользователи вовлечены в просмотр видео. Таким образом, если вы создаете свою собственную сеть IPTV, вы можете не только контролировать весь контент, но также можете контролировать, будет ли у вас реклама или нет, и если это так.
Привлеките больше людей
Постарайтесь сделать так, чтобы ваш контент был максимально известен. Интернет — это большая платформа для потоковой передачи контента.


 Потоковое вещание является необычным трафиком, если вы никогда этим не пользовались. Эвристический анализ распознаёт его как «подозрительное». Чтобы это исправить, необходимо посмотреть журнал антивирусника и разрешить заблокированное вещание, добавив в исключения. Также можно просто постепенно отключать антивирусники, чтобы узнать, какой из них блокирует ТВ-вещание.
Потоковое вещание является необычным трафиком, если вы никогда этим не пользовались. Эвристический анализ распознаёт его как «подозрительное». Чтобы это исправить, необходимо посмотреть журнал антивирусника и разрешить заблокированное вещание, добавив в исключения. Также можно просто постепенно отключать антивирусники, чтобы узнать, какой из них блокирует ТВ-вещание.