Как подключить приставку TVIP к телевизору?
Цель обработки персональных данных физического лица, переданных Оператору путем заполнения формы Заявки: обработка запроса при заказе обратного звонка.
Обработка персональных данных осуществляется следующим способом: сбор, запись, систематизация, уточнение, использование, обезличивание, блокирование, удаление, уничтожение либо путем совершения иных действий (операций) с персональными данными без использования средств автоматизации.
Заявитель, как субъект персональных данных, имеет право на доступ к его персональным данным в порядке, определенном статьей 14 Федерального закона от 27.07.2006 № 152-ФЗ «О персональных данных».
Срок действия данного согласия устанавливается на период: с момента подачи Заявки бессрочно.
Согласие может быть отозвано Заявителем в любое время на основании письменного заявления.
Заявитель может ознакомиться с
ПОЛИТИКОЙ В ОТНОШЕНИИ ОБРАБОТКИ ПЕРСОНАЛЬНЫХ ДАННЫХ В ООО «СИТИЛИНК»
, которая размещена на сайте Оператора в открытом доступе.
Как подключить приставку TVIP к телевизору?
Возможно, Вам будет интересна статья «Программирование пульта»
Подключение приставки TVIP к телевизору
Подключение происходит следующим образом:
- Блок питания подключите в разъём 220V.
- Установите кабель, идущий от Wi-Fi роутера, в ТВ-приставку (либо кабель интернет-провайдера, идущий напрямую их подъезда). Обратите внимание: кабель должен быть установлен плотно и до щелчка.
- Подключите приставку к Вашему телевизору. Для подключения используйте кабель HDMI для лучшей передачи видео- и аудиосигналов:
HDMI-разъём
Если в телевизоре нет HDMI входа, используйте для подключения кабель AV:
AV-разъём: желтый — Video, белый — Audio L, красный — Audio R
Выбор источника сигнала
- Если Вы подключили приставку правильно, индикатор на ней загорится синим цветом. На телевизоре при этом возможны рябь, однотонный фон, надпись «Нет сигнала».

- Возьмите в руки пульт от телевизора и нажмите кнопку, отвечающую за смену источника сигнала. Наиболее частые названия кнопок по моделям телевизоров, а также их частые расположения на пульте указаны в таблице ниже:
- После нажатия кнопки на экране появится список доступных источников сигнала. Если приставка подключена через HDMI-кабель, то нужно выбрать в списке HDMI-разъём с нужным порядковым номером — чаще всего на телевизоре таких разъёмов несколько, нужно проверить, в какой именно Вы ранее установили кабель.
- Если для подключения использовался разъём AV, то в качестве источника выбираем AV (если разъёмов AV несколько, проверьте, в какой из них вставлен кабель на самом телевизоре).
- На большинстве телевизоров выбор источника осуществляется с помощью 4-х позиционного джойстика и отдельной кнопкой подтверждения выбора. В некоторых случаях перемещение между входами осуществляется с помощью повторного нажатия кнопки для смены источника сигнала.

- Если по каким-то причинам кнопками на пульте от самого телевизора воспользоваться не получается, то необходимо найти кнопку на самом телевизоре. На большинстве телевизоров есть соответствующие кнопки на одной из граней телевизора или на передней панели — названия кнопок соответствуют названиям в таблице выше.
- После смены источника сигнала перезагрузите приставку, выключив её из розетки.
- Включите приставку. Если на экране отобразилась надпись «Ситилинк», то источник выбран верно.
- Если ничего не изменилось, то рекомендуем ещё раз проверить плотность подключения кабеля к телевизору/приставке и попробовать выбрать другой источник сигнала.
- Если на телевизоре есть дополнительные видеовходы, Вы можете попробовать установить кабель в другой разъём и выбрать его в качестве источника.
- Если у Вас возникли сложности, обратитесь в Службу Заботы о Клиентах любым удобным для Вас способом. Например, по телефону: +7 (921) 455-55-77.
 Мы работаем круглосуточно!
Мы работаем круглосуточно!
Статья была полезной?
- Как настроить телевидение на Smart TV?
- Почему ТВ-приставка лучше, чем Smart TV?
- Как заблокировать YouTube на приставке TVIP?
- Как пользоваться порталом на приставках TVIP?
- Программирование пульта
Подключение и настройка ТВ-приставки Ростелеком — инструкция
Повсеместная интернетизация постепенно вытесняет многие традиционные источники новостей, научного и развлекательного контента. Сможет ли интернет полностью заменить традиционное телевидение? Темпы развития информационных технологий позволяют дать на этот вопрос однозначный ответ – да, сможет. Тем более когда такие крупные компании, как Ростелеком, предлагают пользователям совершенно новый продукт, который позволяет не отказываться от привычного формата ТВ, в то же время максимально расширяя его возможности. Это IPTV, или цифровое интерактивное телевидение. Особенность этого продукта в том, что он включает в себя широчайшие возможности интернета и простоту обычного телевидения, причём качество и надёжность услуги на очень высоком уровне.
Сможет ли интернет полностью заменить традиционное телевидение? Темпы развития информационных технологий позволяют дать на этот вопрос однозначный ответ – да, сможет. Тем более когда такие крупные компании, как Ростелеком, предлагают пользователям совершенно новый продукт, который позволяет не отказываться от привычного формата ТВ, в то же время максимально расширяя его возможности. Это IPTV, или цифровое интерактивное телевидение. Особенность этого продукта в том, что он включает в себя широчайшие возможности интернета и простоту обычного телевидения, причём качество и надёжность услуги на очень высоком уровне.
Ещё одним преимуществом IPTV от компании «Ростелеком» является простота подключения. Пользователю для этого нужна только приставка от провайдера со всеми комплектующими. Один раз настроив пульт с приставкой, следуя простой инструкции, пользователь будет наслаждаться множеством каналов и передач в высоком цифровом качестве.
Приставки и комплектующие
Провайдер «Ростелеком» является пионером на российском рынке цифрового телевидения, компания одной из первых начала предоставлять услугу IPTV, и в данный момент цифровым интерактивным ТВ пользуется около десяти миллионов россиян. Помимо наличия множества каналов в высоком качестве IPTV предлагает дополнительные преимущества, которые не в состоянии дать спутниковое ТВ.
Помимо наличия множества каналов в высоком качестве IPTV предлагает дополнительные преимущества, которые не в состоянии дать спутниковое ТВ.
Пользователи Ростелекома имеют возможность настраивать трансляции под себя, под удобное время, есть функция записи передач и фильмов для последующего просмотра, любую трансляцию можно временно приостановить (пауза), прокрутить назад, если что-то пропустили, или вперёд, если эпизод неинтересен. Кроме того, у провайдера имеется огромный архив, в котором тоже можно найти много интересного из того, что вы пропустили.
И всё это великолепие пользователь получает по весьма приятной цене, при этом ТВ-приставка поставляется провайдером. Выбор приставок довольно большой, среди предлагаемых Ростелекомом устройств есть зарубежные модели, а также отечественного производства. Наиболее распространённой и лучшей по возможностям и качеству является модель SML-482HD от производителя Smartlabs.
Хотя проблем с поставкой оборудования у компании не возникает, специалисты настоятельно рекомендуют внимательно проверять комплектацию приставки при покупке. Дело в том, что если комплектующие будут не в полном составе, то подключить оборудование не получится, тем более настроить его.
Дело в том, что если комплектующие будут не в полном составе, то подключить оборудование не получится, тем более настроить его.
Что же входит в стандартную комплектацию ТВ-приставки:
- Собственно сама STB-приставка.
- Сетевой адаптер или блок питания. Помните, обычный сетевой кабель в розетку не подойдёт к приставке.
- Пульт управления (как обычный ПДУ для телевизора).
- Элемент питания для пульта (AAA). Батарейка присутствует не всегда.
- Кабели и провода:
- полутораметровый провод с тюльпаном или разъёмом AV;
- трёхметровый кабель Ethernet.
- Переходник SCART-S-Video/3xRCA.
- Гайд от Ростелекома (подробная инструкция по приставке).
- Сопроводительные документы, в том числе гарантийный талон.
Внимание! В некоторых случаях в комплекте не поставляется кабель HDMI. Если у вас современный LED или ЖК ТВ, то этот кабель нужно докупить, в противном случае картинка будет не очень качественной.
Для работы приставки и IPTV в целом также в квартире необходимо иметь роутер и телевизор, к которому будет подключаться приставка. Если от роутера до приставки большое расстояние (больше, чем трёхметровый кабель), то понадобится удлинитель типа патч-корда, который продаётся в любом магазине компьютерной техники.
После того как вы убедились, что всё необходимое присутствует в комплекте, можно приступать к установке и подключению оборудования, а затем и к настройке.
Как подключать приставку
Выше описывалась комплектация коробки с приставкой, и в ней имеется подробная инструкция, в которой есть вся информация о том, как подключать устройство, как настраивать и как пользоваться им. Подключение ТВ-приставки осуществляется несколькими способами, и ниже мы рассмотрим существующие варианты, чтобы пользователь смог заранее выбрать наиболее удобный для себя и подготовил всё необходимое.
Есть три способа для подключения приставки Ростелекома:
- Через беспроводной интерфейс (Wi-Fi).
 В большинстве случаев это вариант не используется клиентами, однако такая возможность есть, поэтому он достоин описания. Для подключения по беспроводу используется медиа-мост Motorola, работающий в 5-гигагерцовом диапазоне. Преимущество использования этого медиа-моста в том, что этот диапазон почти не используется, поэтому всегда свободен. Кроме того, он имеет радиус гораздо шире обычного 2,4-гигагерцового диапазона. Единственный недостаток такого метода – высокая стоимость устройства. Для экономии можно использовать обычный беспроводной адаптер. Правда, необходимо будет проверить совместимость ТВ-приставки с адаптером, часто бывает, что они не видят друг друга.
В большинстве случаев это вариант не используется клиентами, однако такая возможность есть, поэтому он достоин описания. Для подключения по беспроводу используется медиа-мост Motorola, работающий в 5-гигагерцовом диапазоне. Преимущество использования этого медиа-моста в том, что этот диапазон почти не используется, поэтому всегда свободен. Кроме того, он имеет радиус гораздо шире обычного 2,4-гигагерцового диапазона. Единственный недостаток такого метода – высокая стоимость устройства. Для экономии можно использовать обычный беспроводной адаптер. Правда, необходимо будет проверить совместимость ТВ-приставки с адаптером, часто бывает, что они не видят друг друга. - Через PLC-адаптер. Этот способ подключения цифрового ТВ самый простой, потому что используется обычная электрическая розетка. Преимущество такого подключения в том, что надёжность и стабильность сигнала очень высокие. Из минусов – устройство придётся покупать дополнительно, и ещё: если у вас электросети нестабильны, то адаптер может сгореть и потянуть за собой другое оборудование.

- Через стандартный кабель Ethernet. Это подключение осуществляется от роутера (модема) к ТВ-приставке. Преимущество способа – в комплекте есть всё, простота. Из недостатков – в комнате много проводов, которые приходится скрывать и укладывать.
Внимание! Третий способ подключения (Ethernet) является наиболее надёжным и самым распространённым. При таком подключении гарантируется высокое качество картинки и минимум помех и потерь.
Как настроить
Перед началом процедуры настройки ТВ-приставки следует проверить наличие подключения своего роутера к интернету. Приставка подключается комплектными проводами к вашему телевизору, а сама приставка — к роутеру, откуда она и будет получать данные. Подключение происходит только при выключенных приборах, чтобы исключить различные статические КЗ, ведь это может вывести из строя оборудование.
Подключение происходит только при выключенных приборах, чтобы исключить различные статические КЗ, ведь это может вывести из строя оборудование.
Итак, все провода подключены и аккуратно уложены, теперь можно приступать к настройке. Для этого пользователь должен произвести следующие действия:
- Включить у телевизора режим AV. Это делается стандартным телевизионным пультом. Но если вы подключились к телевизору через HDMI, то и режим включаем соответствующий, то есть HDMI, а не AV.
- Сразу после включения нужного режима на экране телевизора появится заставка Ростелекома или Smartlabs. Через минуту или две ПО приставки загрузится и отобразится на экране.
- Как только загрузка завершилась, вы должны ввести логин и пароль, которые вы получили при подписании договора с Ростелекомом. Входные данные состоят исключительно из цифр, так что никакой клавиатуры не понадобится, всё делаем кнопками пульта.
- После идентификации пользователя (если данные введены верно) на экране телевизора отобразится меню из пунктов настроек.
 Это значит, что подключение прошло успешно.
Это значит, что подключение прошло успешно.
Теперь нужно лишь настроить каналы, а также выполнить некоторые дополнительные настройки для беспроблемной работы пульта управления.
Синхронизация ПДУ и его настройка
Обычно если пользователю не доставляет неудобств использование сразу двух пультов, то на этом настройка заканчивается. Но многие хотят, чтобы пульт от приставки мог также управлять некоторыми функциями самого телевизора. Для этого нужно проверить синхронизацию и при необходимости её провести. Процедура синхронизации проводится в ручном режиме и в автоматическом.
Ручной режим – это когда пользователь вводит коды синхронизации самостоятельно через кнопки пульта. Он актуален, если у вас довольно старая модель телевизора и автоматический режим её может не распознать. Все коды представлены на соответствующей странице сайта провайдера.
Он актуален, если у вас довольно старая модель телевизора и автоматический режим её может не распознать. Все коды представлены на соответствующей странице сайта провайдера.
Если телевизор новой модели, то отлично работает автоматический режим. Пользователь при этом на ТВ-приставке нажимает (на несколько секунд) [TV], а затем [OK]. Когда автоматическая программа закончит перебор кодов и один из них подойдёт, телевизор отключится. Пользователь в это время сохраняет настройки нажатием на [OK].
Какие проблемы возникают при настройке
Электронное оборудование — это сложные штуки, и иногда они работают некорректно, даже если мы их настроили правильно. Какие же сложности чаще бывают при подключении и настройке ТВ-приставки Ростелекома?
- Бывает, что код приставки и самого телевизора совпадают, в этом случае оборудование (пульты) начинает конфликтовать. Это проявляется в том, что пульт от приставки переключает каналы обычного ТВ, а не цифрового.
 Решается этот конфликт сменой кода приставки. Сначала переводим ТВ-приставку длительным нажатием на [OK] в режим настройки, далее вводим код 3020, если подошёл – отлично, если конфликт не ушёл, то вводим код 3021 и потом **22, **24.
Решается этот конфликт сменой кода приставки. Сначала переводим ТВ-приставку длительным нажатием на [OK] в режим настройки, далее вводим код 3020, если подошёл – отлично, если конфликт не ушёл, то вводим код 3021 и потом **22, **24. - Частой проблемой также является устаревшая микропрограмма или прошивка. Если на экране кролик, то прошивку следует обновить.
- Если вы подобрали неверный видеовыход, то телевизор будет чёрным или синим.
- Если вдруг у вас вместо сотни каналов осталось лишь десять, то проверьте баланс своего лицевого счёта, скорее всего, вы не внесли абонентскую плату за услугу.
Что в итоге
Несмотря на то, что написано много, в реальности процедура подключения и настройки ТВ-приставки и прочего оборудования для цифрового ТВ Ростелекома довольно простая. Особых знаний и навыков для этого не требуется, необходимо только следовать инструкции. В общем, не сложнее, чем «Лего» для детей.
Проблемы могут появиться лишь при недокомплектации. Тогда следует позвонить в клиентскую службу Ростелекома (если при покупке вы не всё проверили). Можно также обращаться в службу поддержки клиентов, если испытываете затруднения при настройке — вам обязательно помогут по телефону либо пошлют к вам техника.
| |||||||||||||||||||||||
Приставка (ресивер) для CZ IPTV, подключение Android
TV BOX позволяет использовать сервис Lepší.TV на телевизорах, не поддерживающих установку приложения Lepší.TV . С входами для кабеля AV или HDMI возможно использование TV BOX на всех типах телевизоров, включая старые модели. Более того, подключение очень простое и интуитивно понятное. Для комфортного просмотра любимых телеканалов вам понадобится всего лишь ТВ-БОКС , интернет и телевизор .
Эта маленькая коробка скрывает Android .
9.1 операционная система, которая вместе с LEPŠÍ. TV позволяет вам пользоваться различными цифровыми телевизионными услугами такими как просмотр 154 станций в HD качестве , загрузка, просмотр назад или перемотка назад, а также установка дополнительных Android приложения из магазина Google Play . IPTV TV BOX удобно управлять с помощью прилагаемого пульта дистанционного управления. Вы также можете подключить клавиатуру и мышь к TV BOX, чтобы в полной мере воспользоваться преимуществами вашего нового мультимедийного центра, который превратит IPTV TV BOX в телевизор. В коробку также входит пульт дистанционного управления со встроенной полноразмерной клавиатурой на задней панели и функцией курсора.
TV позволяет вам пользоваться различными цифровыми телевизионными услугами такими как просмотр 154 станций в HD качестве , загрузка, просмотр назад или перемотка назад, а также установка дополнительных Android приложения из магазина Google Play . IPTV TV BOX удобно управлять с помощью прилагаемого пульта дистанционного управления. Вы также можете подключить клавиатуру и мышь к TV BOX, чтобы в полной мере воспользоваться преимуществами вашего нового мультимедийного центра, который превратит IPTV TV BOX в телевизор. В коробку также входит пульт дистанционного управления со встроенной полноразмерной клавиатурой на задней панели и функцией курсора.
Наслаждайтесь просмотром телепередач и сотен фильмов, серфингом в Интернете, отправкой электронной почты, просмотром видео на YouTube, прослушиванием онлайн-радио или играми в игры , не вставая с дивана с IPTV-приставкой!
С Lepší.TV вместе с TV BOX вы получаете множество функций, опций и уверенность в том, что получите бескомпромиссный опыт просмотра телепередач. Вы можете рассчитывать на:
Вы можете рассчитывать на:
- 154 станции (128 в формате HD) , в том числе премиум уже в базовой комплектации.
- Неограниченное количество записей передач , позволяющих смотреть все, что угодно.
- Часы показывают до 30 дней назад. У вас всегда будут те шоу, которые вы хотите.
- Более 2 473 фильмов сразу доступны в огромной видеотеке .
- Перемотка назад и пауза. Идеально подходит для тех, кому часто нужно отдохнуть от просмотра телевизора.
- Низкий спрос на интернет (всего 3 Мбит/с для HD). С goNET TV вы не нагружаете свое соединение.
- Веб-серфинг и просмотр социальных сетей, а также на вашем компьютере.
- Воспроизведение музыки, фото или видео прямо на телевизоре , который станет мультимедийным центром.
- Установка любых приложений из магазина Google Play .
- Предустановленные приложения YouTube и Радио для создания идеального настроения.

Закажите Lepší.TV по лучшей цене
ТВ бокс
Пульт дистанционного управления
Руководство
Кабель HDMI
Ethernet-кабель
Адаптер
Батареи
| Процессор | Amlogic S905X3 Cortex A55 |
|---|---|
| Графический чип | Мали-450MP |
| ОЗУ | ОЗУ 2 ГБ DDR4 |
| Внутренняя память | 16 ГБ eMMC |
| Поддерживаемые форматы | JPG, BMP, PNG, GIF, TIF, MP3, WMA, WAV, ACC, FLAC, MKV, AVI, DAT, DivX, MP4, H.264 MVC макс. 1080p / 60 кадров/с, H. 264 MVC макс. . 4K / 30 кадров/с, H.265 / HEVC макс. 4K / 60 кадров/с, MPEG-1/2, HDR10, HLG 264 MVC макс. . 4K / 30 кадров/с, H.265 / HEVC макс. 4K / 60 кадров/с, MPEG-1/2, HDR10, HLG |
| Операционная система | Андроид 9 |
| Подключаемый носитель | MicroSD, USB-память и диски |
| Охлаждение | Пассивный (бесшумный) |
| Wi-Fi | Да (2,4 ГГц, 802.11 b/g/n) |
|---|---|
| Ethernet | Да |
| USB | Да (2.0 и 3.0) |
| Устройство чтения карт памяти MicroSD | Да |
| А/В | Да |
|---|---|
| HDMI | Да |
| Оптический аудиовыход | Да |
| Адаптер | 5 В постоянного тока |
Подключить TV Box к телевизору просто и интуитивно понятно. Подключить приставку IPTV к телевизору можно несколькими способами — например, через Кабель HDMI входит в комплект поставки. Если Ваш телевизор не имеет HDMI-входа, то мы рекомендуем приобрести AV-кабель, а также адаптеры SCART для подключения ТВ-бокса практически к любому телевизору.
Подключить приставку IPTV к телевизору можно несколькими способами — например, через Кабель HDMI входит в комплект поставки. Если Ваш телевизор не имеет HDMI-входа, то мы рекомендуем приобрести AV-кабель, а также адаптеры SCART для подключения ТВ-бокса практически к любому телевизору.
Еще одним условием для просмотра LEPŠÍ.TV является подключение LEPŠÍ.TV к Интернету с использованием соединения Wi-Fi или Ethernet-кабеля в комплекте. Наслаждайтесь лучшим качеством при просмотре любимых каналов!
СОВЕТ: Для бесперебойного просмотра услуги LEPŠÍ.TV в высоком качестве рекомендуем использовать кабельное соединение Ethernet.
- 1
PПодключите TV BOX к сети,
потому что сок просто необходимость. TV BOX запускается автоматически, и часы на передней панели загораются. - 2
Используйте кабель HDMI для подключения к телевизору.
После подключения TV BOX к телевизору вас встретит главное меню. Если нет, убедитесь, что все подключено правильно и телевизор настроен на правильный вход (источник).
Если нет, убедитесь, что все подключено правильно и телевизор настроен на правильный вход (источник). - 3
Интернет обязателен!
В TBOX подключитесь к Интернету с помощью кабеля Ethernet. Если у вас нет этой опции, вы также можете попробовать использовать соединение Wi-Fi. Для плавного и спокойного просмотра мы настоятельно рекомендуем кабель Ethernet.
После того, как вы подключили все необходимое , включите приставку IPTV . Здесь вас приветствует главное меню. Чтобы смотреть любимые телеканалы, просто выберите Lepší.TV и вы вдруг окажетесь в приложении Lepší.TV . Работа и движение в приложении настолько естественны, что вы освоите его базовое управление за считанные минуты!
Если вам нужна помощь с более расширенными функциями , то мы рекомендуем вам ознакомиться с онлайн-инструкцией (также доступна в печатной версии) для получения полной информации об использовании IPTV-приставки , а также ряда руководств и советов.

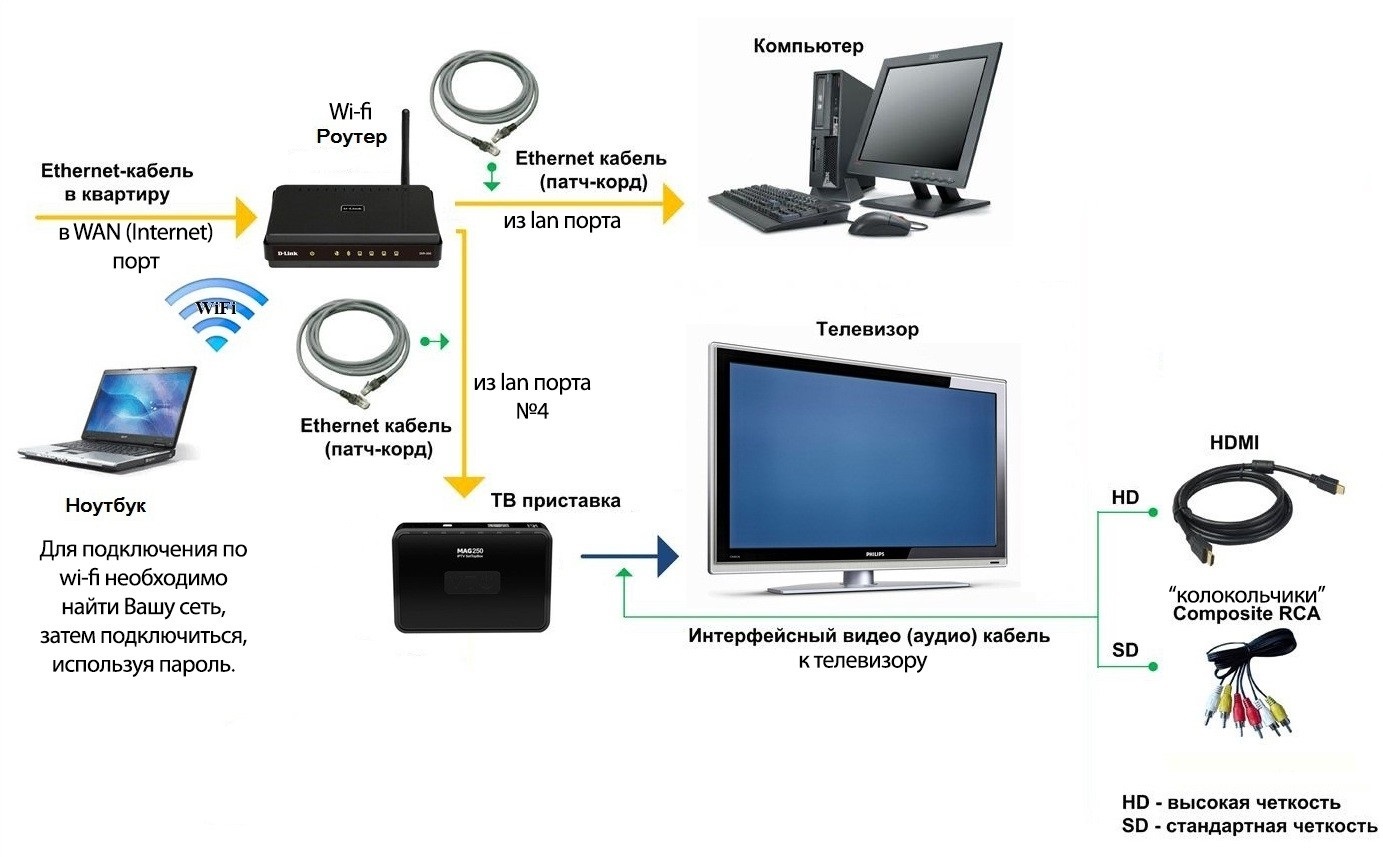

 Мы работаем круглосуточно!
Мы работаем круглосуточно!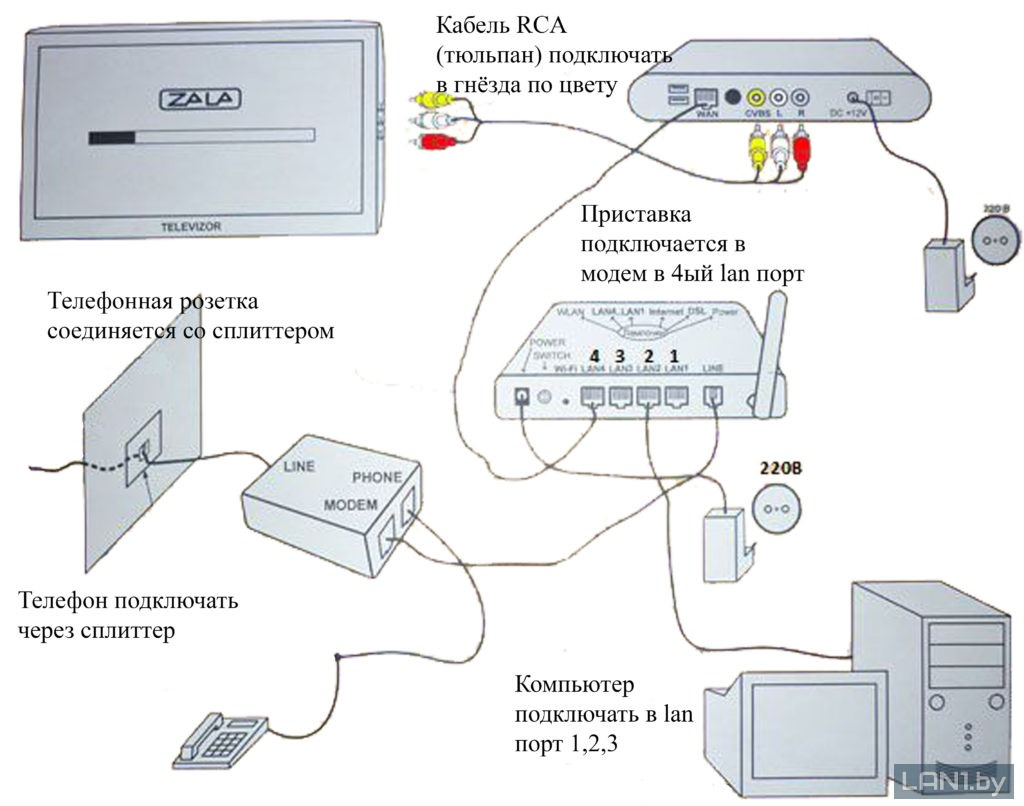
 В большинстве случаев это вариант не используется клиентами, однако такая возможность есть, поэтому он достоин описания. Для подключения по беспроводу используется медиа-мост Motorola, работающий в 5-гигагерцовом диапазоне. Преимущество использования этого медиа-моста в том, что этот диапазон почти не используется, поэтому всегда свободен. Кроме того, он имеет радиус гораздо шире обычного 2,4-гигагерцового диапазона. Единственный недостаток такого метода – высокая стоимость устройства. Для экономии можно использовать обычный беспроводной адаптер. Правда, необходимо будет проверить совместимость ТВ-приставки с адаптером, часто бывает, что они не видят друг друга.
В большинстве случаев это вариант не используется клиентами, однако такая возможность есть, поэтому он достоин описания. Для подключения по беспроводу используется медиа-мост Motorola, работающий в 5-гигагерцовом диапазоне. Преимущество использования этого медиа-моста в том, что этот диапазон почти не используется, поэтому всегда свободен. Кроме того, он имеет радиус гораздо шире обычного 2,4-гигагерцового диапазона. Единственный недостаток такого метода – высокая стоимость устройства. Для экономии можно использовать обычный беспроводной адаптер. Правда, необходимо будет проверить совместимость ТВ-приставки с адаптером, часто бывает, что они не видят друг друга.
 Это значит, что подключение прошло успешно.
Это значит, что подключение прошло успешно. Решается этот конфликт сменой кода приставки. Сначала переводим ТВ-приставку длительным нажатием на [OK] в режим настройки, далее вводим код 3020, если подошёл – отлично, если конфликт не ушёл, то вводим код 3021 и потом **22, **24.
Решается этот конфликт сменой кода приставки. Сначала переводим ТВ-приставку длительным нажатием на [OK] в режим настройки, далее вводим код 3020, если подошёл – отлично, если конфликт не ушёл, то вводим код 3021 и потом **22, **24. Это автоматически
Это автоматически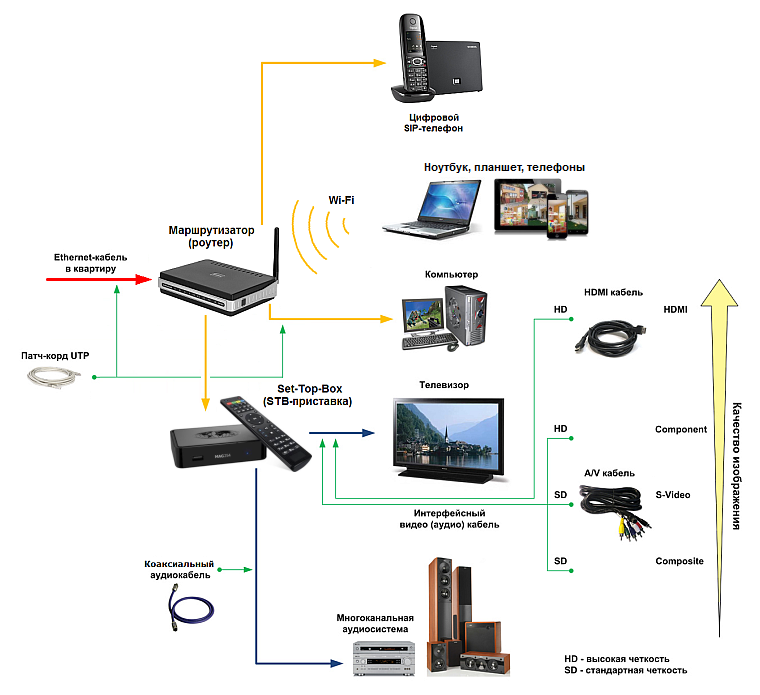 Типы сетевых подключений
Типы сетевых подключений
 11 (антенна). Видео
11 (антенна). Видео





 приставка
приставка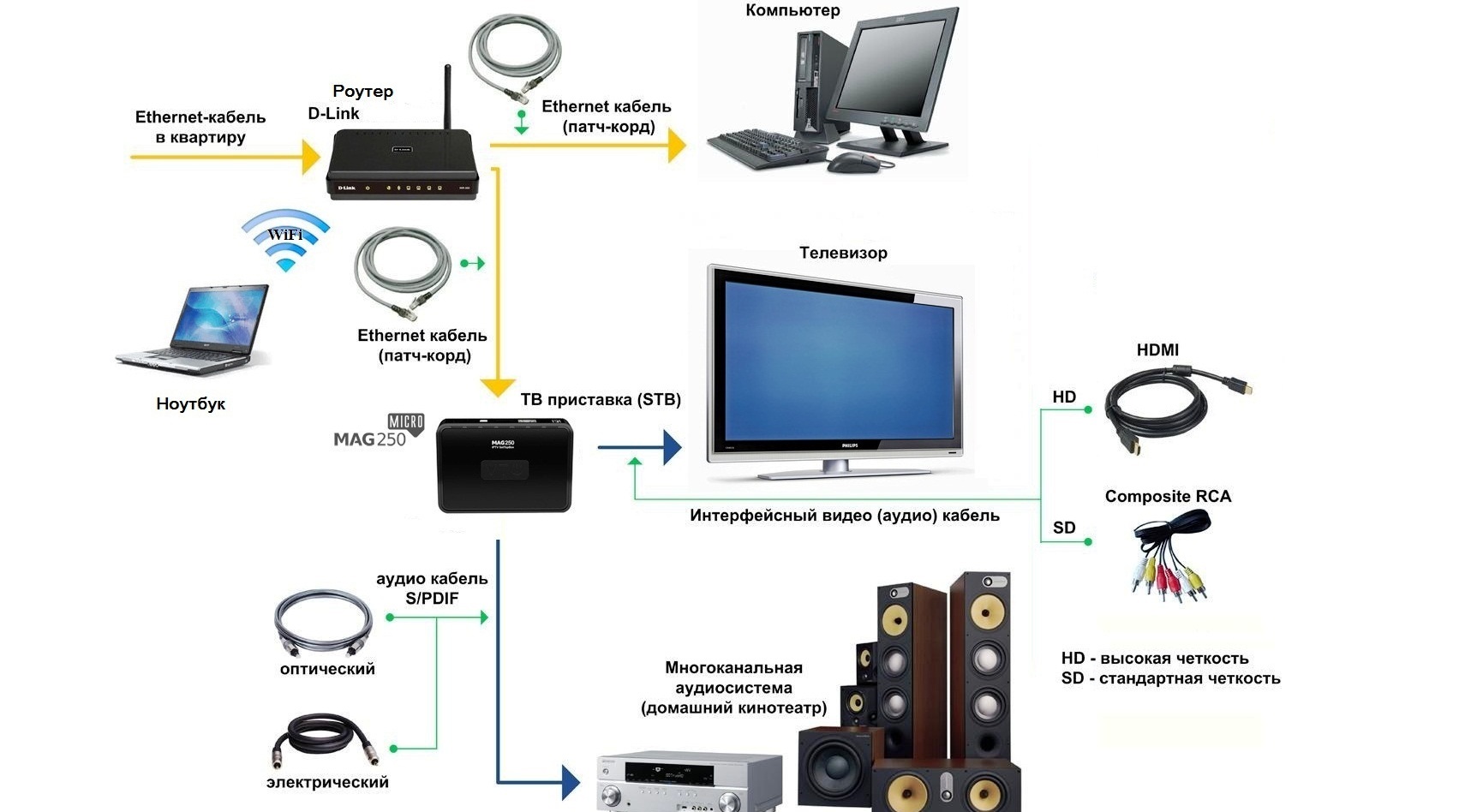
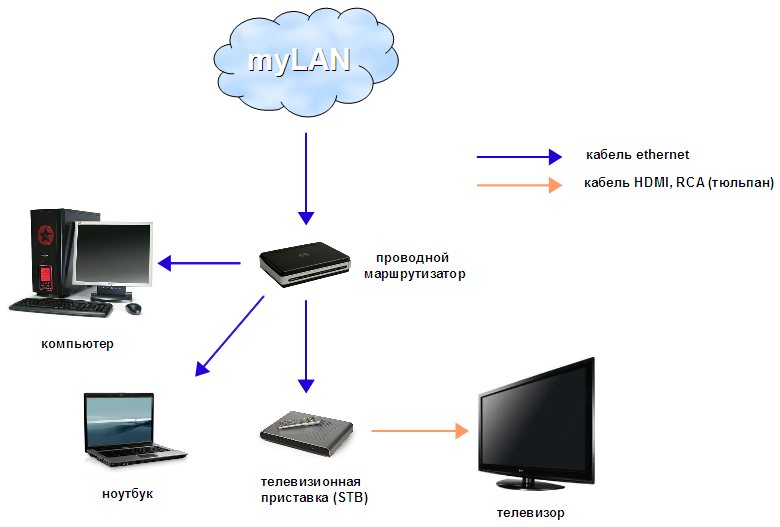 встроенный
встроенный

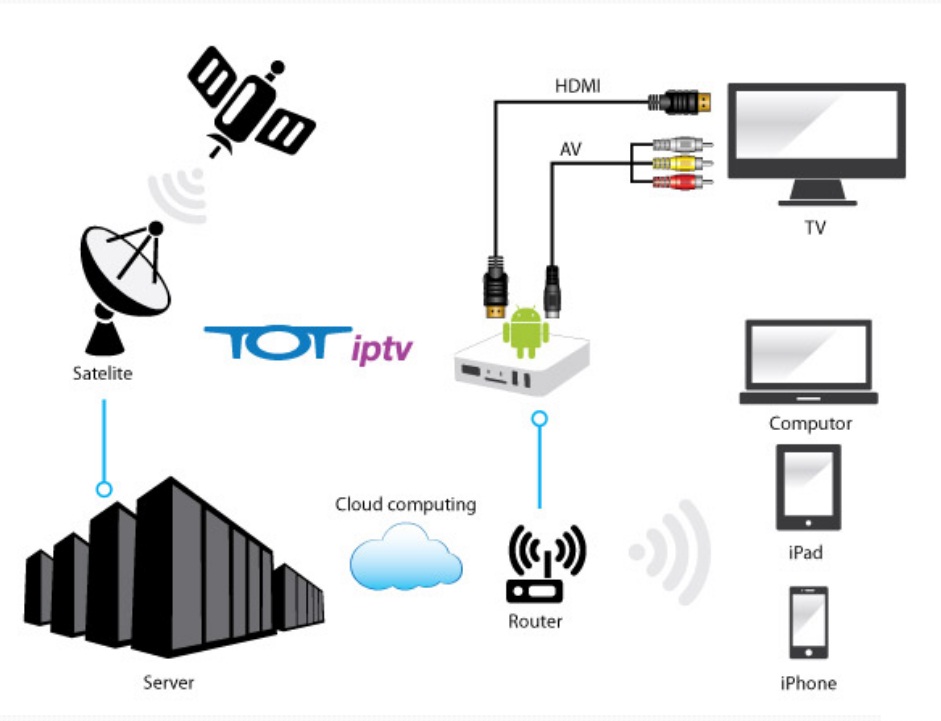
 Если нет, убедитесь, что все подключено правильно и телевизор настроен на правильный вход (источник).
Если нет, убедитесь, что все подключено правильно и телевизор настроен на правильный вход (источник).