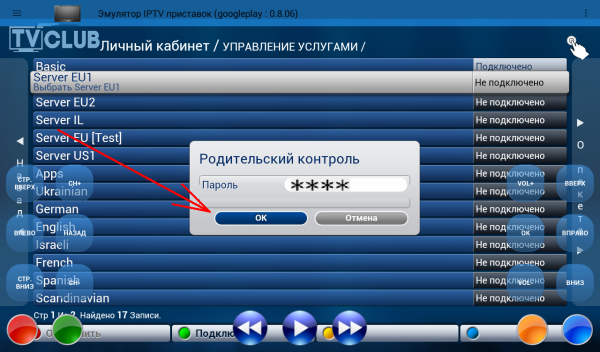Настройка IPTV Ростелеком на Смарт ТВ и компьютере: как настроить IPTV
Настройка IPTV Ростелеком — процесс, направленный на получение доступа к интерактивному телевидению для просмотра на компьютере, телевизоре или других устройствах. Многие клиенты компании часто не справляются с задачей и вынуждены пользоваться услугами платных мастеров. Ниже приведем инструкцию, как настроить IPTV Ростелеком через роутер, для просмотра на телевизоре или ПК. Также разберем основные ошибки, которые могут возникать во время работы, и способы их устранения.
Как настроить IPTV Ростелеком
Для просмотра интерактивного телевидения важно сделать правильную настройку роутера и ТВ-приставки. После этого просмотр каналов будет доступен на всех устройствах — телевизоре, компьютере, смартфонах и планшетах.
Как подключить
Перед настройкой IPTV Ростелеком определитесь со способом подключения. Здесь возможны следующие варианты:
- С помощью роутера.
- Через ТВ-приставку к телевизору.

- С подключением IPTV-приставки к компьютеру.
- Через Смарт ТВ.
- Непосредственно в браузере с помощью сайта Ростелеком.
Для каждого из вариантов выделяются индивидуальные особенности настройки и подключения. Рассмотрим их более подробно.
Настройка роутера для IPTV
Для начала приведем инструкцию по настройке роутера для IPTV Ростелеком. Первым шагом проверьте, что в маршрутизаторе поддерживается опция IGMP, без которой подключение интерактивного телевидения невозможно. На следующем этапе переходите к настроечным работам.
Для примера рассмотрим, как настроить роутер TP-Link для IPTV Ростелеком. Для остальных моделей принцип будет аналогичным. Единственное, что может отличаться — название пунктов меню.
Сделайте следующие шаги:
- Включите оборудование в розетку и подключите маршрутизатор к ПК с помощью сетевого кабеля.
- Войдите в любой веб-проводник и вбейте IP-адрес своего роутера. В большинстве случаев это 192.
 168.0.1. Если комбинация не подходит, уточните правильный адрес на обратной стороне устройства или в договоре с компанией Ростелеком. Как вариант, войдите в Панель управления, пункт Сеть и Интернет, а далее в параметры Интернет-подключения на ПК. Там в Протоколе Интернета посмотрите статический IP.
168.0.1. Если комбинация не подходит, уточните правильный адрес на обратной стороне устройства или в договоре с компанией Ростелеком. Как вариант, войдите в Панель управления, пункт Сеть и Интернет, а далее в параметры Интернет-подключения на ПК. Там в Протоколе Интернета посмотрите статический IP.
- Укажите логин и пароль. Для настройки IPTV Ростелеком через роутер необходимо войти в панель управления. Данные для авторизации указаны в договоре или на днище маршрутизатора. Если информация не менялась, достаточно указать admin в обоих полях.
- Войдите в раздел Сеть (Network), а там перейдите в раздел IPTV.
- Внесите необходимые настройки. В поле IGMP Proxy укажите Enable (включено), в строке Режим укажите Мост (Bridge), а в графе порт для IPTV — LAN 4.
После сохранения настроек и перезапуска устройство готов к работе. Если нужна настройка роутера для Ростелеком IPTV и Интернета, необходимо изменить способ подключения и задать пароль для Вай-Фай (при подключении по беспроводной сети).
Как настроить IPTV для ТВ
После настройки маршрутизатора возникает следующий вопрос — как настроить IPTV Ростелеком на телевизоре. Особенность в том, что в ТВ-приставке не нужно вводить дополнительные параметры, а все сведения уже прописаны представителями компании. Все, что требуется — подключить устройство к роутеру и к ТВ, а после пройти авторизацию.
При подключении маршрутизатора к IPTV-приставке используйте канал, который указан в настройках (в нашем примере — LAN 4). На следующем шаге определите, как вы будете подключать приставку к телевизору. Здесь возможно три варианта:
- С помощью «тюльпанов» (AV-провода). В этом случае один провод идет на видео (желтый), а два других (белый к красный) на передачу звука.
- Через HDMI. В этом случае информация передается по одному кабелю.
- С помощью кабеля SCART. Это устаревший метод и применяется редко.
При настройке ТВ лучше использовать второй вариант, ведь в этом случае можно рассчитывать на лучшее качество изображения и звука.
После подключения сделайте такие шаги:
- Проверьте, что все оборудование (ТВ, приставка и роутер) включены.
- Переведите телевизор в режим AV или Input.
- В появившемся окне пропишите логин и пароль для входа в учетную запись. Эти сведения прописаны в соглашении с Ростелеком.
- При появлении окна для указания ПИН-кода пропишите 1111 или 0000.
- Если указанный PIN-код не подошел, наберите номер провайдера Ростелеком и уточните комбинацию для настройки IPTV.
Если авторизация прошла успешно, перед пользователем появляется меню и возможность просмотра интерактивного ТВ. Дальнейшая работа ограничивается вводом персональных параметров. К примеру, можно установить удобный для себя список каналов, задать родительский контроль и т. д. Также в IPTV доступно много дополнительных опций — возможность записи программ, остановка и перемотка видео, бесплатный прокат фильмов и т. д.
На Смарт ТВ
Отдельного внимания заслуживает настройка IPTV Ростелеком на Смарт ТВ. В отличие от рассмотренного выше способа здесь можно обойтись без подключения приставки. При этом соединение будет проходить через роутер по беспроводной сети.
В отличие от рассмотренного выше способа здесь можно обойтись без подключения приставки. При этом соединение будет проходить через роутер по беспроводной сети.
Для примера рассмотрим настройку IPTV Ростелеком на Смарт ТВ Самсунг. Алгоритм такой:
- Оплатите услугу Интерактивного ТВ.
- Войдите на сайт wink.rt.ru (раньше использовался itv.rt.ru) и создайте учетную запись.
- Выполните настройки роутера под IPTV Ростелеком, установите параметры сети и пароль для раздачи WiFi.
- Войдите в меню телевизора и подключитесь к беспроводной сети, введите пароль Вай-Фай, если он установлен.
- Жмите на кнопку Smart для входа в раздел Smart Hub.
- Перейдите в раздел Видео для установки программы Интерактивное ТВ.
- Жмите Установить, после чего войдите в приложение, введите логин и пароль.
В дополнительной настройке нет необходимости — каналы сразу доступны для просмотра. При этом функционал и наполнение сервисов ничем не отличается от просмотра на телевизоре.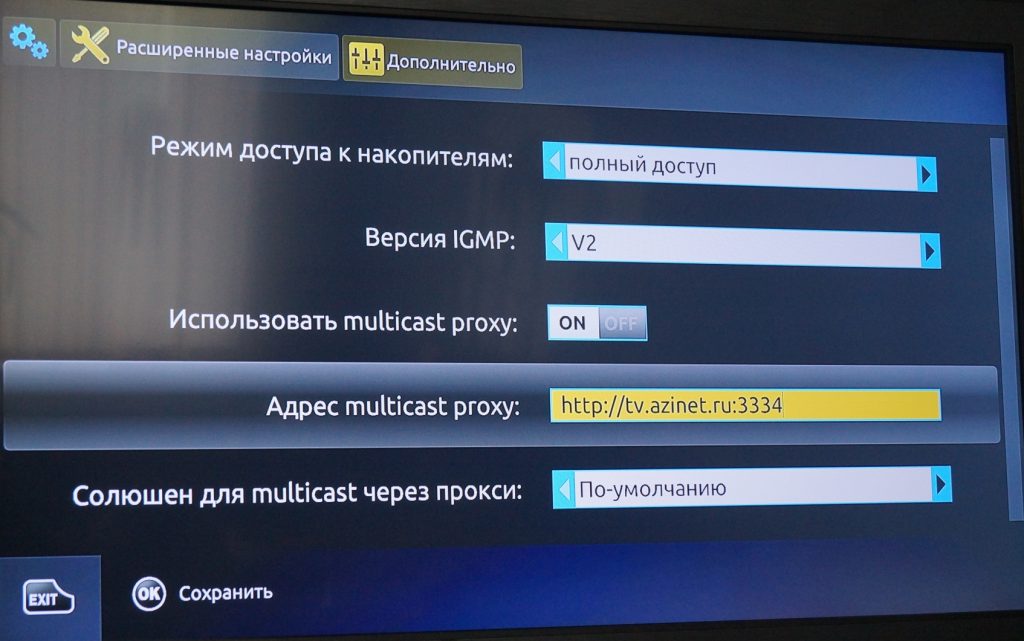
Настройка IPTV на ПК
Следующий вопрос — как настроить IPTV Ростелеком на компьютере. Эта функция идет в качестве бонуса и не требует дополнительной оплаты со стороны клиента. Для пользования сервисом потребуется специальная программа, а подключение будет осуществляться через Интернет.
Алгоритм действий такой:
- Скачайте программу для просмотра интерактивного ТВ. Здесь подойдет IP-TV Player. Ссылки на софт нет на официальном сайте Ростелекома, поэтому ее придется искать самому.
- Запустите файл, а после выберите режим установки — полная или настройка параметров. Во втором случае можно убрать лишние программы, к примеру, настройки Яндекс.
- Жмите Далее и дождитесь окончания установки.
- При первом запуске выберите провайдера с учетом местонахождения.
Если сетевые настройки IPTV Ростелеком введены правильно, вам будет доступен весь спектр передач (тот же, что и на телевизоре). Для управления плеером применяются функциональные кнопки.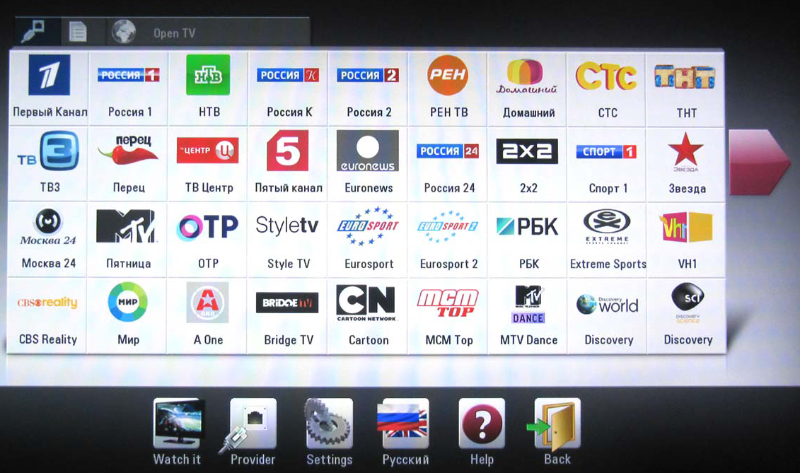 Отметим, что кроме программы IP-TV, можно использовать и другие приложения для просмотра ТВ. Принцип подключения к ним аналогичен.
Отметим, что кроме программы IP-TV, можно использовать и другие приложения для просмотра ТВ. Принцип подключения к ним аналогичен.
Через сайт
В качестве альтернативы настройке IPTV приставке Ростелеком и установки приложения можно выделить еще один вариант — просмотр телевидения через сайт itv.rt.ru (о нем уже упоминалось выше, теперь он перенаправляет на сервис Wink). Для начала требуется пройти регистрацию, подтвердить почтовый ящик и войти в свой профиль.
При наличии договора с Ростелеком или подключенной IPTV приставки потребуется только ввод логина и пароля, указанных в договоре. После этого все возможности сервиса будут доступны на ПК.
Частые проблемы и пути их решения
В процессе настройки IPTV Ростелеком по ADSL или на базе оптико-волоконной связи могут возникнуть трудности с подключением.
Выделим основные проблемы и способы их решения:
- Нет сигнала. Убедитесь, что вы правильно выбрали вход на телевизоре, к которому подключена приставка.
 Осмотрите кабель и в случае его повреждения попробуйте использовать другой провод.
Осмотрите кабель и в случае его повреждения попробуйте использовать другой провод. - Не грузится приставка. Бывают ситуации, когда на экране ТВ видна только заставка. Подождите где-то 20 минут, а после этого отключите устройство из розетки и включите снова.
- Нет IP-адреса. Появление такой надписи может говорить о неправильной настройке IPTV Ростелеком. Сначала перезапустите роутер, а при отсутствии результата пропишите все данные заново.
- Неправильный логин и пароль. Убедитесь, что вы вводите правильную информацию для авторизации.
- Сервер не найден. В таком случае необходимо обратиться в техподдержку Ростелеком, ведь с большой вероятностью речь идет о сбоях на стороне компании.
- Ошибка Проводной интерфейс не доступен. Проблема свидетельствует о наличии проблем подключения к Сети. Проверьте качество установки разъемов, а также убедитесь в отсутствии повреждений.
- Работает лишь несколько государственных каналов. В этом случае передачи могли быть заблокированы из-за нехватки средств.

Если возникают трудности при просмотре на ТВ, разберитесь, как настроить IPTV Ростелеком через роутер и проверьте правильность соединения телевизора. Если все сделано правильно, но телевидение не показывает, звоните в службу поддержки.
Иногда трудности возникают при просмотре IPTV Ростелеком на ПК. К сбоям в работе могут привести следующие факторы:
- Работа брандмауэра или антивирусной системы. Попробуйте отключить это ПО. Если все заработало, добавьте программу для просмотра IPTV Ростелеком в «белый список», чтобы трафик не блокировался.
- Ошибки в выборе сетевого интерфейса. Если в ПК установлено две и более сетевые карты, для работы плеера войдите в его настройки и выберите нужный IP-адрес.
- Трудности с DirectX. Для решения проблемы можно установить библиотеку OpenGL и установите в настройках ее применение.
Если указанные действия не дали результата, необходимо обратиться в техподдержку компании.
Итоги
Настройка IPTV Ростелеком — несложный процесс, не требующий привлечения специалистов. Работы по подключению к телевизору и компьютеру можно сделать за несколько минут. Если же в вопросе настройки и возникают трудности, наберите номер колл-центра и получите консультацию по телефону 8-800-10-00-800.
Работы по подключению к телевизору и компьютеру можно сделать за несколько минут. Если же в вопросе настройки и возникают трудности, наберите номер колл-центра и получите консультацию по телефону 8-800-10-00-800.
Подключение IP-TV без проводов
Категория: Готовые решения.
Постановка задачи:
Необходимо организовать передачу сигнала от роутера к телевизору или IP-TV приставке без прокладки проводов и не используя для этой цели ненадежный Wi-Fi.
Очень часто возникает необходимость подключения телевизора или IPTV приставки к роутеру, когда уже отсутствует возможность провести провод из-за чистовой отделки помещения. Использование беспроводной сети Wi-Fi для этих целей является нежелательным в связи с рядом причин: помехами, воздействующими на сеть; толстыми и сильно металлизированными стенами; значительными расстояниями.
Для надежной и корректной передачи большого объема мультимедиа-данных применяется технология Powerline, позволяющая при помощи двух компактных адаптеров, включенных в обычные розетки 220 вольт, передавать на большие расстояния огромные массивы данных без потери их качества.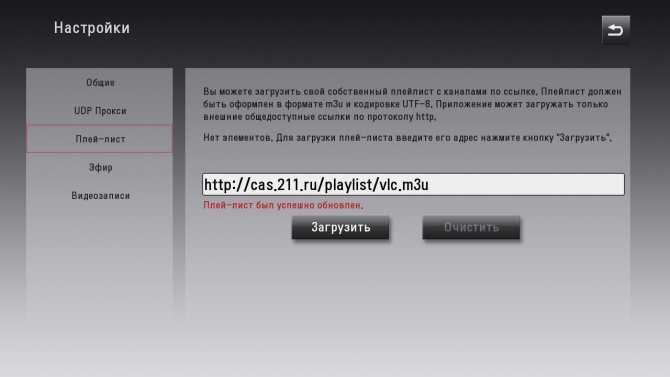
Как это работает:
Один адаптер включается в сеть 220 вольт рядом с роутером, а второй адаптер включается в сеть 220 вольт рядом с местом установки телевизора или приставки IP-TV. Далее производится настройка адаптеров и начинается передача данных. Таким образом, Вы можете подключить все Ваше оборудование к роутеру без прокладки проводов и не испытывая неудобств от низкой скорости и ненадежности Wi-Fi.
Варианты решения:
Базовый вариант: Комплект адаптеров TP-LINK TL-PA4010PKIT Powerline/500 Mbps
- Поддержка стандарта HomePlug AV, скорость передачи данных до 500 Мбит/с — идеально для потокового видео высокой чёткости и онлайн-игр
- Встроенная электророзетка позволит подключать дополнительные устройства к бытовой сети
- Фильтр для наилучшей передачи данных через бытовую электросеть
- Зона покрытия до 300 метров через домашнюю бытовую электросеть сквозь стены и перекрытия между этажами
- Запатентованный энергосберегающий режим автоматически сокращает потребление электроэнергии на 85%
- При нажатии кнопки Pair на адаптере устанавливается 128-битный алгоритм шифрования AES для защиты передаваемой по электросети информации
- Поддержка протокола IGMP для групповой передачи данных по IP-сетям, оптимизация работы с цифровым телевидением (IPTV)
Улучшенный вариант: Комплект гигабитных адаптеров Powerline TP-LINK TL-PA8010P KIT
- Поддержка стандарта HomePlug AV2, скорость передачи данных до 1200 Мбит/с
- Гигабитный порт для обеспечения надёжного проводного соединения для ПК, Smart TV или игровых консолей
- Встроенная электрическая розетка
- Энергосберегающий режим позволяет снизить энергопотребление на 85%
Наши специалисты могут подобрать Вам оборудование и других фирм, но опыт показывает, что оборудование компании TP-LINK очень качественное и полностью приспособлено для организации подачи сигнала роутера к IP-TV приставке.
| Просто позвоните нам и мы будем рады Вам помочь. Телефон: 309-34-01 |
Как установить и настроить IPTV на Android Box
IPTV (интернет-телевидение) — это доступный вариант, который позволяет транслировать телеканалы в прямом эфире и контент по запросу через Интернет. Получите подписку на поставщика IPTV и добавьте учетные данные, предлагаемые поставщиком, в проигрыватель IPTV для потоковой передачи видео. Для устройств Android доступно множество IPTV-плееров. Вы можете установить желаемое приложение IPTV из Play Store на Android Box.
Содержание
Важно: Какой бы услугой IPTV вы ни пользовались, обязательно установите и настройте VPN во время потоковой передачи видео в приложении IPTV.
Как загрузить IPTV на Android Box
В этом руководстве мы использовали приложение IPTV Smarters, чтобы объяснить процесс установки. Вы можете скачать любой IPTV Player по вашему выбору.
Вы можете скачать любой IPTV Player по вашему выбору.
№1. Подключите Android Box к телевизору и настройте устройство.
#2. Включите на телевизор, подключенный к Android Box, и подключите его к надежному интернет-соединению.
#3. На главном экране найдите и выберите значок приложений .
#4. Нажмите Play Store , чтобы запустить его.
#5. Нажмите значок поиска в магазине Play и найдите приложение IPTV Smarters .
#6. Выберите приложение из результатов поиска и нажмите кнопку Установить на странице информации о приложении.
#7. Приложение IPTV Smarters будет установлено на вашем телевизоре, подключенном к Android Box.
Как загрузить IPTV на Android Box
#1. Запустите браузер на своем компьютере и перейдите на официальный сайт IPTV Smarters .
#2. Загрузите файл APK для IPTV Smarters или нажмите на ссылку ниже, чтобы загрузить файл APK на свой компьютер.
IPTV Smarters APK: https://www.iptvsmarters.com/smarters.apk
#3. После загрузки подключите USB-накопитель к компьютеру и перенесите APK-файл на USB-накопитель.
#4. После передачи APK-файла извлеките USB-накопитель и подключите его к телевизору.
#5. Вы должны включить Unknown Sources на Android Box перед загрузкой APK-файла. Для этого обратитесь к приведенному ниже однострочному руководству.
Перейдите к Настройки → Коснитесь Настройки устройства → Выберите Безопасность и ограничения → Включите Неизвестные источники
#6. Теперь запустите любое приложение File Manager на телевизоре, подключенном к Android Box. Если вы не установили приложение, установите его с Плей Маркет .
#7. Перейдите в раздел USB-накопителя и щелкните файл IPTV Smarters APK .
#8. Нажмите кнопку Установить во всплывающем меню и следуйте инструкциям на экране, чтобы установить приложение на Android Box.
Как настроить IPTV Smarters на Android Box
#1. Запустите приложение IPTV Smarters на Android Box.
#2. Коснитесь параметра Добавить нового пользователя на главном экране.
#3. Выберите Загрузить свой плейлист или файл/URL или Войти с помощью Xtream Codes API .
#4. Введите учетные данные IPTV , предоставленные вашим провайдером IPTV, и нажмите кнопку Добавить пользователя .
#5. После загрузки контента воспроизводите любой контент в приложении IPTV Smarters и смотрите его на Android Box.
Часто задаваемые вопросы
1. Является ли IPTV законным?
Является ли IPTV законным?
Невозможно определить, является ли IPTV законным или нет. Согласно исследованию, более 90% услуг IPTV являются незаконными и предоставляют контент, защищенный авторским правом.
Раскрытие информации : Если нам нравится продукт или услуга, мы можем направить их нашим читателям по партнерской ссылке, что означает, что мы можем получать реферальную комиссию от продажи, если вы покупаете продукт, который мы рекомендовали, подробнее об этом в нашей аффилированной информации.
Как получить IPTV на Android TV
Поиск
Последнее обновление:
Привет всем, сегодня в этой статье мы покажем вам, как установить и настроить IPTV на Android TV . IPTV относится к интернет-протоколному телевидению, которое использует Интернет для доставки телевизионных программ и видео, которые доступны либо в прямом эфире, либо по запросу.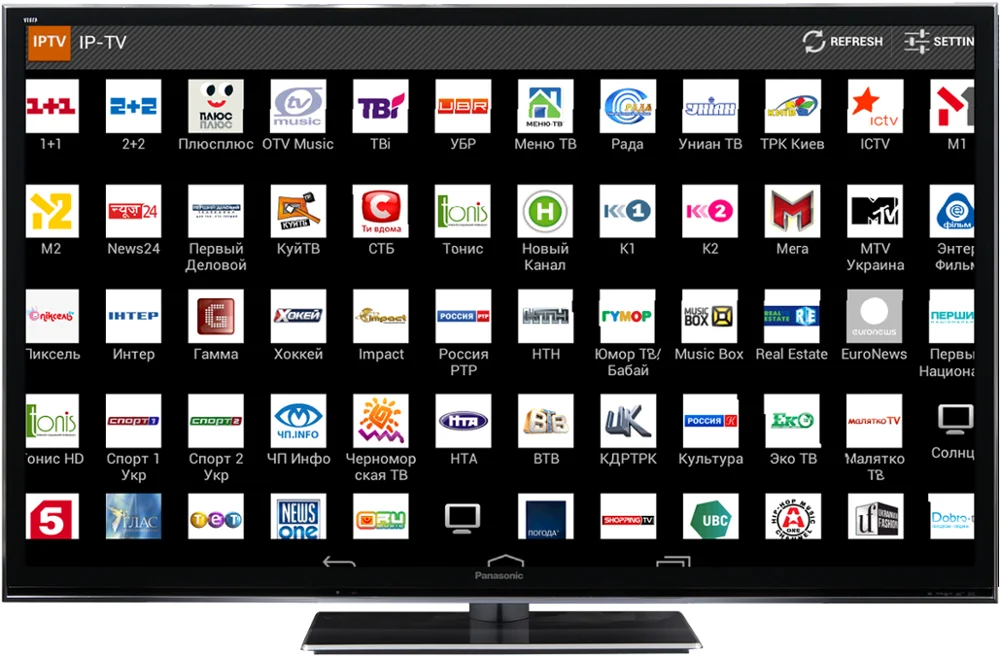 IPTV — это система, в которой услуги цифрового телевидения доставляются абоненту по технологии интернет-протокола через широкополосное соединение или интернет-соединение. Итак, не откладывая, приступим.
IPTV — это система, в которой услуги цифрового телевидения доставляются абоненту по технологии интернет-протокола через широкополосное соединение или интернет-соединение. Итак, не откладывая, приступим.
Эта технология использовалась разработчиками программного обеспечения для создания приложений IPTV для компьютеров, смартфонов и смарт-телевизоров, позволяющих пользователям этих устройств просматривать все виды контента, передаваемого через Интернет, путем добавления удаленных списков, в которых они сохранили ваш потоковый IP-адрес. адреса (списки IPTV), очень легкодоступные, поскольку они доступны в социальных сетях и на веб-сайтах. IPTV (Internet Protocol Television) — это система, обеспечивающая передачу цифровых телевизионных программ через Интернет. Он позволяет смотреть различные телепередачи и голливудские фильмы по запросу на Smart TV.
Существуют различные приложения IPTV для потоковой передачи каналов IPTV на Smart TV, приложения включают Smart IPTV, Smart IPTV и многие другие. Различные приложения IPTV распространяются в соответствующих магазинах для смарт-телевизоров. Другие можно установить на телевизоры через флешки. Далее мы покажем вам основные из них и, если это так, мы дадим вам ссылки на их скачивание. Мы также покажем вам, как установить и настроить приложение IPTV.
Различные приложения IPTV распространяются в соответствующих магазинах для смарт-телевизоров. Другие можно установить на телевизоры через флешки. Далее мы покажем вам основные из них и, если это так, мы дадим вам ссылки на их скачивание. Мы также покажем вам, как установить и настроить приложение IPTV.
Как установить IPTV на Android TV
Поскольку большинство Android-телевизоров поставляются с предустановленным приложением Google Play Store, вы можете загрузить IPTV-плеер прямо из Google Play Store.
- Запустите Android TV и откройте Google Play Store.
- В строке поиска найдите IPTV.
- Выберите приложение GSE SMART IPTV со следующим логотипом.
- Нажмите «Установить», чтобы начать процесс установки.
- Через несколько минут приложение IPTV будет установлено на вашем Android TV.
- Вернитесь на главный экран и запустите приложение IPTV из раздела «Приложения».
Если на вашем Android TV не установлено приложение Google Play Store, вы можете выполнить следующие действия, чтобы установить IPTV на свой телевизор:
- Откройте веб-браузер на ПК или ноутбуке с ОС Windows.

- Скопируйте загруженный файл на флешку.
- Подключите флешку к телевизору и запустите загруженный apk-файл.
- Выберите Установить, чтобы начать процесс установки.
- Через несколько минут приложение IPTV будет установлено на вашем Android TV.
- Теперь вы можете запустить приложение из раздела «Приложения».
Как настроить IPTV на Android TV
После установки IPTV на Android TV вам необходимо выполнить еще несколько процедур для просмотра каналов IPTV на телевизоре.
- Запустите приложение и примите условия использования приложения GSE SMART IPTV.
- С помощью пульта ДУ телевизора щелкните значок «+», расположенный в правом нижнем углу экрана.
- Выберите параметр Добавить URL-адрес M3U.
- Введите имя для вашего списка воспроизведения IPTV. После ввода имени введите URL-адрес M3U, который вы получили от провайдера IPTV.
- После ввода этих данных нажмите «Добавить» и подождите несколько минут.

- Через несколько минут каналы IPTV автоматически загрузятся на экране вашего телевизора.
- Вот и все. Теперь вы можете транслировать свой любимый телеканал в прямом эфире.
Заключительные слова
Надеемся, вам понравилась наша статья о том, как установить и настроить IPTV на Android TV. Вы можете наслаждаться каналами, установив Smart IPTV на свои устройства Android. Хотя Smart IPTV не предлагает никакого контента, он может транслировать столько контента, сколько вы добавляете. Итак, если вам понравилась наша статья, поделитесь ею с другими.
Заявление об отказе от ответственности: Мы хотим уточнить, что информация на Bollyinside.com, включая статьи, обзоры и руководства, предназначена только для образовательных целей. Хотя мы стремимся предоставлять точную и актуальную информацию, мы не можем гарантировать полноту, точность, надежность, пригодность или доступность любой информации. Мнения, выраженные на этом веб-сайте, принадлежат авторам и не обязательно отражают наши взгляды.


 168.0.1. Если комбинация не подходит, уточните правильный адрес на обратной стороне устройства или в договоре с компанией Ростелеком. Как вариант, войдите в Панель управления, пункт Сеть и Интернет, а далее в параметры Интернет-подключения на ПК. Там в Протоколе Интернета посмотрите статический IP.
168.0.1. Если комбинация не подходит, уточните правильный адрес на обратной стороне устройства или в договоре с компанией Ростелеком. Как вариант, войдите в Панель управления, пункт Сеть и Интернет, а далее в параметры Интернет-подключения на ПК. Там в Протоколе Интернета посмотрите статический IP.
 Осмотрите кабель и в случае его повреждения попробуйте использовать другой провод.
Осмотрите кабель и в случае его повреждения попробуйте использовать другой провод.