Настройка IPTV Ростелеком с приставкой и без приставки
Кулешов Вячеслав
На сегодняшний день компания “Ростелеком” – крупнейший интернет-провайдер России. В список услуг входит IP-телевидение, мобильная и стационарная связь, образовательные онлайн-курсы для школьников, система видеонаблюдения “Умный дом”.
Интернет-ТВ предлагается отдельными тематическими подписками и пакетами ТВ-каналов.
Сегодня поговорим об условиях подключения ИП-ТВ Ростелеком и настройке оборудования.
Содержание
- 1 Настройка роутера для IPTV Ростелеком
- 1.1 IPTV Ростелеком с использованием приставки
- 1.2 IPTV Ростелеком без приставки
- 2 Установка плеера для IPTV
Настройка роутера для IPTV Ростелеком
Поскольку цифровое ТВ недоступно без интернета, сначала должна пройти правильная настройка роутера для IPTV Ростелеком.
Как выполняется настройка IPTV, покажем на примере маршрутизатора “ZTE h218N”.
Если ранее вы получали интернет от другого поставщика, придется заново настраивать WAN-соединение. Провайдер “Ростелеком” подключает абонентов через PPPoE-соединение. Действуем по порядку:
Провайдер “Ростелеком” подключает абонентов через PPPoE-соединение. Действуем по порядку:
- Откройте обозреватель, в адресной строке напишите IP-адрес роутера. Эта комбинация указана на наклейке снизу.
- Введите логин, пароль администратора, войдите в меню.
- Выберите графу “Сеть”, затем “WAN”.
- В поле справа выберите строку “Создание нового WAN-соединения”.
- Задайте значение “Тип соединения” – PPPoE, запишите “Имя пользователя” и “Пароль” из договора.
- Кликните “Изменить”.
- Чтобы настроить услугу телевидения, после сохранения предыдущих параметров настроим вторую конфигурацию.
- Снова заходим в “WAN”.
- В поле “Тип соединения” выбираем “IPTV”.
- В строке “IP-тип” ставим DHCP, нажимаем “Применить”.
- Теперь отрегулируем одновременную работу сети и телевещания.
- В реестре слева выбираем графу “Привязка портов”, в “Типе соединения” PPPoE отмечаем LAN 1 и SSID 1-4.
- Кликаем “Подтвердить” и ждем, пока роутер применит настройки.

- Затем здесь выбираем IPTV и отмечаем порты LAN 2,3,4.
- Нажимаем “Подтвердить”.
Мы создали отдельные конфигурации для портов. После этого к маршрутизатору можно подключать приставку.
к содержанию
IPTV Ростелеком с использованием приставки
Если абонент заключает договор на услугу цифрового ТВ с компанией “Ростелеком”, то провайдер предоставляет фирменную приставку в аренду. Давайте разбираться, как происходит настройка IPTV Ростелеком на телевизоре с помощью ресивера.
Как выполняется настройка Айпи ТВ Ростелеком и подключение к телевизору, покажем на примере тюнера “SML-282 HD Base”. Схема соединения одинакова для всех моделей. Кабели для физического подключения входят в комплект поставки. Порядок следующий:
- Начинаем с подключения интернета. LAN-кабель вставьте в порт приставки, со стороны роутера – тот, который обозначили в настройках.
- Соединяем ТВ-бокс и телевизор. Используем кабель, который подходит к телевизору.
 В современных моделях это HDMI, “старички” подключаются через шнур RCA. “Тюльпаны” размещаем по цвету.
В современных моделях это HDMI, “старички” подключаются через шнур RCA. “Тюльпаны” размещаем по цвету. - Последним включаем блок питания.
После включения на экране ТВ выбираем вход, с которого поступает сигнал – HDMI или AV.
Сразу запустится прошивка тюнера. Это займет несколько минут, после чего на экране появится поле ввода логина и пароля. Эту информацию дает провайдер.
На этом установка ТВ-бокса завершена. Воспроизведение оплаченных Айпи-каналов начнется автоматически. Минимальный пакет включает 120 каналов, максимальный – 200 плюс дополнительные тематические пакеты. А знаешь где можно поиграть в казино? Очень интересный топчик советуемых, мобильных казино рунета https://www.casinozru.biz/mobilecasino В таких онлайн-казино у тебя не будет проблем с классной игрой и выводом qiwi в мобильных казино
к содержанию
IPTV Ростелеком без приставки
Каналы IPTV без приставки Ростелеком можно смотреть на ПК, ноутбуке или планшете. В этой части статьи расскажем о том, как смотреть IPTV от Ростелеком на компьютере.
к содержанию
Установка плеера для IPTV
Для просмотра IPTV нужно скачать IP-TV Player и выбрать провайдера, который предоставляет услугу. Процесс простой и не займет много времени:
- Кликните кнопку “Установить”, чтобы загрузить установочный файл формата exe.
- Двойным кликом мыши активируйте установку “Player”.
- На старте “Мастера установки” отметьте поле “Ярлык на рабочем столе”, кликните “Далее”.
- В следующем окне выберите пункт “Настройка параметров” и уберите флажки программ “Яндекс”.
- Нажмите “Установить”, после завершения – кнопку “Готово”.
Теперь в проигрывателе произведем простую настройку ИП-ТВ Ростелеком.
Двойным кликом по ярлыку на Рабочем столе запускаем плеер, в строке “Выбор провайдера” отмечаем “Ростелеком”.
Вот и все, другие настройки не нужны. Список каналов появится справа, панель управления расположена внизу. Программы открываются двойным кликом.
Кроме того, компания разработала онлайн-площадку “Zabava. ru”. После оформления платной подписки абоненту доступны каналы в цифровом качестве. Также сервис работает отдельным приложением. Правда, пока только для телевизоров “LG”, “Samsung” в официальных маркетах.
ru”. После оформления платной подписки абоненту доступны каналы в цифровом качестве. Также сервис работает отдельным приложением. Правда, пока только для телевизоров “LG”, “Samsung” в официальных маркетах.
Мы поэтапно рассмотрели подключение цифрового телевидения. Теперь вы сможете сделать это самостоятельно.
Имею опыт работы в ИТ сфере более 10 лет. Занимаюсь проектированием и настройкой пуско-наладочных работ. Так же имеется большой опыт в построении сетей, системном администрировании и работе с системами СКУД и видеонаблюдения.
Работаю специалистом в компании «Техно-Мастер».
Поделитесь материалом в соц сетях:
Как подключить и настроить IPTV Ростелеком?
Время на чтение: 11 мин
IPTV от Ростелекома – новая и популярная услуга от отечественного провайдера, которая позволяет смотреть огромное количество IP-телеканалов в HD-качестве. Для получения данных используется не привычный телевизионный сигнал, а интернет канал, предполагающий простой доступ к любым каналам со всех устройств: от смартфона до телевизора. Работает сервис посредством протокола TCP/IP, который нужно соответствующим образом персонализировать. О том, как настроить IPTV Ростелеком, и пойдет речь в материале.
Работает сервис посредством протокола TCP/IP, который нужно соответствующим образом персонализировать. О том, как настроить IPTV Ростелеком, и пойдет речь в материале.
Как подключить IPTV Ростелеком?
Существует несколько основных способов подключения IPTV, которые отличаются в зависимости от использованных устройств.
- для телевизора с приставкой;
- при помощи роутера, неважно будет ли это Asus, TP-link или другой производитель;
- подключение к компьютеру.
На телевизоре
Важную часть подключения занимает проверка корректности параметров в роутере и их изменение при необходимости. Еще до начала настройки Ростелеком роутера для ТВ-приставки следует проверить, что маршрутизатор поддерживает стандарт IGMP. Это можем сделать в технической документации. Без данного интерфейса подключение станет невозможным.
Как настроить телевидение Ростелеком через роутер:
- Подключить маршрутизатор с помощью кабеля к ПК.

- Открыть браузер, ввести IP-адрес панели управления и указать данные для входа. Они отображены на корпусе роутера.
- Открыть раздел «Сеть» и выбрать подпункт «IPTV».
- В строке «IGMP Proxy» выбрать параметр «Enable».
- Значение опции «Режим» устанавливаем в положение «Мост».
- Устанавливаем разъем, к которому будет подключаться кабель, связывающий маршрутизатор и приставку.
- Сохранить изменения.
Важно! Во время установки параметров может потребоваться идентификатор VLAN. Он указан в договоре с провайдером.
Теперь нам известно, как настроить IPTV Ростелеком через роутер, ведь уже выставлены все параметры в маршрутизаторе, но еще нужно подключить приставку.
Чтобы заработало IP-телевидение, нужно подключить Ростелеком IPTV-приставку через Wi-Fi. К сожалению, без специального бокса ничего работать не будет. Также это влечет и некоторое преимущество – можем смотреть интернет-вещание даже на телевизорах без Smart TV. Необходимое оборудование можем купить в официальном магазине или взять в аренду.
К сожалению, без специального бокса ничего работать не будет. Также это влечет и некоторое преимущество – можем смотреть интернет-вещание даже на телевизорах без Smart TV. Необходимое оборудование можем купить в официальном магазине или взять в аренду.
Еще одно преимущество – специфическая настройка приставки Ростелеком к телевизору не требуется, подключение производится путем установки соединения между устройствами по кабелю.
Что нужно знать:
- Приставка к ТВ может подключаться посредством AV или HDMI-порта. Если есть выбор, лучше предпочесть HDMI-интерфейс, так как он обеспечит лучшее качество картинки.
- Важно кабель от роутера к приставке всовывать в порт, который настроен на передачу сигнала IPTV (можем указывать в настройках).
Перед тем, как смотреть Ростелеком на Smart TV, еще нужно связать приставку с телевизором. Эту процедуру следует выполнять при первом подключении. О ней поговорим в разделе о настройках телевидения.
На ПК
IPTV Ростелеком на компьютере – некий бесплатный бонус от компании, который и просто настраивать, и позволяет смотреть разные передачи на нескольких устройствах. Чтобы все заработало, нужно скачать приложение IP-TV Player, например, отсюда. После полной установки программы следует открыть ее и выбрать город, провайдера.
Чтобы все заработало, нужно скачать приложение IP-TV Player, например, отсюда. После полной установки программы следует открыть ее и выбрать город, провайдера.
Уже сейчас все работает, но список доступных телеканалов крайне небольшой, зато его можем расширить вручную. Плейлист по интересам можем найти на множестве тематических сайтов в интернете, а затем загрузить его в проигрыватель.
Как добавить плейлист:
- В IP-TV Player открыть «Настройки».
- Перейти на вкладку «Списки» и нажать на клавишу «Добавить».
- Вставить из буфера обмена ссылку на плейлист.
Как настроить IPTV Ростелеком?
Если уже все кабели подключены (между роутером, приставкой и телевизором), пришло время выполнить последний этап подготовки.
Как настроить интерактивное телевидение Ростелеком на телевизоре:
- Включаем телевизор.
- Жмем на пульте на клавишу «Input» и выбираем в качестве источника сигнала HDMI (или AV).
- В новом окне вводим логин и пароль, которые отображены в договоре с провайдером.

- Дополнительно указываем PIN-код, который по умолчанию 0000 или 1111.
После завершения авторизации можем смотреть телеканалы.
Почему не работает IPTV Ростелеком?
В отдельных случаях IPTV даже после настройки не работает. Дальше пойдет речь о том, что может стать причиной и как это исправить.
Причины:
- Трафик для IP-телевидения блокируется антивирусом или другими средствами защиты. Особенно часто проблема встречается на ПК. Следует выключить фаерволы и проверить, заработало ли IPTV сейчас. Если все начало функционировать правильно, рекомендуем поочередно включать защиту и таким образом определить виновника, а затем – добавить данный трафик в исключения.
- Неправильно выбран порт для подключения. Разъем в настройках роутера для передачи IPTV-данных должен совпадать с тем, в который включен кабель от маршрутизатора к приставке.
- Нестабильный доступ в интернет. Стоит проверить наличие и качество связи с сетью.
- На ПК нет или устарел DirectX.
 Рекомендуем обновить библиотеку.
Рекомендуем обновить библиотеку.
Так как настроить приставку IPTV от Ростелекома совсем несложно, процедуру можем рекомендовать пользователям с любым уровнем навыков. Тем более, что результат, в виде стабильного подключения и просмотра телеканалов в высоком качестве, полностью окупает затраченные усилия.
Андрей
Остались вопросы по теме?
Задать вопрос
Оцените материал
Рейтинг статьи 3 / 5. Голосов: 2
Пока нет голосов! Будьте первым, кто оценит этот пост.
Лучший способ подключить Smart TV к Интернету
Если вы приобрели себе новый Smart TV и хотите подключить его к Интернету для просмотра контента по запросу и потоковых сервисов, таких как BBC iPlayer, Netflix и Amazon. Вам может быть интересно, как лучше всего подключить телевизор к Интернету? Есть несколько способов сделать это, и многое зависит от того, какой из них вы считаете лучшим. Например, вам может понадобиться самое быстрое и безопасное соединение, способное очень быстро передавать потоковое видео в формате HD или 4K, или вам может понравиться идея подключения телевизора без прокладки новых проводов. В этом блоге я обсуждаю три различных варианта вместе с плюсами и минусами, чтобы вы могли решить, какой из них лучше для вас. Вы можете обнаружить, что ваше интернет-телевидение может заставлять вас подключаться одним способом вместо другого, например, если у него нет беспроводной связи.
В этом блоге я обсуждаю три различных варианта вместе с плюсами и минусами, чтобы вы могли решить, какой из них лучше для вас. Вы можете обнаружить, что ваше интернет-телевидение может заставлять вас подключаться одним способом вместо другого, например, если у него нет беспроводной связи.
Кабель Ethernet — проводное соединение — лучшая производительность
Моя философия — беспроводная связь для движущихся объектов и провода для неподвижных. Это связано с тем, что для максимальной скорости, производительности и надежности интернета я бы посоветовал подключить ваше оборудование через кабель передачи данных/Ethernet. Это означает, что лучше всего подключать ПК, телевизоры и т. д., где это возможно, с помощью кабеля Ethernet.
При потоковой передаче видео из Интернета вы хотите по возможности избегать медленной загрузки или буферизации, особенно это касается видео в формате HD или 4K, где для формирования телевизионного изображения требуется больше информации, поэтому вам нужна наилучшая скорость что вы можете получить. Это особенно верно, если вы живете в районе с медленным широкополосным доступом или страдаете от низкой скорости интернета.
Это особенно верно, если вы живете в районе с медленным широкополосным доступом или страдаете от низкой скорости интернета.
На самом деле большинство ранних Smart TV или телевизоров, совместимых с Интернетом, не поддерживали WIFI, поэтому вам приходилось либо подключаться с помощью провода. Это может быть прямой кабель Ethernet или через адаптер Powerline, который позволяет отправлять данные по существующей электрической цепи. Я вернусь к этому позже в блоге.
Вы также можете обнаружить, что ваш существующий WIFI не достигает того места, где вы установили Smart TV, поэтому вам в любом случае может потребоваться проложить кабель для передачи данных. Очевидным недостатком установки Smart TV через проводное соединение является то, что может быть непросто подключить телевизор к маршрутизатору с помощью кабеля, это может быть связано с тем, что маршрутизатор находится не в той части комнаты или в другой комнате, а вам могут понадобиться инструменты и навыки, которыми вы в настоящее время не обладаете, чтобы сделать это. Или там, где телевизор был установлен на стене, и вы не хотите прятать кабель, проделывая отверстия в стенах и т. д. В этом случае вы можете нанять профессионала, чтобы установить кабель для вас или подключить Smart TV через WIFI или через технологию Powerline. Если вам помогут в установке, можно приобрести длинные провода Ethernet-кабеля с уже подключенным разъемом RJ45, что означает, что у вас не будет сложных кабельных заделок. Если вы покупаете кабель, используйте собственный кабель Cat5 или Cat6, а вместо этого подключайтесь самостоятельно. У меня есть несколько видеороликов по установке разъемов RJ45 и модулей данных, которые могут быть вам полезны.
Или там, где телевизор был установлен на стене, и вы не хотите прятать кабель, проделывая отверстия в стенах и т. д. В этом случае вы можете нанять профессионала, чтобы установить кабель для вас или подключить Smart TV через WIFI или через технологию Powerline. Если вам помогут в установке, можно приобрести длинные провода Ethernet-кабеля с уже подключенным разъемом RJ45, что означает, что у вас не будет сложных кабельных заделок. Если вы покупаете кабель, используйте собственный кабель Cat5 или Cat6, а вместо этого подключайтесь самостоятельно. У меня есть несколько видеороликов по установке разъемов RJ45 и модулей данных, которые могут быть вам полезны.
Для подключения телевизора через Ethernet
На самом деле это обычно очень просто: просто подключите кабель Ethernet к одному из разъемов RJ45 на задней панели интернет-модема/маршрутизатора, а затем подключите другой конец к телевизору. Это должно быть так, без необходимости изменять какие-либо настройки на вашем телевизоре.
Я рекомендую использовать полноценный проводной кабель Ethernet для обеспечения максимально возможной скорости. Вы можете приобрести провода, которые будут иметь только четыре кабеля или две пары, и они будут поддерживать в лучшем случае только 100 МБ Ethernet. Что само по себе очень быстро, но вы можете обнаружить, что на большом расстоянии скорость падает до 10 МБ Ethernet, что не очень быстро в современном мире. Полностью проводной Ethernet-кабель будет иметь в общей сложности 8 контактов, подключенных к разъему 8P8C, и должен поддерживать Gigabit Ethernet и выше, если ваш телевизор поддерживает его.
Если все соединения RJ45 на вашем маршрутизаторе заняты, можно легко добавить дополнительные терминаторы с помощью сетевого коммутатора. Большинство из них просто подключаются и работают, как сетевые электрические удлинители.
WIFI – беспроводное подключение к телевизору – самое удобное/простое
Я знаю, что для большинства людей это предпочтительный способ подключения телевизора к Интернету, поскольку он намного проще. Если ваш телевизор находится в зоне действия сети WIFI, вы можете просто подключить телевизор к сети. Зайдите в настройки и войдите в свой WIFI. Это означает, что нет необходимости прокладывать какие-либо дополнительные кабели или, если ваш телевизор висит на стене, нет необходимости вырезать какие-либо отверстия в стенах или создавать пыль.
Если ваш телевизор находится в зоне действия сети WIFI, вы можете просто подключить телевизор к сети. Зайдите в настройки и войдите в свой WIFI. Это означает, что нет необходимости прокладывать какие-либо дополнительные кабели или, если ваш телевизор висит на стене, нет необходимости вырезать какие-либо отверстия в стенах или создавать пыль.
Несмотря на то, что беспроводные технологии и скорость значительно улучшились, я по-прежнему настоятельно рекомендую по возможности подключать телевизор через кабель для передачи данных. Как обсуждалось выше, это поможет повысить скорость потоковой передачи видео в Интернете и уменьшить нежелательную буферизацию. Есть несколько вещей, более разочаровывающих! При этом может потребоваться длинный сложный маршрут, который потребует от вас сверления отверстий и подъема половиц, и если вашего WIFI и скорости интернета достаточно, почему бы просто не подключить телевизор через WIFI?
Возможно, вы обнаружите, что даже не можете подключить телевизор к беспроводной сети с вашими текущими настройками. Некоторые из самых ранних телевизоров вообще не поддерживают беспроводную связь, а это означает, что вам нужно подключить телевизор с помощью кабеля Ethernet. Другим требуется USB-адаптер для обеспечения WIFI, поскольку телевизор не имеет встроенной беспроводной связи, и вы можете обнаружить, что существующее соединение WIFI просто не достигает того места, где вы установили новый Smart TV. Обычно это имеет место только в случае больших владений или зданий с толстыми стенами или современных технологий строительства, в которых используется облицовка из фольги, отражающая беспроводной сигнал. В этом случае вам может потребоваться приобрести беспроводной USB-адаптер, который обычно нелегко подобрать на месте, поэтому лучше всего заказать через Интернет. Если у вас слабый WIFI, вы можете обнаружить, что вы можете решить это с помощью адаптера WIFI Powerline или установки точки доступа, последняя обычно требует, чтобы вы все равно установили кабель Ethernet. В качестве альтернативы, если ваш телевизор не поддерживает беспроводную связь, вы можете просто приобрести флешку Smart TV, например, флешку Kodi, Firestick или Google Chromecast, и вместо этого подключить ее к Интернету.
Некоторые из самых ранних телевизоров вообще не поддерживают беспроводную связь, а это означает, что вам нужно подключить телевизор с помощью кабеля Ethernet. Другим требуется USB-адаптер для обеспечения WIFI, поскольку телевизор не имеет встроенной беспроводной связи, и вы можете обнаружить, что существующее соединение WIFI просто не достигает того места, где вы установили новый Smart TV. Обычно это имеет место только в случае больших владений или зданий с толстыми стенами или современных технологий строительства, в которых используется облицовка из фольги, отражающая беспроводной сигнал. В этом случае вам может потребоваться приобрести беспроводной USB-адаптер, который обычно нелегко подобрать на месте, поэтому лучше всего заказать через Интернет. Если у вас слабый WIFI, вы можете обнаружить, что вы можете решить это с помощью адаптера WIFI Powerline или установки точки доступа, последняя обычно требует, чтобы вы все равно установили кабель Ethernet. В качестве альтернативы, если ваш телевизор не поддерживает беспроводную связь, вы можете просто приобрести флешку Smart TV, например, флешку Kodi, Firestick или Google Chromecast, и вместо этого подключить ее к Интернету.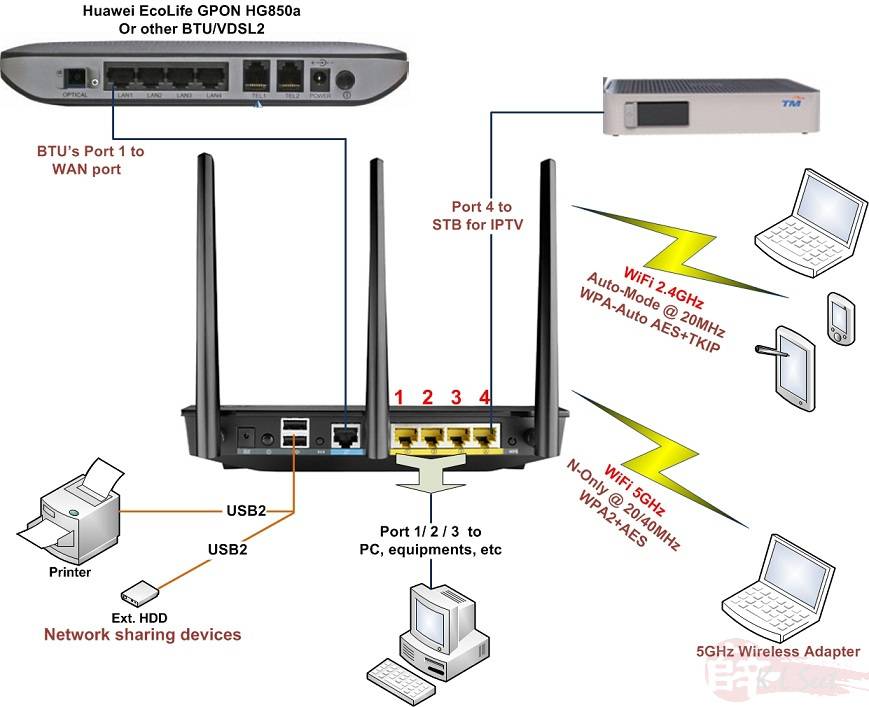
Для подключения Smart TV через WIFI
Обычно это можно сделать несколькими способами. Во-первых, если ваш телевизор не совместим с WIFI, сначала подключите беспроводной USB-адаптер, если это необходимо. После подключения перейдите к настройкам WIFI и найдите свою сеть WIFI, введите свой пароль, и вы должны быть готовы к работе. Если ваш телевизор поддерживает функцию WPS, я обычно использую ее, так как вместо того, чтобы вводить обычно сложный пароль, вы можете просто выбрать «WPS» на своем телевизоре, а затем нажать в течение минуты кнопку WPS на вашем широкополосном маршрутизаторе. Обратите внимание, что для этого и телевизор, и интернет-модем/концентратор должны быть совместимы с WPS. Большинство новых телевизоров. Если вы настраиваете телевизор в первый раз, обычно вам потребуется настроить Интернет, что еще больше упростит этот процесс.
Соединения Powerline — проводное/беспроводное — заметная альтернатива
Последнее соединение, к которому я подойду, — это подключение вашего телевизора через адаптеры Powerline. Если вы хотите узнать больше об этом типе подключения, я рекомендую наш предыдущий блог, посвященный адаптерам Powerline. Но вот краткое описание использования Powerline для вашего Smart TV. Адаптеры / соединения Powerline работают, отправляя интернет-данные по существующим сетевым электрическим кабелям. Они состоят из двух или более частей, одна из которых устанавливается рядом с маршрутизатором и подключается через кабель Ethernet, а другая — рядом с телевизором. Исходя из этого, в зависимости от модели, у вас есть второй кабель Ethernet, который можно установить для соединения между Powerline и интернет-телевидением, или вы можете подключить беспроводную сеть к линии электропередач, при условии, что эта модель также совместима с WIFI.
Если вы хотите узнать больше об этом типе подключения, я рекомендую наш предыдущий блог, посвященный адаптерам Powerline. Но вот краткое описание использования Powerline для вашего Smart TV. Адаптеры / соединения Powerline работают, отправляя интернет-данные по существующим сетевым электрическим кабелям. Они состоят из двух или более частей, одна из которых устанавливается рядом с маршрутизатором и подключается через кабель Ethernet, а другая — рядом с телевизором. Исходя из этого, в зависимости от модели, у вас есть второй кабель Ethernet, который можно установить для соединения между Powerline и интернет-телевидением, или вы можете подключить беспроводную сеть к линии электропередач, при условии, что эта модель также совместима с WIFI.
Как видите, Powerline не является полностью беспроводным решением, поскольку вам все равно потребуется подключить адаптер Powerline через кабель для передачи данных к широкополосному маршрутизатору. Однако они могут избавить вас от суеты и беспокойства, а также от нескольких часов необходимости прокладывать кабель из одной части вашего дома в другую.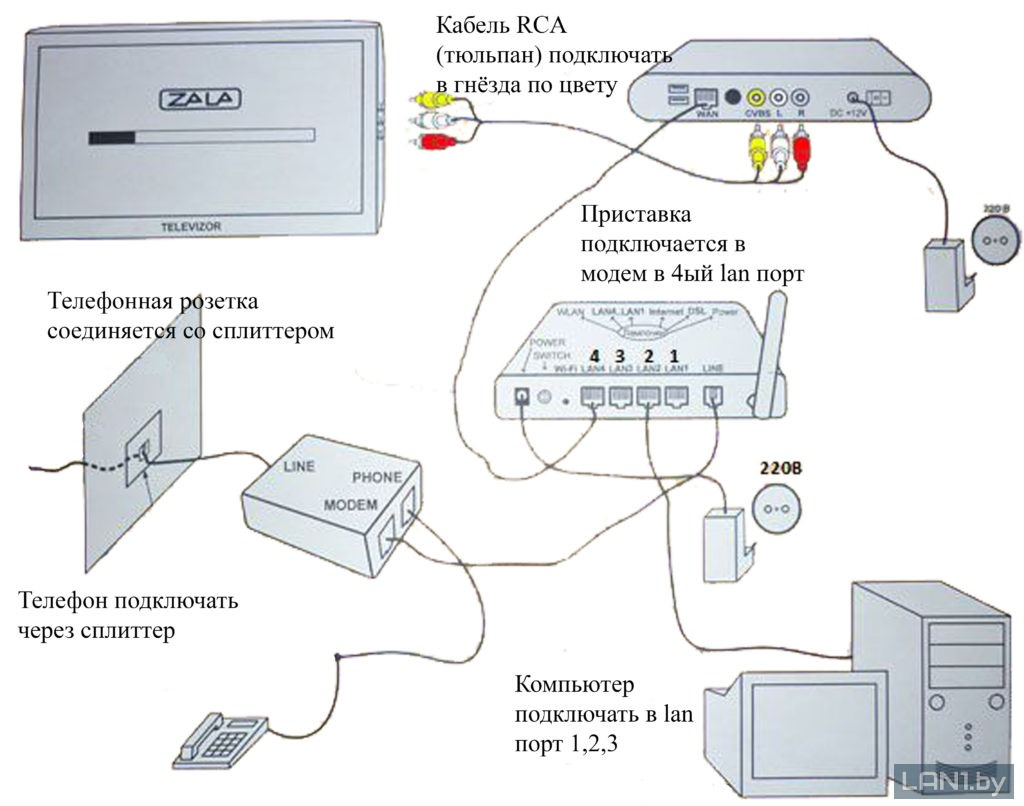 Технология Powerline действительно получила широкое распространение за последние несколько лет с появлением подключенных телевизоров и AV-контента в Интернете. Из-за этого вы можете встретить такие термины, как Homeplug AV. По сути, это Powerline, но скорость соединения с годами значительно улучшилась для поддержки потоковой передачи видео из Интернета. У них будут объявленные скорости, но они могут быть 1 ГБ и выше, но принимайте их с щепоткой соли, поскольку они никогда даже не приближаются к этим скоростям.
Технология Powerline действительно получила широкое распространение за последние несколько лет с появлением подключенных телевизоров и AV-контента в Интернете. Из-за этого вы можете встретить такие термины, как Homeplug AV. По сути, это Powerline, но скорость соединения с годами значительно улучшилась для поддержки потоковой передачи видео из Интернета. У них будут объявленные скорости, но они могут быть 1 ГБ и выше, но принимайте их с щепоткой соли, поскольку они никогда даже не приближаются к этим скоростям.
Соединения Powerline идеально подходят для телевизоров, которые не поддерживают WIFI, и в противном случае было бы сложно подключить кабель к интернет-маршрутизатору, или если телевизор находится за пределами зоны действия Wi-Fi, а сигнал WIFI слаб. Это может вызвать проблемы с подключением, медленную загрузку и буферизацию, что означает, что адаптеры Powerline могут спасти ситуацию.
Есть несколько недостатков использования адаптеров Powerline для подключения Smart TV. Большим недостатком использования Powerline является то, что для того, чтобы комплект работал, линии электропередач должны быть подключены к одним и тем же электрическим цепям, поэтому, если вы живете в большом доме или в доме, где электрические нагрузки разделены на разные цепи, это может вообще невозможно пользоваться линиями электропередач. Кроме того, электрические кабели не предназначены для передачи интернет-данных, поэтому они подвержены помехам и т. д., поэтому при большой длине кабеля вы можете обнаружить плохое соединение и низкое качество потоковой передачи. В котором улучшенная производительность может быть достигнута с помощью кабеля Ethernet или даже беспроводной связи во многих ситуациях.
Большим недостатком использования Powerline является то, что для того, чтобы комплект работал, линии электропередач должны быть подключены к одним и тем же электрическим цепям, поэтому, если вы живете в большом доме или в доме, где электрические нагрузки разделены на разные цепи, это может вообще невозможно пользоваться линиями электропередач. Кроме того, электрические кабели не предназначены для передачи интернет-данных, поэтому они подвержены помехам и т. д., поэтому при большой длине кабеля вы можете обнаружить плохое соединение и низкое качество потоковой передачи. В котором улучшенная производительность может быть достигнута с помощью кабеля Ethernet или даже беспроводной связи во многих ситуациях.
При использовании Powerline Connections для Smart TV важно, чтобы вы подключались непосредственно к электрической розетке, а не через электрические адаптеры или электрические удлинители, так как это повлияет на скорость соединения. На настенных телевизорах вы также можете обнаружить, что вы не можете установить Powerline за телевизором, и в этом случае вы можете выбрать адаптер Powerline, который также совместим с WIFI, подключите его где-нибудь рядом с телевизором и подключите его через WIFI. Недавно я сделал это с помощью флешки Now TV. У вас, очевидно, есть дополнительная стоимость самого комплекта Powerline; обычно вы можете подобрать неплохой набор примерно за 50 фунтов стерлингов, поэтому вы можете отфильтровать это на свое усмотрение. Я рекомендую и использую линейку TP-Link.
Недавно я сделал это с помощью флешки Now TV. У вас, очевидно, есть дополнительная стоимость самого комплекта Powerline; обычно вы можете подобрать неплохой набор примерно за 50 фунтов стерлингов, поэтому вы можете отфильтровать это на свое усмотрение. Я рекомендую и использую линейку TP-Link.
Подключение Smart TV к Интернету с помощью разъемов Powerline
Как упоминалось выше, в зависимости от марки/модели ваших адаптеров Powerline может быть несколько способов сделать это. Там, где это возможно, я бы рекомендовал подключить телевизор к линии электропередач с помощью кабеля Ethernet, но вам может потребоваться сделать это по беспроводной сети.
Использование стандартного комплекта адаптера Powerline (без WIFI)
Вставьте один из адаптеров домашней розетки в электрическую розетку рядом с широкополосным маршрутизатором и соедините его кабелем Ethernet.
Находясь рядом с телевизором, подключите второй адаптер Powerline к ближайшей сетевой розетке и подключите его к телевизору вторым кабелем Ethernet.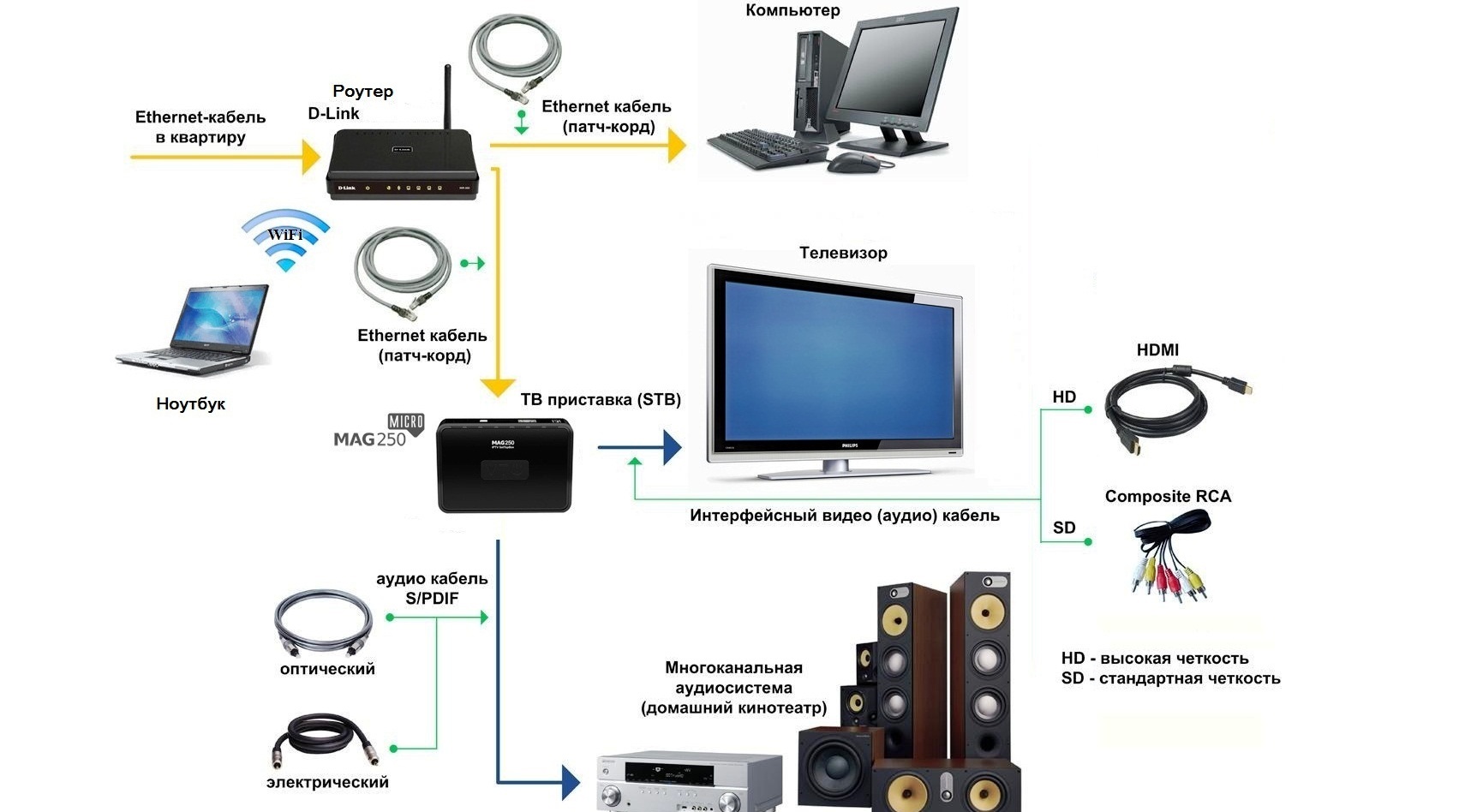 Это должно быть так и готово к работе. Никакой дополнительной настройки быть не должно.
Это должно быть так и готово к работе. Никакой дополнительной настройки быть не должно.
Использование комплекта Homeplug, совместимого с WIFI
Если вы хотите иметь возможность беспроводного подключения адаптера Powerline к телевизору, воспользуйтесь этим методом. Обратите внимание, что для этого ваш телевизор должен быть совместим с WIFI.
Вставьте один адаптер Homeplug в электрическую розетку рядом с широкополосным маршрутизатором и соедините его кабелем Ethernet. Неважно, совместим ли этот адаптер Powerline с WIFI или нет.
Рядом с телевизором подключите адаптер Powerline, совместимый с WIFI, к сетевой розетке. На телевизоре перейдите к настройкам беспроводной сети на телевизоре. Если ваш Powerline и телевизор поддерживают метод WPS, вы можете использовать его, чтобы легко подключить телевизор к вашему соединению Powerline. Если нет, найдите соответствующий беспроводной SSID и введите пароль. Обычно это сеть WIFI, отличная от вашего основного широкополосного маршрутизатора, и данные для входа часто можно найти на самой Powerline или в документации производителя.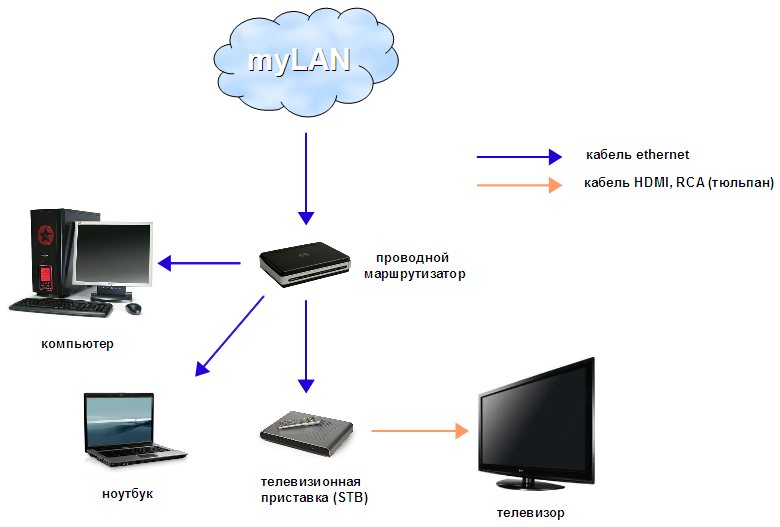 После подключения проверьте производительность, чтобы убедиться, что он загружается быстро. Если нет, вы можете расположить Homeplug ближе к Smart TV.
После подключения проверьте производительность, чтобы убедиться, что он загружается быстро. Если нет, вы можете расположить Homeplug ближе к Smart TV.
Подключение телевизора к Интернету Вопросы
Обратите внимание, что технически существуют другие способы подключения телевизора к Интернету. Я считаю, что в некоторых местах можно просто подключить кабельное телевидение напрямую к телевизору. Это не так здесь, в Великобритании. Если у вас есть какие-либо вопросы о подключении телевизора к Интернету или советы по улучшению подключения, ОТПРАВЬТЕ ВАШИ ВОПРОСЫ В РАЗДЕЛ КОММЕНТАРИЙ В БЛОГЕ НИЖЕ. Пожалуйста, не отправляйте свои вопросы по электронной почте, мы просто не можем обработать полученную сумму. Мы начали просто не отвечать на них из-за того, что это занимает много времени. Пожалуйста, также не заполняйте контактные формы на нашем веб-сайте по той же причине, и они на самом деле предназначены только для клиентов. Пожалуйста, также не звоните по нашим телефонным линиям. Здесь нет никого, кто мог бы дать технический совет, и у меня нет времени отвечать на подобные запросы. Я слишком занят бизнесом! При этом, если вы разместите свой комментарий в разделе комментариев блога, я свяжусь с вами. Я также ценю ваше терпение при этом, поскольку я, возможно, не смогу ответить так быстро, как вам хотелось бы.
Здесь нет никого, кто мог бы дать технический совет, и у меня нет времени отвечать на подобные запросы. Я слишком занят бизнесом! При этом, если вы разместите свой комментарий в разделе комментариев блога, я свяжусь с вами. Я также ценю ваше терпение при этом, поскольку я, возможно, не смогу ответить так быстро, как вам хотелось бы.
До следующего раза,
Tom
Подключите телевизор к Wi-Fi за 3 простых шага
- Ресурсный центр
- Интернет
Для подключения старого телевизора к Интернету, вы можете использовать специальное потоковое устройство, Кабель HDMI, проигрыватель Blu-ray или игровая приставка.
Мы живем в эпоху потокового вещания, но не все наши телевизоры получают новости. Если у вас есть телевизор, который не имеет возможности подключения к Интернету, не отчаивайтесь: есть несколько простых (и доступных) способов превратить ваш старый телевизор в умный — и для них не требуется степень в области ИТ. установить. Вот некоторые из наших любимых вариантов.
Вот некоторые из наших любимых вариантов.
3 способа подключения телевизора к сети Wi-Fi
1. Купите потоковое устройство
Использование потокового устройства — это самый удобный способ подключения телевизора к домашней сети Wi-Fi. В большинстве случаев они подключаются к порту HDMI вашего телевизора и к розетке питания, чтобы вывести любое потоковое приложение прямо на ваш экран. (Есть несколько исключений здесь и там, но они редки.)
Изображение предоставлено Amazon
Потоковые устройства обычно стоят около 30 долларов США без совместимости с 4K и 50 долларов США с ним. Если вы думаете, что скоро можете перейти на 4K-телевизор, возможно, стоит перейти на потоковое устройство 4K. Хотя ваш новый 4K-телевизор сможет напрямую подключаться к Интернету, потоковые устройства почти всегда обеспечивают лучший пользовательский интерфейс и, как правило, предоставляют вам доступ к большему количеству приложений, чем смарт-телевизоры.
Мы подробно рассмотрим плюсы и минусы каждого потокового устройства, но вот основная статистика самых популярных брендов:
Имейте в виду, что независимо от того, какое потоковое должны подписываться на такие приложения, как Netflix и Hulu, отдельно.
2. Используйте кабель HDMI
Если вы планируете использовать телевизор только для потоковой передачи время от времени, возможно, вам вполне подойдет кабель HDMI. Поскольку он отражает все на вашем ноутбуке, планшете или телефоне, вы можете использовать этот метод для таких вещей, как обмен фотографиями из отпуска или домашним видео.
Практически в каждом ноутбуке есть встроенный порт HDMI, поэтому в этом случае вам понадобится только сам кабель. Если у вас еще нет такого дома, они обычно стоят около 10 долларов в новом виде.
Для подключения смартфона или планшета обычно требуется дополнительный шаг. Для продуктов Apple вам понадобится цифровой AV-адаптер Lightning, в то время как большинство новых телефонов и планшетов Android имеют соединение типа C (также известное как USB-C) или типа D (Micro HDMI). В зависимости от того, какой тип использует ваше устройство Android, вам, возможно, придется приобрести адаптер.
3. Проигрыватель Blu-ray или игровая приставка
Если вы приобрели проигрыватель Blu-ray или игровую приставку в последнее десятилетие, у вас, вероятно, уже есть все необходимое для подключения телевизора к сети Wi-Fi. Консоли PlayStation 3 (2006–2013 гг.) и Xbox 360 (2001–2013 гг.) оснащены возможностью подключения к Интернету. Конечно, у вас не будет доступа к такому количеству приложений, как у выделенного потокового устройства, но у вас не возникнет проблем с загрузкой популярных сервисов, таких как Netflix и Hulu.
Консоли PlayStation 3 (2006–2013 гг.) и Xbox 360 (2001–2013 гг.) оснащены возможностью подключения к Интернету. Конечно, у вас не будет доступа к такому количеству приложений, как у выделенного потокового устройства, но у вас не возникнет проблем с загрузкой популярных сервисов, таких как Netflix и Hulu.
Проигрыватели Blu-ray немного более случайны. Если у вас более старая модель, она может не иметь возможности подключения к Интернету. Но большинство моделей, выпущенных за последние пять лет или около того, рекламируют свои возможности потоковой передачи как ключевой аргумент в пользу продажи. Если вы предпочитаете инвестировать в новый проигрыватель Blu-ray, а не в потоковое устройство, большинство моделей с Wi-Fi стоят около 70 долларов.
Советы по максимально эффективному использованию интернет-соединения
Подключение телевизора к Интернету — это только первый шаг к плавной потоковой передаче. Мы также рекомендуем предпринять следующие шаги, чтобы ужасное колесо буферизации никогда не сорвало вечер кино.
Если возможно, используйте кабель Ethernet
Несмотря на то, что беспроводные соединения значительно улучшились за последние годы, кабели Ethernet по-прежнему обеспечивают более надежное соединение в большинстве домов. Но поскольку они подключаются к вашему беспроводному маршрутизатору, ваш телевизор должен быть относительно близко к вашему маршрутизатору, чтобы использовать проводное соединение. Из четырех основных потоковых устройств только Apple TV имеет порт Ethernet на всех своих моделях. Для Amazon Fire TV Sticks и Google Chromecasts вам придется приобретать адаптер отдельно, в то время как Roku включает только его в самую дорогую модель. Вы можете узнать больше о выборе правильного кабеля Ethernet в нашем руководстве.
Убедитесь, что вы получаете достаточную скорость загрузки
Большинство потоковых сервисов рекомендуют скорость загрузки около 5 Мбит/с для плавной потоковой передачи без буферизации в формате HD — легко достижимая цель для большинства домов. Тем не менее, чем больше устройств одновременно использует ваше соединение, тем выше скорость вам потребуется. Если вы не уверены, какая скорость у вас в настоящее время, вы можете использовать наш тест скорости ниже, чтобы узнать.
Тем не менее, чем больше устройств одновременно использует ваше соединение, тем выше скорость вам потребуется. Если вы не уверены, какая скорость у вас в настоящее время, вы можете использовать наш тест скорости ниже, чтобы узнать.
Результаты теста скорости:
Скорость загрузки
888 Мбит/с
Скорость загрузки
88 Мбит/с
Нужно больше по цене?
Попробуйте эти полезные лайфхаки, чтобы увеличить скорость вашего интернета. Или, если вы просто хотите получить больше отдачи от затраченных средств, проверьте ближайших к вам провайдеров с большей скоростью по цене. В любом случае, мы поможем вам найти то, что вам нужно.
Просмотреть провайдеров рядом со мной
Скорее пообщаться? Позвоните нам: (844) 451-2720
Скорее поболтать? Позвоните нам: (844) 451-2720
Совет для профессионалов. Для достижения наилучших результатов используйте кабель Ethernet для подключения маршрутизатора или модема непосредственно к устройству перед запуском теста.
Переместите маршрутизатор
Если у вас возникли проблемы с буферизацией, попробуйте переместить маршрутизатор Wi-Fi в центральное и открытое место в вашем доме. Радиосигналы легче всего проходят под открытым небом, поэтому уменьшение количества стен, через которые должен проходить сигнал, также может повысить качество потоковой передачи.
Если у вас по-прежнему возникают проблемы с подключением к сети Wi-Fi, возможно, вам стоит дополнительно вложиться в удлинитель Wi-Fi или ячеистый маршрутизатор.
Для получения дополнительной информации о потоковой передаче, скорости Интернета и Smart TV следите за нашим Ресурсным центром и подписывайтесь на наших экспертов в Facebook и Twitter.
Автор:
Джо СупанГлавный автор, Broadband Content
Джо Супан является главным автором Allconnect и CNET. Он помог создать собственные показатели, используемые на страницах обзора Allconnect, используя тысячи точек данных, чтобы помочь читателям ориентироваться в этих сложных… Подробнее
Отредактировано:
Трей ПолРедактор, Broadband Content
Читать биографию
- Избранное
Что нужно для потоковой передачи ТВ: руководство для начинающих Джо Супан — 9чтение мин.



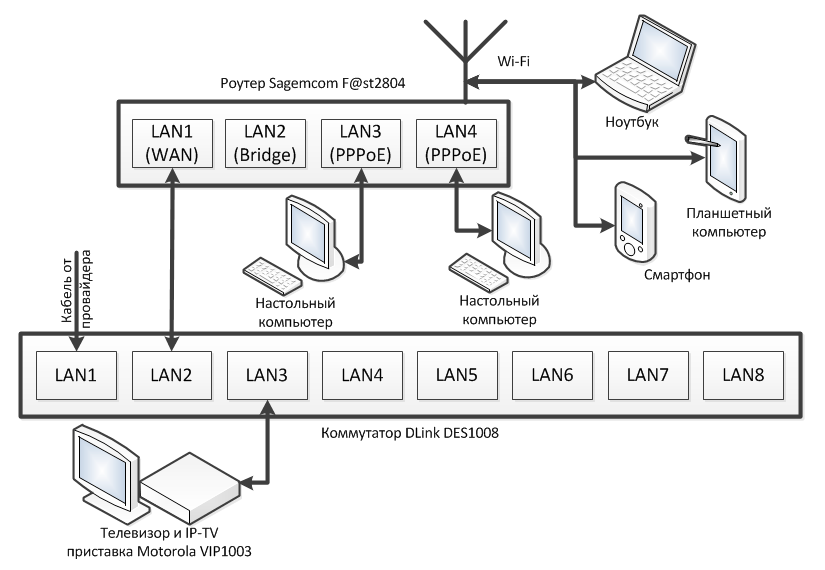 В современных моделях это HDMI, “старички” подключаются через шнур RCA. “Тюльпаны” размещаем по цвету.
В современных моделях это HDMI, “старички” подключаются через шнур RCA. “Тюльпаны” размещаем по цвету.

 Рекомендуем обновить библиотеку.
Рекомендуем обновить библиотеку.