Как подключить проектор к ноутбуку: 3 полезных рекомендации
Статья отвечает на вопрос, как подключить проектор к ноутбуку. Гайд поможет избежать распространенных сложностей и сделать синхронизацию двух девайсов за несколько минут. Каким бывает подобное подключение, и как решить распространенные ошибки — ниже.
Обратите внимание: Проектор для домашнего кинотеатра – как выбрать и какой из 3 видов лучше
Как подключить проектор к ноутбуку
Ноутбуки последнего поколения поддерживают беспроводную передачу данных. Но также остаются модели, подключить проектор к которым можно с помощью кабеля.
Распространенными способами подключения видеопроектора к переносному компьютеру являются:
- HDMI;
- mini HDMI;
- VGA;
- Wi-Fi.
Особых сложностей в том, как подконнектить проектор, например Acer P5327W, к компьютеру, нет. Но, если такое действие выполняется впервые, могут возникнут непонятный моменты. Далее — как подсоединить проектор к ноутбуку с помощью вышеуказанных методов.
Далее — как подсоединить проектор к ноутбуку с помощью вышеуказанных методов.
Советуем почитать: Как выбрать проектор для дома
Проводное подключение
Чтобы подключение проектора к компьютеру прошло без проблем, нужно заранее определить, какой кабель придется использовать – VGA или HDMI. В первом случае видео будет отображаться в привычном телевизионном или DVD разрешении, во втором – в режиме высокой четкости, HD или Full HD.
Если только планируется покупка, стоит уточнить, как подключить проектор ACER или другого бренда к ноутбуку. Лучше всего использовать HDMI, поскольку он обеспечивает наивысшее качество изображения.
Важно: При отсутствии необходимого порта на одном из устройств придется прибегнуть к использованию переходника. Это уменьшает качество изображения, но при просмотре фильмов или презентаций отличие практически не заметно.
Еще одна проблема может возникнуть, если на одном из устройств отсутствует и VGA, и HDMI.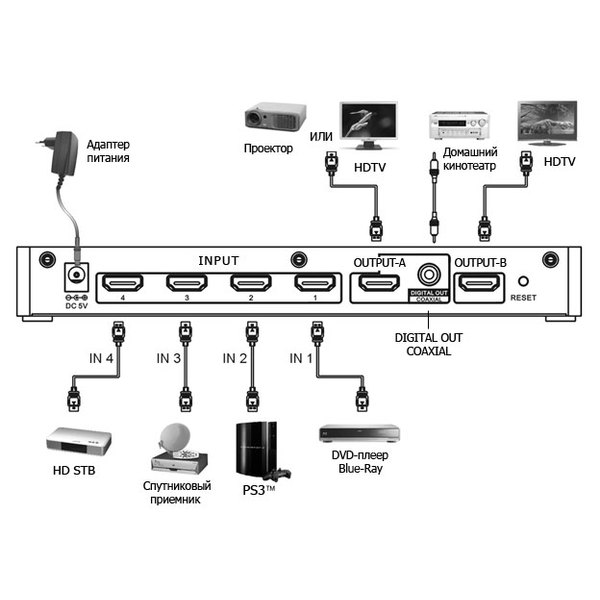 Это означает, что нужно будет приобрести адаптер VGA-DVI.
Это означает, что нужно будет приобрести адаптер VGA-DVI.
При подключении ноутбука к проектору важно помнить, что перед установкой шнура оба девайса рекомендуется обесточить. Включение в розетку можно выполнить только после того, как в порты вставлены штекеры провода. Первым включают проектор, затем — ноутбук, чтобы обеспечить корректное отображение контента.
Не пропустите: Новые проекторы Acer: для дома и офиса, работы и развлечений
Беспроводное соединение
Как подключить проектор к ноутбуку Windows 7 благодаря беспроводной сети? Делается это очень просто. Wi-Fi кабель подсоединяются в USB-порты обоих устройств. Если лэптоп или видеопроектор обладает встроенной платой Вай-Фай – без внешней антенны можно обойтись.
Для того, чтобы синхронизация прошла успешно, на ноутбук предварительно придется установить драйвера проектора. Для последних версий Windows, начиная с седьмой и выше, драйвера для многих моделей видеопроекторов уже предустановлены. Поэтому ничего скачивать из интернета или считывать с CD-диска не придется.
Поэтому ничего скачивать из интернета или считывать с CD-диска не придется.
ПК не видит устройство
Если компьютер не видит проектор, причину нужно искать, в первую очередь, в драйверах. Проблема решается с помощью их установки и последующей перезагрузки лэптопа.
Как выводится картинка
После того, как устройство (Acer X118H) было успешно подключено, изображение на проецируемую поверхность выводится через меню: «Разрешение дисплея» – «Несколько экранов» – «Расширить эти дисплеи».
В Windows 8 вывод видео делается еще проще. В меню управления выбирается «Разрешение дисплея», затем нужно всего лишь нажать на кнопку выбора внешнего экрана.
Прочитайте на досуге: Как увеличить производительность ноутбука — 8 способов
Различие в соединениях с лэптопом и компьютером
При использовании операционных систем Microsoft принцип работы ноутбука и персонального компьютера сам по себе очень похож. Различия заключаются лишь в «железе». Если у пользователя не подключается проектор к ноутбуку, можно использовать инструкцию подключения этого устройства к ПК.
Если у пользователя не подключается проектор к ноутбуку, можно использовать инструкцию подключения этого устройства к ПК.
Важно: На многих современных моделях лэптопов отсутствуют не только входы VGA и DVI, но даже HDMI. Вместо них есть mini HDMI і USB. Это означает, что придется использовать адаптеры.
Настройки после подключения
Чтобы подключение проектора к ноутбуку прошло без сложностей, достаточно выполнить все шаги инструкции в правильной последовательности.
На цифровой клавиатуре большинства современных ноутбуков имеется обозначения, позволяющие одним нажатием начать трансляцию видео или слайдов на большом экране. Клавиша расположена в ряду F (от F1 до F12 в зависимости от производителя ноута).
Кнопку необходимо зажать одновременно с Fn.
Полезно: ТОП-10 ноутбуков до 10000 гривен — рейтинг популярных моделей
Картинка
Меню, которое возникает после показа картинки на внешнем экране, показывает пользователю следующую режимность:
- Только комп.
 Все отображается лишь на дисплее ноута, в то время как трансляция с проектора неактивна.
Все отображается лишь на дисплее ноута, в то время как трансляция с проектора неактивна. - Дублировать. Трансляция с дисплея лэптопа происходит через проектор и дублируется на стенке. Это своего рода процесс копирования. Чаще всего данный режим используют для проведения учебных и рабочих презентаций.
- Расширить. На рабочем столе происходит деление экрана на две половины. Таким образом правая часть экрана будет показана на проекторе, левую видеть аудитория не сможет.
- Только проектор. Изображение транслируется на проектор, в то время как экран ноутбука неактивен.
Нюансы для PowerPoint
Презентация схематических изображений и слайдов посредством офисного пакета Microsoft Office происходит через PowerPoint. Ее создатели предполагали использование в паре с проектором, поэтому она имеет ряд вспомогательных функций, заметно упрощающих работу.
В PowerPoint можно выводить разные изображения: текст речи или доклада – на монитор, а картинку – на большой экран. Чтобы это сделать, понадобиться зайти в верхнее меню PowerPoint и выбрать «Показ слайдов» – «Показать режим докладчика».
Чтобы это сделать, понадобиться зайти в верхнее меню PowerPoint и выбрать «Показ слайдов» – «Показать режим докладчика».
В этом режиме докладчик сможет видеть на ПК или ноутбуке не только свой текст, но и небольшое окно с информацией, какие слайды сейчас демонстрируются на большом экране. Это освобождает человека от необходимости каждый раз оборачиваться для контроля синхронности показа.
Ручная настройка
При выводе видео или иного изображения на большой экран иногда может возникнуть непредвиденная проблема – картинка будет не слишком четкой. Это может быть связано со сбитым фокусом (придется настраивать вручную) или загрязненной линзой на проекторе (нужно будет протереть микрофиброй).
Еще одна проблема может касаться неверного расширения, когда на дисплей выводится картинка не в HD или Full HD, а в SD. Здесь ситуация исправляется так: клацнуть на правую кнопку мышки на рабочем столе. Из всплывающего меню выбирается «Дисплей», после – «Расширение экрана» и выставить нужное (для Windows 8 и 10 – параметры экрана). Для остальных ОС порядок действий тот же.
Для остальных ОС порядок действий тот же.
Возможные проблемы и как их решить
Ниже — наиболее распространенные сложности, связанные с выводом видеоизображения на большой экран:
Особых сложностей при подключении видеопроектора нет. Благодаря тому, что современные ОС (операционки) имеют базовые настройки (можно начать вывод слайдов без установки дополнительного софта), процесс инсталляции завершается в течение 5-15 минут. Самое главное, о чем нужно позаботиться перед покупкой проектора, это присутствие необходимого интерфейса для разъема кабеля.
Как подключить проектор к ноутбуку — журнал LG MAGAZINE Россия
Иногда на работе или дома может возникнуть ситуация, когда размера экрана ноутбука недостаточно для трансляции изображения и для просмотра презентации или фильма необходимо подсоединить проектор. Рассказываем, как это сделать и с какими нюансами можно столкнуться.
Вариантов подключения может быть два – проводное и с помощью Wi-Fi.
Для проводного подключения нужно понять, какой кабель понадобится. И проверить типы выходов на обоих устройствах, возможные варианты – HDMI (у лэптопов разъем может изменяться в зависимости от толщины корпуса, mini-HDMI или micro-HDMI), DVI и VGA.
HDMI
VGA
DVI
Проекторы LG выпускаются преимущественно с HDMI-выходами. HDMI позволяет передавать изображение в высоком разрешении, HD или FULL-HD. С DVI качество будет хуже, а VGA чаще всего встречается в устаревших моделях, но на технических возможностях гаджета это сильно не сказывается – смотреть фильмы можно и с VGA. Стандартными считаются связки VGA/DVI и HDMI. Но при подключении устройств разных производителей вы можете столкнуться с ситуацией, когда на одном из них не будет необходимого разъема. Тогда придется приобрести специальный переходник, качество передаваемого изображения при этом всегда падает. Чтобы определить, какие разъемы есть на вашем гаджете, достаточно осмотреть его корпус с левой стороны.
Возможно, вам потребуется кабель, связывающий HDMI и micro- или mini-HDMI. Чем длиннее кабель, тем он дороже, и существует вероятность снижения качества при передаче картинки по более длинному проводу. Но если ваш девайс расположен под потолком, длина кабеля должна быть не менее 2,5 м.
Перед началом работ выключите и обесточьте оба прибора. Подключите кабель и затем включите сначала проектор, а потом компьютер. Очень важно соблюдать последовательность и работать с выключенной техникой. Если подключить HDMI-кабель к работающему лэптопу, можно сжечь его видеокарту. В операционных системах Windows (кроме Windows XP) видеосигнал с включенного устройства автоматически будет выводиться на проекцию. Для Windows XP потребуется выбрать источник вывода изображения.
Для того, чтобы вывести картинку с монитора на плоскость проекции, зайдите в Панель управления и выберите Экран/Дисплей -> Несколько дисплеев (в некоторых ОС есть опция «Подключиться к проектору»). Лэптоп предложит вам несколько вариантов: в качестве основного экрана или дублирующего. Удобнее работать в режиме «Дублирующий экран», а если вы собираетесь посмотреть фильм, то монитор лучше отключить.
Удобнее работать в режиме «Дублирующий экран», а если вы собираетесь посмотреть фильм, то монитор лучше отключить.
!!! Быстрее попасть в меню настройки дисплеев можно с помощью сочетания клавиш Win и P!!!
Проекторы последних поколений выпускаются со встроенным Wi-Fi, что освобождает пользователя от необходимости разбираться в типах портов и покупать дополнительные провода.
Для успешной настройки беспроводного подключения на компьютере должны быть установлены драйверы подсоединяемого устройства. Есть вероятность, что подойдут и те, что были предустановлены в ОС, но лучше подстраховаться и иметь необходимый софт под рукой. В USB-порт видеопроектора нужно вставить внешнюю антенну Wi-Fi, она напоминает флэшку по форме и называется Wi-Fi-донгл (но если гаджет оборудован встроенным модулем Wi-Fi, то этот шаг пропускается). Переведите видеопроектор в режим приема Wi-Fi, в настройках ноутбука снова зайдите в Экран/Дисплей и выберите «Подключить к беспроводному/внешнему дисплею». Справа должен будет открыться список доступных устройств, среди которых выбираете нужное и отвечаете на его запрос.
Справа должен будет открыться список доступных устройств, среди которых выбираете нужное и отвечаете на его запрос.
Не всегда подключение удается с первого раза. С какими проблемами можно столкнуться?
Первый и самый распространенный запрос: ноутбук не видит устройство. Чаще всего такая неприятность случается с моделями предыдущих поколений и может заключаться в отсутствии нужных драйверов, после их установки и перезагрузки компьютера в 90% случаев все работает. Реже проблема заключается в поврежденном кабеле, но такую вероятность тоже стоит иметь в виду при проводном подключении. Порой достаточно просто проверить надежность закрепления кабелей, возможно, они неплотно подключены к портам.
Отсутствие звука. При использовании DVI и VGA соединения звук не выводится, придется отдельно подсоединять колонки к лэптопу. HDMI-кабель выводит и изображение, и звук.
Расплывчатое изображение. Решается настройкой фокуса видеопроектора или сменой разрешения монитора.
Мы уже упоминали о том, что есть несколько режимов вывода картинки – дублирующий и основной. Есть еще две опции, которые полезно знать и иметь в виду:
- Работает только монитор, проекция не активна. Пригодится, если перед началом мероприятия необязательно транслировать свои действия на всю аудиторию.
- Расширение. На рабочем столе экран делится на две части – одна выводится на внешний дисплей, а вторая видна только владельцу гаджета.
Проводное соединение более надежное, на нем не скажутся перебои с интернетом. И, если фильм или презентация расположены на жестком диске – удобнее использовать этот способ подключения.
Беспроводной вариант понравится тем, кто не хочет приобретать дополнительное оборудование и не любит лишние кабели. Он предпочтительнее и в случае монтажа проецирующего устройства в труднодоступном месте. Использование этого метода упростит беспроводной роутер, установленный в том же помещении.
Как подключить проектор к телевизору
«»
Чтобы добиться театрального эффекта в вашей гостиной, ТВ-проектор — это то, что вам нужно! миксет / Getty Images
Если вы хотите создать кинотеатр в своей гостиной, домашний проектор — это то, что вам нужно. На самом деле, проекторы иногда называют домашними кинотеатрами. При покупке проектора обратите внимание на:
На самом деле, проекторы иногда называют домашними кинотеатрами. При покупке проектора обратите внимание на:
- Разрешение Это число пикселей, которое будет иметь проецируемое изображение по бокам и сверху вниз. Чем больше пикселей, тем качественнее будет картинка.
- Коэффициент контрастности Относится к контрасту цветов. Чем выше коэффициент контрастности, тем лучше будут отображаться детали цвета.
- Световое разрешение Указывает, насколько ярким будет изображение. Более высокое разрешение пригодится при просмотре фильмов в комнате с большим количеством света [источник: Kindig].
После того, как вы купите проектор, вам придется решить, проецировать ли изображение на экран или на телевизор. Если вы хотите использовать телевизор, вам необходимо подключить проектор к телевизору.
Advertisement
Для подключения проектора к телевизору вам понадобятся два кабеля: видеокабель Video Graphics Array to High Definition TV (VGA) и аудиокабель для домашнего кинотеатра.
Давайте посмотрим, как подключить проектор к телевизору.
- Убедитесь, что все отключено.
- Подсоедините продолговатый соединительный конец кабеля видеографического массива к разъему видеографического массива на задней панели проектора.
- Подсоедините другой конец кабеля Video Graphics Array к задней панели телевизора.
- Подсоедините двойной штекер кабеля домашнего кинотеатра к задней панели телевизора.
- Подсоедините конец кабеля домашнего кинотеатра с одним штекером к аудиоразъему на проекторе.
- Подключите проектор к источнику питания, подключив шнур питания к разъему на проекторе. Подключите другой конец шнура питания к источнику питания [source].
Реклама
Часто задаваемые вопросы
Как подключить обычный телевизор к проектору?
Есть несколько способов подключить обычный телевизор к проектору. Наиболее распространенным способом является использование кабеля HDMI. Другие способы включают использование кабеля S-Video или кабеля VGA.
Другие способы включают использование кабеля S-Video или кабеля VGA.
Как подключить проектор к HDMI?
Чтобы подключить проектор к устройству HDMI, просто подключите кабель HDMI от устройства HDMI к входу HDMI проектора.
Можно ли смотреть обычный телевизор на проекторе?
Да, вы можете смотреть обычный телевизор с помощью видеопроектора, но вам нужно будет соединить два устройства. Используйте кабель HDMI для подключения телевизора к проектору.
Процитируйте это!
Пожалуйста, скопируйте/вставьте следующий текст, чтобы правильно цитировать эту статью HowStuffWorks.com:
HowStuffWorks.com Contributors
«Как подключить проектор к телевизору»
30 июня 2011 г.
HowStuffWorks.com.
23 июня 2023 г.
Citation
Как отобразить компьютерное изображение на телевизоре или проекторе
Обновлено: 01.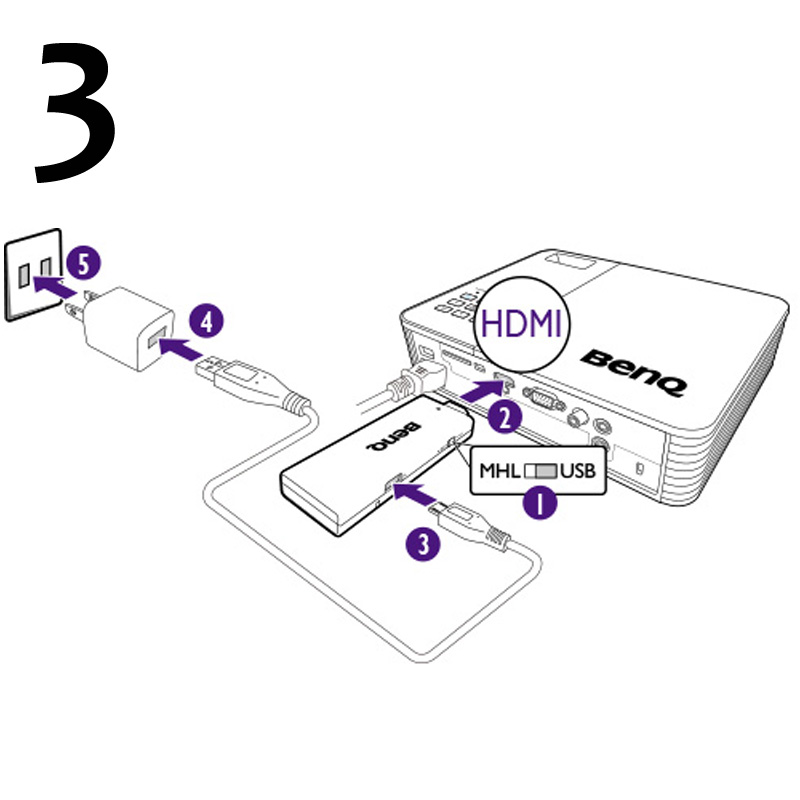 05.2023 автором Computer Hope
05.2023 автором Computer Hope
Проецирование экрана компьютера на большой дисплей — отличный способ представить информацию, посмотреть фильмы в группе или поиграть в совместные игры на диване. Большинство современных телевизоров и проекторов имеют один или несколько портов, которые позволяют им принимать и отображать изображение, созданное компьютером. Как настольные, так и портативные компьютеры можно подключить к телевизору или проектору при условии наличия соответствующих кабелей.
В следующих разделах содержатся инструкции по использованию телевизора или проектора в качестве монитора компьютера. Для достижения наилучших результатов мы рекомендуем читать их по порядку.
Кончик
Вы также можете использовать Google Chromecast для потоковой передачи информации с компьютера, смартфона или планшета на телевизор.
- Идентификация доступных соединений.
- Дисплей на настольном компьютере.
- Дисплей на переносном компьютере.
- Я не вижу изображения на экране телевизора.

- Почему я не могу подключиться к гостиничному телевизору?
Идентификация доступных подключений
Первым шагом при подключении компьютера к телевизору или проектору является поиск идентичного порта видеоподключения на обоих компьютерах. После определения соответствующего порта (одинакового как на вашем устройстве ввода, так и на устройстве вывода) вам понадобится соответствующий кабель для их подключения. На рисунке ниже показана задняя часть проектора Epson с доступными портами подключения и описанием каждого порта.
Кончик
Вам нужно использовать только один из следующих кабелей.
HDMI
Соединение HDMI в настоящее время является наиболее распространенным. Почти все современные телевизоры и проекторы оснащены портами HDMI. Большинство портативных компьютеров поддерживают HDMI, и он становится все более распространенным на настольных компьютерах, даже без высокопроизводительной видеокарты. HDMI стал стандартом для всего электронного оборудования благодаря высокому качеству сигнала и способности передавать как аудио-, так и видеосигналы. На изображении пример кабеля HDMI.
На изображении пример кабеля HDMI.
USB
Большинство компьютеров имеют стандартные порты USB, которые не используются для подключения к проектору или телевизору. Однако порты USB-C, которые можно найти на многих новых ноутбуках и Android-смартфонах, могут передавать аудио и видео. Поскольку их можно использовать в качестве источника питания в дополнение к отображению видео, порты USB-C заменяют порты HDMI в большинстве новых флагманских устройств.
ВГА
Соединение VGA раньше было наиболее распространенным соединением на настольных и портативных компьютерах; это также можно найти на многих проекторах. Кабель VGA имеет 15-контактный разъем на каждом конце, который подключается к порту VGA на каждом устройстве. Поскольку большинство телевизоров не поддерживают VGA, мы рекомендуем использовать HDMI для их более широкого диапазона совместимости.
Примечание
Кабель VGA универсален для устройств, которые его поддерживают. Например, если у вашего настольного монитора есть съемный кабель VGA, этим же кабелем можно подключить ноутбук к проектору.
Примечание
Если на вашем устройстве нет порта VGA или HDMI, вам потребуется адаптер для подключения существующих портов к внешнему дисплею. Например, MacBook, выпущенные после 2016 года, имеют только порты USB-C, для которых требуются адаптеры для использования кабелей дисплея.
ДВИ
Соединение DVI новее, чем VGA, и обеспечивает более четкое изображение. Хотя порт DVI не показан в нашем примере с проектором Epson, его можно использовать с проектором, но не с телевизорами. Его можно найти только на настольных компьютерах для использования с мониторами. Следовательно, проекторы с входами DVI можно использовать только с настольным компьютером. Поэтому мы рекомендуем использовать HDMI, если он доступен.
Кончик
Существуют специальные кабели, преобразующие DVI в VGA, DVI в HDMI и наоборот.
Как преобразовать DVI в VGA или VGA в DVI.
Как преобразовать DVI в HDMI или HDMI в DVI.
Композитное видео и S-Video
Соединения композитного видео и S-Video раньше были довольно распространены в телевизорах и проекторах. Однако в современной электронике его практически нет. Это составное соединение представляет собой желтую розетку кабеля, который обычно представляет собой связку из трех кабелей, состоящую из красного, белого и желтого кабелей. Единственное место, где это используется, — это видеокарты настольных компьютеров.
Однако в современной электронике его практически нет. Это составное соединение представляет собой желтую розетку кабеля, который обычно представляет собой связку из трех кабелей, состоящую из красного, белого и желтого кабелей. Единственное место, где это используется, — это видеокарты настольных компьютеров.
Дисплей на настольном компьютере
Для настольного компьютера подключите кабель к компьютеру и устройству вывода. Если вы не видите изображение, вам может потребоваться изменить отображение, выполнив следующие действия.
- Нажмите клавишу Windows .
- Введите Настройте разрешение экрана и нажмите Введите .
- Найдите Отобразите и щелкните стрелку вниз в правой части поля.
- Выберите соответствующее устройство вывода.
- Нажмите Применить , затем нажмите OK .
Кончик
Пользователи Windows также могут использовать клавишу Windows + P , чтобы изменить способ отображения экрана.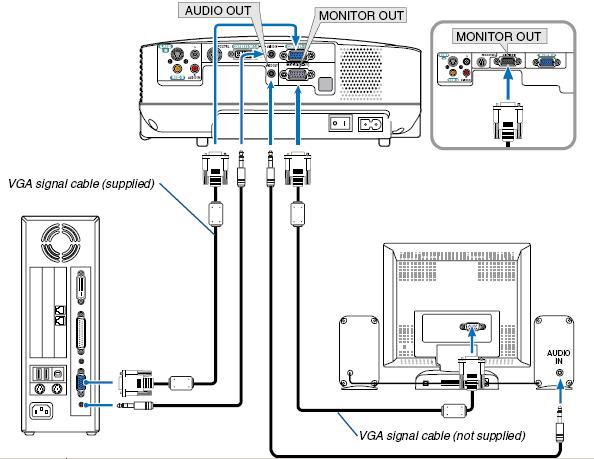
Дисплей на переносном компьютере
У нас есть целая страница, посвященная тому, чтобы показать пользователям, как подключить телевизор или проектор к ноутбуку. Для получения дальнейших инструкций перейдите по ссылке ниже.
- Как подключить внешний дисплей к ноутбуку.
Я не вижу изображения на экране телевизора
Если вы подключаете компьютер к телевизору, убедитесь, что телевизор настроен на правильный входной канал. Например, при подключении кабеля HDMI к компьютеру и порту телевизора «HDMI 2» переключитесь на входной канал «HDMI 2» на телевизоре. Это действие обычно выполняется нажатием кнопки input на пульте телевизора до тех пор, пока не отобразится правильный входной канал.
Почему я не могу подключиться к гостиничному телевизору?
Некоторые гостиничные телевизоры отключают HDMI и другие порты, чтобы предотвратить подключение к компьютеру, поэтому, даже если у вас есть работающий компьютер и кабель, вы не можете использовать телевизор в качестве внешнего монитора.

 Все отображается лишь на дисплее ноута, в то время как трансляция с проектора неактивна.
Все отображается лишь на дисплее ноута, в то время как трансляция с проектора неактивна.