Как подключить роутер к роутеру — инструкция в 6 разделах
Если есть два роутера, то их легко можно объединить в одной сети. Это стоит сделать, чтобы стабилизировать сигнал и увеличить площадь покрытия. В таком случае один аппарат будет работать как классический маршрутизатор, а другой — играть роль репитера, т.е. принимать сигнал от уже настроенного работающего роутера и передавать его дальше. В этом руководстве — все, что необходимо для подключения одного роутера к другому.
Необходимое оборудование
Для подключения девайсов пользователю потребуется:
- Пара роутеров: основной — (далее А) и второстепенный далее В).
- Так как соединить аппараты можно или посредством кабеля, либо по Wi-Fi, то, чтобы реализовать первый способ, необходим LAN.
- ПК для изменения параметров.
- Если говорить о вай-фай соединении, то в случае с некоторыми ПК требуется еще и Wi-Fi адаптер.
Лучше выбирать роутеры, которые способны работать в качестве повторителей. Конечно, ретранслятор можно купить и отдельно, но многие производители выпускают сетевые аппараты с такой функцией, например, Asus или TP-Link. На их примере и создана эта инструкция.
Конечно, ретранслятор можно купить и отдельно, но многие производители выпускают сетевые аппараты с такой функцией, например, Asus или TP-Link. На их примере и создана эта инструкция.
В случае с иными девайсами незначительно может отличаться интерфейс меню настроек, однако порядок действий идентичен.
Читайте также: Как настроить site-to-site PPTP VPN-подключение на роутере TP-Link в 3 этапа
Установка первого роутера
Если основной роутер (А) еще не подключен к сети и не настроен, то этот раздел подскажет, что делать. Первым делом нужно попасть на страницу настроек роутера А:
- Для того, чтобы оказаться на web-интерфейсе, необходимо правильно подключить его к ПК: через один из LAN-портов. А для подключения кабеля поставщика интернета нужен WAN-вход. После того, как соединение выполнено, понадобится запустить какой-нибудь браузер.
- В строчке для поиска надо прописать IP устройства, чтобы попасть на страницу его настроек. Такая информация чаще всего находится на наклейке (на нижней части маршрутизатора) или в инструкции к нему.
 Логин с паролем для авторизации по умолчанию — admin.
Логин с паролем для авторизации по умолчанию — admin. - После ввода данных открывается интерфейс управления девайсом, где необходимо определить тип подключения. Такую информацию предоставляет поставщик услуг сети.
Интересно: у ARCHER-C5400X аж восемь антенн и огромная скорость инфообмена по вай-фай — свыше 5 Гбит. С такой моделью никаких манипуляций с настройками двух маршрутизаторов не понадобится — она обеспечивает очень приличное покрытие.
Возможен вариант PPTP + статик. В этом случае нужно добавить адреса, предоставленные провайдером, по схеме, идентичной настройкам подключения динамического типа.
Теперь необходимо настроить вай-фай. Подробное руководство — в следующей таблице.
Совет: если нужен простой и недорогой вариант — трехантенный TL-WR845N подойдет. Скорость у него хорошая, а еще у его владельца есть возможность распределять трафик между подключенными гаджетами.
Узнайте: Как настроить роутер как свитч: инструкция из 12 простых шагов
Установка второго роутера
Чтобы два аппарата работали в паре в одной сети, необходимо второстепенный девайс (В) включить как повторитель. Для этого пользователю нужно выполнить несколько несложных действий:
Для этого пользователю нужно выполнить несколько несложных действий:
- Зайти в параметры аппарата В так, как описывалось выше, и перейти в «Режим работы» через вкладку под названием «Администрирование».
- Найти нужный режим, активировать его и сохранить.
- Когда закончится перезагрузка, начнется поиск сетей, с которыми устройство сможет соединиться, и отобразится их список. Осталось только выбрать свою и подключиться к ней.
Рекомендация: для большой квартиры или частного дома нужен мощный девайс вроде RT-AC1200. С ним не придется возиться с поверлайн-адаптерами или подсоединять второй маршрутизатор.
В случае, если репитера нет, а функцию ретранслятора маршрутизатор не поддерживает, есть возможность настроить сетевой мост — WDS (девайсы соединяются по вай-фай). Он тоже подходит для расширения сети: сигнал принимается от главного роутера и раздается дальше.
Однако в таком случае создается еще одна сеть с отдельным логином и паролем. Повторитель использовать удобнее: девайс просто клонирует ту сеть, которая уже есть, и делает ее мощнее.
Повторитель использовать удобнее: девайс просто клонирует ту сеть, которая уже есть, и делает ее мощнее.
Мост же дает возможность использовать девайс как приемник. Этот вариант может быть полезен при подключении к сети устройств без вай-фай модуля. Впрочем, в этом случае можно воспользоваться USB Wi-Fi адаптером.
Важно учитывать, что для использования WDS технологии нужно придерживаться правил:
- Оба устройства должны находиться на одной частоте.
- Шифрование и ключ должны быть идентичными.
В идеале стоит приобретать одинаковые модели одного и того же производителя.
Инструкция: Как настроить роутер ASUS как VPN сервер в 5 шагов?
Соединение двух роутеров по Wi Fi
В этом случае аппарат А используется как источник сигнала, а В — как точка доступа.
Как соединить два прибора по вай-фай:
1. Необходимо подключить А к ПК и настроить его так же, как если бы использовался только один девайс. Пошаговая инструкция с учетом наиболее популярных типов подключения есть выше.
Пошаговая инструкция с учетом наиболее популярных типов подключения есть выше.
2. Подключить ПК к устройству В.
3. Открыть окно с параметрами беспроводной сети через Пуск и войти в пункт для выбора протокола интернета.
4. Выбрать роутер В и настроить протокол IPv.
5. В Свойствах ввести в поле адреса необходимые данные (индивидуальны для производителя) и сохранить.
Интересно: AC10U передает свыше гигабита данных по вай-фай, а еще у него есть USB вход под внешний накопитель. Это дает возможность организовать что-то вроде облака для гаджетов в своей сети.
6. Открыть браузер и ввести IP девайса.
7. Активировать поиск сети и выбрать ту, которая принадлежит аппарату А.
В тему: Как увеличить скорость интернета через Wi-Fi сеть роутера: 7 реальных способов
Соединение двух роутеров по кабелю
В этом случае используется витая пара. На его концах есть коннекторы — переходники из пластика или металла — для соединения с разъемами роутера.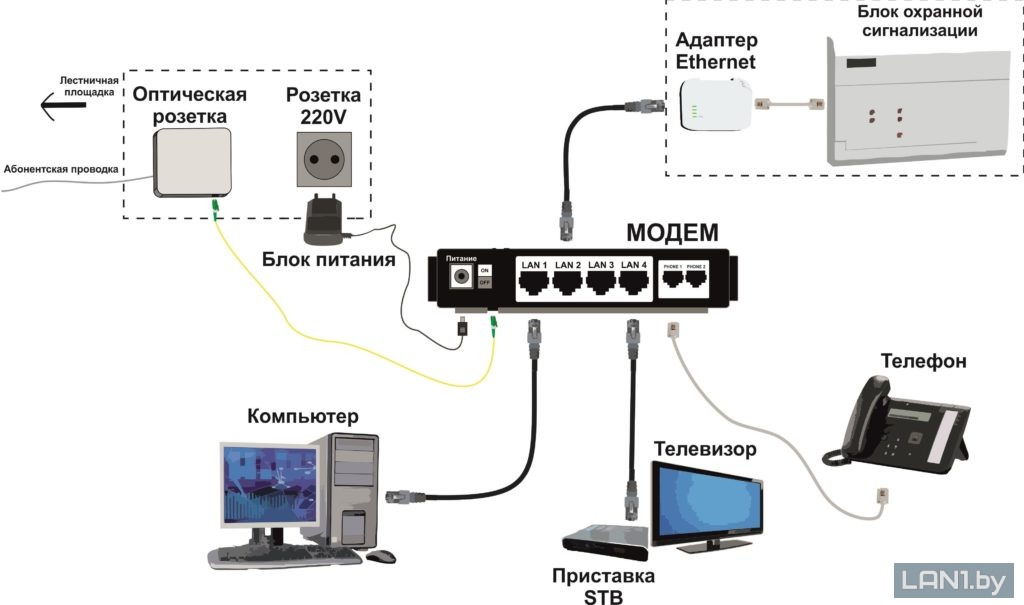
Чтобы соединить роутеры друг с другом, нужно сделать так:
- Воткнуть один конец шнура в LAN аппарата А, а другой — в WAN вход девайса В.
- Девайс А необходимо настроить в соответствии с типом подключения так, как описывается в разделе об установке.
- Устройству В необходимо присвоить динамический айпи.
Запуск сети
Чтобы активировать сеть, понадобится перезагрузить второй роутер. Для этого его необходимо отключить от источника питания и через несколько секунд включить снова. Это нужно, чтобы роутер смог определить указанный IP. Если маршрутизатор А будет включен, а выход в интернет — настроен, то и второстепенный аппарат сможет войти в сеть.
Рекомендация: после всех манипуляций лучше перезагрузить ноутбук или ПК, который подключен к роутеру В.
Теперь, когда сеть запущена, можно подключать к ней все компьютеры по вай фай или через LAN-ы на одном из сетевых девайсов. Каждому гаджету А-роутер даст индивидуальный IP.
Не помешает:
- Записать айпи всех подключенных гаджетов и сетевых аппаратов: если произойдут какие-то сбои, все будет легче перенастроить.
- Повысить уровень защиты информации можно с помощью еще одного — NAT — маршрутизатора. Схема соединения простая — WAN-LAN. Можно использовать LAN любого из активных роутеров. После понадобится активировать на девайсе В DHCP и перевести третье устройство в любую из подсетей, главное, чтобы она отличалась от основной.
Полезно: Как открыть порты на роутере: инструкция и 3 способа решения возможных проблем
Как перенести Алису в другой дом
Статьи › Яндекс › Как удаленно управлять Яндекс Станцией с телефона › Как управлять Алисой из другой комнаты
Откройте приложение Дом с Алисой. Вы увидите баннер «Найдена Станция». Нажмите кнопку Подключить и следуйте инструкциям в приложении. Выберите Станцию в списке устройств:
Выберите Станцию в списке устройств:
1. Пропишите адрес Яндекс DNS: 77.88.8.8, 77.88.8.1.
2. Перезагрузите роутер.
3. Перезагрузите Станцию.
- Для переноса Алисы в другой дом, откройте приложение Дом с Алисой и выберите Станцию в списке устройств.
- Если вы хотите подключить Алису на новом адресе, воспользуйтесь официальным онлайн сервисом Устройства с Алисой.
- Чтобы перенести Алису в другую комнату, придется выдергивать кабель и нести его к другой розетке, так как колонка работает только от сети.
- Если вы хотите настроить Алису в другой квартире, откройте приложение Дом с Алисой и подключитесь к новой сети Wi-Fi.
- Для настройки Алисы Лайт в новом доме, включите ее в розетку и откройте приложение Дом с Алисой или Яндекс — с Алисой.
- Чтобы перенести устройство Алису в другой дом, откройте приложение Дом с Алисой и выберите Станцию в списке устройств, затем выберите новый дом и комнату.

- Чтобы подключить Алису по новой, включите Станцию в розетку, дождитесь приветствия Алисы и откройте приложение Дом с Алисой.
- Как подключить Алису на новом адресе
- Можно ли переносить Алису
- Как настроить Алису в другой квартире
- Как настроить Алису Лайт в новом доме
- Как перенести устройство Алису в другой дом
- Как подключить Алису по новой
- Как поменять адрес в Алисе
Как подключить Алису на новом адресе
Паспорте и воспользуйтесь официальным онлайн сервисом Устройства с Алисой ). Откройте меню → Устройства → нажмите на иконку с шестеренкой → укажите свою Станцию в списке → используйте кнопку Настроить заново. Далее указываете наименование Wi-Fi сети и пароль от нее.
Можно ли переносить Алису
Колонка работает ТОЛЬКО ОТ СЕТИ (USB Type-C, идет в комплекте). То есть чтобы перенести Алису в другую комнату, придется выдергивать кабель в том числе и нести его к другой розетке. Не очень удобно, но требуется это не часто.
Не очень удобно, но требуется это не часто.
Как настроить Алису в другой квартире
Откройте приложение Дом с Алисой. Вы увидите баннер «Найдена Станция Мини». Нажмите кнопку Подключить и следуйте инструкциям в приложении:
1. к Wi-Fi, если колонка изначально настроена через Ethernet;
2. к другой сети Wi-Fi;
3. заново к той же самой сети Wi-Fi (например, изменился пароль).
Как настроить Алису Лайт в новом доме
Первое включение и настройка:
1. Включите Станцию Лайт в розетку.
2. Откройте приложение Дом с Алисой. На экране появится баннер «Найдена Станция Лайт». Нажмите кнопку Подключить и следуйте инструкциям в приложении. А если у меня приложение «Яндекс — с Алисой»? В этом приложении тоже можно настроить устройство.
Как перенести устройство Алису в другой дом
Откройте приложение Дом с Алисой и выберите Станцию в списке устройств. В пункте Дома и комнаты выберите дом, а затем комнату, в которой стоит Станция, и нажмите Сохранить.
Как подключить Алису по новой
Первое включение и настройка:
1. Включите Станцию 2 в розетку.
2. Дождитесь приветствия Алисы.
3. Откройте приложение Дом с Алисой?. На экране появится баннер «Найдена Станция 2». Нажмите кнопку Подключить и следуйте инструкциям в приложении.
Как поменять адрес в Алисе
Изменить его никак нельзя, по крайней мере сейчас, но в будущем, возможно, добавят такую функцию. Яндекс. СтанцияЯндекс Станция — умная колонка с голосовым помощником Алисой.
Как переместить маршрутизатор в другую комнату
Почему вам может понадобиться переместить маршрутизатор в другую комнату
к
Остин Агирре
Под редакцией Ребекки Ли Армстронг
25 мая 2023 г. | Share
How-To, Technology
Если вам интересно, как переместить маршрутизатор в другую комнату, прежде чем приступить к работе, необходимо рассмотреть несколько моментов. Вот пошаговое руководство, которое поможет вам в этом процессе.
Вот пошаговое руководство, которое поможет вам в этом процессе.
Вашему маршрутизатору требуется проводное подключение к Интернету, поэтому, чтобы переместить его в другую комнату, вам потребуется проводное подключение к Интернету в новой комнате — от этого никуда не деться. Если у вас нет линии, ведущей в комнату, самый простой способ установить ее — обратиться к вашему интернет-провайдеру.
Если у вас есть активное подключение к Интернету в новой комнате, для перемещения маршрутизатора достаточно просто подключить его к активной линии и розетке. Мы предоставим полную разбивку всех деталей и шагов, необходимых для перемещения вашего маршрутизатора.
Во-первых, вот основные шаги по перемещению маршрутизатора:
Шаг 1: Установите интернет-линию в новую комнату ИЛИ активируйте существующую линию.
Шаг 2: Подключите модем и маршрутизатор к интернет-линии в новой комнате и к розетке.
Шаг 3: Проверьте соединение.
Шаг 4: Закройте все неиспользуемые линии.
Перейти к: Установить интернет-линию в новую комнату | Переместите модем и маршрутизатор | Проверьте новое соединение | Закройте все неиспользуемые линии коаксиального кабеля | Альтернативы перемещению маршрутизатора
Перейти к:
- Установить интернет-линию в новую комнату
- Переместите модем и маршрутизатор
- Проверить новое соединение
- Закройте все неиспользуемые линии коаксиального кабеля
- Альтернативы перемещению маршрутизатора
Проложите интернет-линию к новой комнате
Вам нужен сетевой кабель, соединяющий новую комнату с Интернетом. Если у вас кабельный или оптоволоконный интернет, вам нужна коаксиальная кабельная линия. Если у вас есть DSL, вам нужна телефонная линия.
Проверить, активна ли существующая линия
Если у вас уже есть необходимое соединение в комнате, это не всегда означает, что соединение активно. Самый быстрый способ узнать, активна ли линия, — просто подключить к ней модем и маршрутизатор и посмотреть, выходят ли они в сеть. Если модем выходит в сеть, линия активна.
Самый быстрый способ узнать, активна ли линия, — просто подключить к ней модем и маршрутизатор и посмотреть, выходят ли они в сеть. Если модем выходит в сеть, линия активна.
Если модем не выходит в интернет, необходимо активировать линию. Мы рекомендуем, чтобы это сделал специалист вашего интернет-провайдера (ISP), потому что этот процесс может быть сложным и потенциально опасным.
Установить новую линию
Лучший способ установить новую линию — это обратиться к поставщику услуг Интернета. Это можно сделать самостоятельно, но мы не рекомендуем. Интернет-провайдеры обычно не берут столько за эту услугу — стоимость обычно сопоставима с платой за установку. Техник также может проверить целостность вашей сети, пока они там.
Существует два различных способа прокладки кабеля:
Кабель можно ввести снаружи дома или из другой комнаты через просверленное в стене отверстие. Если вы пойдете по этому пути, вам придется жить с видимым кабелем, прикрепленным к вашим плинтусам, хотя обычно он выглядит довольно аккуратно..jpg)
Кроме того, вы можете проложить кабель через стены и войти в комнату через розетку — это называется ловлей на стене и обычно стоит немного больше. Если вы этого хотите, обязательно укажите это при записи на прием.
Просто ищете больше радиуса действия Wi-Fi?
Есть более простые способы немного увеличить расстояние от сети, чем перемещение маршрутизатора. Воспользуйтесь этими руководствами, чтобы увеличить радиус действия Wi-Fi:
- 7 способов увеличить радиус действия Wi-Fi
- Лучшие маршрутизаторы дальнего радиуса действия для расширенного Wi-Fi 2023
- Понимание частот Wi-Fi: выбор между 2,4 ГГц и 5 ГГц
Установка автономного маршрутизатора в комнате, отличной от модема
Лучший способ переместить маршрутизатор — переместить и модем, и маршрутизатор в новое место. Но если у вас есть отдельный модем и маршрутизатор, у вас есть возможность переместить только маршрутизатор. Для этого вам нужно проложить кабель Ethernet от модема в старой комнате к маршрутизатору в новой комнате.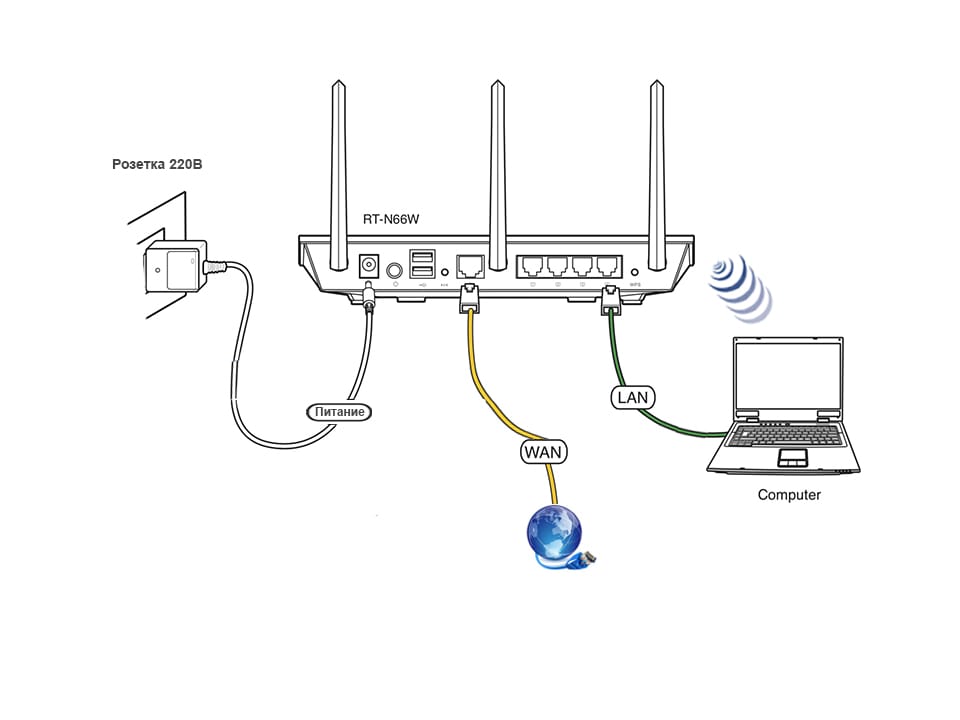
В целях устранения неполадок и общей чистоты сети лучше всего иметь модем и маршрутизатор в одном месте. Если ваше активное подключение к Интернету находится не в той комнате, в которой вы хотите его использовать, попросите специалиста-провайдера проложить соответствующий сетевой кабель (коаксиальный кабель или телефонную линию) в нужное вам место. Перемещение только маршрутизатора может быть хорошим вариантом, если вы не можете проложить коаксиальный или телефонный кабель в новой комнате, но можете проложить или уже проложили кабель Ethernet в новой комнате.
Создайте собственную линию Ethernet
Если вам удобно, вы всегда можете провести собственную линию Ethernet в новую комнату. В большинстве крупных хозяйственных магазинов даже есть специальные скобы, которые позволяют аккуратно закрепить кабель вдоль плинтуса — он может выглядеть довольно чистым. Просто убедитесь, что вы приобрели достаточно кабеля, чтобы проложить его по углам и над дверными проемами. Взгляните на наше руководство «Лучшие кабели Ethernet 2023 года», чтобы получить помощь в выборе хорошего кабеля. Вы также можете попробовать сделать свой собственный кабель, чтобы сэкономить несколько долларов, но это потребует дополнительного обучения и времени.
Взгляните на наше руководство «Лучшие кабели Ethernet 2023 года», чтобы получить помощь в выборе хорошего кабеля. Вы также можете попробовать сделать свой собственный кабель, чтобы сэкономить несколько долларов, но это потребует дополнительного обучения и времени.
Не прокладывайте кабель по открытой местности; даже если он закрыт, он может (и, вероятно, будет) в конечном итоге отсоединиться и создать опасность споткнуться.
Готовы к новому интернет-провайдеру?
Введите свой почтовый индекс, чтобы узнать, что доступно в вашем регионе.
Поиск провайдеров рядом с вами
Переместите модем и маршрутизатор
Как только новая линия будет готова, пришло время переместить ваше оборудование в новую комнату. Вашему маршрутизатору нужен модем для подключения к Интернету, поэтому, если у вас есть отдельные модем и маршрутизатор, их нужно переместить. Если вы решите, чтобы техническая служба интернет-провайдера настроила вашу новую линию, они сделают этот шаг за вас.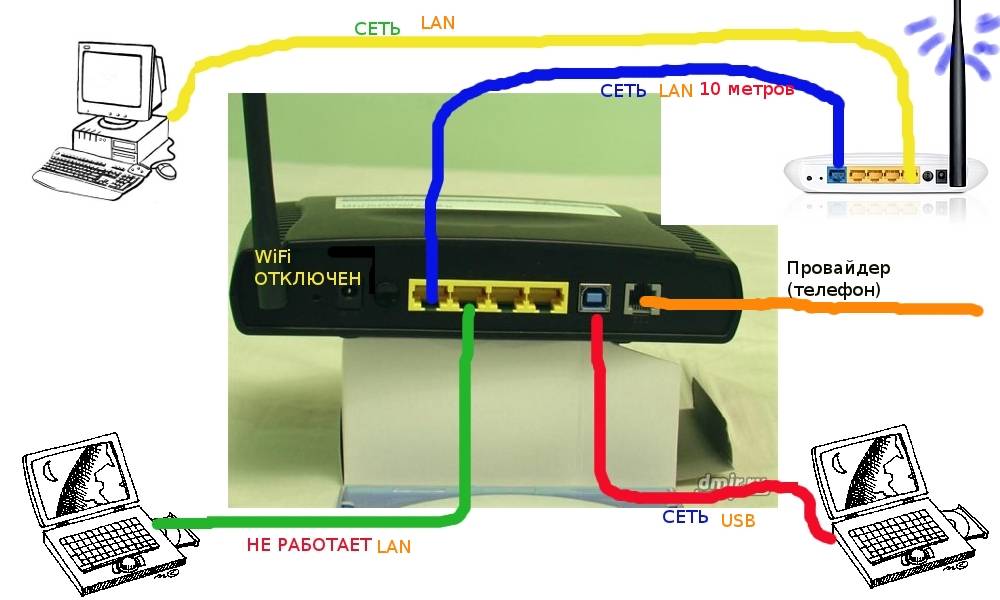
Шаг 1: Подключите коаксиальный кабель (или телефонную линию, если у вас есть DSL) к порту на модеме или шлюзе.
Шаг 2: Подключите маршрутизатор к модему с помощью кабеля Ethernet. Ваш маршрутизатор имеет несколько портов Ethernet; используйте порт с надписью WAN. Если у вас универсальный модем/маршрутизатор, пропустите этот шаг.
Шаг 3: Подключите кабели питания к модему и маршрутизатору. Загрузка устройств и подключение к Интернету займет несколько минут.
Проверьте новое подключение
Вам следует проверить новое интернет-соединение с помощью теста скорости интернета. Вы можете скачать наше бесплатное приложение для проверки скорости.
Проверка нового подключения
Вы должны проверить новое интернет-соединение с помощью теста скорости интернета. Вы можете использовать наш бесплатный инструмент для проверки скорости.
Закройте все неиспользуемые линии коаксиального кабеля
Вы не хотите оставлять открытой старую линию.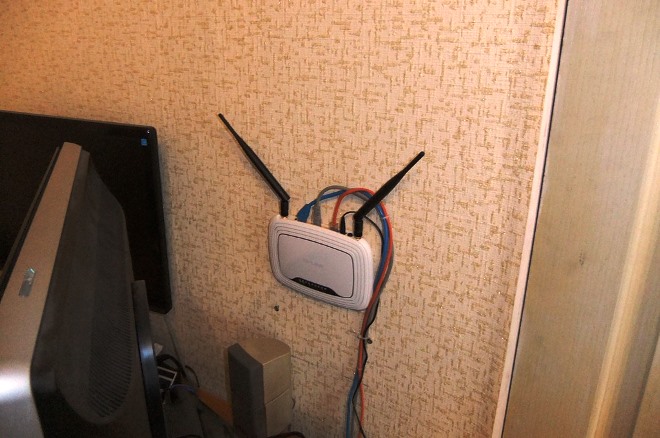 Неиспользуемый открытый кабельный порт создаст помехи сигнала, известные как проникновение, в вашу домашнюю сеть. Ingress может вызвать всевозможные проблемы, такие как низкая скорость и проблемы с отключением. Это также вызывает проблемы у вашего интернет-провайдера — настолько, что, если ваша домашняя сеть создает большие помехи в своей сети, интернет-провайдер может отключить ваше интернет-соединение, пока оно не будет исправлено.
Неиспользуемый открытый кабельный порт создаст помехи сигнала, известные как проникновение, в вашу домашнюю сеть. Ingress может вызвать всевозможные проблемы, такие как низкая скорость и проблемы с отключением. Это также вызывает проблемы у вашего интернет-провайдера — настолько, что, если ваша домашняя сеть создает большие помехи в своей сети, интернет-провайдер может отключить ваше интернет-соединение, пока оно не будет исправлено.
Опять же, если вы решите установить новую линию через своего интернет-провайдера, технический специалист должен выполнить этот шаг за вас.
Чтобы закрыть неиспользуемый коаксиальный порт, вам понадобится коаксиальный терминатор и, возможно, коаксиальный бочкообразный соединитель. Коаксиальные терминаторы представляют собой металлические колпачки, которые навинчиваются на кабель и изолируют его, изолируя вашу домашнюю сеть от проникновения внутрь.
Цилиндрический соединитель необходим, если вы подключаете открытый кабель, так как цилиндрический соединитель ввинчивается в открытый кабель и обеспечивает резьбу для навинчивания колпачка терминатора. Если вы закрываете коаксиальную розетку, вы можете просто прикрутить терминатор прямо к розетке.
Если вы закрываете коаксиальную розетку, вы можете просто прикрутить терминатор прямо к розетке.
Альтернативы перемещению маршрутизатора
Вы можете подключить как проводной доступ в Интернет, так и Wi-Fi в определенной области, не перемещая маршрутизатор в другую комнату. Если вам просто нужно немного больше радиуса действия, вы можете попробовать немного изменить положение маршрутизатора или устранить препятствия для Wi-Fi.
Если вам нужно расширить сеть Wi-Fi только в одном направлении, решением может стать расширитель диапазона Wi-Fi. Расширители диапазона Wi-Fi повторяют сигнал Wi-Fi вашего маршрутизатора, что вызывает небольшую задержку и снижает скорость. Поэтому они лучше всего подходят для расширения Wi-Fi для повседневного использования.
Удлинители Powerline используют существующие линии электропередач в ваших стенах для создания фактического проводного соединения от вашего маршрутизатора к розетке питания, к которой подключен удлинитель Powerline.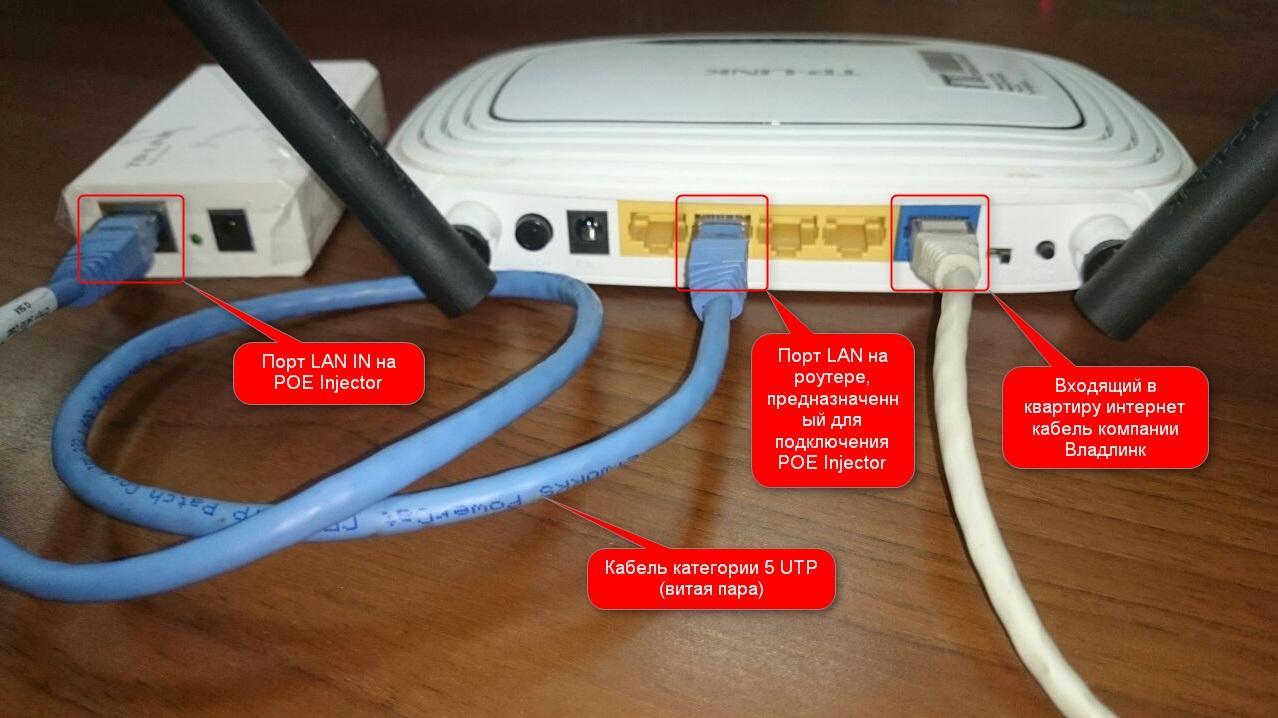 Удлинители Powerline обеспечивают простой и быстрый способ получить быстрое проводное соединение.
Удлинители Powerline обеспечивают простой и быстрый способ получить быстрое проводное соединение.
Статьи по теме:
- Как увеличить радиус действия Wi-Fi
- Лучшие кабели Ethernet
- Как подключиться к Интернету без телефонной линии или кабеля
Автор — Остин Агирре
Остин работал техником широкополосного доступа, устанавливая и устраняя неполадки бесчисленных домашних интернет-сетей для некоторых из крупнейших интернет-провайдеров в США. В 2020 году он стал внештатным писателем, специализирующимся на руководствах по программному обеспечению. После получения степени бакалавра технических коммуникаций в Университете штата Аризона он присоединился к команде HighSpeedInternet.com, где занимается улучшением домашней сети и устранением неполадок.
Редактор — Ребекка Ли Армстронг
Ребекка Ли Армстронг имеет более чем шестилетний опыт написания статей о технологиях и Интернете, специализируясь на практическом тестировании. Она начала писать обзоры технических продуктов и услуг, получив степень бакалавра искусств в области творческого письма в Университете Эвансвилля, и нашла свою нишу, пишущую о домашних сетях, маршрутизаторах и доступе в Интернет на сайте HighSpeedInternet.com. Ее работа также была отмечена в Top Ten Reviews, MacSources, Windows Central, Android Central, Best Company, TechnoFAQ и iMore.
Она начала писать обзоры технических продуктов и услуг, получив степень бакалавра искусств в области творческого письма в Университете Эвансвилля, и нашла свою нишу, пишущую о домашних сетях, маршрутизаторах и доступе в Интернет на сайте HighSpeedInternet.com. Ее работа также была отмечена в Top Ten Reviews, MacSources, Windows Central, Android Central, Best Company, TechnoFAQ и iMore.
Найдите провайдеров в вашем районе
Поиск провайдеров рядом с вами
Можно ли перенести роутер в другую комнату? (Все варианты)
Это распространенный вопрос в домашней сети, так как иногда мы обнаруживаем, что исходное место, где установлен наш маршрутизатор Wi-Fi, не совсем оптимально, и мы хотим знать, можем ли мы перенести его в другую комнату. Возможно, это может быть сделано для обеспечения лучшего общего сигнала по всему дому или лучшего места для подключения устройств с помощью кабеля LAN. Можно ли сделать это?
Как улучшить Интернет в отеле. ..
..
Включите JavaScript
Как улучшить скорость и радиус действия Интернета в отеле
Вот краткий ответ:
Маршрутизатор можно перенести в другую комнату, но он должен оставаться подключенным кабелем либо к исходной основной розетке телефонной линии, установленной вашим провайдером (для комбинированных модем-роутер), либо к модему, если он отделен от роутера. В зависимости от вашей установки это можно сделать с помощью более длинного кабеля RJ-11 или RJ-45.
Другими словами, иногда вы ограничены тем, насколько далеко вы можете переместить свой маршрутизатор от его текущего места рядом с панелью доступа в Интернет в вашем доме. Маршрутизатор должен оставаться подключенным к этой точке доступа (иногда также называемой главной розеткой), поскольку именно она соединяет его с интернет-узлами на улице, а затем с более широким Интернетом.
Кроме того, маршрутизаторы часто подключаются к этой настенной панели по-разному, и в зависимости от того, как она настроена, вам могут быть доступны варианты ее перемещения, если вы хотите использовать длинные кабели.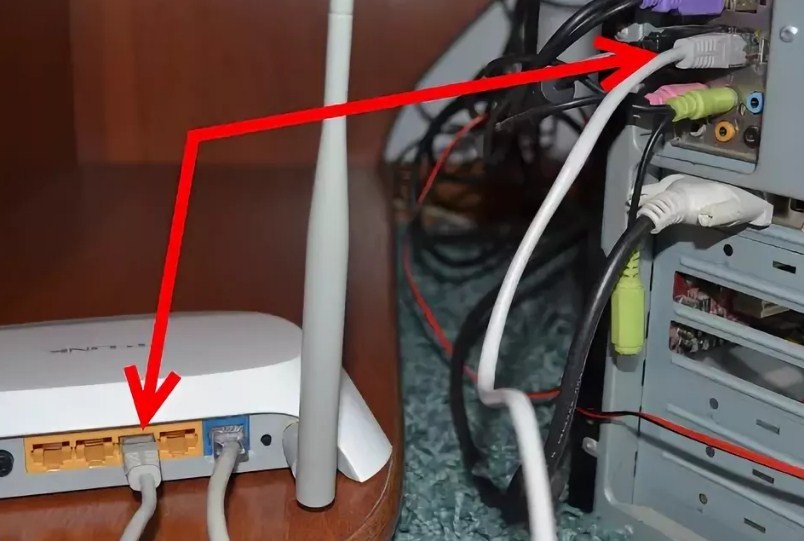
Тем не менее, вот наиболее распространенный способ перемещения маршрутизатора в другую комнату, если ваше соединение осуществляется по телефонной линии:
- Приобретите более длинный телефонный кабель RJ-11
- Вставьте это в телефонную розетку/конвертер для подключения к Интернету
- Протяните этот кабель в комнату, куда вы хотите его переместить.
- Подключите другой конец этого кабеля к порту Internet/DSL
- Теперь ваш маршрутизатор установлен в этой комнате.
маршрутизатора.
В этом посте мы постараемся предоставить как можно больше различных вариантов перемещения вашего маршрутизатора из его текущего местоположения, в зависимости от того, как он в настоящее время подключен к точке доступа / главному разъему в доме, который питается от внешней улицы. шкаф/узел.
Иногда он поступает по телефонной линии и идет прямо в маршрутизатор; в других случаях он входит в модем, который затем входит в маршрутизатор. В других случаях используются коаксиальные кабели.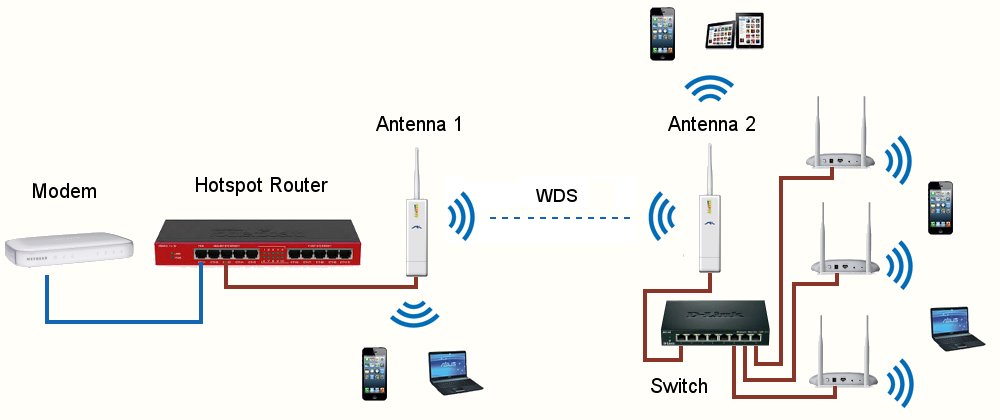 Кабели, используемые для перемещения вашего маршрутизатора, будут разными, и мы рассмотрим все случаи, чтобы читатели получили то, что им нужно, в зависимости от того, как настроен их Интернет.
Кабели, используемые для перемещения вашего маршрутизатора, будут разными, и мы рассмотрим все случаи, чтобы читатели получили то, что им нужно, в зависимости от того, как настроен их Интернет.
Если перемещение маршрутизатора невозможно, мы рассмотрим другие альтернативные решения, которые также могут либо расширить возможности подключения, либо создать новые проводные и беспроводные точки доступа по всему дому.
Решения, если маршрутизатор подключен кабелем к телефонной линии
В настоящее время в большинстве случаев доступ в Интернет осуществляется через телефонную линию, и с этими случаями легче справиться при попытке переместить маршрутизатор в другую комнату. Однако даже здесь сеть все равно может быть настроена по-разному, в зависимости от того, совмещены роутер и модем или раздельны. Здесь мы рассмотрим оба случая.
Сценарий № 1 — Wi-Fi-маршрутизатор «все в одном» — это один из самых простых и распространенных сценариев — если ваш маршрутизатор и модем находятся в одном беспроводном «концентраторе». По сути, если с вашим интернетом установлен только один черный или белый ящик, это означает, что и модем, и маршрутизатор где-то там. Это наиболее распространенный способ установки нового оптоволоконного интернета.
По сути, если с вашим интернетом установлен только один черный или белый ящик, это означает, что и модем, и маршрутизатор где-то там. Это наиболее распространенный способ установки нового оптоволоконного интернета.
В этом случае ваш интернет обычно проходит через телефонную линию, сначала подключаясь к небольшому разъему телефонного преобразователя, который при необходимости отделяет телефонную линию от Интернета. Что-то вроде этого:
Этот черный кабель — это кабель RJ-11 (похожий на стандартный кабель Ethernet RJ-45, но не совсем такой же), и он идет прямо в заднюю часть разноцветного кабеля Internet. /Broadband/DSL/ADSL/Fiber на задней панели маршрутизатора, примерно так:
Если ваш интернет настроен таким образом, вам просто нужно купить более длинный кабель RJ-11 для подключения к преобразователю телефонной линии и маршрутизатору, чтобы вы могли подключить его к другой комнате. Однако будьте осторожны, так как кабели RJ-11 и RJ-45 (ethernet) очень похожи, но в этом случае использование более длинного кабеля RJ-45 не сработает. В частности, вам понадобится кабель телефонной линии RJ-11.
В частности, вам понадобится кабель телефонной линии RJ-11.
Вот так:
Нажмите здесь, чтобы просмотреть кабель RJ-11 длиной 10 м (32 фута) на Amazon.
Доступны еще более длинные кабели, и, по личному опыту, хорошо работают как минимум до 20 метров.
Он очень похож на кабель Ethernet RJ-45, но разъем на конце немного меньше и квадратнее. Порт DSL/Интернет/Широкополосный доступ также будет немного отличаться от стандартных портов Ethernet локальной сети (желтые выше), к которым вы подключаете устройства в домашней сети. Внимательно проверьте порты и концы кабелей, чтобы убедиться, что вы выбрали правильный. Если это порт WAN RJ-45, мы рассмотрим это в сценарии № 2 ниже.
RJ-11 – черный; RJ-45 (Ethernet) — желтый
Сценарий № 2 — Отдельный модем и маршрутизатор — Может иметь место в старых установках, где на самом деле установлено два отдельных устройства. Телефонная линия часто подключается к небольшому модему, подобному вышеописанному, но затем этот модем, в свою очередь, подключается к маршрутизатору Wi-Fi, чаще всего в этом случае с помощью стандартного кабеля Ethernet RJ-45, который подключается к порту WAN разного цвета. на задней панели роутера. Что-то вроде этого:
на задней панели роутера. Что-то вроде этого:
В этом случае вам просто понадобится более длинный стандартный кабель LAN/Ethernet типа RJ-45; так же, как вы использовали бы для подключения устройств к портам LAN на задней панели маршрутизатора.
Нажмите на ссылку, чтобы просмотреть 10-метровый кабель Ethernet RJ-45 на Amazon. Вы можете пойти еще дольше, если вам нужно.
Опять же, не забудьте проверить порт на задней панели маршрутизатора, чтобы убедиться, что вы используете правильный кабель для перемещения маршрутизатора, но оставьте его подключенным к главному разъему/установочной панели.
- Порт DSL/Интернет/Широкополосный/ADSL – немного меньше, квадратнее, часто на комбинированных модемных маршрутизаторах. Требуется кабель RJ-11.
- Порт WAN — более крупные стандартные порты RJ-45, такие же, как и порты LAN рядом с ним. Подключает маршрутизатор к модему, когда они разделены.
 Требуется кабель RJ-45.
Требуется кабель RJ-45.
Решения, если ваш маршрутизатор подключен по коаксиальному кабелю
Это может быть в случае с более старыми интернет-установками, которые не обновлялись в течение длительного времени, а также иногда со сверхвысокими пакетами со скоростью 200 Мбит/с или более. Иногда ваш модем подключен к стене не сетевым кабелем RJ-11 или RJ-45, а все же более старым коаксиальным кабелем.
Если в вашем доме установлено несколько коаксиальных розеток, первое, что нужно сделать, это проверить, работает ли она, просто переключившись на коаксиальную розетку в другой комнате, и посмотреть, нормально ли передается соединение. Иногда это будет.
Если этот кабель легко доступен и его можно отвинтить с обоих концов (маршрутизатор и панель доступа/установки), то вы также можете попробовать использовать длинный коаксиальный кабель для подвода маршрутизатора в другую комнату. Просто отметьте, какой разъем находится на каждом конце (штекер — это торчащий штырь, гнездо — противоположность этому, в который может ввинчиваться штырь) и купите более длинную версию того, что у вас уже есть.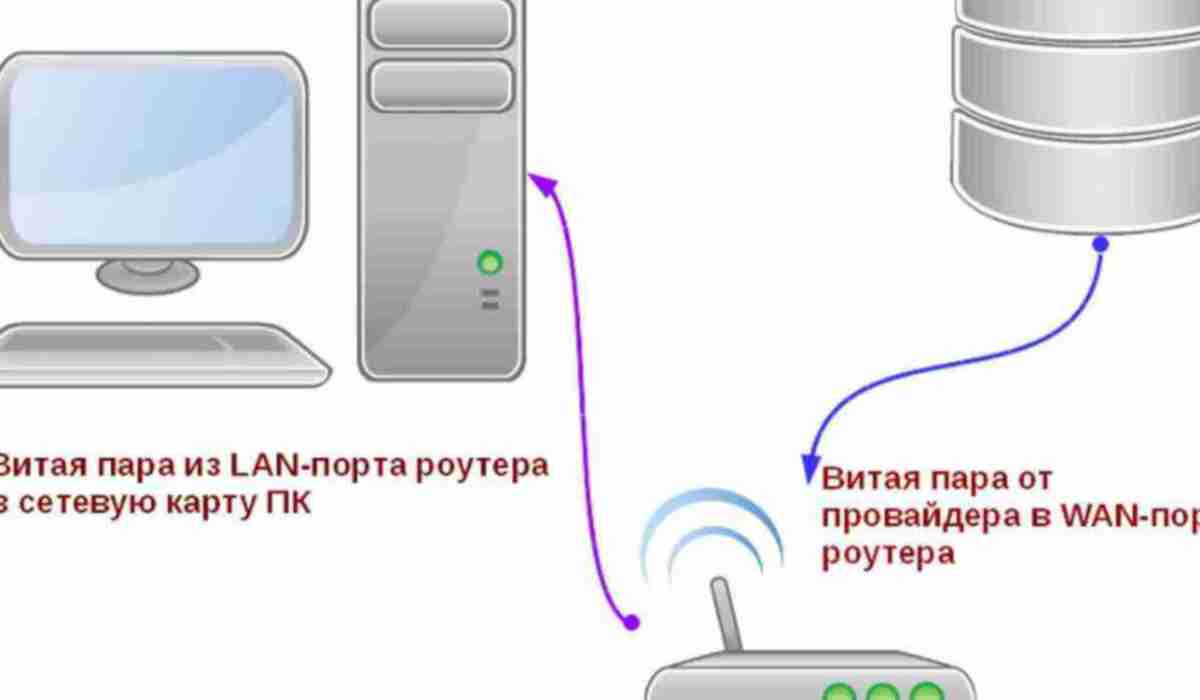
Нажмите здесь, чтобы просмотреть 20-метровый коаксиальный кабель «папа-мама» на Amazon . Получите от мужчины к мужчине, если это то, что вам нужно для вашего соединения.
Если вы не хотите возиться с отключением чего-либо на конце панели установки Интернета, опасаясь потери Интернета, вы также можете использовать коаксиальный удлинитель от Amazon, чтобы подключить коаксиальный контакт на стороне модема к , а затем подсоедините еще один длинный коаксиальный кабель (штекер к штекеру) с другого конца удлинителя к модему в другой комнате. Или просто попробуйте другие коаксиальные розетки, если они установлены по всему дому, хотя они могут не работать, если они старые.
Лучшее место для установки маршрутизатора
Оптимальное место для установки маршрутизатора зависит от планировки дома, местоположения устройства и того, что вы хотите от Интернета. Тем не менее, в целом, вот несколько хороших правил, которым следует следовать:
- Храните маршрутизатор в центре дома на возвышении для наилучшего рассеивания сигнала.

- Храните в свободном от препятствий месте.
- Храните его в месте, защищенном от помех со стороны других электронных и беспроводных устройств.
- Храните его в чистом и хорошо проветриваемом месте, чтобы избежать перегрева и скопления пыли в вентиляционных отверстиях.
- Хорошим эмпирическим правилом было бы наверху, где-то рядом с центром дома, если у вас есть устройства по всему дому, которым требуется доступ к Wi-Fi.
- Очевидно, что любое из этих правил можно переопределить, если у вас есть особые потребности.
Разместите маршрутизатор так, чтобы он лучше всего распределял сигнал между устройствами, которые в нем нуждаются.
Альтернатива № 1 — Расширение домашней сети с помощью коммутаторов
Это тесно связанная с перемещением маршрутизатора альтернатива. Вместо этого вы можете оставить свой маршрутизатор там, где он есть, и провести длинный кабель Ethernet в другую комнату и установить в этой комнате многопортовый коммутатор Ethernet для подключения устройств.
Коммутаторы тесно связаны с маршрутизаторами, но только пересылают данные и больше ничего не делают. Технически это правильное устройство для расширения сети (на самом деле вам не следует подключать маршрутизаторы к другим маршрутизаторам).
Большинство коммутаторов оснащены только портами Ethernet, что не очень удобно для людей, которые хотят использовать Wi-Fi, но доступны коммутаторы с обоими:
Нажмите здесь, чтобы узнать о беспроводной точке доступа TP Link AC1200. 4 порта плюс Wi-Fi. Отлично, если вам также нужен беспроводной доступ на принимающей стороне. Хорошо подходит для кормления в соседние комнаты и дома.
Дополнительные сведения см. в нашей статье о расширении домашней сети с помощью коммутаторов.
Альтернатива № 2 — использование адаптеров Powerline для расширения домашних сетей
Это отличное альтернативное решение для пользователей, которые хотят установить точки доступа в разных комнатах, но НЕ хотят возиться с длинными сетевыми кабелями по дому, чтобы переместить маршрутизатор из исходной точки доступа/панели/мастер-розетки.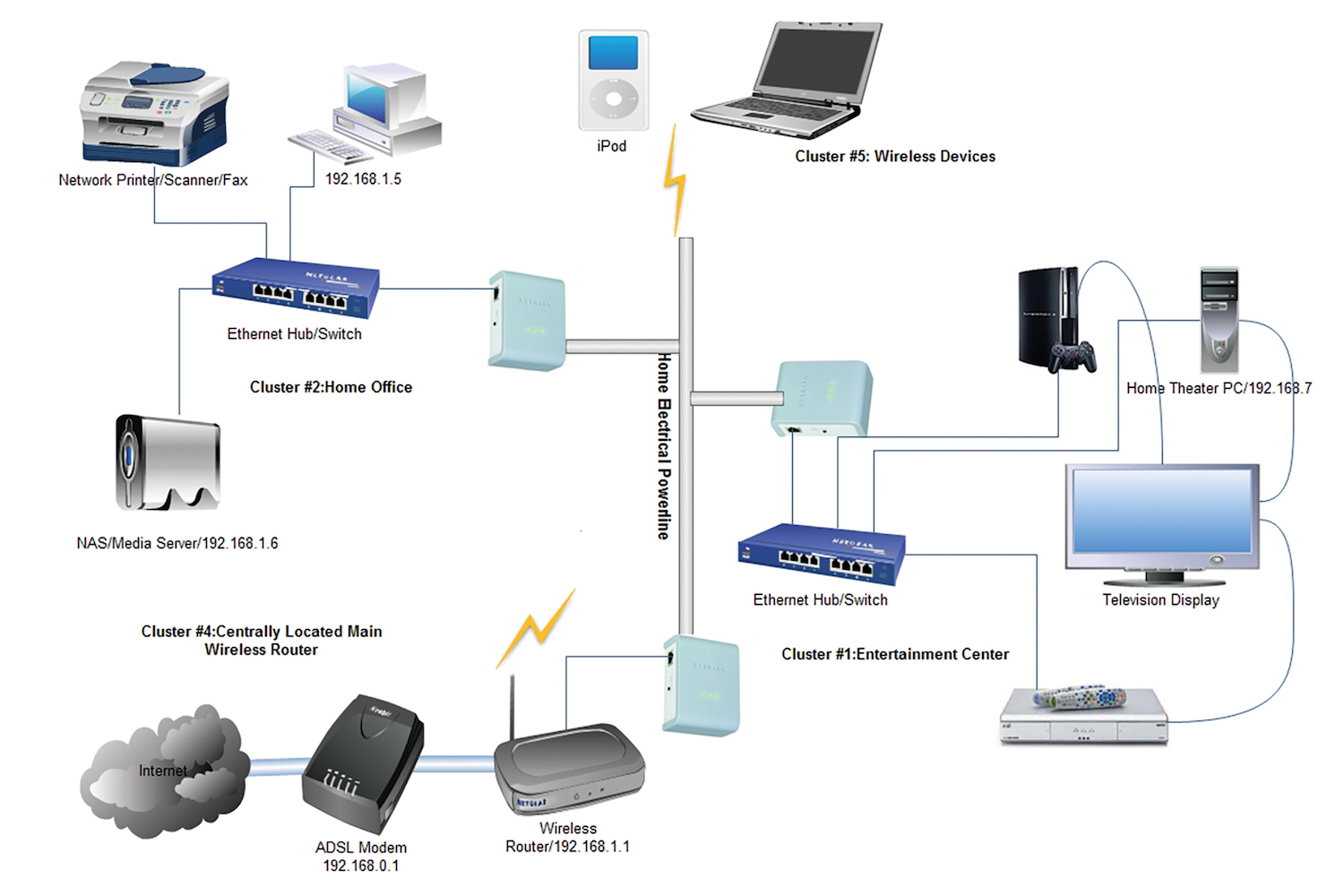 связь.
связь.
Адаптеры Powerline позволяют обойти необходимость в любых самодельных или длинных кабелях с помощью пары вилок адаптера, которые устанавливаются в настенные розетки и передают данные между собой, чтобы обеспечить подключение к Интернету везде, где они подключены (они могут в основном включать настенную розетку к интернет-соединению).
Адаптеры Powerline поставляются парой. Вы подключаете один адаптер и подключаете его к маршрутизатору с помощью короткого кабеля Ethernet; вы подключаете другой адаптер туда, где вы хотите установить другую точку доступа в Интернет, и подключаетесь к устройству. Затем две вилки связываются через электрическую проводку дома, обеспечивая проводное подключение к Интернету без необходимости перемещать маршрутизатор или прокладывать длинные кабели.
Они могут быть отличным способом передачи интернет-соединений в другие комнаты, сохраняя ваш маршрутизатор там, где он есть. Они также представляют собой простые продукты «подключи и работай», не требующие сложной настройки или самостоятельной сборки, в отличие от перемещения маршрутизатора, что может потребовать некоторой работы.
Нажмите здесь, чтобы просмотреть адаптер TP Link Nano Powerline на Amazon. На этой странице есть другие модели.
Сценарий № 1 — Вы просто хотите установить только проводную точку (точки) доступа в Интернет Ethernet в одной конкретной комнате (или нескольких комнатах). В этом случае вам нужен стандартный адаптер Powerline — доступны модели с 1–3 портами Ethernet в зависимости от того, сколько устройств вы хотите подключить на принимающей стороне. Вы также можете связать эти адаптеры вместе, чтобы создать сеть Powerline с несколькими точками доступа по всему дому, если позволяет схема (см. предостережения ниже).
Сценарий №2 — Вы хотите установить проводные и беспроводные точки доступа в комнате или нескольких комнатах. В этом случае выберите модель беспроводного адаптера Powerline, которая может иметь от 1 до 3 портов Ethernet для подключения устройств, а также клонированную точку доступа Wi-Fi на принимающей стороне для подключения небольших устройств по беспроводной сети. Это все равно что установить в розетку маленький Wi-Fi-маршрутизатор.
Это все равно что установить в розетку маленький Wi-Fi-маршрутизатор.
Предостережения относительно адаптеров Powerline — Добавим к адаптерам Powerline несколько важных характеристик. Они полагаются на то, что схемы дома находятся в хорошем состоянии, чтобы адаптеры могли правильно обмениваться данными. Будьте осторожны в старых домах с изношенной или сложной схемой — адаптеры могут не общаться друг с другом по цепям. Они также могут быть подвержены помехам. Они могут работать между петлями/кольцами цепи, но может иметь место падение скорости. См. нашу полную статью о том, когда у вас могут возникнуть проблемы с их работой для получения дополнительной информации. Некоторые пользователи разочарованы, но многие считают, что они работают нормально; это настоящая смешанная сумка.
Альтернатива № 3 — беспроводные продукты для расширения возможностей подключения в доме сетевые продукты, которые вы можете получить, чтобы помочь с этим — удлинители/повторители/ускорители Wi-Fi и системы Wi-Fi Mesh.
Давайте кратко рассмотрим каждый продукт по очереди:
Усилители/удлинители Wi-Fi — простые удлинители с одной вилкой, которые вы устанавливаете в настенную розетку, и они захватывают и усиливают существующий беспроводной сигнал от маршрутизатора, распространяя его на немного большую площадь. Можно купить дешево, но поразить с точки зрения производительности. Некоторые пользователи получают посредственные результаты в зависимости от расстояния; другие получают отличные результаты с ними. Может быть как установка второго мини-маршрутизатора, когда они работают хорошо.
Сетчатые системы Wi-Fi — более дорогие и продвинутые элементы комплекта, состоящие из узлов, которые вы устанавливаете по всему дому и которые обеспечивают более полное беспроводное покрытие на большей территории. Лучше для больших домов, где вы хотите охват всех углов. Однако вы заплатите гораздо больше, чем за удлинители.
См. также нашу сравнительную статью о расширителях и сетках, чтобы узнать больше о преимуществах и недостатках этих двух типов продуктов.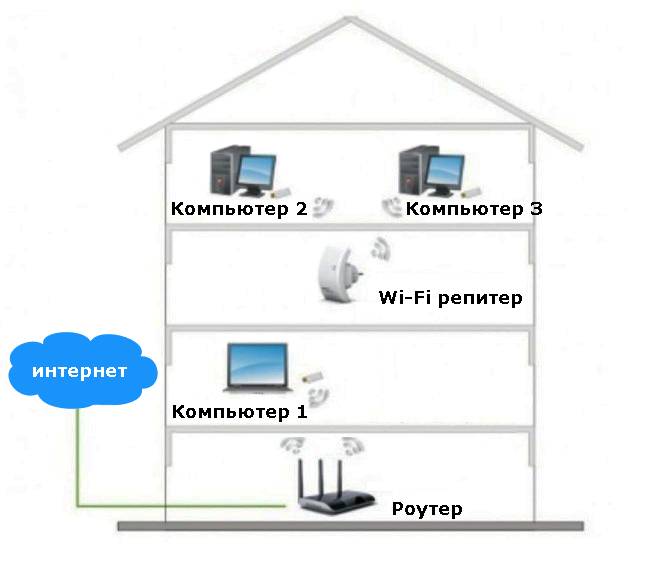

 Логин с паролем для авторизации по умолчанию — admin.
Логин с паролем для авторизации по умолчанию — admin.
 Требуется кабель RJ-45.
Требуется кабель RJ-45. 