Замена стандартного приложения IPTV для Eltex NV-501
При использовании стандартного приложения IPTV в приставке Eltex NV-501 для просмотра IP-телевидения возникают некоторые проблемы.
А именно: при активном подключении к интернет по протоколу PPPoE (имя пользователя + пароль) внутренними средствами приставки невозможна загрузка списка каналов и, соответственно, невозможен и просмотр IP-телевидения. Не совсем удобно. Но не стоит расстраиваться.
Проблема решается изменением адреса плейлиста в настройках приложения. Для этого достаточно просто изменить ссылку на http://user.sys-s.ru/manual/iptv.m3u
Проблема с добавлением дополнительных плейлистов решается установкой нескольких приложений на выбор.
Приложение Perfect Player IPTV
Главным преимуществом данного приложения является возможность управления и навигации с помощью пульта дистанционного управления, компьютерной мыши или программного пульта Android, установленного на смартфон или планшет.
Для использования приложения на приставке, сделайте следующее:
- Скачайте и установите данный плеер на своё устройство на Google Play.
- Запустите приложение.
- Добавьте в настройках плейлист http://user.sys-s.ru/manual/iptv.m3u
- Пропишите адрес на архив программы передач epg. Источник 1: http://user.sys-s.ru/manual/jtv.zip Источник 2: http://zabline.ru/tv/jtv.zip
- Выбирайте нужный канал.
Приложение включает в себя:
- эфир каналов
- телепрограмму
- возможность смены иконок каналов
- возможность группировки каналов
- прочие полезные и удобные функции
Управление приложением, установленным на IPTV-приставку доступно с помощью программного пульта Android. Скачать и установить Perfect Cast IPTV для смартфона или планшета можно на Google Play.
Информация о всех доступных плейлистах (списках каналов) для приложения находится здесь.
Приложение Peers.TV
Приложение для просмотра IP-телевидения разработано специально для медиацентров и IP-TV приставок.
Главные удобства — полное управление с помощью пульта дистанционного управления, понятный, красивый, полупрозрачный интерфейс. Удалена реклама перед просмотром каналов. Список каналов IPTV от нашей компании http://user.sys-s.ru/manual/iptv.m3u нужно будет прописать в настройках самостоятельно.
Имеется возможность добавления каналов в «Избранное». Есть категория «Подборки» телеканалов по интересам, жанрам и времени из файла телепрограммы. В «Настройках» приложения можно добавлять дополнительные плейлисты.
Как добавить плейлист в настройках смотрите под спойлером.
Смотреть →
Скачать Peers.TV без встроенной рекламы можно по этой ссылке. Для установки приложения необходимо скачанный файл скопировать на flash-накопитель (USB, mini SDcard) и установить используя программу «Проводник» на приставке, но перед его установкой обязательно удалите официальное приложение от разработчика, если оно установлено из «Магазина приложений».
Информация о всех доступных плейлистах (списках каналов) находится здесь.
Приложение OTT-Player
Для установки приложения OTT-Player сделайте следующее:
- Скачайте и установите данный плеер на своё устройство через Google Play или по этой ссылке.
- Зарегистрируйтесь на сайте разработчика данной программы.
- Подтвердите регистрацию в пришедшем вам электронном письме.
- Войдите в свой аккаунт на сайте для завершения регистрации и корректирования личной информации.
- Скачайте с нашего сайта плейлисты и затем загрузите их непосредственно на странице вашего аккаунта.
- Редактируйте, обновляйте и добавляйте новые листы воспроизведения и устройства в аккаунте.
- Затем введите регистрационные данные в приложении на своём устройстве и наслаждайтесь просмотром.
Информация о всех доступных плейлистах (списках каналов) для OTT-Player находится здесь.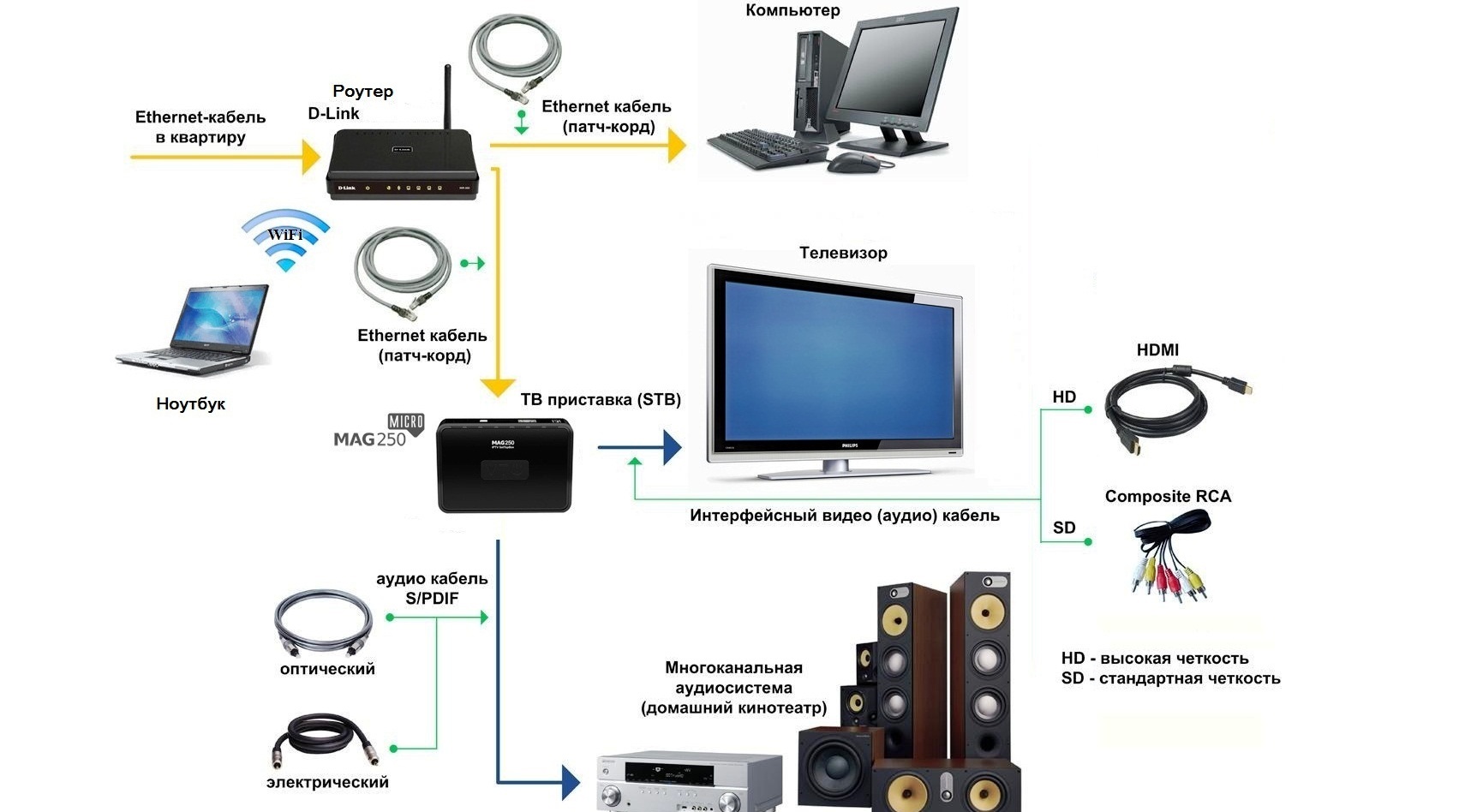
Приложение IPTV
Первое приложение, сторонний видеоплеер — XMTV Player IPTV , второе — IPTV от разработчика Александра Сафронова.
После установки данных приложений сделайте следующее:
- При первом запуске IPTV на своём устройстве в соответствующую строку вручную введите адрес для доступа к списку каналов http://user.sys-s.ru/manual/iptv.m3u
- Нажмите ОК. После загрузки всего списка в приложении станут доступны каналы для просмотра.
- Для просмотра каналов выберите XMTV Player
- Пропишите в настройках адрес на архив программы передач epg. Источник 1: http://user.sys-s.ru/manual/jtv.zip Источник 2: http://zabline.ru/tv/jtv.zip
- Далее в настройках приложения IPTV необходимо будет отключить прокси (убрать галочку напротив соответствующего пункта).

- Нажмите на иконку с логотипом любого канала.
Список всех доступных плейлистов для приложения IPTV находится здесь.
Приложение ViNTERA.TV
Для установки приложения ViNTERA.TV сделайте следующее:
- Скачайте и установите данный плеер на своё устройство через Google Play, на сайте разработчика или по этой ссылке.
- Запустите приложение.
- Выберите интересующую вас вкладку со списком каналов для просмотра.
- Вкладка ТВ ПРОВАЙДЕРА будет содержать в себе список каналов от нашей компании.
Внимание! Если у Вас в разделе ТВ Провайдера ТВ-каналы отображаются, но не воспроизводятся, то Вам нужно:
— в настройках роутера включить UDPProxy (поставить галочку)
— посмотреть в настройках роутера IP-адрес роутера и номер порта в настройках UDPProxy роутера (или внести значение номера порта самим, если там указано значение 0, например, 31768)
— на приставке в настройках UDPProxy ввести эти данные (IP-адрес роутера и номер порта UDPProxy роутера).
После этих действий открытые ТВ-каналы должны воспроизводиться.
Плейлист доступный только для приложения ViNTERA.TV здесь.
На этом настройка окончена. Теперь IP-телевидение доступно для просмотра на вашей приставке с активным интернет-соединением.
Более подробная информация и инструкция по их установке находится на странице IP-TV для Android устройств.
Внимание! Список роутеров (маршрутизаторов), поддерживающих передачу IPTV по протоколу UDP и IGMP (multicast) v.2/v.3 находится здесь.
Примечание:
- Необходима регистрация в Google.
- Все приложения устанавливаются на внешний накопитель (флэшку) формата mini SDcard.
как закачать и настроить, какой формат нужен
Чтоб разобраться, как на телеприставке осуществить загрузку плейлиста в IPTV, понадобится совсем немного времени. А также доступ к интернету, устойчивое соединение. Компактные гаджеты на платформе Андроид полностью меняют представление о привычном ТВ. Взамен приходит новое – интерактивное. Для его просмотра не требуется эфирный сигнал. Изучаем азы IPTV, разбираемся с работой приставки.
Компактные гаджеты на платформе Андроид полностью меняют представление о привычном ТВ. Взамен приходит новое – интерактивное. Для его просмотра не требуется эфирный сигнал. Изучаем азы IPTV, разбираемся с работой приставки.
СОДЕРЖАНИЕ СТАТЬИ:
Где искать плейлисты?
Чтобы начать просмотр IPTV, сначала потребуется закачать плейлист. Это особый перечень интерактивных трансляций, который содержит ссылки на каналы. Выглядит как список, сохраняется в формате m3u. В сети можно найти, загрузить множество подборок, ориентированных по различной тематике.
Фактически, это те же эфирные передачи о спорте, животных, музыке, только транслируемые через интернет. Скачать актуальный плейлист можно здесь: https://smarttvapp.ru/tag/iptv-pleylist/. Иногда подобные услуги любезно предоставляют сами провайдеры. Достаточно ввести в строке поиска «m3u», «IPTV» или «плейлист». А затем сохранить файл.
Запись плейлиста на флешку
Загружать каналы в ресивер допускается разными способами. В том числе и с USB-накопителя. Обязательное требование: формат перечня m3u и никакой другой. Пошагово процесс выглядит так:
В том числе и с USB-накопителя. Обязательное требование: формат перечня m3u и никакой другой. Пошагово процесс выглядит так:
- Сохраняем любой понравившийся список воспроизведения с помощью ПК на флешке. Тип обозначения – playlist.m3u, где вместо плейлиста указывается название.
- Безопасно удаляем накопитель из порта ПК, вставляем в приставку.
- Переходим в меню «Настройки», там находим раздел «Внешние плейлисты». Создаем новый список воспроизведения. Путь к нему должен быть usb://playlist.m3u.
- На главном экране должен появиться ярлык только что добавленного перечня. Если он не появился, обновляем страницу.
Иногда требуется загрузка свежей версии прошивки. Иные требования включают тип файловой системы на флешке (FAT32).
Как установить IPTV m3u на Т2 приставку
Чтобы записать плейлист в память цифровой приставки Tiger, другого подобного DVB T2 устройства, следует сперва скачать его. Проще всего сделать это на компьютере. Находим в сети требуемую подборку, загружаем на USB-накопитель. Далее следует перенести плейлист на телеприставку. Для этого флешку подключают в один из разъемов.
Находим в сети требуемую подборку, загружаем на USB-накопитель. Далее следует перенести плейлист на телеприставку. Для этого флешку подключают в один из разъемов.
Желательно, чтобы это был порт на фронтальной панели (неизвестно почему, но он пользуется приоритетом при подключении периферийных устройств). После подключения заходим в меню телеприставки.
Понадобится раздел «Интернет – IPTV». Далее на пульте ДУ нажимаем синюю кнопку, которая дает доступ к перечню плейлистов. Выбираем нужный.
При наличии активных ссылок в подборке каналов можно приступать к просмотру любимых трансляций.
Возможные проблемы
Не всегда настройка телеприставки проходит сразу же и без каких-то проблем. Чаще пользователи испытывают трудности с загрузкой перечня воспроизведения, жалуясь, что устройство «не видит» списка. Хотя он сохранен на флешке по всем правилам. Или при нажатии на синюю кнопку на пульте ничего не происходит.
Сначала следует убедиться, что файловая система накопителя – именно FAT32. Опытные киноводы утверждают, что без выполнения этого условия ничего не получится. Затем проверяют формат списка воспроизведения. Он должен быть вида playlist.m3u (где первая часть перед расширением – название). И, если перечень создан с любым другим расширением (не m3u), он также не будет проигрываться.
Опытные киноводы утверждают, что без выполнения этого условия ничего не получится. Затем проверяют формат списка воспроизведения. Он должен быть вида playlist.m3u (где первая часть перед расширением – название). И, если перечень создан с любым другим расширением (не m3u), он также не будет проигрываться.
Часто решением является обновление ПО телеприставки, загрузка последней, самой свежей, версии прошивки. Много вопросов связано с нестабильным воспроизведением файла playlist. Чтобы избежать наличия нерабочих ссылок, важно скачивать подборки из проверенных источников. Использовать самообновляющиеся листы.
Вам помогло? Поделитесь с друзьями — помогите и нам!
Твитнуть
Поделиться
Поделиться
Отправить
Класснуть
Линкануть
Вотсапнуть
Запинить
Читайте нас в Яндекс Дзен
Наш Youtube-канал
Канал Telegram
Бесплатный Chat GPT на русском языке
«Как-нибудь» или «как нибудь» – как правильно пишется?
➤ Как установить и настроить IPTV на Android Box? 🎮
Как установить и настроить IPTV на Android Box? IPTV означает Интернет-телевидение, которое помогает нам смотреть прямые каналы или фильмы в Интернете. IPTV Player доступен для всех устройств, таких как смартфоны, компьютеры, планшеты и даже смарт-телевизоры.
IPTV Player доступен для всех устройств, таких как смартфоны, компьютеры, планшеты и даже смарт-телевизоры.
Является ли IPTV незаконным?
Для устройств Android у IPTV есть множество APK-файлов, которые вы можете скачать и установить. Возможно установить IPTV на Android смартфон или установить IPTV на Android Box . Приложение IPTV доступно в магазине Google Play. Ниже приведены шаги для установки IPTV на Android.
Как загрузить и установить IPTV на Android Box
Вот шаги для загрузки и установки IPTV su Android Box .
- Чтобы начать, войдите в свою Android Box и на главном экране перейдите в веб-браузер.
- Теперь откройте веб-браузер и введите: https://apkpure.com/it/iptv-extreme/com.pecana.iptvextreme, , если у вас есть возможность, нажмите здесь! APK-файл проверен, не волнуйтесь.
- Оказавшись на странице, нажмите «Загрузить APK» под словом «IPTV Extreme».

- Здесь вы должны выбрать вариант загрузки APK. После выбора приложение будет загружено на ваш Android Box.
- После загрузки приложения вы получите уведомление в левом нижнем углу экрана.
- Теперь перейдите на главный экран вашего Android Box.
- На главном экране вашего устройства перейдите в файловый менеджер или в папку «Загрузки» и найдите только что загруженный файл.
- В 90% случаев вы найдете загруженный apk в папке Download… почти наверняка.
- Щелкните APK-файл IPTV Extreme и нажмите кнопку «Установить».
- Подождите, пока приложение не будет установлено.
Теперь приложение установлено на вашем устройстве. Вы увидите приложение IPTV Extreme на домашней странице вашего Android Box.
Если у вас возникли проблемы с установкой, дайте мне знать в поле для комментариев.
Настройка родительского контроля IPTV
- Oculus Gaming Showcase Прибытие события, посвященного Oculus Vr Games
- Сюзерен Обзор проблемного президента
- Путеводитель по Destiny Trophy Platinum Ps4 Ps3
- Руководство по разблокируемым костюмам Metal Gear Solid 5 the Phantom Pain
- Генератор Dr Driving
Как установить и смотреть Amazon Prime Video на Smart TV и любом телевизоре ❯
Сопутствующие товары
Лучшая программа IPTV для ПК с Windows [2019]
Что делать при сбое Netflix
Samsung Smart TV не слышит звук — что делать?
Как восстановить ключи продуктов Windows 7 и Office
Netflix: кто использует вашу учетную запись и как ее заблокировать?
Как заархивировать (сжать) файл на MAC и Windows
добавить комментарий Как установить и настроить IPTV на Android Box?
Как установить и смотреть IPTV на Android Box [Руководство]
В последнее время вы можете транслировать IPTV на любом доступном смарт-устройстве. Android Boxes — это устройства Android, которые можно подключить к телевизору через порт HDMI . Вы можете устанавливать приложения и игры для Android на свои Android-приставки из магазина Play. Установка приложений очень похожа на Android TV и смартфоны. Большинство провайдеров IPTV и проигрывателей IPTV можно установить на Android Box либо с версии 9.0003 Play Store или используя ссылку для скачивания .
Android Boxes — это устройства Android, которые можно подключить к телевизору через порт HDMI . Вы можете устанавливать приложения и игры для Android на свои Android-приставки из магазина Play. Установка приложений очень похожа на Android TV и смартфоны. Большинство провайдеров IPTV и проигрывателей IPTV можно установить на Android Box либо с версии 9.0003 Play Store или используя ссылку для скачивания .
Содержание
Бренды Android Box
- Mi Box
- Щит Nvidia
- МХК Про
- ВАНКИО MatrixBox
- Билинк GT KIng
Несмотря на то, что существует множество различных марок Android Box, процедура установки IPTV на Android Box остается неизменной. В каждом Android Box у вас будет Play Store для установки приложений и игр. Но приложения и игры, доступные в Play Store для Android Box, могут отличаться от Play Store для смартфонов Android.
Зачем использовать VPN для потоковой передачи IPTV
IPTV всегда подвергается проверке на законность. Трудно определить, является ли IPTV законным или нет. Вы не можете быть уверены в этом каждый раз во время стрима. Таким образом, лучше использовать VPN для ваших Android-приставок для потоковой передачи IPTV без каких-либо проблем. Мы настоятельно рекомендуем использовать популярные VPN, такие как NordVPN или ExpressVPN, для защиты вашей потоковой передачи.
Как установить IPTV на устройства Android
Приложения для проигрывателей IPTV, такие как IPTV Stream Player, IPTV Rayo и IPTV Smarters Pro, официально доступны в Play Store. Вы можете установить приложения IPTV на свой Android-бокс тремя способами.
- Установите IPTV с помощью Play Store
- Неопубликованная загрузка IPTV на Android Box с помощью Downloader
- Установка IPTV с помощью USB-накопителя
Как установить IPTV на Android Box с помощью Play Store
Убедитесь, что ваш Android Box обновлен до последней версии. В старой версии приложения, доступные в Play Store, могут отличаться.
В старой версии приложения, доступные в Play Store, могут отличаться.
(1) Включите Android Box и перейдите на главный экран .
(2) Выберите Google Play Store на вкладке Приложения на вашем устройстве Android.
(3) Найдите приложение IPTV в магазине Google Play.
(4) Выберите Установить , чтобы загрузить и установить соответствующее приложение IPTV на свое устройство.
(5) Нажмите Откройте , чтобы запустить приложение IPTV и ввести свои учетные данные IPTV.
(6) Затем транслируйте все телеканалы в прямом эфире и видео по запросу со своего Android Box.
Как загрузить неопубликованное IPTV на Android Box с помощью Downloader
(1) Перейдите на главный экран на Android box и выберите Apps ta b.
(2) Запустите Google Play Store и найдите приложение Downloader .
(3) Нажмите Установить , чтобы загрузить приложение Downloader на Android-приставку.
(4) Вернитесь на главный экран и выберите значок настроек в правом верхнем углу.
(5) Нажмите Настройки устройства в меню настроек.
(6) Прокрутите вниз и выберите Безопасность и ограничения .
(7) Нажмите Unknown Sources и включите переключатель рядом с приложением Downloader .
(8) Запустите приложение Downloader и введите URL-адрес IPTV Apk в приложении.
(9) Выберите Перейти , чтобы загрузить приложение IPTV и установить приложение IPTV на Android-боксе.
(10) Нажмите Откройте , чтобы запустить приложение и войти в свою учетную запись IPTV .
(11) Теперь выберите контент в приложении для потоковой передачи на Android-приставку.
Как установить IPTV на Android Box с помощью USB-накопителя
Чтобы загружать приложения на Android Box, на вашем устройстве должны быть установлены сторонние программы установки. Среди сторонних приложений, доступных для Android Box, File Commander является лучшим. Установите приложение File Commander на свой Android Box из Play Store.
(1) Загрузите нужный apk-файл IPTV с надежных веб-сайтов на свой компьютер.
(2) Подключите USB-накопитель к ПК и скопируйте и вставьте файл apk на USB-накопитель.
(3) Затем подключите USB-накопитель к Android Box.
(4) Включите Smart TV и перейдите в Настройки .
(5) Выбрать Настройки устройства >> Безопасность и ограничения >> Неизвестные источники >> File Commander >> Включить .
(6) После этого откройте приложение File Commander на ТВ-боксе.
(7) USB-накопитель появится вместе с внутренней памятью.
(8) Откройте папку съемного диска и найдите файл apk .
(9) Установите apk-файл на вашем устройстве Android.
(10) После установки приложения IPTV нажмите кнопку Открыть , чтобы запустить приложение IPTV.
(11) Войдите в свою учетную запись IPTV и транслируйте все каналы на Android Box.
Это возможные способы получить IPTV на Android Box. Выберите провайдера IPTV или проигрыватель IPTV, который доступен для Android Box на момент покупки, чтобы избежать проблем « App Not Supported ».
Лучшие провайдеры IPTV для Android-боксов
Чтобы получить лучших провайдеров IPTV для вашего Android-бокса, вы должны выбрать их из множества провайдеров IPTV. Каждый провайдер IPTV предлагает избыточный телевизионный контент для потоковой передачи. Вы можете посмотреть на этих самых эффективных провайдеров IPTV, подходящих для устройств Android.
Каждый провайдер IPTV предлагает избыточный телевизионный контент для потоковой передачи. Вы можете посмотреть на этих самых эффективных провайдеров IPTV, подходящих для устройств Android.
Kemo IPTV
Kemo IPTV — один из лучших поставщиков услуг IPTV с 18 000+ телеканалов . Он имеет 96000+ контента по запросу для потоковой передачи в любое время. Провайдер IPTV совместим с Android, Firestick, ПК и Smart TV. Вы можете транслировать NFL , NHL , NBA и Premier League в потоковом качестве HD.
IPTV Trends
IPTV Trends предоставляет международные телеканалы, в том числе телеканалы США , Великобритания и Канада . Он имеет огромную коллекцию контента по запросу для потоковой передачи. Телевизионные каналы в этом IPTV составляют 19 000+ с поддержкой EPG . Вы можете транслировать телеканалы без перерывов, так как он имеет Время безотказной работы 99% .
Xtreme HD IPTV
Xtreme HD IPTV — лучший сервис IPTV для потоковой передачи телеканалов HD. В его линейке 20 000+ телеканалов . Вы можете воспользоваться EPG для всех телеканалов этого провайдера IPTV. Он обеспечивает круглосуточную поддержку клиентов . Этот IPTV оснащен технологией защиты от замерзания для непрерывной потоковой передачи телеканалов. Базовая подписка этого провайдера IPTV составляет $15,99 в месяц .
Банни Стримс
Bunny Streams может стать лучшим выбором для любителей спорта, чтобы транслировать матчи в прямом эфире с качеством 4K . Он имеет 15 000+ телеканалов в прямом эфире и 20 000+ контента по запросу . Контент этого IPTV доступен с качеством потоковой передачи HD , UHD и 4K . Провайдер IPTV имеет технологию Anti-freeze с 99% uptime для телеканалов.


