Как настроить роутер без помощи специалиста
В меню роутера можно увидеть до сотни различных настроек. Но эта инструкция охватывает лишь самые важные из них, которые позволят вам быстро подготовить маршрутизатор к работе. Если в процессе вы наткнётесь на неизвестные настройки, не упомянутые в тексте, просто игнорируйте их.
Названия и расположение параметров в интерфейсе зависят от производителя и модели роутера. Поэтому мы опишем общий принцип настройки, который должен помочь вам вне зависимости от устройства.
1. Подключите роутер к интернету и компьютеру
Для начала подключите маршрутизатор к розетке. Если на устройстве есть кнопка питания, нажмите на неё. Затем подождите две‑три минуты, чтобы роутер успел загрузиться.
Вставьте кабель провайдера в порт WAN (или Internet) вашего маршрутизатора, чтобы он получил доступ к интернету.
Теперь подключите устройство к компьютеру. Для этого вставьте один конец сетевого кабеля в любой LAN‑порт роутера, а второй — в разъём сетевой карты на ПК.
Фото: Лайфхакер
Вместо LAN‑кабеля для подключения маршрутизатора к компьютеру можно использовать Wi‑Fi. В таком случае откройте меню Wi‑Fi на ПК и запустите поиск беспроводных сетей.
Когда устройство обнаружит сеть вашего роутера, подключитесь к ней. Её название должно совпадать с моделью маршрутизатора. Если понадобится ввести пароль, поищите его на нижней стороне роутера. Но, скорее всего, беспроводная сеть будет незащищённой.
Сейчас читают
🔥
2. Войдите в настройки роутера
Откройте любой браузер. Введите 192.168.1.1 или 192.168.0.1 и нажмите Enter. Один из этих IP‑адресов должен вести к меню настроек маршрутизатора.
Если оба варианта не срабатывают, поищите нужный адрес на нижней панели роутера или в документации к нему. Там же вы найдёте логин и пароль, необходимые для входа в настройки.
3. Настройте подключение к интернету
Большинство провайдеров передаёт настройки роутеру автоматически сразу после подключения интернет‑кабеля. Проверьте, так ли это в вашем случае. Откройте новую вкладку браузера и попробуйте зайти на несколько сайтов. Если они загружаются, всё уже настроено. Тогда можете пропустить этот пункт.
Если интернет пока не работает, придётся настроить подключение вручную. Для этого необходимо зайти в раздел WAN, «Интернет» или с подобным названием — зависит от модели роутера — и указать нужные параметры. Обычно это логин, пароль и сетевой протокол (например, PPPoE или L2TP), которые требует провайдер.
Все необходимые настройки должны быть указаны в вашем договоре на подключение интернета. Их также можно уточнить, обратившись в службу поддержки провайдера. Кроме того, нужные параметры могут быть перечислены на его сайте — в личном кабинете пользователя.
Если вы купили роутер с рук или уже использовали его с другим провайдером, сначала лучше сбросить старые настройки. Это можно сделать с помощью кнопки Reset на корпусе. Чаще всего для сброса нужно зажать её на несколько секунд.
4. Настройте беспроводную сеть
Теперь остаётся настроить сеть Wi‑Fi, чтобы роутер безопасно и быстро раздавал интернет на все ваши беспроводные устройства.
Для этого нужно открыть раздел «Сеть Wi‑Fi», «Беспроводная сеть» или с похожим названием. Здесь можно установить пароль на домашнюю сеть, а также выбрать её имя, стандарт и диапазон.
Установите пароль на Wi‑Fi (сетевой ключ)
По умолчанию сеть Wi‑Fi нового роутера не защищена паролем. Поэтому к ней может подключиться любой человек, который находится в зоне покрытия.
Если не хотите, чтобы соседи использовали ваш интернет, включите защиту паролем. Выберите надёжный стандарт шифрования WPA2‑PSK и введите комбинацию, которую легко запомнить, но сложно угадать.
Выберите стандарт Wi‑Fi
Максимальная скорость беспроводной сети зависит от используемого стандарта Wi‑Fi./wireless-router-157194446-593af6205f9b58d58a575dd9.jpg) Если ваше устройство поддерживает 802.11ac, выберите его. Это самый современный и быстрый стандарт. Но некоторые старые гаджеты могут быть с ним несовместимы.
Если ваше устройство поддерживает 802.11ac, выберите его. Это самый современный и быстрый стандарт. Но некоторые старые гаджеты могут быть с ним несовместимы.
Если не увидите 802.11ac в списке, выберите 802.11n — более медленный, но тоже актуальный стандарт. Его поддерживают все современные устройства.
Для удобства введите новое имя сети, которое позволит вам быстро находить её среди других подключений.
Выберите диапазон Wi‑Fi
Если у вас двухдиапазонный роутер, в настройках будут доступны два беспроводных режима: 2,4 ГГц и 5 ГГц. Можете выбрать любой из них. Но частота 5 ГГц обычно меньше загружена, а потому обеспечивает более высокую скорость Wi‑Fi, чем 2,4 ГГц. В то же время радиус её покрытия ниже и не все устройства поддерживают диапазон 5 ГГц.
При желании вы можете активировать оба режима, тогда роутер создаст две беспроводные сети в разных диапазонах. Не забудьте поставить пароль на каждую из них.
5. Смените пароль для входа в настройки роутера (пароль администратора)
Поставить пароль только на беспроводную сеть недостаточно. Не менее важно защитить сам роутер. Стандартный пароль для входа в настройки маршрутизатора, указанный на нижней панели, обычно слишком простой. Посторонние могут его угадать. Чтобы этого не произошло, придумайте более сложную комбинацию.
Установить новый пароль можно в разделе настроек, который называется «Система», «Устройство», «Системные инструменты» или похожим образом.
6. Установите маршрутизатор в оптимальном месте
Поставьте роутер как можно ближе к центру зоны, в которой вы хотите использовать Wi‑Fi. Тогда сигнал будет примерно одинаково доступен всем подключённым устройствам.
Иллюстрация: annca / Pixabay
По возможности учтите физические преграды. Чем меньше стен, мебели и других объектов между устройством‑приёмником и маршрутизатором, тем лучше работает беспроводная сеть.
Этот материал впервые был опубликован в феврале 2017 года. В апреле 2020‑го мы обновили текст.
В апреле 2020‑го мы обновили текст.
Читайте также
💻📡🌐
Как подключить и настроить Wi-Fi роутер?
Сейчас в продаже есть огромное количество разных Wi-Fi роутеров от разных производителей. И это хорошо, есть с чего выбрать. Но сразу после покупки маршрутизатора нам нужно его установить, подключить и настроить. И если процесс подключения практически не отличается в зависимости от модели, то сам процесс настройки и страница с настройками роутера может быть разной даже у одного производителя.
Очень сложно в рамках одной статьи дать подробные и пошаговые инструкции по настройке разных моделей. Но я попробую. В этой статье я подробно опишу и покажу как установить и настроить Wi-Fi роутер. В независимости от того, какой у вас производитель и модель. Эта универсальная инструкция подойдет как для настройки нового маршрутизатора, так и для повторной настройки. Вы все можете сделать самостоятельно. И совсем не обязательно платить за настройку специалистам.
Обязательно посетите эту страницу. Там собраны подробные инструкции по настройке популярных маршрутизаторов. Возможно, там есть руководство по настройке конкретно вашего устройства.
Алгоритм настройки практически всегда одинаковый. Для любого роутера, будь то TP-Link, ASUS, D-Link, ZyXEL, Tenda – не важно. Точно так же не имеет значения, какой у вас интернет-провайдер: Дом.ru, Билайн, Ростелеком, ТТК, Воля, Киевстар и т. д. Все что зависит от провайдера, это тип подключения. Который нужно выбрать в настройках роутера и задать необходимые параметры. Об этом я подробно расскажу ниже в статье.
Понятно, что сама страница с настройками, и разделы отличаются в зависимости от производителя и модели маршрутизатора, но порядок настройки всегда будет примерно таким:
- Установка и подключение роутера. Его нужно распаковать (если он новый), подключить к нему адаптер питания, выбрать место для установки, подключить интернет (кабель от интернет-провайдера) и подключить устройство, с которого будем выполнять настройку.
 По Wi-Fi, или по кабелю. Проще всего, конечно же, для настройки подключатся по кабелю. С компьютера, или ноутбука.
По Wi-Fi, или по кабелю. Проще всего, конечно же, для настройки подключатся по кабелю. С компьютера, или ноутбука. - Вход в настройки маршрутизатора. Когда все кабеля подключены, роутер включен и наше устройство так же к нему подключено, нам нужно открыть панель управления. Это можно сделать перейдя в браузере по адресу, который указан снизу самого роутера. На странице авторизации нужно указать заводские имя и логин. Они так же указаны на самом устройстве.
- Настройка подключения к интернету. Нужно настроить роутер на подключение к интернет-провайдеру. В соответствующем разделе (WAN, Интернет), нужно выбрать тип подключения, который использует ваш провайдер и уже в зависимости от типа подключения нужно задать параметры (имя пользователя, пароль).
- Настройка Wi-Fi сети. Смена заводского названия и пароля беспроводной сети.
Схема подключения и настройки у нас уже есть. Дальше мы подробно разберем каждый пункт.
Как подключить роутер?
Буду описывать все действия пошагово. Так будет проще и вам и мне.
1
Сначала нужно выбрать место для установки роутера. Скорее всего, вам придется установить его в том месте, куда проложен кабель от провайдера. Можете устанавливать его где вам больше нравится и где получается. Если хотите более серьезно подойти в выборе места для установки, то можете почитать статью где установить Wi-Fi роутер в квартире или доме.
2
Если антенны у вашей модели съемные, то прикрутите их. Подключите адаптер питания и включите его в розетку. Если индикаторы на маршрутизаторе не загорятся, то проверьте включено ли питание кнопкой на корпусе самого устройства.
Главное, чтобы индикаторы (или один индикатор) загорелись.
3
Подключение к роутеру интернета и компьютера (ноутбука). Если у вас нет ПК/ноутбука, и вы будете подключаются для настройки по Wi-Fi, то смотрите следующий шаг.
- Кабель от интернет-провайдера (или от ADSL модема) нужно подключить в порт, который подписан как «WAN», «Интернет», «Internet».
 Часто он выделен синим цветом.
Часто он выделен синим цветом. - С помощью сетевого кабеля, который идет в комплекте, соедините роутер с компьютером, или ноутбуком (если он у вас есть). На компьютере кабель подключаем в сетевую карту, а на роутере в LAN порт. Так же он может быть подписан как «Домашняя сеть». Обычно их 4 штуки.
Вот так:
Если вы подключились к компьютеру по кабелю, то можете переходить к следующему разделу, где я покажу как зайти в панель управления.
4
Только для тех, у кого нет возможности подключится к роутеру по кабелю для настройки. В таком случае, вы подключаете к маршрутизатору только интернет и питание.
Как только вы включите роутер, он сразу будет раздавать Wi-Fi. Если он новый, еще не настраивался, то Wi-Fi сеть будет с заводским именем. Так же, в зависимости от модели, сеть может быть защищена заводским паролем (PIN).
Стандартное имя сети и пароль (PIN) указаны на корпусе самого маршрутизатора (на наклейке). Используйте эту информацию, чтобы подключится к Wi-Fi сети со своего смартфона, планшета, ноутбука и т. д. Скорее всего вам пригодится инструкция по настройке маршрутизатора с телефона, или планшета.
Вход в настройки роутера. Как зайти в web-интерфейс?
Каждый маршрутизатор имеет свой веб-интерфейс (сайт с настройками, панель управления), в который можно зайти через браузер, перейдя по соответствующему адресу.
Важно! Чтобы зайти в настройки роутера и настроить его, ваше устройство (ПК, ноутбук, смарфтон, планшет) должно быть подключено к роутеру по кабелю, или по Wi-Fi сети. При этом, доступа к интернету на компьютере может не быть. Для входа в панель управления интернет не нужен!
Если у вас на компьютере есть высокоскоростное подключение (может быть с названием вашего провайдера), то после подключения через маршрутизатор его запускать не нужно!
На компьютере, в свойствах адаптера должно быть выставлено автоматическое получение IP-адресов. Чаще всего так и есть. Как проверить, я показывал в этой стать.
Чаще всего так и есть. Как проверить, я показывал в этой стать.
Для входа в настройки нам нужно узнать адрес нашего маршрутизатора и заводское имя пользователя и пароль для авторизации. Эта информация находится на корпусе самого устройства. Выглядит примерно вот так:
Практически во всех случаях, в настройки можно зайти по адресу 192.168.1.1, или 192.168.0.1. Даже в независимости от того, что указано на корпусе устройства. Подробнее об этом можно посмотреть в статье: как узнать IP-адрес роутера.
На компьютере, или мобильном устройстве, которое подключено к маршрутизатору открываем браузер (Opera, Хром, Яндекс.Браузер и т. д.) и переходим по адресу, который указан на корпусе. Или пробуем 192.168.1.1 и 192.168.0.1.
Важно! Адрес вводим именно в адресную строку, а не в строку поиска. Многие путают, и вместо страницы с настройками попадают на страницу с результатами поиска какой-то поисковой системы.
На странице авторизации нужно указать имя пользователя и пароль. Заводские указаны на корпусе устройства. Чаще всего это admin и admin. На некоторых моделях настройки по умолчанию не защищены, и сразу после входа в панель управления, нужно установить логин и пароль.
Сама страница авторизации, и страница с настройками конечно же отличается в зависимости от производителя и модели (прошивки). Поэтому, рассмотреть все варианты невозможно.
Статьи, которые могут вам пригодится на этом этапе:
Если страница с настройками открылась, то можем продолжать. Если нет, то смотрите статью с решениями этой проблемы по ссылке выше.
Как настроить Wi-Fi роутер?
Для того, чтобы пользоваться интернетом через маршрутизатор, нужно как минимум:
- Настроить подключение к интернету.
- Настроить Wi-Fi сеть.
В большинстве случаев этого достаточно. Так же я советую менять пароль, который защищает веб-интерфейс роутера. Есть еще настройки IPTV, USB-накопителей, родительского контроля и т. д., но они нужные далеко не всем.
д., но они нужные далеко не всем.
В панели управления практически каждого роутера есть так называемый «Мастер быстрой настройки», он же «Quick Setup». На некоторых устройствах он открыт сразу после входа в панель управления. С его помощью можно пошагово настроить Wi-Fi роутер. Подключение к интернету, беспроводную сеть и т. д. Для примера, как он выглядит у TP-Link:
Можете попробовать, это очень удобно.
Настройка интернета. Самый главный шаг
Главное, это правильно настроить роутер на подключение к провайдеру. Если он не сможет подключится к интернету, то на всех устройствах будет подключение «Без доступа к интернету». Многие пользователи, которые пробуют настроить все своими руками, чаще всего сталкиваются с проблемами именно на этом этапе.
Каждый интернет-провайдер использует определенный тип подключения. Динамический IP (DHCP), Статический IP, PPPoE, L2TP, PPTP. Этот тип подключения нужно указать в панели управления маршрутизатором, и задать определенные параметры, которые выдает интернет-провайдер.
Важно! Вы должны точно знать, какой тип подключения у вашего провайдера. Так же все необходимые данные для подключения (имя пользователя, пароль), если они необходимы. Как правило, эта информация указана в договоре, которые вы получили при подключении к интернету.
Некоторые провайдеры делают привязку по MAC-адресу. Это так же желательно уточнить.
Если ваш провайдер использует подключение по «Динамический IP» (DHCP), то интернет должен работать сразу после подключения, так как на маршрутизаторах этот тип подключения выставлен по умолчанию.
Если интернет через роутер уже работает (и вы не запускали никаких подключений на компьютере), то можете пропускать этот раздел и сразу переходить к настройке Wi-Fi.
Когда тип подключения PPPoE, L2TP, PPTP, или Статический IP (что очень редко), то нужно задать необходимые параметры. Обычно, это логин и пароль, которые выдал вам провайдер. В панели управления, раздел с этими настройками чаще всего называется: «WAN», «Internet», «Интернет».
Для примера, как выглядит настройка PPPoE подключения на роутере ASUS:
Другие примеры:
Цель: чтобы интернет через маршрутизатор заработал на всех устройствах. По кабелю и по Wi-Fi. Если это не произошло, то бессмысленно продолжать настройку.
Вы всегда можете позвонить провайдеру и уточнить какие параметры и где нужно указать. Многим они помогают в телефонном режиме.
Статьи, которые могут вам пригодится:
Надеюсь, у вас все получилось.
Смена параметров Wi-Fi сети
Я настоятельно рекомендую изменить имя Wi-Fi сети и пароль. Так же желательно выставить свой регион. Там все просто. Сделать это можно в разделе с настройками беспроводной сети. Называться он может по-разному: «Wi-Fi», «Беспроводная сеть», «Wireless», «Беспроводной режим». Если у вас двухдиапазонный роутер, то настройки нужно задавать отдельно для сети на частоте 2.4 ГГц и 5 ГГц.
- В поле «Имя сети» (SSID) нужно прописать новое имя. Английскими буквами.
- В поле «Пароль» (ключ беспроводной сети) придумайте и запишите пароль. Минимум 8 символов. Тип защиты — WPA2 — Personal.
- Ну и там должно быть поле «Регион». Измените его на свой.
На роутере ASUS это делается вот так:
Подробные инструкции:
После смены настроек не забудьте их сохранить. Wi-Fi сеть будет с другим именем (которое вы установили ). Для подключения к ней используйте установленный пароль. Возможно, вам пригодится статья как подключить ноутбук к Wi-Fi.
И еще немного полезной информации
Желательно еще сменить пароль, который используется для защиты настроек маршрутизатора. Об этом читайте в статье: как на роутере поменять пароль с admin на другой.
Инструкции по настройке IPTV: настройка IPTV на TP-Link, и инструкция по настройке IPTV на роутерах ASUS.
Если в процессе настройки у вас что-то не получается, вы всегда можете сбросить настройки к заводским и попробовать настроить все заново. На корпусе найдите кнопку «Reset», или «Сброс», нажмите на нее и подержите примерно 10 секунд. По индикаторам вы поймете, когда произошел сброс.
На корпусе найдите кнопку «Reset», или «Сброс», нажмите на нее и подержите примерно 10 секунд. По индикаторам вы поймете, когда произошел сброс.
Вопросы вы можете оставлять в комментариях. Только у меня небольшая просьба, описывайте проблему подробно. Пишите модель маршрутизатора. А то очень сложно разбираться и что-то советовать, когда не понял сам вопрос. Всего хорошего!
Настройка роутера TP-Link TL-WR841N. Подключение, настройка интернета и Wi-Fi
Привет! Сейчас будем подключать и настраивать Wi-Fi роутер Tp-link TL-WR841N. Если у вас модель TL-WR841ND, то эта инструкция вам так же подойдет. Рассмотрим полностью весь процесс подключения роутера, настройку интернета, Wi-Fi сети и настройку пароля на Wi-Fi сеть.
Все это с фото, и подробным описанием. Так что проблем с настройкой роутера Tp-link TL-WR841N у вас возникнуть не должно. Просто следуйте инструкции.
Несколько слов о Tp-link TL-WR841N (TL-WR841ND). Очень удачная модель Wi-Fi роутера, которая пользуется большой популярностью. Действительно, удачная модель, с отличным соотношением цена/качество. Мне кажется, что для домашнего пользования, нетребовательному пользователю лучшего маршрутизатора не найти. Я сам, на практике проверил работу Tp-link TL-WR841N. Он уже больше пяти лет отлично работает, раздает Wi-Fi на большое количество устройств. Работает очень стабильно, даже не вспомню, что бы когда-то на нем пропал интернет, или еще что-то. Более подробно о Tp-link TL-WR841N можете почитать на этой странице. Там вы найдете небольшой обзор, и мой отзыв.
Если вы уже купили этот роутер, то время переходить к настройке. Сделаем все по такой схеме:
- Подключение роутера Tp-link TL-WR841N.
- Настройка подключения к интернету (WAN).
- Настройка Wi-Fi сети на TL-WR841N.
- Установка пароля для защит Wi-Fi сети.
- Смена пароля admin, который защищает настройки маршрутизатора.
Подключение Tp-link TL-WR841N
Подключите к роутеру адаптер питания, и включите его в розетку. Если индикаторы на роутере не загорелись, то включите питание кнопкой, которая находится на задней панели.
Если индикаторы на роутере не загорелись, то включите питание кнопкой, которая находится на задней панели.
Если вы будете настраивать роутер по кабелю (который идет в комплекте), подключив его к компьютеру, или ноутбуку, то возьмите сетевой кабель, и соедините им компьютер с роутером. На роутере кабель подключаем в LAN разъем (в один из 4):
Второй конец сетевого кабеля на компьютере подключаем в разъем сетевой карты:
Дальше, к роутеру, в WAN разъем (он синий) нужно подключить кабель вашего интернет-провайдера, или от ADSL модема.
Подключение и настройка по Wi-Fi сети
Если вы хотите настраивать роутер по Wi-Fi, а не при подключении по кабелю, то достаточно подключится к Wi-Fi сети, которая появится сразу после включения питания на роутере Tp-link TL-WR841N. Сеть будет со стандартным названием (примерно таким: «TP-LINK_084313»), и будет не защищена.
Можно даже подключится к этой сети с планшета, или телефона, и настроить маршрутизатор без компьютера.
В комплекте с TL-WR841N вы наверное нашли диск. Там утилита для настройки маршрутизатора. Так вот, мы будем настраивать без диска, через web-интерфейс роутера. В этой инструкции диск нам не пригодится. Если вы хотите настраивать через утилиту с диска, то можете сделать это по этой инструкции.
К роутеру должен быть подключен интернет. И ваш компьютер, планшет, ноутбук и т. д. должен быть подключен к Tp-link по кабелю, или по Wi-Fi. Питание роутера должно быть включено. Если все готово, то можно переходить к настройке.
Настройка роутера Tp-link TL-WR841N
Нам нужно зайти в настройки роутера TL-WR841N. Для этого, на компьютере, к которому он подключен откройте любой браузер, и в адресной строке перейдите по адресу 192.168.1.1, или 192.168.0.1. Должен появится запрос имени пользователя и пароля. Укажите admin и admin (стандартный пароль и имя пользователя).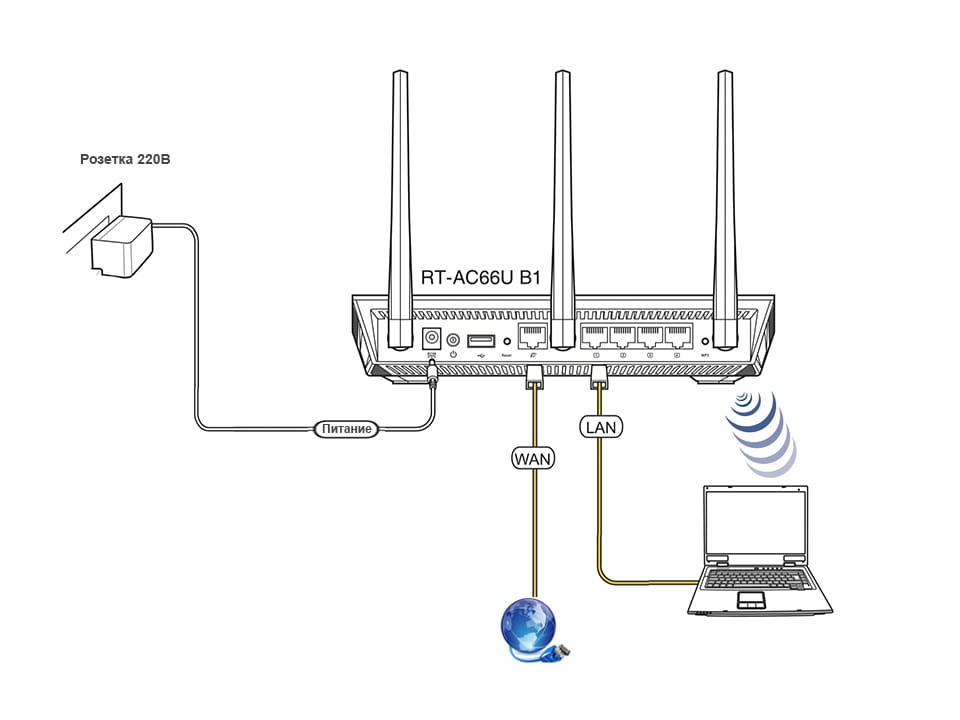 Кстати, эта информация указана снизу роутера на наклейке. Вот еще на всякий случай подробная инструкция по входу в настройки на Tp-link.
Кстати, эта информация указана снизу роутера на наклейке. Вот еще на всякий случай подробная инструкция по входу в настройки на Tp-link.
Откроются настройки маршрутизатора.
Может быть такое, что настройки по адресу 192.168.1.1 не откроются, или пароль admin не подойдет, и вы не сможете зайти в настройки. В таком случае, нужно сделать сброс настроек на роутере Tp-link TL-WR841N. На задней стороне роутера есть кнопка RESET, нажмите на нее чем-то острым, и подержите 10 секунд. Питание роутера должно быть включено. Индикаторы на передней панели должны все засветится, и роутер перезагрузится. Сброс настроек можно сделать так же в том случае, если вы уже пробовали что-то настраивать, но ничего не получилось. Сбрасываем настройки к заводским, и пробуем настроить маршрутизатор заново.
Настройка интернета (WAN)
Самое важное, это настроить роутер на работу с вашим интернет-провайдером. Если этого не сделать, или сделать неправильно, то интернет через роутер работать не будет. Сеть Wi-Fi появится, но без доступа к интернету.
В настройках перейдите на вкладку Network — WAN. Нам в выпадающем списке WAN Connection Type нужно выбрать тип соединения, которое использует ваш интернет-провайдер. Это может быть: Dynamic IP, Static IP, PPPoE, L2TP, или PPTP. У меня например Dynamic IP (Динамический IP), поэтому я выбрал его. Для сохранения настроек нажимаем кнопку Save.
Если у вас как и у меня Динамический IP, то никаких параметров задавать не нужно. Выбираем, сохраняем, и роутер начинает раздавать интернет.
Настройка PPPoE, L2TP, и PPTP
Если у вас провайдер использует один из выше перечисленных способов подключения, то выбираем нужный, и задаем необходимые параметры, которые вам должен выдать провайдер: имя пользователя, пароль, IP-адрес. Это уже зависит от выбранного вами типа соединения и провайдера.
Главное, что нужно добиться от настроек на этой странице, так это что бы интернет через роутер заработал. Если интернет работает, то жмем на кнопку Save, и продолжаем. Если не получается настроить, то позвоните к своему интернет-провайдеру, и уточните у него все данные, которые необходимы для настройки маршрутизатора.
Если интернет работает, то жмем на кнопку Save, и продолжаем. Если не получается настроить, то позвоните к своему интернет-провайдеру, и уточните у него все данные, которые необходимы для настройки маршрутизатора.
Если на вашем компьютере есть настроенное высокоскоростное подключение к интернету, то оно нам больше не нужно. Запускать его не нужно. У нас теперь роутер будет запускать такое соединение. Нужно его только правильно настроить.
Может быть еще такое, что провайдер делает привязку по MAC-адресу (нужно уточнять у провайдера), в таком случае клонировать MAC можно в настройках роутера, на вкладке Network — MAC Clone. Или, там можно сменить MAC адрес роутера.
Если все же никак не получается подружить роутер с провайдером, то возможно, вам еще пригодится статья: При настройке роутера пишет «Без доступа к интернету», или «Ограничено».
А если роутер уже подключился к провайдеру и раздает интернет, то можно продолжать настройку.
Настройка Wi-Fi сети и установка пароля на роутере Tp-link TL-WR841N
Для настройки Wi-Fi нужно открыть на странице настроек вкладку Wireless — Wireless Settings. На этой странице нам нужно в поле Wireless Network Name придумать и записать имя для вашей Wi-Fi сети, и в выпадающем меню Region выбрать страну где вы живете. Остальные настройки, оставьте как у меня на скриншоте ниже.
Не забудьте сохранить настройки, нажав на кнопку Save.
Что бы защитить нашу беспроводную сеть паролем, перейдите на вкладку Wireless — Wireless Security. Там нужно выделить тип безопасности WPA/WPA2 — Personal (Recommended).
В поле PSK Password придумайте и запишите пароль, который будет защищать вашу Wi-Fi сеть. Подробнее об установке пароля на роутере TL-WR841N можете почитать в этой статье.
Сохраните настройки нажав кнопку Save.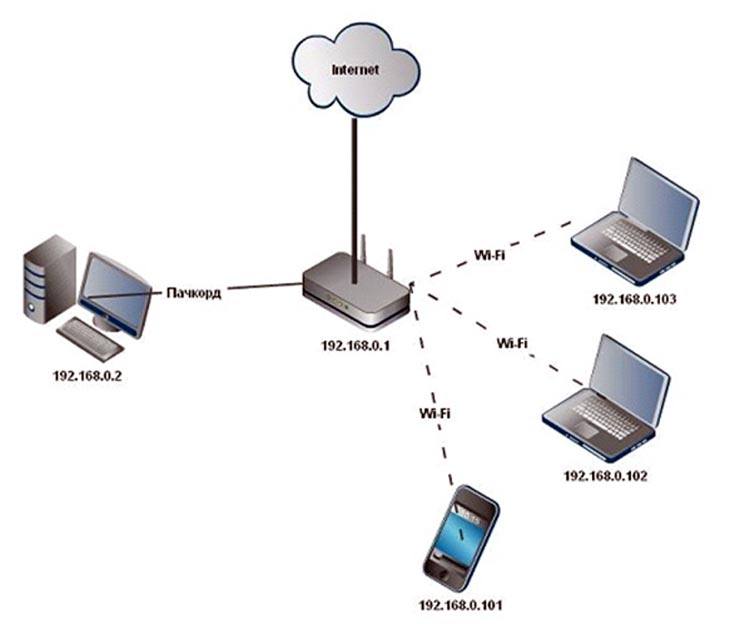
Смена пароля admin. Защищаем настройки маршрутизатора
Я уже в отдельной статье писал о том, как поменять стандартный пароль admin в настройках роутера. Давайте, пока мы находимся в настройках Tp-link TL-WR841N сразу поменяем пароль, который используется для защиты страницы с настройками. Что бы все, кто будет подключатся к вашей сети, не смогли заходит в настройки роутера и менять их.
Откройте вкладку System Tools — Password. Укажите сначала старые имя пользователя и пароль (по умолчанию — admin). Затем, ниже укажите новое имя пользователя (можно оставить admin) и новый пароль. Советую где-то записать этот пароль, что бы не забыть. Сохраните настройки кнопкой Save.
Вот и все, настройка маршрутизатора Tp-link TL-WR841N завершена. Осталось только перезагрузить роутер. Это можно сделать отключением/включением питания, или из настроек. На вкладке System Tools — Reboot, нужно нажать на кнопку Reboot.
После настройки, и перезагрузки, появится Wi-Fi сеть, с именем, которое мы установили в процессе настройки. А для подключения к беспроводной сети, используйте пароль, который мы так же установили при настройке роутера.
Уже можно подключать к роутеру свои устройства. Если вы настраивали по кабелю, но хотите подключатся по Wi-Fi, то ноутбук можно отключить от роутера, и подключится по беспроводной сети.
Оставлю еще ссылку на статью с решением популярной проблемы, с которой я надеюсь вы не столкнулись – «Без доступа к интернету» в Windows 7, и «Подключение ограниченно» в Windows 10.
Вы можете оставлять свои отзывы и вопросы в комментариях!
Как подключить роутер самому: пошаговая инструкция
Каждый из нас сталкивался с ситуацией, когда в квартире надо подключить роутер. Для этого обычно вызывают специалиста. Мы же предлагаем инструкцию, как подключить роутер самостоятельно.
1.
 Подключите провода
Подключите провода
Вставьте интернет-кабель в порт WAN (или Internet) роутера (маршрутизатор).
Тогда подключите маршрутизатор к компьютеру: один конец кабеля к LAN-порту роутера, а второй – в разъем сетевой карты ПК. Вместо кабеля можно использовать беспроводное соединение, однако на этапе настройки лучше этого не делать.
Подключите роутер к розетке. Если на нем есть еще кнопка питания, то нажмите на нее. Подождите несколько минут, чтобы маршрутизатор успел загрузиться.
2. Проверьте работу интернета
Если ваш роутер уже настроен провайдером или получил настройки автоматически, то интернет может заработать через несколько секунд после подключения маршрутизатора к ПК.
Чтобы это проверить, запустите браузер и откройте несколько сайтов. Если они загружаются без проблем, можете пропустить четвертый пункт.
3. Меню настроек роутера
В адресной строке браузера наберите 192.168.1.1 или 192.168.0.1 и нажмите Enter. Один из этих IP-адресов отправит в меню настроек маршрутизатора. Если оба варианта не срабатывают, найдите нужный IP-адрес в документации к вашей модели роутера и попробуйте ввести его.
Когда в окне браузера выплывет страница входа в настройки, система может спросить логин и пароль. Чаще всего во время первого подключения для обоих полей подходит одно слово – admin. Иногда для стандартного пароля производители роутеров используют комбинацию 1234.
Также вы можете найти информацию для входа в инструкции к маршрутизатору или на сайте провайдера.
4. Настройте подключение к интернету
Если интернет не работает, роутер нуждается в особых настройках. Какие именно параметры вам нужны, зависит от модели устройства и поставщика интернет-услуг. К сожалению, универсальной конфигурации нет. Чтобы получить инструкцию, проверьте сайт провайдера или попросите ее у службы поддержки.
Когда вы получите руководство по настройке вашей модели, следуйте всем шагам. Если вы настроите подключение к интернету, и домашнюю сеть Wi-Fi, можете переходить к следующему – пятому пункту.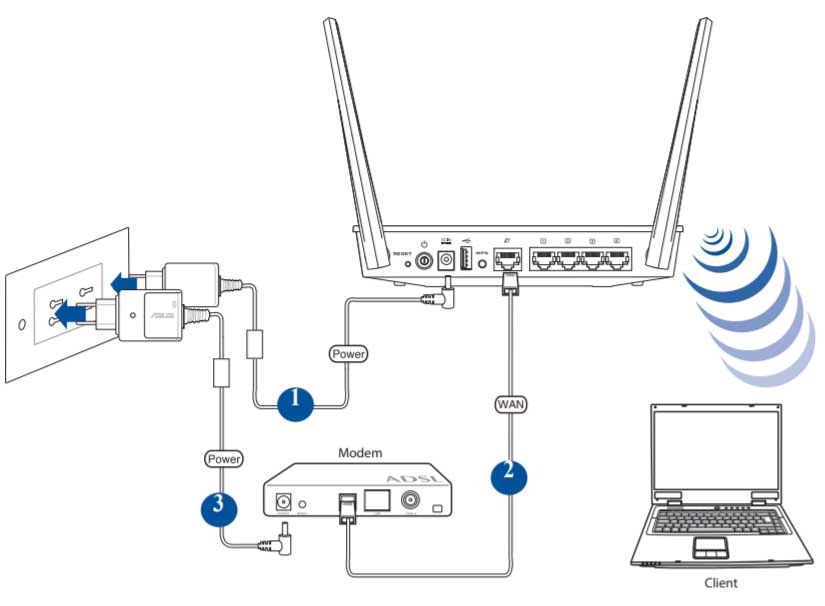
5. Настройте домашнюю сеть Wi-Fi
Выберите правильные параметры безопасности, чтобы защитить сеть Wi-Fi.
В меню настроек выберите раздел, который отвечает за беспроводную сеть (см. Документацию к вашей модели роутера). Здесь введите надежный пароль (он будет подходить для подключения ваших устройств к роутеру по Wi-Fi) и выберите WPA2-PSK как средство защиты.
Сохраните изменения настроек.
6. Измените пароль для входа в настройки роутера
На всякий случай стоит ограничить доступ посторонних к меню настроек маршрутизатора. Если роутер находится под защитой стандартного пароля, замените его собственным.
Найдите раздел настроек, который отвечает за безопасность (см. Документацию к вашей модели роутера) устройства, и введите новый надежный пароль. Сохраните изменения.
Если в вашем компьютере есть модуль Wi-Fi, после окончания настройки сетевой кабель можно вытащить из ПК и подключиться к роутеру по беспроводному соединению.
7. Оптимальное расположение маршрутизатора
Лучше всего, если роутер размещен в центре зоны, в которой вы используете Wi-Fi. Таким образом сигнал будет одинаково доступен всем подключенным устройствам.
По материалу Lifehacker
Как подключить маршрутизатор TP-Link через модем, используя PPPoE?
Эта статья подходит для:
TL-WR54KIT , TL-WR841N , TL-WDR3500 , TL-WR743ND , TL-WR543G , TL-WR2543ND , Archer C50( V1 ) , TL-WDR4900 , TL-MR3420 , TL-WR941ND , TL-WR843N , TL-WR710N , TL-WDR4300 , TL-R402M , TL-WR541G , TL-R860 , TL-WR702N , TL-WR802N , TL-WR700N , TL-WR841HP , TL-WR340G , TL-WR1043ND , TL-WR1042ND , TL-WR300KIT , TL-WDR3600 , TL-WR542G , TL-WR842N , TL-WR150KIT , Archer C20( V1 ) , TL-WR940N , Archer C7( V1 V2 V3 ) , Archer C20i , TL-WR741ND , TL-WR740N , TL-WR840N , TL-WR841ND , TL-WR810N , TL-WR340GD , TL-WR720N , TL-WR843ND , TL-WR842ND , TL-MR3020 , Archer C5( V1.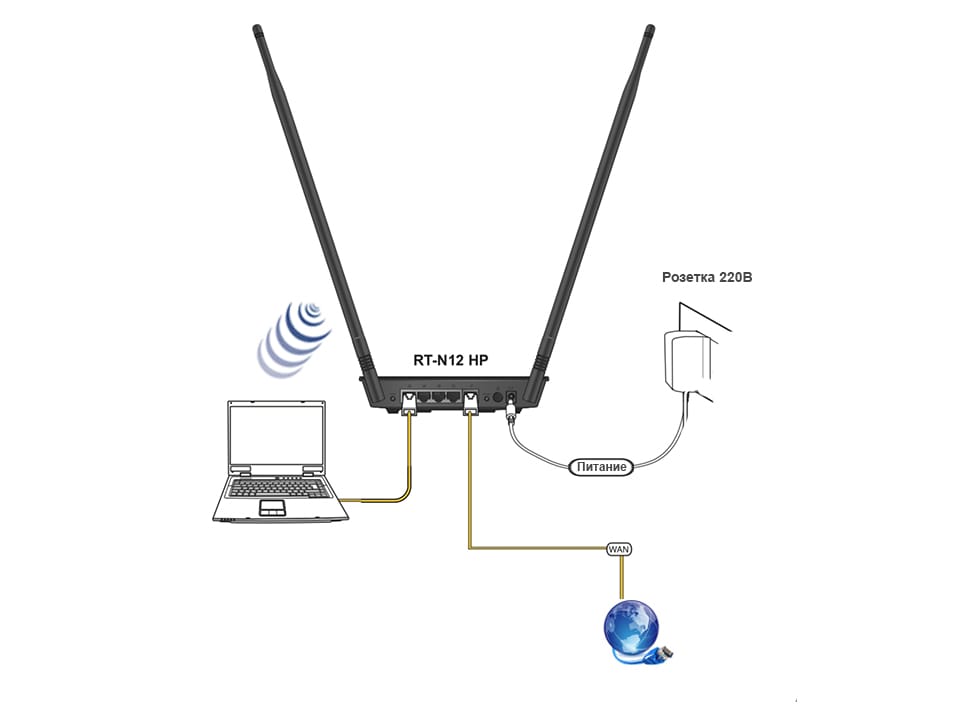 20 ) , Archer C2( V1 ) , TL-R460 , TL-MR3220 , TL-MR3040
20 ) , Archer C2( V1 ) , TL-R460 , TL-MR3220 , TL-MR3040
Примечание: эта статья не подойдёт вам, если ваше подключение осуществляются следующими способами:
- У вас кабельный/оптоволоконный модем. Доступ в Интернет осуществляется автоматически без каких-либо настроек. Тем не менее, доступ в Интернет возможен только одному пользователю. В этом случае обратитесь к этой инструкции.
- До приобретения маршрутизатора TP-Link ваш провайдер предоставил вам статический IP-адрес. Вам необходимо вручную прописывать IP-адрес на компьютере для доступа в Интернет. В этом случае обратитесь к этой инструкции.
- Через ваш ADSL модем можно обеспечить доступ в Интернет для нескольких устройств. В этом случае обратитесь к этой инструкции.
Дополнительная подготовка:
- Отключите питание на маршрутизаторе, модеме и компьютере.
- Подключите модем к порту WAN маршрутизатора TP-Link с помощью кабеля Ethernet, основной компьютер подключите к LAN порту маршрутизатора с помощью кабеля Ethernet.
- Последовательно включите питание на маршрутизаторе, затем на модеме и компьютере.
Примечание: убедитесь, что вы можете получить доступ к Интернету через модем, без использования маршрутизатора TP-Link. Если прямое соединение не работает, то обратитесь к поставщику доступа к Интернет.
Шаг 1. Вход в веб-утилиту настройки маршрутизатора.
Если у вас возникают проблемы с доступом к веб-утилите, обратитесь к этой инструкции.
Шаг 2. Настройка типа подключения WAN.
После входа в веб-утилиту настройки маршрутизатора перейдите в меню «Сеть», подраздел «WAN». В строке «Тип подключения WAN» выберите «PPPoE», как показано ниже. Затем нажмите кнопку «Сохранить».
Шаг 3. Укажите данные, предоставленные вашим Интернет-провайдером
Введите имя пользователя и пароль, которые предоставил вам провайдер.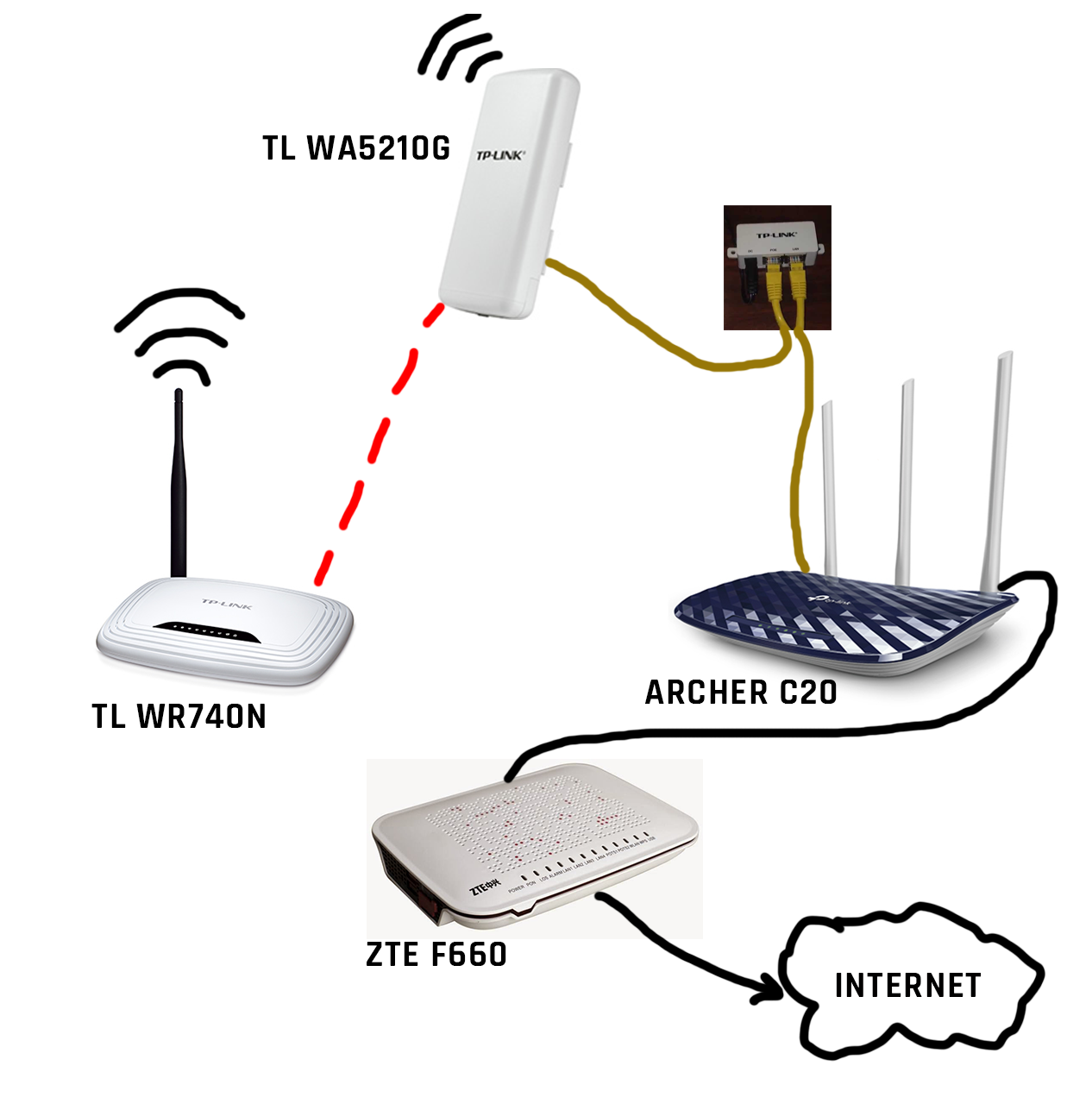
Шаг 4. Сохранение настроек.
Нажмите кнопку «Сохранить». Через некоторое время маршрутизатор начнет подключаться к Интернету.
Шаг 5. Проверка соединения.
Подождите несколько минут и проверьте информацию на странице «Состояние» в разделе «WAN». Если маршрутизатор получает какой-либо IP-адрес (по аналогии с тем, как показано на изображении ниже), то это будет означать, что соединение между маршрутизатором и модемом установилось.
Шаг 6. Возможные решения проблем.
Если в разделе «WAN» не отображается IP-адрес и доступ в Интернет отсутствует, попробуйте выполнить следующие шаги:
1.Выключите ваш модем, маршрутизатор и компьютер. Оставьте их в таком состоянии на 2 минуты.
2.Включите модем. Подождите, пока модем соединиться. Включите маршрутизатор и компьютер.
Как настроить маршрутизатор: пошаговые инструкции
Инструкция по настройке маршрутизатора
Шаг 1. Выберите место размещения маршрутизатора
Для установки беспроводного корпоративного маршрутизатора лучше всего подходит открытое пространство в офисе — так вы обеспечите равномерное покрытие. Но иногда найти открытое пространство бывает непросто, потому что маршрутизатор нужно подключить к широкополосному шлюзу от интернет-провайдера, обычно соединенному с кабелем возле наружной стены.
Шаг 2. Установите подключение к Интернету
Подключите маршрутизатор к кабелю или выберите маршрутизатор с поддержкой ячеистой сети.
Если маршрутизатор установлен далеко, используйте кабель CAT5e или CAT6 для его подключения к порту Ethernet на шлюзе от Интернет-провайдера. Также можно протянуть кабели Ethernet по стенам в офисе к выбранному центральному месту расположения маршрутизатора.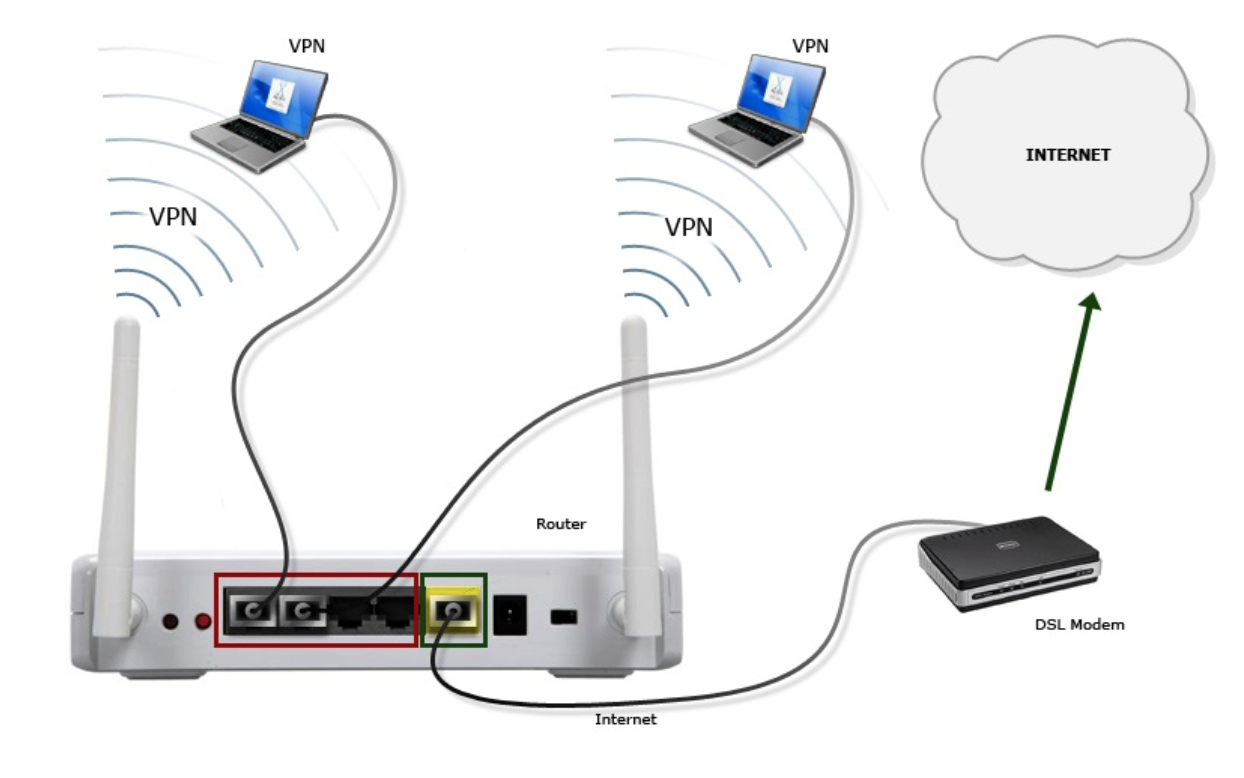
Еще один вариант — создать ячеистую сеть с помощью маршрутизатора. В ячеистой сети вы можете разместить в офисе или дома несколько передатчиков Wi-Fi, которые связаны в одной сети. В отличие от ретрансляторов, которые можно использовать с любым беспроводным маршрутизатором, для ячеистых сетей нужен маршрутизатор со встроенной поддержкой этой возможности.
Какой бы вариант вы ни выбрали, вам понадобится обычный кабель Ethernet, подключенный к порту WAN или интернет-порту на маршрутизаторе. Обычно интернет-порт выделен другим цветом, чтобы его было легко отличить от других портов.
Проверьте индикаторы маршрутизатора
С помощью индикаторов на маршрутизаторе можно определить, удалось ли установить подключение к Интернету. Если индикаторы не светятся, убедитесь, что подключили кабель в соответствующий порт.
Проверьте подключение с помощью устройства.
Чтобы проверить, установлено ли подключение на маршрутизаторе, подключите ноутбук к одному из портов для устройств на задней стороне маршрутизатора. Если все в порядке, вы сможете установить проводное подключение как при проверке успешного подключения к Интернету.
Шаг 3. Настройте шлюз беспроводного маршрутизатора
Иногда интернет-провайдеры предоставляют клиентам шлюзы со встроенными маршрутизаторами. В большинстве случаев эти комбинированные устройства не созданы для корпоративного использования, и при этом у них нет дополнительных портов, функций обеспечения безопасности и других возможностей, которые позволяют добавлять услуги и расширять сети по мере развития компании.
Если у вас есть шлюз со встроенным маршрутизатором, отключите маршрутизатор на шлюзе и настройте передачу IP-адреса интерфейса WAN — уникального IP-адреса, который интернет-провайдер назначает вашей учетной записи и всему сетевому трафику, проходящему через ваш новый маршрутизатор.
Если этот шаг не выполнить, могут возникнуть конфликты, из-за которых устройства не смогут корректно работать. Если вам понадобится помощь с выполнением этих действий, обратитесь к своему интернет-провайдеру.
Если вам понадобится помощь с выполнением этих действий, обратитесь к своему интернет-провайдеру.
Шаг 4. Подключите шлюз к маршрутизатору
Сначала отключите шлюз. Если кабель Ethernet уже подключен к порту LAN на шлюзе, отсоедините этот кабель и подключите его к порту WAN на маршрутизаторе. Снова включите шлюз и подождите несколько минут, пока он загрузится. Подключите источник питания маршрутизатора, включите его и подождите — это тоже займет несколько минут.
Шаг 5. Выполните настройку через приложение или веб-панель
Самый простой способ дальнейшей настройки маршрутизатора — через мобильное приложение, если его предоставляет производитель маршрутизатора. Если такого приложения нет, лучше использовать веб-панель маршрутизатора для его подключения к компьютеру с помощью кабеля Ethernet.
IP-адрес маршрутизатора обычно напечатан на задней панели самого устройства. Если там его нет, на панели поиска в браузере введите 192.168.1.1 — стандартный адрес маршрутизатора.
Шаг 6. Создайте имя пользователя и пароль
Чтобы настроить маршрутизатор, нужно войти в систему, указав имя администратора и пароль по умолчанию. Как правило, эта информация размещена на самом маршрутизаторе или в руководстве, которое к нему прилагается.
Затем введите нужные учетные данные. После входа в учетную запись сразу измените имя пользователя и пароль. По умолчанию установлены часто используемые сочетания (например, admin и password1234), поэтому сохранять их небезопасно. При первой возможности измените эти учетные данные.
Шаг 7. Обновите микропрограммное обеспечение маршрутизатора
Для маршрутизатора может потребоваться обновление микропрограммного или программного обеспечения, под управлением которых он работает. Проведите обновление как можно скорее, поскольку в новой версии микропрограммного обеспечения, возможно, устранены ошибки или добавлены новые способы защиты.
Проведите обновление как можно скорее, поскольку в новой версии микропрограммного обеспечения, возможно, устранены ошибки или добавлены новые способы защиты.
Некоторые маршрутизаторы загружают новые версии микропрограммного обеспечения автоматически, но большинство маршрутизаторов такую возможность не поддерживает. Наличие обновлений нужно проверять через приложение или веб-интерфейс.
Шаг 8. Укажите пароль для сети Wi-Fi
На многих маршрутизаторах уже заданы имя пользователя и пароль не только для администратора, но и для сети Wi-Fi. Возможно, вы уведите запрос на изменение имени пользователя и пароля для сети Wi-Fi. Если этого не произойдет, постарайтесь их сменить в скором времени.
Шаг 9. По возможности используйте инструменты автоматической конфигурации
Если маршрутизатор поддерживает функции автоматической установки, используйте их при выполнении настройки. Например, вы можете применить автоматическую конфигурацию для управления IP-адресами по протоколу DHCP: он автоматически назначает IP-адреса устройствам. Эти адреса вы можете в любой момент изменить.
Шаг 10. Установите настройки безопасности
Многие производители маршрутизаторов предлагают функции обеспечения безопасности для защиты сети и конфиденциальности пользователей. Вы можете выполнить вход в веб-панель и включить дополнительные функции обеспечения безопасности, например межсетевой экран, фильтрацию веб-содержимого и управление доступом, чтобы защититься от вредоносного трафика. А для обеспечения конфиденциальности вы можете настроить сети VPN.
Как Настроить Роутер WiFi за 12 Шагов — Для Новичков
«Настройка роутера WiFi? Нет ничего проще, Ватсон!» Будучи даже очень далеким человеком от глубин познания всех секретов компьютерного мира, скорее всего вы все-таки слышали о таком понятии, как Вай Фай! Давайте сразу определимся, что означает сие слово.
WiFi — это технология беспроводной передачи информации посредством радиосигнала.
Сейчас она получила повсеместное распространение, поэтому чтобы не отставать от хомосапиенс 21 века, настоятельно рекомендую включаться в тему и активно ее осваивать и использовать. Преимущество настройки wifi дома перед кабельным подключением настолько огромно, что нет смысла даже это объяснять — интернет и обмен данными без проводов! Никаких розеток, шнуров и прочей прошлотысячелетней ерунды — достал ноутбук или смартфон (или что там еще вам оттягивает карман?) — включил и понеслась…
Если вы читаете эту статью, значит вопрос по настройке роутера WiFi после покупки встал ребром и для Вас. Что ж, давайте разбираться, как настроить WiFi на ноутбуке и компьютере с Windows 10 или 7 с нуля или перенастроить при переходе на другого провайдера. Если вкратце, то необходимо проделать следующие шаги:
- Включить маршрутизатор
- Вставить кабель интернет
- Соединиться с телефона или ноутбука с беспроводным сигналом или подцепить компьютер по проводу
- Войти в панель администратора
- Подключить роутер к провайдеру
- Настроить WiFi сеть (имя и пароль)
- При необходимости внести дополнительные изменения в системе
Настройка вай-фай роутера через сайт
Теперь рассмотрим весь процесс настройки подробнее. Сразу оговорюсь, что разделы меню на сайте роутера, а точнее веб-интерфейсе его администраторской панели, могут в разных моделях называться по-разному и находится в различных частях меню. Главное понять суть, в каком разделе что нужно прописывать при установке.
Итак, прежде всего нужно приобрести маршрутизатор с поддержкой wifi. Чтобы настроить роутер для раздачи высокоскоростного сигнала, желательно приобрести оборудование с максимальной пропускной способностью (сейчас есть уже до 450 мб/с), что называется про запас. Обо всех особенностях выбора подробно рассказано в другой статье данного блога.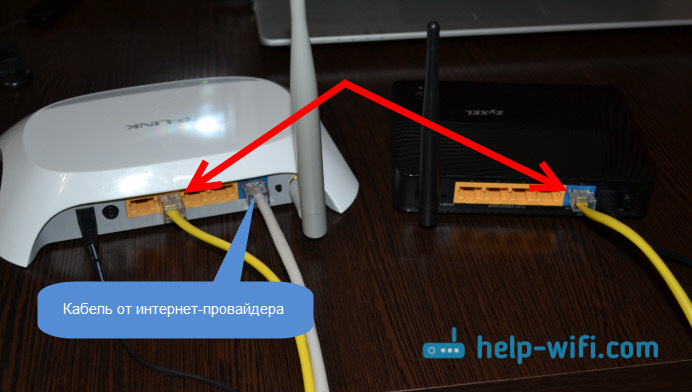
После покупки и распаковки включить WiFi роутер и подсоединить к нему два кабеля — один, интернетовский от провайдера, к разъему с названием «WAN», другой, свободный с двух сторон, который шел в комплекте, к разъему «LAN».
Подсоединить свободный конец кабеля к компьютеру или ноутбуку, с которого будем производить настройку оборудования.
Перейти в браузере на сайт http://192.168.1.1 или иному адресу, указанному на днище устройства. В зависимости от производителя и модели адрес может выглядеть как 192.168.10.1, 192.168.0.1 или 10.10.0.1 — из тех, что попадались мне лично.
Ввести логин и пароль — обычно admin/admin, но могут отличаться. Они указаны там же, на обратной стороне маршрутизатора, рядом с адресом для входа в админку.
В настройках роутера в разделе WAN или Интернет выбрать тип подключения, который либо указан в договоре провайдера, либо узнается по телефону техподдержки, и ввести все данные для доступа в зависимости от этого типа. Они опять же все указаны в договоре или сопутствующих разъяснительных материалах и инструкциях провайдера.
В разделе «Беспроводная сеть» или «WiFi» задаем название нашему вайфаю (SSID)
В разделе безопасности устанавливаем тип шифрование WPA2/PSK и задаем пароль для подключения к WiFi.
Активируем режим виртуального сервера — DCHP, позволяющего раздавать динамически ip адреса из заданного диапазона.
Сохраняем все изменения.
Настройка роутера WiFi — подключаем ноутбук
Переходим к настройке WiFi на ноутбуке. Рассмотрим установку на примере Wndows 7, хотя на XP все будет то же самое — различие только в названиях пунктов меню в самой системе. Но прежде всего имейте в виду, что на ноутбуке должен быть WiFi модуль — либо встроенный, о чем вас оповестит наклейка на корпусе, сообщающая о его наличии, либо некая кнопка для его активации.
Если же его нет, то надо приобрести и установить WiFi адаптер — подробно о выборе этого устройства тут.
Далее идем в раздел сетевых подключений по одному из следующих маршрутов:
Windows XP: «Пуск > Панель Управления > Переключиться к классическому виду > Сетевые подключения».
Windows 7: «Пуск > Панель Управления > Сеть и Интернет > Центр управления сетями и общим доступом > Управление сетевыми подключениями > Изменения параметров адаптера».
Находим наше беспроводное соединение, кликаем по нему правой кнопкой мыши и заходим в «Протокол Интернета версии 4» и в свойствах сетевого адаптера устанавливаем флажок на получение DNS автоматически.
Открываем ноутбук с включенным wifi модулем, находим в правом нижнем углу панели значков Windows иконку беспроводного соединения.
Кликаем по этому значку — откроется список доступных в радиусе приема WiFi сетей. Находим нашу с только что настроенном на роутере названием и входим в нее под заданным паролем.
Возможные ошибки при настройке роутера
При самостоятельной настройке роутера на раздачу сигнала wifi новички часто допускают достаточно простые ошибки. решение самых распространенных сейчас я приведу.
Неправильное подключение кабеля к роутеру
Очень часто начинающие пользователи путают, в какой разъем вставляется кабель от провайдера, а в какой — патчкорд, связывающий маршрутизатор с компьютером. Так вот запомните — Интернет-кабель всегда идет только в разъем «WAN» — на большинстве моделей он отмечен особенным цветом, либо надписью Ethernet.
Неработающая функция DHCP-сервера
Кроме прочих, основная и очень удобная задача роутера — автоматически назначать подключаемым устройствам IP адреса. За нее отвечает функция так называемого DHCP сервера. Если в вашем устройстве она отключена, то для каждого компьютера нужно назначать ажреса вручную, а если вы этого не сделали, естественно они не смогут видеть друг друга и выходить в интернет. Поэтому либо ее активируйте, либо назначьте IP для каждого устройства в сети вручную.
Работа одновременно двух DCHP серверов
Если ваша сеть состоит их нескольких роутеров, то в режиме раздачи IP адресов должен работать только один из них.
Канал беспроводной сети
Очень часто читатели жалуются на плохую и нестабильную связь, находясь рядом с роутером. Это может происходить от того, что ваши соседи также используют беспроводной маршрутизатор и их радиоканалы перекрещиваются. Для избежания этого, необходимо в параметрах канала беспроводной сети в админке роутера перевести его с режима «Авто» на какое-либо число от 1 до 12. Также помехи могут создавать работающие бытовые приборы.
Если все настройки роутера были сделаны верно, то интернет должен начать работать беспроводным способом. Следите за обновлениями блога, чтобы узнать как увеличить дальность работы вайфая и много другого полезного.
Видео по подключению и настройке роутера
С компьютера через веб-интерфейс
Со смартфона
Сброс настроек
Спасибо!Не помогло
Цены в интернете
Александр
Опытный пользователь WiFi сетей, компьютерной техники, систем видеонаблюдения, беспроводных гаджетов и прочей электроники. Выпускник образовательного центра при МГТУ им. Баумана в Москве. Автор видеокурса «Все секреты Wi-Fi»
Задать вопрос
Как настроить маршрутизатор — Пошаговые инструкции
Шаги настройки маршрутизатора
Шаг 1. Решите, где разместить маршрутизатор
Лучшее место для беспроводного бизнес-маршрутизатора — открытое пространство на рабочем месте, так как вы получите равномерное покрытие. Однако иногда бывает нелегко найти место на открытом воздухе, потому что вы должны подключить маршрутизатор к широкополосному шлюзу от вашего интернет-провайдера, который обычно подключается к кабелю у внешней стены.
Шаг 2. Подключитесь к Интернету
Подключите маршрутизатор к кабелю или выберите сетчатый маршрутизатор
Чтобы решить проблему «большого расстояния» при подключении маршрутизатора, вы можете использовать кабель CAT5e или CAT6 для подключения маршрутизатора к порту Ethernet шлюза ISP. Другой вариант — проложить кабели Ethernet через стены вашего офиса к выбранному центральному месту для маршрутизатора.
Другой вариант — проложить кабели Ethernet через стены вашего офиса к выбранному центральному месту для маршрутизатора.
Еще один вариант — установить ячеистую сеть с маршрутизатором.Ячеистая сеть позволяет разместить несколько передатчиков Wi-Fi в вашем доме или офисе в одной сети. В отличие от повторителей, которые можно использовать с любым беспроводным маршрутизатором, для ячеистых сетей требуется маршрутизатор со встроенной этой возможностью.
Независимо от того, какой вариант вы выберете, вы будете использовать базовый кабель Ethernet, подключенный к глобальной сети (WAN) или к Интернет-порту маршрутизатора. Интернет-порт обычно выделяется другим цветом.
Проверить светодиоды маршрутизатора
Светодиодные индикаторы вашего маршрутизатора сообщают вам, успешно ли вы установили активное подключение к Интернету.Если вы не видите индикаторов, подтверждающих такое подключение, убедитесь, что вы подключили кабель к правильному порту.
Проверить соединение с устройством
Убедитесь, что у вашего маршрутизатора есть рабочее соединение, подключив портативный компьютер к одному из портов устройства на задней панели маршрутизатора. Если все пойдет хорошо, вы сможете установить проводное соединение, как и при подтверждении активного подключения к Интернету.
Шаг 3. Настройте шлюз беспроводного маршрутизатора
В некоторых случаях интернет-провайдеры предлагают клиентам шлюзы со встроенными маршрутизаторами.В большинстве случаев эти комбинированные устройства не предназначены для бизнес-сред, и у них нет дополнительных портов, безопасности и других опций, которые позволяют добавлять службы и расширять сети по мере роста бизнеса.
Если у вас есть шлюз со встроенным маршрутизатором, вам необходимо настроить шлюз для отключения маршрутизатора и передачи IP-адреса WAN — уникального адреса Интернет-протокола, который Интернет-провайдер назначает вашей учетной записи, — и всего сетевого трафика, проходящего через ваш новый роутер.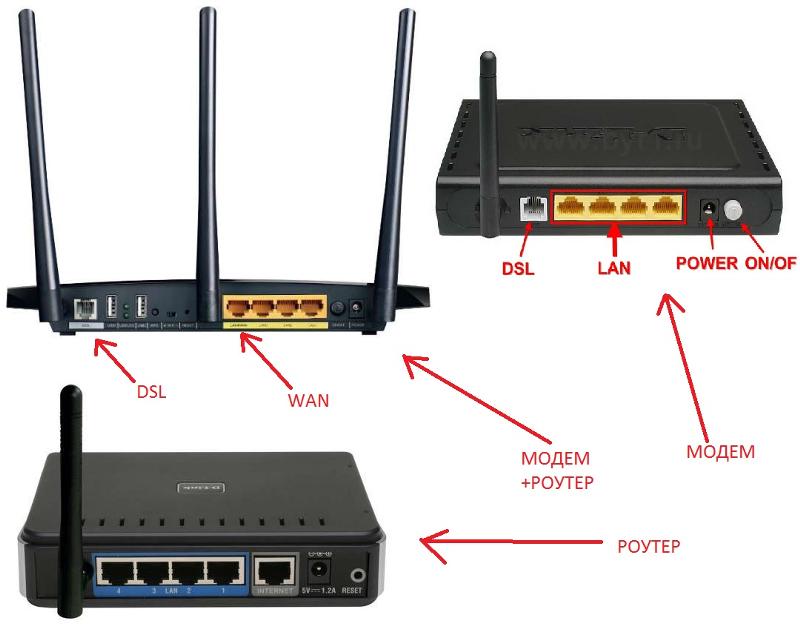
Если вы не сделаете этого шага, вы можете столкнуться с конфликтами, которые не позволят устройствам работать должным образом.Возможно, вам потребуется обратиться к своему интернет-провайдеру за помощью на этом этапе.
Шаг 4. Подключите шлюз к маршрутизатору
.
Сначала выключите шлюз. Если кабель Ethernet уже подключен к порту локальной сети (LAN) шлюза, отсоедините кабель и подключите его к порту WAN маршрутизатора. Снова включите шлюз и подождите несколько минут, пока он загрузится. Подключите питание маршрутизатора и включите его, снова подождав несколько минут.
Шаг 5. Используйте приложение или веб-панель
Самый простой способ продолжить настройку маршрутизатора — использовать мобильное приложение, если оно есть у производителя маршрутизатора. Если приложения нет или вы предпочитаете использовать веб-панель управления маршрутизатором, подключите маршрутизатор к компьютеру с помощью кабеля Ethernet.
Вы можете найти IP-адрес маршрутизатора, напечатанный на задней панели самого устройства; в противном случае введите 192.168.1.1, общий адрес маршрутизатора, в строку поиска браузера.
Шаг 6: Создайте имя пользователя и пароль
Чтобы настроить маршрутизатор, вам необходимо войти в систему, используя имя администратора и пароль по умолчанию. Обычно эту информацию можно найти на самом маршрутизаторе или в сопроводительном руководстве пользователя.
Затем введите необходимые учетные данные. Как только вы войдете, вы должны немедленно создать новое имя пользователя и пароль. По умолчанию обычно используются что-то вроде «admin» и «password1234», что явно небезопасно, поэтому не забудьте изменить их при первой возможности.
Шаг 7: Обновите прошивку роутера
Ваш роутер может нуждаться в обновлении «прошивки» или программного обеспечения, с которым он работает.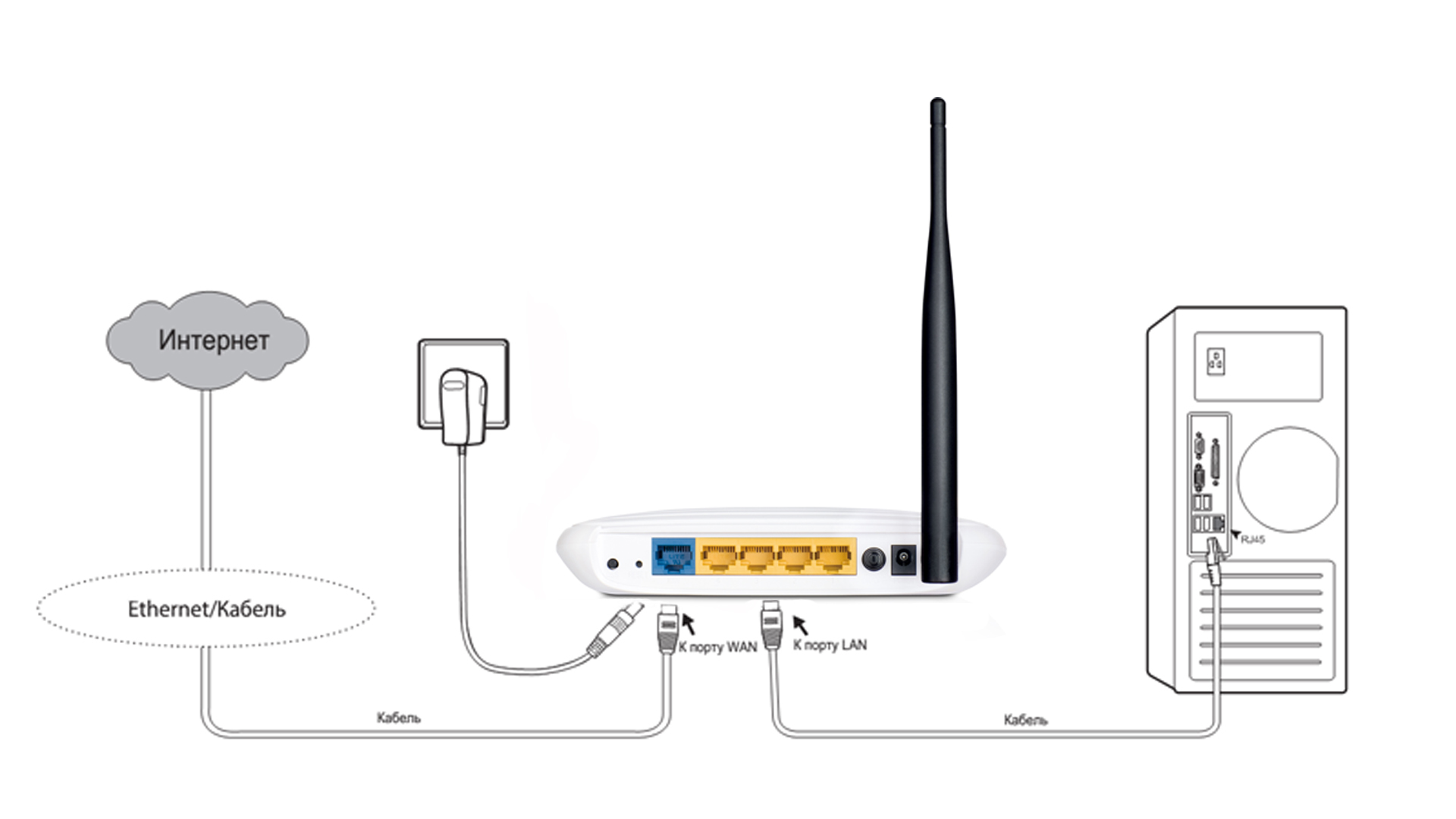 Обновите его как можно скорее, так как новая прошивка может исправить ошибки или предложить новые средства защиты.
Обновите его как можно скорее, так как новая прошивка может исправить ошибки или предложить новые средства защиты.
Некоторые маршрутизаторы могут загружать новую прошивку автоматически, но многие этого не делают. Возможно, вам потребуется проверить наличие обновлений через приложение или интерфейс браузера.
Шаг 8: Создайте пароль Wi-Fi
Так же, как большинство маршрутизаторов поставляются с предварительно назначенными именами пользователей и паролями администратора, большинство из них также поставляются с предустановленными именами пользователей и паролями Wi-Fi.Скорее всего, вам будет предложено изменить имя пользователя и пароль Wi-Fi, но даже если вы не видите такого запроса, запланируйте это как можно скорее.
Шаг 9. По возможности используйте инструменты автоконфигурации
Если ваш маршрутизатор оснащен функциями автоматической установки, положитесь на них, чтобы завершить настройку. Например, вы должны иметь возможность использовать автоконфигурацию для управления IP-адресами с помощью протокола динамической конфигурации хоста (DHCP), который автоматически назначает IP-адреса устройствам.Вы всегда можете изменить эти адреса позже.
Шаг 10: Настройте безопасность
Многие производители маршрутизаторов предоставляют функции безопасности для защиты конфиденциальности сети и пользователей. Вы можете войти в веб-панель управления и включить дополнительные функции безопасности, такие как брандмауэр, веб-фильтрация и контроль доступа, чтобы защитить себя от вредоносного трафика. Вы также можете настроить виртуальные частные сети (VPN) для обеспечения конфиденциальности.
Как настроить беспроводной маршрутизатор
Настройка беспроводного маршрутизатора не должна быть тяжелым испытанием. И хотя производители маршрутизаторов заслуживают похвалы за упрощение установки их продуктов, эти советы сделают процесс еще проще. Я также покажу вам, как обеспечить максимальную безопасность вашей домашней сети, и объясню некоторые сетевые детали, которые часто упускаются из виду в руководствах пользователя.
И хотя производители маршрутизаторов заслуживают похвалы за упрощение установки их продуктов, эти советы сделают процесс еще проще. Я также покажу вам, как обеспечить максимальную безопасность вашей домашней сети, и объясню некоторые сетевые детали, которые часто упускаются из виду в руководствах пользователя.
Упоминается в статье
Большинство производителей маршрутизаторов теперь предлагают приложения для смартфонов и планшетов, которые можно использовать для первоначальной установки и последующей настройки.Фактически, некоторые компании больше не беспокоятся о пользовательских интерфейсах на основе браузера. Я думаю, что лучше иметь оба варианта, чтобы или могли решить, какой подход лучше (лично я предпочитаю использовать браузер, потому что дисплей, подключенный к моему ПК, больше и его легче увидеть).
Шаг 1. Разместите беспроводной маршрутизатор
Как вам скажет любой производитель маршрутизатора, лучшее место для размещения вашего беспроводного маршрутизатора находится на открытом пространстве в центре вашего дома. Это отличный совет, потому что он обеспечит наиболее равномерное покрытие.Это также невозможно для большинства людей, потому что вам нужно подключить маршрутизатор к широкополосному шлюзу, предоставленному вашим поставщиком Интернет-услуг (ISP). Это оборудование (будь то кабельный или DSL-модем или, если вам действительно повезет, оптоволоконный шлюз) неизменно устанавливается по периметру стены.
Майкл Браун / PCWorld
Лучшее место для размещения маршрутизатора — это центр вашего дома. Просто случайно в центре моего дома есть барная стойка.
Если вы не можете разместить беспроводной маршрутизатор в центре дома, по крайней мере, постарайтесь не ставить шкаф, который ограничит его радиус действия.Вам не нужно перемещать шлюз, но вы можете использовать более длинный (и очень недорогой) кабель CAT5e или CAT6 для подключения маршрутизатора к порту Ethernet шлюза, чтобы вы могли использовать его на открытом воздухе. Если вы действительно амбициозны, вы можете пропустить пару кабелей Ethernet через стены к идеальному центральному месту (один кабель для подключения маршрутизатора к шлюзу, а второй — для подключения его к коммутатору Ethernet — возможно, в шкафу с шлюз).
Если вы действительно амбициозны, вы можете пропустить пару кабелей Ethernet через стены к идеальному центральному месту (один кабель для подключения маршрутизатора к шлюзу, а второй — для подключения его к коммутатору Ethernet — возможно, в шкафу с шлюз).
Но есть и более простой вариант: ячеистый маршрутизатор.В этой системе вы размещаете один узел там, где находится ваш шлюз, а затем размещаете последующие узлы в разных комнатах вашего дома. Ваши данные будут передаваться по беспроводной сети от одного узла к другому, и у вас будет сильный сигнал Wi-Fi почти повсюду в вашем доме.
Но будьте осторожны: не помещайте беспроводной узел в в мертвую зону Wi-Fi — он не сможет подключиться к вашей сети лучше, чем любое клиентское устройство. Вместо этого разместите узел там, где его беспроводной сигнал может достичь этой мертвой точки.
Некоторые маршрутизаторы имеют назначенный порт WAN (глобальной сети) для подключения к шлюзу, в то время как другие имеют порты с автоматическим распознаванием, которые автоматически настраиваются как WAN или LAN (локальная сеть, т. Е. Ваша домашняя сеть). Сначала вам нужно будет выполнить некоторые предварительные действия, поэтому пока не отключайте и не выключайте ничего.
Michael Brown / PCWorld
Многие новые маршрутизаторы, такие как TP-Link Deco M5, показанный здесь, имеют порты Ethernet с автоматическим распознаванием, которые настраиваются для работы в WAN или LAN на основе сигнала, который они получают от кабеля.
Шаг 2. Настройте шлюз беспроводного маршрутизатора
Большинство интернет-провайдеров предоставляют своим клиентам модемы — также известные как шлюзы — со встроенными маршрутизаторами. К сожалению, эти встроенные модемы / маршрутизаторы обычно гораздо хуже по качеству, чем автономные маршрутизаторы, и ни в чем не бывало. Я знаю, что вы можете создавать ячеистые сети с несколькими точками беспроводного доступа (или AP), которые позволяют покрыть ваш дом Wi-Fi (хотя Comcast скоро предложит такую функцию).
Если ваш шлюз имеет встроенный маршрутизатор, вам необходимо настроить шлюз, чтобы отключить маршрутизатор и передать IP-адрес WAN (уникальный адрес Интернет-протокола, который провайдер назначает вашей учетной записи) и весь сетевой трафик через ваш новый роутер.Это необходимо, помимо прочего, для предотвращения сценариев двойного NAT. (Вот объяснение двойного NAT и почему вы хотите его избежать.) Вам необходимо знать IP-адрес, который использует шлюз (обычно вы найдете его на этикетке на самом шлюзе). Введите IP-адрес в веб-браузер, чтобы получить доступ к экрану конфигурации шлюза.
PCWorld
Если ваш широкополосный шлюз также имеет встроенный маршрутизатор, такой как Motorola NVG510, вам необходимо перевести маршрутизатор шлюза в режим «мост» или «сквозной», чтобы использовать собственный маршрутизатор.
Некоторые шлюзы имеют так называемый «режим моста» для работы со вторичным маршрутизатором; другие поступают иначе. Возможно, вам придется обратиться к своему интернет-провайдеру за помощью на этом этапе, поскольку некоторые из них не позволяют настроить шлюз самостоятельно.
Упоминается в статье
Мой интернет-провайдер — AT&T U-Verse — предоставил мне комбинированный шлюз / маршрутизатор Motorola NVG510 DSL. Настройка , это устройство для работы с маршрутизатором включает в себя вход в шлюз, переход в меню межсетевого экрана и установку для него «сквозного режима».Затем вы устанавливаете для режима сквозной передачи значение «DHCPS-fixed» и указываете MAC-адрес вашего маршрутизатора (Media Access Control).
DHCPS — это аббревиатура от Dynamic Host Configuration Protocol Server, который динамически назначает IP-адрес устройствам в вашей сети (я расскажу об этом более подробно позже). MAC-адрес — это уникальный идентификатор маршрутизатора — нет двух одинаковых. Опять же, процесс для вашего шлюза может быть другим, но результат будет таким же. Вам также нужно будет найти настройку, которая отключает точку доступа Wi-Fi вашего шлюза, чтобы у вас не было второй — и бесполезной — сети Wi-Fi. Когда вы закончите вносить эти изменения, перезагрузите шлюз.
Когда вы закончите вносить эти изменения, перезагрузите шлюз.
Майкл Браун / PCWorld
Motorola NVG510 — это модем DSL, который AT&T иногда предоставляет своим клиентам широкополосного доступа U-Verse. Он имеет широкополосный разъем, телефонную розетку для интернет-телефонии и четырехпортовый коммутатор Ethernet.
Шаг 3. Подключите шлюз к новому маршрутизатору.
Выключите шлюз (отключите источник питания, если нет выключателя). Если кабель Ethernet подключен к порту LAN шлюза, отсоедините его и подключите к порту WAN вашего маршрутизатора (опять же, у некоторых маршрутизаторов есть выделенные порты WAN и LAN; у других есть порты с автоматическим распознаванием).Если кабель Ethernet не подключен к порту LAN шлюза, кабель Ethernet должен быть в комплекте с маршрутизатором. Используйте его для подключения шлюза к вашему роутеру. Снова включите шлюз и подождите минуту или две, пока он загрузится. Затем подключите к маршрутизатору блок питания и включите его. Подождите еще минуту или две, пока он загрузится.
Майкл Браун / PCWorld
Подключите шлюз к WAN-порту маршрутизатора с помощью кабеля CAT5e или CAT6 (серый кабель на этой фотографии). Красный кабель идет от маршрутизатора к ПК, а более тонкий кабель, подключенный к зеленому порту шлюза, подключается к телефонной розетке в стене..
Шаг 4. Измените пароль администратора беспроводного маршрутизатора
Многие производители маршрутизаторов предоставляют приложения для смартфонов для настройки своих маршрутизаторов. Используйте его, если он есть в вашем новом маршрутизаторе (в некоторых случаях это может быть , только способ настройки маршрутизатора). Если приложения нет или вы предпочитаете использовать пользовательский интерфейс маршрутизатора на основе браузера, подключите компьютер к маршрутизатору с помощью кабеля Ethernet. Введите IP-адрес маршрутизатора в адресное окно вашего веб-браузера и нажмите клавишу Enter.IP-адрес маршрутизатора может быть напечатан на самом маршрутизаторе; он будет выглядеть как 192.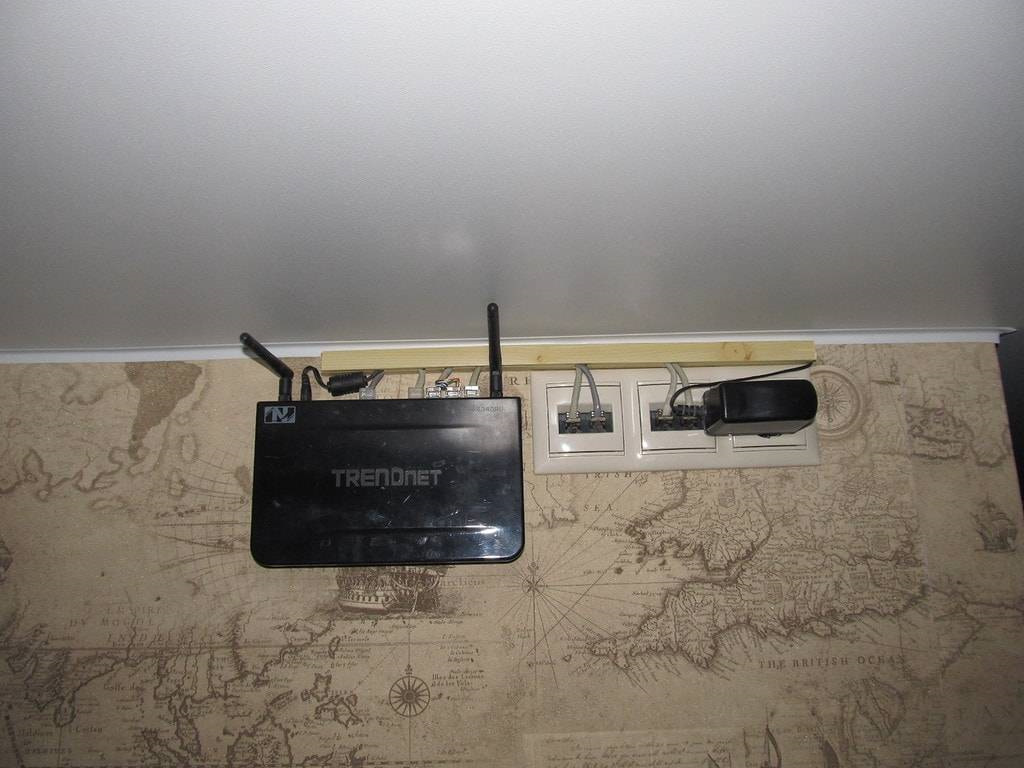 168.1.1 или что-то подобное.
168.1.1 или что-то подобное.
Для входа в систему вам потребуются логин и пароль администратора маршрутизатора. Эта информация может быть напечатана на самом маршрутизаторе, но вы также можете найти ее в руководстве пользователя. Введите необходимые учетные данные и нажмите Enter. Вам следует немедленно изменить пароль администратора по умолчанию, потому что он небезопасен. Создайте что-нибудь уникальное и либо запишите, либо введите в программу управления паролями, такую как LastPass.Он понадобится вам позже для внесения изменений и обновлений. Если вы забудете пароль администратора, вам потребуется выполнить аппаратный сброс, и это может отменить все сделанные вами настройки.
Шаг 5. Обновление микропрограммы маршрутизатора
Производители маршрутизаторов часто выпускают новую микропрограмму сразу после отправки маршрутизатора. Новая прошивка может содержать критические исправления ошибок, а также улучшения безопасности и производительности, поэтому всегда убедитесь, что у вас установлена последняя версия. Большинство маршрутизаторов проверяют наличие новой прошивки, но немногие из них делают это автоматически — обычно вам нужно хотя бы нажать кнопку в приложении настройки маршрутизатора.Подробности см. В документации к маршрутизатору. После обновления прошивки вам потребуется перезагрузить роутер.
PCWorld
Первые шаги, которые вы должны предпринять при настройке маршрутизатора, — это изменить пароль администратора и обновить его прошивку до последней доступной версии.
Шаг 6: Установите пароль для вашей сети Wi-Fi
Некоторые маршрутизаторы поставляются с завода с предварительно назначенным паролем Wi-Fi (они могут даже нанести его на этикетку на самом маршрутизаторе).Многие другие, по крайней мере, предложат вам создать его при первой настройке маршрутизатора. Обязательно настройте маршрутизатор на использование шифрования не ниже WPA2 (защищенный доступ Wi-Fi второго поколения). Гораздо более старый WEP (Wired Equivalent Password) абсолютно небезопасен и не должен использоваться.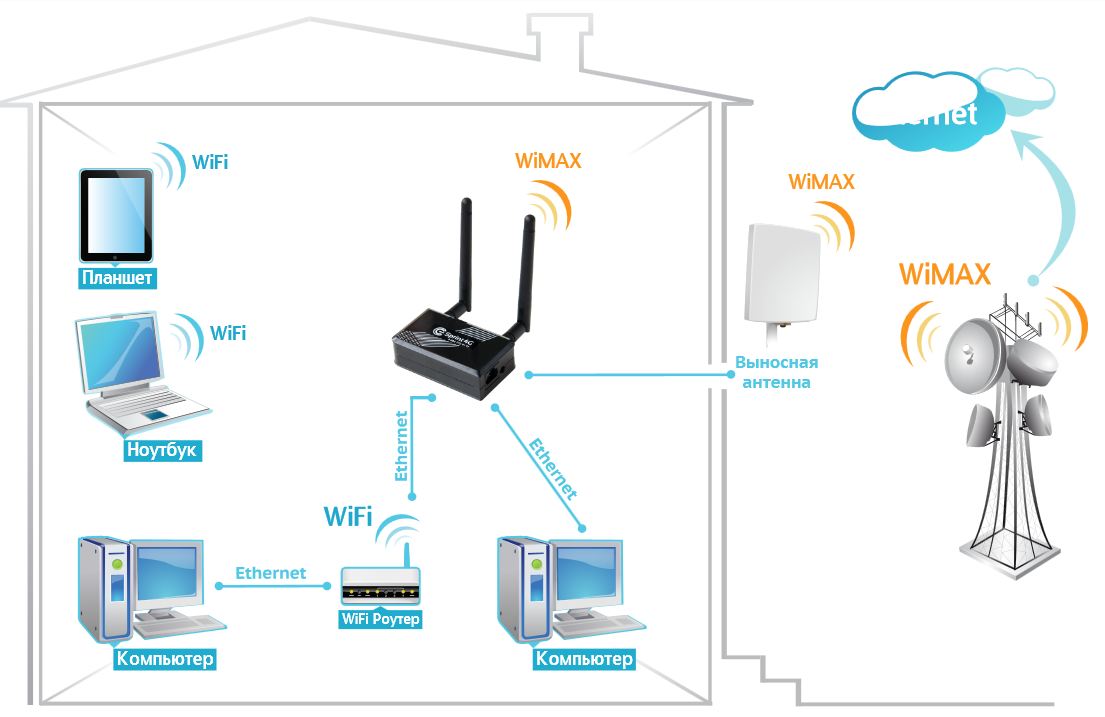 Ни один из последних винтажных маршрутизаторов не будет использовать его по умолчанию, но большинство по-прежнему поддерживает его, если у вас есть устаревшие устройства, которые могут использовать WEP только для . Если вы все еще используете беспроводные устройства, относящиеся к этой категории, вам следует вывести их из эксплуатации, потому что они делают всю вашу сеть уязвимой для самого случайного хакера.
Ни один из последних винтажных маршрутизаторов не будет использовать его по умолчанию, но большинство по-прежнему поддерживает его, если у вас есть устаревшие устройства, которые могут использовать WEP только для . Если вы все еще используете беспроводные устройства, относящиеся к этой категории, вам следует вывести их из эксплуатации, потому что они делают всю вашу сеть уязвимой для самого случайного хакера.
Процесс установки пароля Wi-Fi роутера зависит от модели. На маршрутизаторе Linksys WRT1900AC, который я использую, например, настройки находятся как на вкладках Connectivity, так и Wireless (но не на вкладке Security, как вы могли бы ожидать). Если у вас двухдиапазонный маршрутизатор, вам необходимо назначить пароли для сетей 2,4 ГГц и 5 ГГц. Это могут быть разные пароли, но вы будете счастливее, если будете использовать один и тот же пароль для каждого (и вы не будете в большей безопасности, если сделаете их разными).Пароль должен быть относительно сложным и включать буквы, цифры и специальные символы. И здесь вы снова найдете диспетчер паролей чрезвычайно полезным, если у вас не очень хорошая память. Если вы управляете одной или несколькими гостевыми сетями, вам также потребуется создать пароль для них.
Шаг 7. Наслаждайтесь своей сетью Wi-Fi!
Если все пойдет по плану, вы сможете войти в новую сеть Wi-Fi, используя только что созданный пароль Wi-Fi. Если у вашего маршрутизатора есть гостевая сеть, воспользуйтесь ее всеми преимуществами: они обычно позволяют вашим гостям получить доступ к Интернету, одновременно отгораживая их от остальной части вашей сети, а также от компьютеров и устройств хранения, подключенных к ней.
Примечание. Когда вы покупаете что-то после перехода по ссылкам в наших статьях, мы можем получить небольшую комиссию. Прочтите нашу политику в отношении партнерских ссылок для получения более подробной информации.
Как настроить и оптимизировать беспроводной маршрутизатор для достижения наилучшей производительности Wi-Fi
В то время как производители на протяжении многих лет упрощали установку утилит, получение максимальной отдачи от покупки нового беспроводного маршрутизатора обычно означает вникать немного глубже, чем стандартный установка пойдет.То, что вы все подключили, и все мигающие индикаторы стали зелеными, не означает, что производительность вашей сети или ее безопасность настолько хороши, насколько могли бы быть. Выполните следующие основные шаги, чтобы правильно настроить маршрутизатор и оптимизировать беспроводную сеть.
Как подключить маршрутизатор Wi-Fi?
Эти шаги предполагают, что вы уже нашли подходящий маршрутизатор для своего дома. Если вы все еще хотите совершить покупку, ознакомьтесь с нашим руководством по покупке беспроводного маршрутизатора (ссылка выше) или, если вы ищете что-то немного дешевле, попробуйте наш обзор бюджетных маршрутизаторов, который состоит из наших лучших игроков до 100 долларов.Если вы ищете самый быстрый канал для видеоигр, ознакомьтесь с нашим руководством по игровым маршрутизаторам. Все эти руководства по покупке содержат наши лучшие и последние обзоры в каждой категории для каждого игрока, завершившего набор для тестирования беспроводных маршрутизаторов PC Labs.
В рамках выбора маршрутизатора вам нужно будет ответить на два дополнительных вопроса: нужен ли вам маршрутизатор Wi-Fi 6 или ячеистая система Wi-Fi, или даже оба в одном. Wi-Fi 6 — это развивающийся стандарт, который, наконец, видит, что на рынке появляется все больше совместимых маршрутизаторов.Если вы хотите заменить свой текущий маршрутизатор, которому больше трех лет, или если вы просто ищете новейшую версию с точки зрения скорости и безопасности, Wi-Fi 6 — это то, что вам нужно, но ознакомьтесь с нашим Wi-Fi. Пояснитель Fi 6 для получения более подробной информации в первую очередь.
Ячеистые системы Wi-Fi предназначены для людей, готовых платить немного больше за два основных преимущества: простая базовая настройка и покрытие Wi-Fi на всей территории дома. Хотя вы можете увеличить покрытие в своем доме с помощью стандартного маршрутизатора и расширителя беспроводного диапазона, это решение, как правило, заставляет пользователей прыгать через несколько дополнительных обручей, чтобы все работало гладко, в частности, вынуждая пользователей входить в разные беспроводные сети в зависимости от того, где они находятся в доме.Сетка Wi-Fi устраняет все это благодаря очень быстрому и простому пути к начальной настройке и ряду совместимых «узлов», которые легко интегрируются в единую беспроводную сеть, покрывающую весь ваш дом.
Хотя вы можете увеличить покрытие в своем доме с помощью стандартного маршрутизатора и расширителя беспроводного диапазона, это решение, как правило, заставляет пользователей прыгать через несколько дополнительных обручей, чтобы все работало гладко, в частности, вынуждая пользователей входить в разные беспроводные сети в зависимости от того, где они находятся в доме.Сетка Wi-Fi устраняет все это благодаря очень быстрому и простому пути к начальной настройке и ряду совместимых «узлов», которые легко интегрируются в единую беспроводную сеть, покрывающую весь ваш дом.
Новые ячеистые системы Wi-Fi, такие как недавно анонсированные Amazon Eero 6 и Eero Pro 6, объединяют Wi-Fi 6 и ячеистую технологию в одном пакете, а в случае новых Eeros добавьте технологию умного дома Zigbee в качестве Что ж. Однако, хотя сетка Wi-Fi, безусловно, является самым простым вариантом, когда дело доходит до достижения этого базового набора мигающих зеленых огней, который все еще представляет собой базовую настройку маршрутизатора, сетку или что-то еще.Когда вы начинаете настраивать параметры сети, например, для повышения безопасности с помощью гостевой сети и родительского контроля или даже для добавления параметров качества обслуживания (QoS) для защиты трафика, поступающего из определенного приложения или передаваемого на конкретное устройство, тогда вам нужно будет покопаться под основной установочной утилитой вашего маршрутизатора или ячеистой системы. Вот тогда вам пригодятся следующие шаги.
Размещение и настройка
Перед тем, как начать, вам необходимо подумать, где вы разместите свой маршрутизатор.Находите открытое пространство ближе к центру вашего дома — лучший способ обеспечить оптимальное покрытие. Имейте в виду, что стены и полы будут препятствовать сигналам Wi-Fi, поэтому чем больше препятствий между вашими устройствами и маршрутизатором, тем слабее (и, возможно, медленнее) будет сигнал. Старайтесь избегать близости к крупным металлическим, стеклянным, кирпичным или бетонным предметам. Ячеистые системы Wi-Fi позволяют обойти эту проблему, позволяя разместить красиво оформленный узел там, где покрытие является самым слабым. Но для тех, кто работает со стандартными маршрутизаторами или даже с беспроводными расширителями диапазона, это потребует некоторого терпения и тестирования, чтобы увидеть, где находятся ваши оптимальные области размещения.
Ячеистые системы Wi-Fi позволяют обойти эту проблему, позволяя разместить красиво оформленный узел там, где покрытие является самым слабым. Но для тех, кто работает со стандартными маршрутизаторами или даже с беспроводными расширителями диапазона, это потребует некоторого терпения и тестирования, чтобы увидеть, где находятся ваши оптимальные области размещения.
Начните этот процесс, подключив маршрутизатор к модему. Для этого вам понадобится кабель Ethernet, который вы захотите подключить к порту WAN (глобальной сети) на задней панели вашего маршрутизатора. Этот порт может немного отличаться от маршрутизатора к маршрутизатору, но обычно он будет отличаться по цвету от других портов и обозначаться как «WAN», «Интернет» или что-то подобное. От порта WAN подключите другой конец кабеля Ethernet к порту Ethernet на задней панели модема. Убедитесь, что ваш модем включен, и вы готовы подключиться к Интернету.Затем, конечно, вам нужно подключить маршрутизатор к розетке и включить его.
Как упоминалось выше, большинство ячеистых систем Wi-Fi и некоторые из последних стандартных беспроводных маршрутизаторов теперь можно полностью настроить со смартфона. Производители будут иметь собственное уникальное приложение для настройки, поэтому обратитесь к руководству по быстрому запуску вашего маршрутизатора, чтобы убедиться, что вы загрузили нужное. Однако не на всех маршрутизаторах есть мобильное приложение, и если вы не хотите его использовать, всегда есть способ резервного копирования. Как правило, это специальный URL-адрес веб-сайта, который загружает внутреннюю страницу конфигурации маршрутизатора.Вы можете найти этот URL-адрес, подключив компьютер к любому из портов LAN маршрутизатора через кабель Ethernet и введя 192.168.1.1 или аналогичный адрес (как указано в документации маршрутизатора) в строку поиска браузера.
Первым шагом для запуска вашей сети будет установка имени пользователя и пароля. Если у вас есть подержанный маршрутизатор, имя пользователя и пароль можно сбросить до заводских значений по умолчанию, удерживая утопленную кнопку где-нибудь на маршрутизаторе (обычно на задней панели).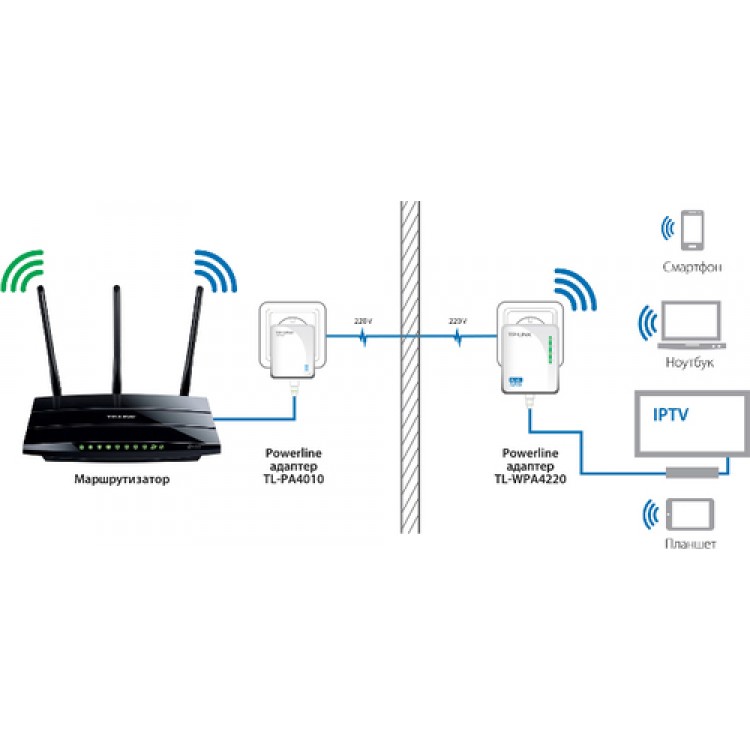 Часто эти значения по умолчанию представляют собой что-то вроде «admin» и «admin», которые знает каждый потенциальный хакер, поэтому не забудьте сразу изменить их. Обязательно используйте надежный пароль, который включает сочетание прописных и строчных букв, цифр и символов.
Часто эти значения по умолчанию представляют собой что-то вроде «admin» и «admin», которые знает каждый потенциальный хакер, поэтому не забудьте сразу изменить их. Обязательно используйте надежный пароль, который включает сочетание прописных и строчных букв, цифр и символов.
Как настроить маршрутизатор?
После установки имени пользователя и пароля вы можете приступить к настройке параметров вашего маршрутизатора. Как и в случае с приготовлением обеда, не существует «правильного» способа установки маршрутизатора, и каждая модель, вероятно, будет иметь свои собственные уникальные шаги, в зависимости от ее характеристик.Из-за этого пытаться описать здесь все возможные пути конфигурации было бы утомительно и бессмысленно. Мы рекомендуем обратиться к руководству вашего маршрутизатора для уточнения деталей.
Тем не менее, у нас есть несколько советов:
Воспользуйтесь мастером простой настройки. Большинство маршрутизаторов предоставляют некоторую форму краткой процедуры настройки, которая запрашивает немного больше, чем SSID и пароль. Если сомневаетесь, начните с этого. (SSID — это имя Wi-Fi вашего роутера. Из коробки это может быть что-то вроде «asus» или «netgear», но не стесняйтесь менять его на что-нибудь творческое, например «FBI-monitoring-van.») Да, эта утилита позволяет вам дойти только до вышеупомянутого набора мигающих зеленых огней, но даже тем, кто хочет выйти за пределы этого этапа, вам нужно добраться туда в первую очередь. Следуя документации маршрутизатора и используя собственную утилиту настройки, всегда кратчайший путь к месту назначения.
Используйте кнопку WPS для подключения устройств Wi-Fi. Если вы когда-либо сопоставляли два устройства Bluetooth, например смартфон с наушниками, то у вас уже есть базовое представление о том, как это работает .Допустим, вы хотите подключить к маршрутизатору ноутбук с Windows 10. На вашем ноутбуке вы увидите всплывающее окно SSID вашего маршрутизатора в списке видимых беспроводных сетей в Windows. Когда вы выбираете SSID и пытаетесь подключиться, Windows предложит вам ввести ключ безопасности сети, что является ненужным техническим способом произнесения пароля. Если вы правильно поработали со своей безопасностью и создали пароль с рандомизированными прописными и строчными буквами, числами и символами, вы полностью его забыли и больше не захотите связываться с его вводом.Вместо этого нажмите кнопку WPS на маршрутизаторе. Вы должны дать маршрутизатору и ноутбуку хотя бы минуту, чтобы найти друг друга и успешно выполнить сопряжение. Имейте в виду, что WPS работает только с устройствами Windows и Android.
Когда вы выбираете SSID и пытаетесь подключиться, Windows предложит вам ввести ключ безопасности сети, что является ненужным техническим способом произнесения пароля. Если вы правильно поработали со своей безопасностью и создали пароль с рандомизированными прописными и строчными буквами, числами и символами, вы полностью его забыли и больше не захотите связываться с его вводом.Вместо этого нажмите кнопку WPS на маршрутизаторе. Вы должны дать маршрутизатору и ноутбуку хотя бы минуту, чтобы найти друг друга и успешно выполнить сопряжение. Имейте в виду, что WPS работает только с устройствами Windows и Android.
Если сомневаетесь, позвольте роутеру сделать это. Инструменты настройки «Авто» — ваш друг. Например, хотя вы, безусловно, можете столкнуться с проблемой создания собственного внутреннего диапазона IP-адресов и назначения статических адресов всем вашим устройствам вручную, просто поставив флажок в поле Dynamic Host Configuration Protocol (DHCP) в настройках вашего маршрутизатора, вы позаботитесь об этом. немедленно, поскольку это протокол, который автоматически назначает IP-адреса устройствам.Урок здесь в том, что то, что вы можете что-то изменить, не означает, что вы должны это делать. По крайней мере, на этапах настройки и раннего использования максимально используйте автоматические настройки.
Подключиться к диапазону 2,4 или 5 ГГц?
На стороне клиентского устройства, при прочих равных условиях, соединения с частотой 5 ГГц обеспечат лучшую производительность на малых расстояниях, чем 2,4 ГГц. Это связано с тем, что 5 ГГц, хотя и несколько быстрее, не может распространяться так далеко или передавать через некоторые объекты из-за более коротких длин волн этого диапазона.Полоса 2,4 ГГц, как правило, имеет больше перегрузок и меньше вариантов каналов. Тем не менее, если вы хотите продолжать использовать 2,4 ГГц, попробуйте поэкспериментировать с выбором канала. «Авто» обычно неплохо работает, перескакивая между вариантами каналов и находя лучший, но если у вас возникают проблемы с подключениями клиентов, попробуйте вручную установить канал на 1 или 11. Полоса 2,4 ГГц имеет в общей сложности 11 каналов. вы можете переключаться между ними, чтобы избежать помех, при этом канал 6 обычно используется по умолчанию. Когда вы выбираете данный канал, обычно происходит некоторое перетекание сигнала.Так, например, при выборе канала 2 трафик часто переливается на каналы 1 и 3. Таким образом, переключение на крайние значения 1 или 11, самые дальние точки от значения по умолчанию, равного 6, иногда может обеспечить наиболее эффективные соединения.
Полоса 2,4 ГГц имеет в общей сложности 11 каналов. вы можете переключаться между ними, чтобы избежать помех, при этом канал 6 обычно используется по умолчанию. Когда вы выбираете данный канал, обычно происходит некоторое перетекание сигнала.Так, например, при выборе канала 2 трафик часто переливается на каналы 1 и 3. Таким образом, переключение на крайние значения 1 или 11, самые дальние точки от значения по умолчанию, равного 6, иногда может обеспечить наиболее эффективные соединения.
После «простой» настройки некоторые маршрутизаторы проведут вас через несколько дополнительных шагов, таких как установка родительского контроля (функции, позволяющие фильтровать определенные типы контента) и автоматическое обновление прошивки маршрутизатора. После этих предварительных действий перейдите к «настройке беспроводной сети» или к вкладке / экрану с аналогичным названием, чтобы активировать вашу сеть Wi-Fi.Как только ваша сеть будет активирована, вы можете подключить к ней любое устройство и начать просмотр веб-страниц.
Переход на новый уровень
Для большинства маршрутизаторов простая активация сети и подключение к Интернету — это лишь малая часть того, что вы можете сделать. Хотя название вкладки, например «расширенные настройки», может показаться немного пугающим, содержащиеся здесь меню часто позволяют вам управлять некоторыми из наиболее полезных функций вашего роутера. Ниже мы рассмотрим некоторые из наиболее интересных моментов.
Качество обслуживания (QoS)
Как упоминалось выше, QoS — одна из наиболее полезных функций для онлайн-развлечений.Это позволяет вам выбирать и определять приоритеты восходящего и нисходящего трафика в вашей сети, что может повысить производительность вашей любимой потоковой службы или онлайн-игры. У большинства маршрутизаторов есть вкладка на странице приложения / конфигурации, посвященная мониторингу трафика. Перейдите к нему и найдите вкладку QoS. Включите QoS, и тогда вы сможете установить приоритеты для определенных сервисов, таких как онлайн-игры или потоковое видео. Вы также можете установить приоритеты для устройств в сети. Много лет назад это обычно делалось путем предоставления уникального MAC-адреса устройства и установки уровня приоритета для этого устройства.В наши дни такие поставщики, как Netgear, все чаще предлагают более интуитивно понятные графические подходы к той же идее, что и на скриншоте с ручной установкой приоритетов ниже.
Параметры QoS также могут позволить вам увидеть, как ваша общая пропускная способность распределяется по устройствам, чтобы вы могли заметить любого, кто получает больше, чем их справедливая или желаемая доля.
В наши дни большая часть трафика связана с загрузкой, особенно при потоковой передаче мультимедиа. Если вы обнаружите, что ваши потоковые службы время от времени приостанавливаются для буферизации, попробуйте использовать QoS для определения приоритетов их трафика.Однако, как правило, только геймерам следует беспокоиться о приоритетах восходящего потока.
Гостевые сети
Гостевая сеть удобна, если вы предпочитаете, чтобы все данные и файлы в вашей личной сети не попадали в руки посторонних. Чтобы настроить его, перейдите на страницу приложения / конфигурации вашего маршрутизатора и перейдите к настройкам беспроводной сети. У большинства маршрутизаторов гостевые сети по умолчанию отключены, поэтому обычно здесь есть страница для их настройки. Подтвердите имя сети и пароль, и сеть будет настроена.
Мы настоятельно рекомендуем применять как минимум шифрование WPA2 к вашей обычной сети Wi-Fi, но вы можете оставить гостевую сеть «открытой» для облегчения доступа. Хотя это удобно, это также может стимулировать пересадку соседей и случайных людей, припарковавшихся на вашем тротуаре. Обязательно ограничьте права доступа к гостевой сети, например, какой диапазон они могут использовать или в какие часы сеть активна. Вы также можете ограничить гостевую сеть диапазоном 2,4 ГГц или 5 ГГц, но не обоими.
Мониторинг трафика
Может быть полезно знать, как узнать, какой трафик проходит через вашу сеть, а также о возможности установить ограничение на этот трафик. Если вас интересует какая-либо из этих двух функций, перейдите в меню дополнительных настроек маршрутизатора. Обычно есть опция, называемая монитором трафика, счетчиком трафика или чем-то подобным. Включите эту функцию, и вы сможете наблюдать за трафиком вашего маршрутизатора. В некоторых маршрутизаторах вы также можете ограничить входящий трафик (загрузки), исходящий трафик (загрузки) или и то, и другое.Не все маршрутизаторы имеют функцию мониторинга трафика, но существует множество онлайн-сервисов, которые могут сделать это за вас, включая Solarwinds RTBM или PRTG.
Рекомендовано нашими редакторами
Если вы настраиваете беспроводную сеть для бизнеса, даже малый бизнес может получить большую выгоду от регулярного мониторинга трафика. Мониторинг трафика может помочь от отслеживания нарушений безопасности до обеспечения того, чтобы ключевые приложения (например, ваш телефон или система видеоконференцсвязи) всегда получали необходимую им полосу пропускания.Большинство предприятий выбирают специальный инструмент для мониторинга сети, но если беспроводная сеть является основной локальной сетью вашего бизнеса, вам лучше всего подойдет специальный инструмент управления Wi-Fi, такой как Ekahau Pro.
FTP-серверы
Старожилы Интернета могут вспомнить дни до Dropbox, когда для передачи больших файлов между системами требовалось прыгать через несколько каналов с помощью специальных приложений протокола передачи файлов. Приложения FTP, возможно, вышли из общего использования, но технология по-прежнему может быть удобным способом передачи большого количества файлов без использования облачных сервисов.
FTP-серверы доступны только для маршрутизаторов, у которых есть хотя бы один порт USB. Первое, что вам понадобится, это USB-накопитель, например внешний жесткий диск, подключенный к маршрутизатору. Затем перейдите к расширенным настройкам на странице приложения / конфигурации и найдите вкладку USB Storage, USB Settings или что-то подобное. На этой вкладке установите флажок «FTP через Интернет» или аналогичный. Теперь ваше USB-устройство будет доступно пользователям в вашей сети. Если вы хотите быть единственным, кто имеет доступ к USB-устройству, вы можете изменить права доступа на чтение и запись так, чтобы они были доступны только администратору.
На некоторых маршрутизаторах вы можете настроить доступ для чтения и записи для определенных папок. Просто нажмите «Новая папка», «Выбрать папку» или что-то подобное и перейдите к нужной папке на вашем USB-устройстве. Выберите папку и нажмите «Применить изменения».
Фильтрация MAC-адресов
Рассматривайте MAC-адрес (управление доступом к среде) как универсально уникальное имя для любого сетевого устройства. Адрес привязан к аппаратной части устройства. Некоторые маршрутизаторы позволяют вам установить список конкретных MAC-адресов, которые могут (или не могут) получить доступ к вашей сети.Это похоже на занесение в черный или белый список устройств, имеющих доступ к вашей локальной сети.
Для этого найдите фильтр MAC на вкладке дополнительных настроек. В двух- или трехдиапазонных маршрутизаторах вы обычно выбираете, к какому диапазону будет применяться фильтр, а на некоторых маршрутизаторах вам будет предложено выбрать, будет ли введенный MAC-адрес единственным принятым в сети или единственным адресом, отклоненным из него. После того, как вы установили свои предпочтения для этих параметров, последний шаг — найти MAC-адреса на устройствах, которые вы хотите отфильтровать, и ввести их.
Для мобильных устройств, таких как телефоны или планшеты, MAC-адрес можно узнать, войдя в настройки вашего устройства и перейдя на вкладку «О телефоне». Отсюда у некоторых устройств может быть вкладка под названием «Статус», где можно найти MAC-адрес, в то время как у других он легко доступен в разделе «О телефоне». На Mac или ПК перейдите на страницу сетевых настроек вашего устройства и откройте центр управления сетями и общим доступом. Нажмите на свое соединение Wi-Fi и найдите Подробности или Свойства. В этой области будет отображаться огромное количество информации, включая «физический адрес» вашего устройства, еще один термин для MAC-адреса.(На Mac это называется «адрес Wi-Fi».)
Родительский контроль
Родительский контроль, как минимум, позволяет установить временные ограничения, когда каждое разрешенное устройство (идентифицируемое по MAC-адресу) может быть в сети. Так что, если у вашего ребенка есть дурная привычка пользоваться устройствами долгое время после сна, но вы не хотите постоянно играть в плохого полицейского, который должен каждую ночь следить за тем, где и когда устройства включаются, — нет проблем.
Сначала используйте фильтрацию MAC-адресов, чтобы убедиться, что только одобренные устройства могут подключаться к вашему маршрутизатору.Затем используйте родительский контроль, чтобы убедиться, что разрешенные устройства могут подключаться только в течение утвержденных часов. Настройка занимает всего несколько минут и, как и хорошо настроенный маршрутизатор в целом, избавит от бесчисленных головных болей и обеспечит более бесперебойную работу вашего дома.
Дальнейшие действия
Кто угодно может установить и запустить подключение к Интернету за несколько минут с помощью краткого руководства к маршрутизатору, но большинство моделей скрывают менее известные сокровища в своих меню настройки.Если вы хотите получить максимальную отдачу от инвестиций в маршрутизатор, найдите дополнительное время, чтобы изучить эти расширенные возможности. И если вы все еще ищете новый маршрутизатор, подумайте о том, чтобы выйти за рамки списка функций коробки и спецификации продукта. Загрузите руководство, изучите эти расширенные параметры и посмотрите, какие функции будут наиболее полезны в вашей среде. После того, как вы запустите и запустите, проверьте скорость вашего интернета. А если вам нужны дополнительные рекомендации, ознакомьтесь с нашими расширенными рекомендациями: 10 советов по ускорению работы Wi-Fi и 12 советов по устранению неполадок с подключением к Интернету.
Как установить новый беспроводной маршрутизатор WiFi
Здесь мы перечисляем советы, рекомендации и процедуры по установке нового беспроводного маршрутизатора WiFi. Это заменит маршрутизатор, который больше не обеспечивает достаточную скорость для пользователей в вашей домашней сети Wi-Fi.
Теперь, возможно, вы хотите вывести из эксплуатации свой текущий маршрутизатор. Почему? Потому что, возможно, вы захотите установить самую современную систему. Итак, вы задаетесь вопросом, следует ли вам. Чтобы получить рекомендации, прочтите наш Пора заменять маршрутизатор Wi-Fi, когда… штука.Здесь подробно описаны симптомы и плохое поведение, которые вы можете наблюдать в своей сети. Если вы видите что-либо из этого, это может означать, что пришло время для нового маршрутизатора WiFi.
Итак, после прочтения вышеупомянутого сообщения вы можете решить, что вам нужен новый маршрутизатор. Если так, тогда пойди и купи один. Прочтите здесь инструкции о том, как подключить новый маршрутизатор к вашей сети.
Передняя панель Wi-Fi роутера Belkin AC1200 DB. Установка нового Wi-Fi роутера.
Предостережения и предупреждения при установке нового беспроводного маршрутизатора WiFi
Будьте осторожны при замене маршрутизатора.Следуйте приведенным ниже советам. Почему? Потому что безрассудное движение вперед может в лучшем случае запутать вас в том, как подключить новый маршрутизатор. В худшем случае вы можете сломать свою сеть. Как? Мало того, что небрежность может сломать ваш WiFi, но и сторона LAN (проводная) также может перестать работать. Осторожный подход значительно упрощает эту работу. Наконец, забота почти гарантирует успех.
Сделайте снимки текущих подключений маршрутизатора
Не отключайте старый маршрутизатор, не записав расположение кабелей LAN, WAN, питания и USB (если есть).
Замените адаптер питания старого маршрутизатора
Обязательно замените блок питания старого маршрутизатора на тот, который поставляется с новым маршрутизатором. Несоблюдение этого правила может привести к снижению производительности или повреждению нового маршрутизатора. Неисправный источник питания мог быть причиной первоначальной неисправности маршрутизатора, был его источник питания. Так что не используйте этот старый источник питания на новом маршрутизаторе.
Используйте антенны, поставляемые с новым маршрутизатором
То же самое касается любых антенн для маршрутизаторов.В новых маршрутизаторах часто используется технология формирования луча для улучшения дальности сигнала и устойчивости к помехам. Антенны от старого маршрутизатора могут не работать с этой новой технологией. Поэтому, выводя старый маршрутизатор из строя, не забудьте вывести из строя и его антенны. Используйте антенны нового маршрутизатора с этим новым маршрутизатором.
Замените модемный кабель при Установка нового WiFi-роутера
Если порт WAN на старом маршрутизаторе хорошо работал на гигабитных скоростях, пропустите этот шаг.
При замене старого маршрутизатора на более медленный порт WAN проверьте и замените также старый кабель модема.
Двухдиапазонный WiFi роутер Asus AC2400 RT-AC87R, вид спереди.
Как установить новый беспроводной маршрутизатор WiFi, шаг за шагом
1. Отключите все подключенные устройства перед Установка
Сделайте это, выключив все устройства на старом беспроводном маршрутизаторе. Для беспроводных устройств просто выйдите из сети Wi-Fi вашего старого маршрутизатора.
2. Выключите старый маршрутизатор и модем
Порядок не имеет решающего значения на этом этапе, пока оба устройства не работают (ВЫКЛЮЧЕНЫ), прежде чем вы продолжите.
3. Обратите внимание на кабели для портов LAN и WAN, чтобы продолжить, как установить новый беспроводной маршрутизатор WiFi
Как упоминалось выше, лучше всего сфотографировать кабели на старом маршрутизаторе. Почему? Потому что фотография быстро фиксирует все цвета кабелей и порты, в которые они входят.Обычно вам не нужно беспокоиться о том, какой сетевой кабель к какому порту подключен. Но в особых случаях это возможно. Например. Возможно, вы настроили один порт для потоковой передачи DMZ или QoS. В таких случаях необходимо подключить устройства, которым требуются эти службы, к нужным портам.
4. Отключите все кабели от старого маршрутизатора
Отсоедините все локальные и глобальные кабели Ethernet, USB-шнуры (если есть) и кабель питания. После этого отложите устаревший маршрутизатор в сторону.
5.Заменить все поврежденные кабели
Теперь, когда все выключено, самое время обновить любые кабели LAN или USB в вашей сети. Замените все шнуры 10-Base-T и 100-Base-T на 1000-Base-T (Ethernet). Кроме того, поменяйте местами любые кабели USB 1.1 и USB 2.0 на USB 3.0. Подробно: обновите все кабели LAN до CAT-7, CAT-6 или, по крайней мере, CAT 5e.
6. Подключите новый маршрутизатор, чтобы продолжить установку нового беспроводного маршрутизатора WiFi
Подключите (обновленные) кабели Ethernet на стороне LAN старого маршрутизатора к тем же портам на новом.Если вы раньше использовали порт DMZ LAN, подключите этот кабель к порту DMZ на новом маршрутизаторе. Часто маршрутизаторы резервируют локальные порты 1 или 4 для DMZ (демилитаризованной зоны). Но некоторые позволяют установить любой из четырех портов LAN в качестве DMZ через веб-сайт администратора.
Гигабитный роутер Asus RT-AC87R, вид спереди, установлен и работает.
7. Включите модем ISP
Прежде чем переходить к следующему шагу, убедитесь, что ваш модем ПОЛНОСТЬЮ включен. Вы можете убедиться в этом, посмотрев на индикаторы состояния DS и US.Если они горят постоянно вместе с лампами ИНТЕРНЕТ или ОНЛАЙН, значит, ваш модем ВЕРСОНАЛЕН. Этот шаг может занять несколько минут.
8. Включите новый маршрутизатор
Опять же, этот шаг может занять более двух минут. Убедитесь, что маршрутизатор полностью перешел в оперативный режим, посмотрев на его индикаторы состояния. В частности, индикаторы WAN и Wifi должны указывать на номинальное рабочее состояние. См. Руководство пользователя вашего нового маршрутизатора, чтобы узнать, как интерпретировать индикаторы панели состояния.
Примечание
Лампа порта LAN не горит, если на нем нет ничего активного. Т.е. Устройство неактивно без питания или его сетевое оборудование ВЫКЛЮЧЕНО.
9. Выполните сброс нового маршрутизатора, если необходимо продолжить с инструкциями по установке нового беспроводного маршрутизатора WiFi
Если ваш новый маршрутизатор не совсем новый, его настройки по умолчанию могут отличаться от значений по умолчанию. Поэтому, если кто-то не настроил маршрутизатор в соответствии с вашими потребностями, нажмите кнопку сброса.Сброс восстанавливает маршрутизатор до заводских настроек по умолчанию.
Еще одна причина для сброса настроек маршрутизатора: большинство руководств они пишут с этими настройками по умолчанию. Поэтому перед тем, как продолжить, вы должны убедиться, что маршрутизатор тоже их использует. То есть, если, конечно, вы не чувствуете себя комфортно с нестандартными настройками.
10. Включите компьютер
Обычная загрузка ПК может занять до минуты и более. Но как только он заработает, убедитесь, что он подключен к вашему новому маршрутизатору.Проверьте это, посмотрев на индикатор состояния маршрутизатора для порта LAN, к которому вы подключили компьютер. Затем убедитесь, что вы можете просматривать веб-страницы.
11. Доступ к веб-сайту администратора нового маршрутизатора
Используйте только что включенный локальный компьютер для входа в новый маршрутизатор.
Затем познакомьтесь с его административным веб-сайтом. Руководства по маршрутизатору содержат URL-адрес администратора по умолчанию, идентификатор пользователя и пароль. Или вы можете найти их на самом маршрутизаторе. Но ничего не меняйте, пока не почувствуете уверенность в том, что делаете.
12. При необходимости установите параметры сети, соответствующие настройкам старого маршрутизатора WiFi
Сделайте это, чтобы не подключать все свои клиентские устройства WiFi вручную. Убедитесь, что SSID Wi-Fi, тип безопасности и пароль (кодовая фраза) совпадают с таковыми на старом маршрутизаторе. Это избавляет от необходимости вручную повторно подключать беспроводные устройства.
Лицевая сторона оригинальной коробки для маршрутизатора Netgear N600 WNDR3700v4.
13. Подключите свои беспроводные устройства
Затем настройте новый маршрутизатор с теми же настройками WiFi, что и старый.Таким образом, ваши устройства будут подключаться к нему автоматически, когда они находятся в пределах досягаемости.
14. Готово, как установить новый беспроводной маршрутизатор WiFi !
Если вам удалось успешно выполнить описанные выше действия, значит, вы закончили установку нового маршрутизатора. Но если нет, то ознакомьтесь с нашим сообщением «Советы по устранению неполадок WiFi-маршрутизатора » , чтобы узнать, как снова запустить маршрутизатор.
Сообщения, связанные с тем, как установить новый маршрутизатор Wi-Fi
- Bountiful WiFi Обзор беспроводного маршрутизатора BRWG1000
- Обзор двухдиапазонного маршрутизатора Netgear WNDR3700v4 N600
- Как исправить проблемы и проблемы с WiFi-роутером
- Обзор Belkin AC1200 DB, двухдиапазонный маршрутизатор WiFi F9K1113
- Обзор маршрутизатора Asus RT AC87R AC2400
- Изменить Wi-Fi на Logitech Squeezebox Boom Radio
- Обзор маршрутизатора Linksys WRT300N, широкополосный Wireless-N
- Как выбрать беспроводной WiFi-роутер
- Беспроводной двухдиапазонный гигабитный маршрутизатор Netgear N600 WNDR3700v4 Обзор
- Когда заменять беспроводной маршрутизатор WiFi
- Обзор Netgear N750 WNDR4300 для этого гигабитного маршрутизатора
Рекомендуемая литература
- Кабель Ethernet высокого качества, как выбрать лучшие
- Установка нагревателей основной платы Советы, справка, инструкции
- Как установить окна из стеклянных блоков с изображениями
- Обзор Cisco Linksys WES610N, беспроводной музыкальный мост
- Как установить SD-карту в телефон Samsung Galaxy J7
- Bookport Plus Change WiFi Инструкции
- Honeywell RTH7600D Руководство, установка, пользователь
- Изменение Wi-Fi на проигрывателе электронных книг Victor Reader Stream нового поколения
- Как установить WiFi-принтер серии HP DeskJet 3630
- Синие светодиодные рождественские огни для украшения на открытом воздухе
- Установка сиденья унитаза, инструкции
- Как установить ручную душевую лейку
- Подключите Wi-Fi к Интернет-радио Denon S 32, как к
Справочные материалы по установке нового маршрутизатора WiFi
- Wi-Fi в Википедии
- Беспроводные маршрутизаторы в Википедии
История изменений
- 2019-06-10: Добавлен таргетинг на ключевые фразы для «Установка нового маршрутизатора WiFi», удален рекламный код и добавлены дополнительные теги и ссылки.
- 13.01.2016: Добавлены более подходящие теги.
- 27.09.2015: Добавлены теги.
- 20.07.2015: Первоначально опубликовано.
Нравится:
Нравится Загрузка …
Как установить и настроить домашний маршрутизатор
Домашний маршрутизатор соединяет вашу домашнюю сеть с Интернетом.
Большинство домашних маршрутизаторов также функционируют как точек беспроводного доступа и обычно называются беспроводными маршрутизаторами .
Домашние маршрутизаторы
обычно поставляются интернет-провайдером как часть вашего интернет-пакета.
В этом руководстве я расскажу о различных портах, доступных на большинстве маршрутизаторов, а также о том, как настроить маршрутизатор и изменить общие настройки.
Интерфейсы и физические соединения маршрутизатора
Все маршрутизаторы имеют два интерфейса:
- Local — это локальная, домашняя, офисная сеть
- Внешний — Интернет
На стороне Интернета маршрутизатор может иметь единственное соединение с меткой DSL , которое использует телефонное соединение RJ12 .
Подключается к телефонной сети через широкополосный фильтр.
У вас также может быть широкополосный соединитель / WAN . Он используется для подключения к кабельному модему или оптоволоконному модему , как показано ниже:
На локальной стороне маршрутизатор будет иметь интерфейс Wi-Fi и порты Ethernet .
Показанный выше маршрутизатор — это мой домашний маршрутизатор, который имеет 4 порта Ethernet для проводных клиентов, а также поддерживает доступ WI-Fi .
Кроме того, большинство из них также имеют разъем USB для подключения маршрутизатора к компьютеру для первоначальной настройки.
Настройка и конфигурация беспроводного маршрутизатора
Физическая установка
Маршрутизатор будет иметь порт с пометкой DSL , который подключается с помощью разъема RJ12 к микрофильтру , а затем к вашей телефонной линии. (ADSL и VDSL)
Всегда помните об использовании микрофильтра, поскольку без него он может не работать или работать только с перерывами.
Примечание: более новых точек подключения имеют встроенный фильтр.
Для оптоволокна и кабеля используйте порт WAN на маршрутизаторе для подключения к кабелю или оптоволоконному модему с помощью кабеля Ethernet.
См. Руководство по домашним маршрутизаторам для начинающих
Конфигурация маршрутизатора
Чтобы изменить параметры конфигурации маршрутизатора, вам необходимо войти в маршрутизатор.
Это можно сделать несколькими способами:
- Использование компьютера, подключенного с помощью кабеля USB.
- С помощью компьютера, подключенного с помощью кабеля Ethernet и веб-интерфейса.
- Использование компьютера, подключенного с помощью Wi-Fi и веб-интерфейса.- Наиболее часто встречающиеся
Использование Wi-Fi и веб-интерфейса
Практически все домашние маршрутизаторы можно настроить и управлять с помощью веб-интерфейса . , то есть веб-браузер .
Чтобы использовать это, вам необходимо подключиться к маршрутизатору через порт Ethernet или Wi-Fi .
Для подключения по Wi-Fi вам необходимо знать:
- SSID маршрутизатора , который должен поставляться с документацией. (вы можете изменить SSID позже).
- Пароль Wi-Fi.
Я использую BT Home Hub в комплекте с удобной выдвижной картой с напечатанными на ней сведениями, как показано ниже
Шаг 1. Настройка Wi-Fi
Первый шаг — настроить доступ к Wi-Fi на портативном компьютере / ПК, используя данные Wi-Fi (SSID и пароль).
Теперь вы можете подключиться к маршрутизатору, и маршрутизатор должен назначить вам IP-адрес .
Вы можете проверить свой IP-адрес и узнать IP-адрес маршрутизатора с помощью команды ipconfig .
Откройте командную строку и введите Ipconfig / all. Найдите шлюз по умолчанию . Это адрес вашего роутера.
Шаг 2 Подключение к маршрутизатору
Для подключения к роутеру необходимо знать:
- IP-адрес роутера
- Имя пользователя и пароль администратора по умолчанию на маршрутизаторе
Общие адреса по умолчанию: 192.168.1.254 , 192.168.1.1 и 192.168.0.1.
Общие имя и пароль учетной записи администратора по умолчанию: admin и administrator , а пароль — пароль
На этом сайте есть полный список имен и паролей учетных записей администратора
Для входа в систему откройте веб-браузер и введите IP-адрес маршрутизатора, например. 192.168.1.254.
Должен появиться экран приветствия или обзорный экран, как показано выше.
Если вы попытаетесь внести изменения, вам будет предложено войти в систему.
Общие изменения конфигурации
После входа в систему вы можете изменить конфигурацию маршрутизатора.
Обычно вам нужно настроить несколько вещей.
- A Сетевой SSID для беспроводных клиентов. ( только беспроводной маршрутизатор )
- Беспроводные каналы ( только беспроводной маршрутизатор )
- Пароль администратора для управления маршрутизатором
- Пароль для линии DSL .
- Внутренний IP-адрес диапазоны адресов.
- Перенаправление портов
- DDNS
Примечание 1: Я бы порекомендовал вам изменить WiFi SSID и пароль , а также пароль администратора маршрутизатора .
Примечание 2: Изменение некоторых настроек приведет к потере соединения с маршрутизатором, поэтому может потребоваться повторное подключение и повторный вход в систему с новыми настройками.
Изменение сетевого SSID
и пароля
Рекомендуется изменить это имя и пароль, которые вам будет легко запомнить, но нелегко угадать.
В ресторанах, отелях и т. Д. Вы часто видите название ресторана или отеля как SSID.
Важно! -При изменении вы потеряете соединение, и вам нужно будет изменить настройки Wi-Fi вашего ноутбука , чтобы они соответствовали новым настройкам.
На домашнем концентраторе BT вы найдете настройки Wi-Fi в разделе «Дополнительно».
Изменение пароля администратора для управления маршрутизатором
Важно изменить это значение со значения по умолчанию, как будто вы не оставляете свою сеть открытой для взлома системы безопасности.
Пароль для DSL-маршрутизатора стороннего производителя
Если вы используете маршрутизатор, который не был предоставлен ISP , вам также необходимо настроить параметры для DSL-соединения с ISP.
В большинстве случаев маршрутизатор может определять тип подключения и настраивается сам.
Все обнаруженные мной домашние сетевые соединения используют PPPoe (PPP over Ethernet).
Не нужно беспокоиться о том, что это означает, но в результате вам нужно будет предоставить имя пользователя и пароль , чтобы маршрутизатор мог подключиться к провайдеру.
Это имя пользователя и пароль указаны в деталях настройки вашего интернет-провайдера.
Чтобы найти информацию, вам может потребоваться выход в Интернет. Попробуйте поискать по поисковому запросу:
Провайдер (например, BT, talktalk) dsl-пароль стороннего маршрутизатора.
Вот пример из talktalk
I Примечание: Распространенная проблема заключается в том, что люди путают две комбинации имени пользователя и пароля:
Одна позволяет подключиться к маршрутизатору ( предоставляется производителем маршрутизатора ), а другая позволяет маршрутизатору подключаться к интернет-провайдеру. ( предоставляется поставщиком услуг Интернета ).
Безопасная настройка беспроводной сети
Беспроводные сети небезопасны, и если вы живете в густонаселенном районе, вы можете обнаружить, что можете видеть и получать доступ к беспроводным сетям своих соседей, и наоборот.
Из-за этого вам следует всегда шифровать беспроводные соединения .
Однако, если у вас есть проблемы с настройкой, настройте маршрутизатор на использование незашифрованных подключений для запуска, и, как только вы убедитесь, что ваша сеть работает нормально, измените маршрутизатор и клиентов на использование зашифрованных подключений.см. Как настроить безопасную беспроводную сеть
Полосы частот
Большинство современных маршрутизаторов двухдиапазонный , что означает, что они поддерживают диапазоны частот 2,4 ГГц и 5 ГГц .
Диапазон частот 5 ГГц не так популярен, как диапазон 2,4 ГГц, поскольку он более новый, и старые устройства Wi-Fi не поддерживают его.
Полоса частот 5 ГГц обеспечивает более высокие скорости, но меньшие расстояния.
Выбор канала Wi-Fi
Wi-Fi (2.В диапазоне 4 ГГц доступно 14 каналов, однако используются стандартные каналы 1,6 и 11.
При выборе канала для маршрутизатора / точки доступа необходимо учитывать, какие каналы уже используются в вашем регионе.
Если вы живете в густонаселенных районах, у вас будет много других точек доступа с разной мощностью сигнала и могут возникнуть помехи.
Существует ряд инструментов тестирования, которые можно использовать для просмотра активности Wi-Fi в вашем регионе.
Я предпочитаю инструмент InSSIDer , который работает на Android и Windows.
Вы можете скачать бесплатный инструмент здесь для Windows и Mac и здесь для Android.
Общая идея состоит в том, чтобы выбрать канал с наименьшими помехами от других каналов.
Большинство современных беспроводных маршрутизаторов автоматически обнаруживают и выбирают лучший канал.
Настройка DHCP
Обычно этот параметр включен по умолчанию, и если он не включен, вам следует включить его, если только вы не предоставляете службу DHCP с другого маршрутизатора.
Как правило, следует использовать конфигурацию по умолчанию . Мои настройки показаны ниже, и они являются настройками по умолчанию:
Примечание: У вас должен быть только один DHCP-сервер в домашней сети. См. Общие сведения о DHCP в домашних сетях
.
Настройка перенаправления портов
Это очень распространенная настройка, если у вас есть кто-то, кто играет в компьютерные игры, или если вам нужно предоставить внешний доступ к вашей домашней сети.
Этот параметр может быть потенциально опасным, поскольку он открывает вашу домашнюю сеть для Интернета, и он более подробно описан в руководстве по переадресации портов.
Однако вы должны иметь представление о IP-адресах, и различных типах, поэтому я рекомендую вам сначала прочитать руководство по внутренним и внешним IP-адресам.
Динамический DDNS
Если вам нужно получить доступ к устройствам в вашей домашней сети из Интернета, вы обычно будете использовать DDNS.
Большинство домашних маршрутизаторов можно настроить на автоматическое обновление серверов DDNS при изменении внешнего IP-адреса.
См. Сведения о DDNS
Общие вопросы и ответы
Вопрос- Я хочу настроить сети VLAN, но другие маршрутизаторы iSP не поддерживают сети VLAN. Могу ли я использовать маршрутизатор стороннего производителя?
Ответ- Да, но вам необходимо выбрать правильный тип подключения к Интернету, см. Руководство для начинающих по домашним маршрутизаторам
Сводка
На домашних маршрутизаторах обычно меняется расширение.
- Имя Wi-Fi (SSID)
- Пароль Wi-Fi
- Пароль администратора
Ресурсы:
Как найти лучший канал Wi-Fi для вашего роутера
Статьи по теме:
Сохранить
Дайте мне знать, если вы нашли его полезным
[Всего: 42 Среднее: 3,6]
Как настроить беспроводной маршрутизатор
Когда вы открываете этот маршрутизатор в первый раз, все различные кабели и порты могут показаться устрашающими.Даже инструкция по эксплуатации может читаться как на иностранном языке. К счастью, вы не единственный, кто пытается настроить беспроводной маршрутизатор.
Мы можем помочь вам настроить маршрутизатор и подключить его к вашим любимым устройствам, чтобы вы сразу же оказались в Интернете.
Шаг 1. Подключите маршрутизатор к модему
Пока не подключайте роутер к розетке. Вместо этого первое, что вы собираетесь сделать, это подключить модем к порту WAN с помощью кабеля Ethernet.
Билл Роберсон / Цифровые тенденции
Билл Роберсон / Цифровые тенденции
Не знаете, какой порт WAN? Большинство потребительских маршрутизаторов имеют группу портов Ethernet, некоторые из которых называются портами LAN (локальная сеть), а другой — портом WAN (глобальная сеть). Порт WAN выглядит так же, как порты LAN, но часто имеет другой цвет и находится на некотором расстоянии от них. Например, на приведенной выше фотографии порт WAN желтого цвета и помечен как Интернет. Иногда он обозначается как WAN.Этот порт предназначен для подключения вашего маршрутизатора к модему и внешнему миру оттуда. Порты LAN предназначены для подключения к локальным устройствам.
Подключите один кабель Ethernet к модему, а другой конец — к порту WAN маршрутизатора. Затем подключите адаптер питания маршрутизатора к стене.
Если у вас нет кабеля, ознакомьтесь с нашим руководством по выбору подходящего кабеля Ethernet.
Шаг 2. Загрузите приложение и подключитесь
Дайте маршрутизатору минуту на запуск и создание сети.А пока (если доступен другой вариант подключения) загрузите приложение, связанное с производителем вашего модема. Современные модемы обычно можно настроить с помощью мобильного приложения, которое автоматически проведет вас через процесс настройки. Это наиболее эффективный метод, но вы должны убедиться, что выбрали правильное приложение.
Linksys имеет собственное приложение для настройки и управления, Netgear использует приложение Nighthawk, а Google имеет собственное приложение для настройки. Инструкции по использованию приложения должны быть в вашем руководстве.
Теперь подключитесь к скрытой сети Wi-Fi. Обычно это простой процесс: зайдите в настройки на своем телефоне или компьютере и выберите вариант Wi-Fi / Сеть. Найдите здесь название своего роутера. Ваш маршрутизатор должен иметь имя SSID по умолчанию, которое напечатано на задней панели маршрутизатора, а также сетевой ключ по умолчанию. Используйте ключ для входа в сеть. Некоторые маршрутизаторы просто требуют от вас сканирования QR-кода для завершения этого процесса, но если это невозможно, этих шагов должно быть достаточно.
После подключения запустите приложение для управления маршрутизатором, чтобы начать настройку!
Альтернативный метод : Если на вашем маршрутизаторе нет приложения, подключите компьютер к маршрутизатору вручную с помощью кабеля Ethernet. После подключения перейдите на страницу конфигурации маршрутизатора. Эта страница представляет собой веб-сайт, размещенный на вашем маршрутизаторе, и это традиционный способ настройки параметров вашего маршрутизатора. Как его найти, может быть разным, но почти всегда это означает, что нужно ввести 192.168.1.1 в адресной строке предпочитаемого браузера, а затем нажать и ввести .
Если вы нашли страницу, переходите к следующему шагу. Однако, если этот адрес не работает, ваш маршрутизатор может полностью использовать другой адрес. Этот адрес может отличаться в зависимости от вашего маршрутизатора, поэтому обратитесь к официальной документации вашего маршрутизатора, если адрес 192.168.1.1 не работает.
Кроме того, вы можете просто проверить наш список IP-адресов и паролей маршрутизаторов по умолчанию.
Шаг 3. Создайте имя пользователя и пароль или найдите существующий
Ваше приложение маршрутизатора должно автоматически проводить вас через процедуры настройки, поэтому ответьте на его вопросы и заполните формы по мере необходимости.Для большинства новых маршрутизаторов вам будет предложено создать имя приложения (опять же, это называется SSID) и пароль. Убедитесь, что этот пароль уникален и безопасен, потому что любой, у кого он есть, может сделать с вашей сетью самые разные неприятности.
Шифрование
WPA2 в настоящее время является стандартом безопасности, и вы всегда должны выбирать его, если есть возможность для вашего протокола безопасности. Убедитесь, что вы выбрали длинный пароль, отличный от пароля администратора, который вы установили ранее.
В идеале он не должен включать слова из словаря или легко угадываемое имя (например, имя вашего питомца).После этого сохраните пароль в безопасном месте.
Однако у используемого маршрутизатора может уже быть пароль, и его необходимо сбросить. У большинства маршрутизаторов есть утопленная кнопка сброса на задней панели. Удерживая кнопку Reset со скрепкой не менее 30 секунд, можно.
Оставьте питание включенным и дождитесь, пока маршрутизатор перестанет работать. При перезапуске он должен использовать настройки по умолчанию, то есть имя пользователя и пароль по умолчанию теперь предоставят вам доступ к настройкам.
Шаг 4. Продолжите настройку маршрутизатора
Приложение маршрутизатора также должно позволять вам настраивать другие параметры, такие как родительский контроль, автоматические обновления и многое другое.Вы можете настроить эти и другие параметры позже из приложения, но обратите внимание на пошаговое руководство и все, что оно вас учит. Вы должны узнать о гостевом доступе, мониторинге активности и многом другом. По завершении приложение настроит параметры сети и завершит настройку вашей сети. Теперь вы можете изучить приложение на досуге, чтобы узнать больше.
Некоторые приложения, например Nighthawk, также подпишут вас на бесплатные пробные версии дополнительных фильтров безопасности. Они должны , а не автоматически подписывать вас на платежи, и срок их действия истечет естественным образом через 30 дней без каких-либо дополнительных затрат.
Необязательно: настройка ячеистых маршрутизаторов
В наши дни все большее количество маршрутизаторов являются «ячеистыми маршрутизаторами», такими как маршрутизатор Google Wi-Fi. Mesh-маршрутизаторы используют группу устройств Wi-Fi, которые работают вместе — обычно два или три из них. Одно устройство подключается к вашему модему и работает как традиционный маршрутизатор.
Другие устройства больше похожи на автоматические ретрансляторы, которые подключаются к первому устройству и обеспечивают вторичный источник сигнала. Эта функция может значительно расширить диапазон маршрутизатора, позволить пользователям избавиться от мертвых зон и обеспечить полное покрытие больших домов или собственности.
Однако это означает, что вам нужно будет сделать еще один шаг и разместить дополнительные устройства в вашем доме. Вот несколько советов, которые помогут вам правильно расположить ячеистые маршрутизаторы:
- Постарайтесь установить дополнительные маршрутизаторы на открытом пространстве, где они могут транслировать сеть как можно более свободно. Помните, что с этими точками доступа вам не нужно быть привязанным к модему! Однако маршрутизаторам потребуется доступ к розетке.
- Установите дополнительные точки маршрутизатора подальше, но не слишком далеко .Все роутеры должны работать вместе. В среднем старайтесь находиться примерно в двух комнатах от исходного маршрутизатора.
- Вы также можете разместить точки маршрутизатора в важных зонах вашего дома. Например, если у вас есть игровое пространство, где вы используете Wi-Fi, вы можете убедиться, что одна из спутниковых моделей размещена там для максимального эффекта.
- Многие маршрутизаторы предлагают мобильное приложение, которое упрощает подключение дополнительных маршрутизаторов и точек доступа к вашей сети с телефона или планшета.Например, Google Nest использует QR-коды для подключения маршрутизатора или точки доступа. Если вы не подключите это дополнительное оборудование к сети, это означает, что вы упустите те специальные функции, которые они предлагают. Обязательно выполните этот шаг для всех добавляемых устройств.
И вы пошли!
Теперь, когда вы уже подключили и настроили беспроводной маршрутизатор, а также дополнительные маршрутизаторы и точки доступа, вы можете начать подключать устройства, чтобы они могли получить доступ к Интернету — без каких-либо уродливых шнуров или кабелей.
Возможно, стоит изучить дополнительные возможности, которые предлагает ваша новая сеть, поскольку теперь у вас есть оборудование. Воспользуйтесь преимуществами расширенных функций, таких как настройка переадресации портов и обновление прошивки маршрутизатора с помощью DD-WRT. Затем вы получите доступ к расширенным настройкам, которые повысят надежность и безопасность вашей сети Wi-Fi.
Рекомендации редакции
Установить на маршрутизатор TP-Link
Введение
Этот документ содержит пошаговый процесс установки программного обеспечения Commotion на маршрутизаторы TP-Link.Если у вас есть новое встроенное устройство TP-Link, это руководство для вас.
Мы написали это руководство, потому что Институт открытых технологий расширяет поддержку программного обеспечения маршрутизаторов Commotion для маршрутизаторов TP-Link. Программное обеспечение представляет собой альтернативную операционную систему, аналогичную Linux для вашего домашнего или офисного компьютера. Оборудование TP-Link поставляется с заводом-изготовителем с установленным программным обеспечением — точно так же, как новый компьютер обычно поставляется с установленной Microsoft Windows или Mac OSX. Установка Commotion на ваш маршрутизатор вместо этого добавит в ваш маршрутизатор новые функции, в том числе возможность взаимодействия с другими маршрутизаторами, которые используют Commotion.
Процесс установки должен занять около от 15 до 30 минут . Если эти шаги не работают для вас, или если у вас есть маршрутизатор, который не смог должным образом прошить Commotion или не отвечает каким-либо образом, обратитесь к разделу Extra Resources .
Материалы + необходимые расходные материалы
Для установки Commotion вам понадобятся следующие предметы:
- Компьютер с портом Ethernet.
- Маршрутизатор TP-Link и его блок питания.
- Доступ к розетке.
- Один кабель Ethernet.
- Подключение к Интернету или соответствующий образ программного обеспечения Commotion.
Загрузить Commotion
Загрузите образ «Factory» Commotion для вашего оборудования:
https://commotionwireless.net/download/routers
Убедитесь, что номер модели и версия маршрутизатора TP-Link точно совпадают. Например, образ Commotion для WR842ND V1 не будет работать на WR842ND V2 !
Сохраните файл в удобном месте для последующего доступа.Хорошее место для сохранения файла — на рабочем столе или в каталоге загрузок.
Настройка оборудования
- Распакуйте роутер TP-Link и прикрутите внешние антенны (если они есть в устройстве).
- Выключите Wi-Fi компьютера, если он включен.
- Подключите кабель Ethernet к одному из портов коммутатора (обычно желтого цвета), затем подключите другой конец кабеля к порту Ethernet вашего компьютера.
- Подключите адаптер питания к легкодоступной розетке или удлинителю, а затем к разъему питания постоянного тока на задней панели маршрутизатора.Если есть кнопка питания, нажмите ее, чтобы включить роутер.
Загрузить программное обеспечение
1. Откройте веб-браузер и введите http://192.168.0.1 в адресную строку. Это IP-адрес роутера. Должен появиться запрос на ввод пароля администратора.
2. Авторизуйтесь в интерфейсе:
Имя пользователя: admin
Пароль: admin
3. Перейдите в меню «Системные инструменты» и щелкните подменю «Обновление прошивки».
4. Нажмите кнопку «Выбрать файл» и выберите соответствующий «заводской» образ Commotion для вашего маршрутизатора TP-Link. Убедитесь, что номер модели и версия роутера совпадают!
5. Нажмите кнопку «Обновить» и выберите «Да», когда маршрутизатор попросит вас подтвердить.
6. Роутер перезагрузится. Подождите несколько минут, а затем перейдите по адресу http: // thisnode в своем веб-браузере. Если вы видите экран Commotion, поздравляем! Теперь у вас есть беспроводной маршрутизатор Commotion!
Далее следует перейти к документу «Настроить переполох».Он содержит инструкции по настройке программного обеспечения Commotion в первый раз.
Определения
- Операционная система
- — это набор программного обеспечения, которое управляет аппаратными ресурсами компьютера и предоставляет общие службы для компьютерных программ. Операционная система — жизненно важный компонент системного программного обеспечения в компьютерной системе.

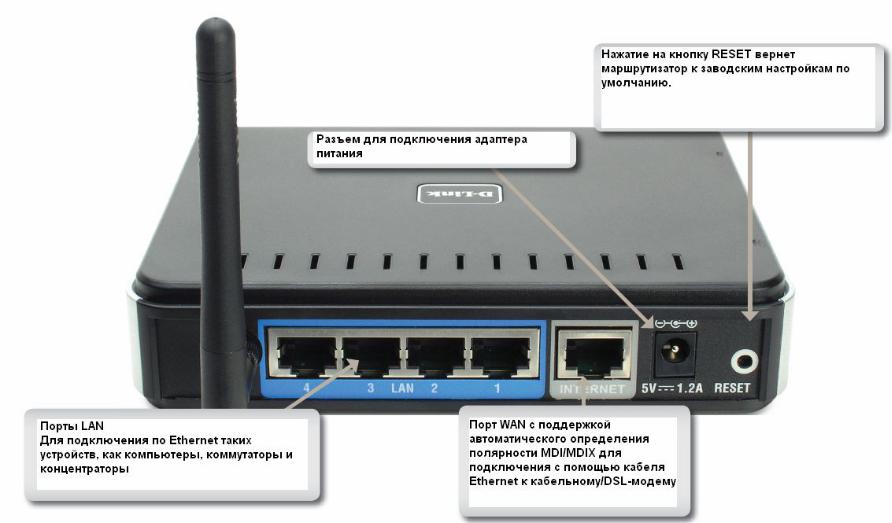 По Wi-Fi, или по кабелю. Проще всего, конечно же, для настройки подключатся по кабелю. С компьютера, или ноутбука.
По Wi-Fi, или по кабелю. Проще всего, конечно же, для настройки подключатся по кабелю. С компьютера, или ноутбука. Часто он выделен синим цветом.
Часто он выделен синим цветом.