Как подключить Wi-Fi дома и установить роутер в квартире
- Главная
- Полезное
- Полезные статьи
- Как подключить Wi-Fi дома и установить роутер в квартире
×
По вашему адресу мы проведём дополнительную проверку по тех.возможности и обновим зону покрытия
×
Проверьте адрес на возможность подключения
Не получается найти адрес?
×
Подключение тарифа
Технологии развлечений
200
Мбит/с
150
Каналов
15
Гб
2000
Мин
500
Смс
Стоимость подключения
0₽
Абонентская плата в месяц
600₽
Итого
600₽
×
Оставьте заявку, и мы перезвоним вам для консультации
×
Получить консультацию
×
Оперативная поддержка
8 (958) 111-94-69
Проверить кабель, переоформить договор, оформить переезд, подключиться.
×
Бесплатное подключение
8 (958) 111-94-69
Проверить кабель, переоформить договор, оформить переезд, подключиться.
или заполните форму для консультации специалиста
×
Выберите город
Волгоград
Воронеж
Екатеринбург
Иркутск
Казань
Кемерово
Красноярск
Москва
Нижний Новгород
Новокузнецк
Новосибирск
Омск
Пермь
Ростов-на-Дону
Самара
Санкт-Петербург
Томск
Челябинск
Определить автоматически
×
Подберите тариф, ответив на 6 вопросов
1. Где планируете подключение?
2. Какие услуги вам нужны?
3. Вы хотите стать новым клиентом?
4. Введите адрес подключения
Введите адрес подключения
5. На какую сумму ориентируетесь?
6. Нужен ли WIFI роутер?
×
Спасибо, Ваша заявка отправлена!
Настройка Wi-Fi роутера — инструкция и видео
Как настроить Wi-Fi роутер
Содержание:
- Схема настройки нового роутера
- Как настроить вай фай на ноутбуке?
- Особенности настройки б/у роутера
- Как настроить Интернет на вай фай роутере
- Настройка роутера TP-Link
Wi-Fi роутер позволяет объединить беспроводные устройства в одну сеть и подключить их к Интернету. Как быстро начать раздавать вай фай Интернет на телефон, телевизор или ноутбук?
Алгоритм подключения для моделей от популярных производителей мало чем отличается. Рассмотрим настройку только что купленного роутера и перенастройку ранее подключенного.
Схема настройки нового роутера
В коробке с новым Wi-Fi роутером Вы найдете:
- Руководство пользователя.

- Диск для настройки.
- Блок питания.
- Ethenet-кабель для настройки и подключения Интернета.
Подключение роутера. Включить в сеть. В синее гнездо WAN подключить Интернет-кабель. В LAN порт подключить Ethernet-кабель и подсоединить к компьютеру.
На задней панели роутера расположены. Кнопка включения питания, разъем питания, разъем WAN, разъем LAN, кнопка сброса настроек устройства «Reset».
Как настроить вай фай на ноутбуке?
- Подключить Wi-Fi роутер — инструкция.
- Зайти в роутер через браузер. Стандартный адрес для входа: http://192.168.1.1 или http://192.168.0.1 (логин и пароль — admin admin).
- Настроить параметры Интернет-подключения, название и пароль Wi-Fi сети.
- Сохранить настройки и перезагрузить роутер.
- Подключиться к настроенному Wi-Fi.
Особенности настройки б/у роутера
Какие устройства я имею ввиду под б/у? Все, кроме новых.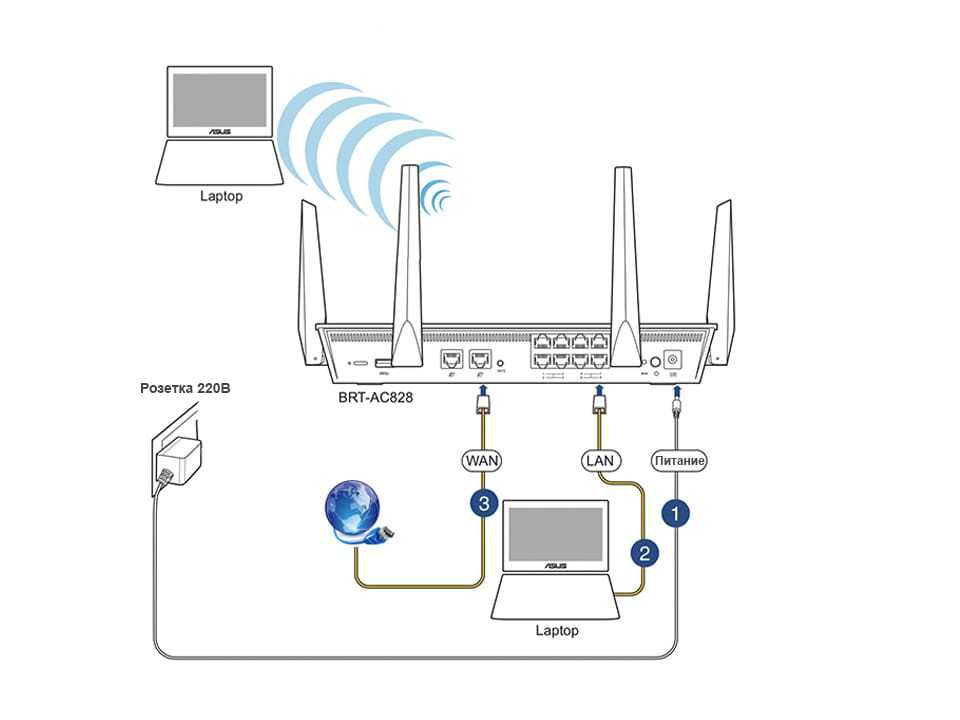 Прежде чем выполнять настройку ранее подключенного Wi-Fi роутера, нужно:
Прежде чем выполнять настройку ранее подключенного Wi-Fi роутера, нужно:
- Проверить, работает или нет.
- Сбросить настройки, нажав кнопку «Reset».
- Обновить прошивку в меню настроек роутера.
Остальные манипуляции такие же как и в схеме выше.
Как настроить Интернет на вай фай роутере
Подключение Wi-Fi роутера к Интернету производится в соответствии с настройками вашего провайдера. Провайдер облегчает задачу абонента, если заводит в квартиру или дом, Ethernet-кабель с настроенным Интернет-подключением. В данном случае действия на стороне пользователя минимальны. Всё что нужно, это подключить кабель к Wi-Fi роутеру.
При наличии ADSL-подключения по телефонной линии, может потребоваться самостоятельная настройка. Обычно её производит техническая поддержка провайдера по телефонам горячей линии. Параметры подключения можно узнать и на официальном сайте компании, предоставляющей доступ в Интернет.
Настройка роутера TP-Link
Для входа в настройки Wi-Fi роутера TP-Link нужно:
- Открыть в браузере (Chrome, Firefox или Yandex) адрес http://192.
 168.0.1 или http://tplinklogin.net.
168.0.1 или http://tplinklogin.net. - В окне входа ввести пароль — admin и логин -admin.
- Настроить параметры, сохранить и перезагрузить роутер.
Основные настройки которые нужно произвести.
- Задать или изменить название Wi-Fi сети.
- Создать или изменить пароль вай фая.
- Создать Интернет-подключение.
Чтобы это сделать, заходим на вкладку «Беспроводной режим» и создаем сеть. Во вкладке «Безопасность» вводим пароль, который хотим задать.
Полезные советы:
* Для увеличения скорости, имеет смысл выбрать свободный канал в разделе «Беспроводной режим». * Во вкладке «Контроль пропускной способности» можно ограничить скорость Интернета, при раздаче на другие устройства. * Во вкладке «Беспроводной режим», можно отследить, какие устройства подключены к Wi-Fi сети. Здесь же можно задать список пользователей, которые смогут к ней подключаться.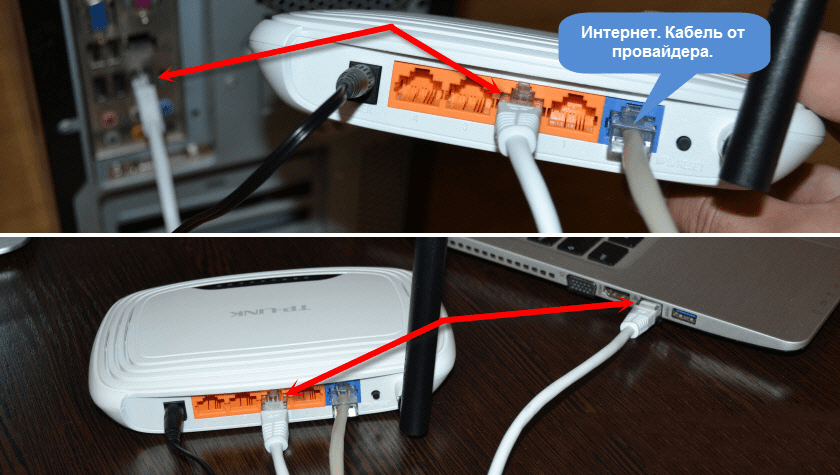 * Если у вас возникли проблемы со входом, зайдите на официальный сайт и поищите решение проблемы там (для TP-Link TL-WR841N).
* Если у вас возникли проблемы со входом, зайдите на официальный сайт и поищите решение проблемы там (для TP-Link TL-WR841N).
Как настроить домашнюю сеть Wi-Fi
Наше простое пошаговое руководство по подключению
Ребекка Ли Армстронг и Кевин Пэрриш
Под редакцией Аарона Гейтса
28 апреля 2022 г. | Share
Руководства по оборудованию, часто задаваемые вопросы, технологии
Настройка Wi-Fi дома или в офисе проще, чем вы думаете. Все, что вам нужно, это подключение к Интернету от интернет-провайдера, модем, беспроводной маршрутизатор и компьютер или смартфон. Давайте пройдемся по шагам настройки вашей сети Wi-Fi.
Меню перехода:
- Часть 1: Подключитесь к Интернету.
- Часть 2. Настройка модема.
- Часть 3. Настройка беспроводного маршрутизатора.
- Часть 4. Подключите устройства.
Часть 1. Подключение к Интернету
Если у вас еще нет домашнего подключения к Интернету, пришло время подключиться. Вы можете искать и сравнивать поставщиков интернет-услуг (ISP) в вашем регионе с помощью нашего удобного инструмента для проверки почтовых индексов.
Вы можете искать и сравнивать поставщиков интернет-услуг (ISP) в вашем регионе с помощью нашего удобного инструмента для проверки почтовых индексов.
поисковых провайдеров рядом с вами
Многие провайдеры позволяют зарегистрироваться через Интернет или позвонив представителю службы поддержки клиентов. Одним из преимуществ настройки нового подключения к Интернету является то, что во время установки профессионал может настроить для вас всю домашнюю сеть.
Совет для профессионалов:
Если вам нужно подробное руководство по выбору интернет-плана, ознакомьтесь с нашим руководством по выбору интернет-провайдера. Но в основном вам нужно учитывать доступность, скорость и стоимость.
Часть 2. Настройка модема
Ваш модем является неотъемлемой частью вашей домашней сети. Он переводит интернет-сигнал, поступающий в ваш дом от интернет-провайдера.
Совет:
Нужен модем для гигабитного интернета? Ознакомьтесь с нашим руководством по лучшим гигабитным модемам.
Если вы получаете домашнее сетевое оборудование от поставщика услуг Интернета, вы можете увидеть два устройства — модем и беспроводной маршрутизатор — или один комбинированный модем/маршрутизатор, называемый беспроводным шлюзом. Чтобы подключить модем или шлюз к домашнему интернет-соединению, найдите основную интернет-линию.
Кабельный интернет : Ваша основная линия представляет собой коаксиальную розетку или коаксиальный кабель, торчащий из стены.
Интернет DSL : Ваша основная линия похожа на телефонную розетку.
Спутниковый интернет : Ваша основная линия, вероятно, представляет собой коаксиальный кабель или кабель Ethernet.
Оптоволоконный интернет : Если у вас есть оптоволокно, ведущее прямо к вашему дому, ваша основная линия идет к оптическому сетевому терминалу (ONT). Оттуда сигнал поступает на маршрутизатор по кабелю Ethernet или коаксиальному кабелю.
После подключения к интернет-источнику проверьте индикаторы состояния модема. Это может занять некоторое время, прежде чем все станет полностью онлайн. Возможно, вам придется позвонить в интернет-службу, чтобы активировать модем (в основном, чтобы убедиться, что сеть распознает модем).
Это может занять некоторое время, прежде чем все станет полностью онлайн. Возможно, вам придется позвонить в интернет-службу, чтобы активировать модем (в основном, чтобы убедиться, что сеть распознает модем).
Совет для профессионалов:
Вы можете подключить компьютер напрямую к модему с помощью кабеля Ethernet, чтобы убедиться, что ваш Интернет работает правильно. Но мы не рекомендуем использовать прямое модемное соединение для обычного использования Интернета, потому что другие ваши устройства не могут одновременно подключаться к Интернету без сети Wi-Fi. Вы также обходите критически важные функции безопасности, встроенные в ваш маршрутизатор, при прямом подключении к модему.
Часть 3. Настройка беспроводного маршрутизатора
Беспроводной маршрутизатор управляет вашей домашней сетью. Он создает вашу сеть Wi-Fi, назначает IP-адреса, организует трафик и следит за тем, чтобы все ваши данные попадали туда, куда они должны идти. Вы хотите убедиться, что ваш маршрутизатор поддерживает определенные стандарты Wi-Fi (Wi-Fi 5 или 6), чтобы получить максимальную отдачу от вашего интернет-сервиса. На самом деле при выборе роутера нужно учитывать множество факторов. См. нашу статью о лучших маршрутизаторах, если вам нужна помощь в принятии решения.
На самом деле при выборе роутера нужно учитывать множество факторов. См. нашу статью о лучших маршрутизаторах, если вам нужна помощь в принятии решения.
Шаг 1: Подключите беспроводной маршрутизатор напрямую к модему с помощью кабеля Ethernet и включите его.
Шаг 2: Подождите, пока индикаторы состояния не покажут, что он успешно подключен к Интернету и его сеть Wi-Fi запущена и работает.
Шаг 3: Найдите IP-адрес вашего беспроводного маршрутизатора по умолчанию и войдите в него. Если вы не знаете, как это сделать, обратитесь к нашему руководству о том, как войти в свой маршрутизатор.
Шаг 4: В пользовательском интерфейсе или приложении беспроводного маршрутизатора настройте имя сети Wi-Fi (SSID) и пароль. Если ваш маршрутизатор имеет несколько диапазонов Wi-Fi (обычно 2,4 ГГц и 5 ГГц), сделайте это для каждого из них.
Шаг 5: Если ваш беспроводной маршрутизатор предлагает дополнительные функции, такие как планирование, гостевые сети или профили пользователей, настройте их сейчас.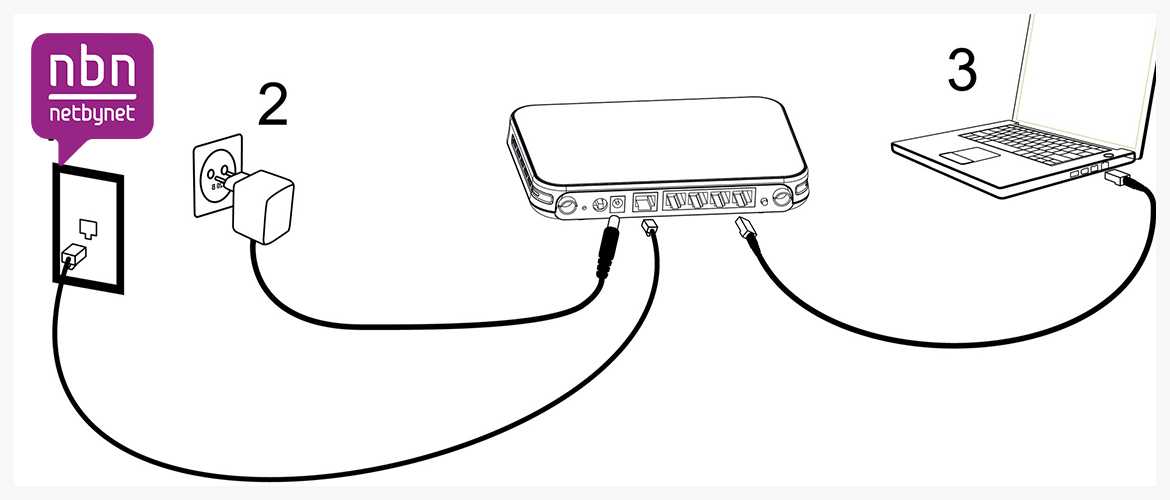
Часть 4. Подключение устройств
Пришло время подключиться к Интернету. У вас есть два варианта подключения ваших интернет-устройств: проводное соединение Ethernet или Wi-Fi.
Как подключиться к Wi-Fi
Доступ к Wi-Fi прост практически на любом устройстве.
iOS 14/iPadOS 14
Шаг 1: Коснитесь Настройки .
Шаг 2: Коснитесь Wi-Fi .
Шаг 3: Нажмите на название сети.
Шаг 4: Введите сетевой пароль.
Android 11 (стандартная версия)
Шаг 1: Проведите пальцем сверху вниз, чтобы развернуть панель уведомлений, и коснитесь значка шестеренки. Это открывает Панель настроек .
Шаг 2: Коснитесь Wi-Fi .
Шаг 3: Нажмите на название сети.
Шаг 4: Введите сетевой пароль.
Android 10/11 (Samsung)
Шаг 1: Проведите пальцем сверху вниз, чтобы развернуть панель уведомлений, и коснитесь значка «шестеренка». Откроется панель настроек .
Откроется панель настроек .
Шаг 2: Коснитесь Соединения .
Шаг 3: Коснитесь Wi-Fi .
Шаг 4: Нажмите на название сети.
Шаг 5: Введите сетевой пароль.
Шаг 6: Нажмите Подключить .
Windows
Шаг 1: Щелкните значок Wi-Fi , отображаемый на панели задач.
Шаг 2: Щелкните имя сети, указанное во всплывающем меню.
Шаг 3: Нажмите кнопку Подключить .
Шаг 4: Введите сетевой пароль.
Шаг 5: Щелкните поле рядом с Подключаться автоматически , если вы хотите автоматически подключаться.
macOS Big Sur
Шаг 1: Щелкните значок Wi-Fi , отображаемый в строке меню.
Шаг 2: Щелкните имя сети в раскрывающемся меню.
Шаг 3: Введите сетевой пароль.
Шаг 4: Нажмите Присоединиться .
Как подключиться через Ethernet
Проводное подключение подходит для наиболее важных подключений, таких как домашний компьютер или игровая консоль. Просто подключите кабель Ethernet к одному из портов LAN на маршрутизаторе, а другой конец — к такому же порту на вашем устройстве. Если на вашем устройстве нет порта Ethernet, вы можете использовать адаптер. Вот несколько предложений:
- USB-C к Ethernet
- USB-A к Ethernet
Если на маршрутизаторе недостаточно портов Ethernet, добавьте коммутатор Ethernet для расширения сети.
Другие домашние сетевые ресурсы
- Как решить проблемы с Интернетом
- Почему я могу подключиться только к нескольким интернет-провайдерам?
- Как изменить имя и пароль сети Wi-Fi
- Какие кабели нужны для подключения маршрутизатора к компьютеру?
Автор — Ребекка Ли Армстронг
Ребекка Ли Армстронг более шести лет пишет о технологиях и Интернете, специализируясь на практическом тестировании. Она начала писать обзоры технических продуктов и услуг, получив степень бакалавра искусств в области творческого письма в Университете Эвансвилля, и нашла свою нишу, пишущую о домашних сетях, маршрутизаторах и доступе в Интернет на сайте HighSpeedInternet.com. Ее работа также была отмечена в Top Ten Reviews, MacSources, Windows Central, Android Central, Best Company, TechnoFAQ и iMore.
Она начала писать обзоры технических продуктов и услуг, получив степень бакалавра искусств в области творческого письма в Университете Эвансвилля, и нашла свою нишу, пишущую о домашних сетях, маршрутизаторах и доступе в Интернет на сайте HighSpeedInternet.com. Ее работа также была отмечена в Top Ten Reviews, MacSources, Windows Central, Android Central, Best Company, TechnoFAQ и iMore.
Как настроить VPN-маршрутизатор [+Видео]
Содержание
- Что такое VPN-маршрутизатор?
- Как работает VPN-маршрутизатор?
- VPN на вашем маршрутизаторе: плюсы и минусы
- Различные типы VPN-маршрутизаторов
- Как узнать, совместим ли мой маршрутизатор с VPN?
- Как настроить VPN на роутере
- 1. Войдите в роутер
- 2. Настройте роутер
- 3. Протестируйте!
- Все еще не знаете, как установить VPN на свой роутер?
- Советы по использованию маршрутизатора VPN
Что такое маршрутизатор VPN?
Маршрутизатор VPN работает точно так же, как обычный VPN.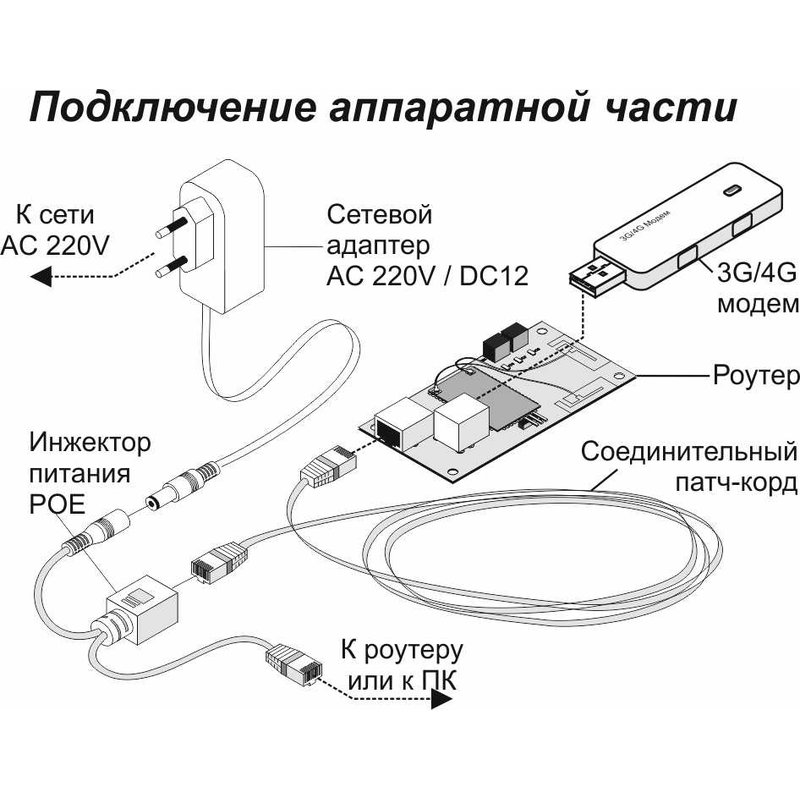 Ваш трафик перенаправляется через серверы VPN, что позволяет вам совершенно спокойно просматривать онлайн-страницы. Вся ваша деятельность будет скрыта от всех, кто пытается за вами шпионить, будь то мелкие воришки или корпорации, хранящие данные.
Ваш трафик перенаправляется через серверы VPN, что позволяет вам совершенно спокойно просматривать онлайн-страницы. Вся ваша деятельность будет скрыта от всех, кто пытается за вами шпионить, будь то мелкие воришки или корпорации, хранящие данные.
Причина, по которой вам нужен VPN на вашем маршрутизаторе, заключается в обеспечении онлайн-безопасности всей сети. Как только вы настроите VPN на своем маршрутизаторе, все подключенные устройства получат преимущества защиты VPN. Сюда входят устройства, которые обычно не могут использовать программное обеспечение VPN в полной мере, например, многие устройства для умного дома. Вот видео, объясняющее, как именно работает маршрутизатор VPN.
Как работает VPN-маршрутизатор?
VPN создает зашифрованное соединение между устройством и Интернетом, защищая ваши действия в Интернете от посторонних глаз. Вы можете использовать VPN для обеспечения безопасности домашней сети, настроив ее на своем маршрутизаторе.
После того, как вы настроили маршрутизатор VPN, трафик каждого устройства, подключенного к вашему маршрутизатору, будет отправляться через зашифрованный туннель. Ваш ПК, ноутбук, домашняя развлекательная система и даже умный тостер IoT.
Ваш ПК, ноутбук, домашняя развлекательная система и даже умный тостер IoT.
VPN на вашем маршрутизаторе: плюсы и минусы
| Pros | CONS |
|---|---|
| Протокой вашей сети | |
| . поддержка VPN | Шифрование и доступные протоколы зависят от вашего маршрутизатора |
| Подключение нескольких устройств | Трафик между устройством и маршрутизатором не шифруется |
Pros
Постоянная безопасность и конфиденциальность
Благодаря маршрутизатору VPN вы всегда будете подключены к VPN-серверу. Вы никогда не забудете защитить себя, потому что вы будете частью защиты VPN, пока работает ваш маршрутизатор. Если какое-либо из ваших устройств инициирует какие-либо автоматические подключения, например обновление баланса счета для приложения для личных финансов, они будут защищены, даже если вы спите.
Комплексная домашняя безопасность
Это постоянное подключение к VPN-серверу будет применяться к каждому устройству, подключенному к вашему домашнему маршрутизатору VPN.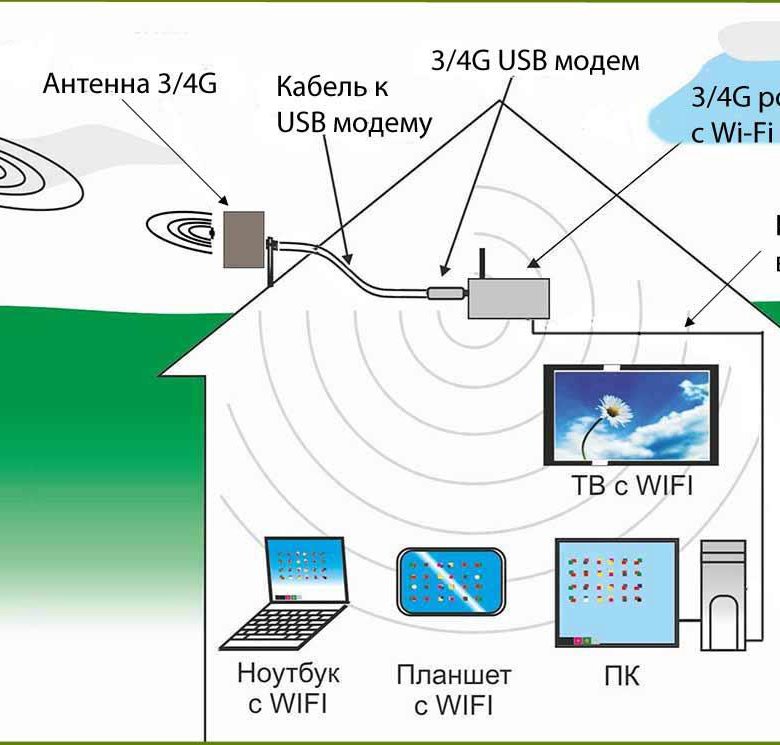 Он будет охватывать новые устройства, которые вы получаете без дополнительной настройки, и даже охватит ваших гостей, когда они заходят и запрашивают ваш пароль Wi-Fi.
Он будет охватывать новые устройства, которые вы получаете без дополнительной настройки, и даже охватит ваших гостей, когда они заходят и запрашивают ваш пароль Wi-Fi.
Покрывает устройства, не поддерживающие VPN
Существует множество подключенных к Wi-Fi устройств, которые сами по себе не поддерживают покрытие VPN, но, безусловно, могут извлечь из этого пользу. Безопасность всегда важна, независимо от того, какое устройство вы используете.
Подключить больше устройств
NordVPN позволяет подключить до 6 устройств, что уже более чем достаточно для большинства пользователей. Но знаете ли вы, что ваш маршрутизатор с поддержкой NordVPN считается только одним устройством? Если ваш ноутбук, смартфон и настольный ПК подключены к вашему маршрутизатору с поддержкой VPN, технически это по-прежнему подключено только к одному устройству. Злоупотреблять этой функцией не рекомендуется, поскольку скорость и стабильность вашего соединения могут пострадать, но это простой способ увеличить количество устройств, на которые распространяется ваша подписка NordVPN.
Связанные статьи
Минусы
Управлять настройками VPN сложнее
Поскольку у вашего маршрутизатора нет собственного пользовательского интерфейса (кроме нескольких простых кнопок), вам придется получить к нему доступ через другое устройство, чтобы настроить параметры VPN. Включать и выключать VPN-туннель или менять страну, к которой он подключен, гораздо удобнее с помощью приложения NordVPN. Это все еще возможно на вашем маршрутизаторе, но не так удобно.
Мощность конфигурации и шифрования зависит от вашего маршрутизатора
Большинству маршрутизаторов не хватает мощности для запуска чего-либо большего, чем самые простые протоколы шифрования или туннелирования. Вы можете перейти на VPN-маршрутизатор, который поддерживает более безопасные протоколы, или просто изучить, что делает выбранный вами протокол, а от чего он вас не защищает.
Блокирует некоторые входящие соединения
По своей природе VPN предназначена для блокировки входящих несанкционированных соединений. Вам будет проще инициировать подключения с помощью ноутбука, компьютера или смартфона, чтобы обойти это ограничение, потому что у них есть пользовательские интерфейсы. Ваши менее доступные устройства, такие как ваш маршрутизатор, вероятно, останутся недоступными извне, поскольку они не могут инициировать соединения. Однако это не относится к автоматизированным процессам на пользовательских устройствах — ваш компьютер по-прежнему будет получать электронные письма и уведомления.
Вам будет проще инициировать подключения с помощью ноутбука, компьютера или смартфона, чтобы обойти это ограничение, потому что у них есть пользовательские интерфейсы. Ваши менее доступные устройства, такие как ваш маршрутизатор, вероятно, останутся недоступными извне, поскольку они не могут инициировать соединения. Однако это не относится к автоматизированным процессам на пользовательских устройствах — ваш компьютер по-прежнему будет получать электронные письма и уведомления.
Трафик между устройствами и маршрутизатором не защищен
Поскольку на маршрутизаторе выполняется шифрование, трафик между устройством и маршрутизатором еще не будет зашифрован. Если у вас настроен безопасный домашний Wi-Fi и ваши мобильные устройства не настроены на автоматическое подключение к другим сетям, это не должно быть большой проблемой. Это становится серьезной проблемой безопасности только в том случае, если случайные незнакомцы могут подключиться к вашей сети.
Интернет-безопасность начинается одним щелчком мыши.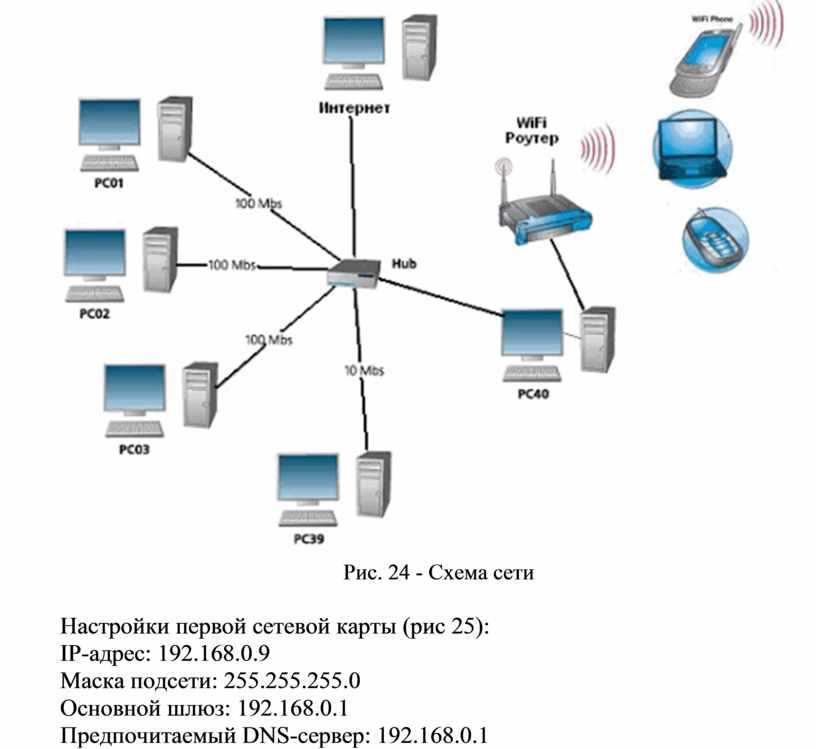
Оставайтесь в безопасности с ведущим в мире VPN
Получите NordVPN
Подробнее
Различные типы VPN-маршрутизаторов
- Маршрутизаторы, поддерживающие VPN-клиент.
- Маршрутизаторы, которым необходимо обновить прошивку для установки VPN-клиента.
- Маршрутизаторы с предустановленной службой VPN.
- Блоки маршрутизатора VPN, предназначенные для подключения к вашему маршрутизатору.
Как видите, существуют разные типы VPN-маршрутизаторов, и все они имеют свои плюсы и минусы. Предварительно установленная служба VPN — это самый простой способ защитить вашу сеть, поскольку вам не нужно выполнять какую-либо дополнительную настройку. Но если вам нужно обновить прошивку для использования VPN, это займет больше времени и требует некоторых технических навыков.
Если ваш маршрутизатор поддерживает VPN-клиент, настройка VPN займет не более пары минут.
Как узнать, совместим ли мой маршрутизатор с VPN?
Прежде чем идти дальше, важно убедиться, что ваш поддерживаемый маршрутизатор совместим с VPN. Не все маршрутизаторы.
Не все маршрутизаторы.
Чтобы узнать больше о совместимости, обратитесь к руководству, которое может поставляться с вашим маршрутизатором. Если вы не получили какое-либо руководство или потеряли его, вы сможете найти необходимую информацию в Интернете. Просто найдите имя вашего маршрутизатора и «Совместимость с VPN».
СОВЕТ ПРОФЕССИОНАЛА: Если вы покупаете новый маршрутизатор, также рекомендуется перед покупкой убедиться, что он совместим с VPN. На рынке есть множество отличных домашних VPN-маршрутизаторов.
Стоит отметить, что большинство маршрутизаторов и модемов интернет-провайдеров не поддерживают VPN-подключение. Однако вы можете комбинировать модем интернет-провайдера с маршрутизатором с поддержкой VPN, чтобы VPN работал.
Если вы ищете маршрутизатор с поддержкой VPN, вот несколько предложений, которые принесут пользу как домашним пользователям, так и малым и средним предприятиям:
- Linksys WRT 3200 ACM
- ASUS RT-AC86U
- TELTONIKA RUTX11
- NETGEAR NIGHTHAWK X10 AD который поддерживает соединения через маршрутизатор, и если вам нужен лучший VPN на рынке, то NordVPN — это безопасный выбор.

Далее вам необходимо проверить, поддерживает ли ваш маршрутизатор функции VPN. Чтобы узнать, может ли ваш маршрутизатор работать с NordVPN, посетите нашу страницу с инструкциями и найдите марку и модель вашего маршрутизатора. Некоторые маршрутизаторы также содержат инструкции по настройке маршрутизатора NordVPN. Можно найти предварительно настроенный VPN-маршрутизатор, если хорошо поискать.
Особенности установки маршрутизатора NordVPN различаются в зависимости от марки и модели, но общие шаги будут следующими:
1. Войдите в свой маршрутизатор
Если вы хотите научиться использовать VPN, начните с регистрации в свой роутер и изменить его настройки. Вам нужно будет получить доступ, используя руководство по продукту или поставщика услуг, чтобы вы могли внести изменения, необходимые для установки VPN на вашем маршрутизаторе.
Для большинства маршрутизаторов вам придется начать с ввода его IP-адреса в строку поиска браузера и авторизации (вот как узнать IP-адрес маршрутизатора, если вы его не знаете).
 Если вы никогда не входили в свой маршрутизатор, это была бы отличная возможность также изменить свой пароль (вот как сделать безопасный пароль), потому что многие поставляются с заводскими паролями по умолчанию, которые очень легко взломать!
Если вы никогда не входили в свой маршрутизатор, это была бы отличная возможность также изменить свой пароль (вот как сделать безопасный пароль), потому что многие поставляются с заводскими паролями по умолчанию, которые очень легко взломать!2. Настройте свой маршрутизатор
Шаги, которые вы предпримете для настройки вашего маршрутизатора, будут полностью зависеть от прошивки вашего маршрутизатора. Некоторые маршрутизаторы, как и многие из предлагаемых Asus, имеют встроенную функцию VPN. Чтобы настроить VPN-подключение на таком роутере, обычно нужно:
- Откройте браузер, подключенный к сети вашего устройства.
- Введите учетные данные маршрутизатора (имя пользователя и пароль).
- Выберите «Дополнительно», «Расширенные настройки» или раздел с аналогичным названием, найдите и включите там опцию VPN.
Обратите внимание, что рабочий процесс может немного отличаться в зависимости от модели вашего роутера.
Для других вам придется перенастроить их настройки, чтобы перенаправить их трафик на VPN-сервер.
 Опять же, лучшим местом, где можно найти конкретные инструкции для вашего конкретного маршрутизатора, будет наша страница исчерпывающего руководства, руководство или веб-сайт вашего производителя.
Опять же, лучшим местом, где можно найти конкретные инструкции для вашего конкретного маршрутизатора, будет наша страница исчерпывающего руководства, руководство или веб-сайт вашего производителя.Ниже мы приводим список наших инструкций по настройке сервиса NordVPN для различных моделей роутеров:
- Asus Router
- AsusWRT Merlin
- DD-WRT
- GL.iNet
- MikroTik IKEv2
- Netduma
- OPNsense 21
- OpenWrt CI
- Padavan
- Sabai
- Tomato
- pfSense 2.4.4
- DrayTek Vigor IKEv2
- EdgeRouter и Ubiquiti
- Маршрутизаторы, не поддерживающие NordVPN
3. Протестируйте!
После завершения процесса настройки VPN-маршрутизатора проверьте, работает ли подключение. Вы сможете войти в свой маршрутизатор в любое время (из дома), чтобы изменить настройки, но это все равно будет менее удобно, чем использование одного из приложений NordVPN.
 Помните, что вам не нужен особенно специальный маршрутизатор, большинство из них сможет включать защиту VPN.
Помните, что вам не нужен особенно специальный маршрутизатор, большинство из них сможет включать защиту VPN.Все еще не знаете, как установить VPN на свой роутер?
Если у вас возникли проблемы и вы не знаете, как установить VPN, не беда. NordVPN имеет отмеченную наградами круглосуточную поддержку клиентов на нескольких языках. Если эти советы вам не помогли и вы все еще теряетесь, наши специалисты службы поддержки помогут вам найти способ установить NordVPN на ваш роутер. Свяжитесь с ними по адресу [email protected] или через чат или другими способами, доступными здесь.
Хотите читать больше, как это?
Получайте последние новости и советы от NordVPN.
Мы не будем спамить, и вы всегда сможете отписаться.
Советы по использованию VPN-маршрутизатора
Избегайте ненужного двойного покрытия
Поскольку NordVPN работает на вашем маршрутизаторе вне поля зрения, вы можете забыть, что он включен.
 Если вы используете NordVPN на другом устройстве, находясь дома, ваш зашифрованный туннель NordVPN все равно будет отправляться через зашифрованный туннель, настроенный на вашем маршрутизаторе. Это может быть мощной и полезной функцией при использовании нашей настройки Double VPN, но NordVPN не предназначен для такой работы через ваш VPN-маршрутизатор. Чтобы избежать значительного снижения скорости или нестабильности, используйте тот или иной метод для подключения к серверам NordVPN.
Если вы используете NordVPN на другом устройстве, находясь дома, ваш зашифрованный туннель NordVPN все равно будет отправляться через зашифрованный туннель, настроенный на вашем маршрутизаторе. Это может быть мощной и полезной функцией при использовании нашей настройки Double VPN, но NordVPN не предназначен для такой работы через ваш VPN-маршрутизатор. Чтобы избежать значительного снижения скорости или нестабильности, используйте тот или иной метод для подключения к серверам NordVPN.Добавьте страницу настроек маршрутизатора в закладки
Подключение к маршрутизатору для изменения настроек может быть неудобным, но вы можете добавить адрес в закладки, чтобы сделать эту часть немного проще.
Чтобы избежать двойного покрытия, настройте отдельный маршрутизатор
Большинство устройств, которые вы носите с собой в течение дня (телефоны, ноутбуки и планшеты), могут поддерживать приложение VPN. Это обеспечит вашу безопасность вне дома, но если вы забудете выключить приложение дома, два перекрывающихся VPN-подключения могут привести к падению скорости интернета.



 168.0.1 или http://tplinklogin.net.
168.0.1 или http://tplinklogin.net.
 Если вы никогда не входили в свой маршрутизатор, это была бы отличная возможность также изменить свой пароль (вот как сделать безопасный пароль), потому что многие поставляются с заводскими паролями по умолчанию, которые очень легко взломать!
Если вы никогда не входили в свой маршрутизатор, это была бы отличная возможность также изменить свой пароль (вот как сделать безопасный пароль), потому что многие поставляются с заводскими паролями по умолчанию, которые очень легко взломать!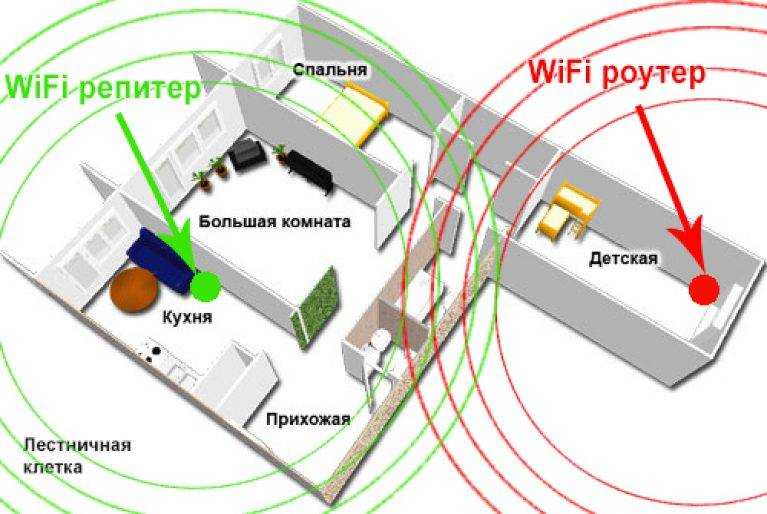 Опять же, лучшим местом, где можно найти конкретные инструкции для вашего конкретного маршрутизатора, будет наша страница исчерпывающего руководства, руководство или веб-сайт вашего производителя.
Опять же, лучшим местом, где можно найти конкретные инструкции для вашего конкретного маршрутизатора, будет наша страница исчерпывающего руководства, руководство или веб-сайт вашего производителя. Помните, что вам не нужен особенно специальный маршрутизатор, большинство из них сможет включать защиту VPN.
Помните, что вам не нужен особенно специальный маршрутизатор, большинство из них сможет включать защиту VPN. Если вы используете NordVPN на другом устройстве, находясь дома, ваш зашифрованный туннель NordVPN все равно будет отправляться через зашифрованный туннель, настроенный на вашем маршрутизаторе. Это может быть мощной и полезной функцией при использовании нашей настройки Double VPN, но NordVPN не предназначен для такой работы через ваш VPN-маршрутизатор. Чтобы избежать значительного снижения скорости или нестабильности, используйте тот или иной метод для подключения к серверам NordVPN.
Если вы используете NordVPN на другом устройстве, находясь дома, ваш зашифрованный туннель NordVPN все равно будет отправляться через зашифрованный туннель, настроенный на вашем маршрутизаторе. Это может быть мощной и полезной функцией при использовании нашей настройки Double VPN, но NordVPN не предназначен для такой работы через ваш VPN-маршрутизатор. Чтобы избежать значительного снижения скорости или нестабильности, используйте тот или иной метод для подключения к серверам NordVPN.