Подключение Смарт TV к интернету с помощью сетевого кабеля: как через роутер
Современные разновидности телевизоров, которые оснащаются встроенным Смарт ТВ, можно подключить напрямую к интернету. Делается это различными способами, но чаще всего для этого используют сетевой Ethernet провод. С его помощью удастся обеспечить наиболее стабильное и высокоскоростное соединение. Однако прежде чем это сделать, необходимо разобраться с тем, как подключить Смарт ТВ к интернету через сетевой кабель. Такие знания сегодня пригодятся всем.
Обычный кабель с коннектором RJ-45 можно использовать для подсоединения ТВ к сети Internet
Подключение смарт-телевизора к интернету сетевым LAN-кабелем
Перед тем как подсоединять ТВ к глобальной сети, надо ознакомиться с тем, что для этого может пригодиться. Чтобы самостоятельно организовать проводное подключение на телевизоре, понадобятся:
- Ethernet-кабель. Именно он будет использоваться при подключении ТВ к сети Internet.
- Телевизор, оснащенный LAN портом.
 Без него организовать проводное подключение не получится.
Без него организовать проводное подключение не получится. - Роутер. Чаще всего люди делают подключение Смарт ТВ к интернету через кабель от роутера, а не напрямую.
Дополнительная информация! Также перед подсоединением ТВ к интернету, надо заранее определить тип сети. Для этого нужно позвонить в техническую поддержку провайдера и уточнить, с каким именно протоколом они работают. Это может быть L2TP, PPTP или PPPoE.
Преимущества и недостатки этого способа подключения
Высокая скорость сети — одно из главных преимуществ кабельного интернета
Данный метод подключения имеет как достоинства, так и недостатки. К основным преимуществам его использования можно отнести следующее:
- Надежность. Кабельный интернет работает намного стабильнее, чем беспроводное подключение через маршрутизатор. При использовании шнура Ethernet обрывы сети случаются в разы реже.
- Высокая скорость передачи данных. При подключении напрямую данные передаются намного быстрее, чем через Wi-Fi или мобильный интернет.

- Возможность подключиться к ТВ, у которых нет модуля Wi-Fi. У некоторых моделей телевизоров отсутствует встроенный приемник. Подсоединить их к интернету можно только при помощи кабеля.
Есть у этого способа и определенные минусы, с которыми надо обязательно ознакомиться. Главный недостаток заключается в том, что придется прокладывать дополнительный провод. Это не всегда вписывается в интерьер. Поэтому необходимо заранее продумать, как замаскировать шнур от посторонних, чтобы он не бросался в глаза и не портил дизайн помещения.
Настройка подключения к интернету для телевизоров с функцией Smart TV
Люди, которые не знают, как подключить телевизор к роутеру через кабель, должны ознакомиться с нюансами проведения этой процедуры. Есть несколько рекомендаций, которые помогут сделать все правильно.
Как указать статический IP и DNS на ТВ
При настройке ТВ надо обязательно выбрать кабельный тип сети
Многие решают подключить телевизор к компьютеру через роутер по кабелю, используя статический адрес. В таком случае придется самостоятельно менять сетевые параметры, чтобы телевизор смог подключиться к глобальной сети. Процесс настройки одинаков на большинстве современных моделей ТВ и выглядит следующим образом:
В таком случае придется самостоятельно менять сетевые параметры, чтобы телевизор смог подключиться к глобальной сети. Процесс настройки одинаков на большинстве современных моделей ТВ и выглядит следующим образом:
- Перейти в настройки ТВ и выбрать параметры сети.
- В открывшемся меню выбрать тип подключения по кабелю.
- Найти параметр, который отвечает за настройку IP адреса.
- Изменить режим IP на ручной вместо автоматического.
После этого на экране должно появиться специальное окно, в котором надо вручную прописать IP адрес.
Дополнительная информация! Чтобы узнать статический адрес, следует позвонить провайдеру и уточнить данную информацию. Также можно воспользоваться сторонними сервисами, которые в режиме онлайн определяют IP. Например, можно посетить сайт 2ip. Он автоматически определяет IP пользователей.
Как настроить телевизор при динамическом IP
Приложение YouTube отлично подходит для проверки работоспособности интернета
Если для подсоединения телевизора к сети интернет через сетевой провод используется протокол с динамическим IP, все должно настроиться автоматически. Об этом будет свидетельствовать изображение на экране. Если же подключение не настроилось в автоматическом режиме, придется заняться ручной отладкой.
Об этом будет свидетельствовать изображение на экране. Если же подключение не настроилось в автоматическом режиме, придется заняться ручной отладкой.
Стоит отметить, что у разных моделей телевизоров меню настроек может отличаться интерфейсом и названием некоторых разделов. Однако несмотря на это, есть универсальная схема ручной отладки, которая подойдет для любого телевизора:
- Перейти в меню ТВ.
- Зайти в настройки сети.
- Поменять тип подключения на кабельный.
Теперь на экране должен начаться процесс подсоединения устройства к глобальной сети. Когда настройка будет завершена, необходимо проверить, подключено ли устройство к интернету. Для этого можно открыть приложение YouTube, которое по умолчанию установлено на многих Смарт ТВ. Если видеоролики начали грузиться, значит у телевизора точно есть доступ к сети интернет.
Как быть, когда телевизор не подсоединяется к интернету: проблемы при подключении и их решение
Обрыв Ethernet кабеля — одна из распространенных причин отсутствия подключения к сети Internet
Довольно часто люди сталкиваются с ситуациями, когда телевизор не подключается к интернету через кабель. Есть несколько причин, из-за которых может возникнуть такая проблема:
Есть несколько причин, из-за которых может возникнуть такая проблема:
- Повреждение кабеля. Сеть может отсутствовать из-за того, что провод поврежден. Поэтому необходимо обязательно осмотреть его и убедиться в отсутствии разрывов. Если он неисправен, придется покупать новый Ethernet кабель.
- Проблемы с роутером. Иногда ТВ соединяют с сетью не напрямую, а через маршрутизатор. В таком случае необходимо перезагрузить роутер. Если это не поможет, придется сбросить его настройки. Делается это нажатием на кнопку «Reset».
- Неправильная настройка соединения. Возможно, во время изменения параметров подключения был указан не тот IP-адрес и из-за этого на ТВ нет интернета. В таком случае надо перепроверить сетевые настройки телевизора.
- Повреждение LAN-разъема на ТВ. Если вход для подключения Ethernet кабеля не работает, придется подключаться к сети через Wi-Fi.
- Проблемы у провайдера. Интернет может временно не работать из-за ремонтных работ на линии. В этом случае вряд ли подключение телевизора к интернету через сетевой кабель будет работать.

Чтобы наслаждаться дома большим количеством каналов и цифровым телевиденьем, придется подключать ТВ к интернету. Однако прежде чем заняться этим, необходимо разобраться, как правильно подключить телевизор к сети через кабель и что для этого может понадобиться.
Как подключить розетку для интернет кабеля — Altclick
Подключаться к интернету можно разными способами. Один из вариантов – использование интернет-розетки. Розетка для интернет-кабеля может ставиться даже в городской квартире.
Содержание
Подключаться к интернету можно разными способами. Один из вариантов – использование интернет-розетки. Розетка для интернет-кабеля может ставиться даже в городской квартире. Она отличается от классической розетки наличием уникального разъема. С его помощью можно установить провод «витая пара». В нем есть специальные жилы с изоляцией. Всего проводов 8, они соединены друг с другом попарно. Таким образом, получается четыре пары.
Розетка для интернет-кабеля может ставиться даже в городской квартире. Она отличается от классической розетки наличием уникального разъема. С его помощью можно установить провод «витая пара». В нем есть специальные жилы с изоляцией. Всего проводов 8, они соединены друг с другом попарно. Таким образом, получается четыре пары.
Благодаря специфической конструкции, электромагнитные помехи сведены к минимуму. Передача информации в этом случае может осуществляться на скорости до одного гигабита в секунду. Кабель витая пара подключается в интернет-розетку. Для кабеля есть специальное гнездо. Оно называется RJ-45. Провод нужно установить в это гнездо, обжать инструментом. Провода разъема должны быть размещены в конкретном порядке. Это очень важно. Рассмотрим, как подключить розетку для интернета.
Internet розетки: разновидности
В этом пункте статьи мы рассмотрим основные виды розеток под разъем RJ-45. RJ-45 является стандартом для подсоединения витой пары различных сетевых коммуникаторов. Посредством кабеля витая пара пользователь может организовать любой канал. Этот канал будет служить для передачи информации для организации локальной или общей сети. Интерфейс RJ-45 подходит для подключения к интернету на даче.
Посредством кабеля витая пара пользователь может организовать любой канал. Этот канал будет служить для передачи информации для организации локальной или общей сети. Интерфейс RJ-45 подходит для подключения к интернету на даче.
Классификации розеток для интернета по параметрам:
- Число разъемов. По этому параметру разделяются на несколько типов. Одинарный, двойной, на четыре и восемь разъемов. Существуют и комбинированные варианты. Они оснащаются коммутаторами для подсоединения RJ-45 и USB, HDMI.
- Скорость интернет-соединения. По этому параметру розетки подразделяются на категории по скорости передачи информации: до 100 Мбит/сек, 1000 Мбит/сек и 10 Гбит/сек в радиусе 50 метров.
- Метод монтажа. Розетки бывают внутренние и накладные. Внутренние монтируют непосредственно в стену, а наружные крепят на стену. Каждый вариант имеет свои преимущества. Пользователи выбирают способ монтажа, ориентируясь на свои предпочтения.

Многие производители выпускают так называемые кейстоуны. Устройства представляют собой модульный порт. Он универсален, поэтому подойдет практически под любой вид разъема. Внешние интернет-розетки применяют, если есть необходимость установить устройство на стене. Внешний подрозетник монтируют на поверхности стен. А сверху устанавливается панель с модулями. Внутренние чаще устанавливаются внутрь кирпичных или гипсокартонных стен. Есть и другие модели – со сменными модулями. Пользоваться ими очень удобно. Их преимущество в простоте обслуживания. При выходе из строя какого-либо элемента такую розетку можно отремонтировать.
Принципы прокладки кабеля в стене
Один из сложных по исполнению тип прокладки сетевого кабеля – установка его внутри стены. Такой вариант подходит для городской квартиры, частного дома и офиса. Стоит детально разобрать особенности такого метода. Преимущество внутреннего монтажа заключается в том, что провод скрыт внутри стены. Следовательно, он не будет мешать, путаясь под ногами. Поэтому интерьер не пострадает. Но методика имеет и минусы. К примеру, могут возникнуть трудности с доступом к интернет-кабелю.
Следовательно, он не будет мешать, путаясь под ногами. Поэтому интерьер не пострадает. Но методика имеет и минусы. К примеру, могут возникнуть трудности с доступом к интернет-кабелю.
Ремонтировать и обслуживать провод будет крайне затруднительно, потому что он скрыт в стене. Обычно монтажом кабеля занимаются профессионалы. В таком случае развода выполняется по штробам в гофрированной трубе из ПВХ. Это сводит к минимуму риски появления поломки. В крайнем случае можно получить доступ к кабелю. Демонтаж при этом выполнять не придется. Перед выполнением прокладки провода нужно поставить разметки. Ставятся точки тех зон, где будет проходить интернет-кабель.
Нужно помнить, что витая пара без защитного экрана обладает высокой чувствительностью к электромагнитным помехам. Поэтому нужно правильно рассчитать расстояние от электропроводки до компьютерной проводки. Минимум должен составлять пятьдесят сантиметров. Следующий шаг – наметить трассу. Когда будете подбирать участок для штробы, учтите, что кабель ограничен по углу изгиба. Если вы работаете с витой парой, используйте для нее защитный гофрошланг.
Если вы работаете с витой парой, используйте для нее защитный гофрошланг.
Очень важно изначально правильно выбрать провод. На качестве лучше не экономить. Витая пара считается надежным кабелем. Монтаж начинается с укладки кабеля в гофротрубу нужного диаметра. Провод должен свободно двигаться внутри трубы. После этого гофру крепят в штробе специальной гипсовой стяжкой. И только после этого приступают к отделочным работам. На выходе провода будет установлена интернет-розетка. Но перед этим необходимо выполнить ее распиновку.
Сначала ставят подрозетник, в нем крепится корпус и сам механизм розетки. Как мы уже отметили выше, интернет-розетки бывают двух типов в зависимости от способа монтажа. Внутренние применяются в том случае, если кабель проложен в стене. Внешние модели крепятся на стенах. Но все модели состоят из нескольких частей. Одна половина устройства нужна для крепления. А внутренние компоненты предназначаются для подсоединения провода. Другая часть нужна для обеспечения защиты.
Другая часть нужна для обеспечения защиты.
Чаще люди предпочитают пользоваться услугами мастеров. Технический специалист быстро выполнит работы. Схем подключения интернет-кабеля по цветам существует несколько. С их помощью можно подключать кабель: T568А и T568В. Первая схема «А» у нас не применяется. Кабель размещают по схеме T568В. У пользователей есть свои причины установить интернет-розетку. Эксперты рекомендуют сразу расшить сеть из восьми проводников. В таком случае при изменении скоростного показателя в будущем не придется менять сеть. Подсоединить витую пару к розетке можно по инструкции. На схеме все выглядит достаточно понятно.
Популярные бренды розеток для интернета
Если вы собираетесь установить у себя дома интернет-розетку, нужно знать, какие производители выпускают эти устройства:
- Французская продукция, которую выпускает надежный производитель. Устройства считаются одними из самых лучших на рынке электроники.
 Оснащаются лучшим механизмом фиксации провода. Схема подключения не имеет отличий от стандартных норм. Розетки Легранд универсальны. Подключение их можно выполнять по схемам А и В. Цветовые схемы размещены на клемме устройства.
Оснащаются лучшим механизмом фиксации провода. Схема подключения не имеет отличий от стандартных норм. Розетки Легранд универсальны. Подключение их можно выполнять по схемам А и В. Цветовые схемы размещены на клемме устройства. - Стоимость моделей ниже, чем изделий предыдущего бренда. Это высококачественная продукция. Корпус интернет-розеток Вико выполнен из высокопрочных полимеров. Внутренняя сборка отличается эргономичностью. Продукция Вико считается оптимальным решением по цене. Для некоторых пользователей имеется существенный недостаток – отсутствие подсказок в виде цветовой схемы подсоединения. Распиновку нужно выполнять предельно аккуратно.
- Производство Турция. Компания помимо розеток выпускает качественные выключатели. Подключение и монтаж устройств можно выполнить самостоятельно. Розетки этого бренда предельно просты в использовании.
- Подключение устройств этого бренда выполняется аналогично. В линейке продукции можно найти двойные модели.
 В таком случае нужно будет проводить два провода от роутера. Поскольку соединение параллельно сетевые устройства не поддерживают. Самые популярные модели Шнайдер оснащены двумя выходами.
В таком случае нужно будет проводить два провода от роутера. Поскольку соединение параллельно сетевые устройства не поддерживают. Самые популярные модели Шнайдер оснащены двумя выходами.
Проводной интернет сейчас считается самым качественным. Для удобства организации такой сети используют специальные интернет-розетки. Благодаря этим устройствам кабель не будет путаться под ногами. Несмотря на все вероятные сложности, пользователи предпочитают выполнять монтаж самостоятельно.
Нюансы монтажа интернет-розетки
Как мы уже сказали, интернет-розетки монтируются как внутри стены, так и на ее поверхность. Как именно будет установлено устройство, зависит от предпочтений пользователя. Если розетку нужно установить в помещении, где размещено много компьютерной техники, стоит отдать предпочтение внешнему монтажу. Для выполнения крепления этого устройства нужно поставить кабель в разъем. После этого посредством двух дюбелей производят крепление внутреннего элемента интернет-розетки к стене. Финальный этап – монтаж декоративного компонента устройства. Монтаж внутренним способом отнимет больше времени.
Финальный этап – монтаж декоративного компонента устройства. Монтаж внутренним способом отнимет больше времени.
Рассмотрим алгоритм действий при монтаже внутренней розетки:
- В стене делают специальный вырез. Для этого чаще используют перфоратор. После этого зубилом и молотком убирают внутреннюю часть сделанного выреза.
- К стене делают штробу от одной розетки ко второй.
- В полученное отверстие монтируют подрозетник. Для фиксации используется гипсовый раствор.
- Кабель выводят по штробе, подключают ПК. Затем кабель выводят в специальную установочную коробку. После его подключают к розетке.
- Декоративная часть интернет-розетки устанавливается в последнюю очередь.
Если монтаж был выполнен с соблюдением всех правил, устройство прослужит достаточно долго.
Как проверить сигнал
По завершении монтажа нужно выполнить проверку сигналов в розетке. Работать будем со стандартным бытовым тестером. Также понадобится патч-корд с прямой схемой распиновки. По длине он должен быть от половины до пяти метров. Подсоединять второй конец кабеля нужно в тестовую розетку. Выставляем прибор в положение звукового сигнала. Теперь можно выполнить проверку каналов патч-корда и розетки. Если вы услышали звук, значит, соединение установлено. Если в тестовом приборе нет звуковых сигналов, ориентируемся на лампочки. При некорректном расключении жил, лампы на приборе будут гореть не по порядку, а произвольно. К примеру, сначала загорится первая лампочка, потом третья, затем вторая и так далее. Тестер не будет выдавать сигналы, если была установлена дешевая розетка низкого качества. В таком случае стоит приобрести более надежную модель.
Работать будем со стандартным бытовым тестером. Также понадобится патч-корд с прямой схемой распиновки. По длине он должен быть от половины до пяти метров. Подсоединять второй конец кабеля нужно в тестовую розетку. Выставляем прибор в положение звукового сигнала. Теперь можно выполнить проверку каналов патч-корда и розетки. Если вы услышали звук, значит, соединение установлено. Если в тестовом приборе нет звуковых сигналов, ориентируемся на лампочки. При некорректном расключении жил, лампы на приборе будут гореть не по порядку, а произвольно. К примеру, сначала загорится первая лампочка, потом третья, затем вторая и так далее. Тестер не будет выдавать сигналы, если была установлена дешевая розетка низкого качества. В таком случае стоит приобрести более надежную модель.
Вероятные ошибки при монтаже розеток для интернета
Если во время тестирования вы обнаружили отсутствие подключения, вероятно, что в процессе монтажных работ подсоединение было выполнено неправильно.
Какие ошибки чаще всего допускают пользователи:
- Пользователь самостоятельно монтирует кабель и розетку по схеме Б. Но коннектор и модемное устройство были куплены ранее в собранном виде. Если предварительно не провести проверку формата подключения, может оказаться, что интернет-розетка подключается по одной схеме, а кабель по другой. Этим и объясняется отсутствие соединения. Выполните проверку кроссировки коннектора. Затем сделайте распиновку витой пары.
- Иногда пользователи в процессе монтажных работ повреждают ножом оболочку кабеля. Для обеспечения соединения нужно поставить контакты в пазы и выполнить правильный обжим.
- Пользователь оставил чересчур длинный кабель. Чтобы подключить розетку для интернета, необходимо оставлять максимум двадцать сантиметров. Если кабеля будет оставлено более чем на тридцать сантиметров, розетка разболтается. Поэтому пользователю придется выполнять монтажные работы заново.

- Соблюдены все основные требования и правила. Но интернет-розетка не функционирует. Пользовать выбрал низкокачественное устройство. Или розетка изначально была бракованная. На рынке электроники всегда можно найти надежные устройства. Стоимость их вполне доступна. Отдавайте предпочтение продукции надежных брендов. Качественное устройство прослужит достаточно долго.
Если у вас нет уверенности, что вы можете самостоятельно произвести монтаж кабеля и розетки для интернета, лучше обратиться к профессионалу. Мастер выполнит монтажные работы быстро. Интернет провайдеры по адресу в Московской области предлагают услуги по монтажу интернет-розеток. Стоимость необходимо уточнять на сайте поставщика услуг. Но некоторые пользователи все же предпочитают выполнять монтаж своими руками. Главное – разобраться в деталях.
Как подключить кабель Ethernet к беспроводному маршрутизатору
Питер Кристиансен и Кевин Пэрриш
Под редакцией Кары Хейнс
28 апреля 2022 г. | Share
| Share
FAQ
Подключение к маршрутизатору через проводное соединение часто обеспечивает более высокую надежность и более стабильную скорость, чем соединение Wi-Fi (беспроводное).
Подключить компьютер к маршрутизатору очень просто. Короче говоря, вам просто нужно проложить кабель Ethernet от маршрутизатора к порту Ethernet на вашем компьютере. Мы покажем вам, как полностью настроить ваше оборудование, выполнив следующие шаги, и объясним, почему проводное соединение лучше всего подходит для конкретных целей.
Совет:
Вы подключаете компьютер к маршрутизатору, чтобы проверить подключение к Интернету? Узнайте свои текущие скорости, запустив наш тест скорости интернета, и сравните результаты с вашим планом.
Запустите тест скорости
Перейти к : Как подключить маршрутизатор к компьютеру | Кабели, которые вам понадобятся для подключения | Как получить более быстрое подключение к Интернету | Устранение неполадок с сетью Wi-Fi | Итог
Перейти к :
- Как подключить маршрутизатор к компьютеру
- Кабели, которые потребуются для подключения
- Как получить более быстрое подключение к Интернету
- Устранение неполадок сети Wi-Fi
- Практический результат
904330 подключить мой роутер к компьютеру?
Вы можете подключить компьютер к маршрутизатору с помощью проводного или беспроводного соединения, в зависимости от модели.

Например, большинство ноутбуков поддерживают подключение по Wi-Fi, но тонкие и легкие модели, такие как MacBook Air, могут не иметь порта Ethernet для проводного подключения. В этом случае вам понадобится USB-адаптер.
Настольные компьютеры всегда имеют порт Ethernet — иногда два в конфигурациях, предназначенных для игр и рабочих станций. Wi-Fi теперь более распространен на настольных компьютерах, чем в последние годы, благодаря Wi-Fi 5.
Если вы используете кабель Ethernet для подключения компьютера к маршрутизатору в первый раз, у вас должны быть все кабели, которые вы нуждаться. Производители обычно комплектуют по крайней мере один кабель вместе с маршрутизатором, но еще раз проверьте наличие всех кабелей, перечисленных в списке деталей вашего продукта. Мы предоставляем список лучших кабелей Ethernet, если кабель не входит в комплект поставки вашего маршрутизатора.
Вот шаги по подключению маршрутизатора к компьютеру:
Часть 1.
 Подключите маршрутизатор к модему
Подключите маршрутизатор к модемуЧасть 2. Подключите компьютер к маршрутизатору
Совет:
Получение низкая скорость интернета даже при использовании проводного подключения? Если это так, вам может понадобиться лучший план. Введите свой почтовый индекс ниже, чтобы узнать, что доступно в вашем регионе.
Найдите ближайших к вам провайдеров
Часть 1. Подключите маршрутизатор к модему
Скорее всего, вы уже выполнили этот шаг. Но если вы настраиваете свой маршрутизатор в первый раз, вам нужно это соединение, прежде чем вы привяжете свой компьютер к маршрутизатору.
Если у вас есть автономный модем
Подключите маршрутизатор к модему с помощью кабеля Ethernet. Большинство маршрутизаторов имеют несколько портов Ethernet, но есть один, специально помеченный как «Интернет» или «WAN» (глобальная сеть), используемый для прямого подключения к модему. Обычно он имеет другой цвет, чем другие порты Ethernet. Убедитесь, что кабель Ethernet от модема подключен к правильному порту Ethernet на маршрутизаторе.

Если у вас есть беспроводной шлюз (комбинированный маршрутизатор/модем)
Убедитесь, что вы правильно защищаете беспроводной шлюз от интернет-соединения, входящего в ваш дом. Тип подключения зависит от вашего интернета.
Например, кабельный интернет входит в ваш дом по коаксиальному кабелю, тогда как для подключения к DSL необходимо подключить модем к фильтру, который затем подключается к любой телефонной розетке. Мы предоставляем более подробную информацию о типах кабелей ниже.
Часть 2. Подключите компьютер к маршрутизатору
Когда маршрутизатор подключен к модему, пришло время подключить компьютер к маршрутизатору.
Шаг 1: Подключите один конец кабеля Ethernet к порту Ethernet на компьютере. Если на вашем компьютере нет порта Ethernet, вам понадобится USB-адаптер. Вот два примера:
- USB-C к Ethernet
- USB-A к Ethernet
Шаг 2: Подключите другой конец кабеля к одному из сгруппированных портов Ethernet на маршрутизаторе.
 Они часто обозначаются как «LAN» (локальная сеть) или «LAN1», «LAN2» и т. д.
Они часто обозначаются как «LAN» (локальная сеть) или «LAN1», «LAN2» и т. д.Такие платформы, как Windows и macOS, должны автоматически подключаться к локальной сети — вход в систему не требуется. Если этого не произошло, перезагрузите компьютер, чтобы маршрутизатор мог предоставить ему работающий частный IP-адрес. Ваше соединение Ethernet не использует тот же частный IP-адрес, что и соединение Wi-Fi вашего компьютера.
Подождите, у моего роутера есть порт USB!
Многие маршрутизаторы теперь имеют USB-порт, но USB-порт обычно не отправляет интернет-сигнал на ваш компьютер. Порт USB предназначен для добавления в вашу сеть общих устройств, таких как принтеры, внешние жесткие диски и сетевые устройства хранения данных (NAS).
Кабели, необходимые для подключения
Кабели Ethernet — это основной тип кабелей, используемых в компьютерных сетях. Но, в зависимости от типа вашего интернет-соединения, вам, возможно, придется иметь дело и с несколькими другими типами.
 Существуют также различные типы кабелей Ethernet, поэтому полезно знать некоторые подробности.
Существуют также различные типы кабелей Ethernet, поэтому полезно знать некоторые подробности.Ethernet
Кабели Ethernet соединяют компьютеры, игровые приставки, потоковые устройства и многое другое с локальной сетью. У них есть разъем на обоих концах, который выглядит как телефонная розетка, но шире. Сам кабель толще телефонного кабеля и состоит из четырех витых пар изолированных медных проводов.
Кабели Ethernet также известны как кабели RJ45. Термин «RJ» является сокращением от зарегистрированного разъема , типа интерфейса, который подключает оборудование к телекоммуникационной сети. Номер означает, что это был 45-й интерфейс, зарегистрированный в Федеральной комиссии по связи (FCC). В кабелях Ethernet используется 8-позиционный разъем с 8 контактами (8P8C).
Телефон
Телефонные кабели соединяют телефон со стационарной линией. Телефонные розетки все еще довольно распространены в большинстве домов в США, но вы, вероятно, не будете использовать их или кабель, если у вас нет коммутируемого доступа в Интернет или DSL.

Телефонные кабели могут содержать до 12 витых пар медных проводов с пластиковым покрытием. Они используют меньший разъем RJ11 с шестью контактами.
Имейте в виду, что разъем телефонного кабеля меньше разъема кабеля Ethernet. Его можно легко подключить к порту Ethernet, но это может привести к повреждению порта, поэтому перед подключением убедитесь, что у вас есть правильный кабель, который выглядит так, будто он подходит к разъему.
Коаксиальный
Коаксиальный кабель (также называемый коаксиальные кабели) — это тот же тип кабеля, который используется для кабельного телевидения. Они сильно отличаются от других сетевых кабелей. Вместо квадратного конца они заканчиваются круглым разъемом с одним острым штырем посередине.
Коаксиальные кабели соединяют кабельные модемы с Интернетом, некоторыми телевизионными антеннами и приставками кабельного телевидения. У них также есть резьбовое соединение, поэтому убедитесь, что после подключения коаксиального кабеля к модему он плотно прикручен.

Коаксиальный кабель имеет медную жилу, заключенную в изолятор, металлический экран и черную пластиковую оболочку.
Больше информации о кабелях Ethernet, чем вам может понадобиться
Ethernet является основным типом сетевого соединения, но существует семь различных «поколений» кабелей, с которыми вы можете столкнуться.
Кабели Ethernet категории 5 (CAT5), CAT5e и CAT6 сегодня являются наиболее распространенными. Кабели CAT5 поддерживают скорость 100 Мбит/с, а CAT5a — 1000 Мбит/с. CAT6 представил экранирование для уменьшения помех, а CAT6a увеличил максимальную скорость до 10 000 Мбит/с.
Кабели CAT7 нового поколения, обеспечивающие скорость до 100 000 Мбит/с на расстоянии 49 футов. Последнее поколение, CAT8, может достигать 40 000 Мбит/с на расстоянии 131 фут.
Если вы покупаете новый кабель, подобрать нужный тип несложно. Но сложнее сказать, подходит ли кабель для работы, если вы просто вытаскиваете его из путаницы в шкафу.
К счастью, информация о кабелях обычно напечатана прямо на оболочке, включая производителя, пропускную способность, сертификаты и многое другое.
 Найдите слова «CAT5» или «CAT6», чтобы узнать, что это за кабель. Если вы сомневаетесь, вы всегда можете просто заменить старый кабель на новый, надежный, так как они относительно дешевы.
Найдите слова «CAT5» или «CAT6», чтобы узнать, что это за кабель. Если вы сомневаетесь, вы всегда можете просто заменить старый кабель на новый, надежный, так как они относительно дешевы.Наконец, специальные «перекрестные» кабели Ethernet могут соединять два ПК напрямую без использования маршрутизатора. Эти кабели имеют перевернутые контакты на одной стороне и обычно не используются в домашних условиях. Они не будут работать, если вы попытаетесь использовать их вместо стандартного прямого Ethernet-кабеля.
Профессиональный совет:
В нашем руководстве о лучших кабелях Ethernet подробно описаны различные типы кабелей Ethernet.
Преимущества использования Ethernet-подключения
После создания домашней сети Wi-Fi добавление новых беспроводных устройств выполняется очень быстро и не требует дополнительных кабелей. Но есть несколько ситуаций, когда физические соединения могут быть лучшим выбором. Вот как узнать, имеет ли это смысл для вас.
Создание наиболее надежного соединения
Проводное соединение обычно более надежно, чем Wi-Fi.
 Сигнал Wi-Fi, излучаемый вашим маршрутизатором, чувствителен к помехам и препятствиям, что может привести к снижению скорости, пропаданию сигнала и другим проблемам. При проводном соединении Ethernet ваш сигнал защищен от этих потенциальных препятствий экранированием кабеля. Эта защита обычно означает не только более надежное соединение с меньшим количеством разрывов, но и проводные соединения, которые также обеспечивают более стабильную скорость и более плавную работу в Интернете.
Сигнал Wi-Fi, излучаемый вашим маршрутизатором, чувствителен к помехам и препятствиям, что может привести к снижению скорости, пропаданию сигнала и другим проблемам. При проводном соединении Ethernet ваш сигнал защищен от этих потенциальных препятствий экранированием кабеля. Эта защита обычно означает не только более надежное соединение с меньшим количеством разрывов, но и проводные соединения, которые также обеспечивают более стабильную скорость и более плавную работу в Интернете.Обход узких мест Wi-Fi
Если вы платите за самое быстрое подключение к Интернету, которое можно купить за деньги, но вы не обновляли свой маршрутизатор с 2005 года, вся эта драгоценная полоса пропускания просто будет потрачена впустую. Использование кабеля Ethernet для подключения компьютера напрямую к маршрутизатору вместо использования Wi-Fi может стать ключом к повышению скорости соединения.
Профессиональный совет:
Будьте осторожны с кабелями, которые вы используете.
 Мы рекомендуем использовать кабель CAT5a или новее, так как CAT5 и старше не поддерживают скорость более 100 Мбит/с. Кроме того, если ваш маршрутизатор поддерживает только 100 Мбит/с через соединение Ethernet, вам следует перейти на более новую модель, поддерживающую не менее 1000 Мбит/с (1 Гбит/с).
Мы рекомендуем использовать кабель CAT5a или новее, так как CAT5 и старше не поддерживают скорость более 100 Мбит/с. Кроме того, если ваш маршрутизатор поддерживает только 100 Мбит/с через соединение Ethernet, вам следует перейти на более новую модель, поддерживающую не менее 1000 Мбит/с (1 Гбит/с).Максимальное использование гигабитного интернета
Переход на гигабитный интернет — это огромный скачок в скорости, особенно если вы использовали DSL или спутниковый интернет. Но это не принесет вам много пользы, если ваш роутер не может выдать гигабитный сигнал Wi-Fi. Если вы уже платите за гигабитный интернет, мы настоятельно рекомендуем вам перейти на гигабитный маршрутизатор.
Однако, если вы не торопитесь обдумывать свои варианты или просто копите деньги, чтобы получить маршрутизатор, который вам действительно нужен, убедитесь, что вы тем временем подключаете свой компьютер к текущему маршрутизатору. Даже если ваш Wi-Fi не может справиться с вашей скоростью соединения, кабели Ethernet (от CAT5e и выше) могут.
 Кабели CAT6a, CAT7 и CAT8 технически могут работать на еще более высоких скоростях, если вы сможете найти интернет-провайдера, предлагающего мультигигабитные скорости.
Кабели CAT6a, CAT7 и CAT8 технически могут работать на еще более высоких скоростях, если вы сможете найти интернет-провайдера, предлагающего мультигигабитные скорости.Конечно, если Ethernet-порты вашего маршрутизатора поддерживают только 100 Мбит/с, используемый вами кабель не имеет значения.
Как избежать мертвых зон
Подключаться к Wi-Fi гораздо удобнее, чем с помощью физических кабелей, но у сетей Wi-Fi часто есть мертвые зоны. У вас есть два основных варианта решения этих проблемных областей.
Решение №1. Инвестируйте в удлинители Wi-Fi
Лучшие удлинители Wi-Fi протянут ваш сигнал Wi-Fi до вашего подвала, заднего двора или просто вокруг неудачно расположенного угла. Большинство расширителей Wi-Fi работают, повторяя сигнал Wi-Fi вашего маршрутизатора. Это может привести к резкому снижению скорости, обычно примерно вдвое. Тем не менее, удлинители Wi-Fi могут быть дешевым, быстрым и простым решением для определенных ситуаций.
Тем не менее, если вы имеете дело только с одной надоедливой мертвой зоной, лучшим вариантом будет потратить 10 долларов на кабель Ethernet, а не 100 долларов на причудливый удлинитель Wi-Fi, который не решит вашу проблему.

Решение № 2. Проложите кабели Ethernet по всему дому
Вы можете проложить кабель Ethernet по всему дому, наняв профессионала или подрядчика, или вы даже можете выполнить эту работу самостоятельно.
Кабели Ethernet относительно дешевы и относительно просты в изготовлении, поскольку не требуют пайки. Если вы хотите физически соединить весь свой дом с помощью Ethernet и достаточно технически подкованы, чтобы подключить свои собственные разъемы, вы можете получить 1000 футов причудливого кабеля CAT6 менее чем за один удлинитель Wi-Fi.
Имейте в виду, что если вы хотите, чтобы ваши соединения Ethernet выходили из традиционных стенных розеток, вам потребуются дополнительные инструменты и навыки для прокладки кабеля и создания розеток.
Уменьшение задержки
Несмотря на то, что скорость и уровень сигнала являются основными проблемами при построении домашней сети, есть одна категория, в которой проводные соединения всегда превосходят Wi-Fi: задержка.

Задержка — это количество времени, в течение которого данные покидают ваше устройство, достигают пункта назначения и возвращаются к вам.
Такие действия, как потоковое видео, хотя и интенсивно используют пропускную способность, не сильно зависят от задержки, поскольку программное обеспечение может буферизовать видеопоток, чтобы обеспечить его бесперебойную работу (узнайте больше о пропускной способности и задержке).
С другой стороны, онлайн-игры должны учитывать каждое действие в режиме реального времени, поэтому они подвержены задержкам. Высокая задержка может привести к задержке в ваших играх и даже к отключению во время многопользовательской сессии.
Лучшее решение — подключить компьютер или консоль к маршрутизатору с помощью кабеля Ethernet. Если ваш роутер находится в неудобном месте, не используйте удлинитель Wi-Fi. Вместо этого установите длинный кабель Ethernet для уменьшения задержки и общего удобства.
Устранение проблем с сетью
Даже если вы выберете Wi-Fi вместо физических кабелей, может быть полезно иметь под рукой запасной кабель Ethernet.
 Например, это может помочь вам устранять неполадки и устранять проблемы с подключением или, по крайней мере, поддерживать связь, пока вы работаете над более постоянным решением.
Например, это может помочь вам устранять неполадки и устранять проблемы с подключением или, по крайней мере, поддерживать связь, пока вы работаете над более постоянным решением.Мы также рекомендуем использовать соединение Ethernet для запуска нашего теста скорости интернета. Просто используйте кабель для подключения компьютера напрямую к модему, а затем снова используйте его для проверки маршрутизатора.
Нет Wi-Fi? Попробуйте подключить
Проблемы с Wi-Fi могут быть неприятными, так как вам нечего делать, когда вы не можете подключиться. К счастью, вы можете решить некоторые проблемы с Wi-Fi, изменив настройки маршрутизатора или обновив его прошивку.
Но если Wi-Fi не работает, для подключения потребуется кабель Ethernet. В редких случаях, когда с вашим маршрутизатором возникает физическая проблема, например, сломанная антенна, вы можете оставаться на связи, используя соединение Ethernet, до тех пор, пока не будет заменена деталь или не прибудет новый маршрутизатор.

О, нет! Мой кабель Ethernet сломан
Поскольку они недороги и широко распространены, кабели Ethernet легко воспринимать как должное. Даже если это не самая модная технология, которой вы владеете, важно помнить, что они не являются неразрушимыми. Тугой изгиб может разорвать крошечные медные провода внутри кабеля, и обычно снаружи этого не видно. Даже кошки и щенки, а также малыши, у которых режутся зубы, могут быть их главными противниками.
Если вы по-прежнему не можете подключиться с подключенным кабелем Ethernet, попробуйте заменить кабель на другой. Есть большая вероятность, что он может быть поврежден. Эта проблема относительно распространена, поэтому ее всегда стоит проверить.
Автор — Питер Кристиансен
Питер Кристиансен пишет для HighSpeedInternet.com о спутниковом Интернете, связи в сельской местности, прямых трансляциях и родительском контроле. Питер имеет докторскую степень по коммуникациям Университета штата Юта и более 15 лет работает в сфере технологий в качестве программиста, разработчика игр, режиссера и писателя.
 Его работы получили высокую оценку таких изданий, как Wired, Digital Humanities Now и New Statesman.
Его работы получили высокую оценку таких изданий, как Wired, Digital Humanities Now и New Statesman.Редактор — Кара Хейнс
Кара Хейнс занимается редактированием и написанием текстов в цифровом пространстве в течение семи лет, и пять лет она редактировала все, что касается Интернета, для HighSpeedInternet.com. Она получила степень бакалавра английского языка и степень редактора в Университете Бригама Янга. Когда она не редактирует, она делает технологии доступными, работая фрилансером для таких брендов, как Pluralsight. Она считает, что никто не должен чувствовать себя потерянным в Интернете, и что хорошее интернет-соединение значительно продлевает жизнь.
Какие кабели мне нужны для подключения маршрутизатора к компьютеру
Беспроводное соединение может быть предпочтительным способом доступа в Интернет, но сетевой кабель Ethernet имеет свои уникальные преимущества. Спросите любого геймера, и он вам ответит. Вы получаете более высокую скорость и меньшее отставание, идеально подходящее для всех ваших сражений в сети.
 А когда вы работаете на стационарном устройстве, таком как ПК, это идеальный способ подключения к Интернету. Настройте его один раз, и вы готовы к дальнему перелету.
А когда вы работаете на стационарном устройстве, таком как ПК, это идеальный способ подключения к Интернету. Настройте его один раз, и вы готовы к дальнему перелету.Конечно, поначалу это может немного пугать — необходимость выяснять, какой провод куда идет — но на самом деле не так уж сложно настроить компьютер через проводное подключение к маршрутизатору. Просто следуйте приведенным ниже инструкциям, и ваша система заработает в кратчайшие сроки. Что касается кабелей, которые вам понадобятся, мы их тоже предусмотрели.
Перво-наперво: подключение маршрутизатора к Интернету
В настоящее время используются два типа беспроводных маршрутизаторов. Те, которые встроены в модем и называются шлюзом. И другие, которые отделены от модема. Вот что вам нужно сделать, чтобы подключить шлюз или маршрутизатор к вашему интернет-соединению:
Если у вас есть шлюз
Это просто. Вам просто нужно убедиться, что устройство шлюза подключено к интернет-соединению в доме.

Если у вас есть кабельный интернет, вы найдете кабельную розетку в стене или полу в какой-то части вашего дома, и все, что вам нужно сделать, это подключить коаксиальный кабель, идущий от настенной розетки, к кабельному входу. /RF на шлюзе.
С другой стороны, если вы подписались на соединение DSL, вам необходимо подключить беспроводной модем к фильтру DSL, который имеет телефонную розетку на одном конце и порт телефонной розетки на другом. Порт используется для подключения вашего устройства, а телефонный разъем подключается к настенной розетке.
Если у вас есть отдельный беспроводной маршрутизатор
Если у вас есть отдельный маршрутизатор, вам вообще не нужно беспокоиться об основном интернет-соединении в вашем доме. Ваш модем уже будет к нему подключен. Единственное, что вам нужно убедиться, это то, что ваш маршрутизатор подключен к модему.
Для этого вам понадобится кабель Ethernet. Хотите знать, какой порт использовать? Ну, все популярные в наши дни маршрутизаторы имеют один или несколько портов Ethernet, обычно помеченных как WAN или Internet, а также другого цвета по сравнению с другими.
 Используйте его для подключения маршрутизатора к модему через кабель Ethernet.
Используйте его для подключения маршрутизатора к модему через кабель Ethernet.Подключение ПК к шлюзу/маршрутизатору с помощью кабеля Ethernet
После подключения беспроводного модема или маршрутизатора к сети интернет-провайдера следующим шагом будет подключение компьютера к интернет-оборудованию. И вот что вы должны сделать:
- Убедитесь, что ваш компьютер выключен.
- Используйте кабель локальной сети для подключения ПК к шлюзу или маршрутизатору. Найдите на интернет-устройстве неиспользуемый порт Ethernet, помеченный как LAN, и подключите к нему один конец интернет-кабеля. Другой конец будет подключен к сетевому порту на вашем ПК.
- Теперь включите компьютер и проверьте. Ваш компьютер или ноутбук должен быть подключен к Интернету.
Хотя различные шлюзы и маршрутизаторы оснащены портом USB, он предназначен для подключения принтеров и внешних жестких дисков, а не для подключения к Интернету. Для подключения к Интернету необходимо использовать сетевые кабели Ethernet.

Итак, какие кабели вам нужны?
Ну, как вы должны были понять из описанных выше шагов, когда вы устанавливаете соединение с сетью вашего провайдера, а затем подключаете свой компьютер к шлюзу или маршрутизатору, вы в конечном итоге используете несколько разных типов кабелей.
Хотя роль сетевого кабеля Ethernet остается решающей в обоих случаях, при наличии кабельного широкополосного соединения вы также будете использовать коаксиальный кабель, а в случае подключения DSL будет использоваться телефонный провод.
Телефонный провод
Используется для подключения стационарного телефона, телефонные провода и телефонные розетки широко распространены в американских семьях. Хотя в настоящее время они в основном используются для подключения к DSL-интернету, а не для телефонного соединения. Телефонный провод меньше, и хотя он может поместиться в более крупный порт Ethernet, он может вывести из строя интернет-оборудование. Поэтому мы предлагаем вам воздержаться от этого и убедиться, что вы подключаете правильный кабель — тот, который подходит к разъему.

Коаксиальный кабель
Коаксиальные кабели отличаются от других сетевых кабелей тем, что они заканчиваются круглым разъемом с острым штырем в центре. Коаксиальные кабели используются не только для подключения интернет-оборудования к сети провайдера, но и для подключения кабельного телевидения, а также в сочетании с некоторыми телевизионными антеннами. С этими кабелями вам нужно прикрутить их, и это обеспечивает надежное соединение.
Сетевой кабель Ethernet
Кабель Ethernet толще телефонного провода и имеет прямоугольные разъемы на обоих концах. Хотя этот разъем похож на телефонную розетку, он шире и легко подключается к порту Ethernet.
Важно отметить, что существует довольно много типов сетевых кабелей Ethernet:
Во-первых, у вас есть стандартный кабель Ethernet, называемый кабелем CAT5 или кабелем категории 5. CAT5e — наиболее распространенный вариант, используемый сегодня среди сетевых кабелей. Кроме того, есть кабель CAT6, относящийся к следующему поколению стандартов Ethernet.

При покупке сетевого кабеля Ethernet CAT6 является самым безопасным вариантом, поскольку он обратно совместим, т. е. будет работать как с CAT5, так и с CAT5e-совместимыми устройствами.
Важно помнить, что кабель Ethernet также называется кабелем RJ-45, названным в честь разъема на его конце. Итак, если вы найдете кабель с обозначением RJ-45, не запутайтесь — это именно тот интернет-кабель, который вы ищете.
Преимущества использования кабеля Ethernet
Беспроводная связь значительно облегчила жизнь. Для нас привычно пользоваться Интернетом на портативном устройстве, находясь в пути. Как бы то ни было, иногда нам нужно физическое соединение, потому что оно работает лучше!
Обход узких мест Wi-Fi
Застрял с ограниченной пропускной способностью и несколькими устройствами для подключения к Интернету? Высока вероятность, что вы будете страдать от переполненной сети Wi-Fi. Так что ты можешь сделать? Что ж, с помощью кабеля Ethernet вы можете установить проводное интернет-соединение со своим устройством и максимально использовать ситуацию.

Нет надоедливых мертвых зон
Если только у вас нет системы Wi-Fi для всего дома, например от eeero? Вариант, который вы получаете, подписываясь на WOW! Интернет или что-то вроде панорамного Wi-Fi — надстройки, предлагаемой интернет-службой Cox, мертвые зоны, вероятно, останутся кошмаром, с которым вам придется иметь дело ежедневно. Обеспечение сплошного беспроводного покрытия по всему дому всегда потребует от вас вложений денег.
Теперь, если вы столкнулись с мертвой зоной в той части дома, где находится ваш домашний офис, но другие части относительно хорошо покрыты, менее затратным способом устранения мертвой зоны является кабель Ethernet. Мы предлагаем вам просто подключите свой компьютер к маршрутизатору или устройству шлюза через кабель Ethernet и покончите с этим. Это точно будет дешевле и надежнее.
Помогает преодолеть ненадежный Wi-Fi
Проблемы с Wi-Fi могут быть сложными. Для исправления может потребоваться некоторое время и помощь специалиста.
 Итак, что вы делаете, пока все не отсортировано? Что ж, мы предлагаем вам достать кабель Ethernet и подключиться. У вас будет надежное соединение для выполнения ваших задач, пока проблема с беспроводной сетью в вашем доме будет решена.
Итак, что вы делаете, пока все не отсортировано? Что ж, мы предлагаем вам достать кабель Ethernet и подключиться. У вас будет надежное соединение для выполнения ваших задач, пока проблема с беспроводной сетью в вашем доме будет решена.Максимальный гигабитный интернет
Если вы подписались на гигабитный план, но у вас нет оборудования, поддерживающего такую высокую скорость, это будет только пустая трата денег. Многие услуги кабельного широкополосного доступа, такие как Spectrum Internet, Cox Internet и WOW! Интернет предлагает скорость до 1000 Мбит/с, что очень хорошо. Но для достижения наилучших результатов необходимо перейти на гигабитный беспроводной модем или маршрутизатор.
С учетом сказанного, если вы еще не в состоянии заменить свое интернет-оборудование, опробуйте проводное Ethernet-подключение к вашему устройству (устройствам)? Интернет служба.
Уменьшение задержки для онлайн-геймеров
Задержка, или пинг, — это время, необходимое вашей команде для перемещения с вашего компьютера на удаленный сервер и обратно.
 В то время как такие действия, как потоковое видео, имеют более широкий диапазон задержки, онлайн-игры могут стать проблемой, поскольку время решает все. Ваш лучший шанс как геймера — это проводное подключение к шлюзу или маршрутизатору через кабель Ethernet.
В то время как такие действия, как потоковое видео, имеют более широкий диапазон задержки, онлайн-игры могут стать проблемой, поскольку время решает все. Ваш лучший шанс как геймера — это проводное подключение к шлюзу или маршрутизатору через кабель Ethernet.Помогает устранять проблемы с сетью
Дома всегда должен быть под рукой кабель Ethernet. Это помогает устранять проблемы с подключением и даже может помочь вам исправить некоторые из них. Для людей, у которых есть сроки, связанные с работой, это спасение.
Недостатки кабеля Ethernet
Единственным досадным недостатком является то, что сетевой кабель Ethernet имеет внутри крошечные медные провода, и тугой изгиб может повредить его. И, что самое ужасное, вы не сможете увидеть это снаружи. Когда вы подключаетесь и не обнаруживаете связи, именно тогда вы обычно узнаете, что она сломана. К счастью, эти провода недороги, и их замена не будет проблемой.
Заключительные слова
Итак, что вы думаете? Сможете ли вы подключить свое устройство к Интернету с помощью кабеля Ethernet? Вас беспокоит отсутствие мобильности?
Или, принимая во внимание многочисленные преимущества соединения Ethernet, вы думаете, что усилия того стоят? Справедливости ради, это даже не так сложно.
 Инструкции достаточно просты и не займут у вас много времени. Итак, вперед, подключите свой компьютер через кабель Ethernet, чтобы получить более быстрый доступ в Интернет, меньше задержек и получить гораздо больше удовольствия!
Инструкции достаточно просты и не займут у вас много времени. Итак, вперед, подключите свой компьютер через кабель Ethernet, чтобы получить более быстрый доступ в Интернет, меньше задержек и получить гораздо больше удовольствия!Если вы хотите получить более высокую скорость через кабель Ethernet, соединяющий ваш компьютер с маршрутизатором, вы должны помнить о том, что даже самое лучшее оборудование не может сделать это за вас, если проблема связана с вашим интернет-соединением. . И как только вы определили, в чем заключается проблема, возможно, вам пора подумать о переходе на другого поставщика.
Часто люди мирятся с плохим соединением и пытаются обойтись без него, но в долгосрочной перспективе это не лучший путь. Переключение может показаться хлопотным, но есть способы упростить его. Поговорите с экспертами в этой области по телефону 1-855-349-9328. Они не только определят наличие предложений поставщиков услуг в вашем регионе, но и помогут выбрать то, что, возможно, лучше всего подходит для ваших нужд.


 Без него организовать проводное подключение не получится.
Без него организовать проводное подключение не получится.


 Оснащаются лучшим механизмом фиксации провода. Схема подключения не имеет отличий от стандартных норм. Розетки Легранд универсальны. Подключение их можно выполнять по схемам А и В. Цветовые схемы размещены на клемме устройства.
Оснащаются лучшим механизмом фиксации провода. Схема подключения не имеет отличий от стандартных норм. Розетки Легранд универсальны. Подключение их можно выполнять по схемам А и В. Цветовые схемы размещены на клемме устройства. В таком случае нужно будет проводить два провода от роутера. Поскольку соединение параллельно сетевые устройства не поддерживают. Самые популярные модели Шнайдер оснащены двумя выходами.
В таком случае нужно будет проводить два провода от роутера. Поскольку соединение параллельно сетевые устройства не поддерживают. Самые популярные модели Шнайдер оснащены двумя выходами.

 Подключите маршрутизатор к модему
Подключите маршрутизатор к модему
 Они часто обозначаются как «LAN» (локальная сеть) или «LAN1», «LAN2» и т. д.
Они часто обозначаются как «LAN» (локальная сеть) или «LAN1», «LAN2» и т. д. Существуют также различные типы кабелей Ethernet, поэтому полезно знать некоторые подробности.
Существуют также различные типы кабелей Ethernet, поэтому полезно знать некоторые подробности.

 Найдите слова «CAT5» или «CAT6», чтобы узнать, что это за кабель. Если вы сомневаетесь, вы всегда можете просто заменить старый кабель на новый, надежный, так как они относительно дешевы.
Найдите слова «CAT5» или «CAT6», чтобы узнать, что это за кабель. Если вы сомневаетесь, вы всегда можете просто заменить старый кабель на новый, надежный, так как они относительно дешевы. Сигнал Wi-Fi, излучаемый вашим маршрутизатором, чувствителен к помехам и препятствиям, что может привести к снижению скорости, пропаданию сигнала и другим проблемам. При проводном соединении Ethernet ваш сигнал защищен от этих потенциальных препятствий экранированием кабеля. Эта защита обычно означает не только более надежное соединение с меньшим количеством разрывов, но и проводные соединения, которые также обеспечивают более стабильную скорость и более плавную работу в Интернете.
Сигнал Wi-Fi, излучаемый вашим маршрутизатором, чувствителен к помехам и препятствиям, что может привести к снижению скорости, пропаданию сигнала и другим проблемам. При проводном соединении Ethernet ваш сигнал защищен от этих потенциальных препятствий экранированием кабеля. Эта защита обычно означает не только более надежное соединение с меньшим количеством разрывов, но и проводные соединения, которые также обеспечивают более стабильную скорость и более плавную работу в Интернете. Мы рекомендуем использовать кабель CAT5a или новее, так как CAT5 и старше не поддерживают скорость более 100 Мбит/с. Кроме того, если ваш маршрутизатор поддерживает только 100 Мбит/с через соединение Ethernet, вам следует перейти на более новую модель, поддерживающую не менее 1000 Мбит/с (1 Гбит/с).
Мы рекомендуем использовать кабель CAT5a или новее, так как CAT5 и старше не поддерживают скорость более 100 Мбит/с. Кроме того, если ваш маршрутизатор поддерживает только 100 Мбит/с через соединение Ethernet, вам следует перейти на более новую модель, поддерживающую не менее 1000 Мбит/с (1 Гбит/с). Кабели CAT6a, CAT7 и CAT8 технически могут работать на еще более высоких скоростях, если вы сможете найти интернет-провайдера, предлагающего мультигигабитные скорости.
Кабели CAT6a, CAT7 и CAT8 технически могут работать на еще более высоких скоростях, если вы сможете найти интернет-провайдера, предлагающего мультигигабитные скорости.

 Например, это может помочь вам устранять неполадки и устранять проблемы с подключением или, по крайней мере, поддерживать связь, пока вы работаете над более постоянным решением.
Например, это может помочь вам устранять неполадки и устранять проблемы с подключением или, по крайней мере, поддерживать связь, пока вы работаете над более постоянным решением.
 Его работы получили высокую оценку таких изданий, как Wired, Digital Humanities Now и New Statesman.
Его работы получили высокую оценку таких изданий, как Wired, Digital Humanities Now и New Statesman. А когда вы работаете на стационарном устройстве, таком как ПК, это идеальный способ подключения к Интернету. Настройте его один раз, и вы готовы к дальнему перелету.
А когда вы работаете на стационарном устройстве, таком как ПК, это идеальный способ подключения к Интернету. Настройте его один раз, и вы готовы к дальнему перелету.
 Используйте его для подключения маршрутизатора к модему через кабель Ethernet.
Используйте его для подключения маршрутизатора к модему через кабель Ethernet.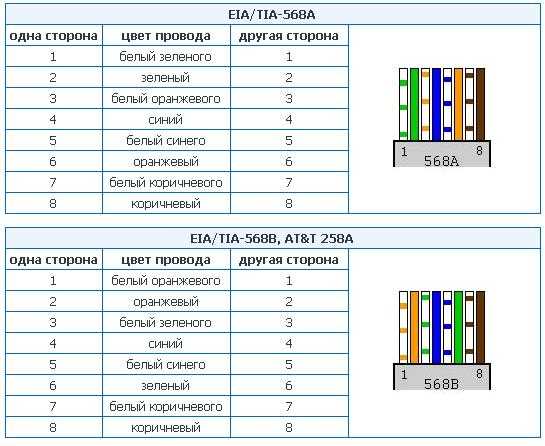



 Итак, что вы делаете, пока все не отсортировано? Что ж, мы предлагаем вам достать кабель Ethernet и подключиться. У вас будет надежное соединение для выполнения ваших задач, пока проблема с беспроводной сетью в вашем доме будет решена.
Итак, что вы делаете, пока все не отсортировано? Что ж, мы предлагаем вам достать кабель Ethernet и подключиться. У вас будет надежное соединение для выполнения ваших задач, пока проблема с беспроводной сетью в вашем доме будет решена. В то время как такие действия, как потоковое видео, имеют более широкий диапазон задержки, онлайн-игры могут стать проблемой, поскольку время решает все. Ваш лучший шанс как геймера — это проводное подключение к шлюзу или маршрутизатору через кабель Ethernet.
В то время как такие действия, как потоковое видео, имеют более широкий диапазон задержки, онлайн-игры могут стать проблемой, поскольку время решает все. Ваш лучший шанс как геймера — это проводное подключение к шлюзу или маршрутизатору через кабель Ethernet. Инструкции достаточно просты и не займут у вас много времени. Итак, вперед, подключите свой компьютер через кабель Ethernet, чтобы получить более быстрый доступ в Интернет, меньше задержек и получить гораздо больше удовольствия!
Инструкции достаточно просты и не займут у вас много времени. Итак, вперед, подключите свой компьютер через кабель Ethernet, чтобы получить более быстрый доступ в Интернет, меньше задержек и получить гораздо больше удовольствия!