Что делать, если у вас пропадает доступ в интернет?
Одна из самых популярных проблем, с которой могут столкнуться пользователи Интернет – это разрывы связи. В этой статье вы сможете разобраться в ней и понять причину разрывов, а наши рекомендации помогут в её решении.
Начнём разбираться по шагам:
ШАГ 1.
Вы работаете по Wi-Fi в интернете, смотрите видео, или играете в онлайн игры, листаете соц. сети, или общаетесь в мессенджере. И тут у вас пропадает связь? Если так, то первое, что надо проверить, это значок Wi-Fi. Что он вам показывает?
Самое распространённое: значок показывает, что Wi-Fi соединение есть, но «без доступа к интернет». Восклицательный знак \ жёлтый треугольник. Тоже самое будет при кабельном подключении.
На ноутбуке \ ПК:
На смартфоне:
Если у вас так, то переходим на ШАГ 2
Либо
Соединение по Wi-Fi пропало, на значке Wi-Fi «звёздочка». На смартфоне значок Wi-Fi пропал:
На смартфоне значок Wi-Fi пропал:
На ноутбуке \ ПК:
При этом сеть Ваша сеть Wi-Fi пропала из списка, а другие соседские сети есть?
Если да, то сразу переходим на Шаг 5.
ШАГ 2.
Мы выяснили, что соединение по Wi-Fi\LAN остаётся, но «без доступа к интернет».
Теперь нам надо проверить индикацию роутера. Смотрим на индикатор «Планета».
Внимание!
Если индикатор «Планета» не горит вообще (или гаснет в момент проблемы\ не путать с миганием), значит вероятно у вас проблема с кабелем провайдера.
Либо кабель оператора не туда подключен, либо с ним проблема.
Проверьте, что кабель подключен в порт WAN (INTERNET) синего цвета.
Переткните кабель ещё раз как следует, до характерного щелчка. Если всё равно индикатор не горит, или периодически гаснет, срочно звоните провайдеру, и говорите, что у вас по кабелю нет сигнала («сетевой кабель не подключен»).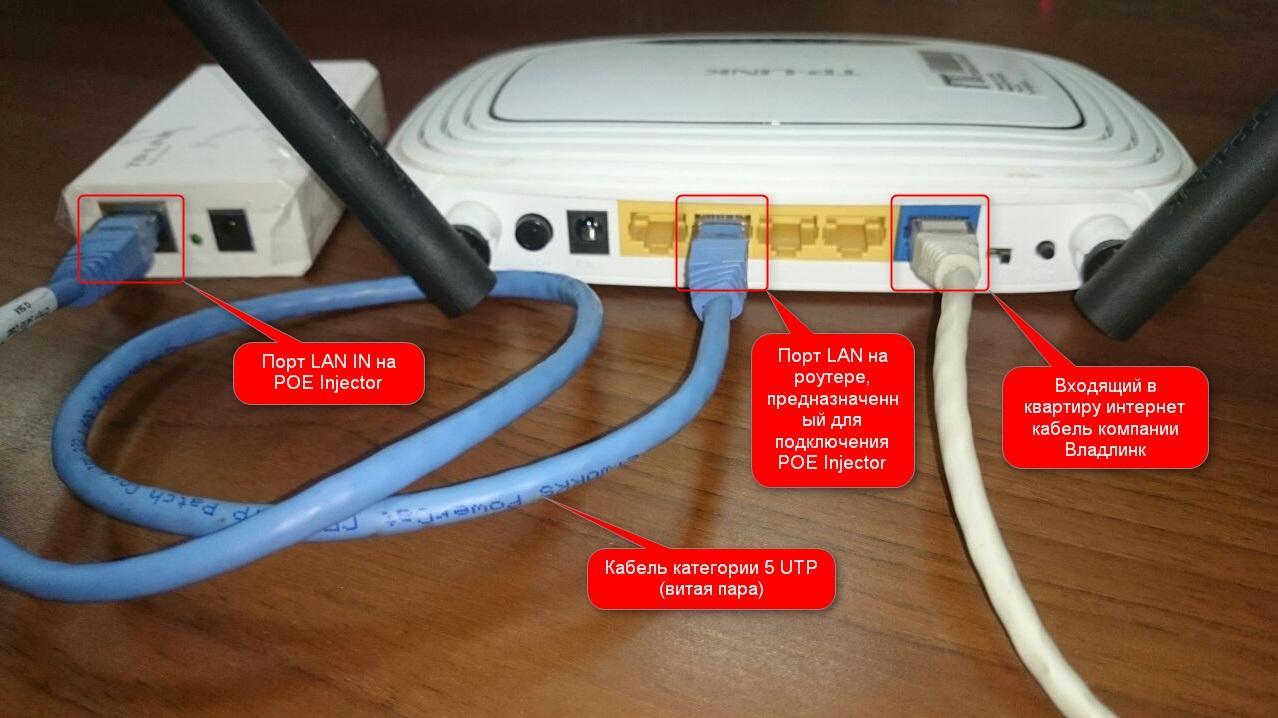
Как должно быть:
Если интернет пропадает, то на современных роутерах планета становится оранжевой:
Если у вас в момент проблемы горит оранжевым, переходим на следующий ШАГ.
ШАГ 3.
Пришло время зайти в настройки роутера.
С компьютера или ноутбука (на крайний случай -с планшета) открываем браузер
Мы рекомендуем Google Chrome, Mozilla Firefox, Safari, Internet Explorer.
В адресной строке (не в поиске, а именно в строке адреса)
набираем:
192.168.0.1
Или просто переходим по ссылке:
http://192.168.0.1/
Для стареньких роутеров, если не открывается, попробуйте
http://192.168.1.1/
В открывшемся меню вводим имя пользователя и пароль. На заводских настройках
Имя пользователя:
admin
пароль:
admin
Примечание:
Если стандартные admin\admin не подходят, значит вы на роутере ранее меняли эта данные на свои. Если эта данные найти не представляется возможным, в этом случае придётся полностью сбрасывать настройки на заводские. Перед сбросом настройки обязательно убедитесь, что вы знаете все ваши данные по договору с оператором связи (тип подключения, логин, пароль и т.д.).
Если эта данные найти не представляется возможным, в этом случае придётся полностью сбрасывать настройки на заводские. Перед сбросом настройки обязательно убедитесь, что вы знаете все ваши данные по договору с оператором связи (тип подключения, логин, пароль и т.д.).
ⓘ Не получается войти в веб-интерфейс управления? Перейдите сюда.
После этого откроется меню настройки роутера.
Классически Бирюзовый интерфейс (или старый зелёный):
Заходим слева Сеть – WAN
Если Новый синий\голубой интерфейс:
Заходим сверху «Дополнительные настройки» — слева Сеть – Интернет.
Смотрим Тип подключения и Интернет IP-адрес.
Примечание:
Если ваш провайдер Билайн, то этот оператор мог перевести вас на новый тип подключения и по какой-то причине не проинформировать вас об этом. Тогда это будет выглядеть так:
Новый интерфейс:
В этом случае меняем L2TP/L2TP Россия на Динамич. Ip:
Ip:
Для всех провайдеров:
Если в момент проблемы в меню Состояние (Статус) – таблица WAN (Интернет) вы видите там ip: 0.0.0.0
Значит роутер теряет связь с провайдером. В большинстве случаев в таких ситуациях проблема на стороне провайдера. В этом случае обязательно нужно проверить работу интернет без роутера. Для этого выключаете роутер, подключаете кабель провайдера напрямую в ПК, или ноутбук.
Поработать в таком состоянии нужно как минимум в три раза больше, чем время обрыва через роутер.
Например: через роутер соединение стабильно разрывается раз в час, значит без роутера надо проверять минимум три часа подряд.
Как проверять интернет: надо максимально нагрузить канал связи. Включаем видео Youtube в максимальном качестве, запускаем торрент с большим количеством раздающих, запускаем IPTV (если оно есть) и т.д.
Если в процессе такой проверки наблюдаются проблемы с интернет: скорость не соответствует заявленной по договору, или интернет разорвался так же, или просто перестали открываться страницы, в этом случае незамедлительно звоним провайдеру, сообщаем специалисту провайдера, что интернет пропадает напрямую, без роутера. Вам нужно добиться от провайдера, чтобы они выяснили причину проблемы и устранили её. Даже если провайдер говорит «у нас всё хорошо», нужно понимать, что всё хорошо должно быть именно у вас. Добейтесь стабильной и качественной работы напрямую, без роутера. Только так вы сможете доказать свою правоту без лишних для вас финансовых трат.
Вам нужно добиться от провайдера, чтобы они выяснили причину проблемы и устранили её. Даже если провайдер говорит «у нас всё хорошо», нужно понимать, что всё хорошо должно быть именно у вас. Добейтесь стабильной и качественной работы напрямую, без роутера. Только так вы сможете доказать свою правоту без лишних для вас финансовых трат.
ШАГ 4:
Приступать к этому шагу следует только после проверки напрямую на шаге 3.
Если вы подключили кабель напрямую, без роутера, долго тестировали канал и при этом Интернет работал стабильно, без сбоев, в этом случае вы подключаете роутер обратно, дожидаетесь следующего разрыва связи и опять заходите в его интерфейс настройки (http://192.168.0.1/)
Открываем нижнее меню – Системные Инструменты – подменю «Системный журнал»
Нажимаем кнопку «Сохранить журнал»
Полученный файл сохраняем себе на компьютере и отправляем его с подробным описанием нам на адрес электронной почты: support.ru@tp-link. com
com
Примечание: только для пользователей на территории Российской Федерации.
В письме укажите модель устройства, его аппаратную версию, название провайдера и подробно опишите, при каких обстоятельствах и как часто возникают разрывы связи.
Специалисты нашей поддержки внимательно изучат технические данные журнала и дадут рекомендации по роутеру.
ШАГ 5:
Если у вас физически пропадает Wi-Fi сеть из списка сетей, пожалуйста проверьте следующие важные вещи:
— Проверьте, не перегревается ли у вас роутер. Роутер имеет пассивную систему охлаждения. Это значит, что он должен быть установлен в прохладном вентилируемом месте. Категорически запрещено ставить роутер рядом с системами центрального отопления, на системный блок компьютера, а так же захламлять роутер вещями.
— Проверьте уровень сигнала сети роутера. Если сигнал от роутера слабый, сеть может периодически пропадать. Чтобы улучшить покрытие Wi-Fi, роутер рекомендуется размещать в открытом пространстве антеннами вверх. Категорически запрещено ставить роутер в шкафы и трюмо, очень высоко под потолок, либо наоборот очень низко к полу. Это существенно снизит радиус покрытия. Оптимальным местом будет установка роутера в средней точки квартиры. Например в коридоре между комнатами.
Категорически запрещено ставить роутер в шкафы и трюмо, очень высоко под потолок, либо наоборот очень низко к полу. Это существенно снизит радиус покрытия. Оптимальным местом будет установка роутера в средней точки квартиры. Например в коридоре между комнатами.
— Проверьте каким блоком питания вы запитали роутер. Мы рекомендуем использовать родной блок питания, либо блок питания с аналогичными параметрами питания (Вольт и Ампер).
Если все эти действия не принесли нужного эффекта, и сеть wifi периодически пропадает, следует обратиться в сервисный центр в том случае, если устройство ещё на гарантии.
Подробнее узнать о гарантийной политике TP-LINK вы можете по ссылке.
Что делать, если не работает интернет?
1) Проверить подключение кабелей
Кабель провайдера (кабель, протянутый из подъезда в квартиру) должен быть подключён в порт WAN роутера (синий порт).
Компьютер должен быть подключён кабелем в порт LAN (жёлтый порт) либо по Wi-Fi к беспроводной сети роутера.
2) Проверить иникацию
Проверьте, горит ли индикатор «Интернет» на роутере:
Если он не горит – проблема в скорее всего в кабеле провайдера нужно сделать следующую проверку – отключить кабель от порта WAN (синий) и подключить в порт LAN (жёлтый).
- Если индикатор LAN (в виде иконки компьютера) загорелся, то у роутера не исправен WAN порт. Роутер нужно отнести в сервисный центр.
- Если индикатор LAN не загорелся, значит нет физического соединения с оборудованием провайдера. Необходимо вызвать техников от провайдера для проверки кабеля.
Горит оранжевым – возможна проблема как в настройках роутера, так и в предоставлении интернета провайдером, смотрите пункт 4
Горит зелёным. Если вы переключали кабели в пункте 1, то проверьте доступ в интернет сейчас – интернет должен работать. Если кабели не трогали, надо проверить настройки компьютера, смотрите пункт 3.
Если не горят вообще никакие индикаторы – проблема в питании роутера. Проверьте, подключён ли блок питания в розетку, вставлен ли штекер питания в роутер полностью. Точно ли в розетке есть электричество? Проверьте работу роутера в другой розетке. Если есть возможность, поменяйте блок питания на аналогичный по характеристикам (амперы/вольты). Если ничего не помогло – роутер необходимо сдать в сервисный центр.
Проверьте, подключён ли блок питания в розетку, вставлен ли штекер питания в роутер полностью. Точно ли в розетке есть электричество? Проверьте работу роутера в другой розетке. Если есть возможность, поменяйте блок питания на аналогичный по характеристикам (амперы/вольты). Если ничего не помогло – роутер необходимо сдать в сервисный центр.
3) Проверить настройки подключения на компьютере
Проверьте, подключено ли кабельное или беспроводное соединение.
Зайдите в «Панель управления» – «Сеть и интернет» – «Центр управления сетями и общим доступом» – «Изменение параметров адаптера».
1. Если вы используете кабельное соединение между компьютером и роутером, то найдите в списке «Ethernet» или «Подключение по локальной сети»
1.1 Если вы видите на нём красный крестик – значит кабель не подключён, проверьте соединение, переподключите кабель как со стороны компьютера, так и со стороны роутера.
2. Проверка беспроводного подключения
2.1. Если вы используете Wi-Fi, найдите в списке «Беспроводная сеть»
Если вы используете Wi-Fi, найдите в списке «Беспроводная сеть»
2.2. Если вы видите на нём красный крестик – значит вы не подключились к Wi-Fi, откройте список беспроводных сетей, выберете вашу и подключитесь
2.3. В списке нет вашей сети? Проверьте индикатор Wi-Fi на роутере. Если не горит, нажмите кнопку Wi-Fi на задней стороне роутера
3. Проверка соединений от провайдера.
3.1. Если ваш провайдер использует PPPoE, PPTP или L2TP, то в списке подключений может отображаться дополнительное подключение. Это соединение должно быть обязательно отключено.
Дальше необходимо проверить получаемый IP-адрес и шлюз. Дважды кликаете на вашем подключении (проводном или беспроводном), нажимаете «Сведения», проверяете строки, которые должны быть следующими:
DHCP включён – Да
Адрес IPv4 – 192.168.X.Y, где X – 0 или 1, а Y – обычно 100
Шлюз по умолчанию – 192.168.X.1, где X – 0 или 1
4) Проверить настройки в веб-интерфейсе роутера
С компьютера или ноутбука (на крайний случай – с планшета) открываем браузер
Мы рекомендуем Google Chrome, Mozilla Firefox, Safari, Internet Explorer.
В адресной строке (не в поиске, а именно в строке адреса)
набираем: 192.168.0.1
Или просто переходим по ссылке: http://192.168.0.1/
Если не открывается, то попробуйте: http://192.168.1.1/
В открывшемся меню вводим имя пользователя и пароль. Стандартные значения:
Имя пользователя – admin
Пароль – admin
Примечание:
Если стандартные admin\admin не подходят, значит вы ранее меняли эта данные на свои. Если эта данные найти не представляется возможным, в этом случае придётся полностью сбрасывать настройки на заводские. Перед сбросом настройки обязательно убедитесь, что вы знаете все ваши данные по договору с оператором связи (тип подключения, логин, пароль и т.д.).
ⓘ Не получается войти в веб-интерфейс управления? Перейдите сюда.
После этого откроется меню настройки роутера.
Классический Бирюзовый интерфейс (или старый зелёный):
Заходим слева Сеть – WAN
Если Новый синий\голубой интерфейс:
Заходим сверху «Дополнительные настройки» – слева «Сеть» – «Интернет».
Самый важный шаг:
Вы должны знать, какие настройки требует ваш провайдер: тип подключения, логин/пароль, адрес сервера. Во всех этих параметрах вы должны быть уверены на 100%. Если есть сомнения – обращайтесь к провайдеру и требуйте сообщить вам все верные настройки.
Логин и Пароль должны быть строго по договору с провайдером. Даже неверно выбранный регистр приведёт к тому, что роутер не подключится.
В поле «IP-адрес/Имя сервера» — должен быть указан именно адрес VPN-сервера провайдера.
Также стоит уточнить нет ли у провайдера привязки по MAC-адресу, если есть, то попросить их проверить привязку вашего роутера, корректный ли MAC-адрес видят они.
Если уверены, что данные верные:
- На всякий случай вручную вносим данные ещё раз и нажимаем «Сохранить»
- Проверяем, что на всех компьютерах отключено высокоскоростное соединение провайдера (Если у вас тип подключения PPPoE, L2TP, PPTP). Данное подключение вы можете найти также в панели управления в списке всех подключений, см.
 шаг 3.
шаг 3.
Примечание:
Если ваш провайдер Билайн, то этот оператор мог перевести вас на новый тип подключения и по какой-то причине не проинформировать вас об этом. Тогда это будет выглядеть так:
Новый интерфейс:
В этом случае меняем L2TP/L2TP Россия на Динамический. IP-адрес:
Для всех провайдеров:
Если в момент проблемы в меню «Состояние» – таблица «WAN» (Интернет) вы видите там ip: 0.0.0.0
Значит роутер потерял связь с провайдером. В большинстве случаев в таких ситуациях проблема на стороне провайдера. В этом случае обязательно нужно проверить работу интернет без роутера. Для этого выключаете роутер, подключаете кабель провайдера напрямую в ПК, или ноутбук.
Если без роутера интернет точно работает, а с роутером – нет, то есть роутер не подключается к интернету, а все данные введены верно, и индикаторы горят как надо, то вам нужно сохранить системный журнал и прислать его нам на почту техподдержки support.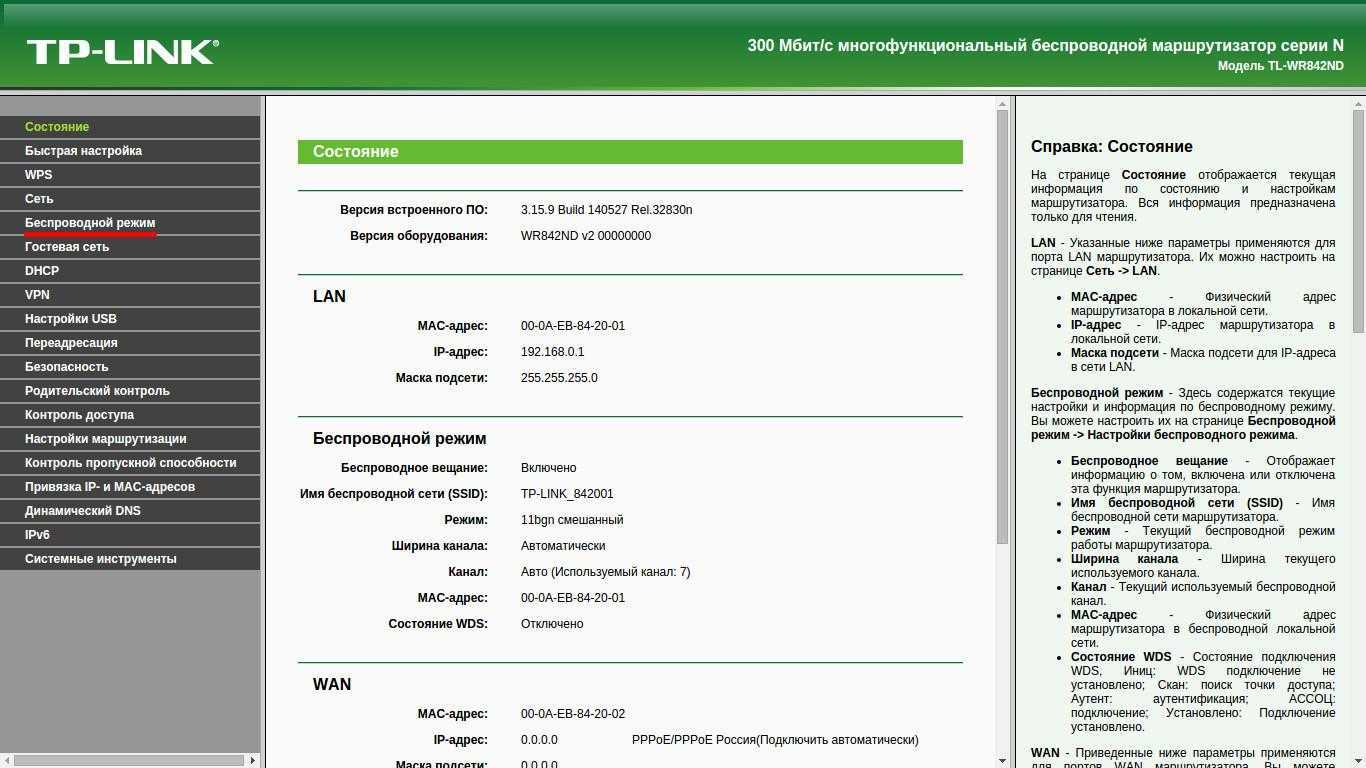 [email protected], подробно описав вашу проблему и указав модель устройства:
[email protected], подробно описав вашу проблему и указав модель устройства:
Мы изучим системный журнал и ответим по почте в течение рабочих суток.
Почему мне не удается получить доступ к tplinkwifi.net?
Эта статья относится к:
Archer C1200 , Archer C5400 , Archer A2600 , Archer AX55 , TL-WR841ND , Archer C4 , Archer C5200 , Archer AX5 3 , Лучник C5 , Лучник AX10 , Лучник C2 , Лучник AX51 , Лучник AX96, Лучник A2200, Лучник C6U, TL-WR1043N, Лучник C80, Лучник AXE95, Лучник C8, Лучник AX10000, Лучник C3150, Лучник C9, Лучник AX50, Лучник C6, Лучник C7, TL-WR1043ND, Лучник AX90 , Лучник AX6000 , Лучник C5400X, Лучник C25, Лучник C24, Лучник A20, Лучник A64, Лучник C60, Лучник AX10/A, Лучник C2600, Лучник A1200, Лучник C21, Лучник C20, Лучник C64, Лучник AX1800, Лучник AX206, Лучник C59, Лучник C58 , Лучник AX4200 , Лучник C3200 , Лучник C900 , Лучник A2 , Лучник AX75 , Лучник AX4400 , Лучник C3000 , Лучник AX73 , Лучник C50 , Лучник A10 , Лучник A54 , Лучник AX4800 , Лучник C50 , Лучник C1900 , Лучник C55 , Лучник C54, Archer A2300, TL-WR841N, Archer C20i, Archer AXE75, Archer A6, Archer A7, Archer AX72, Archer AXE200 Omni, Archer A5, Archer GX90, Archer A8, Archer A9, Archer C5 Pro, TL-WR841HP V1, Лучник AX68, Лучник C2300, Лучник AX5300, Лучник C1210, Лучник AX23, Лучник AX20, Лучник C4000, Лучник AX21, Лучник A3000, Лучник C2700, Лучник VR600 V3, Лучник C7i, TL-WR841HP, Лучник AXE30 0 , Лучник AX1500 , Лучник С90 , Archer AX60 , Archer AX11000 , Archer AX3200 , Archer AX3000
Иногда вы можете не получить доступ к встроенной утилите управления вашего маршрутизатора, tplinkwifi. net. Этот сбой может привести к появлению страницы с ошибкой или даже к полному отсутствию ответа, т. е. к пустому экрану. Есть несколько причин, по которым это может произойти, и этот FAQ поможет разобраться с наиболее распространенными.
net. Этот сбой может привести к появлению страницы с ошибкой или даже к полному отсутствию ответа, т. е. к пустому экрану. Есть несколько причин, по которым это может произойти, и этот FAQ поможет разобраться с наиболее распространенными.
Не подключен к маршрутизатору:
Убедитесь, что ваш клиент подключен к сети маршрутизатора TP-Link через проводное или беспроводное соединение. Tplinkwifi.net — это утилита управления только для внутреннего использования, и вы можете получить к ней доступ, только если вы подключены к сети маршрутизатора.
Вы получили сообщение об ошибке
Если вы получили следующее сообщение об ошибке, вероятно, вы кэшировали общедоступный IP-адрес tplinkwifi.net. Вам нужно будет очистить кеш браузера (куки) и/или историю. Вы можете использовать следующую ссылку для получения инструкций о том, как очистить эти данные в вашем любимом браузере.
Google Chrome
Internet Explorer
Mozilla Firefox
Apple Safari
Кроме того, вы также можете попробовать другой браузер или клиентское устройство. Например, если вы обычно используете Google Chrome, попробуйте Mozilla Firefox для доступа к tplinkwifi.net
Например, если вы обычно используете Google Chrome, попробуйте Mozilla Firefox для доступа к tplinkwifi.net
Вы получите предупреждение « Ваше соединение не является частным »
Если вы получили следующие предупреждающие советы, см. к этому FAQ: Как войти на веб-страницу управления маршрутизатором TP-Link, когда HTTPS включен для доступа к веб-странице.
Доступ через IP-адрес шлюза маршрутизатора
URL-адрес tplinkwifi.net разрешается в IP-адрес шлюза вашего маршрутизатора. Если URL-адрес не работает, вы можете попробовать вместо этого использовать IP-адрес шлюза вашего маршрутизатора. По умолчанию этот адрес может быть одним из следующих: http://192.168.0.1 или https://192.168.1.1.
Примечание. 192.168.0.1 или 192.168.1.1 не всегда могут быть IP-адресом вашего маршрутизатора. Если вы не можете получить доступ с помощью одного из них, вы можете обратиться к этому часто задаваемым вопросам для получения подробных методов о том, как найти IP-адрес вашего маршрутизатора: Как узнать IP-адрес вашего маршрутизатора .
Несколько сетевых подключений
У вас может быть одновременно запущено несколько сетевых подключений, например, проводных, беспроводных или VPN. Если вы это сделаете и не сможете получить доступ к утилите управления, рекомендуется отключить или отключить все ваши подключения к Интернету и VPN, кроме проводного или беспроводного соединения, а затем попытаться получить доступ к утилите управления.
Цикл питания
В большинстве случаев отключение питания вашего маршрутизатора и модема может решить многие проблемы, включая проблемы с доступом к утилите управления маршрутизатором. Если у вас возникли проблемы с доступом, попробуйте перезагрузить маршрутизатор. Вы можете отключить/подключить кабель питания или нажать кнопку питания, чтобы перезагрузить маршрутизатор TP-Link.
Примечание. Также рекомендуется по возможности перезагрузить клиентское устройство.
Отключить брандмауэр
Брандмауэр и антивирусное программное обеспечение могут иногда блокировать доступ, поскольку они могут не распознать адрес или считать его незащищенным. В этих случаях вы можете временно отключить брандмауэр или антивирусное программное обеспечение.
В этих случаях вы можете временно отключить брандмауэр или антивирусное программное обеспечение.
Когда ничего не помогает
Если после всего этого вы по-прежнему не можете получить доступ к странице входа в свой маршрутизатор, вы можете рассмотреть возможность сброса настроек этого маршрутизатора. Вы можете обратиться к этому часто задаваемым вопросам для получения подробных методов сброса маршрутизатора: Как восстановить заводские настройки маршрутизатора по умолчанию .
Примечание. Сброс к заводским настройкам приведет к удалению всех пользовательских настроек и восстановлению заводских настроек маршрутизатора. При восстановлении доступа вам потребуется перенастроить маршрутизатор.
Обратитесь в службу поддержки
Если даже сброс до заводских настроек не помогает, вам необходимо обратиться в службу поддержки TP-Link для дальнейшего устранения проблемы. Вы можете обратиться в службу поддержки: Служба поддержки TP-Link .
Что делать, если я не могу выйти в интернет через Wi-Fi роутер?
Эта статья относится к:
Archer C1200 , Archer C5400 , Archer C4 , Archer C5 , Archer AX10 , Archer C2 , Archer AX96 , Archer C6U , TL-WR74 1-й, TL-WR940N, TL-WR1043N, лучник C80, лучник AXE95, лучник C8, лучник AX10000, лучник C9, лучник C6, лучник C7, TL-WR1043ND, лучник AX90, лучник C5400X, лучник A20, лучник C60, лучник A1200, Лучник C64, TL -WR820N, TL-WR941N, TL-WR949N, TL-WR844N, Лучник C59, Лучник C58, Лучник AX4200, Лучник C3200, Лучник A2, Лучник AX75, Лучник AX73, Лучник A10, Лучник C50, Лучник C55, Лучник C5 4 , ТЛ- WR841N, Лучник AXE75, Лучник A6, Лучник A7, Лучник AX72, Лучник A5, Лучник A8, Лучник A9, Archer AX68 , Archer AX5300 , Archer C4000 , TL-WR902AC , TL-WR842N , TL-WR841HP , Archer AXE300 , Archer AX1500 , Archer AX60 , Archer AX3000 , Archer A2600 , Archer AX55 , Archer C5 200 , Лучник AX53 , Лучник AX51 , Лучник A2200, Archer C20 (ISP), Archer C3150, Archer AX50, Archer AX6000, Archer C25, Archer C24, Archer A64, Archer AX10/A, Archer C2600, Archer C21, Archer C20, TL-WR840N, Archer A10 Pro, Archer AX 1800 , Лучник AX206 , Лучник C900 , Лучник AX4400 , Лучник C3000 , Лучник C50 , TL-WR941HP, Archer A54, Archer AX4800, Archer C1900, Archer A2300, TL-WR740N, Archer A2600 Pro, Archer AXE200 Omni, Archer GX90, Archer C5 Pro, TL-WR841HP V1, Archer C2300, Archer AX23, Лучник AX20, Лучник C3150 V2 , Archer AX21 , Archer A3000 , Archer C2700 , TL-WR850N , TL-WR741N , Archer C90 , Archer AX11000 , Archer AX3200 , TL-WR810N
Ссылка на роутер.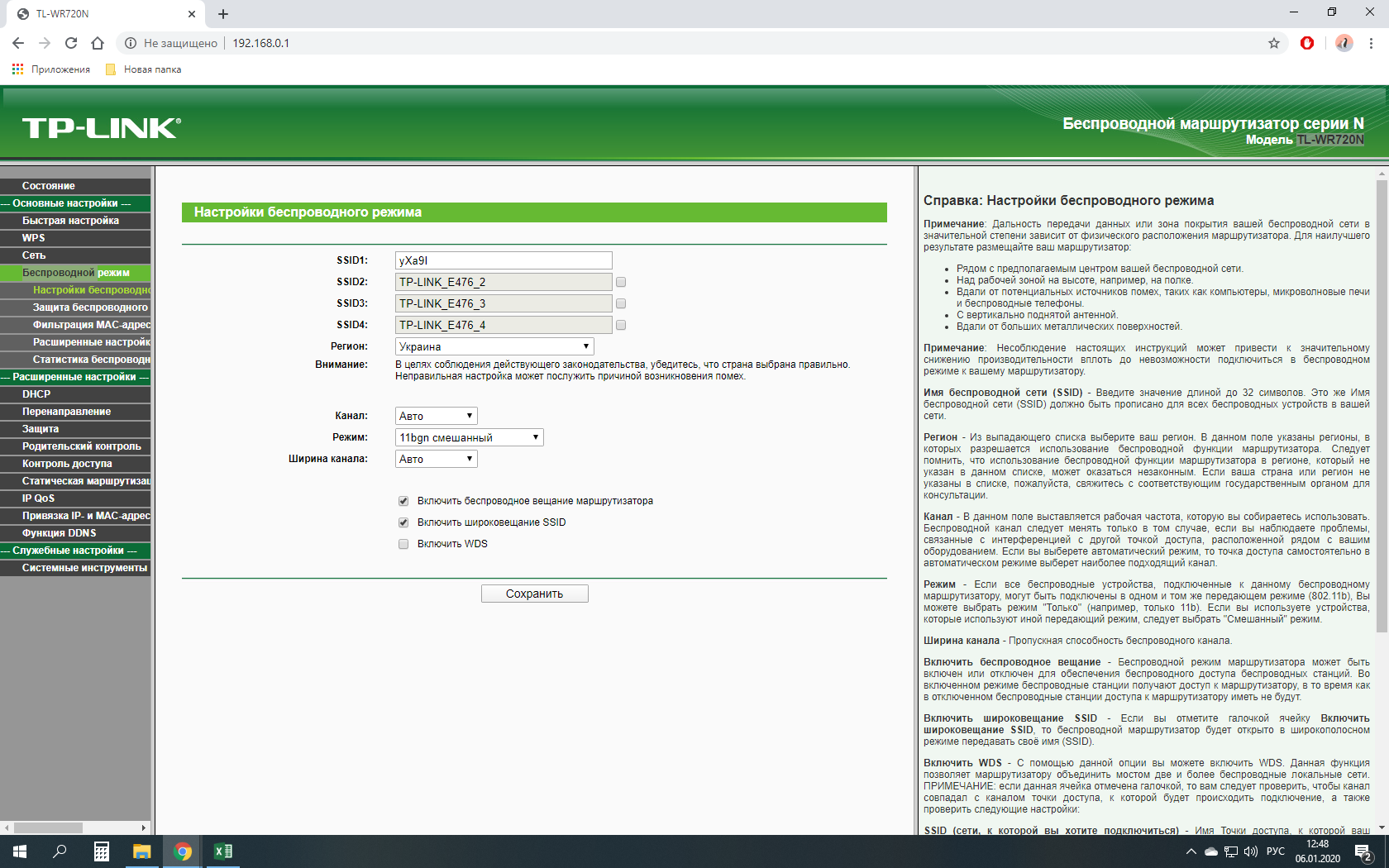
Перед прочтением этого шага вы также можете просмотреть видео об устранении неполадок:
Что делать, если я не могу получить доступ к Интернету? — Использование кабельного модема и маршрутизатора TP-Link
Что делать, если у меня нет доступа к Интернету? — Использование модема DSL и маршрутизатора TP-Link
Прежде всего, пожалуйста, войдите в веб-интерфейс маршрутизатора, обратившись к разделу Как войти в веб-утилиту (страницу управления) TP- Подключить беспроводной маршрутизатор?, затем перейдите к Advanced > Status , чтобы проверить IP-адрес в Интернете.
Случай 1. Если IP-адрес в Интернете недействителен как 0.0.0.0.
Шаг 1. Убедитесь, что физическое соединение между маршрутизатором и модемом правильное. Ваш модем должен быть подключен к порту WAN/Internet маршрутизатора TP-Link.
Шаг 2. Подключите компьютер к модему напрямую, чтобы проверить соединение. Если с вашего модема нет интернета, перезагрузите модем. Пожалуйста, свяжитесь с вашим Интернет-провайдером, если доступ в Интернет по-прежнему отсутствует.
Если с вашего модема нет интернета, перезагрузите модем. Пожалуйста, свяжитесь с вашим Интернет-провайдером, если доступ в Интернет по-прежнему отсутствует.
Шаг 3. Клонируйте MAC-адрес вашего компьютера.
1). Снова подключите компьютер к роутеру TP-Link кабелем. Войдите в веб-интерфейс маршрутизатора TP-Link, а затем перейдите в раздел Advanced > Network > Internet и выберите раздел MAC Clone .
2). Выберите Использовать MAC-адрес текущего компьютера и нажмите Сохранить .
Советы: при клонировании MAC используйте проводное подключение к компьютеру.
Подробнее о клонировании MAC-адреса см. в разделе Как настроить клонирование MAC-адреса на маршрутизаторе TP-Link Archer?
Шаг 4. Измените IP-адрес маршрутизатора в локальной сети.
Примечание. Большинство маршрутизаторов TP-Link используют 192.168.0.1/192.168.1.1 в качестве IP-адреса локальной сети по умолчанию, что может конфликтовать с диапазоном IP-адресов вашего существующего DSL-модема/маршрутизатора. Если это так, маршрутизатор не может связаться с вашим модемом, и вы не можете получить доступ к Интернету. Чтобы решить эту проблему, нам нужно изменить LAN IP-адрес маршрутизатора, чтобы избежать такого конфликта, например, 192.168.2.1.
Если это так, маршрутизатор не может связаться с вашим модемом, и вы не можете получить доступ к Интернету. Чтобы решить эту проблему, нам нужно изменить LAN IP-адрес маршрутизатора, чтобы избежать такого конфликта, например, 192.168.2.1.
Вы можете войти в веб-интерфейс вашего маршрутизатора TP-Link, а затем перейти к Advanced > Network > LAN . Измените IP-адрес LAN, как показано на следующем рисунке. Здесь мы возьмем 192.168.2.1 в качестве примера. Нажмите Сохранить .
Шаг 5. Перезапустите модем и маршрутизатор.
1) Выключите модем и маршрутизатор и оставьте их выключенными на 1 минуту.
2) Сначала включите маршрутизатор и подождите около 2 минут, пока он не получит стабильное питание.
3) Включите модем и подождите около 2 минут, пока не загорятся все индикаторы модема.
4) Подождите еще 1-2 минуты и проверьте доступ в интернет.
Шаг 6. Дважды проверьте тип интернет-соединения.
Подтвердите тип подключения к Интернету, который можно узнать у поставщика услуг Интернета.
Случай 2. Если IP-адрес в Интернете действителен и является общедоступным IP-адресом.
Советы: Вы можете посетить whatismypublicip.com, вы можете проверить, является ли ваш IP-адрес общедоступным IP-адресом или нет.
Шаг 1. Возможно, ваш компьютер не распознает адреса DNS-серверов. Настройте DNS-сервер вручную.
1) Перейдите к Дополнительно > Сеть > DHCP-сервер .
2) Введите 8.8.8.8 в качестве основного DNS, нажмите Сохранить .
Советы: 8.8.8.8 — это безопасный общедоступный DNS-сервер, управляемый Google.
Шаг 2. Перезапустите модем и маршрутизатор.
1) Выключите модем и маршрутизатор и оставьте их выключенными на 1 минуту.
2) Сначала включите маршрутизатор и подождите около 2 минут, пока он не получит стабильное питание.
3) Включите модем и подождите около 2 минут, пока не загорятся все индикаторы модема.

 шаг 3.
шаг 3.