Почему плохой и слабый сигнал Wi-Fi роутера в домашней сети
Если у вас наблюдается нестабильный и слабый сигнал Wi-Fi роутера в домашней сети, то это скорее говорит о неправильной организации беспроводной связи, чем об аппаратном ограничении или неисправности сетевого устройства. Конечно, привести к нестабильной или слабой работе беспроводной связи Wi-Fi может как аппаратная неисправность, так и кривая (сырая) прошивка маршрутизатора. Но чаще всего неустойчивый и слабый сигнал Wi-Fi роутера наблюдается по причине неправильно организованной беспроводной связи в домашней сети.
Вот о том, какими основными правилами нужно руководствоваться при создании устойчивой беспроводной WI-Fi сети в квартире, доме или в офисе, я расскажу вам в этой публикации. Итак, первым делом нужно найти подходящее место для Wi-Fi роутера, чтобы все устройства (планшет, ноутбук, Smart TV…) участвующие в вашей беспроводной сети могли уверенно принимать Wi-Fi сигнал в установленном радиусе действия.
1. При размещении Wi-Fi роутера следует учитывать толщину, положение, количество стен и потолков, а также другие подобные объекты, через которые будет проходить беспроводной сигнал. Потому что все, что находится в радиусе действия и стоит на пути Wi-Fi сигнала, может существенно сократить поле действия беспроводной связи.
Дело в том, что площадь покрытия зоны Wi-Fi (сравнительная таблица расстояния беспроводных стандартов) сильно зависит не только от расстояния, но и от материалов из которых изготовлены конструкции и объекты (стены, мебель…) находящиеся в радиусе беспроводной сети, а также от уровня попутных радиочастотных шумов в доме, квартире или офисе.
Как правило, именно центральное и возвышенное размещение маршрутизатора дает возможность без использования различных устройств (антенны, повторители…) усиливающих Wi-Fi сигнал каждому клиенту беспроводной сети обеспечить стабильный и надежный выход в интернет. Конечно, если площадь вашего офиса или дома большая, то без таких усиливающих сигнал устройств как повторитель (repiter) вам не обойтись.
Помните, что для эффективного излучения Wi-Fi сигнала, роутер следует устанавливать в центре и на возвышенном месте, где меньше всего препятствий и преград для создания сильной и устойчивой беспроводной связи между источником (маршрутизатор) и клиентами (компьютеры, планшеты…) домашней сети.
2. Если это возможно, то постарайтесь расположить устройства участвующие в беспроводной связи на одной линии вместе с маршрутизатором. Сейчас объясню, что я имею ввиду. Например, стена толщиной в о,5 метра под углом в 45 градусов представляет препятствие для Wi-Fi сигнала толщиной в 1 метр. А вот та же стена, но под углом в 2 градуса уже будет трудно преодолимым барьером для Wi-Fi сигнала толщиной в 14 метров. Теперь вы понимаете, что для лучшего приема сигнала устройство нужно расположить так, чтобы сигнал исходящий из маршрутизатора проходил прямо через стену (конструкцию, потолок), а не под углом.
3. Следует сказать, что конструкции и объекты, которые встречаются на пути Wi-Fi сигнала в зависимости от материала из которого они сделаны, по разному влияют на радиус действия беспроводной сети.![]() То есть металлические конструкции (двери, перегородки…) из алюминия или железа скорее всего будут плохо влиять на радиус действия беспроводной связи в доме.
То есть металлические конструкции (двери, перегородки…) из алюминия или железа скорее всего будут плохо влиять на радиус действия беспроводной связи в доме.
Так же для хорошего уровня беспроводной связи нужно избегать прохождение Wi-Fi сигнала через такие материалы и объекты как сталь, стекло, вода (аквариум), шкафы, зеркала, а также кирпич, бетон и стены покрытые изоляцией. Желательно, чтобы точки доступа, беспроводные маршрутизаторы, клиенты (ноутбук, планшет…) располагались таким образом, чтобы Wi-Fi сигнал меньше преодолевал перечисленные выше барьеры, а свободно проходил через открытые дверные проёмы, стены сухой кладки и так далее.
4. Кроме физических препятствий для Wi-Fi сигнала существуют еще и беспроводные источники помех. К ним можно отнести микроволновую печь, радиотелефон работающий на частоте 2.4 ГГц (база распространяет сигнал даже когда телефон не используется), беспроводной маршрутизатор ваших соседей, устройства Bluetooth, беспроводную радионяню и другие беспроводные устройства работающие на частоте 2.![]() 4 ГГц. Так же Wi-Fi роутер следует держать по дальше (не менее 1-2 метров) от электрических устройств и электронных приборов, являющихся источником радиочастотных шумов.
4 ГГц. Так же Wi-Fi роутер следует держать по дальше (не менее 1-2 метров) от электрических устройств и электронных приборов, являющихся источником радиочастотных шумов.
Чтобы избежать негативного влияния посторонних радиосигналов (например, маршрутизатор соседей), создающих в беспроводной домашней Wi-Fi сети фоновый шум, который нужно все время преодолевать достаточно просто выбрать/изменить канал (диапазон частот), где меньше всего количество помех. Чтобы определить канал с наименьшей загруженностью и минимальными помехами можно воспользоваться хорошей бесплатной программой для диагностики Wi-Fi сетей inSSIDer (о том как пользоваться утилитой inSSIDer я писал здесь).
После того как вы определите менее загруженный канал для своей беспроводной сети, нужно зайти в административную панель вашего маршрутизатора и изменить его. Обычно для входа в админ. панель маршрутизатора в адресной строке нужно ввести 192.168.0.1 или 192.168.1.1, а в форму данные (по умолчанию Login и Password для входа admin) написанные снизу Wi-Fi роутера.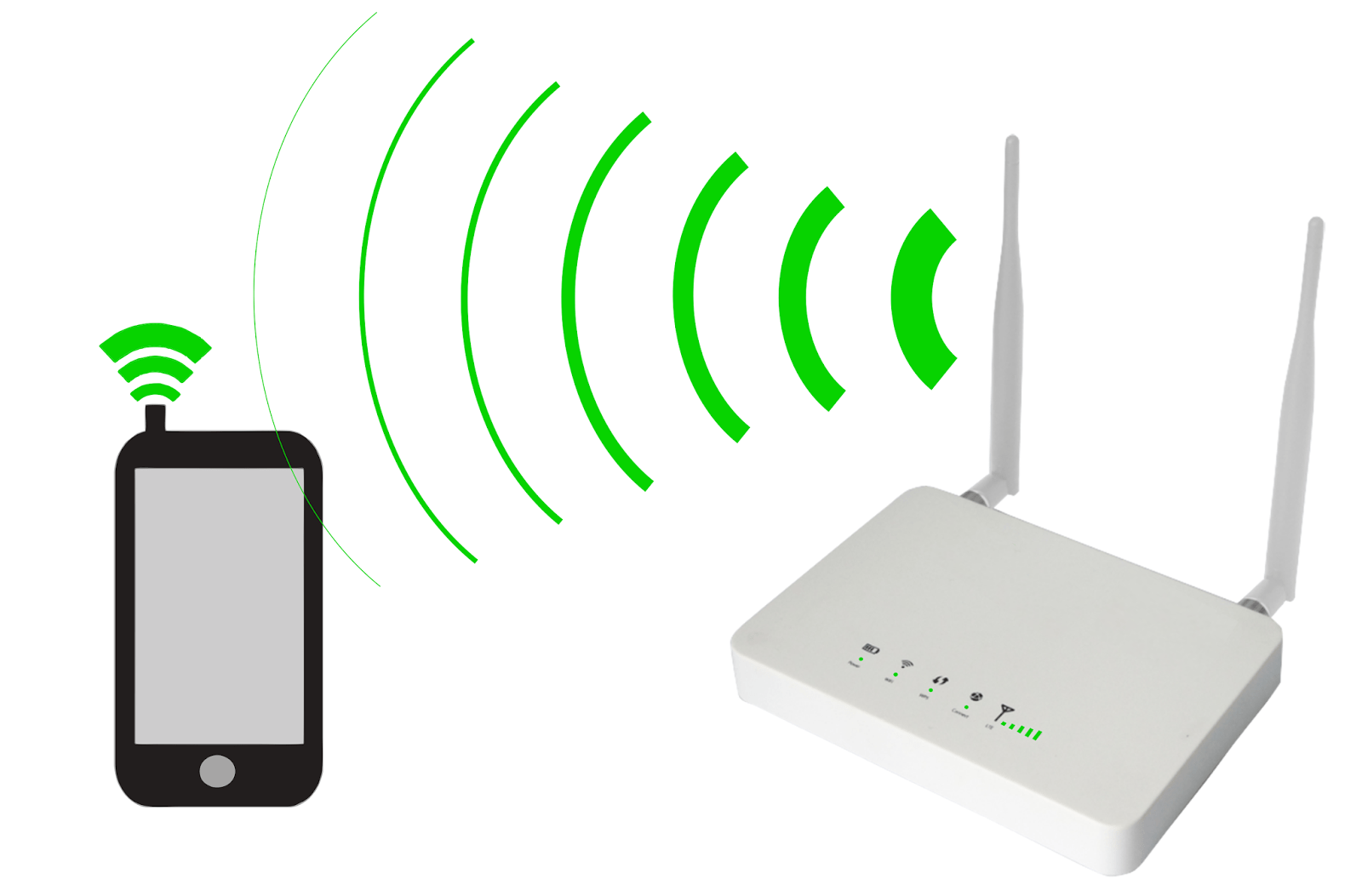 Щелкнуть мышкой по вкладке «Настройки беспроводного режима» (Wireless Settings) выбрать подходящий номер канала и нажать на кнопку «Сохранить» (Save). На изображении ниже в качестве примера использовался маршрутизатор TP-Link.
Щелкнуть мышкой по вкладке «Настройки беспроводного режима» (Wireless Settings) выбрать подходящий номер канала и нажать на кнопку «Сохранить» (Save). На изображении ниже в качестве примера использовался маршрутизатор TP-Link.
Следует помнить, что некоторые устройства не поддерживают работу на канале свыше 11-го и могут не видеть точку доступа, а автоматический режим не всегда корректно определяет наиболее подходящий канал. Как вы понимаете, имеет смысл выбирать канал, который находится в диапазоне с 1 по 11, но если вы уверенны что все устройства (планшет, ноутбук…) участвующие в беспроводной сети Wi-Fi поддерживают выбранный вами канал выше 11-го, то в этом случае можно использовать любой подходящий канал.
5. Так же плохая связь Wi-Fi может быть из-за устаревшей, сырой(не доработанная производителем), кривой (переработанная энтузиастами) прошивки на маршрутизаторе. Чтобы это исправить необходимо обновить прошивку (как обновить прошивку на маршрутизаторе TP-Link читайте здесь). Как правило если прошивка была не доработана или она устарела, то производители этой модели Wi-Fi роутера исправляют ошибки и на официальном сайте выкладывают ее для скачивания в свободном доступе.
Как правило если прошивка была не доработана или она устарела, то производители этой модели Wi-Fi роутера исправляют ошибки и на официальном сайте выкладывают ее для скачивания в свободном доступе.
Перед обновлением прошивки обязательно сбросьте настройки роутера (обычно это кнопка «RESET»), отключите от него все коммутационные шнуры (патч-корды) кроме компьютера с которого будет выполнятся обновление, обеспечьте компьютер и маршрутизатор источником бесперебойного питания (ИБП), а также убедитесь в совместимости загруженной с официального сайта прошивки с вашей моделью маршрутизатора.
Не стоит пренебрегать этими простыми правилами потому, что они избавят вас от похода в сервисный центр.
6. Как бы это не банально звучало, но слабый сигнал роутера может быть ещё из-за неправильно направленных антенн. Сейчас поясню о чем я веду речь. Дело в том, что антенны излучают сигналы Wi-Fi формой подобные кругу, которые позиционируются в пространстве по отношению к антенне перпендикулярно. На изображении ниже показано рекомендуемое расположение антенн, которое подойдет для типичных квартир, домов и офисов. В зависимости от особенности и планировки помещения/здания можно попробовать повертеть (развести) антенны, чтобы добиться хорошего беспроводного покрытия во всей планируемой зоне Wi-Fi.
На изображении ниже показано рекомендуемое расположение антенн, которое подойдет для типичных квартир, домов и офисов. В зависимости от особенности и планировки помещения/здания можно попробовать повертеть (развести) антенны, чтобы добиться хорошего беспроводного покрытия во всей планируемой зоне Wi-Fi.
Как видите для Wi-Fi роутера под номером один, чтобы покрыть большой участок площади лучше позиционировать антенну вертикально чем под углом в 45 градусов. Потому, что сигнал излучаемый наклоненной антенной будет направлен в пол и крышу. А для маршрутизаторов под номером два и три (средняя антенна вертикально) лучшим решением будит позиционировать антенны под углом в 45 градусов, чтобы покрыть как можно больше зону в разных направлениях беспроводной связью Wi-Fi.
7. Если у вас дома или в офисе большая площадь, которую нужно обеспечить стабильной и уверенной беспроводной сетью, то можно попробовать усилить сигнал и расширить зону Wi-Fi. Если позволяет конструкция маршрутизатора, то можно попробовать заменить антенну на более мощную (5 дБи, 8 дБи… ) или усилить/расширить существующий сигнал с помощью специальных устройств.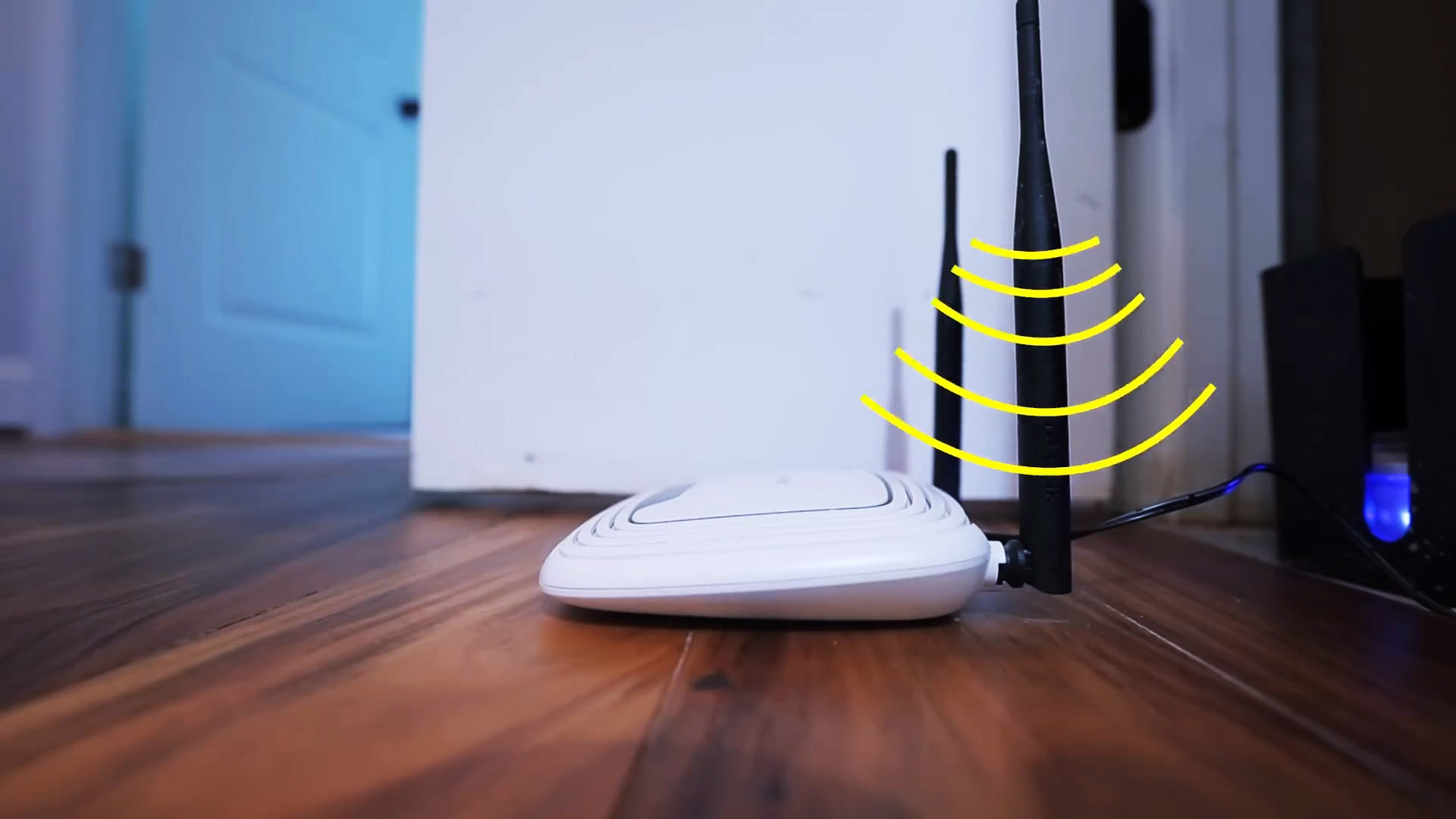
Например, между источником и приемником можно установить Wi-Fi репитер (repeater), который способен устранить потери сигнала и обеспечить хорошее качество связи беспроводной сети. Да, беспроводная связь Wi-Fi прочно вошла в нашу жизнь, а эти не хитрые рекомендации, надеюсь, помогут вам создать качественную и стабильную домашнюю сеть. Не забудьте также установить пароль в настройках Wi-Fi роутера, чтобы вашим трафиком не пользовались соседи.
Особенность Wi-Fi такова, что сигнал делиться поровну между всеми устройствами подключенными к беспроводной сети и как следствие у всех понижается скорость интернет соединения. Однако, это не совсем справедливо по отношению к новым Wi-Fi стандартам. Например, 802.11ad и 802-11ac.
Если вы нашли ошибку, пожалуйста, выделите фрагмент текста и нажмите Ctrl+Enter.
Читайте также
Поделитесь в соцсетях:
1
0
Забудьте вы про асусы тплинки и прочий хлам.
 MikroTik — раз настроил и забыл.
MikroTik — раз настроил и забыл.0
0
Этот репитер (repeater) в статье под 7 номером.
1
0
Здравствуйте, мне друг посоветовал данную вещь и она помогла. Это прибор, позволяющий расширить зону действия сигнала WI-FI. Данное устройство еще называют повторителем сигнала. Например, роутер установлен в одной из комнат – там сигнал отличный, устойчивый, а вот в дальней комнате наблюдаются проблемы со скоростью.
0
0
Здравствуйте, дома работает отличный wi-fi, но последние два дня сигнал стал очень плохим и видео очень плохо грузятся, хотя на одном компьютере интернет ловит отлично.
 Посоветуйте что делать?
Посоветуйте что делать?0
0
В общем , если вдруг через какое-то время сигнал стал слабым , хорошо было бы проверить блок питания роутера . В нем сохнут конденсаторы , происходит падение напряжения и тока. Внешне вроде всё работает.
0
0
у меня такая же проблема
1
0
Здравствуйте! После того как сдала ноут на чистку вай фай стал плохо ловить.
 Если около него, то показывает 3 антенны или не ловит совсем. Если отойти то совсем не видит антенн. Мастер сваливает все на меня и отказывается ремонтировать ноут. Телефон ловит хорошо. Драйвера проверяла, последней версии. В диспетчере устройств никаких восклицательных знаков. Устанавливала программу которая автоматически подбирает драйвера, все равно не работает. Я почти чайник в этом. Вариант «сдать мастеру» не подходит, наздавалась только еще большие проблемы создают. Объясните как можно развернутее что делать? В чем может быть проблема?
Если около него, то показывает 3 антенны или не ловит совсем. Если отойти то совсем не видит антенн. Мастер сваливает все на меня и отказывается ремонтировать ноут. Телефон ловит хорошо. Драйвера проверяла, последней версии. В диспетчере устройств никаких восклицательных знаков. Устанавливала программу которая автоматически подбирает драйвера, все равно не работает. Я почти чайник в этом. Вариант «сдать мастеру» не подходит, наздавалась только еще большие проблемы создают. Объясните как можно развернутее что делать? В чем может быть проблема?0
0
А какой Wi-Fi модуль установлен в ноутбук? Нет ли сети с таким же именем? А вообще нужно провести диагностику Wi-Fi сети одной из программ. Например, inSSIDer (в разделе «Программы» есть описание как ей пользоваться). Она правда стала платной, но для тестирования хватит демонстрационной версии программы inSSIDer.
 А вообще есть и бесплатные аналоги, но мне больше нравится именно эта.
А вообще есть и бесплатные аналоги, но мне больше нравится именно эта.0
0
Здравствуйте! У меня на ноутбуке показывает неполный сигнал wi-fi (2-3 деления) и ноут естественно прилично тормозит. Хотя и находится в 20 см от роутера. А два другие ноутбука находящиеся в разных комнатах великолепно работают показывая полный сигнал. Не глючит ли МОЙ ноутбук? Если это ОН виноват, то в чем может быть причина? Заранее спасибо!
0
0
Прочитайте в этом же разделе статью о том, почему роутер режет скорость Wi-Fi. Она затрагивает некоторые проблемы и думаю вам будет полезно с ней ознакомится.
 Удачи!
Удачи!1
0
У меня роутер D- Link n150. Получается вот такая проблема. В комнате где он стоит, все супер. Ловит полная антенна. Стоит только уйти на кухню или в другую соседнюю комнату, сигнал падает до 1-ой или 2-ух полосок. Подскажите что делать?
0
0
Попробуйте обновить прошивку или сбросить настройки. Положительный результат возможен, если проблема не аппаратная, а программная. На сайте в соответствующем разделе есть статья: «Как сбросить настройки роутера аппаратно и программно»
0
0
Доброго времени суток! Подскажите пожалуйста, у меня такая проблема.
 Роутер плохо раздает wi-fi, постоянно, бывает вообще связь пропадает. После перезагрузки скорость немного увеличивается, но не надолго. Ноутбук вообще не тянет. Вытаскиваешь кабель из роутера и втыкаешь в ноутбук, то все отлично. Роутер Tenda N301.
Роутер плохо раздает wi-fi, постоянно, бывает вообще связь пропадает. После перезагрузки скорость немного увеличивается, но не надолго. Ноутбук вообще не тянет. Вытаскиваешь кабель из роутера и втыкаешь в ноутбук, то все отлично. Роутер Tenda N301.0
0
У меня такая проблема: ноутбук стал плохо ловить wifi с любых устройств, хотя раньше всё было идеально. Есть ещё один ноутбук и телефон и они работают на ура. Подскажите что делать?
0
0
Интернет пропадает, а уровень сигнала остается прежним? Больше информации, нужно дать, чтобы конкретнее нам ответить.

0
0
Попробуйте обновить прошивку сетевого устройства. Скорее всего дело именно в ней.
1
0
Подскажите пожалуйста, от чего может быть что сигнал раздачи Wi-Fi хороший, но при отдалении от точки доступа например на 10-15 метров, Интернет пропадает, но при этом устройство подключено к Wi-Fi!
0
0
Здравствуйте! У меня Wi-Fi роутер TL-WR941ND, ноутбук HP Pavilion dv6.
 Проблема значит вот в чем. Примерно 6 месяцев назад начала падать скорость между роутером и ноутбуком. Если я подсоединяю кабель к ноутбуку, то он выдает 50 мегабит/с, а если я подсоединяю кабель интернета к роутеру, то выдает максимум 10 мегабит/с.
Проблема значит вот в чем. Примерно 6 месяцев назад начала падать скорость между роутером и ноутбуком. Если я подсоединяю кабель к ноутбуку, то он выдает 50 мегабит/с, а если я подсоединяю кабель интернета к роутеру, то выдает максимум 10 мегабит/с.Но если я подключаю другой ноутбук к Wi-Fi сети, то у меня работает все как надо 50 мегабит/с. Я пробовал менять канал, обновлять прошивку на роутере, переустановил винду, драйвера на ноутбуке работают превосходно, даже сменил предыдущий роутер на TL-WR941ND и бесполезно такая же проблема.
0
0
Прочитать в этом разделе сайта статью «Почему роутер режет скорость Wi-Fi и как ее можно повысить»
0
0
Как это исправить?
Как усилить сигнал Wi-Fi сети? Увеличиваем дальность Wi-Fi
Решил подготовить статью с советами по усилению сигнала Wi-Fi сети.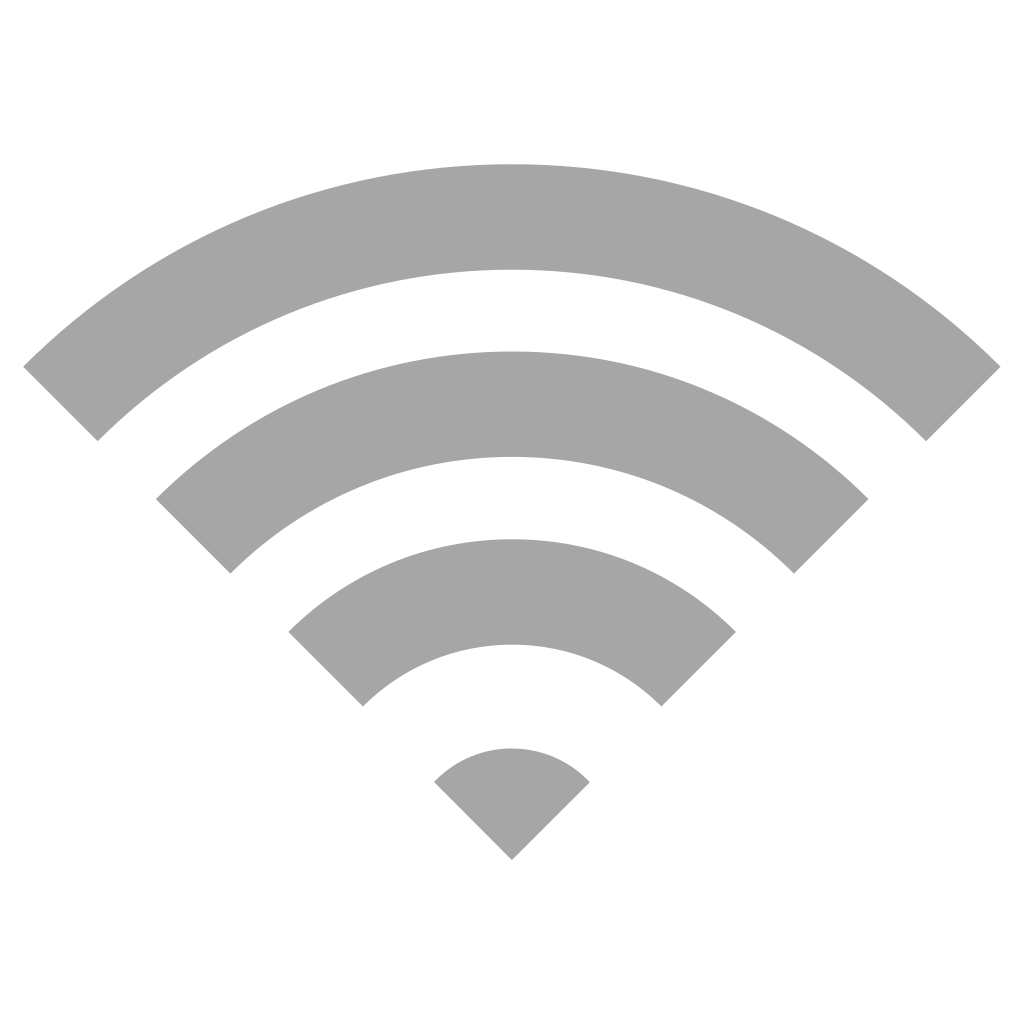 В интернете, есть много разных статей на эту тему, но практически в каждой статье, очень много ненужной информации. Точнее, множество рекомендаций по каким-то настройкам, которые не имеют никакого отношен к увеличению радиуса сигнала Wi-Fi и никак не могут влиять на радиус действия самой сети.
В интернете, есть много разных статей на эту тему, но практически в каждой статье, очень много ненужной информации. Точнее, множество рекомендаций по каким-то настройкам, которые не имеют никакого отношен к увеличению радиуса сигнала Wi-Fi и никак не могут влиять на радиус действия самой сети.
Если мы говорим об усилении сигнала Wi-Fi, то конечно же имеем введу именно радиус покрытия самой сети, то есть дальность действия Wi-Fi. Для примера: купили мы роутер, установили, настроили, а в самых дальних комнатах Wi-Fi вообще не ловит, или уровень сигнала слишком слабый. Или же, роутер установлен на первом этаже (где сигнал есть), а на втором этаже сигнал уже очень слабый, или вообще отсутствует. Обычная ситуация, с которой сталкиваются многие, да я с сам с этим сталкивался.
От чего зависит радиус действия Wi-Fi сети? Очень много разных факторов: от самого роутера (количества и силы антенн), от стен в вашем доме, от количества соседних Wi-Fi сетей, от расположения роутера, каких-то других помех и т. д. Многие просят посоветовать роутер, который например обеспечит стабильный сигнал Wi-Fi для трехкомнатной квартиры, частного дома, и т. д. В таких случаях, невозможно посоветовать ничего конкретного. У всех разные условия, разные стены и т. д. Единственно, что я могу посоветовать, это приблизительно ориентироваться на площадь вашего дома. Если у вас например однокомнатная квартира, то даже недорогой роутер, с одной антенной мощностью в 3 dBi без проблем справится со своей задачей. Ну а если у вас дом, или квартира побольше, то берите устройство подороже. Хотя, и цена не всегда аргумент. Есть у меня роутер Asus RT-N18U – дорогой, три антенны, какая-то там фирменная функция Asus, которая увеличивает радиус покрытия сети. Так вот, при одинаковых условиях, на одинаковом расстоянии, он показывает результат не намного лучше, чем у того же D-link DIR-615/A. У которого антенны внутренние, да и дешевле он в несколько раз.
д. Многие просят посоветовать роутер, который например обеспечит стабильный сигнал Wi-Fi для трехкомнатной квартиры, частного дома, и т. д. В таких случаях, невозможно посоветовать ничего конкретного. У всех разные условия, разные стены и т. д. Единственно, что я могу посоветовать, это приблизительно ориентироваться на площадь вашего дома. Если у вас например однокомнатная квартира, то даже недорогой роутер, с одной антенной мощностью в 3 dBi без проблем справится со своей задачей. Ну а если у вас дом, или квартира побольше, то берите устройство подороже. Хотя, и цена не всегда аргумент. Есть у меня роутер Asus RT-N18U – дорогой, три антенны, какая-то там фирменная функция Asus, которая увеличивает радиус покрытия сети. Так вот, при одинаковых условиях, на одинаковом расстоянии, он показывает результат не намного лучше, чем у того же D-link DIR-615/A. У которого антенны внутренние, да и дешевле он в несколько раз.
Как в настройках роутера усилить сигнал Wi-Fi?
Если вы уже купили, и установили у себя дома, или в офисе роутер, и Wi-Fi ловит не везде, где вам нужно, то можно попробовать усилить беспроводную сеть. Как это сделать, мы сейчас рассмотрим. Усилить сигнал можно как с помощью настроек в роутере, так и с помощью отдельных устройств, и приспособлений.
Как это сделать, мы сейчас рассмотрим. Усилить сигнал можно как с помощью настроек в роутере, так и с помощью отдельных устройств, и приспособлений.
1
Поиск и смена канала на роутере. Если у вас устройства видят много доступных для подключения сетей ваших соседей, то все эти сети, могут загружать канал, на котором работает ваша сеть, и тем самым уменьшит радиус действия сети.
Можно попробовать, в настройках роутера задать какой-то статический канал, или же поставить Auto. Здесь нужно экспериментировать. Если вам не лень, то с помощью программы inSSIDer вы можете найти более свободный канал, и задать его в настройках вашего роутера.
Я не буду подробно расписывать, просто даю вам ссылку на статью Как найти свободный Wi-Fi канал, и сменить канал на роутере? В ней я подробно рассказывал о каналах, и о том как найти не загруженный канал. Так же, там есть инструкция по смене канала на роутерах разных производителей.
2
Переводим свою сеть в режим работы 802. 11N. Как правило, по умолчанию на всех роутерах беспроводная сеть работает в смешанном режиме b/g/n (11bgn mixed). Если принудительно заставить роутер транслировать Wi-Fi в режиме работы 802.11N, то это может увеличить не только скорость, но и радиус покрытия Wi-Fi (если на вашем роутере более одной антенны).
11N. Как правило, по умолчанию на всех роутерах беспроводная сеть работает в смешанном режиме b/g/n (11bgn mixed). Если принудительно заставить роутер транслировать Wi-Fi в режиме работы 802.11N, то это может увеличить не только скорость, но и радиус покрытия Wi-Fi (если на вашем роутере более одной антенны).
Единственная проблема в том, что если у вас есть старые устройства, которые не поддерживают режим 802.11N, то они просто не будут видеть вашу сеть. Если у вас нет старых устройств, то без сомнений переключите свою сеть в режим n. Сделать это очень просто. Заходим в настройки роутера, обычно по адресу 192.168.1.1, или 192.168.0.1 (подробную инструкцию по входу в настройки смотрите здесь).
В настройках откройте вкладку, где настраивается беспроводная сеть. Называются они обычно так: Wi-Fi, Беспроводной режим, Беспроводная сеть, Wireless и т. д. Найдите там пункт Режим беспроводной сети (Mode) и установите в нем N only. То есть, работа сети только в режиме N.
Для примера: смена режима беспроводной сети на роутере Asus
Сохраните настройки и перезагрузите роутер. Если появляться проблемы с подключением устройств, то верните обратно смешанный режим.
3
Проверяем мощность передачи в настройках маршрутизатора. На некоторых роутерах, есть возможность выставить уровень мощности беспроводной Wi-Fi сети. Насколько я знаю, по умолчанию стоит максимальная мощность. Но, можно проверить.
В роутерах Asus, эти настройки меняются на вкладке Беспроводная сеть — Профессионально. В самом низу, есть пункт «Управление мощностью передачи Tx power». Там есть шкала, которую можно регулировать в процентах. Выглядит это вот так:
На роутерах Tp-Link открываем вкладку Wireless — Wireless Advanced. Пункт Transmit Power позволяет настроить силу сигнала. Значение High – означает максимальная мощность.
Эти настройки больше пригодятся в том случае, если вы захотите наоборот, уменьшить мощность сигнала вашего Wi-Fi роутера.
Как увеличить радиус действия Wi-Fi сети с помощью дополнительных устройств?
1
Установка репитера, или настройка второго роутера в режиме усилителя. Из всех рекомендаций, которые вы здесь увидите, или вообще найдете в интернете, этот способ самый эффективный и надежный. Правда, придется потратится на репитер.
Репитер (повторитель), это небольшое устройство, которое нужно установить в том месте, где сигнал вашего Wi-Fi еще есть, но он уже не очень сильный. А репитер просто будет расширять вашу главную сеть, т. е. «передавать» ее дальше. Об этих устройствах я подробно писал в статье: что такое Wi-Fi репетир (повторитель), как он работает, и что значит роутер в режиме репитера?
В качестве репитера могут выступать обычные роутеры. Вот инструкции по настройке роутеров ZyXEL и Asus в режиме повторителя:
Если у вас Wi-Fi не «добивает» в какие-то комнаты, то установка повторителя решит эту проблему. А если у вас дом в несколько этажей, то на первом этаже можно установить роутер, а на втором репитер. Отличная и рабочая схема.
2
Смена антенн роутера на более мощные. Если на вашем роутере съемные антенны, то можно купить более мощные, и тем самым немного увеличить покрытие вашей сети. Почему немного? Да потому, что замена антенн как правило дает не очень хороший результат. Он есть, но не такой что бы увеличить радиус на несколько комнат. В любом случае, придется тратится на антенны. И мне кажется, что намного лучше потратить эти деньги на репитер. Да, он будет стоить дороже, но пользы от него намного больше.
Если решите менять антенны, то берите мощные, с усилением в 8 dBi. Но, стоят они дорого, и несколько таких антенн будут стоить как повторитель.
Я уже писал статью по установке, и тестированию антенн TP-LINK TL-ANT2408CL, можете посмотреть результаты.
3
Покупка нового роутера, переход на 5 GHz. Можно купить более мощный, дорогой роутер. А лучше, роутер с поддержкой диапазона 5 GHz. В чем плюс диапазона 5 GHz? Он практически свободный, сейчас большинство всех сетей и других устройств работают в диапазоне 2.4 GHz. Меньше помех – больше скорости и более стабильная работа сети.
Есть такие места, где Wi-Fi сеть на 2.4 GHz практически не работает. Все время глючит, пропадает соединение, низкая скорость и т. д. А все из-за того, что там очень много разных сетей. Вот в таких случаях, переход на 5 GHz решает все проблемы.
Но покрытие сети в диапазоне 5 GHz будет меньше по сравнению с диапазоном 2.4 GHz. Такая особенность частоты 5 GHz.
Еще несколько советов по увеличению дальности Wi-Fi
1
Выберите правильное расположение вашего роутера. На самом деле, это очень хороший и эффективный совет. Как правило, все устанавливают маршрутизаторы при входе, или в каких-то дальних комнатах. Правильное расположение роутера позволит правильно распределить сигнал, тем самым увеличить дальность Wi-Fi.
Проще говоря, нужно устанавливать роутер как можно ближе к центру дома. Да, это не всегда получается, так как к роутеру нужно прокладывать кабель, а тянуть его на середину дома не очень удобно. Но, даже незначительные передвижения роутера, смогут увеличить уровень сети в нужных вам комнатах. А еще, нужно помнить о том, что стены это враг Wi-Fi сетей.
2
Самодельные усилители для Wi-Fi антенн. Можно найти много инструкций, в которых показано изготовление усилителей для роутера. Как правило, это обычная фольга, и жестяные банки. Получается, что если с одной стороны антенны поставить лист фольги, то сигнал будет от нее отбиваться и направляться в нужном нам направлении.
Я считаю, что это все ерунда. Во-первых, разрезанная банка из пива, или кусок фольги сзади роутера выглядит не очень красиво, а во-вторых, от этого нет практически никакого эффекта. Можете проверить.
Вот такие советы. Думаю, вы нашли для себя подходящий способ увеличить дальность Wi-Fi сети. Делитесь своими советами в комментариях!
Слабый сигнал Wi-Fi на телефоне, зависание экрана и медленная скорость сети
Слабый сигнал Wi-Fi
Данная проблема может возникнуть в следующих случаях:
- Телефон располагается далеко от роутера, или между устройствами находятся посторонние предметы. Переместите телефон ближе к роутеру и уберите предметы между ними.
- Если вы используете металлический чехол, магнитный чехол или магнитную подставку для телефона, снимите чехол или прекратите использовать магнитную подставку и повторите попытку. Металлические и магнитные материалы могут создавать помехи, в результате чего качество сигнала снижается.
- Если сигнал все еще слабый при использовании телефона близко к роутеру, а сигнал на других устройствах нормальный, возможно, проблема в модуле Wi-Fi вашего телефона. Сделайте резервную копию личных данных и обратитесь в авторизованный сервисный центр Huawei.
Скорость сети низкая, хотя сигнал Wi-Fi сильный
Если на телефоне отображается достаточно хороший уровень сигнала, но скорость сети низкая, это может возникнуть в описанных ниже случаях.
- Наличие радиопомех.
Выключите Bluetooth и повторите попытку, например, если вы использовали функцию Huawei Share или Bluetooth для передачи файлов или воспроизводили музыку через Bluetooth-наушники или Bluetooth-динамик.
Если телефон и роутер поддерживают Wi-Fi 5 ГГц, рекомендуется подключиться к сети Wi-Fi 5 ГГц и проверить, решена ли проблема.
2. Проблемы с роутером или сетью оператора для широкополосного доступа.
Перезапустите роутер и проверьте корректность работы сети.
Если проблема не решена, обратитесь к вашему оператору широкополосного доступа.
Сброс настроек сети
Перейдите в раздел Настройки > Сброс настроек сети и следуйте инструкциям на экране. Внимание! Все данные о соединениях Wi-Fi и Bluetooth будут удалены.
Если проблема не устранена, сохраните резервную копию данных и отнесите устройство в авторизованный сервисный центр Huawei.
Как усилить сигнал Wi-Fi: 11 способов
Способ № 6: Переключаемся на другой канал
Если пользователь устанавливает роутер в многоквартирном доме или офисе, тогда одним из лучших методов увеличения зоны покрытия Wi-Fi станет выбор другого канала.
Дело в том, что сети, которые функционируют на одной и той же частоте, образуют интерференционные помехи. Они выглядят как круги на воде. Эти помехи мешают друг другу.
Вай-фай работает на различных каналах в пределах своего диапазона. Всего таких каналов около 13 штук, и роутер между ними переключается. Да, он автоматически может находить максимально свободный канал, но не всегда качественно с этим справляется.
Выход — определить, на каком канале работает маршрутизатор, и поменять его на максимально незанятый вручную. Как это сделать:
- Скачать и установить на ПК специальную программу: в магазинах есть много бесплатных версий.
- Отыскать самый свободный канал и записать его на листочек.
- Зайти в настройки вашего маршрутизатора через панель администрирования.
- Найти каналы.
- Ввести нужный вам — свободный — в соответствующее поле. Сделать это придется вручную.
- Сохранить изменения в настройках.
Владельцы двухдиапазонных роутеров, способных функционировать на частотах 2,4 и 5 ГГц, могут переключиться на вторую — менее занятую частоту. Подробнее об этом — в описании 10-го способа.
Способ № 7: Регулируем мощность передатчика
Всенаправленные антенны роутеров не действуют по принципу: чем мощнее, тем дальше. Для них имеет значение не только мощность, а и обратная связь от клиентского адаптера. В противном случае смысл в приеме и передаче данных теряется: даже если девайс будет подключен к точке доступа, никаких действий по обмену данными с помощью вай-фай предпринять не выйдет.
Этот эффект называют асимметрией. Маршрутизатор распознает и передает данные на девайс, а сетевое устройство не отвечает, поскольку в него интегрирован беспроводной адаптер с малым радиусом действия.
Эффект асимметрии можно устранить. Для этого следует зайти в настройки роутера через личный кабинет. По умолчанию выставляется максимальная мощность. Пользователю же нужно снизить ее на единицу.
Также стоит учитывать, что максимальный уровень сигнала Wi-Fi, выставленный в настройках, способен ухудшить качество обратной связи от сетевых девайсов, которые расположены рядом с роутером. Дело в том, что радиосигнал будет настолько сильным, что заглушит более слабый сигнал, выдаваемый адаптером.
Способ № 8: Меняем антенны
В недорогих моделях маршрутизаторов по умолчанию стоят антенны, чей коэффициент усиления равен 3 Дби. Конечно, антенна в принципе не способна увеличить мощность потока сама по себе. Но можно увеличить ее коэффициент. Тогда изменится диаграмма направленности и сигнал будет распространяться дальше.
Это можно сравнить с режимами свечения фонарика. Так, режим ближнего света представляет собой широкий луч, который освещает большое пространство. А вот режим дальнего света — это узкий луч, который бьет точечно, но дальше.
Учитывая это, становится понятно, что как только коэффициент увеличится, радиосигнал распространится на более дальнее расстояние. Но в этом случае зона покрытия сузится: может получиться так, что сигнал вай-фай ближе к потолку и полу полностью исчезнет. Возможно, поваляться на диване, залипая в соцсети, не получится.
Если же пользователь все-таки решил поставить антенну с большим коэффициентом усиления, чем у антенны его роутера — это не проблема. Коннектор SMA — стандарт подключения таких аксессуаров, так что подобрать и приобрести нужную маршрутизатору модель не составит труда.
Способ № 9: Устанавливаем ретрансляторы
Установка репитеров требует дополнительных финансовых вложений, но это отличный вариант для увеличения покрытия. Он практически незаменим для мест, имеющих большую площадь. Пригодится он и для построек со сложной планировкой.
В качестве повторителя, который способен расширить зону покрытия вай-фай, можно использовать не только специальное устройство — Wi-Fi репитер. Роль такого расширителя сети Wi-Fi на себя может взять второй маршрутизатор, который поддерживает технологию WDS. Каждый вариант имеет свои особенности.
Решаем проблему слабого Wi-Fi сигнала на ноутбуке
За что мы ценим свой ноутбук? Конечно за мобильность! А что может помешать мобильности ноутбука дома? Конечно слабый сигнал WIFI! Действительно, перенося ноутбук из одной комнаты в другую, мы сталкиваемся с ослаблением, а то и вовсе с пропажей wifi сигнала. Это негативно сказывается на скорость интернета и на комфорт при работе.
Давайте попробуем разобраться с проблемой еле уловимого Wi-Fi сигнала в квартире или дома.
Слабый или пропадающий сигнал можно улучшить. Как это сделать!
Решаем проблему слабого wifi сигнала на ноутбуке
Приведу несколько основных правил, которые помогут улучшить качество wifi соединения в домашних условиях:
Устанавливая Wi-Fi роутер, позаботьтесь о том, чтобы он находился примерно в центре сети будущего использования. Не стоит его устанавливать слишком близко к стене или на полу, чтобы было меньше шансов для создания помех. Если вы установите его у наружной стены, то часть сигнала будет уходить в никуда.
Если сигнал слабый, то проблема может быть в антенне роутера, проверьте ее и если нужно – замените. Заводские антенны всенаправленны. Также у них отсутствует функция настройки мощности. Но не отчаивайтесь, вы можете купить антенну, которая будет усиливать ваш сигнал в нужном направлении. И в этом случае роутер может быть установлен у наружной стены. Правда, при выборе антенны вам может потребоваться помощь специалиста.
Хорошее решение – репитер (повторитель сигнала). Достаточно установить его на одинаковом расстоянии от компьютера и роутера и проблема решена. Преимуществом репитера выступает его удобство: никаких проводов и сложной установки.
Роутеры способны транслировать сигнал на разных каналах, как радио. Возможно, сменив канал, вы улучшите сигнал. Сделать это вы можете в настройках конфигурации вашего Wi-Fi роутера.
Перед тем как намертво закрепить роутер на выбранном вами месте попробуйте походить с ноутбуком по дому и проверить уровень сигнала в предполагаемых местах работы. Поэкспериментируйте с различными местами расположение роутера и выберите оптимальное место.
Помочь в усилении сигнала может уменьшение радиопомех. Почти в каждом доме сейчас есть микроволновая печь, радиотелефон и другая техника, работающая на той же частоте, что и роутер. Даже новогодняя гирлянда может создавать помехи! При активном использовании этих приборов роутер может сдавать позиции. Уменьшение «шума» обычно помогает добиться усиления сигнала Wi-Fi. Уменьшить такие шумы можно с помощью заземления излучающих приборов.
Возможно, все дело в том, что вам роутер просто устарел и нужно повысить его производительность. В таком случае вам поможет перепрошивка или обновление драйверов. Но следует обратить внимание, что лучше всего использовать улучшения от производителя. И если адаптер с Wi-Fi роутер от одного производителя, то это тоже положительно скажется на степени усиления сигнала.
Иногда бывает, что роутер подает хороший сигнал, просто ноутбук не может его уловить. Возможно, все дело в сетевом wifi адаптере ноутбука. Попробуйте обновить драйвера.
Заключение
Помните – усиление сигнала, решаемая задача, главное – задаться целью! В этой статье я дал несколько рекомендаций, которые позволят пусть и не полностью решить, но все-таки свести эту проблему к минимуму.
Расскажете об этой статье своим друзьям:
Плохой сигнал Wi-Fi улучшить поможет наша инструкция
Сейчас невозможно представить свой день без Wi-Fi, он прочно вошел в нашу с вами жизнь, теперь современный человек без него как без рук. Передача данных Wi-Fi зависит от скорости интернета. Порой качество сигнала находится на низком уровне, как и само покрытие роутера, что, конечно же, влияет на соединение.
Поэтому перед нами встала задача рассказать вам о том, как улучшить плохой сигнал Wi-Fi.
Зависит от расположения роутера
Для того чтобы оценить качество подачи сигнала, правильно установите Wi-Fi роутер. Выберите постоянное место для устройства, чтобы его никто не шевелил, и он никому не мешал. Если интернет соединение нужно для всей квартиры, то нужно определить центр, в котором будет располагаться точка доступа.
Важно установить роутер, как можно выше и без преград между ним и другими устройствами. Нежелательно располагать рядом с Wi-Fi роутером бытовую технику, так как она негативно влияет на сигнал раздачи.
Необходима прошивка
Существует еще одна фишка по улучшению качества плохого сигнала. Это так называемая прошивка, иначе говоря, обновление программного обеспечения. Попробуйте перепрошить роутер, возможно, что причина в этом.
Важно соблюдать безопасность
Основная причина снижения скорости интернета — это отсутствие нужных мер безопасности сети. Например, забыли установить пароль к доступу Wi-Fi, отсюда множество подключений и неполадки в работе. Поэтому установите надежный код доступа и пароль, тогда и проблемы отпадут разом.
Замените антенны
Бывает, что роутер и адаптеры Wi-Fi оснащены некачественной антенной. Если на вашем роутере она съемная, при возможности приобретите более мощную. Этот метод проверенный и качественный. Не пренебрегайте им. Улучшайте качество сигнала с помощью этого метода.
Приобретите дополнительный адаптер
Если же все выше перечисленные методы вам не помогли в улучшении плохого сигнала Wi-Fi, то можно купить отдельный адаптер, его работа предусмотрена намного сильнее и лучше. Советуем на устройстве не экономить, иначе результат будет нулевым. Такие адаптеры имеют при себе отдельную съемную антенну, что в разы улучшает качество сигнала вашего интернета.
Важна качественная фирма
И наконец, последнее, что хотелось бы вам посоветовать: приобретайте устройства одной фирмы, они тесно связаны между собой, и хорошо влияют на качество работы. Отдавайте свое предпочтение популярным марка, таким как TP-LINK или ASUS, D-link или ZyXEL. Желаем вам отличного Wi-Fi сигнала!
4 способа и 3 уточнения как улучшить сигнал WiFi в домашних условиях
Проблемы со стабильностью сигнала WiFi и слабым приёмом беспроводной сети в большинстве случаев решаемы в домашних условиях. Первым делом необходимо выбрать оптимальное расположение маршрутизатора. Затем следует проверить его параметры и выставить такие значения, при которых скорость соединения будет максимальной. Если это не помогает, целесообразно использовать внешнюю антенну или репитер.
Переставьте роутер в центр квартиры
Обычные домашние роутеры оснащены всенаправленными антеннами. Радиоволны распространяются во все стороны, и при плохом выборе расположения маршрутизатора большая часть сигнала может уходить соседям. Во избежание этой ситуации устанавливайте устройство в центральной части помещения, в котором он будет использоваться. Это поможет усилить сигнал в отдалённых комнатах.
В вертикальной плоскости роутер следует размещать как можно выше. При выборе расположения точки доступа мысленно проведите линии между ним и местами, в которых будет использоваться беспроводная сеть. На пути распространения сигнала должно быть как можно меньше преград: толстых стен и перегородок, крупной бытовой техники, предметов мебели.
Благодаря своим физическим свойствам, радиоволны способны огибать препятствия, отражаясь от стен и предметов интерьера. Но не все материалы отражают WiFi одинаково. Например, аквариумы и комнатные растения поглощают большую часть энергии волны. Поэтому если между маршрутизатором и конечным устройством находятся такие предметы, усилить сигнал поможет изменение места установки.
Измените настройки маршрутизатора
К основным параметрам, изменение которых может усилить сигнал, относятся:
- Мощность передатчика;
- Канал WiFi;
- Режим работы согласно стандарту 802.11.
Все эти свойства изменяются через веб-интерфейс панели управления маршрутизатором. Информация, необходимая для входа в этот интерфейс, обычно указывается производителем на наклейке с нижней стороны устройства. Если там её нет, проверьте комплект поставки. В нём может быть отдельный вкладыш с данными для входа: IP-адресом админ-панели, стандартным логином и паролем.
Увеличение мощности роутера
Перейдите в раздел меню, отвечающий за настройку сети WiFi. Найдите пункт «Transmit Power», «Tx Power» или «Мощность передатчика». Значение этого параметра на большинстве роутеров можно выбрать из выпадающего списка. При использовании в больших помещениях с множеством преград рекомендуется усилить мощность до 100%.
Важно! На оборудовании TP-Link вместо мощности в процентах указывается относительное значение: «High» или «Высокая».
Выбор оптимального канала беспроводной сети
Наиболее распространённый частотный диапазон, на котором работает WiFi — 2,4 ГГц. Он делится на 13 частично пересекающихся полос шириной 20 или 40 МГц. При работе нескольких маршрутизаторов на одной частоте происходит наложение сигнала, в результате которого уменьшается качество связи и скорость передачи данных.
Чтобы усилить уровень приёма, выбирайте наименее загруженный канал в параметрах точки доступа. Узнать, на каких каналах работают маршрутизаторы соседей, можно при помощи бесплатной утилиты inSSIDer. Также в настройках роутера можно активировать автоматический выбор канала.
Изменение режима работы
Стандарт беспроводной связи 802.11 имеет несколько режимов работы беспроводной сети. Наиболее распространённые из них:
- 802.11b/g/n;
- 802.11g/n;
- 802.11n.
Первые два режима обеспечивают обратную совместимость с устаревшим оборудованием, не имеющим возможности работать по стандарту 802.11n. Их главный недостаток заключается в понижении скорости обмена данными с современными устройствами, поддерживающими режим «N». Чтобы усилить быстродействие домашней сети, активируйте передачу данных согласно стандарту 802.11n. После этого перезагрузите роутер и убедитесь, что все сетевые устройства успешно подключились к WiFi.
Совет! Не выбирайте «802.11n», если не всё домашнее оборудование поддерживает работу в этом беспроводном режиме. В противном случае, такие девайсы не смогут подключиться к сети WiFi.
Установите внешнюю антенну или мощный адаптер
Антенны на большинстве маршрутизаторов подключаются через разъём RP-SMA. Стандартные усилители сигнала, как правило, можно снять, после чего поставить на их место антенны с более высоким коэффициентом усиления. При выборе такого оборудования учитывайте тип разъёма, мощность и направленность. Проверить совместимость оборудования можно на сайте производителя.
Но даже подключение мощной антенны не поможет обеспечить высокий уровень сигнала на устройствах с приёмником маленькой мощности. Данные от маршрутизатора будут свободно передаваться на ноутбук или другой девайс. Однако с отправкой обратного сигнала встроенный радиомодуль может не справиться, если на пути к роутеру находится много препятствий. В этом случае целесообразно усилить передатчик подключением внешнего WiFi адаптера с антенной.
Обучающее видео: Как самостоятельно усилить сигнал в своей сети WiFi
Используйте WiFi репитер
Усилить сигнал в больших помещениях можно при помощи повторителей WiFi сигнала (репитеров). Они вставляются в розетку, и после подключения к домашней сети передают сигнал дальше. Вместо репитера также можно использовать дополнительный роутер, чтобы усилить сигнал. Большинство таких устройств поддерживает работу в режиме повторителя.
Ретранслятор нужно устанавливать в области стабильного приёма беспроводной сети, между точкой доступа и конечным оборудованием. Подключение повторителей обычно производится через технологию защищённой установки соединения «WiFi Protected Setup» (WPS). Для того чтобы усилить уровень связи на большой площади, рекомендуется использовать сразу несколько репитеров.
Обратите внимание! Некоторые модели повторителей имеют возможность кабельного подключения к роутеру. Такие устройства могут расширять зону покрытия и усилить WiFi на любом расстоянии от беспроводного роутера.
7 простых способов исправить слабый сигнал WiFi
Слабый сигнал Wi-Fi — настоящий дневной кошмар. Плохое время загрузки и потеря соединения могут проверить ваше терпение при просмотре Интернета или игре в видеоигры. Это руководство поможет вам понять, почему ваш сигнал Wi-Fi может стать слабым и как его дешево улучшить.
Получите современный маршрутизатор
Я только что переехал и недавно получил кабель. Интернет-установщик посмеялся над моим беспроводным маршрутизатором B. Я понятия не имел, что использую технологию пещерного человека.Очевидно, скорость Wi-Fi намного ниже на беспроводных маршрутизаторах A, B и G. Wireless N — это модно, когда вам нужна максимально высокая скорость. Вот самый продаваемый маршрутизатор N на Amazon всего за 25 долларов.
Не скрывайте свой маршрутизатор
Маршрутизаторы
могут выглядеть отвратительно, и ваше первое желание — спрятать их за телевизором или в коробке. Не поддавайтесь этому побуждению, так как широко открытый маршрутизатор, свободный от препятствий и с антеннами, направленными вверх, будет работать лучше. Убедитесь, что маршрутизатор находится относительно близко к тому месту, где вы будете использовать Wi-Fi.
Купить расширитель WiFi
Если вашему Wi-Fi не удается добраться до всех концов дома или большого офиса, подумайте о покупке повторителя сигнала. Этот самый продаваемый расширитель диапазона должен работать по низкой цене. Возможно, это не сделает ваш Wi-Fi быстрее, но, по крайней мере, у вас будет больший доступ в Интернет, что устранит мертвые зоны.
Проверить обновления маршрутизатора
Хотя это и не так досадно, как обновления приложений, производители маршрутизаторов иногда выдают решения о стабильности с помощью обновлений драйверов.Перейдите на сайт производителя, чтобы загрузить все новые обновления и изменения.
Используйте маршрутизатор большой дальности
Даже если у вас быстрое соединение, слишком много электроники может перегружать ваш WiFi. Типичный дом — это потоковое видео, игры и серфинг в Интернете одновременно. К счастью, есть интеллектуальных маршрутизаторов дальнего действия, таких как Nighthawk , которые обещают Wi-Fi до 45 устройств, а также дома и предприятия площадью до 3000 квадратных футов.
Убей соседей офлайн
Теперь вашим соседям по халяву придется искать где-нибудь еще.Шифрование WPA намного сложнее взломать, чем WEP, поэтому используйте WPA в качестве пароля. Вы можете проверить, использует ли ваш WiFi кто-то, кроме вас. Убедитесь, что ваша сеть, игровая консоль и все остальное, использующее Интернет, отключены. Посмотрите, мигает ли индикатор беспроводной связи. Если это так, возможно, вам придется иметь дело с пиявкой (или, что еще хуже, с потенциальным хакером). Используйте такую программу, как MoocherHunter, чтобы находить пользователей вашей беспроводной сети в реальном времени.
Выполните тест скорости
Если вы выполнили большинство из этих шагов и по-прежнему не видите улучшения, проверьте, какие скорости вы получаете в Speedtest.сеть. Если скорость значительно ниже той, за которую вы платите, обсудите этот вопрос со своим провайдером кабельного телевидения. Иногда провайдеры кабельного телевидения снижают производительность вашего Интернета, чтобы взимать плату за использование полосы пропускания. Изучите своего провайдера и подумайте о переходе на компанию, которая не ограничивает скорость вашего интернета.
Джаред С. — директор по маркетингу HostDime.
Как улучшить дальность и силу сигнала беспроводной сети
Проблемы с беспроводным сигналом и плохим радиусом действия? Ты не одинок.Несмотря на постоянно увеличивающийся диапазон беспроводных маршрутизаторов, все еще существует множество препятствий, которые могут ограничить диапазон и мощность вашей беспроводной сети. Вы можете принять простые решения, многие из которых, к счастью, бесплатны. Прежде чем бросить полотенце и потратить на профессионала гораздо больше, чем нужно, вот 10 советов, как улучшить сигнал Wi-Fi и его мощность.
Почему у меня слабый и слабый сигнал Wi-Fi?
Несмотря на то, что беспроводные интернет-технологии широко используются в нашей жизни и дома, они сравнительно молоды.Хотя первый функциональный «беспроводной Интернет» был продемонстрирован на Гавайях в 1970-х годах, прошли десятилетия, прежде чем беспроводные сетевые технологии стали достаточно мощными и дешевыми, чтобы их можно было использовать дома.
Какими бы замечательными ни были беспроводные сети, у них есть существенные ограничения из-за того, как они работают. Все беспроводные сигналы и сети используют радиочастотную передачу, как автомобильное, домашнее радио или эфирное телевидение. Однако сигналы, используемые беспроводными сетями, существуют на частотах где-то между теми, которые естественным образом производит ваша микроволновая печь, и теми, которые радиостанции передают в вашу машину.
Поскольку ваша беспроводная сеть осуществляет вещание с использованием радиоволн, она может страдать от тех же ограничений, которые вы обычно обнаруживаете с другими типами радиосигналов. Таким образом, ваша домашняя беспроводная сеть может не иметь надлежащей мощности или диапазона из-за тех же проблем, которые влияют на другие формы радиотехнологии: препятствия, вызывающие снижение мощности сигнала, помехи от других устройств, отправляющих радиоволны, более слабые сигналы, отправляемые старыми и менее мощными устройствами. эффективное беспроводное оборудование, технические проблемы с принимающим устройством могут привести к тому, что сигнал будет казаться слабым, или отсутствие питания от беспроводного маршрутизатора приведет к более слабому сигналу.
Институт инженеров по электротехнике и радиоэлектронике (IEEE) устанавливает стандарт, в соответствии с которым беспроводные сети могут использовать радиочастоты. В настоящее время беспроводное сетевое оборудование в вашем доме может работать либо в диапазоне 900 МГц, либо в диапазонах частот 2,4, 3,6, 5 или даже 60 ГГц. Большинство домашних маршрутизаторов в настоящее время работают в диапазонах 2,4 или 5 ГГц.
Прежде чем пытаться решить проблемы с дальностью или слабым сигналом, проверьте, какой диапазон радиочастот использует ваш беспроводной маршрутизатор или другое сетевое оборудование.Эти знания могут помочь вам легче устранять проблемы с диапазоном и силой.
Как улучшить сигнал и силу Wi-Fi
В конечном итоге может оказаться довольно сложно определить точную причину плохой мощности или дальности вашей беспроводной сети. Мы предлагаем вам попробовать каждый из этих шагов по порядку, прежде чем прибегать к покупке нового беспроводного маршрутизатора. Однако, если ни один из бесплатных вариантов DIY не работает, покупка нового маршрутизатора вполне может решить ваши проблемы с сетью.
Совет №1: переместите маршрутизатор в более централизованное место
Источник: BT.com
Вот «практическое правило»: ваш средний беспроводной маршрутизатор имеет радиус действия 150 футов (46 метров) в помещении и 300 футов (92 метра) на открытом воздухе. Хотя обычно этого достаточно для покрытия среднего дома или квартиры, различные препятствия и помехи сигналам могут привести к ухудшению этого сигнала до того, как он достигнет различных частей вашего дома.
Расположение роутера может существенно повлиять на наилучшее покрытие сигнала. Отчасти это зависит от типа вашего маршрутизатора и уровня его сигнала.В любом случае, если ваш беспроводной маршрутизатор спрятан в угловом офисе вашего дома в подвале или на верхнем этаже, вы можете столкнуться с гораздо большими проблемами, связанными с мощностью сигнала и дальностью действия, чем вам нужно.
Вместо этого рассмотрите возможность размещения беспроводного маршрутизатора в более централизованном месте. Многие семьи обычно размещают свои маршрутизаторы рядом с компьютерным оборудованием в домашних офисах. Однако вы можете разместить свой маршрутизатор практически в любом месте дома. При средней дальности действия беспроводного маршрутизатора на высоте 150 футов, расположенный в центре маршрутизатор должен иметь возможность более эффективно подключаться ко всем частям дома среднего размера.
Совет № 2: Проверьте оборудование, которое может создавать помехи
Поскольку беспроводные сети используют радиочастоты для отправки и получения данных, есть вероятность, что ваш беспроводной сигнал может быть слабым из-за помех от оборудования, отправляющего радиосигналы. Все следующие устройства могут создавать помехи беспроводным сигналам:
- Микроволновая печь
- Некоторые источники электроэнергии (например, линии электропередач)
- Беспроводное аудиооборудование
- Некоторые внешние мониторы
- Радионяня
- Беспроводные камеры
- Радиопередатчики видеосигнала
- Беспроводные телефоны
- Некоторые ресиверы спутникового ТВ
В целом беспроводные технологии разного рода только развиваются.Это означает, что у вас, вероятно, есть несколько видов беспроводного оборудования, отправляющего сигналы по всему дому. Если какое-либо из этого оборудования работает на тех же частотах, что и ваш беспроводной маршрутизатор, могут возникнуть помехи.
Вы узнаете, что имеете дело с проблемой помех сигнала, если соблюдаете одно из следующих условий:
- Ваши беспроводные устройства постоянно показывают низкий уровень сигнала или кажется, что уровень сигнала повышается или понижается, даже если вы не меняете местоположение
- У вас гораздо более медленное интернет-соединение при подключении к Wi-Fi
- Ваша скорость передачи файлов снижается при подключении к Wi-Fi
- Устройства Bluetooth испытывают трудности с сопряжением
- Вы регулярно теряете интернет-соединение
Если вы считаете, что могут быть проблемы с помехами, выключите другие устройства, которые также отправляют беспроводные сигналы, одно за другим.Проверьте, нет ли разницы в силе сигнала или дальности после выключения каждого устройства. Если вы видите заметные изменения после выключения любого устройства, значит, вы нашли одного из виновников.
В зависимости от ситуации лучше всего переместить маршрутизатор как можно дальше от другого устройства или, предпочтительно, переместить устройство, создающее помехи. В общем, лучше всего ограничить количество беспроводных устройств в вашем доме одновременно.
Совет № 3: Измените канал беспроводного маршрутизатора
Источник: dlink.com
Этот совет полностью зависит от вашего беспроводного маршрутизатора. Однако, если вы живете в квартире или в густонаселенном пригороде, проблемы с беспроводными помехами могут быть вызваны маршрутизатором Wi-Fi вашего соседа.
Может быть трудно определить, является ли это проблемой. Однако, если вы используете какое-либо беспроводное устройство, например мобильный телефон или компьютер, вы можете проверить, сколько беспроводных сигналов находится в радиусе действия. Чем больше устройств в радиусе действия, тем больше вероятность того, что оборудование Wi-Fi соседа может вызывать проблемы с вашим.
Изменение канала беспроводного маршрутизатора позволит ему работать в немного другой части диапазона частот, устраняя проблему помех. То, как вы собираетесь сменить канал, зависит от устройства и бренда. Обратитесь к руководству по эксплуатации устройства или на веб-сайте производителя, чтобы узнать, как изменить настройки канала.
Совет №4: Уменьшите количество устройств, использующих полосу пропускания
Проблемы со слабым сигналом и мощностью могут быть проблемой для приложений и устройств, использующих ваше интернет-соединение.Некоторые виды деятельности, такие как онлайн-игры и потоковая передача HD-видео, могут сильно ограничивать пропускную способность. Когда эти устройства используют большую часть вашей полосы пропускания, они могут вызывать замедление работы других устройств, что может иметь видимость слабого сигнала.
Постарайтесь уменьшить количество устройств, которые используют ваш интернет-канал одновременно. Если вы собираетесь транслировать высококачественное видео или играть в онлайн-игры, попробуйте сделать это без использования нескольких устройств.
Вы можете несколько автоматизировать этот процесс, если ваш маршрутизатор использует методы качества обслуживания (QoS).Эти методы автоматически определяют приоритеты операций, чтобы уменьшить проблемы с подключением и пропускной способностью. Обратитесь к руководству по маршрутизатору или к производителю устройства, чтобы определить, использует ли ваше устройство качество обслуживания, и если да, то как настроить параметры устройства, чтобы оно работало.
Совет № 5: Сделайте самодельный расширитель Wi-Fi
Определенно не надежный метод, вы можете выжать небольшую часть диапазона из вашего маршрутизатора Wi-Fi с помощью некоторых методов DIY, используя такие вещи, как фольга или алюминиевые пивные машины.Мы также предоставляем подробную информацию о том, как сделать свой собственный расширитель Wi-Fi.
Совет № 6: Установите DD-WRT на свой роутер (если можете)
Все беспроводные маршрутизаторы поставляются с предустановленным микропрограммным обеспечением (тип программного обеспечения, предназначенного для правильной работы вашего оборудования). Тем не менее, некоторые беспроводные маршрутизаторы могут работать с прошивкой сторонних производителей для расширения своих возможностей. Пожалуй, лучший из них называется DD-WRT.
DD-WRT может помочь вам усилить сигнал Wi-Fi, позволяя лучше регулировать настройки маршрутизатора и точно настраивать частотные каналы.Кроме того, вы можете использовать DD-WRT, чтобы разблокировать технические возможности вашего устройства, позволяя ему потреблять больше энергии, что является ключом к увеличению дальности беспроводного сигнала. (Примечание: регулировка мощности, потребляемой вашим маршрутизатором, может привести к перегреву устройства. Прежде чем использовать этот метод, выясните, сколько энергии может безопасно потреблять ваше устройство).
Связано: Лучшие провайдеры DD-WRT VPN.
Совет № 7: Регулярно перезагружайте маршрутизатор
Если вы обнаружите, что ваш беспроводной сигнал и мощность регулярно ухудшаются, сброс настроек маршрутизатора может помочь улучшить его.Если вы уже обнаружили, что сброс настроек маршрутизатора устраняет проблемы с подключением, вы можете использовать DD-WRT, чтобы сбросить настройки маршрутизатора по регулярному графику каждый день.
Совет № 8: инвестируйте в усилитель сигнала
Источник: Amazon.com
Иногда вам действительно нужен бустер. Усилители сигнала бывают разных форм и размеров, но в целом они предназначены для увеличения мощности вашего сигнала, передавая его через другое устройство. Эти устройства, которые иногда называют «повторителями Wi-Fi», можно использовать для увеличения дальности и силы слабого сигнала.
Netgear предоставляет дополнительную информацию о бустерах и ретрансляторах.
Совет № 9: инвестируйте в новый маршрутизатор
В конце концов, немногие методы работают лучше для увеличения слабого сигнала и диапазона для беспроводных сетей, чем инвестиции в лучшее оборудование. Если ваш беспроводной маршрутизатор дешевый или устаревший, есть большая вероятность, что многие из вышеперечисленных методов могут не работать или могут работать в очень ограниченной степени.
Старые маршрутизаторы обычно используют менее эффективную технологию и могут даже иметь технические проблемы, такие как проблемы с перегревом, которые приводят к снижению мощности сигнала.Между тем, более дешевые беспроводные маршрутизаторы просто не оснащены технологией, обеспечивающей хорошую работу в долгосрочной перспективе, и, как правило, им не хватает выходной мощности для увеличения дальности действия.
Считайте это «последней попыткой». Тем не менее, обновление старого беспроводного маршрутизатора в конечном итоге становится необходимостью, поскольку стандарты беспроводной связи меняются, а технологии становятся лучше приспособленными для обработки большего количества принимающих устройств.
Совет № 10: Отрегулируйте антенну маршрутизатора
Если вы похожи на меня, у вас нет мощного Wi-Fi-роутера с антеннами.Однако, если вы используете один из множества доступных маршрутизаторов с такими множественными антеннами, изменение их направления может помочь улучшить ваш сигнал.
Легко подумать, что направить антенну Wi-Fi прямо вверх было правильным решением. Однако практически во всех ситуациях это не так. Вместо этого, если вы используете маршрутизатор 2,4 ГГц, направьте его под углом перпендикулярно, , например, одну антенну направьте вертикально, а другую — горизонтально, образуя L-образную форму. Для 5 ГГц направьте их прямо или под углом 45 градусов для достижения наилучших результатов.
Бывший инженер Apple по Wi-Fi поделился несколькими интересными моментами о Mac Observer. Вы можете ознакомиться с более подробной информацией и еще несколькими его советами здесь. Между тем, вы можете найти некоторые интересные данные о DSLReports от сетевого специалиста, который провел тест с использованием обеих частот.
Бонусный совет: диапазоны Wi-Fi имеют значение
Ранее мы упоминали, что существует несколько разных частот Wi-Fi, которые может использовать ваш маршрутизатор, из которых наиболее распространены диапазоны 2,4 и 5 ГГц. Частоты, которые вы используете, также могут повлиять на силу и дальность вашего сигнала Wi-Fi.
Важно помнить, что сигналы Wi-Fi — это просто радиосигналы. Более высокие частоты распространяются быстрее, но имеют меньшее расстояние, в то время как более низкие частоты распространяются дальше, но медленнее. Если у вас большой дом и вы используете полосу частот 5 ГГц, то с большой вероятностью перемещение маршрутизатора определенно решит вашу проблему. Между тем, если вы используете маршрутизатор с частотой 2,4 ГГц, низкая скорость может быть связана с меньшей пропускной способностью, доступной для маршрутизаторов с частотой 2,4 ГГц. Возможно, вы захотите перейти на частоту 5 ГГц, что намного лучше для потоковой передачи мультимедиа и интенсивного использования полосы пропускания.
Связанное сообщение: Лучшие спотыкающиеся Wi-Fi
10 способов усилить сигнал Wi-Fi
(Изображение: Shutterstock)
Замедление просмотра до ползания, невозможность потоковой передачи, пропадание сигналов Wi-Fi, мертвые зоны беспроводной связи — каждая из этих проблем сводит с ума в мире, где выход в Интернет стал для некоторых столь же необходим, как дыхание. (Ну, может быть, не , что критично … но все же важно.)
Если вы чувствуете, что ваш Wi-Fi стал вялым, есть много инструментов, которые вы можете использовать для проверки скорости вашего интернета.Есть также несколько приемов, которые вы можете попробовать для устранения проблем с сетью. Однако, если единственный способ получить достойный прием — это стоять рядом с беспроводным маршрутизатором, эти простые советы помогут оптимизировать вашу сеть.
Проверьте проводное подключение к Интернету
Прежде чем обвинять Wi-Fi, убедитесь, что Интернет, входящий в ваш дом, работает должным образом. Найдите кабель Ethernet и подключите компьютер непосредственно к модему — вам может понадобиться адаптер USB-Ethernet, если на вашем ноутбуке нет порта Ethernet.
Запустите тест скорости, чтобы узнать скорость вашего интернета. Если скорость не соответствует скорости, указанной в вашем счете за Интернет, возможно, вам придется позвонить своему интернет-провайдеру или заменить модем. Если ваш тест на скорость соответствует вашему счету за интернет, но все еще кажется медленным, возможно, пришло время подумать о лучшем плане. (Моя бабушка была убеждена, что ее Wi-Fi неисправен, но я сказал ей, что она подписана на соединение со скоростью 3 Мбит / с со скоростью улитки.)
Если с модемом все в порядке, попробуйте снова запустить тест по беспроводной сети, стоя рядом с роутер.Если вы получаете такую же хорошую скорость рядом с маршрутизатором, но не где-либо еще в доме, возможно, виновато ваше покрытие Wi-Fi. Если ваш интернет по-прежнему работает медленно рядом с маршрутизатором, возможно, у вас есть устаревшее оборудование, которое требует обновления.
Обновите микропрограмму маршрутизатора
Перед тем, как приступить к настройке, рекомендуется обновить маршрутизатор. Производители маршрутизаторов постоянно совершенствуют программное обеспечение, чтобы добиться большей скорости. Насколько легко или сложно обновить прошивку, полностью зависит от производителя и модели вашего устройства.
В большинстве современных маршрутизаторов процесс обновления встроен прямо в интерфейс администрирования, поэтому достаточно нажать кнопку обновления прошивки. Другие модели, особенно старые, по-прежнему требуют, чтобы вы посетили веб-сайт производителя, загрузили файл прошивки со страницы поддержки вашего маршрутизатора и загрузили его в интерфейс администрирования. Это утомительно, но все же хорошо, так как это было бы очень просто исправить.
На самом деле, даже если ваша беспроводная сеть исправна, вы должны регулярно обновлять микропрограммное обеспечение для улучшения производительности, улучшения функций и обновлений безопасности.Чтобы помочь с этим, у нас есть руководство по доступу к настройкам вашего роутера.
Если вы действительно хотите получить максимальную отдачу от своего текущего маршрутизатора, любителям приключений стоит обратить внимание на стороннюю прошивку, например DD-WRT с открытым исходным кодом. DD-WRT может повысить производительность и предоставить вам доступ к более продвинутым сетевым функциям, включая возможность установки виртуальной частной сети (VPN) прямо на ваш маршрутизатор. Его немного сложнее настроить, но для технически подкованных пользователей он может оказаться полезным.
Оптимальное размещение маршрутизатора
Не все дома будут распределять сигнал Wi-Fi одинаково.Дело в том, что расположение маршрутизатора может сильно повлиять на зону покрытия беспроводной сети. Может показаться логичным разместить маршрутизатор внутри шкафа и в стороне или прямо у окна, где входит кабель, но это не всегда так. Маршрутизатор должен быть по возможности в центре дома, а не в дальнем конце дома, чтобы его сигнал мог легко добраться до каждого угла.
Кроме того, беспроводным маршрутизаторам необходимо открытое пространство, вдали от стен и препятствий.Так что, хотя заманчиво положить этот уродливый черный ящик в шкаф или за кучей книг, вы получите лучший сигнал, если он окружен открытым воздухом (что также должно предотвратить перегрев маршрутизатора). Держите его подальше от тяжелых бытовых приборов или электроники, так как их работа в непосредственной близости может повлиять на производительность Wi-Fi. Если вы можете устранить хотя бы одну стену между вашим рабочим пространством и маршрутизатором, вы можете значительно повысить производительность.
Если у вашего маршрутизатора есть внешние антенны, расположите их вертикально, чтобы увеличить покрытие.Если вы можете, это даже поможет поднять маршрутизатор — закрепите его высоко на стене или на верхней полке, чтобы получить лучший сигнал. Существует множество инструментов, которые помогут вам визуализировать покрытие вашей сети. Нам нравится Heatmapper или inSSIDer, которые показывают как слабые, так и сильные стороны вашей сети Wi-Fi. Также существует множество мобильных приложений, таких как WiFi Analytics от Netgear.
Какая у вас частота?
Взгляните на интерфейс администратора вашей сети и убедитесь, что он настроен для оптимальной производительности.Если у вас двухдиапазонный маршрутизатор, вы, вероятно, получите лучшую пропускную способность, переключившись на диапазон 5 ГГц вместо использования более распространенного диапазона 2,4 ГГц.
Не только 5 ГГц обеспечивает более высокую скорость, но и вы, вероятно, столкнетесь с меньшими помехами от других беспроводных сетей и устройств, поскольку частота 5 ГГц не так широко используется. (Однако он не так хорошо справляется с препятствиями и расстояниями, поэтому он не обязательно достигнет уровня сигнала 2,4 ГГц.)
Большинство современных двухдиапазонных маршрутизаторов должны предлагать вам возможность использовать одну и ту же сеть имя или SSID на обоих диапазонах.Проверьте интерфейс администрирования вашего маршрутизатора, найдите вариант сети 5 ГГц и укажите для него тот же SSID и пароль, что и для сети 2,4 ГГц. Таким образом, ваши устройства будут автоматически выбирать лучший сигнал, когда это возможно.
(Если ваш маршрутизатор не предлагает вам возможность использовать тот же SSID, просто дайте ему другое имя — например, SmithHouse-5GHz — и попытайтесь подключиться к нему вручную, когда это возможно.)
Change That Channel
Помехи — это большая проблема, особенно для тех, кто живет в густонаселенных районах.Сигналы из других беспроводных сетей могут влиять на скорость, не говоря уже о некоторых беспроводных телефонных системах, микроволновых печах и других электронных устройствах.
Вы когда-нибудь играли в рации в детстве? Возможно, вы помните, как юниты должны были находиться на одном «канале», чтобы вы могли слышать друг друга. И если вы оказались на том же канале, что и ваши соседи, вы могли бы подслушивать чужой разговор, даже если они использовали совершенно другой набор.
Таким же образом все современные маршрутизаторы могут переключаться между разными каналами при обмене данными с вашими устройствами.Большинство маршрутизаторов выберут канал за вас, но если соседние беспроводные сети также используют тот же канал, вы столкнетесь с перегрузкой сигнала. Хороший маршрутизатор, настроенный на автоматический режим, будет пытаться выбрать наименее загруженный канал, но старые или более дешевые маршрутизаторы могут просто выбрать заранее определенный канал, даже если он не самый лучший. Это могло быть проблемой.
На компьютерах под управлением Windows можно увидеть, какие каналы используют соседние сети Wi-Fi. В командной строке введите netsh wlan show all , и вы увидите список всех беспроводных сетей и каналов, используемых поблизости.Вышеупомянутые сетевые анализаторы также могут показать вам эту информацию, часто в более удобном для чтения графическом формате.
В офисе PCMag, например, большинство наших сетей и сетей наших соседей используют каналы 6 и 11. В общем, для 2,4 ГГц вы хотите придерживаться каналов 1, 6 и 11, поскольку они единственные те, которые не перекрываются с другими каналами (что может снизить производительность). Однако 5 ГГц обычно использует неперекрывающиеся каналы, что должно значительно упростить выбор нужного.
Если вы обнаружите, что настройка Авто вам не подходит, войдите в административный интерфейс вашего маршрутизатора, перейдите к базовой категории беспроводной сети и попробуйте выбрать ее вручную (в идеале, такую, которая не используется многими сетями в вашем регионе). область). Выполните еще один тест скорости, чтобы увидеть, обеспечивает ли это лучший сигнал и более высокие скорости по сравнению с настройкой Автоматически в ваших проблемных областях.
Имейте в виду, что перегрузка каналов может со временем меняться, поэтому, если вы выбираете канал вручную, вы можете время от времени проверять его, чтобы убедиться, что он по-прежнему лучший.
Начните работу со взломщиками Wi-Fi
Вполне возможно, что проблема не связана с помехами или диапазоном Wi-Fi. Если ваша сеть открыта или имеет ненадежный пароль, в вашей сети может быть один или два нежелательных гостя. Если сосед загружает все восемь сезонов Game of Thrones на ваш Wi-Fi, ваши видеочаты пострадают.
Эти инструменты могут помочь вам найти список устройств в вашем Wi-Fi, что может помочь вам вынюхивать незваных соседей.Интерфейс администратора вашего маршрутизатора также может быть своего рода анализатором трафика, который сообщит вам, какие устройства используют много данных — вы даже можете обнаружить, что один из ваших собственных детей потребляет пропускную способность, даже не осознавая этого. (Если да, вот как их сбросить).
Как только вы найдете злоумышленника и устраните проблему, защитите свою сеть надежным паролем — предпочтительно WPA2, поскольку WEP, как известно, легко взломать — чтобы другие не могли присоединиться. с инструментами качества обслуживания (QoS) для ограничения пропускной способности, используемой приложениями, например меню Netgear ниже.
Например, вы можете использовать QoS для определения приоритета видеозвонков над загрузкой файлов — таким образом, ваш звонок бабушке не прервется только потому, что кто-то другой берет большой файл из Dropbox. (Конечно, их файл займет больше времени, но бабушка важнее.) Некоторые настройки QoS даже позволяют вам устанавливать приоритеты для разных приложений в разное время дня.
Параметры QoS обычно можно найти в разделе дополнительных параметров в интерфейсе администратора сети. Некоторые маршрутизаторы могут даже упростить задачу, предлагая настройку мультимедиа или игр одним щелчком мыши, чтобы вы знали, что эти приложения будут иметь приоритет.Если вы пытаетесь транслировать игры во время совместного использования сети, вы можете предпринять шаги, чтобы улучшить ситуацию.
Замените антенну
Если ваш маршрутизатор использует внутреннюю антенну, рекомендуется добавить внешнюю, поскольку последняя обычно передает более сильный сигнал. Ваш маршрутизатор может поставляться с антеннами, которые вы можете добавить самостоятельно, но в противном случае (или если вы давно их выбросили) многие производители маршрутизаторов продают антенны отдельно.
Во многих случаях вы можете выбирать между всенаправленными антеннами, которые отправляют сигнал во всех направлениях, или направленными, которые отправляют сигнал в одном определенном направлении.Большинство встроенных антенн имеют тенденцию быть всенаправленными, поэтому, если вы покупаете внешнюю, она должна быть помечена как «с высоким коэффициентом усиления», чтобы действительно иметь значение.
Рекомендовано нашими редакторами
Направленная антенна, как правило, является лучшим вариантом, поскольку есть вероятность, что вы не испытываете слабых мест в своей сети во всех направлениях. Направьте внешнюю антенну в сторону вашего слабого места, и она будет передавать сигнал соответственно. Посетите веб-сайт производителя вашего маршрутизатора, чтобы узнать, что купить.
Модернизируйте устаревшее оборудование
Это хорошая идея, чтобы получить максимальную отдачу от имеющегося оборудования, но если вы используете старое оборудование, вы не можете рассчитывать на лучшую производительность. У нас есть тенденция придерживаться менталитета «если не сломалось, не чини» в отношении серверных устройств, особенно сетевого оборудования. Однако, если вы купили свой маршрутизатор много лет назад, возможно, вы все еще используете более старый, более медленный стандарт 802.11n (или не дай бог 802.11g).
Старые маршрутизаторы могут ограничиваться довольно низкой пропускной способностью и даже иметь более короткие диапазоны.Таким образом, все настройки, которые мы описали выше, пока не дадут вам результатов — максимальная пропускная способность для 802.11g составляет 54 Мбит / с, в то время как 802.11n ограничивается 300 Мбит / с. Последняя версия 802.11ac поддерживает 1 Гбит / с, тогда как маршрутизаторы Wi-Fi 6 следующего поколения теоретически могут достигать 10 Гбит / с. Наш список лучших беспроводных маршрутизаторов — хорошее место для начала поиска более быстрого маршрутизатора.
Даже если ваш маршрутизатор новый, у вас могут быть старые устройства, которые возвращаются к более старым, более медленным стандартам. Если вы купили компьютер в течение последних двух лет, вероятно, у вас есть 802.11ac или хотя бы 802.11n. Но чем старше ваши устройства, тем меньше вероятность, что они будут иметь встроенные современные технологии. (Однако вы можете купить USB-адаптер Wi-Fi, который немного улучшит работу этих старых машин.)
Помните, более качественный маршрутизатор не только поддерживает эти более быстрые стандарты — он также будет лучше выполнять все описанные выше действия. У него будет лучший выбор каналов, лучшее управление диапазоном для устройств с частотой 5 ГГц и улучшенные функции QoS.
Другие могут иметь такие функции, как многопользовательский, несколько входов, несколько выходов (MU-MIMO), например Smart WiFi Router Netgear Nighthawk X10 AD7200.Маршрутизаторы MU-MIMO могут отправлять и получать несколько потоков данных одновременно на несколько устройств без ухудшения полосы пропускания и требуют специального тестирования с несколькими клиентами, но клиенты должны быть совместимы с MU-MIMO.
Если вы все-таки купите новый роутер, процесс настройки не будет слишком страшным. У нас есть руководство по установке и настройке устройства.
Достигните большего с помощью расширителя диапазона или системы Mesh Wi-Fi
Некоторые новые маршрутизаторы могут иметь больший радиус действия, чем ваш старый битер, но во многих домах вы все равно можете не получить нужный диапазон.Если сеть должна покрыть область, большую, чем маршрутизатор может передавать, или если есть много углов и стен, через которые нужно пройти, производительность неизбежно пострадает.
Если все вышеперечисленные советы не помогут, возможно, ваш дом слишком велик для того, чтобы один маршрутизатор мог посылать хороший сигнал повсюду. Если вы хотите расширить свой сигнал за пределы возможностей маршрутизатора, вам понадобится какой-то расширитель диапазона.
Обычные расширители диапазона получают сигнал от вашего маршрутизатора, затем ретранслируют его на ваши устройства и наоборот.Однако, несмотря на то, что они недорогие, они часто не так эффективны, как ячеистые системы Wi-Fi, которые полностью заменяют ваш существующий маршрутизатор. Вместо того, чтобы просто повторять сигнал маршрутизатора, несколько устройств работают вместе, чтобы интеллектуально направлять трафик обратно на ваш модем, покрывая ваш дом единой сетью Wi-Fi, которая доступна везде, где вам нужно.
При настройке этих узлов сети вы все равно должны использовать те же правила для определения местоположения: один узел будет подключен к вашему модему, а каждый из других узлов должен быть достаточно близко, чтобы принимать устойчивый сигнал, но все еще далеко. достаточно, чтобы охватить ваши мертвые зоны.
Традиционным недостатком ячеистых систем Wi-Fi является то, что они, как правило, дороже, чем простое добавление расширителя диапазона к существующему маршрутизатору. Тем не менее, мы ожидаем увидеть это изменение в 2021 году, спровоцированное Amazon Eero 6 и Eero Pro 6, анонсированными в конце 2020 года. Эти новые сетевые записи будут стоить примерно на 100-200 долларов меньше, чем большинство их конкурентов, предлагая не только Wi-Fi. 6, но даже концентратор для устройств умного дома Zigbee, встроенный в основной маршрутизатор.
Однако даже при использовании ячеистой системы обратите внимание, что вы все равно можете понести некоторую потерю производительности на дальних концах вашего дома, особенно если ваш Wi-Fi должен делать несколько «прыжков» — снова, поместив основной блок в центр. вашего дома лучше всего, и подключение узлов к сети Ethernet даст наилучшие результаты.Поверьте мне: если вы действительно хотите беспроблемный Wi-Fi, стоит попросить электрика подключить пару кабелей Ethernet к каждому сеточному модулю, потому что, по моему опыту, все остальное — это компромисс, который может соответствовать вашим стандартам, а может и не соответствовать .
Mesh-системы Wi-Fi недешевы, особенно если у вас большой дом, для которого потребуется несколько узлов. Однако, если вы все равно хотите купить новый маршрутизатор, их стоит рассмотреть в качестве альтернативы. Вот наше руководство по его настройке.
(Если вы разбираетесь в технологиях, вы можете сэкономить, установив несколько более дешевых, но более сложных точек доступа Ubiquiti UniFi Lite.)
Этот информационный бюллетень может содержать рекламу, предложения или партнерские ссылки. Подписка на информационный бюллетень означает ваше согласие с нашими Условиями использования и Политикой конфиденциальности. Вы можете отказаться от подписки на информационные бюллетени в любое время.
причин слабого сигнала WiFi | Small Business
Wi-Fi позволяет построить сеть, не беспокоясь о прокладке кабеля, но эти сети сильно зависят от мощности сигнала.Слабый сигнал Wi-Fi может снизить доступную пропускную способность и даже вызвать проблемы с подключением. Выявление и устранение проблем, которые могут ослаблять ваш беспроводной сигнал, улучшают скорость и надежность вашей сети.
Расстояние
Одной из наиболее частых причин слабого сигнала Wi-Fi является расстояние. Беспроводные маршрутизаторы и точки доступа ограничены широковещательной передачей с низким энергопотреблением, чтобы предотвратить помехи для другого оборудования, ограничивая их эффективный диапазон примерно 100 футами в помещении.Новые продукты Wi-Fi 802.11n могут несколько увеличить этот диапазон, но если вам нужна надежная сеть на большой территории, лучше всего использовать дополнительные беспроводные маршрутизаторы или ретрансляторы для увеличения зоны покрытия. Чем ближе вы к приемнику, тем сильнее будет ваш сигнал.
Строительство
Если в некоторых комнатах загадочным образом пропадает сигнал Wi-Fi, это может быть связано с конструкцией вашего дома. Особо толстые стены могут заглушать сигналы Wi-Fi, как и некоторые типы строительных материалов.В некоторых старых домах с штукатуркой и реечными стенами металлическая сетка внутри стены эффективно препятствует прохождению любого сигнала Wi-Fi, значительно снижая мощность сигнала или полностью блокируя сигнал. Перемещение маршрутизаторов и ретрансляторов внутри дома может помочь вам найти любую проблемную конструкцию и позволить вам расположить ваше оборудование так, чтобы избежать помех сигнала.
Другие сети Wi-Fi
Еще одним источником проблем с сигналом Wi-Fi являются помехи.Беспроводные устройства имеют возможность передавать и принимать по нескольким отдельным каналам, но во многих случаях они переходят с заводских настроек на один канал по умолчанию. Это может означать, что несколько беспроводных источников на небольшой территории, например в многоквартирном доме, соревнуются за сигнал в одной и той же полосе частот. Если вы обнаружите неожиданно слабые сигналы Wi-Fi и обнаружите другие сети, работающие в непосредственной близости от вас, попробуйте переключиться на другие каналы, чтобы найти менее загруженную часть спектра.
Вмешательство устройства
Вы также можете обнаружить проблемы с прерывистым сигналом, вызванные помехами от других устройств, не относящихся к Wi-Fi. Wi-Fi работает в диапазоне 2,4 ГГц, как и беспроводные телефоны и некоторые устройства удаленной сигнализации. В активном состоянии эти устройства могут снизить мощность сигнала Wi-Fi из-за помех. Кроме того, микроволны могут создавать значительные помехи в частотном диапазоне, используемом беспроводными устройствами, и могут полностью нарушить соединение Wi-Fi. Размещение беспроводных узлов и оборудования вдали от таких помех может помочь улучшить мощность сигнала, но повторяющиеся проблемы могут потребовать от вас замены старых устройств современными, совместимыми с беспроводной связью альтернативы или переключения на полосу частот 5 гигагерц, доступную для 802.11n товаров.
Ссылки
Автор биографии
Милтон Казмайер работал в страховой, финансовой и производственной сферах, а также был федеральным подрядчиком. Он начал свою писательскую карьеру в 2007 году и сейчас работает писателем и транскрипционистом на полную ставку. Его основные области знаний включают компьютеры, астрономию, альтернативные источники энергии и окружающую среду.
Медленный Wi-Fi из-за недостаточного покрытия
Помехи от конкурирующих сетей создают медленные зоны Wi-Fi
Медленное соединение в области может быть вызвано конкурирующими сетями на том же или перекрывающемся канале.Когда
Канал WiFi имеет много активных пользователей в нескольких сетях, скорости снижаются у всех. К несчастью,
канал принадлежит не только вам, и вы не можете запретить другим сетям использовать его.
Ваш лучший вариант — использовать канал без перекрывающихся сетей или совместно использовать канал, в котором есть сети с низким
сила сигнала. Есть два типа помех Wi-Fi, которые могут замедлить работу:
Помехи в совмещенном канале — Сети, разделяющие канал, взаимодействуют и по очереди разговаривают.Канал
пропускная способность распределяется между всеми WiFi-устройствами.
Перекрывающиеся помехи — Сети на нестандартных или перекрывающихся каналах не могут
сотрудничать, и вызовет помехи в соседних сетях. Они разделяют пропускную способность с сетями по стандарту
каналы.
Сеть
Сила
по сравнению с совмещенным каналом и перекрывающимися помехами
Алгоритм
inSSIDer измеряет только мощность сигнала
Один
беспроводной маршрутизатор и предполагает, что каждый из конкурирующих
сеть одинаково активна.(Для более точной оценки помех вам потребуется использовать более продвинутые инструменты.
например, анализаторы спектра и пакетов).
Чтобы избежать медленной работы WiFi, найдите канал с наименьшим количеством совмещенных каналов и перекрывающихся помех.
Это означает, что вы хотите, чтобы на вашем канале было наименьшее количество сетей, и если они есть, вы хотите, чтобы они были относительно
тихий (более низкий уровень сигнала).
Что делать
В этом упражнении предполагается, что вы уже нашли идеальное центральное место для вашей беспроводной сети.Это также
требует, чтобы вы знали, как настроить и изменить канал вашего беспроводного маршрутизатора. Если не знаешь как,
обратитесь к руководству пользователя.
inSSIDer отобразит рейтинг ссылок для вашей сети,
что это число
который учитывает силу сигнала как
а также уровень совмещенных каналов и перекрывающихся помех. Рейтинг ссылок является приблизительным и предполагает
что каждая сеть одинаково активна.
Выполните следующие действия, чтобы найти лучший канал:
- Используйте inSSIDer для измерения рейтинга ссылок в каждой комнате.
- Попробуйте каналы 1, 6 или 11 вашего беспроводного
маршрутизатор - Измерьте количество ссылок в каждой комнате.
- Выберите канал с лучшим совокупным рейтингом ссылок для каждой комнаты.
Мертвые точки от устройств без Wi-Fi
Иногда у вас может быть отличный сигнал, но практически нет возможности подключения. Эти мертвые зоны могут быть вызваны
конкурирующими беспроводными устройствами, которые используют те же частоты, что и WiFi, но не взаимодействуют с WiFi.Здесь
несколько распространенных устройств, которые вызывают мертвые зоны в доме:
- Беспроводные телефоны
- Беспроводные аудиосистемы
- камеры няни
- Микроволновые печи
- Беспроводные системы безопасности
Только Wi-Spy может показать вам помехи, не связанные с Wi-Fi
Должен ли я просто позволить моему маршрутизатору автоматически выбирать правильный канал WiFi?
Короче — нет! Многие беспроводные модемы и маршрутизаторы имеют алгоритм автоматического выбора канала, чтобы обеспечить
связь лучше, но
это может вызвать больше головных болей, чем решить.Автоматический выбор канала не учитывает источники, не относящиеся к Wi-Fi, и делает
его выбор только по количеству мешающих сетей, использующих один и тот же канал. Это также может привести к тому, что ваш беспроводной
сеть на нестандартном канале, что приводит к еще большим помехам от множества источников. В конце концов,
автоматический выбор канала не решает никаких проблем. Во всяком случае, это делает проблему более прерывистой и
чрезвычайно сложно устранить неисправность. Лучшее долгосрочное решение — использовать такой инструмент, как
inSSIDer (небольшие сети) или Chanalyzer (сложные сети) с
Wi-Spy DBx для мониторинга вашей среды WiFi и назначения вашей точки доступа каналу с наименьшими затратами.
вмешательство.
Что делать
Без анализатора спектра сложно сделать окончательный вывод относительно отсутствия Wi-Fi.
вмешательство.
Узнайте больше о спектральном анализе.
Следующие шаги помогут вам систематически проверять другие беспроводные устройства на наличие помех Wi-Fi:
- Скачать
Тест пропускной способности TamoSoft
Полезность,
и установите его на
два компьютера - Настройте первый компьютер как сервер, а второй как клиент
- Начать тест
- Включите и используйте рассматриваемое устройство без Wi-Fi, чтобы проверить, не влияет ли оно на производительность.
- Перезапустите беспроводное устройство, чтобы проверить, не сменило ли оно свой канал. Попробуйте это несколько раз, пока не получите
определяется, влияет ли устройство на ваш WiFi.
Чем больше вы знаете
Медленные зоны и мертвые зоны могут возникать по разным причинам. Вы можете избежать этих ловушек, переместив
беспроводной маршрутизатор в центральное место и выбор лучшего канала, о котором мы узнали об этом
урок.
Использование надлежащих знаний о Wi-Fi и инструментов для устранения неполадок при построении будущего гарантирует, что вы
в состоянии определить, что может быть основной причиной плохой работы Wi-Fi.
Проблемы с беспроводным подключением
и Wi-Fi — поддержка Sparklight
Быстрые ссылки
Попробуйте сначала
- Убедитесь, что на точку доступа W i-Fi , модем и / или маршрутизатор подается питание. Если у вас нет отключения электроэнергии, убедитесь, что шнуры питания устройств подключены к исправной розетке и что розетка не подключена к выключателю, который может быть выключен.
- Проверьте, нет ли отсоединенных проводов. Убедитесь, что соединение Ethernet-кабеля с вашим модемом (и соединение между вашим модемом, маршрутизатором или точкой беспроводного доступа, если применимо) не ослаблено или случайно не отключено.
- Убедитесь, что служба Sparklight TV работает. Если вы подписались на кабель Sparklight, а ваши услуги Интернета и телевидения не работают, позвоните в наш круглосуточный центр технической поддержки для получения дополнительной помощи по телефону 877-692-2253.
- Запустите тест скорости, чтобы устранить неполадки , если скорость интернета снижена в пределах вашего дома или из-за проблем с внешней сетью или Интернетом. Доступ к авторизованному тесту скорости Sparklight через портал для клиентов . Этот инструмент покажет вашу текущую скорость загрузки и выгрузки как в вашем сообществе, так и в Интернете.
Пять советов по улучшению сигнала Wi-Fi
Ваше соединение Wi-Fi предлагает свободу и универсальность. Правильное размещение и соответствующие настройки важны для его работы и приятного онлайн-общения.
- Разместите устройство Wi-Fi на открытом воздухе
Не размещайте его в шкафу, на столе или на переполненной книжной полке. Стены, книги и мебель сделаны из материалов, которые могут блокировать часть сигнала Wi-Fi.Прямая видимость — хорошее практическое правило. Чем больше вы видите свой модем, тем выше производительность вашего Wi-Fi! - Off the Ground
Не ставьте устройство Wi-Fi на землю. Большинство устройств Wi-Fi предназначены для передачи сигнала немного вниз. Найдите свободное место на полке или прилавке с хорошим обзором для остальной части вашего дома. Чем выше, тем лучше.
>> СОВЕТ: Посмотрите это короткое видео Sparklight , в котором описываются лучшие места для размещения точки доступа Wi-Fi. - Вдали от другой электроники
Другая электроника может создавать помехи сигналу. Избегайте размещения модема рядом с другой электроникой, такой как микроволновые печи, компьютеры, стереосистемы и телевизоры. Если ваш модем находится за монитором, выньте его на открытое место. - Медленные устройства
Старые устройства Wi-Fi могут замедлить работу всей вашей сети. Старые устройства используют более низкую скорость передачи Wi-Fi и могут замедлить работу вашей сети. Если возможно, попробуйте заменить старые устройства или отключить их соединение Wi-Fi.Это обеспечит максимальную скорость для остальных компьютеров и устройств, подключенных к Интернету. - Расширители Wi-Fi
Расширители Wi-Fi используют существующий сигнал, усиливают его, а затем повторно передают усиленный сигнал. Это может расширить диапазон вашего сигнала Wi-Fi, разместив повторители в частях вашего дома, которые расположены далеко от вашего кабельного модема, имеют много стен для прохождения сигнала или имеют слабый сигнал в целом.
Вы переместили точку доступа Wi-Fi на новую кабельную розетку?
Если вы переместили модем, маршрутизатор или точку доступа Wi-Fi в другое место, переместите их обратно в исходную (коаксиальную) розетку установочного кабеля.Имейте в виду, что высокоскоростные сервисы настроены для работы в той розетке, в которой они были изначально установлены. Если вы переместили свое оборудование в другую розетку, оно может не работать.
Очень важно, чтобы вы держали модем на открытом воздухе, без препятствий и как можно ближе к устройству. Также рекомендуется хранить точку доступа Wi-Fi на расстоянии не менее десяти футов от копировальных аппаратов, микроволновых печей и беспроводных телефонов, которые могут создавать помехи для беспроводного сигнала.
Перемещали ли вы недавно свое устройство (компьютер, ноутбук, iPad и т. Д.)?
Если устройство находится слишком далеко от беспроводного модема или маршрутизатора, это может вызвать плохой сигнал или медленное беспроводное соединение. Переместите устройство ближе к точке беспроводного доступа, чтобы получить более сильный сигнал. Постарайтесь ограничить количество стен между вашим компьютерным устройством и точкой беспроводного доступа максимум 1 или 2 стенами. Другой вариант, который следует рассмотреть, — установить расширитель сигнала Wi-Fi или ячеистую сеть (более новая и популярная форма технологии расширения сигнала Wi-Fi).
Почему мой Wi-Fi работает медленно или теряет соединение?
В каждом доме есть беспроводные помехи. Иногда вмешательство возникает извне. Это может вызвать проблемы с поддержанием соединения с беспроводной сетью, а также может повлиять на скорость беспроводного соединения. Работа беспроводной сети не может быть гарантирована из-за множества переменных в доме, которые могут повлиять на беспроводные соединения.
Если компьютеры, подключенные к сети Ethernet, работают нормально, а устройства Wi-Fi — нет, проблема может заключаться в помехах беспроводного сигнала.Хотя существует множество переменных, которые могут вызвать это, есть несколько основных шагов по устранению неполадок для улучшения сигнала Wi-Fi:
- Проходит ли беспроводной сигнал сквозь стены?
Некоторые стены вызывают больше помех, чем другие. Например, стены из стали будут вызывать значительные помехи, в то время как стены, внутри которых находится водопровод или электрическая проводка, будут вызывать некоторые помехи. - Есть ли в доме другие беспроводные технологии?
Устройства, использующие радиочастоты (RF), могут влиять на беспроводной сигнал в вашем доме.Убедитесь, что все устройства, использующие частоту беспроводной связи, а также радиочастоту, расположены как можно дальше от маршрутизатора. - Какую частоту использует роутер?
Большинство маршрутизаторов и беспроводных устройств используют частоту 2,4 ГГц. Если устранение неполадок не дает результатов, попробуйте установить маршрутизатор на 5 ГГц. Имейте в виду, что любые устройства, которые будут подключаться к сети, должны поддерживать связь на частоте 5 ГГц. Использование этой частоты особенно полезно в окружении других беспроводных сетей или когда не удается устранить все остальные неисправности. - Какой стандарт безопасности я должен использовать для своего дома?
Устройства, произведенные после 2006 г., должны быть настроены для использования WPA2-AES. Это наиболее безопасный вариант. Он использует WPA2, последний стандарт шифрования Wi-Fi и последний протокол шифрования AES. На некоторых устройствах он предлагает варианты «WPA2» или «WPA2-PSK». Можно выбрать любой из них.
Ограничение приложений, интенсивно использующих полосу пропускания
Используете ли вы приложения для обмена файлами или несколько членов семьи одновременно транслируют видео высокой четкости или видеоигры? Ограничьте программы обмена файлами, такие как BitTorrent, которые требуют больших объемов данных, и несколько сервисов потоковой передачи с интенсивным использованием данных, таких как игры и HD-видео, которые могут снизить скорость интернет-соединения для остальной части семьи.
Убедитесь, что брандмауэры настроены правильно
Брандмауэры
контролируют весь сетевой трафик на вашем компьютере. Ограничительный брандмауэр может снизить скорость интернета. Если вы подозреваете, что брандмауэр ограничивает доступ в Интернет, рекомендуется сбросить настройки брандмауэра до значений по умолчанию, чтобы потенциально повысить скорость передачи Wi-Fi.
Проверка медленных устройств
Старые устройства Wi-Fi могут замедлить работу всей сети. Старые устройства используют более низкую скорость передачи Wi-Fi и могут замедлить работу вашей сети.Если возможно, попробуйте заменить старые устройства или отключить их соединение Wi-Fi. Это обеспечит максимальную скорость для остальных компьютеров и устройств, подключенных к Интернету.
Если ничего не помогает, может помочь перезагрузка
Перезагрузите кабельный модем или телефонный модем:
- Этот шаг обычно необходим для восстановления соединения после недавней проблемы. Инструкции можно найти здесь.
- Рекомендуется время от времени перезагружать кабельный модем, чтобы обновить его подключение к Интернету.
Перезагрузите маршрутизатор (если применимо):
- После перезагрузки кабельного модема в описанном выше шаге может потребоваться также перезагрузка маршрутизатора. Отключите питание маршрутизатора на 5 секунд, а затем подключите его снова. Для перезагрузки потребуется около 30 секунд.
Перезагрузите компьютер:
- Этот шаг может решить широкий спектр проблем, включая восстановление подключения к интернет-службе и установку нового оборудования и сетевых драйверов.
Связанные темы:
Отключение Интернета?
Причиной плохого сигнала Wi-Fi могут быть соседи
Нет ничего хуже плохого Wi-Fi соединения. Если вы столкнулись с неравномерным сигналом, не начинайте кричать на маршрутизатор. Причиной проблемы могут быть окружающие вас домашние жители.
Business Insider говорит, что проблемы с Wi-Fi могут быть результатом того, что вы используете тот же канал, что и ваш сосед.Немного неизвестный факт: каждый маршрутизатор построен с несколькими каналами, которые предлагают сигналы Wi-Fi, и, как и радио, каналы, расположенные рядом друг с другом, иногда могут смешиваться с другими частотами, что делает их слабыми, по словам компании-маршрутизатора Eero. Поэтому, если у вас и у всех ваших соседей есть несколько устройств, конкурирующих за получение сигнала WiFi с одного и того же канала, ваш сигнал может быть намного слабее.
К счастью, есть способ исправить это. Здесь мы предоставили пошаговое руководство:
- На Mac, удерживая клавишу выбора, щелкните WiFi в строке меню.
- Выбрать «открытая беспроводная диагностика»
- Игнорируйте мастер настройки и перейдите в «окно», а затем нажмите «сканировать».
- Просканируйте сети, в которых вы, скорее всего, будете использовать WiFi.
Линдси Мюррей
- Слева вы найдете рекомендации Mac по лучшим каналам для использования. Обратите на это внимание.
- Возьмите свой iPhone и загрузите приложение AirPort Utility. Если вы используете Android, вы можете загрузить Acrylic Wi-Fi или WiFi Analyzer.
Линдси Мюррей
- Зайдите в настройки своего телефона и включите настройки WiFi приложения, прокрутив вниз и щелкнув AirPort-Утилиту, а затем включив WiFi-сканер.
Линдси Мюррей
- Откройте приложение и запустите сканирование окружающих маршрутизаторов. Обратите внимание на используемые популярные каналы.(В нашем примере это был канал 44).
Линдси Мюррей
- Затем вернитесь к компьютеру и войдите в свой маршрутизатор, набрав IP-адрес маршрутизатора в строке браузера. Вы также можете использовать программное обеспечение, предоставленное производителем вашего роутера.
- Найдите базовую настройку беспроводной сети, затем найдите свою сеть (сети) и измените их на каналы, рекомендованные вашим Mac. Если вы обнаружите, что ваш маршрутизатор использует 2.Частота 4 ГГц, каналы 1,6 и 11 являются лучшими.
- Сохраните изменения и — вуаля ! Теперь вы получаете намного меньше помех Wi-Fi от чужих устройств.
Если этот трюк не решит проблему с медленным подключением, возможно, вам понадобится более мощная система Wi-Fi, которая распространяет сигнал по всему дому. По результатам испытаний, проведенных Институтом надлежащего ведения домашнего хозяйства, система Eero Home Wifi System показала наилучшие результаты.
[ч / т: Business Insider]
Этот контент создается и поддерживается третьей стороной и импортируется на эту страницу, чтобы помочь пользователям указать свои адреса электронной почты.Вы можете найти больше информации об этом и подобном контенте на сайте piano.io.
.

 MikroTik — раз настроил и забыл.
MikroTik — раз настроил и забыл. Посоветуйте что делать?
Посоветуйте что делать? Если около него, то показывает 3 антенны или не ловит совсем. Если отойти то совсем не видит антенн. Мастер сваливает все на меня и отказывается ремонтировать ноут. Телефон ловит хорошо. Драйвера проверяла, последней версии. В диспетчере устройств никаких восклицательных знаков. Устанавливала программу которая автоматически подбирает драйвера, все равно не работает. Я почти чайник в этом. Вариант «сдать мастеру» не подходит, наздавалась только еще большие проблемы создают. Объясните как можно развернутее что делать? В чем может быть проблема?
Если около него, то показывает 3 антенны или не ловит совсем. Если отойти то совсем не видит антенн. Мастер сваливает все на меня и отказывается ремонтировать ноут. Телефон ловит хорошо. Драйвера проверяла, последней версии. В диспетчере устройств никаких восклицательных знаков. Устанавливала программу которая автоматически подбирает драйвера, все равно не работает. Я почти чайник в этом. Вариант «сдать мастеру» не подходит, наздавалась только еще большие проблемы создают. Объясните как можно развернутее что делать? В чем может быть проблема? Удачи!
Удачи!