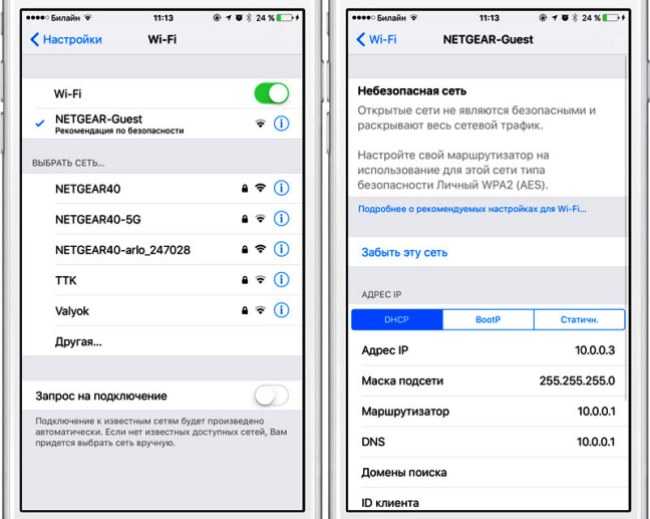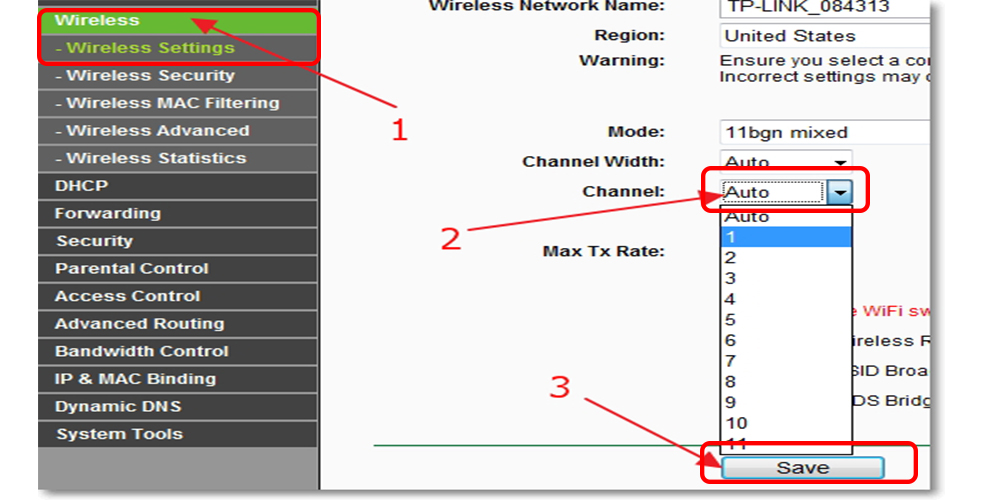Почему телефон плохо ловит Wi-Fi и как это изменить
Как же неприятно, когда Wi-Fi работает плохо. Это просто ужасно и хочется быстрее все перезагрузить в надежде, что ситуация изменится. Вот только часто она не меняется и приходится делать это сново и сново, а потом просто мириться или покупать новый роутер в надежде, что это исправит положение дел. Все из-за того, что без Wi-Fi мы просто не можем. Если телефон еще как-то может выйти в Сеть через 3G или LTE, то у ноутбуков и компьютеров с этим намного сложнее. Тянуть провода не хочется, а беспроводная сеть не работает. Что же можно сделать в этом случае, чтобы сэкономить время и нервы?
Можно заставить Wi-Fi работать быстрее.
Хороший сигнал Wi-Fi — это борьба с физикой, когда радиосигналы пытаются проходить сквозь стены и объекты без существенных потерь. Часто мы проигрываем эту борьбу, но есть несколько шагов, которые вы можете предпринять, чтобы использовать все возможности своего маршрутизатора. Ниже приведены несколько простых, но эффективных способов для решения многих проблем — от самых простых до чуть более сложных.
Содержание
- 1 Проверка обновлений роутера
- 2 Устранение помех связи
- 3 В чем плюсы роутеров с 5 ГГц
- 4 Перезагрузка роутера и телефона
- 5 Куда установить роутер
- 6 Как еще можно увеличить скорость домашней сети
Проверка обновлений роутера
Как бы банально это не прозвучало, но первое, что нужно сделать, убедиться, что ваше программное обеспечение обновлено как на телефоне, так и на маршрутизаторе.
5 лучших приложений, которые превратят ваш смартфон в Wi-Fi роутер
Более новые маршрутизаторы поддерживают работу с приложениями для телефонов. Так ими намного проще управлять и настраивать их, а заодно и ставить обновления. Старые маршрутизаторы могут потребовать подключения напрямую через веб-браузер с IP-адресом. Как правило, это что-то простое, например 192.168.1.1, но возможны и другие варианты. Просто посмотрите все необходимые дынные, включая логин и пароль на задней панели вашего роутера или в руководстве к нему.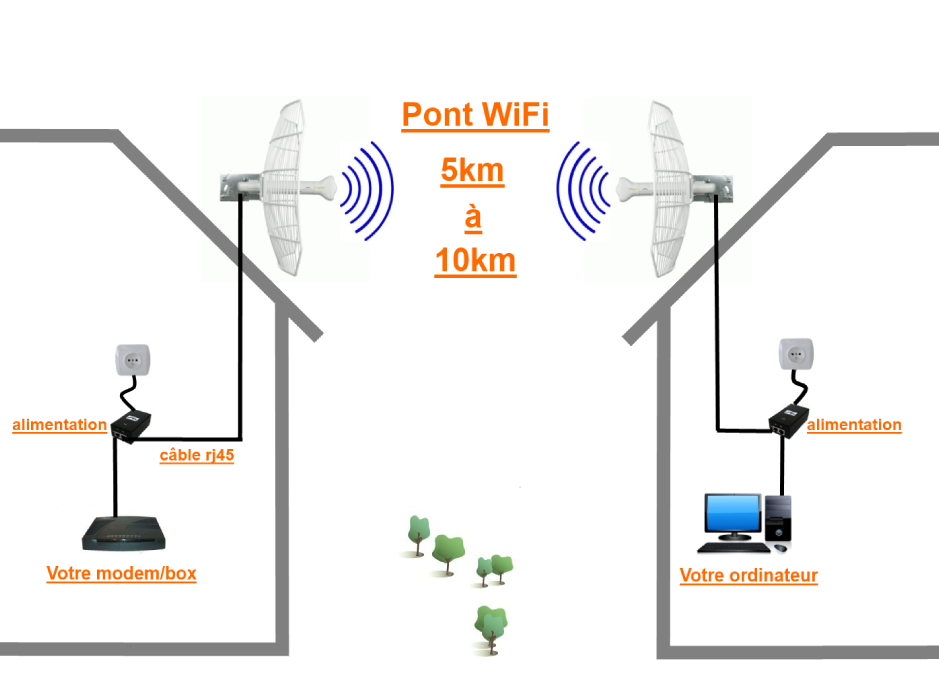
Некоторые роутеры сами могут искать обновления и устанавливать их автоматически, так что вам даже не придется думать об этом шаге. Тем не менее, стоит убедиться, что ваше программное обеспечение обновлено прежде, чем двигаться дальше
Использование VPN тоже может снизить скорость передачи данных. Если в этом нет непосредственной необходимости, лучше отключите его.
Устранение помех связи
Первое, что нужно проверить, это ваш телефон. Некоторые толстые или металлические чехлы могут блокировать антенны вашего телефона. Иногда в обычных условиях этого незаметно, но если сигнал и так слабый, то сеть вообще может отключиться.
Домашняя сеть может работать быстро, если все сделать правильно.
Дополнительными помехами могут стать соседские сети Wi-Fi. Они пронизывают сигналом все вокруг и ваша сеть будет просто тонуть в помехах. Если у вас есть возможность, лучше перенести роутер к тому месту, где вы чаще всего им пользуетесь. А еще есть вариант пользоваться сетями с частотой 5 ГГц.
В чем плюсы роутеров с 5 ГГц
Пока не так много пользователей, у которых есть роутер с поддержкой 5 ГГц. В этом может быть ваше преимущество. Купив такой роутер или просто активировав такую возможность в вашем устройстве (если она есть), вы получите работу сети в другом частотном диапазоне. Это позволит снизить количество помех и повысить скорость соединения.
Я сам с этим сталкивался, когда сеть 2,4 ГГц рядом с роутером работала со скоростью примерно 100 Мб/сек, а на кухне еле-еле дотягивала до 10 Мб/сек. Стоило переключиться на 5ГГц и скорость увеличилась примерно в 5-6 раз. Вот так все просто.
Как увеличить скорость работы Google Chrome
Перезагрузка роутера и телефона
Стандартный совет ”попробуйте перезагрузить” актуален и в работе с домашней сетью. Иногда роутер и телефон действительно полезно перезагружать.
Начать стоит с телефона, так как сделать это намного проще. Если такое действие не решит проблему с подключением, то можно будет попробовать перезагрузить уже роутер. Если он поддерживает работу с приложением — сделайте это там. Если такой возможности нет, достаточно просто отключить роутер от розетки и через несколько секунд включить заново.
Если он поддерживает работу с приложением — сделайте это там. Если такой возможности нет, достаточно просто отключить роутер от розетки и через несколько секунд включить заново.
Если вам этого совсем не хочется делать, то попробуйте хотя бы переподключиться к роутеру. Иногда даже это может решить все проблемы с подключением. Главное, полностью отключиться, забыть сеть, заново подключиться, введя пароль.
Не подключайте к домашней сети много устройств, если они не нужны.
Куда установить роутер
Если роутер у вас стоит на полу или в нише шкафа, поднимите его повыше. Например, на шкаф. Так он будет находиться выше остальной мебели и будет работать пусть и немного, но лучше.
Не стоит устанавливать роутер рядом с электроприборами, так как они создают помехи. Так же стоит избегать тех мест, где он не сможет охлаждаться. Ему это нужно и при перегреве он начинает работать хуже.
Не стоит забывать, что скорость зависит от количества потребителей.
 Если у вас одновременно работает 3 SmartTV, два компьютера и пара телефонов качает обновления, скорость соединения существенно снизится.
Если у вас одновременно работает 3 SmartTV, два компьютера и пара телефонов качает обновления, скорость соединения существенно снизится.
Как еще можно увеличить скорость домашней сети
Среди других способов увеличения скорости домашней сети можно назвать покупку нового более продвинутого роутера. Но тут надо понимать, насколько он будет лучше того, что есть у вас. Если вы пользуетесь тем, что поставил провайдер при подключении, то, скорее всего, это самый бюджетный и недорогой вариант и почти все роутеры будут лучше. Возможно, раньше хватало меньшего, но количество помех стало выше и пора обновляться.
А еще можно попробовать поставить репитер (или несколько). Они могут увеличить дальность домашней сети и снизить влияние на нее помех. Но расставлять их надо с умом. В целом действуют те же правила установки, которые приведены выше, но надо понимать, что ретранслироваться будет та скорость, которая дойдет до репитера. Поэтому не стоит относить его слишком далеко от роутера.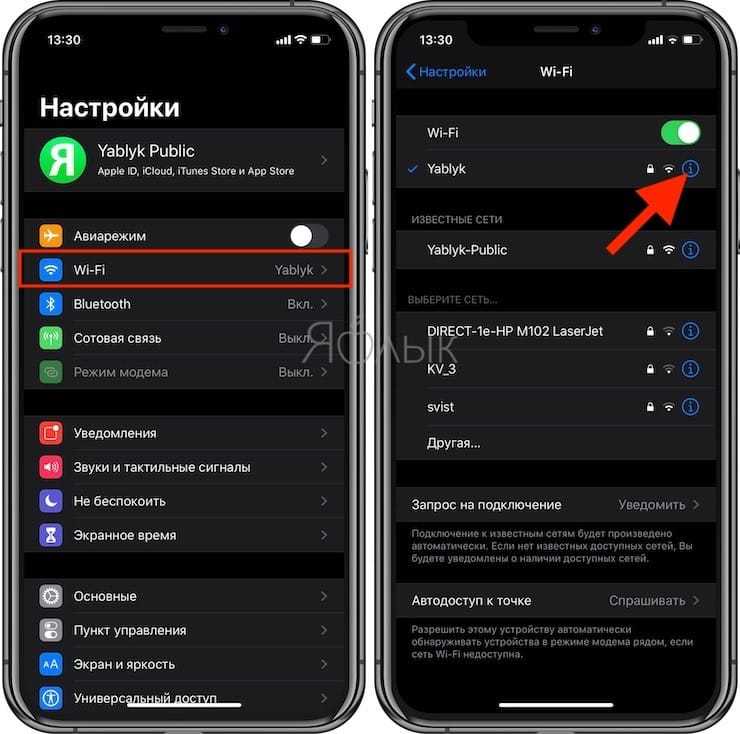
Почему плохо работает Wi-Fi : причины возникновения проблем
Ваше устройство (компьютер, смартфон, или планшет) подключены к Wi-Fi, но страницы в Google не загружаются, все тормозит и YouTube не воспроизводит видео… Это раздражает. В чем заключается проблема и как ее решить?
Причин, почему не работает вай фай (как и способов решения этой проблемы), несколько. И в этой статье мы раскроем основные из них.
Основные причины медленной работы Wi-Fi
Главное – разобраться во всем четко и по порядку. Понять, кто виноват, и что делать. Вероятнее всего, проблема либо в Wi-Fi роутере, либо в устройстве, на котором перестал работать вай фай.
Поэтому, первое, что следует сделать, если у вас плохо работает wi fi, – это проверить подключение кабелей. Кабель провайдера (который идет из подъезда в квартиру) должен быть подключен в порт WAN роутера (синий). А ноутбук должен быть подключен кабелем в порт LAN (жёлтый) либо по Wi-Fi к беспроводной сети роутера.
Следующее, что нужно проверить, если у вас плохо работает вай фай, – горит ли индикатор «Интернет» на роутере? Если нет, значит, проблема в кабеле провайдера. Нужно отключить кабель от синего порта (WAN) и подключить его в желтый порт (LAN).
Нужно отключить кабель от синего порта (WAN) и подключить его в желтый порт (LAN).
- Если индикатор LAN (иконка компьютера) светится, то в роутере не работает WAN порт. Проблема в роутере – его нужно отнести в сервисный центр.
- Если индикатор LAN не светится, значит отсутствует соединение с оборудованием провайдера. Нужно проверять кабель – проблема, вероятнее всего, в нем.
- Горит оранжевым – возможно, проблема в настройках роутера или в предоставлении интернета провайдером.
- Если не загорается ни один индикатор, значит, причина в питании роутера. Проверьте, включен ли блок питания в розетку? Вставлен ли штекер питания в роутер полностью? Есть ли в розетке электричество?
- Если пропал Wi Fi, нужно также проверить настройки подключения на компьютере (ноутбуке). Убедитесь в том, что кабельное или беспроводное соединение подключено. Для этого нужно зайти в «Панель управления» – «Сеть и интернет» – «Центр управления сетями и общим доступом» – «Изменение параметров адаптера».

Если используется кабельное соединение между компьютером и роутером, найдите в списке «Подключение по локальной сети». Если на нем горит красный крестик, значит кабель не подключен. Проверьте соединение, переподключите кабель со стороны компьютера и со стороны роутера.
Что делать если медленно работает вай фай
Если вы используете Wi-Fi и на иконке «Беспроводная сеть» горит красный крестик – значит вы не подключились к Wi-Fi. Откройте список беспроводных сетей, выберите вашу и нажмите «подключиться».
Следующее, что нужно сделать, когда вай фай подключен но не работает, это проверить настройки в веб-интерфейсе роутера. С компьютера или ноутбука открываем браузер. В адресной строке набираем: 192.168.0.1. В открывшемся меню вводим имя пользователя и пароль: admin/admin. После этого откроется меню настройки роутера. Заходим слева Сеть – WAN
ВАЖНО: чтобы понять почему вай фай медленно работает, вы должны знать, какие настройки требует ваш провайдер: тип подключения, логин/пароль, адрес сервера. В этих параметрах вы должны быть уверены на 100%.
В этих параметрах вы должны быть уверены на 100%.
Если вы уверены, что данные верны:
- На всякий случай вручную вносим повторно данные и нажимаем «Сохранить».
- Проверяем, что на всех компьютерах отключено высокоскоростное соединение провайдера.
Если в меню «Состояние» – таблица «WAN» (Интернет) вы видите значение ip: 0.0.0.0, значит роутер потерял связь с провайдером. В 90% случаев в таких ситуациях проблема на стороне провайдера. Поэтому нужно проверить работу интернета без роутера: выключите роутер, подключите кабель провайдера напрямую в ПК или ноут. Если без роутера интернет работает, а с роутером – нет, то вам следует сохранить системный журнал и прислать его на почту техподдержки.
А теперь еще раз по пунктам:
- Что делать, если пропал вай фай на роутере?
- Почему пропадает вай фай на компьютере?
- Что делать, если постоянно пропадает вай фай на телефоне и планшете?
Пропадает интернет вай фай из-за проблем в роутере
Как это проверить? У вас, скорее всего, есть несколько устройств, которые можно подключить к Wi-Fi. Подключаем их к сети, и если интернет не работает ни на одном устройстве, то проблема 100% в роутере. Когда вы убедились, что проблема в роутере, ее можно попробовать решить.
Подключаем их к сети, и если интернет не работает ни на одном устройстве, то проблема 100% в роутере. Когда вы убедились, что проблема в роутере, ее можно попробовать решить.
- Перезагрузите роутер. Убедитесь, что интернет оплачен, и нет проблем на стороне провайдера. Также можно попробовать подключить интернет напрямую к компьютеру и проверить, будет ли он работать без роутера.
- Проверьте, правильно ли подключены провода к роутеру. Посмотрите на индикаторы на маршрутизаторе — мигают ли они, как обычно?
- Если интернет без роутера работает, нужно проверить настройки. Возможно, они сбились и роутер не может подключится к интернету.
Почему плохо работает вай фай, если ноутбук к Wi-Fi подключен
Если проблема появилась только на ноутбуке, или стационарном компьютере, то нужно проверить некоторые настройки. После подключения, у вас скорее всего будет желтый восклицательный знак рядом с иконкой подключения, и статус «Без подключения к интернету». А при попытке открыть сайт высвечивается информация: «Страница недоступна».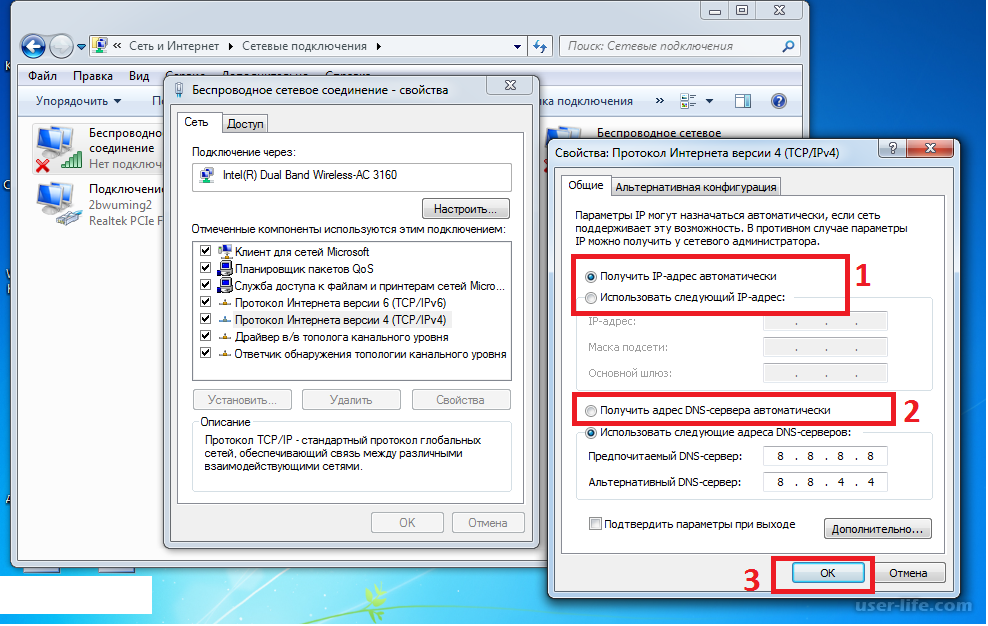
Перезагрузите компьютер, и проверьте, выставлено ли автоматическое получение IP-адреса в свойствах беспроводного соединения.
Почему не работает Wi Fi на телефоне (планшете)
Wi-Fi подключен, а интернета нет. На мобильных устройствах, которые работает на Android или iOS, ситуация аналогична. Подключение к беспроводной сети может быть установлено, но страницы в браузере не открываются. Почему же перестал работать вай фай?
Проверьте, правильно ли выставлены дата и время. Если вы уверены, что проблема именно в вашем устройстве, а не в Wi-Fi сети, перезагрузите свое мобильное устройство, и переподключитесь заново. Проверьте также, как работает интернет при подключении к другим сетям.
Вышеописанные советы должны помочь вам решить возникшую проблему.
Интернет-дросселирование: ваш интернет-провайдер может быть виноват в низкой скорости вашего Wi-Fi
Если ваш интернет-провайдер ограничивает ваш интернет, VPN может быть решением.
Тайлер Лизенби/CNET
Эта статья является частью «Советов по дому», сборника практических советов CNET о том, как максимально эффективно использовать свой дом как внутри, так и снаружи.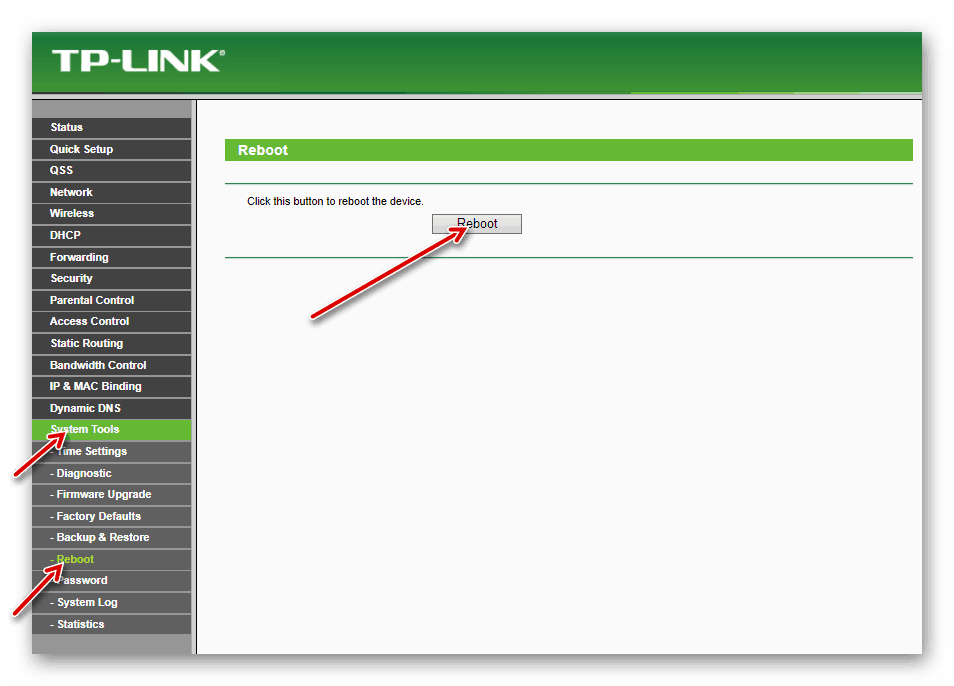
Есть много причин, по которым ваш интернет может работать медленно. Это может быть связано с устаревшим маршрутизатором или не совсем идеальным расположением маршрутизатора. Вы можете решить проблему низкой скорости с помощью простого решения, например перехода на ячеистую сеть (которая также должна быть настроена в нужном месте) или просто перезапуска модема и маршрутизатора. Но если вы уже пробовали многие из этих проверенных методов, а скорость вашего интернета по-прежнему не соответствует норме, проблема может заключаться в том, что ваш интернет-провайдер преднамеренно делает: регулирование полосы пропускания.
Да, вы не ошиблись. Ваш интернет-провайдер может намеренно замедлять скорость вашего Wi-Fi. Из-за решения Верховного суда от 2019 года, в котором суд отказался рассматривать апелляцию о сетевом нейтралитете, интернет-провайдеры по-прежнему могут на законных основаниях ограничивать ваш интернет, ограничивая ваш широкополосный доступ, если вы транслируете больше ТВ, чем им нужно, и обслуживая более медленные соединения с веб-сайтами, принадлежащими их конкуренты.
Одно из решений для медленной работы Wi-Fi (если это вызвано ограничением скорости Интернета) – это виртуальная частная сеть.
. По сути, интернет-провайдерам нужно видеть ваш IP-адрес, чтобы замедлить ваш интернет, и хороший VPN защитит эту личность, хотя это имеет некоторые ограничения и недостатки, о которых я расскажу ниже. Мы расскажем вам, как определить, виноват ли в этом дроссель, и, если нет, что делать, чтобы починить ваш убогий Wi-Fi. (Вы также можете узнать больше о том, как подключиться к бесплатному Wi-Fi в любой точке мира.)
Шаг 1
Сначала устраните неполадки с медленным подключением к Интернету
Итак, ваш Wi-Fi работает медленно, и вы думаете, что ваш провайдер ограничивает ваше соединение. Прежде чем делать такие выводы, важно пройтись по обычному списку устранения неполадок: убедитесь, что ваш маршрутизатор расположен в центре вашего дома, переместите его антенны, еще раз проверьте безопасность вашей сети и так далее. Если вы хотите узнать о других способах оптимизации вашего Wi-Fi, ознакомьтесь с нашими предложениями.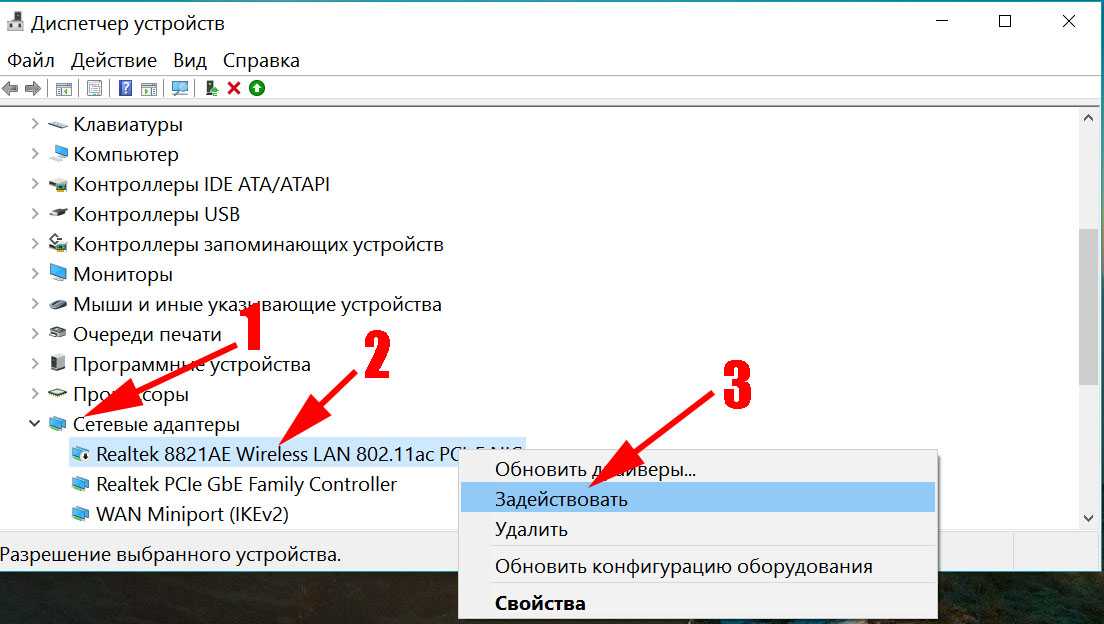
Если вы пробежались по списку белья, а ваш Wi-Fi по-прежнему медленно работает, переходите к следующему шагу.
Скриншот Дэвида Приста/CNET
Шаг 2
Проверьте скорость вашего интернета
Убедившись, что нет простых объяснений вашим проблемам с Wi-Fi, вы можете получить более глубокое измерение состояния вашего интернета несколькими способами. . Я бы посоветовал начать с простого теста через M-Lab. Это проверит скорость вашего соединения, по существу оценив, обеспечивает ли ваш интернет-провайдер постоянную производительность независимо от контента, к которому вы обращаетесь. Это измерение не идеально, но это хорошая отправная точка.
Какова скорость вашего интернет-соединения? Вот простой способ узнать.
Нортон
Шаг 3
Найдите надежный VPN
Если вы сделали базовый первый тест на работоспособность вашего интернета и все еще думаете, что что-то не так с вашим интернет-провайдером, начните исследовать VPN.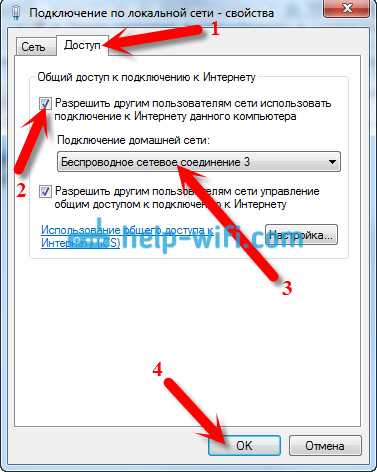 Есть десятки причин, чтобы получить VPN, и столько же факторов, которые следует учитывать при поиске лучшей виртуальной частной сети, таких как безопасность, цена и расположение серверов. К счастью, мы уже сделали эту работу за вас. Ознакомьтесь с нашими предложениями:
Есть десятки причин, чтобы получить VPN, и столько же факторов, которые следует учитывать при поиске лучшей виртуальной частной сети, таких как безопасность, цена и расположение серверов. К счастью, мы уже сделали эту работу за вас. Ознакомьтесь с нашими предложениями:
CNET выбирает лучшие VPN.
Скриншот Дэвида Приста/CNET
Шаг 4
Сравните свою скорость с VPN
Затем проверьте скорость вашего интернета где-нибудь, например, на Fast.com или Speedtest.net. Сравните результаты с тем же тестом, когда ваш VPN активен. Использование любой VPN должно значительно снизить вашу скорость, поэтому тесты скорости должны показать несоответствие, при этом скорость с активной VPN будет заметно ниже, чем скорость с неактивной VPN. Но VPN также скрывает IP-адрес, который провайдеры используют для вашей идентификации, поэтому, если ваш тест скорости с VPN равен быстрее , чем без VPN, это может означать, что ваш интернет-провайдер использует ваш IP-адрес для регулирования.
Скриншот Дэвида Приста/CNET
Шаг 5
Почините свой интернет
Хорошо, это сложная часть. Даже если вы обнаружите, что ваш провайдер ограничивает ваш интернет, вы, возможно, мало что сможете сделать. Многие люди в США живут в регионах с монополиями или дуополиями интернет-провайдеров, поэтому лучшего провайдера вам вряд ли удастся найти. Но вот несколько полезных ответов:
- Если у вас есть или варианты, используйте лучшего поставщика услуг в вашем районе. Измерительная лаборатория предоставляет хороший ресурс для поиска информации, относящейся к вашему региону, и может помочь вам найти более надежного интернет-провайдера.
- Используйте VPN для поддержания более стабильной скорости. VPN не может решить проблемы с плохим соединением или другие причины медленного обслуживания, но может смягчить ограничения со стороны недобросовестных интернет-провайдеров.

- Позвоните своему провайдеру и пригрозите сменить провайдера, если они не перестанут ограничивать ваш интернет. Это может показаться старомодным, и я не могу гарантировать долгосрочных результатов, но провайдеры положительно отреагировали на такую тактику, когда я ее использовал.
Узнайте больше о лучших VPN для работы из дома, самых быстрых VPN и VPN, которые вы можете бесплатно попробовать перед покупкой. А вот лучшие высокоскоростные интернет-провайдеры и лучший удлинитель Wi-Fi почти для всех.
Исправление, 10 февраля 2020 г. : ранее в этой статье решение о сетевом нейтралитете от 2019 года ошибочно приписывалось Верховному суду, а не Окружному суду округа Колумбия, который вынес решение по делу. Верховный суд отказался рассматривать апелляцию.
Дополнительные ресурсы домашнего интернета и широкополосного доступа
- Ничего себе, американцы просто терпеть не могут своих интернет-провайдеров
- На самом деле есть гораздо лучшее место для вашего маршрутизатора
- Ваша домашняя сеть Wi-Fi может быть взломана.
 Вот как это обезопасить
Вот как это обезопасить - Лучшие тесты скорости Интернета 2022 года: проверьте свое соединение как можно скорее
- Все еще работаете из дома? Вот 4 совета для более быстрого Wi-Fi
- Как избежать платы за оборудование вашего интернет-провайдера
Редактировать адрес
Адрес
Город
Штат ALAKAZARCACOCTDEDCFLGAHIIDILINIAKSKYLAMEMDMAMIMNMSMOMTNENVNHNJNMNYNCNDOHOKORPARISCSDTNTXUTVTVAWAWVWIWY Штат
ZIP
Я живу в квартире
Обновление
Недоступно
Почему у меня медленный Wi‑Fi и как его ускорить?
Скорость вашего Wi-Fi упала до минимума? Вот некоторые из возможных причин, а также несколько быстрых исправлений, чтобы ускорить процесс.
Беспроводное подключение к Интернету — чудо современности. Есть несколько более распространенных технологических протоколов, чем Wi-Fi, средство, с помощью которого радиосигналы, отправляемые нашим маршрутизатором, соединяются с устройствами, которые мы используем в умном доме. Раньше такие устройства с выходом в Интернет в основном включали один или два ноутбука, ПК и телефоны.
Раньше такие устройства с выходом в Интернет в основном включали один или два ноутбука, ПК и телефоны.
Однако сегодня это может быть любое количество устройств Интернета вещей (IoT) — от смарт-телевизоров до камер домашней безопасности, от умных дверных звонков до цифровых помощников. Все они нуждаются в подключении, а некоторым могут потребоваться высокие скорости для нормальной работы.
К сожалению, по разным причинам это не всегда возможно. Но диагностика проблемы — это первый шаг к ее устранению.
В центре (умного) дома
Исследования показывают, что в среднем в американской семье используется не менее 10 интеллектуальных устройств, которые играют все более важную роль в нашей жизни. Поскольку многие из нас регулярно работают из дома, также жизненно важно иметь хорошее беспроводное соединение с нашими ноутбуками и настольными ПК. Где когда-то все члены домохозяйства, возможно, потратили свои 9-5 на работе, сегодня домашних пользователей может быть два и более на Wi-Fi в течение дня.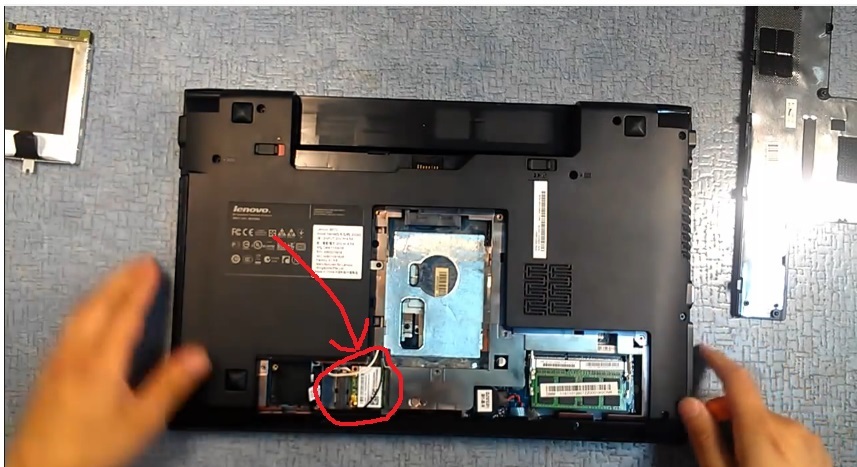 Хорошая связь необходима для повышения нашей производительности за счет поддержки требовательных к пропускной способности приложений, таких как совместная работа с видео.
Хорошая связь необходима для повышения нашей производительности за счет поддержки требовательных к пропускной способности приложений, таких как совместная работа с видео.
ДОПОЛНИТЕЛЬНАЯ ЛИТЕРАТУРА: Wi‑Fi или Ethernet: что быстрее и что безопаснее?
Однако радиосигналы Wi-Fi могут блокироваться, в том числе, стенами и другими объектами или перехватываться соседями. Есть также множество других движущихся частей, которые могут быть причиной медленного интернет-соединения, даже если сам Wi-Fi работает должным образом. Поэтому первым шагом должно быть определение скоростей заголовков, опубликованных вашим сервисом интернет-провайдером. Затем проверьте текущую производительность Wi-Fi с помощью тестера скорости.
Если между двумя числами есть значительное расхождение, пора выяснить, почему.
Что не так с моим Wi-Fi?
Некоторые из основных причин низкой скорости интернета в сети Wi-Fi:
Положение маршрутизатора: Он может быть слишком далеко от вашего устройства или заблокирован физическими препятствиями, что означает, что беспроводные сигналы не передаются. Это, пожалуй, самая распространенная причина медленного Wi-Fi.
Это, пожалуй, самая распространенная причина медленного Wi-Fi.
Возраст и состояние маршрутизатора: Возможно, устройство нуждается в обновлении и/или на нем установлена устаревшая прошивка, которая также может повлиять на производительность.
Количество устройств: Домашняя сеть может быть просто перегружена огромным количеством устройств, пытающихся подключиться одновременно.
Приложения, потребляющие пропускную способность: Если на каком-либо из этих устройств запущены приложения с особенно интенсивным использованием пропускной способности, такие как игровое программное обеспечение, для остальной части домохозяйства будет меньше, что приведет к задержке.
Диапазоны частот и каналы Wi-Fi: Беспроводные сигналы работают на разных диапазонах частот и каналах. Если ваши соседи настроены на тот же канал, что и ваше домашнее хозяйство, возможно, в вашем регионе он превышает пропускную способность. Если ваш маршрутизатор не делает этого автоматически, попробуйте переключиться, чтобы уменьшить помехи сигнала. Диапазон частот 5 ГГц предлагает больше каналов Wi-Fi на выбор, чем спектр 2,4 ГГц. Покрытие может быть лучше с первым, но скорость будет лучше на втором спектре.
Если ваш маршрутизатор не делает этого автоматически, попробуйте переключиться, чтобы уменьшить помехи сигнала. Диапазон частот 5 ГГц предлагает больше каналов Wi-Fi на выбор, чем спектр 2,4 ГГц. Покрытие может быть лучше с первым, но скорость будет лучше на втором спектре.
Дросселирование интернет-провайдером: Некоторые поставщики услуг могут ограничивать скорость интернет-соединения клиентов, если они превышают использование данных или чрезмерная перегрузка сети.
Воры Wi-Fi: Виной низкой скорости интернета в вашем доме могут быть не только невиновные соседи. Иногда они могут попытаться использовать ваше собственное соединение Wi-Fi бесплатно, угадывая ваш пароль.
VPN: Они помогают повысить конфиденциальность в Интернете, но они также могут замедлить интернет-соединение, поскольку добавляют дополнительные шаги между вашим устройством и Интернетом.
Вредоносное ПО: Если устройства были скомпрометированы вредоносным кодом, он может работать в фоновом режиме, обмениваться данными с другими компьютерами через Интернет и использовать память, что может снизить производительность.
Что делать, чтобы исправить медленный Wi-Fi
Есть несколько довольно простых вещей, которые вы можете сделать в ответ на медленный Wi-Fi. Возможно, стоит попробовать их все один за другим, чтобы увидеть, влияют ли они на скорость интернета:
- Установите маршрутизатор в доступном месте в центре дома.
- Измените диапазон частот или канал Wi-Fi, если текущий перегружен соединениями.
- Подумайте об инвестировании в сетку Wi-Fi, которая усилит сигнал в отдаленных частях дома.
- Перезагрузите маршрутизатор и/или установите любые новые доступные обновления прошивки. Особенно последнее — это то, что вы должны делать через равные промежутки времени.
- Рассмотрите возможность замены текущего маршрутизатора на новый.
- Подумайте о смене интернет-провайдера или обновлении пакета широкополосного доступа.
- Проверьте, сколько устройств работает в домашней сети, и отключите все неиспользуемые.
- Отключите приложения и задачи, которые могут работать в фоновом режиме.

- Обязательно используйте надежные и уникальные пароли администратора и Wi-Fi.
- Измените параметры питания Windows на «высокая производительность».
- Если вы используете VPN, рассмотрите возможность перехода на более оптимизированную версию VPN.
Обеспечение безопасности
Как уже упоминалось, вредоносное ПО, скрытно работающее на вашем ПК/устройствах, может монополизировать пропускную способность и вычислительную мощность, снижая производительность. Сведите к минимуму риск этого:
- Изменение заводского пароля по умолчанию для всех устройств.
- Сохранение пароля Wi-Fi длинным, надежным и уникальным.
- Использование программного обеспечения безопасности от известного поставщика для защиты устройств и ноутбуков.
- Использование VPN для подключения.
- Обновление устройств, включая маршрутизатор, до последней версии микропрограммы.
- Обеспечение включения сетевого шифрования (в идеале WPA2 или WPA3).



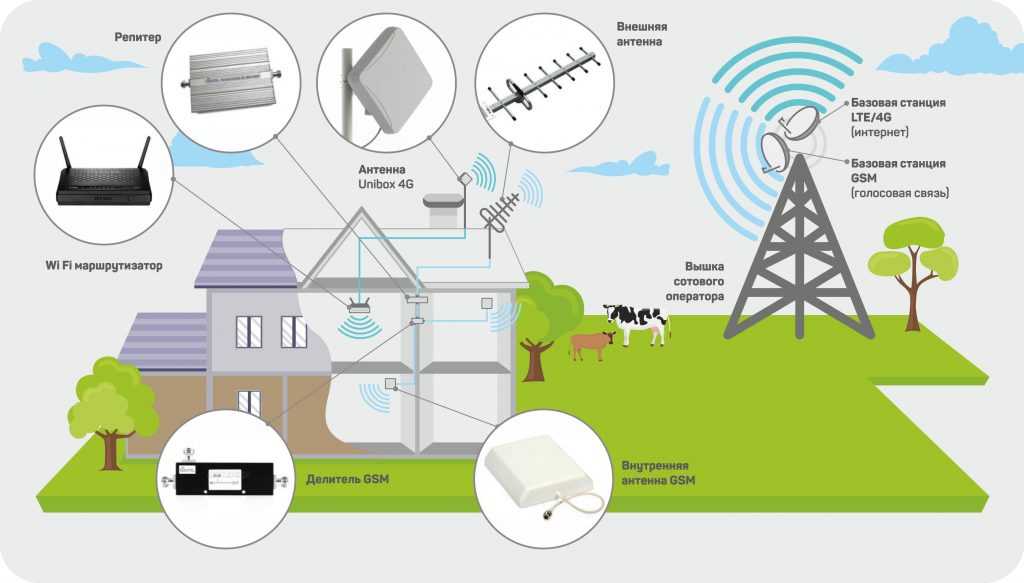
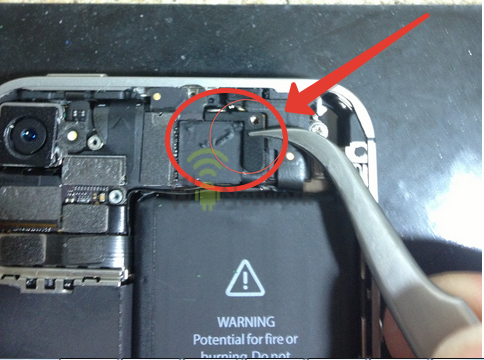 Вот как это обезопасить
Вот как это обезопасить