Слабый сигнал Wi-Fi на телефоне, зависание экрана и медленная скорость сети
Слабый сигнал Wi-Fi
Данная проблема может возникнуть в следующих случаях:
- Телефон располагается далеко от роутера, или между устройствами находятся посторонние предметы. Переместите телефон ближе к роутеру и уберите предметы между ними.
- Если вы используете металлический чехол, магнитный чехол или магнитную подставку для телефона, снимите чехол или прекратите использовать магнитную подставку и повторите попытку. Металлические и магнитные материалы могут создавать помехи, в результате чего качество сигнала снижается.
- Если сигнал все еще слабый при использовании телефона близко к роутеру, а сигнал на других устройствах нормальный, возможно, проблема в модуле Wi-Fi вашего телефона. Сделайте резервную копию личных данных и обратитесь в авторизованный сервисный центр Huawei.
Скорость сети низкая, хотя сигнал Wi-Fi сильный
Если на телефоне отображается достаточно хороший уровень сигнала, но скорость сети низкая, это может возникнуть в описанных ниже случаях.
- Наличие радиопомех.
Выключите Bluetooth и повторите попытку, например, если вы использовали функцию Huawei Share или Bluetooth для передачи файлов или воспроизводили музыку через Bluetooth-наушники или Bluetooth-динамик.
Если телефон и роутер поддерживают Wi-Fi 5 ГГц, рекомендуется подключиться к сети Wi-Fi 5 ГГц и проверить, решена ли проблема.
2. Проблемы с роутером или сетью оператора для широкополосного доступа.
Перезапустите роутер и проверьте корректность работы сети.
Если проблема не решена, обратитесь к вашему оператору широкополосного доступа.
Сброс настроек сети
Перейдите в раздел Настройки > Сброс настроек сети и следуйте инструкциям на экране. Внимание! Все данные о соединениях Wi-Fi и Bluetooth будут удалены.
Если проблема не устранена, сохраните резервную копию данных и отнесите устройство в авторизованный сервисный центр Huawei.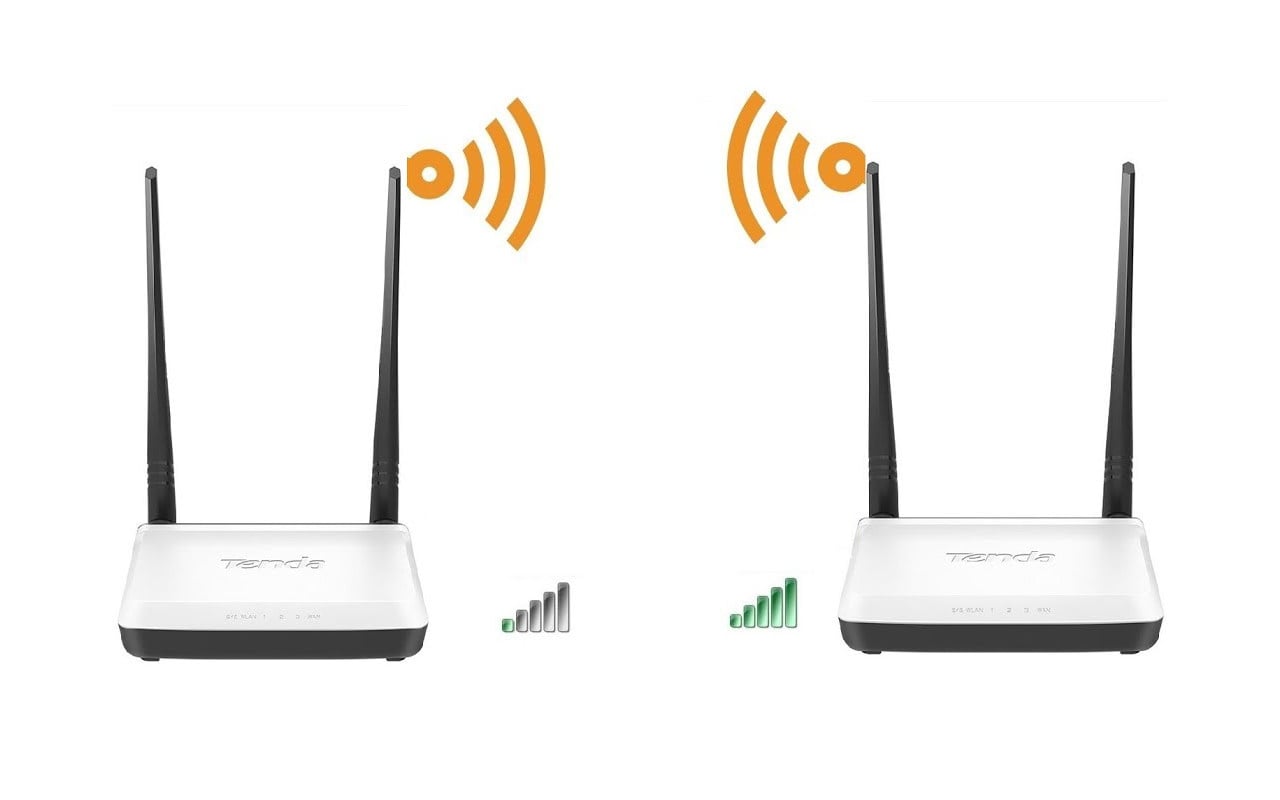
Как усилить сигнал Wi-Fi: 11 способов
Способ № 6: Переключаемся на другой канал
Если пользователь устанавливает роутер в многоквартирном доме или офисе, тогда одним из лучших методов увеличения зоны покрытия Wi-Fi станет выбор другого канала.
Дело в том, что сети, которые функционируют на одной и той же частоте, образуют интерференционные помехи. Они выглядят как круги на воде. Эти помехи мешают друг другу.
Вай-фай работает на различных каналах в пределах своего диапазона. Всего таких каналов около 13 штук, и роутер между ними переключается. Да, он автоматически может находить максимально свободный канал, но не всегда качественно с этим справляется.
Выход — определить, на каком канале работает маршрутизатор, и поменять его на максимально незанятый вручную. Как это сделать:
- Скачать и установить на ПК специальную программу: в магазинах есть много бесплатных версий.
- Отыскать самый свободный канал и записать его на листочек.

- Зайти в настройки вашего маршрутизатора через панель администрирования.
- Найти каналы.
- Ввести нужный вам — свободный — в соответствующее поле. Сделать это придется вручную.
- Сохранить изменения в настройках.
Владельцы двухдиапазонных роутеров, способных функционировать на частотах 2,4 и 5 ГГц, могут переключиться на вторую — менее занятую частоту. Подробнее об этом — в описании 10-го способа.
Способ № 7: Регулируем мощность передатчика
Всенаправленные антенны роутеров не действуют по принципу: чем мощнее, тем дальше. Для них имеет значение не только мощность, а и обратная связь от клиентского адаптера. В противном случае смысл в приеме и передаче данных теряется: даже если девайс будет подключен к точке доступа, никаких действий по обмену данными с помощью вай-фай предпринять не выйдет.
Этот эффект называют асимметрией. Маршрутизатор распознает и передает данные на девайс, а сетевое устройство не отвечает, поскольку в него интегрирован беспроводной адаптер с малым радиусом действия.
Эффект асимметрии можно устранить. Для этого следует зайти в настройки роутера через личный кабинет. По умолчанию выставляется максимальная мощность. Пользователю же нужно снизить ее на единицу.
Также стоит учитывать, что максимальный уровень сигнала Wi-Fi, выставленный в настройках, способен ухудшить качество обратной связи от сетевых девайсов, которые расположены рядом с роутером. Дело в том, что радиосигнал будет настолько сильным, что заглушит более слабый сигнал, выдаваемый адаптером.
Способ № 8: Меняем антенны
В недорогих моделях маршрутизаторов по умолчанию стоят антенны, чей коэффициент усиления равен 3 Дби. Конечно, антенна в принципе не способна увеличить мощность потока сама по себе. Но можно увеличить ее коэффициент. Тогда изменится диаграмма направленности и сигнал будет распространяться дальше.
Это можно сравнить с режимами свечения фонарика. Так, режим ближнего света представляет собой широкий луч, который освещает большое пространство.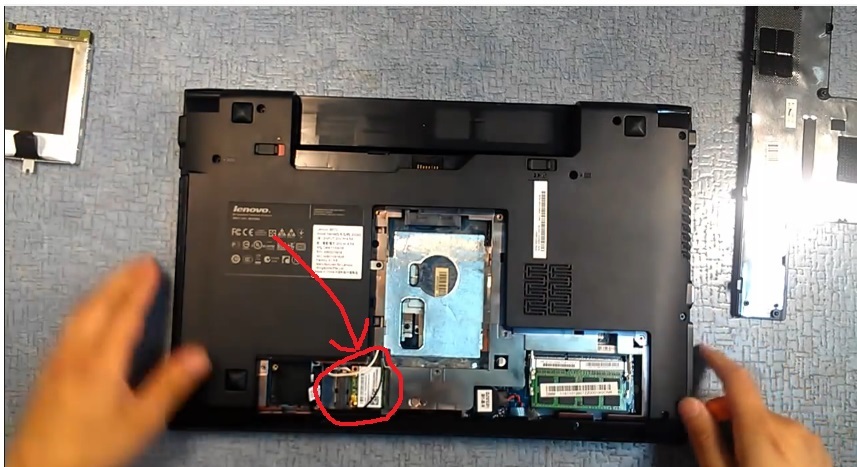 А вот режим дальнего света — это узкий луч, который бьет точечно, но дальше.
А вот режим дальнего света — это узкий луч, который бьет точечно, но дальше.
Учитывая это, становится понятно, что как только коэффициент увеличится, радиосигнал распространится на более дальнее расстояние. Но в этом случае зона покрытия сузится: может получиться так, что сигнал вай-фай ближе к потолку и полу полностью исчезнет. Возможно, поваляться на диване, залипая в соцсети, не получится.
Если же пользователь все-таки решил поставить антенну с большим коэффициентом усиления, чем у антенны его роутера — это не проблема. Коннектор SMA — стандарт подключения таких аксессуаров, так что подобрать и приобрести нужную маршрутизатору модель не составит труда.
Способ № 9: Устанавливаем ретрансляторы
Установка репитеров требует дополнительных финансовых вложений, но это отличный вариант для увеличения покрытия. Он практически незаменим для мест, имеющих большую площадь. Пригодится он и для построек со сложной планировкой.
В качестве повторителя, который способен расширить зону покрытия вай-фай, можно использовать не только специальное устройство — Wi-Fi репитер.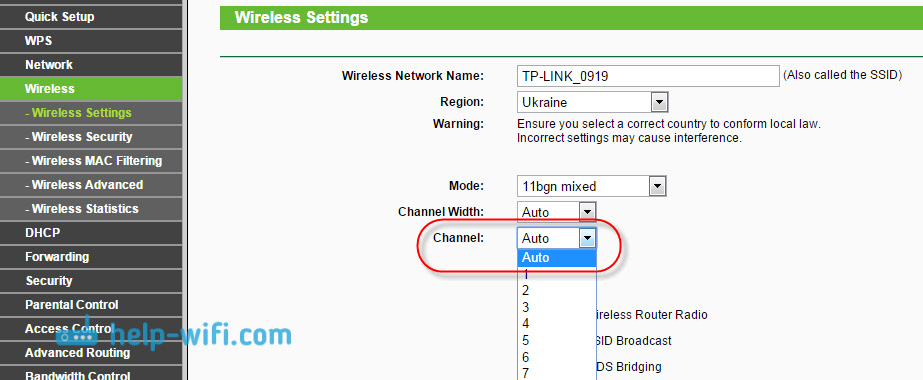 Роль такого расширителя сети Wi-Fi на себя может взять второй маршрутизатор, который поддерживает технологию WDS. Каждый вариант имеет свои особенности.
Роль такого расширителя сети Wi-Fi на себя может взять второй маршрутизатор, который поддерживает технологию WDS. Каждый вариант имеет свои особенности.
Слабый и нестабильный сигнал WiFi в другой комнате
Слабый WiFi ужасно раздражает. Приходится ходить по квартире с ноутбуком и искать зоны, где сигнал не теряется… Знакомо? Вот причины, почему интернет плохо ловит в отдельных комнатах.
Покрытие WiFi-роутера
В спецификациях роутеров производители указывают площадь покрытия — приблизительное расстояние, на которое волны распространяются в хороших условиях. Так, если в центр квартиры площадью 35 квадратовустановить маршрутизатор, рассчитанный на 40 квадратных метров, то интернет теоретически достанет до дальних уголков всех комнат. А устанавливая девайс с малым радиусом действия (скажем, 30 м2) в просторную «трёшку», вы оставляете половину жилья без беспроводного интернета.
Как исправить слабое покрытие:
- Радиус действия определяется антеннами.
 Если у модели антенны съёмные, замените их на более мощные.
Если у модели антенны съёмные, замените их на более мощные. - Переставьте устройство к центру жилплощади.
- Купите новый хороший wi fi роутер с увеличенным радиусом действия.
- В просторной квартире или частном доме радиус беспроводной сети увеличивают с помощью репитеров. Они принимают волны от маршрутизатора, усиливают и раздают другим устройствам. Повторитель устанавливают в зонах, где WiFi ослабевает.
Сигнал не проходит между комнатами
При проходе через перегородки радиосигнал затухает — это нормально. Степень затухания зависит от материала стены (бетонные, газобетонные и кирпичные глушат волны сильнее, чем гипсокартонные и деревянные перегородки) и от частоты маршрутизатора. 2,4 ГГц лучше «пробивают» стены, чем 5.
Рациональнее устанавливать роутер так, чтобы от каждой комнаты его отделяло не больше двух стен. Если это невозможно, монтируют репитер.
Загруженная частота
Мы уже вскользь коснулись разницы между 2,4 и 5 ГГц. С точки зрения пробивания стен 2,4 показывают себя лучше. Но есть и другая сложность — куча соседских сетей. Если вы живёте в многоквартирном доме, то на жилплощади доступны ещё как минимум 10 чужих WiFi. Они перебивают работу вашего устройства.
С точки зрения пробивания стен 2,4 показывают себя лучше. Но есть и другая сложность — куча соседских сетей. Если вы живёте в многоквартирном доме, то на жилплощади доступны ещё как минимум 10 чужих WiFi. Они перебивают работу вашего устройства.
Последние модели роутеров работают с частотой 5 ГГц. Она ещё не загружена, и сигнал чужих устройств не будет перебивать ваш.
Ищем свободный канал
Если ваш девайс не поддерживает работу на пяти гигагерцах, попробуйте переключиться на свободный канал:
- Откройте веб-конфигуратор в браузере.
- Перейдите в настройки беспроводной сети (Wireless Settings).
- Найдите поле «Канал» (или Channel) и потестируйте разные значения.
Бытовые помехи
Работе роутера могут мешать микроволновки. Не смейтесь, это так — СВЧ работает на частотах, перебивающих радиоволны. Даже соседская микроволновка может создавать помехи. Унесите девайс подальше от кухни.
Проблему слабого сигнала нетрудно исправить. Даже если характеристик девайса не хватает на покрытие жилья, достаточно купить новый — это не так дорого.
Даже если характеристик девайса не хватает на покрытие жилья, достаточно купить новый — это не так дорого.
Как усилить сигнал Wi-Fi — излагаем по пунктам
У каждого роутера есть свой максимальный радиус действия, изначально заложенный производителем. Но обычно роутер работает не на полную мощность по некоторым причинам. Его возможности можно увеличить не только перенастройкой, но и дополнительным оборудованием.
Блок: 1/4 | Кол-во символов: 284
Источник: https://itmaster.guru/nastrojka-interneta/routery-i-modemy/kak-usilit-wifi-signal.html
Выбираем расположение роутера
Когда вы решите поставить роутер у себя дома, уделите особое внимание вопросу, где лучше расположить его?
- Постарайтесь, чтобы ваш маршрутизатор был расположен как можно ближе к центру дома. Чтобы радиоволны распространялись равномерно по всему дому.
- Роутер лучше ставить возле дверных проемов или окон. Тогда беспроводной сигнал будет меньше затухать.

- Не ставьте роутер на кухне возле микроволновой печи. Вай фай работает на частоте 2.4 ГГц, на этой же частоте работает и печь. Поэтому они друг другу будут мешать. Когда вы включите микроволновую печь, роутер может вообще повиснуть.
- Нельзя устанавливать маршрутизатор в железные коробки или ящики. Сигнал хуже всего проходит через металлические преграды.
- Нежелательно располагать роутер в детской комнате или спальни. До сих пор нет единого мнения, насколько вредное излучение от роутера для человека. Поэтому от греха подальше, лучше поставьте его в коридоре.
- Не располагайте два роутера в одном помещении. Если другого варианта нет, тогда хотя бы разнесите их по разным каналам. К примеру: одному поставьте 1 канал, а второму поставьте 12 канал.
Блок: 2/14 | Кол-во символов: 1121
Источник: https://lanportal.ru/wifi/kak-usilit-wi-fi-signal.html
Почему wifi сигнал бывает очень слабый?
Если скорость интернета улучшается при перезагрузке маршрутизатора, то можете использовать этот совет. При проведении глубокого исследования можно узнать, в чём состоит проблема, чаще всего дело обстоит в перегреве железа или старой прошивке. Но на этом зацикливаться не стоит, можно просто выполнять перезагрузку wi-fi роутера примерно раз в день (можно и чаще).
При проведении глубокого исследования можно узнать, в чём состоит проблема, чаще всего дело обстоит в перегреве железа или старой прошивке. Но на этом зацикливаться не стоит, можно просто выполнять перезагрузку wi-fi роутера примерно раз в день (можно и чаще).
Сделать перезагрузку можно с помощью прошивки DD-WRT или таймера. Если вы настроите автоматическую перезагрузку маршрутизатора, то вам не придётся выполнять её каждый раз в ручную.
Блок: 2/11 | Кол-во символов: 584
Источник: https://public-pc.com/kak-usilit-signal-wifi-routera-10-chetkix-sposobov/
При помощи программ усиливаем Wi Fi сигнал
Обычно, люди после покупки любой техники, не сильно любят заглядывать в инструкцию, которая идет с устройством. Не исключение и с роутером, мало кто уделяет должного внимания настройки его. Обычно вся настройка заканчивается после введения пароля вай фай сети и SSID, все остальные настройки оставляют по умолчанию. Поэтому, в процессе пользования беспроводным интернетом возникают всяческие проблемы, такие как: слабый сигнал, низкая скорость.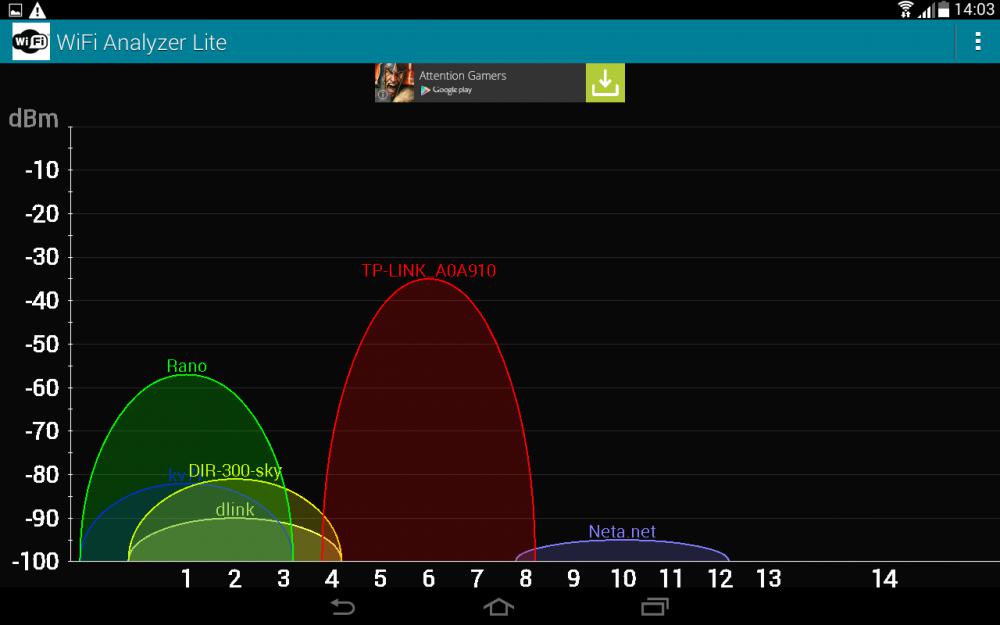 Давайте разбираться, почему так происходит и как можно усилить сигнал WiFi
Давайте разбираться, почему так происходит и как можно усилить сигнал WiFi
Выбираем радиоканал WiFi
Поставив роутер в квартире, многие не задумывались о том, что соседи снизу, сверху, сбоку, тоже установили маршрутизатор. Чем это плохо спросите вы? А тем, что есть большая вероятность, что каналы, в которых будут работать роутеры, могут пересекаться. На многих роутерах по умолчанию стоит 6 канал. Вот и представьте себе, все соседи, как и вы в 6 канале вещаете, результат такой работы — снижение уровня сигнала и падения пропускной способности.
Утилита InSSIDer
Поэтому в процессе настройки не поленитесь, и скачайте утилиту, которая поможет вам, определиться с выбором канала для вещания. Для примера возьмем программу, которая легкая в пользовании и пользуется популярностью – InSSIDer. Эта утилита умеет хорошо сканировать радиоэфир и выдавать большое количество полезных данных, благодаря которым вы определитесь, какой канал наиболее подходит для вас.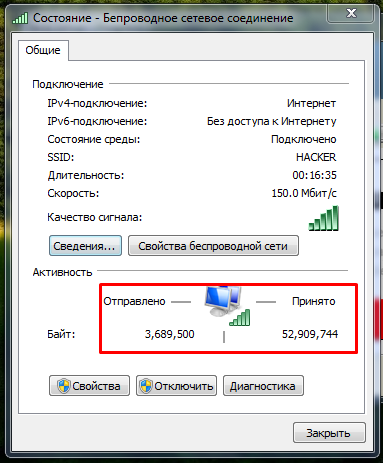
Приложение Acrylic Wi-Fi
Также не менее популярная Acrylic Wi-Fi. Есть версия бесплатная и платная, в которой добавлены расширенные возможности. Приложение умеет сканировать каналы на всех режимах в диапазоне 2.4 и 5 ГГц, грамотно составляет анализ распределения по каналам.
Блок: 3/14 | Кол-во символов: 1714
Источник: https://lanportal.ru/wifi/kak-usilit-wi-fi-signal.html
От чего зависит сила и дальность действия сигнала
У всех современных моделей роутеров одинаковый принцип работы. Есть две основные характеристики сигнала:
- сила — максимальная скорость приёма и отдачи бит в секунду;
- дальность — расстояние от роутера, на котором можно поймать стабильно работающий Wi-Fi-сигнал.
У всех роутеров на силу и дальность сигнала влияют следующие факторы:
- скорость подаваемого интернет-соединения. Она влияет на максимально возможную скорость Wi-Fi-сети. Роутер не может передавать данные в интернет быстрее интернет-кабеля или интернет-модема.
 При этом максимальная скорость Wi-Fi иногда ниже максимальной скорости интернет-соединения;
При этом максимальная скорость Wi-Fi иногда ниже максимальной скорости интернет-соединения; - максимальная проходная способность. Роутер является маршрутизатором, то есть перенаправляет входящие и исходящие данные в нужный поток, но скорость сортировки информации ограничена. В большинстве случаев она выше, чем максимальная скорость интернет-соединения, но в дешёвых или старых моделях может быть недостаточной;
- настройки роутера. Есть несколько характеристик, рассмотренных в отдельном пункте, которые влияют на качество сигнала;
- антенна. Она играет самую важную роль в распространении сигнала. От неё зависит, как далеко и в каком направлении будет раздаваться сигнал;
- приёмник. У каждого устройства есть встроенный Wi-Fi-приёмник и небольшая антенна. Если вам не хватает мощности сигнала, возможно, дело в устройстве, а не в роутере. В него может быть установлен слишком слабый приёмник или антенна, мощности которой не хватает для приёма среднего Wi-Fi-сигнала.

Скорость подключённого интернет-соединения и максимальную пропускную способность роутера без замены оборудования никак не изменить. Но остальные параметры можно настроить вручную, тем самым добившись максимального эффекта.
Видео: как усилить сигнал Wi-Fi
Блок: 2/4 | Кол-во символов: 1790
Источник: https://itmaster.guru/nastrojka-interneta/routery-i-modemy/kak-usilit-wifi-signal.html
Усиление сигнала в настройках роутера
В большинстве случаев проблема этим, конечно, не решается, и сигнал по-прежнему слабоватый. Возможность, как усилить wi-fi-сигнал своего роутера, находится в устройстве, его настройках. Сигнал недостаточной силы «задуман» в настройках домашнего маршрутизатора по умолчанию, происходит это по причине нежелания пользователей менять их индивидуально под себя. С настройками часто не хочется возиться, что-то читать, вникать в процесс. В этом и заключается проблема. Соседи, живущие через стену, думают так же, а их устройства, расположенные поблизости, работают на одной частоте, что приводит к торможению системы.
С настройками часто не хочется возиться, что-то читать, вникать в процесс. В этом и заключается проблема. Соседи, живущие через стену, думают так же, а их устройства, расположенные поблизости, работают на одной частоте, что приводит к торможению системы.
Увеличение мощности передачи роутера
Повысить слабый сигнал можно за счет усиления мощности передачи домашнего маршрутизатора. Правда, регуляторы установлены не на всех устройствах и делать это рекомендуется, только если другие методы не помогают. Бесконтрольное вмешательство в систему грозит повреждением или перегревом устройства. Поэтому прежде чем прибегать к этому способу, следует внимательно ознакомиться с инструкцией (все-таки, почитать), помнить, что показатель мощности не должен превышать 45 mW. А улучшение силы сигнала производить следующим образом:
- В настройках открыть раздел «Расширенные настройки сети».
- Перейти по периметру Wireless Transmit Power — «Мощность передачи».
- Значения выражены либо в «%», либо High — высокая, Medium — средняя, Low — низкая.

- В первом случае нужно увеличить до максимума:100%.
- Во втором выбрать «High» и выставить значение «20».
Смена канала на свободный
Усилить слабый сигнал «вай-фая» также возможно посредством перехода на свободный канал передачи. Если роутер настроен по умолчанию, велика вероятность того, что и к соседским не применялось никаких действий в данном направлении. Это одна из самых распространенных причин низкой скорости сети. Находясь на одном канале с устройствами, расположенными вблизи, значительно снижается ее радиус. Для того чтобы повысить скорость связи, рекомендуется выбрать несколько вариантов смены канала:
- В настройках сети установить для маршрутизатора «Авторежим».
- В тех же настройках задать какой-нибудь из статических каналов.
- Воспользоваться программами типа inSSIDer или Acrylic, отслеживающих свободные каналы.
Изменение режима вещания роутера
Как усилить слабый сигнал wi-fi роутера в настройках, разобраться не так сложно. Все, что нужно, это изменить существующий стандарт беспроводных сетей, работающих как правило, в режиме b/g/n. Новые приборы настроены согласно современному стандарту — 802.11ac, считающемуся самым продвинутым. Однако и устаревший 802.11n способен увеличить и скорость передачи, и радиус покрытия сети. Но это не сработает, если на беспроводном маршрутизаторе только одна антенна, или он не поддерживает данные стандарты.
Все, что нужно, это изменить существующий стандарт беспроводных сетей, работающих как правило, в режиме b/g/n. Новые приборы настроены согласно современному стандарту — 802.11ac, считающемуся самым продвинутым. Однако и устаревший 802.11n способен увеличить и скорость передачи, и радиус покрытия сети. Но это не сработает, если на беспроводном маршрутизаторе только одна антенна, или он не поддерживает данные стандарты.
Переключить сеть на новый-старый режим просто:
- Зайти в настройки по адресу роутера:192.168.1.1.
- Открыть раздел Wireless — «Беспроводная сеть.
- Перейти в пункт Mode — «Режим беспроводной сети.
- В нем выбрать значение N only – Save — «Сохранить».
- Останется лишь перезагрузить.
Блок: 3/6 | Кол-во символов: 3063
Источник: https://Vpautinu.com/nastrojki-routerov/obshchee/kak-usilit-wifi-signal
Низкая мощность передатчика
Возможность регулировать мощность вайфай передатчика предусмотрена не на каждом маршрутизаторе. В этом случае вам может помочь другая прошивка. Для поиска её придется потратить немного времени, и успех стопроцентный после установки никто не гарантирует. Поэтому вам решать.
В этом случае вам может помочь другая прошивка. Для поиска её придется потратить немного времени, и успех стопроцентный после установки никто не гарантирует. Поэтому вам решать.
Модели, в которых есть такая функция, можно мощность повысить для улучшения сигнала, сейчас расскажем, как это сделать. Часто по умолчанию стоит низкая мощность, поэтому заходим в настройки роутера, в меню необходимо найти пункт «Transmit Power (Мощность передатчика)». Выбираем максимальную сто процентов или значение «Высокая (Nigh)». После этого у вас усилиться сигнал Wi Fi.
Блок: 4/14 | Кол-во символов: 678
Источник: https://lanportal.ru/wifi/kak-usilit-wi-fi-signal.html
Установите внешнюю антенну или мощный адаптер
Антенны на большинстве маршрутизаторов подключаются через разъём RP-SMA. Стандартные усилители сигнала, как правило, можно снять, после чего поставить на их место антенны с более высоким коэффициентом усиления. При выборе такого оборудования учитывайте тип разъёма, мощность и направленность. Проверить совместимость оборудования можно на сайте производителя.
Проверить совместимость оборудования можно на сайте производителя.
Но даже подключение мощной антенны не поможет обеспечить высокий уровень сигнала на устройствах с приёмником маленькой мощности. Данные от маршрутизатора будут свободно передаваться на ноутбук или другой девайс. Однако с отправкой обратного сигнала встроенный радиомодуль может не справиться, если на пути к роутеру находится много препятствий. В этом случае целесообразно усилить передатчик подключением внешнего WiFi адаптера с антенной.
Блок: 4/6 | Кол-во символов: 844
Источник: http://WiNetwork.ru/wifi/sposoby-uluchshit-priem-signala-svoimi-rukami.html
Выбираем вай фай стандарт IEEE 802.11n
Стандартов для работы Wi Fi существует немного. На сегодняшний день это — 802.11 — a — b — g — n – ac, последний AC есть не в каждом роутере. Считается, что самый быстрый стандарт — 802.11n, у него больше чем у всех остальных радиус охвата, который он покрывает. Но нужно не забывать, далеко не все устройства с Wi Fi поддерживают такой стандарт.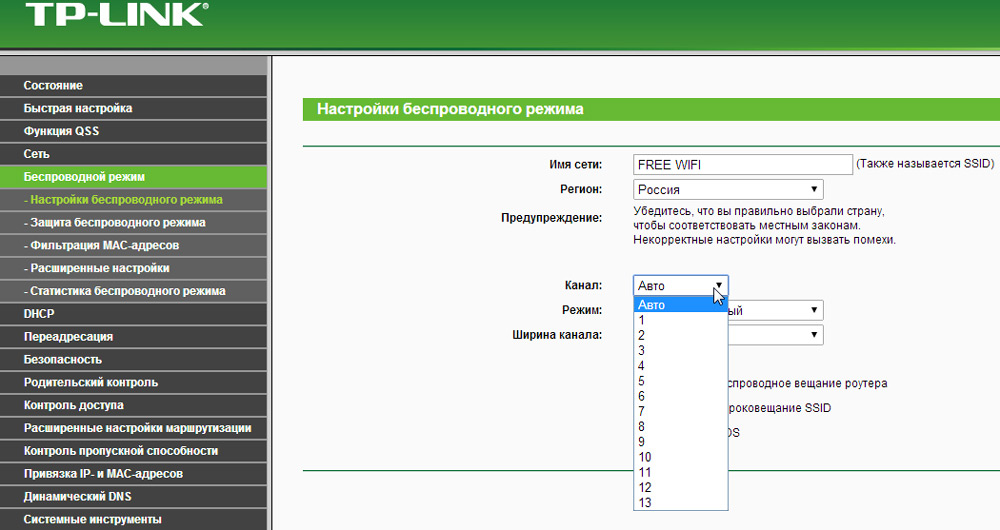 Есть ли у вашего устройства поддержка стандарта 802.11n узнать легко. На роутере в настройках нужно настроить этот стандарт. Берем телефон или планшет и сканируем радиоэфир. Вы увидите, видно вам вашу сеть или нет.
Есть ли у вашего устройства поддержка стандарта 802.11n узнать легко. На роутере в настройках нужно настроить этот стандарт. Берем телефон или планшет и сканируем радиоэфир. Вы увидите, видно вам вашу сеть или нет.
Для настройки, зайдите в главное меню маршрутизатора. Найдите вкладку «Wi-Fi», дальше выберите «Основные настройки», увидите строку «Беспроводной режим» напротив неё можно выбирать режим работы. Не забываем сохранить настройки и перезагрузить.
Блок: 5/14 | Кол-во символов: 842
Источник: https://lanportal.ru/wifi/kak-usilit-wi-fi-signal.html
Установка хорошего пароля на wifi от соседей
Если на вашем роутере установлен пароль, то это не значит того, что его невозможно взломать. Делать это не так уж и сложно. Существует методы, которые помогут вам обнаружить всех пользователей, которые подключены к вашему Wi-Fi.Но это особо ничего и не даст, лучше полностью лишить соседей любящих «халяву» от возможность пользоваться вашим Wi-Fi.
Рекомендую вам использовать пароль WPA. Такой пароль взломать, конечно, возможно, поэтому дополнительно стоит установить фильтрацию по MAC-адресу, которая полностью исключит возможность взлома. Можете ниже посмотреть видео о том как поставить пароль на роутер.
Такой пароль взломать, конечно, возможно, поэтому дополнительно стоит установить фильтрацию по MAC-адресу, которая полностью исключит возможность взлома. Можете ниже посмотреть видео о том как поставить пароль на роутер.
Блок: 5/11 | Кол-во символов: 653
Источник: https://public-pc.com/kak-usilit-signal-wifi-routera-10-chetkix-sposobov/
Пользуемся более продвинутым диапазоном 5 ГГц
При помощи диапазона 5 ГГц вы сможете прокачать скорость значительно больше, чем при диапазоне 2.4 ГГц. Связано это с тем, что на частоте 2.4 ГГц работает большое количество устройств, при этом, конечно же радиоэфир сильно засоряется и мешают один одному. А вот частоты 5 ГГц используются значительно реже, шумов меньше, пропускная способность больше. Единственный плюс на 2.4 ГГц это то, что усиление сигнала wifi сильнее и пробивает лучше любые преграды.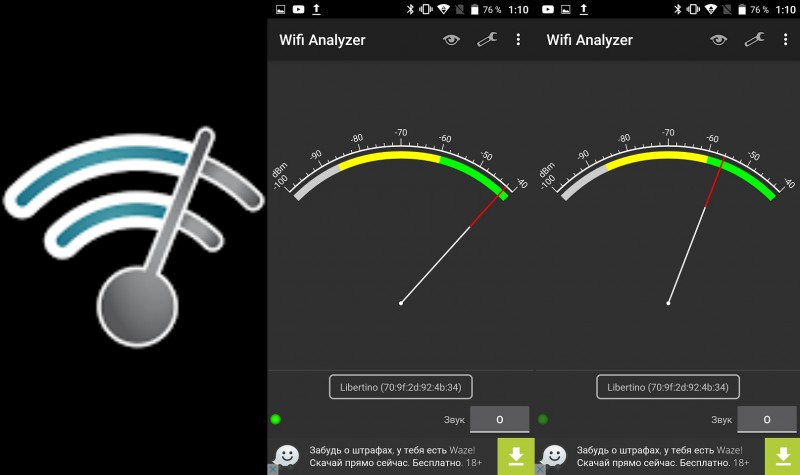 Так что выбирать вам, каким диапазоном пользоваться.
Так что выбирать вам, каким диапазоном пользоваться.
Блок: 6/14 | Кол-во символов: 554
Источник: https://lanportal.ru/wifi/kak-usilit-wi-fi-signal.html
Как увеличить радиус действия Wi-Fi сети с помощью дополнительных устройств?
Установка репитера, или настройка второго роутера в режиме усилителя. Из всех рекомендаций, которые вы здесь увидите, или вообще найдете в интернете, этот способ самый эффективный и надежный. Правда, придется потратится на репитер.
Репитер (повторитель), это небольшое устройство, которое нужно установить в том месте, где сигнал вашего Wi-Fi еще есть, но он уже не очень сильный. А репитер просто будет расширять вашу главную сеть, т. е. «передавать» ее дальше. Об этих устройствах я подробно писал в статье: что такое Wi-Fi репетир (повторитель), как он работает, и что значит роутер в режиме репитера?
В качестве репитера могут выступать обычные роутеры. Вот инструкции по настройке роутеров ZyXEL и Asus в режиме повторителя:
Если у вас Wi-Fi не «добивает» в какие-то комнаты, то установка повторителя решит эту проблему. А если у вас дом в несколько этажей, то на первом этаже можно установить роутер, а на втором репитер. Отличная и рабочая схема.
А если у вас дом в несколько этажей, то на первом этаже можно установить роутер, а на втором репитер. Отличная и рабочая схема.
Смена антенн роутера на более мощные. Если на вашем роутере съемные антенны, то можно купить более мощные, и тем самым немного увеличить покрытие вашей сети. Почему немного? Да потому, что замена антенн как правило дает не очень хороший результат. Он есть, но не такой что бы увеличить радиус на несколько комнат. В любом случае, придется тратится на антенны. И мне кажется, что намного лучше потратить эти деньги на репитер. Да, он будет стоить дороже, но пользы от него намного больше.
Если решите менять антенны, то берите мощные, с усилением в 8 dBi. Но, стоят они дорого, и несколько таких антенн будут стоить как повторитель.
Я уже писал статью по установке, и тестированию антенн TP-LINK TL-ANT2408CL, можете посмотреть результаты.
Покупка нового роутера, переход на 5 GHz. Можно купить более мощный, дорогой роутер. А лучше, роутер с поддержкой диапазона 5 GHz. В чем плюс диапазона 5 GHz? Он практически свободный, сейчас большинство всех сетей и других устройств работают в диапазоне 2.4 GHz. Меньше помех – больше скорости и больший радиус действия сети.
А лучше, роутер с поддержкой диапазона 5 GHz. В чем плюс диапазона 5 GHz? Он практически свободный, сейчас большинство всех сетей и других устройств работают в диапазоне 2.4 GHz. Меньше помех – больше скорости и больший радиус действия сети.
Есть такие места, где Wi-Fi сеть на 2.4 GHz практически не работает. Все время глючит, пропадает соединение, низкая скорость и т. д. А все из-за того, что там очень много разных сетей. Вот в таких случаях, переход на 5 GHz решает все проблемы.
Еще несколько советов по увеличению дальности Wi-Fi
Выберите правильное расположение вашего роутера. На самом деле, это очень хороший и эффективный совет. Как правило, все устанавливают маршрутизаторы при входе, или в каких-то дальних комнатах. Правильное расположение роутера позволит правильно распределить сигнал, тем самым увеличить дальность Wi-Fi.
Проще говоря, нужно устанавливать роутер как можно ближе к центру дома. Да, это не всегда получается, так как к роутеру нужно прокладывать кабель, а тянуть его на середину дома не очень удобно. Но, даже незначительные передвижения роутера, смогут увеличить уровень сети в нужных вам комнатах. А еще, нужно помнить о том, что стены это враг Wi-Fi сетей.
Но, даже незначительные передвижения роутера, смогут увеличить уровень сети в нужных вам комнатах. А еще, нужно помнить о том, что стены это враг Wi-Fi сетей.
Самодельные усилители для Wi-Fi антенн. Можно найти много инструкций, в которых показано изготовление усилителей для роутера. Как правило, это обычная фольга, и жестяные банки. Получается, что если с одной стороны антенны поставить лист фольги, то сигнал будет от нее отбиваться и направляться в нужном нам направлении.
Я считаю, что это все ерунда. Во-первых, разрезанная банка из пива, или кусок фольги сзади роутера выглядит не очень красиво, а во-вторых, от этого нет практически никакого эффекта. Можете проверить.
Вот такие советы. Думаю, вы нашли для себя подходящий способ увеличить дальность Wi-Fi сети. Делитесь своими советами в комментариях!
Блок: 3/3 | Кол-во символов: 3734
Источник: http://help-wifi.com/sovety-po-nastrojke/kak-usilit-signal-wi-fi-seti-routera/
Увеличиваем сигнал при помощи изменений в Windows
Этот раздел больше подходит пользователям, у которых вай фай на ноутбуке.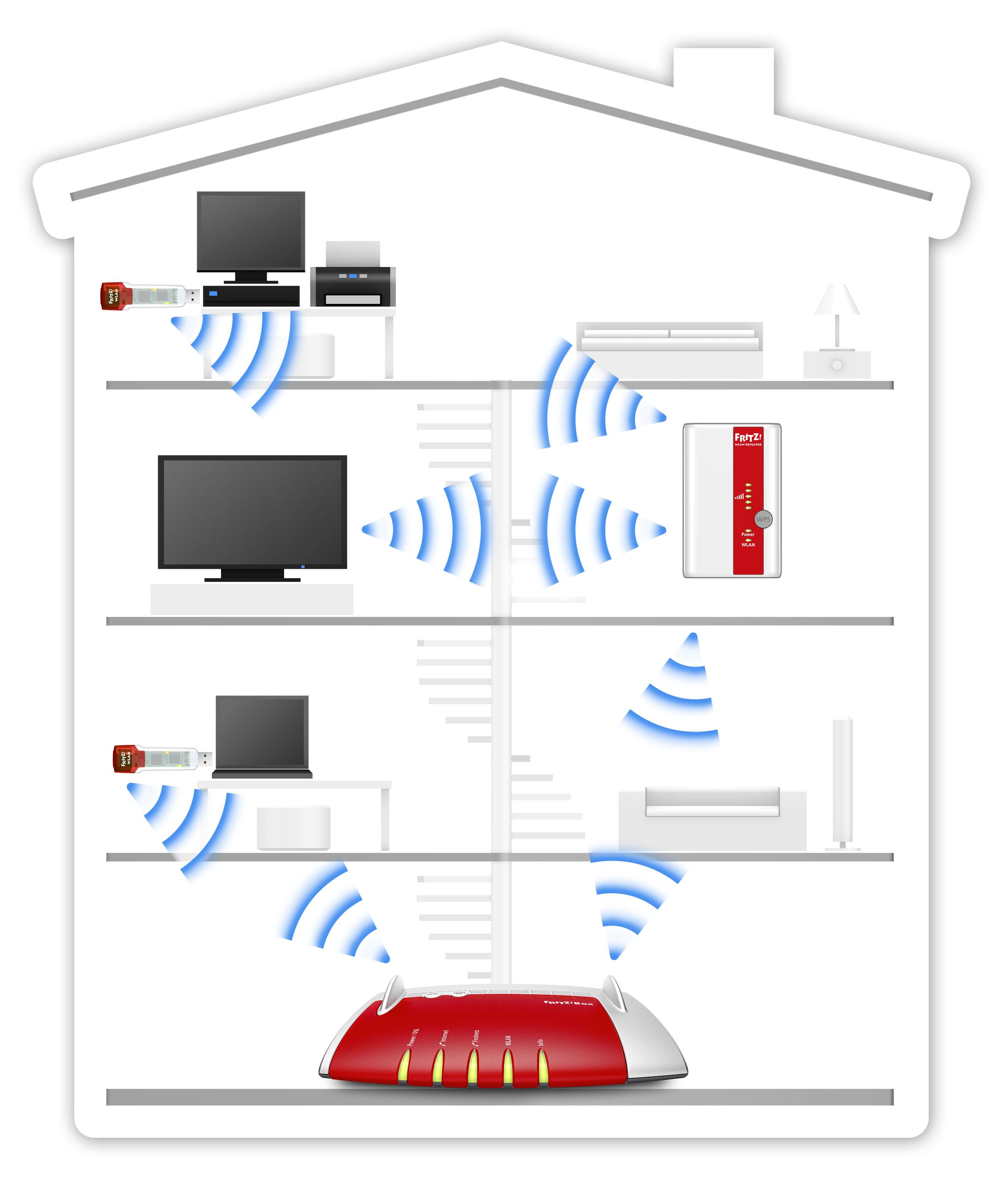 Зачастую производители по умолчанию выставляют в ноутбуках в разделе энергопотребления режим «Экономия электроэнергии». Из-за этого адаптер вайфай в компьютере снижает показатели производительности. Чтобы это исправить необходимо, изменить режим на «Сбалансированный» или «Высокий». При таком режиме вы сможете ловить сигнал с более большого расстояния.
Зачастую производители по умолчанию выставляют в ноутбуках в разделе энергопотребления режим «Экономия электроэнергии». Из-за этого адаптер вайфай в компьютере снижает показатели производительности. Чтобы это исправить необходимо, изменить режим на «Сбалансированный» или «Высокий». При таком режиме вы сможете ловить сигнал с более большого расстояния.
Блок: 7/14 | Кол-во символов: 476
Источник: https://lanportal.ru/wifi/kak-usilit-wi-fi-signal.html
Убрать приборы немного дальше
Не только маршрутизаторы, но микроволновки, телефоны DECT способны нарушать беспроводную связь. Для избегания данной проблемы можно приобрести двухдиапазонный Wi-Fi роутер, если, конечно же, вы не используйте двухдиапазонный беспроводной телефон…
Если нет возможности купить новый маршрутизатор, то следует установить бытовые приборы дальше друг от друга настолько, насколько это позволяет.
Блок: 7/11 | Кол-во символов: 420
Источник: https://public-pc.com/kak-usilit-signal-wifi-routera-10-chetkix-sposobov/
Как снять ограничения мощности в роутере
В большей части стран на маршрутизаторах ввели ограничения по мощности до 100 мВт.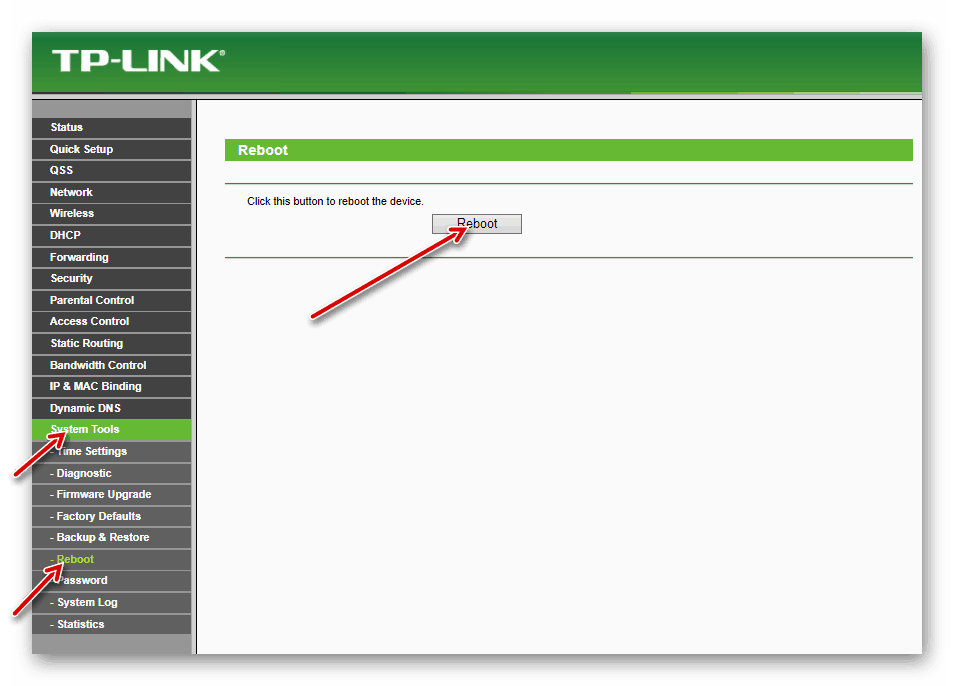 Существует лишь несколько стран, в которых ограничений нет, одна из них это Боливия, благодаря этому есть лазейка с помощью которой можно увеличить мощность передатчика.
Существует лишь несколько стран, в которых ограничений нет, одна из них это Боливия, благодаря этому есть лазейка с помощью которой можно увеличить мощность передатчика.
- Устанавливаем Kali Linux или просто Linux.
- В терминале вводим команды:
ifconfig wlan0 down
macchanger -r wlan0
iw reg set BO
iwconfig wlan0 txpower 400mW
ifconfig wlan0 up
Значение 400 mW означает мощность, можете начать с 200 mW, чтобы не спалить передатчик.
Также можете попробовать второй способ увеличения мощности. Для этого необходимо прописать команду wl -i wlan0 txpower 100, где 100 это мощность которую вы ставите, а wlan0 это ваш адаптер.
Блок: 8/14 | Кол-во символов: 743
Источник: https://lanportal.ru/wifi/kak-usilit-wi-fi-signal.html
Можно сменить канал передачи на другой
Сигналы двух маршрутизаторов могут перекрываться, если ваши соседи тоже используют беспроводную связь, тем самым скорость и стабильность соединения значительно падает.
Я рекомендую вам поменять канал передачи данных. Сделать это можно с помощью утилит. Например: Wi-Fi Stumbler или Wi-Fi Analyzer.
Блок: 8/11 | Кол-во символов: 334
Источник: https://public-pc.com/kak-usilit-signal-wifi-routera-10-chetkix-sposobov/
Установите роутер в центре помещения!
Часто бывает так, что маршрутизатор не вписывается в дизайн квартиры, но не стоит прятать его слишком далеко, например, шкаф. Для усиления сигнала роутера следует поместить его в открытое и свободное место.
Установить антенну лучше в вертикальном положении. Чем выше будет установлен маршрутизатор, тем будет лучше. Для того чтобы сигнал покрывал всю квартиру, желательно ставить маршрутизатор в её центре.
Блок: 9/11 | Кол-во символов: 443
Источник: https://public-pc.com/kak-usilit-signal-wifi-routera-10-chetkix-sposobov/
Покупка современного роутера (дорого)
Этот способ является не только самым простым, но и самым надёжным. Смысл этого способа заключается в использовании наиболее современного оборудования.
Смысл этого способа заключается в использовании наиболее современного оборудования.
То есть купите роутер с самым дальним действием передачи сигнала. Он будет стоить дорого, зато вы забудете про то как усилить сигнал wifi роутера.
Блок: 10/11 | Кол-во символов: 333
Источник: https://public-pc.com/kak-usilit-signal-wifi-routera-10-chetkix-sposobov/
Замена на ноутбуке WiFi адаптера
Поменять Wi-Fi модуль на ноутбуке не сложно, особенно есть модели, в которых предусмотрено снизу крышка. Когда откроете её увидите этот модуль. Можно купить ещё один адаптер, который будет подключаться по USB. Зачастую в таких адаптерах есть внешняя антенна, усиливающая wifi на ноутбуках, которую в будущем сможете заменить на более мощную.
Блок: 11/14 | Кол-во символов: 373
Источник: https://lanportal.ru/wifi/kak-usilit-wi-fi-signal.html
Блок: 13/14 | Кол-во символов: 0
Источник: https://lanportal.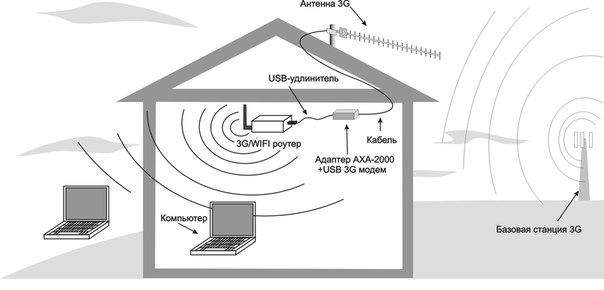 ru/wifi/kak-usilit-wi-fi-signal.html
ru/wifi/kak-usilit-wi-fi-signal.html
Кол-во блоков: 27 | Общее кол-во символов: 23338
Количество использованных доноров: 6
Информация по каждому донору:
- https://Vpautinu.com/nastrojki-routerov/obshchee/kak-usilit-wifi-signal: использовано 3 блоков из 6, кол-во символов 5900 (25%)
- https://lanportal.ru/wifi/kak-usilit-wi-fi-signal.html: использовано 9 блоков из 14, кол-во символов 6501 (28%)
- http://help-wifi.com/sovety-po-nastrojke/kak-usilit-signal-wi-fi-seti-routera/: использовано 1 блоков из 3, кол-во символов 3734 (16%)
- https://public-pc.com/kak-usilit-signal-wifi-routera-10-chetkix-sposobov/: использовано 7 блоков из 11, кол-во символов 3164 (14%)
- https://itmaster.guru/nastrojka-interneta/routery-i-modemy/kak-usilit-wifi-signal.html: использовано 2 блоков из 4, кол-во символов 2074 (9%)
- http://WiNetwork.ru/wifi/sposoby-uluchshit-priem-signala-svoimi-rukami.html: использовано 2 блоков из 6, кол-во символов 1965 (8%)
Ноутбук плохо ловит сигнал WiFi
Ноутбук плохо ловит сигнал WiFi – что делать? У этой проблемы может быть целый ряд причин, заключающихся в самом ноутбуке или в маршрутизаторе, к которому он подключен. Ниже мы разберем 10 основных причины и самые эффективные способы устранения проблемы, которые помогут вам восстановить стабильный WiFi сигнал.
Ниже мы разберем 10 основных причины и самые эффективные способы устранения проблемы, которые помогут вам восстановить стабильный WiFi сигнал.
10 способов решения проблемы
1. Размещение роутера
Во-первых, необходимо проверить, оптимально ли расположен маршрутизатор. Он должен находится в месте с наименьшим количеством преград в виде мебели и стен. Особенно следует избегать металлических предметов (например, ящиков). Несколько рекомендаций по оптимальному размещению WiFi роутера:
- Аппарат лучше всего располагать в центре квартиры, чтобы при нахождении устройств в ее краях сигнал не . Если роутер будет расположен в одном углу жилого помещения, а ноутбук – в другом, то будет плохой сигнал WiFi, а то и вовсе перестанет ловиться.
- Лучше установить роутер не на полу, а на некоторой высоте, около полутора метров.
 Например, его можно закрепить на стену.
Например, его можно закрепить на стену. - Самый очевидный совет – ноутбук должен быть как можно ближе к роутеру. Как уже говорилось выше, если они находятся в разных концах квартиры, то о стабильности сигнала нечего и говорить.
- Сигнал будет ухудшаться, если поблизости находятся соседские сети в зоне доступа. Попробуйте поставить роутер там, где посторонние сети менее всего уловимы. Так они будут создавать меньше помех.
- Держите маршрутизатор как можно дальше от микроволновок и радиоустройств.
Данные рекомендации универсальны для роутеров всех производителей.
2. Настройка электропитания
На портативных компьютерах причиной нестабильного сигнала могут быть настройки энергосбережения. При этом сетевой адаптер работает слабее, чем должен, из-за указанных системой приоритетов.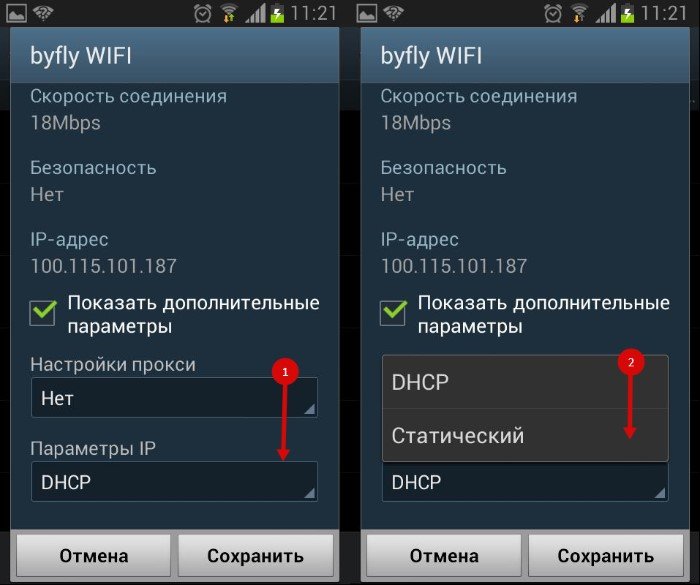 Ниже разберем подробно, как исправить параметры энергосбережения, если плохо работает WiFi на Windows 10:
Ниже разберем подробно, как исправить параметры энергосбережения, если плохо работает WiFi на Windows 10:
- Вызываем окно «Параметры Windows». Для этого нужно развернуть «Пуск» и щелкнуть по шестеренке.
- Выбираем первую иконку «Система».
- В появившемся окне следует выбрать строку в левом меню «Питание и спящий режим».
- Далее кликаем по разделу «Дополнительные параметры питания».
- Создаем новую схему питания. Выбираем максимальную производительность. При данной конфигурации адаптер беспроводной сети WiFi больше не будет работать со сниженной мощностью, а уж тем более выключаться.
- Сохраняем и устанавливаем схему, после чего пробуем подключиться к беспроводной сети, чтобы проверить, пропала ли проблема.
3. Настройка ширины канала
Если у вас ширина канала в роутере настроена на 20/40 МГц, можно попробовать сменить ее на 20 МГц либо на «Авто». Возможно, из-за некорректно установленной ширины ноутбук плохо подключается к данной точке доступа.
Для смены ширины канала нужно зайти в «Настройки беспроводного режима» и найти одноименную строчку, затем сменить значение в ней, после чего сохранить изменения и проверить, ушла ли проблема. Для этого попробуйте заново подключиться к роутеру.
4. Выбор канала
Если установка другой ширины канала не помогает, можно попробовать сменить канал, на котором работает ваша точка доступа. Для этого нужно . Но сначала нужно разобраться, какой канал устанавливать. Для этого подойдет программа inSSIDer. Она отображает, насколько загружены каналы поблизости (особенно она полезна, если вы живете в многоквартирном доме, и в зоне доступа находится большое количество беспроводных сетей).
Интерфейс представляет собой список доступных сетей с указанием каналов, на которых они работают. Как видите, на примере выше целых 4 сети работают на 6 канале, и еще 2 на 11, а также заняты 1 и 5 канал. Так что нужно выбрать любой другой канал кроме этих четырех. После того, как вы увидели, какие каналы заняты и какие свободны, можно приступить к смене канала роутера.
Покажем, как происходит смена канала на роутере TP-Link:
- Открываем веб-интерфейс, слева находим раздел «Беспроводной режим», далее кликаем по пункту «Настройки беспроводного режима».
- В строке «Канал» выбираем другой канал.
5. Настройка силы сигнала WiFi (Transmit Power)
Практически все современные роутеры снабжены опцией Transmit Power. Она дает возможность регулировать силу сигнала WiFi. По умолчанию эта сила установлена не на 100%, а всего лишь на 20 или 40%. Все дело в том, что чем выше сила, тем ниже скорость передачи информации. Так что при возникновении проблем с сигналом не нужно сразу выкручивать мощность на максимум: необходимо делать это постепенно.
Для изменения данного параметра на TP-Link требуется зайти в раздел «Беспроводной режим», а затем в подпункт «Расширенные настройки», после чего изменить значение в строке «Мощность передатчика» на иное.
После изменения проверьте, сохранилась ли проблема, попробовав подключиться к роутеру WiFi на ноутбуке. На других моделях роутеров такая опция также расположена в разделе, связанном с настройками беспроводного режима.
На других моделях роутеров такая опция также расположена в разделе, связанном с настройками беспроводного режима.
6. Настройка режима
В настройках WiFi роутера также можно менять режим работы. От режима зависит скорость передачи информации по воздуху. Если установлен режим 802.11n, то скорость может достигать 150 Мбит/сек, если 802.11g – 54 Мбит/сек, а если совсем старый 802.11b – то скорость достигает максимум 11 Мбит/сек. Если выбирать смешанные режимы WiFi, вроде 802.11b/g/n, то есть вероятность, что роутер автоматически переключится на более медленный режим, и на вашем ноутбуке интернет будет работать медленнее.
Что делать, если плохой сигнал wifi? Лучше не ставить смешанные режимы, а установить самый оптимальный.
7. Обновление драйверов
Если проблема наблюдается только на ноутбуке, а на других устройствах домашней сети подключение стабильно, то возможно, что проблема в системе, а точнее – в сетевых драйверах. Можно попробовать обновить их.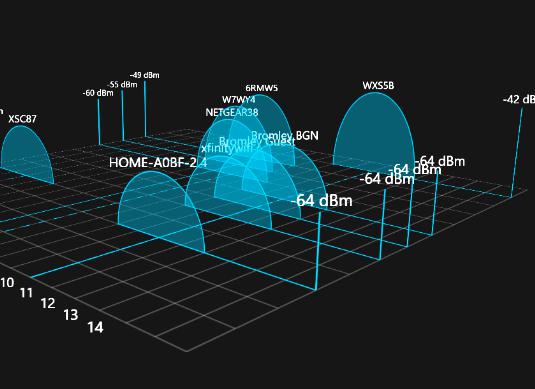 Проще всего сделать это следующим образом:
Проще всего сделать это следующим образом:
- Открываем «Диспетчер устройств». Сделать это можно через поиск в Пуске, набрав в поисковой строке «Диспетчер устройств».
- Откроется окно с перечислением всего установленного в компьютере оборудования. Выбираем строчку «Сетевые адаптеры», разворачиваем ее.
- Находим нужный адаптер беспроводной сети. Как правило, в его названии должно быть слово «Wireless». На примере выше это адаптер Qualcomm.
- Кликаем по адаптеру правой кнопкой мыши, в контекстном меню выбираем строку «Свойства». В появившемся окне сверху нажимаем по вкладке «Драйвер».
- Теперь нужно кликнуть по «Обновить». Система автоматически найдет более свежую версию для сетевого адаптера WiFi на серверах Microsoft.
Также можно загрузить свежее программное обеспечение вручную. В этом случае необходимо зайти на официальный сайт производителя ноутбука и открыть раздел, посвященный драйверам.
Далее следует выбрать модель вашего ноутбука и версию системы (обращайте внимание на битность). Загружаем файл, точно также заходим в Диспетчер устройств, но на этот раз вместо автоматического поиска свежей версии драйвера выбираем поиск на компьютере. Открываем каталог, куда был сохранен свежий драйвер, и выбираем его.
Загружаем файл, точно также заходим в Диспетчер устройств, но на этот раз вместо автоматического поиска свежей версии драйвера выбираем поиск на компьютере. Открываем каталог, куда был сохранен свежий драйвер, и выбираем его.
8. Обновление прошивки WiFi роутера
Обновление прошивки роутера нужно производить регулярно, так как в более новых версиях исправляются старые ошибки, и устройство начинает работать несколько оптимизированней. Конечно, не факт, что это решит проблему, если плохо ловит интернет через WiFi. Но рекомендуется производить обновление, чтобы не поймать уязвимость KRACK. Старые версии прошивок могут быть уязвимы к DDOS атакам, и из-за этого падает скорость WiFi.
Также будьте внимательны при обновлении, так как роутер можно сделать неисправным при неправильных действиях. Особенно важно иметь бесперебойный источник питания, так как при сбое есть шанс, что WiFi аппарат безвозвратно испортится.
Качать свежую версию нужно исключительно с официального сайта производителя маршрутизатора, и ни в коем случае не со сторонних ресурсов.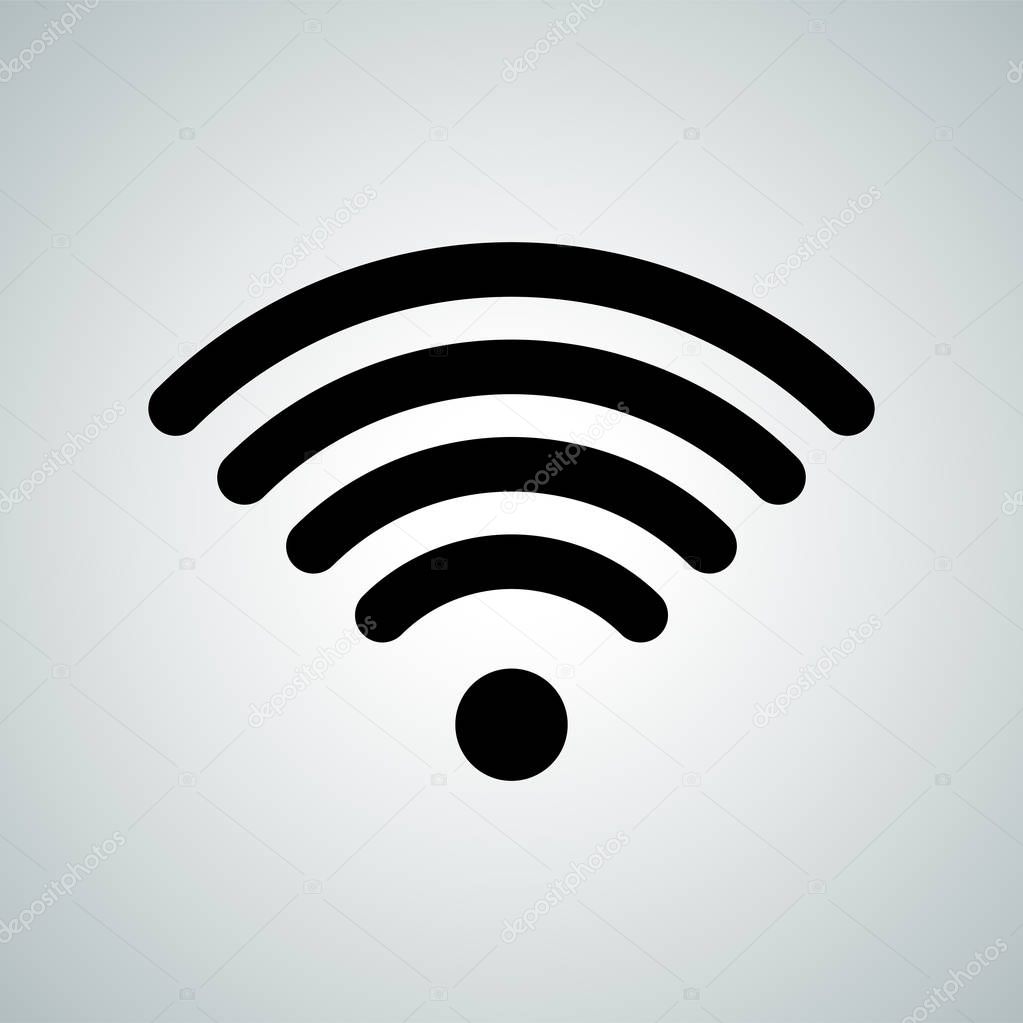
9. Проверка ноутбука на вирусы
Конечно, при возникновении каких-либо проблем с ноутбуком в любом случае не стоит пренебрегать и проверкой на вирусы. Они могут быть одной из причин, почему плохо ловит WiFi на ноутбуке. Для проверки можно использовать любую антивирусную утилиту, к примеру, бесплатную Dr. Web CureIt.
Также можно обойтись и без сторонних программ, а просто просканировать систему Защитником Windows.
10. Решение для ноутбуков HP
На ноутбуках от фирмы HP может возникнуть следующая проблема: очень слабый сигнал WiFi, даже если ноутбук находится рядом с роутером. Переустановка драйверов сетевого адаптера не помогает. Почему ноутбук HP плохо ловит вай-фай, и что делать в данном случае? Для решения на Windows 10 нужно сделать следующее:
- Загружаем программу HP Support Assistant и устанавливаем ее, после чего запустить её.
- Проверяем наличие обновлений. Если есть обновления для сетевого адаптера, устанавливаем их.
 После инсталляции свежего официального драйвера проблема должна исчезнуть.
После инсталляции свежего официального драйвера проблема должна исчезнуть.
Иногда бывает, что свежий официальный драйвер не выкладывают на сайт HP, но его можно скачать через данную программу. Для этого она и нужна. Для Windows 7 же можно не скачивать данную утилиту, а загрузить драйвер из центра поддержки HP по следующему адресу:
После этого проблема при которой на ноутбуке HP , должна быть решена.
Вам удалось решить проблему с сигналом при помощи наших рекомендаций? Какой пункт помог именно вам? Может у вас появились вопросы? Тогда обязательно задавайте их в комментариях, и тогда наши эксперты обязательно помогут вам!
ВидеоФакт — 5 фактов про WiFi о которых вы точно не знали
4 способа и 3 уточнения как улучшить сигнал WiFi в домашних условиях
Проблемы со стабильностью сигнала WiFi и слабым приёмом беспроводной сети в большинстве случаев решаемы в домашних условиях. Первым делом необходимо выбрать оптимальное расположение маршрутизатора. Затем следует проверить его параметры и выставить такие значения, при которых скорость соединения будет максимальной. Если это не помогает, целесообразно использовать внешнюю антенну или репитер.
Первым делом необходимо выбрать оптимальное расположение маршрутизатора. Затем следует проверить его параметры и выставить такие значения, при которых скорость соединения будет максимальной. Если это не помогает, целесообразно использовать внешнюю антенну или репитер.
Переставьте роутер в центр квартиры
Обычные домашние роутеры оснащены всенаправленными антеннами. Радиоволны распространяются во все стороны, и при плохом выборе расположения маршрутизатора большая часть сигнала может уходить соседям. Во избежание этой ситуации устанавливайте устройство в центральной части помещения, в котором он будет использоваться. Это поможет усилить сигнал в отдалённых комнатах.
В вертикальной плоскости роутер следует размещать как можно выше. При выборе расположения точки доступа мысленно проведите линии между ним и местами, в которых будет использоваться беспроводная сеть. На пути распространения сигнала должно быть как можно меньше преград: толстых стен и перегородок, крупной бытовой техники, предметов мебели.
Благодаря своим физическим свойствам, радиоволны способны огибать препятствия, отражаясь от стен и предметов интерьера. Но не все материалы отражают WiFi одинаково. Например, аквариумы и комнатные растения поглощают большую часть энергии волны. Поэтому если между маршрутизатором и конечным устройством находятся такие предметы, усилить сигнал поможет изменение места установки.
Измените настройки маршрутизатора
К основным параметрам, изменение которых может усилить сигнал, относятся:
- Мощность передатчика;
- Канал WiFi;
- Режим работы согласно стандарту 802.11.
Все эти свойства изменяются через веб-интерфейс панели управления маршрутизатором. Информация, необходимая для входа в этот интерфейс, обычно указывается производителем на наклейке с нижней стороны устройства. Если там её нет, проверьте комплект поставки. В нём может быть отдельный вкладыш с данными для входа: IP-адресом админ-панели, стандартным логином и паролем.
Увеличение мощности роутера
Перейдите в раздел меню, отвечающий за настройку сети WiFi. Найдите пункт «Transmit Power», «Tx Power» или «Мощность передатчика». Значение этого параметра на большинстве роутеров можно выбрать из выпадающего списка. При использовании в больших помещениях с множеством преград рекомендуется усилить мощность до 100%.
Важно! На оборудовании TP-Link вместо мощности в процентах указывается относительное значение: «High» или «Высокая».
Выбор оптимального канала беспроводной сети
Наиболее распространённый частотный диапазон, на котором работает WiFi — 2,4 ГГц. Он делится на 13 частично пересекающихся полос шириной 20 или 40 МГц. При работе нескольких маршрутизаторов на одной частоте происходит наложение сигнала, в результате которого уменьшается качество связи и скорость передачи данных.
Чтобы усилить уровень приёма, выбирайте наименее загруженный канал в параметрах точки доступа.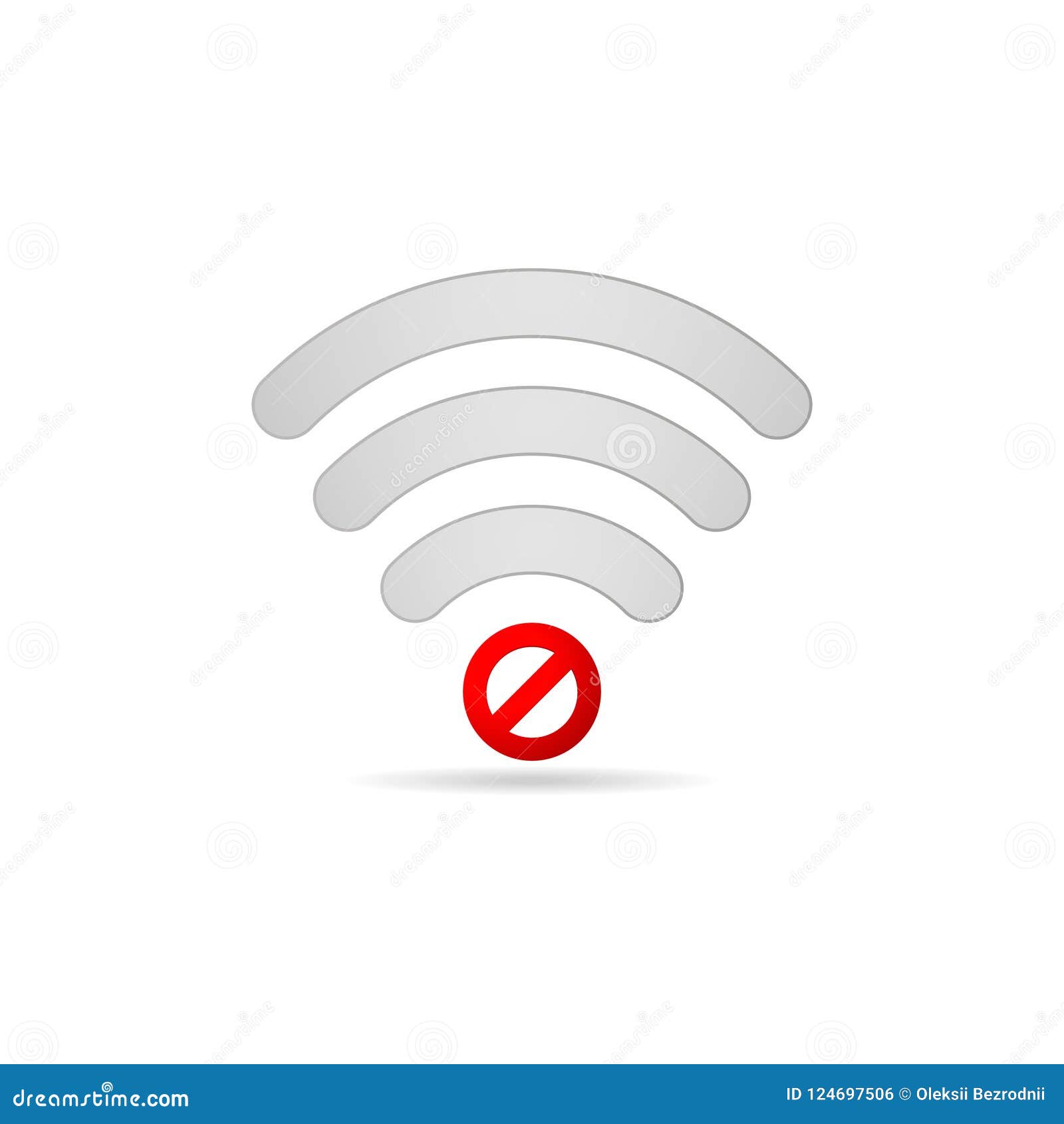 Узнать, на каких каналах работают маршрутизаторы соседей, можно при помощи бесплатной утилиты inSSIDer. Также в настройках роутера можно активировать автоматический выбор канала.
Узнать, на каких каналах работают маршрутизаторы соседей, можно при помощи бесплатной утилиты inSSIDer. Также в настройках роутера можно активировать автоматический выбор канала.
Изменение режима работы
Стандарт беспроводной связи 802.11 имеет несколько режимов работы беспроводной сети. Наиболее распространённые из них:
- 802.11b/g/n;
- 802.11g/n;
- 802.11n.
Первые два режима обеспечивают обратную совместимость с устаревшим оборудованием, не имеющим возможности работать по стандарту 802.11n. Их главный недостаток заключается в понижении скорости обмена данными с современными устройствами, поддерживающими режим «N». Чтобы усилить быстродействие домашней сети, активируйте передачу данных согласно стандарту 802.11n. После этого перезагрузите роутер и убедитесь, что все сетевые устройства успешно подключились к WiFi.
Совет! Не выбирайте «802.11n», если не всё домашнее оборудование поддерживает работу в этом беспроводном режиме.
В противном случае, такие девайсы не смогут подключиться к сети WiFi.
Установите внешнюю антенну или мощный адаптер
Антенны на большинстве маршрутизаторов подключаются через разъём RP-SMA. Стандартные усилители сигнала, как правило, можно снять, после чего поставить на их место антенны с более высоким коэффициентом усиления. При выборе такого оборудования учитывайте тип разъёма, мощность и направленность. Проверить совместимость оборудования можно на сайте производителя.
Но даже подключение мощной антенны не поможет обеспечить высокий уровень сигнала на устройствах с приёмником маленькой мощности. Данные от маршрутизатора будут свободно передаваться на ноутбук или другой девайс. Однако с отправкой обратного сигнала встроенный радиомодуль может не справиться, если на пути к роутеру находится много препятствий. В этом случае целесообразно усилить передатчик подключением внешнего WiFi адаптера с антенной.
Обучающее видео: Как самостоятельно усилить сигнал в своей сети WiFi
youtube.com/v/rYyt83k39mc» type=»application/x-shockwave-flash»>
Используйте WiFi репитер
Усилить сигнал в больших помещениях можно при помощи повторителей WiFi сигнала (репитеров). Они вставляются в розетку, и после подключения к домашней сети передают сигнал дальше. Вместо репитера также можно использовать дополнительный роутер, чтобы усилить сигнал. Большинство таких устройств поддерживает работу в режиме повторителя.
Ретранслятор нужно устанавливать в области стабильного приёма беспроводной сети, между точкой доступа и конечным оборудованием. Подключение повторителей обычно производится через технологию защищённой установки соединения «WiFi Protected Setup» (WPS). Для того чтобы усилить уровень связи на большой площади, рекомендуется использовать сразу несколько репитеров.
Обратите внимание! Некоторые модели повторителей имеют возможность кабельного подключения к роутеру.
Такие устройства могут расширять зону покрытия и усилить WiFi на любом расстоянии от беспроводного роутера.
улучшаем приём сигнала. Проверенные советы и подробные инструкции
От чего зависит сила и дальность действия сигнала
У всех современных моделей роутеров одинаковый принцип работы. Есть две основные характеристики сигнала:
- сила — максимальная скорость приёма и отдачи бит в секунду;
- дальность — расстояние от роутера, на котором можно поймать стабильно работающий Wi-Fi-сигнал.
У всех роутеров на силу и дальность сигнала влияют следующие факторы:
- скорость подаваемого интернет-соединения. Она влияет на максимально возможную скорость Wi-Fi-сети. Роутер не может передавать данные в интернет быстрее интернет-кабеля или интернет-модема. При этом максимальная скорость Wi-Fi иногда ниже максимальной скорости интернет-соединения;
- максимальная проходная способность. Роутер является маршрутизатором, то есть перенаправляет входящие и исходящие данные в нужный поток, но скорость сортировки информации ограничена.
 В большинстве случаев она выше, чем максимальная скорость интернет-соединения, но в дешёвых или старых моделях может быть недостаточной;
В большинстве случаев она выше, чем максимальная скорость интернет-соединения, но в дешёвых или старых моделях может быть недостаточной; - настройки роутера. Есть несколько характеристик, рассмотренных в отдельном пункте, которые влияют на качество сигнала;
- антенна. Она играет самую важную роль в распространении сигнала. От неё зависит, как далеко и в каком направлении будет раздаваться сигнал;
- приёмник. У каждого устройства есть встроенный Wi-Fi-приёмник и небольшая антенна. Если вам не хватает мощности сигнала, возможно, дело в устройстве, а не в роутере. В него может быть установлен слишком слабый приёмник или антенна, мощности которой не хватает для приёма среднего Wi-Fi-сигнала.
Скорость подключённого интернет-соединения и максимальную пропускную способность роутера без замены оборудования никак не изменить. Но остальные параметры можно настроить вручную, тем самым добившись максимального эффекта.
Причины плохого сигнала
Прежде чем лезть в настройки своего маршрутизатора или ноутбука, выясните, почему вы столкнулись с такой проблемой как слабый сигнал Wi-Fi. Прежде всего обратите внимание, где стоит ваш роутер. Если у вас много комнат, то прибор лучше всего установить так, чтобы он находился в центре квартиры или дома.
Прежде всего обратите внимание, где стоит ваш роутер. Если у вас много комнат, то прибор лучше всего установить так, чтобы он находился в центре квартиры или дома.
В следующем видео – советы, которые помогут правильно поставить роутер дома:
Второе, на что рекомендую обратить внимание, так это на перекрытия. Да-да, некоторые относятся скептически к такому утверждению. Однако, если в стене есть арматура или перекрытие искусственно утолщено, это будет создавать помехи для сигнала Wi-Fi. Здесь придется побродить по квартире в поиске лучшего места для роутера.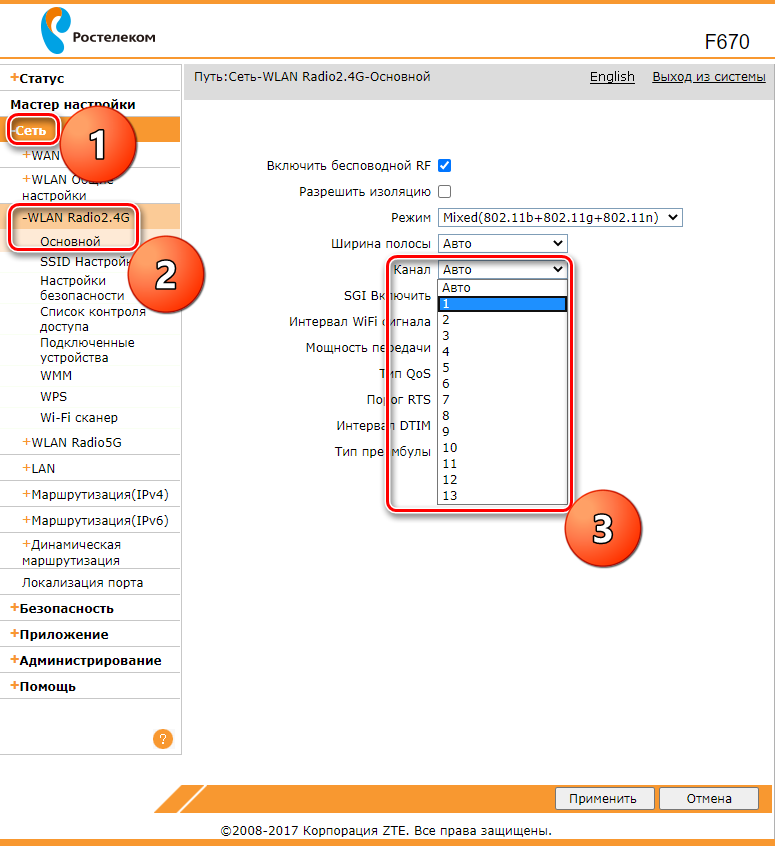
Если эти два пункты вы проверили, и это не принесло улучшений, тогда читаем дальше.
- Ваш роутер сам по себе слабый. Тогда поможет только смена оборудования.
- Вы подозреваете плохой сигнал, а на деле виноват тарифный план. Здесь выход напрашивается сам – сменить тариф или провайдера, если он не может предложить вам подходящие условия.
Если и с этими пунктами все в порядке, роутер новый и производительный, тарифный план подходящий, тогда стоит рассмотреть более серьезные причины и решения.
Уровень мощности и стандарты Wi-Fi
В маршрутизаторах бывает доступна настройка мощности сигнала – Transmit power. Установите максимальный уровень. Это тоже является одним из способов, как улучшить прием Wi-Fi.
Для достижения максимальной пропускной способности лучше всего использовать роутер в режиме работы стандарта 802.11n. Этот стандарт позволяет использовать сеть в диапазонах:
- 4-2.5 ГГц, со скоростью передачи до 150 Мбит/с;
- 5 ГГц со скоростью до 600 Мбит/с.

В следующем видео описаны все доступные способы улучшения сигнала Wi-Fi и увеличения зоны покрытия:
Усиление Wi-Fi сигнала на ноутбуке
Если ваш переносной компьютер, подключенный к роутеру по воздуху, отображает низкое качество сигнала, а иногда и вовсе теряет соединение, следует проверить настройки обоих устройств.
Способ 1: Настройки Windows
Проще всего убедиться в том, что проблема заключается в ноутбуке, можно при помощи других девайсов, подключаемых к этой же сети. К примеру, вы можете взять смартфон и подключить его к роутеру находясь на том же месте, где стоит переносной ПК. Если при одинаковом расстоянии мобильный телефон будет ловить лучше, значит проблемы кроются не в роутере, а в ноутбуке.
Если при одинаковом расстоянии мобильный телефон будет ловить лучше, значит проблемы кроются не в роутере, а в ноутбуке.
Смена плана электропитания
Довольно часто причиной этому становится измененный план электропитания. При установке режима «Экономия энергии» снижается расход мощности и беспроводного адаптера, встроенного в устройство. Поэтому если сигнал находится хотя бы на среднем расстоянии, принимать его станет затруднительно. Изменить работу схемы производительности целиком или выборочно можно следующим образом:
- Откройте «Панель управления».
- Зайдите в раздел «Система и безопасность», оттуда в «Электропитание».
Если стоит просмотр значками, сразу найдите и зайдите в «Электропитание».
- Установите схему «Высокая производительность» или хотя бы «Сбалансированная».
- Вы также можете попробовать изменить мощность модуля Wi-Fi, не меняя схему питания. Для этого кликните по ссылке «Настройка схемы электропитания» рядом с текущим планом производительности.

- В новом окне найдите пункт «Параметры адаптера беспроводной сети», разверните его нажатием на плюс, повторите то же самое с пунктом «Режим энергосбережения». В графе значение задайте «Максимальная производительность», сохраните изменения на «ОК».
Обновление драйвера
Этот совет является, скорее, дополнением к предыдущему, чем самостоятельным. Проверьте наличие новых версий драйвера для Wi-Fi модуля, установленного в ваш ноутбук. Если таковые будут найдены, установите последнюю актуальную. В другой нашей статье развернуто расписаны способы поиска и установки ПО для Вай-Фай. Ознакомьтесь с ней и воспользуйтесь наиболее подходящим вариантом.
Способ 2: Настройка роутера
Чаще всего источником слабого приема сигнала является сам роутер, а не ноутбук. Даже если он установлен не так далеко, как кажется, мощность сигнала все равно может быть низкой, и этому способствуют разные факторы.
Кратко перечислим, что может влиять на плохое беспроводное соединение:
- Неправильное расположение роутера;
- Негативное воздействие других электроприборов;
- Малопроизводительный маршрутизатор;
- Неверно выбранный угол антенн;
- Низкое сетевое напряжение;
- Неизмененный канал и режим работы;
- Немаксимальный режим мощности раздачи Wi-Fi.

В другой нашей статье мы подробно рассказали о том, как исправить все вышеперечисленные проблемы и сделать соединение качественным и стабильным. Ознакомиться с методами усиления сигнала Wi-Fi можно далее.
Если никакие советы не принесли успеха, остается попробовать заменить Wi-Fi модуль, установленный в ноутбук. Этот метод довольно радикальный, но тогда соединение по воздуху гарантированно должно стать лучше. Рекомендуем обратиться для этого в сервисный центр, а более уверенные пользователи могут произвести замену самостоятельно, купив более мощный модуль на специализированных сайтах.
Как улучшить качество сигнала WI-FI на вашем смартфоне
Беспроводной интернет на сегодняшний день уже перестал быть чудом техники и каждый продвинутый пользователь пользуется модулем Wi-Fi. Но не все довольны тем, насколько хорошо современный смартфон может принимать и раздавать Wi-Fi.
На это существует множество причин. Но можно ли что-то с этим сделать? Безусловно, есть несколько вариантов и мы с удовольствием с вами поделимся несколькими хитростями, как усилить сигнал Wi-Fi на качественном смартфоне.
Используйте приложения
Wi-Fi Booster предлагает решение Ваших проблем Wi-Fi в одно касание
Это может быть одним из самых простых вариантов для быстрого улучшения качества сигнала вашего Wi-Fi, хотя это в наименьшей степени доказано. Дело в том, что многие люди спорят, могут ли подобные приложения улучшать подключение W-Fi, или просто утверждают, что могут. Кто бы что ни говорил, а плацебо – мощная штука! Любой из владельцев смартфонов может испытать на деле популярные приложения, доступные в Play Store, например, Wi-Fi Booster & Easy Analyzer – бесплатное приложение, не требующее наличие root-прав у пользователя.
Избегайте плохих соединений
Отличная идея избегать плохих беспроводных соединений!
В меню настроек ОС Android есть прекрасная небольшая опция, благодаря которой ваш телефон может избежать некачественных подключений Wi-Fi. Иначе говоря, когда смартфон проверяет наличие доступных сетей, он не будет делать попытки подключения к сетям, имеющим плохой сигнал. Все это поможет вам избежать разочарования и сэкономить немало энергии аккумулятора.
Все это поможет вам избежать разочарования и сэкономить немало энергии аккумулятора.
Чтобы включить указанную выше опцию, пройдите в раздел «Настройки», затем в «Wi-Fi». Здесь следует выбрать кнопку меню и нажать на неё, после чего выбрать пункт «Дополнительно». Через секунду вы увидите окошко, где можно поставить галочку для включения опции «Избегать плохих соединений».
Используйте самодельную радиоантенну
Это может показаться глупым, но металлический предмет может улучшить ваш Wi-Fi прием
Если вам очень нужен более качественный Wi-Fi сигнал, то в таком случае вы можете изготовить собственную миниатюрную параболическую антенну. По сути, это мини аналог большой радио- или спутниковой антенны. Для тарелки антенны можно взять небольшую металлическую чашу или разрезанную алюминиевую банку из-под газированного напитка. Конечно, такую антенну нельзя назвать очень практичной, когда вы используете её каждый раз при возникновении плохого сигнала, но, согласитесь, такая антенна выглядит прикольно.
Обновите драйвер или прошивку
Если вы получаете обновления OTA от своего оператора или производителя, то этот совет не для вас, но если вы используете пользовательские ПЗУ, вам может понадобиться вручную обновить драйвер на вашем Android. Вы также должны убедиться, что у вас установлена последняя версия Android, чтобы обеспечить лучшую производительность. Чтобы проверить это, откройте « Настройки»> «О программе»> «Обновления программного обеспечения» .
Забудьте о плохих подключениях
Если у вас есть сохраненные медленные подключения, просто забудьте о них!
Если вы имели дело с миллионом различных Wi-Fi соединений и обнаружили, что половина из них вам не подходит, то сделайте себе приятное – исключите такие сети посредством настроек W-Fi. Если вы не сделаете так, то ваш телефон снова будет пытаться установить соединения с той или иной сетью, имеющей низкокачественный сигнал, а это негативно отразиться на работоспособности аккумулятора вашего телефона.
Не закрывайте антенну Wi-Fi
Если вы заметили беспричинное снижение Wi-Fi скорости (слева) с причиной (справа), то вы должны пересмотреть ваш случай
Множество чехлов для смартфонов могут ухудшить Wi-Fi сигнал, особенно, если содержат металл, используемый для увеличения прочности чехла. Чтобы узнать, влияет ли ваш чехол на качество Wi-Fi сигнала, проведите на смартфоне тест скорости Ookla со снятым чехлом. Затем, находясь на том же месте, снова наденьте чехол на устройство и снова проведите вышеуказанный тест. Если вы увидите разницу в результатах теста, когда чехол одет на смартфон, то тогда вам следует подыскать себе другой чехол.
Узнайте, какая точка доступа Wi-Fi является лучшей
Один из способов сделать это — использовать приложение-анализатор Wi-Fi, в котором есть три полезные функции.
Во-первых, оно покажет лучший канал для использования в вашей конкретной сети. Не вдаваясь в подробности, это позволяет вам оптимизировать сеть без дорогого оборудования.
Во-вторых, оно оценивает, какая сеть в этой области имеет самое стабильное соединение, которое часто не совпадает с тем, к которому ваш телефон подключается по умолчанию.
Наконец, оно обеспечивает легкий доступ к сетевой информации, такой как ваш IP-адрес, сетевой шлюз, DNS и т. д.
Price: Free
Измените частотный диапазон Wi-Fi на 5 ГГц
Большинство устройств Android могут работать на частотной полосе 5 ГГц, а также в старой полосе частот 2,4 ГГц. Что это значит? На более высоких частотах, например 5 ГГц, в спектре гораздо больше свободного места. Есть 23 канала по 20 МГц каждый из которых вещает на частоте 5 ГГц, что намного больше, чем 14 каналов, предлагаемых на частоте 2,4 ГГц. Поскольку каналы не перекрываются, вы, вероятно, получите лучший сигнал Wi-Fi на своем Андроид.
Убедитесь, что ваш маршрутизатор работает в диапазоне 5 ГГц (самые последние маршрутизаторы), затем переключите телефон на эту группу частот, перейдя в меню «Настройки»> «Wi-Fi> Дополнительно»> «Wi-Fi», затем нажмите «Авто» . Это гарантирует, что ваш телефон будет работать на частоте 5 ГГц тогда, когда это возможно.
Это гарантирует, что ваш телефон будет работать на частоте 5 ГГц тогда, когда это возможно.
Четко отслеживайте сигнал Wi-Fi
У вас когда-нибудь было, что блуждаете по области или зданию, ища идеальный сигнал, но обнаруживаете, что индикатор сигнала Wi-Fi в шторке недостаточно точен?? Чтобы действительно зафиксировать точки с лучшим сигналом Wi-Fi в вашем регионе, загрузите Wi-Fi Signal Booster, коснитесь Manual Boost, затем следите за красной линией, когда вы медленно блуждаете по области, в которой ищете лучший сигнал.
Чем ближе красная линия (текущий сигнал) к желтой линии (доступный сигнал), тем лучше. Нажмите «Автоматическое улучшение», чтобы получить быстрый, но мощный импульс для вашего сигнала Wi-Fi.
Источники
- https://itmaster.guru/nastrojka-interneta/routery-i-modemy/kak-usilit-wifi-signal.html
- https://WiFiGid.ru/reshenie-problem-i-oshibok/kak-usilit-signal-wi-fi-na-noutbuke
- https://lumpics.ru/how-to-boost-wi-fi-on-laptop/
- https://kitayfon.
 prom.ua/a233430-kak-usilit-signal.html
prom.ua/a233430-kak-usilit-signal.html - https://DoitDroid.com/8-sovetov-uluchshit-wi-fi-signal-android/
- https://mrandroid.ru/kak-uluchshit-wi-fi-i-usilit-signal-na-android/
[свернуть]
причин слабого сигнала WiFi | Small Business
Wi-Fi позволяет построить сеть, не беспокоясь о прокладке кабеля, но эти сети сильно зависят от мощности сигнала. Слабый сигнал Wi-Fi может снизить доступную пропускную способность и даже вызвать проблемы с подключением. Отслеживание и устранение проблем, которые могут ослаблять ваш беспроводной сигнал, улучшают скорость и надежность вашей сети.
Расстояние
Одной из наиболее частых причин слабого сигнала Wi-Fi является расстояние.Беспроводные маршрутизаторы и точки доступа ограничены широковещательной передачей с низким энергопотреблением, чтобы предотвратить помехи для другого оборудования, ограничивая их эффективный диапазон примерно 100 футами в помещении. Новые продукты Wi-Fi 802.11n могут несколько увеличить этот диапазон, но если вам нужна надежная сеть на большой территории, лучше всего использовать дополнительные беспроводные маршрутизаторы или ретрансляторы для увеличения зоны покрытия. Чем ближе вы к приемнику, тем сильнее будет ваш сигнал.
Чем ближе вы к приемнику, тем сильнее будет ваш сигнал.
Строительство
Если в некоторых комнатах загадочным образом пропадает сигнал Wi-Fi, это может быть связано с конструкцией вашего дома.Особо толстые стены могут заглушать сигналы Wi-Fi, как и некоторые типы строительных материалов. В некоторых старых домах с гипсовыми и реечными стенами металлическая сетка внутри стены эффективно препятствует прохождению любого сигнала Wi-Fi, значительно снижая мощность сигнала или полностью блокируя сигнал. Перемещение маршрутизаторов и ретрансляторов внутри дома может помочь вам найти любую проблемную конструкцию и позволить вам расположить оборудование в конфигурациях, чтобы избежать помех сигнала.
Другие сети Wi-Fi
Еще одним источником проблем с сигналом Wi-Fi являются помехи.Беспроводные устройства имеют возможность передавать и принимать по нескольким отдельным каналам, но во многих случаях они переходят с заводских настроек на один канал по умолчанию. Это может означать, что несколько беспроводных источников на небольшой территории, например в многоквартирном доме, конкурируют за сигнал в одной и той же полосе частот.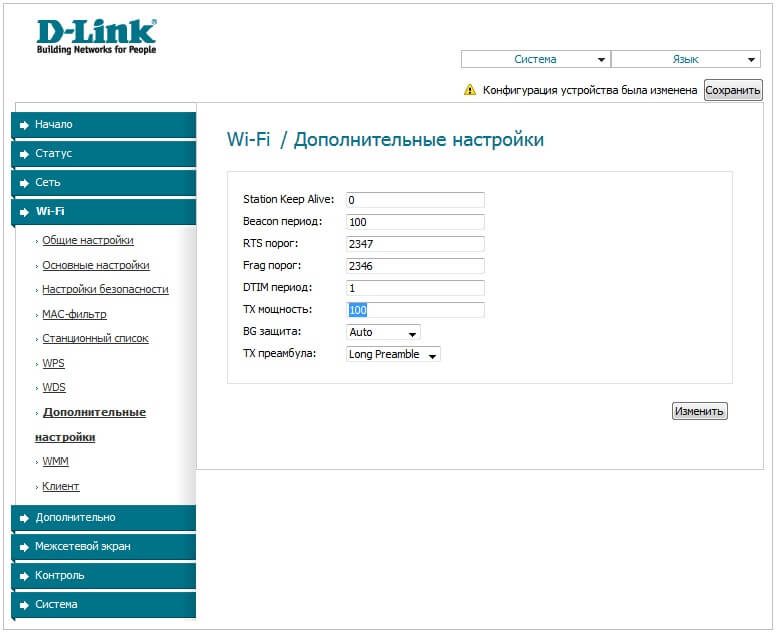 Если вы обнаружите неожиданно слабые сигналы Wi-Fi и обнаружите другие сети, работающие в непосредственной близости от вас, попробуйте переключиться на другие каналы, чтобы найти менее загруженную часть спектра.
Если вы обнаружите неожиданно слабые сигналы Wi-Fi и обнаружите другие сети, работающие в непосредственной близости от вас, попробуйте переключиться на другие каналы, чтобы найти менее загруженную часть спектра.
Вмешательство устройства
Вы также можете обнаружить проблемы с прерывистым сигналом, вызванные помехами от других устройств, отличных от Wi-Fi. Wi-Fi работает в диапазоне 2,4 ГГц, как и беспроводные телефоны и некоторые устройства удаленной сигнализации. В активном состоянии эти устройства могут снизить мощность сигнала Wi-Fi из-за помех. Кроме того, микроволны могут создавать значительные помехи в частотном диапазоне, используемом беспроводными устройствами, и могут полностью нарушить соединение Wi-Fi. Размещение беспроводных узлов и оборудования вдали от таких помех может помочь улучшить мощность сигнала, но повторяющиеся проблемы могут потребовать от вас замены старых устройств современными, совместимыми с беспроводной связью альтернативы или переключения на полосу частот 5 гигагерц, доступную для 802.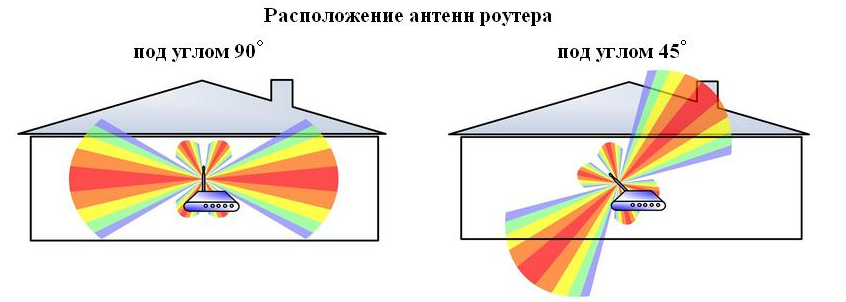 11n товаров.
11n товаров.
Ссылки
Автор биографии
Милтон Казмайер работал в страховой, финансовой и производственной сферах, а также работал в качестве федерального подрядчика. Он начал свою писательскую карьеру в 2007 году и сейчас работает писателем и транскрипционистом на полную ставку. Его основные области знаний включают компьютеры, астрономию, альтернативные источники энергии и окружающую среду.
Как улучшить дальность и силу сигнала беспроводной сети
Проблемы с беспроводным сигналом и плохим диапазоном? Ты не одинок.Несмотря на постоянно увеличивающийся диапазон беспроводных маршрутизаторов, все еще существует множество препятствий, которые могут ограничить радиус действия и мощность вашей беспроводной сети. Вы можете принять простые решения, многие из которых, к счастью, бесплатны. Прежде чем вы бросите полотенце и потратите гораздо больше, чем нужно на профессионала, вот 10 советов, которые помогут вам улучшить сигнал Wi-Fi и его мощность.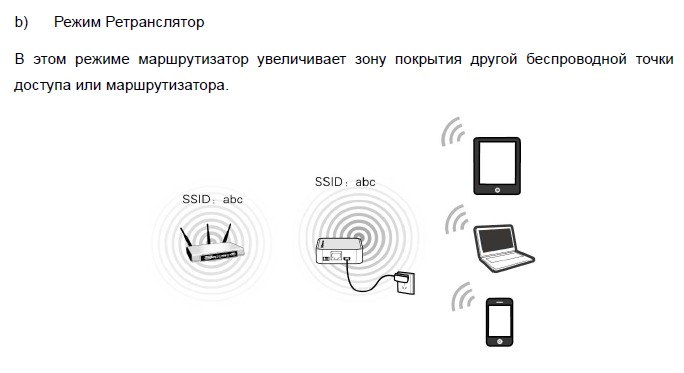
Почему у меня слабый и слабый сигнал Wi-Fi?
Несмотря на то, что беспроводные интернет-технологии широко используются в нашей жизни и дома, они сравнительно молоды.Хотя первый функциональный «беспроводной Интернет» был продемонстрирован на Гавайях в 1970-х годах, прошли десятилетия, прежде чем беспроводные сетевые технологии стали достаточно мощными и дешевыми, чтобы их можно было использовать дома.
Какими бы замечательными ни были беспроводные сети, они имеют значительные ограничения из-за того, как они работают. Все беспроводные сигналы и сети используют радиочастотную передачу, как автомобильное, домашнее радио или эфирное телевидение. Однако сигналы, используемые беспроводными сетями, существуют на частотах где-то между теми, которые естественным образом производит ваша микроволновая печь, и теми, которые радиостанции передают в вашу машину.
Поскольку ваша беспроводная сеть осуществляет вещание с использованием радиоволн, она может страдать от тех же ограничений, которые вы обычно обнаруживаете с другими типами радиосигналов.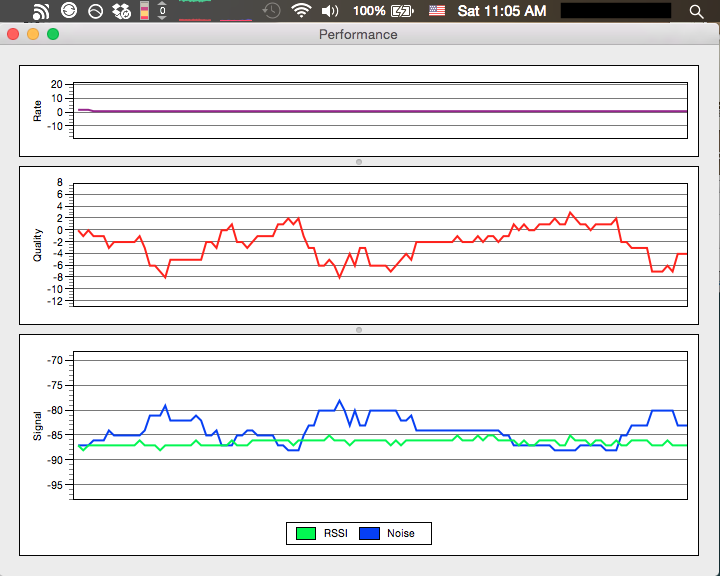 Таким образом, ваша домашняя беспроводная сеть может не иметь надлежащей мощности или диапазона из-за тех же проблем, которые влияют на другие формы радиотехнологии: препятствия, вызывающие снижение мощности сигнала, помехи от других устройств, отправляющих радиоволны, более слабые сигналы, отправляемые старыми и менее мощными устройствами. эффективное беспроводное оборудование, технические проблемы с принимающим устройством могут сделать сигнал слабым, или отсутствие питания от беспроводного маршрутизатора приводит к более слабому сигналу.
Таким образом, ваша домашняя беспроводная сеть может не иметь надлежащей мощности или диапазона из-за тех же проблем, которые влияют на другие формы радиотехнологии: препятствия, вызывающие снижение мощности сигнала, помехи от других устройств, отправляющих радиоволны, более слабые сигналы, отправляемые старыми и менее мощными устройствами. эффективное беспроводное оборудование, технические проблемы с принимающим устройством могут сделать сигнал слабым, или отсутствие питания от беспроводного маршрутизатора приводит к более слабому сигналу.
Институт инженеров по электротехнике и радиоэлектронике (IEEE) устанавливает стандарт, в соответствии с которым беспроводные сети могут использовать радиочастоты. В настоящее время беспроводное сетевое оборудование в вашем доме может работать либо в диапазоне 900 МГц, либо в диапазонах частот 2,4, 3,6, 5 или даже 60 ГГц. Большинство домашних маршрутизаторов в настоящее время работают в диапазонах 2,4 или 5 ГГц.
Прежде чем пытаться решить проблемы с дальностью или слабым сигналом, проверьте, какой диапазон радиочастот использует ваш беспроводной маршрутизатор или другое сетевое оборудование.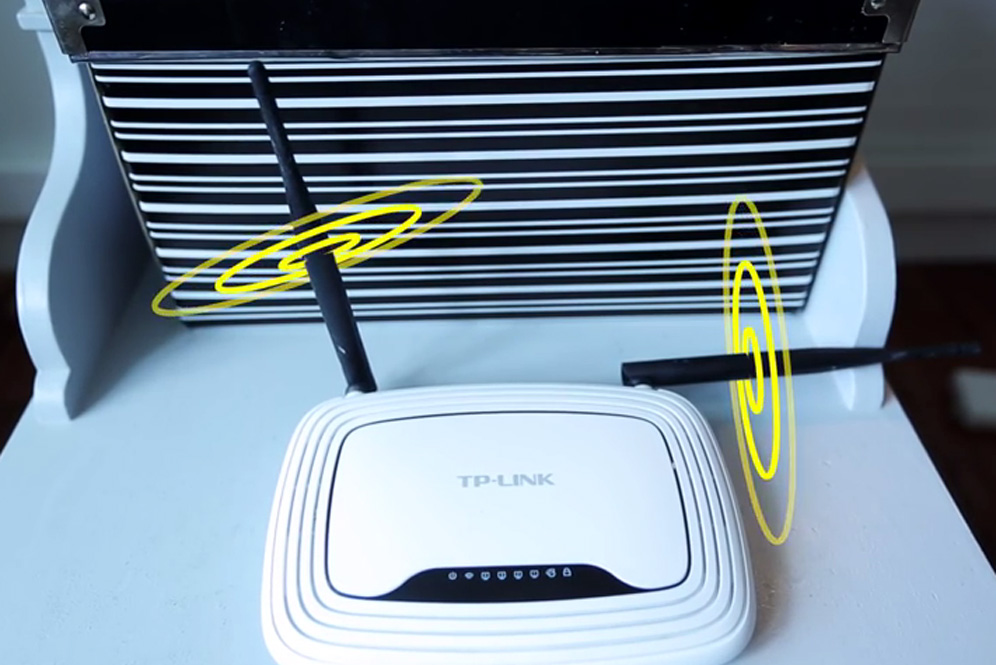 Эти знания могут помочь вам легче решать проблемы с диапазоном и силой.
Эти знания могут помочь вам легче решать проблемы с диапазоном и силой.
Как улучшить сигнал Wi-Fi и силу
В конечном итоге может оказаться довольно сложно определить точную причину плохой мощности или дальности вашей беспроводной сети. Мы предлагаем вам попробовать каждый из этих шагов по порядку, прежде чем прибегать к покупке нового беспроводного маршрутизатора. Однако, если ни один из бесплатных вариантов DIY не работает, покупка нового маршрутизатора вполне может решить ваши проблемы с сетью.
Совет №1: переместите маршрутизатор в более централизованное место
Источник: BT.com
Вот «практическое правило»: ваш средний беспроводной маршрутизатор имеет радиус действия 150 футов (46 метров) в помещении и 300 футов (92 метра) на открытом воздухе. Хотя обычно этого достаточно для покрытия среднего дома или квартиры, различные препятствия и помехи сигналам могут привести к ухудшению этого сигнала до того, как он достигнет различных частей вашего дома.
Расположение роутера может существенно повлиять на наилучшее покрытие сигнала. Отчасти это зависит от типа вашего маршрутизатора и уровня его сигнала.В любом случае, если ваш беспроводной маршрутизатор спрятан в угловом офисе вашего дома в подвале или на верхнем этаже, вы можете столкнуться с гораздо большими проблемами, связанными с мощностью сигнала и дальностью действия, чем вам нужно.
Вместо этого рассмотрите возможность размещения беспроводного маршрутизатора в более централизованном месте. Многие семьи обычно размещают свои маршрутизаторы рядом с компьютерным оборудованием в домашних офисах. Однако вы можете разместить свой маршрутизатор практически в любом месте дома. При средней дальности действия беспроводного маршрутизатора на высоте 150 футов, расположенный в центре маршрутизатор должен иметь возможность более эффективно подключаться ко всем частям дома среднего размера.
Совет № 2: Проверьте оборудование, которое может создавать помехи
Поскольку беспроводные сети используют радиочастоты для отправки и получения данных, есть вероятность, что ваш беспроводной сигнал может быть слабым из-за помех от оборудования, отправляющего радиосигналы. Все следующие устройства могут создавать помехи беспроводным сигналам:
- Микроволновая печь
- Некоторые источники электроэнергии (например, линии электропередач)
- Беспроводное аудиооборудование
- Некоторые внешние мониторы
- Радионяня
- Беспроводные камеры
- ВЧ видеопередатчики
- Беспроводные телефоны
- Некоторые ресиверы спутникового ТВ
В целом беспроводные технологии разного рода только развиваются.Это означает, что у вас, вероятно, есть несколько видов беспроводного оборудования, передающего сигналы по всему дому. Если какое-либо из этого оборудования работает на тех же частотах, что и ваш беспроводной маршрутизатор, могут возникнуть помехи.
Вы узнаете, что имеете дело с проблемой помех сигнала, если соблюдаете одно из следующих условий:
- Ваши беспроводные устройства постоянно показывают низкий уровень сигнала или кажется, что уровень сигнала повышается или понижается, даже если вы не меняете местоположение
- У вас гораздо более медленное интернет-соединение при подключении к Wi-Fi
- Скорость передачи файлов снижается при подключении к Wi-Fi
- Устройства Bluetooth испытывают трудности с сопряжением
- Вы регулярно теряете интернет-соединение
Если вы считаете, что могут быть проблемы с помехами, выключите другие устройства, которые также отправляют беспроводные сигналы, одно за другим.Проверьте, нет ли разницы в силе сигнала или дальности после выключения каждого устройства. Если вы видите заметное изменение после выключения любого устройства, значит, вы нашли одного из виновников.
В зависимости от ситуации лучше всего переместить маршрутизатор как можно дальше от другого устройства или, предпочтительно, переместить устройство, создающее помехи. В общем, лучше всего ограничить количество беспроводных устройств в вашем доме одновременно.
Совет № 3: Измените канал беспроводного маршрутизатора
Источник: dlink.com
Этот совет полностью зависит от вашего беспроводного маршрутизатора. Однако, если вы живете в квартире или в густонаселенном пригородном районе, проблемы с беспроводными помехами могут быть вызваны маршрутизатором Wi-Fi вашего соседа.
Может быть трудно определить, является ли это проблемой. Однако, если вы используете какое-либо беспроводное устройство, например мобильный телефон или компьютер, вы можете проверить, сколько беспроводных сигналов находится в зоне действия. Чем больше устройств находится в пределах досягаемости, тем больше вероятность того, что оборудование Wi-Fi соседа может вызывать проблемы с вашим.
Изменение канала беспроводного маршрутизатора позволит ему работать в немного другой части диапазона частот, устраняя проблему помех. То, как вы собираетесь сменить канал, зависит от устройства и бренда. Обратитесь к руководству по эксплуатации устройства или на сайте производителя, чтобы узнать, как изменить настройки канала.
Совет № 4: Уменьшите количество устройств, использующих полосу пропускания
Проблемы с низким уровнем сигнала и мощностью могут быть проблемой для приложений и устройств, использующих ваше интернет-соединение.Некоторые виды деятельности, такие как онлайн-игры и потоковая передача HD-видео, могут сильно ограничивать пропускную способность. Когда эти устройства используют большую часть вашей полосы пропускания, они могут вызывать замедление работы других устройств, что может иметь видимость слабого сигнала.
Постарайтесь уменьшить количество устройств, которые используют ваш интернет-канал одновременно. Если вы собираетесь транслировать высококачественное видео или играть в онлайн-игры, попробуйте сделать это без использования нескольких устройств.
Вы можете несколько автоматизировать этот процесс, если ваш маршрутизатор использует методы качества обслуживания (QoS).Эти методы автоматически определяют приоритеты операций, чтобы уменьшить проблемы с подключением и пропускной способностью. Обратитесь к руководству по маршрутизатору или к производителю устройства, чтобы определить, использует ли ваше устройство качество обслуживания, и если да, то как настроить параметры устройства, чтобы оно работало.
Совет № 5: Сделайте самодельный удлинитель Wi-Fi
Определенно не надежный метод, вы можете выжать небольшую часть диапазона из вашего Wi-Fi маршрутизатора с помощью некоторых методов DIY, используя такие вещи, как фольга или алюминиевые пивные машины.Мы также предоставляем подробную информацию о том, как сделать свой собственный расширитель Wi-Fi.
Совет № 6: Установите DD-WRT на свой роутер (если можете)
Все беспроводные маршрутизаторы поставляются с предустановленным микропрограммным обеспечением (тип программного обеспечения, предназначенного для правильной работы вашего оборудования). Тем не менее, некоторые беспроводные маршрутизаторы могут работать с прошивкой сторонних производителей для расширения своих возможностей. Пожалуй, лучший из них называется DD-WRT.
DD-WRT может помочь вам усилить сигнал Wi-Fi, позволяя лучше настраивать параметры маршрутизатора и точно настраивать частотные каналы.Кроме того, вы можете использовать DD-WRT, чтобы разблокировать технические возможности вашего устройства, позволяя ему потреблять больше энергии, что является ключом к увеличению дальности беспроводного сигнала. (Примечание. Регулировка мощности, потребляемой вашим маршрутизатором, может привести к перегреву устройства. Прежде чем использовать этот метод, проверьте, сколько энергии может потреблять ваше устройство).
Связано: Лучшие провайдеры DD-WRT VPN.
Совет № 7: Регулярно перезагружайте маршрутизатор
Если вы обнаружите, что ваш беспроводной сигнал и мощность регулярно ухудшаются, сброс настроек маршрутизатора может помочь улучшить их.Если вы уже обнаружили, что сброс настроек маршрутизатора устраняет проблемы с подключением, вы можете использовать DD-WRT, чтобы сбросить настройки маршрутизатора по регулярному расписанию каждый день.
Совет № 8: инвестируйте в усилитель сигнала
Источник: Amazon.com
Иногда вам действительно нужен бустер. Усилители сигнала бывают разных форм и размеров, но в целом они предназначены для увеличения мощности вашего сигнала, передавая его через другое устройство. Эти устройства, которые иногда называют «повторителями Wi-Fi», можно использовать для увеличения дальности и силы слабого сигнала.
Netgear предоставляет дополнительную информацию о бустерах и ретрансляторах.
Совет № 9: Инвестируйте в новый маршрутизатор
В конце концов, немногие методы работают лучше для увеличения слабого сигнала и диапазона для беспроводных сетей, чем инвестиции в лучшее оборудование. Если ваш беспроводной маршрутизатор дешевый или устарел, есть большая вероятность, что многие из вышеперечисленных методов могут не работать или могут работать в очень ограниченной степени.
Старые маршрутизаторы обычно используют менее эффективную технологию и могут даже иметь технические проблемы, такие как проблемы с перегревом, которые приводят к снижению мощности сигнала.Между тем, более дешевые беспроводные маршрутизаторы просто не оснащены технологией, обеспечивающей хорошую работу в долгосрочной перспективе, и, как правило, им не хватает выходной мощности для большей дальности.
Считайте это «последней попыткой». Тем не менее, обновление старого беспроводного маршрутизатора в конечном итоге становится необходимостью, поскольку стандарты беспроводной связи меняются, а технологии становятся лучше приспособленными для обработки большего количества принимающих устройств.
Совет № 10: Отрегулируйте антенну маршрутизатора
Если вы похожи на меня, у вас нет мощного Wi-Fi-роутера с антеннами.Однако, если вы используете один из множества доступных маршрутизаторов, у которых есть такое множество антенн, изменение их направления может помочь улучшить ваш сигнал.
Легко подумать, что направить антенну Wi-Fi прямо вверх было правильным решением. Однако практически во всех ситуациях это не так. Вместо этого, если вы используете маршрутизатор 2,4 ГГц, направьте его под углом перпендикулярно, , например, одну антенну направьте вертикально, а другую — горизонтально, образуя L-образную форму. Для 5 ГГц направьте их прямо или под углом 45 градусов для достижения наилучших результатов.
Бывший инженер Apple по Wi-Fi поделился несколькими интересными моментами о Mac Observer. Вы можете ознакомиться с более подробной информацией и еще несколькими его советами здесь. Между тем, вы можете найти некоторые интересные данные о DSLReports от сетевого специалиста, который провел тест с использованием обеих частот.
Бонусный совет: диапазоны Wi-Fi имеют значение
Ранее мы упоминали, что существует несколько разных частот Wi-Fi, которые может использовать ваш маршрутизатор, из которых наиболее распространены диапазоны 2,4 и 5 ГГц. Частоты, которые вы используете, также могут повлиять на силу и дальность вашего сигнала Wi-Fi.
Важно помнить, что сигналы Wi-Fi — это просто радиосигналы. Более высокие частоты распространяются быстрее, но имеют меньшее расстояние, в то время как более низкие частоты распространяются дальше, но медленнее. Если у вас большой дом и вы используете полосу пропускания 5 ГГц, есть большая вероятность, что перемещение маршрутизатора определенно решит вашу проблему. Между тем, если вы используете маршрутизатор с частотой 2,4 ГГц, низкая скорость может быть связана с более низкой пропускной способностью, доступной для маршрутизаторов с частотой 2,4 ГГц. Возможно, вы захотите перейти на частоту 5 ГГц, что намного лучше для потоковой передачи мультимедиа и интенсивного использования полосы пропускания.
Связанное сообщение: Лучшие спотыкающиеся Wi-Fi
Медленное подключение к Интернету может быть вызвано слабым сигналом Wi-Fi
18
Янв
5 вещей, о которых вы не знали, могут повлиять на сигнал домашней сети Wi-Fi
Современный дом заполнен устройствами, которым требуется подключение к Интернету. Мобильные телефоны, ноутбуки, игровые системы, смарт-телевизоры — этот список можно продолжить. Поскольку большая часть наших технологий зависит от надежного интернет-соединения, может быть неприятно, когда это соединение медленное или часто отключается.Когда у них медленное интернет-соединение, первая ошибка, которую делают многие люди, — это винить своего поставщика услуг. Однако это не всегда так. В большинстве случаев проблема не в провайдере услуг или скорости подключения, а в сигнале Wi-Fi.
В вашем доме может быть несколько факторов, которые негативно влияют на мощность сигнала Wi-Fi. Вот пять наиболее распространенных вещей, которые могут влиять на ваш сигнал в вашем доме.
1.СВЧ
Обычные строительные материалы, бытовая техника и украшения в вашем доме или офисе могут ухудшать качество сигнала беспроводного Интернета. Если маршрутизатор расположен рядом с микроволновой печью, во время нагрева микроволновой печью часто возникают серьезные сетевые помехи. Многие микроволны работают в диапазоне 2,4 ГГц, который совпадает со спектром старых беспроводных маршрутизаторов.
2. НАСАДКА WI-FI
Сети Wi-Fi ваших соседей в непосредственной близости могут мешать работе вашего Wi-Fi.Перенаселенность — очень распространенная проблема, особенно в густонаселенных районах. Однако есть способы борьбы с скученностью. Использование маршрутизатора / модема, поддерживающего частоту 5 ГГц, который по своей конструкции менее восприимчив к переполнению беспроводной сети 2/4 ГГц, улучшит производительность вашего Wi-Fi и предотвратит помехи от Wi-Fi ваших соседей.
3. ПРЕПЯТСТВИЯ
Стены, полы и / или потолки между устройством и маршрутизатором снизят производительность беспроводной связи. Также важно, что разные материалы по-разному влияют на ваш Wi-Fi.Такие материалы, как бетон, вода, сталь и другие металлы, будут влиять на прочность вашего Wi-Fi больше, чем такие материалы, как древесина, гипсокартон и штукатурка. Возможно, вам придется изменить положение устройства и / или маршрутизатора / модема, чтобы уменьшить воздействие таких материалов на ваш дом или офис.
4. ПОДДЕРЖКА УСТРОЙСТВ
Если скорость беспроводной связи кажется низкой, ваше устройство может поддерживать более старые и более медленные беспроводные технологии — Wireless B и G — в то время как новые устройства поддерживают более новые и более быстрые технологии — Wireless N и AC.Для достижения более высоких скоростей с помощью Wireless N и AC устройство и маршрутизатор / модем должны поддерживать более быструю технологию. Если только одно из устройств поддерживает новую технологию, устройства все равно будут подключаться друг к другу. Но только на скоростях, которые поддерживает самое медленное устройство.
5. АППАРАТНЫЕ УСТРОЙСТВА
Среднее количество подключенных устройств на одну семью — 5. В результате, чем больше устройств подключено к вашему Wi-Fi, тем сильнее ослабляется сигнал.За счет аппаратного подключения больших потоковых устройств, таких как SmartTV или принтер, ваш канал Wi-Fi освобождается для портативных устройств.
Чтобы добавить в свой дом порты проводного подключения или узнать о других способах улучшения Wi-Fi, свяжитесь с Netsync® сегодня! Наши обученные специалисты могут работать с вами, чтобы определить идеальную конфигурацию сети для вашего дома или бизнеса. Обеспечение надежной и бесперебойной беспроводной связи.
Слишком много устройств или расположенный в центре маршрутизатор часто могут испортить сегодняшний дом, перегруженный Wi-Fi.Оценка Wi-Fi от Netsync® предоставит вам отчет о том, где отсутствует ваш Wi-Fi. Вы также получите план действий по улучшению широкополосного доступа в каждом уголке вашего дома на каждом устройстве, которое вам нужно.
Узнайте больше об оценке Wi-Fi от Netsync® здесь.
5 факторов, которые могут повлиять на ваш сигнал WiFi
Когда дело доходит до проектирования беспроводной сети, очень важно в первую очередь провести надлежащее обследование площадки Wi-Fi.Для этого есть много причин, но опрос также выявит некоторые факторы, которые могут повлиять на производительность вашей сети Wi-Fi. Вот лишь несколько вещей, которые могут помешать вашему сигналу.
Физические препятствия
Независимо от того, насколько грамотно было спроектировано ваше здание, существуют некоторые удивительные факторы, которые могут помешать вашему беспроводному сигналу достичь оптимального диапазона и производительности. Наиболее примечательными из них являются сама ткань, использованная в конструкции, и расположение этих материалов.Например, в современном строительстве широко используются металл, зеркала и бетон, но все они могут оказывать значительное влияние на помехи сигнала.
Прочие беспроводные сети
Еще одним важным фактором, влияющим на производительность вашей беспроводной сети, является других сетей в локальной области, например, из соседнего предприятия или локальной точки доступа. Сегодня это серьезная проблема, но обследование Wi-Fi поможет определить, будут ли помехи поблизости создавать проблемы для вашего конкретного помещения.А когда мы установим вашу сеть, мы сможем быстро исправить это и направить вас на соответствующий канал.
Электронные гаджеты и прочие устройства
Существует длинный список электронных гаджетов и устройств, которые могут создавать помехи в работе вашей беспроводной сети. Некоторые из них могут быть устройствами на базе Wi-Fi, такими как беспроводные телефоны, микроволновые печи, спутниковые антенны и системы сигнализации. Опрос беспроводных сетей поможет определить, может ли что-либо из этого быть проблемой для запуска вашего бизнеса в быстрой сети.Но легко увидеть, как в загруженном, современном офисе, заполненном гаджетами, есть множество предметов, которые могут мешать.
Расстояние
Независимо от того, являются ли ваши пользователи ночующими гостями отеля или офисными работниками, слишком большое расстояние от маршрутизатора, что приводит к плохому соединению, является частой причиной разочарования. Если ваше бизнес-помещение занимает большую площадь, например, целый офисный этаж или что-то размером с торговый центр, мы сможем порекомендовать решения, необходимые для обеспечения надежного покрытия сигнала независимо от того, где вы доступ к сети через ваш сайт.
Технические настройки
Средства защиты, такие как шифрование маршрутизатора, очень важны, особенно когда речь идет о защите данных ваших клиентов. Но в старых или более дешевых системах любые настройки безопасности могут помешать работе вашей беспроводной сети на оптимальном уровне, а не то, что мы рекомендуем их отключать. Если на вашем предприятии давно установлена сеть, и вы не обновляли ее в течение некоторого времени, то любая прошивка вполне может быть устаревшей, а это может снизить производительность для конечного пользователя.
Почему у меня внезапно слабый сигнал Wi-Fi?
Если у вас дома возникли проблемы с сигналом Wi-Fi, вам нужно выяснить, почему это иногда происходит. Плохой беспроводной сигнал может замедлить работу, особенно если вы используете Интернет для работы из дома или для игры в онлайн-игры.
Хотя беспроводные маршрутизаторы упростили нашу жизнь, определенные препятствия могут повлиять на дальность действия и мощность сигнала в вашей сети. Сигнал Wi-Fi может внезапно стать слабым по разным причинам. Например, если у вашего модема есть проблема или маршрутизатор неправильно расположен, вам может не понравиться сильный сигнал Wi-Fi. Иногда слишком много устройств в вашей беспроводной сети также может привести к перегрузке полосы пропускания, что приведет к слабому сигналу.
Что можно сделать, чтобы исправить слабый сигнал Wi-Fi?
Изменить положение фрезы
Если ваш роутер установлен неправильно, сигнал Wi-Fi не будет таким сильным, как вы ожидаете. Перемещение роутера может усилить сигнал Wi-Fi.Маршрутизатор имеет радиус действия около 46 метров в помещении. Этот диапазон подходит для большинства домов.
Также обратите внимание на препятствия, которые могут мешать сигналу. Вместо того, чтобы размещать маршрутизатор в углу домашнего офиса, попробуйте расположить его централизованно. Большинство интернет-пользователей ставят роутер рядом с компьютером. Необязательно помещать его туда. Найдите центральное место для роутера, чтобы обеспечить лучший сигнал Wi-Fi.
Узнайте, может ли определенное оборудование ослаблять сигнал Wi-Fi
Помимо местоположения маршрутизатора, определенное оборудование также может сделать ваш сигнал Wi-Fi слабым. Беспроводная сеть использует радиочастоты для передачи и приема данных . Предметы, которые передают радиосигналы, вызывают помехи, ослабляя беспроводной сигнал. Если у вас есть такое оборудование, как микроволновая печь, беспроводные камеры, беспроводные телефоны или приемники спутникового телевидения, следует ожидать возникновения помех. Такие устройства, как правило, работают на тех же частотах, что и беспроводной маршрутизатор.
Они не только снижают мощность сигнала, но и снижают скорость интернета. Оборудование может повлиять на вашу способность легко передавать файлы и соответственно помешать сопряжению устройств Bluetooth.Если вы обнаружите, что такое оборудование является причиной слабого сигнала Wi-Fi, выключите его и проверьте, есть ли какие-либо изменения в мощности сигнала Wi-Fi. Ограничьте количество оборудования, которое вы используете одновременно, когда находитесь в сети. Вы также можете попробовать переместить маршрутизатор подальше от любого из этих устройств.
Рассмотрите возможность изменения канала маршрутизатора
Вы проживаете в густонаселенной квартире? Если у большинства ваших соседей также есть беспроводные маршрутизаторы, это может иногда ослаблять ваш сигнал Wi-Fi. Чтобы убедиться в этом, проверьте свой компьютер, чтобы попытаться определить количество беспроводных сигналов, находящихся в пределах досягаемости. Большое количество устройств в радиусе действия может вызвать слабый сигнал в вашей сети. Вы можете устранить проблему с помехами, изменив канал маршрутизатора. Это позволяет ему работать на другом участке полосы частот. Просмотрите руководство к маршрутизатору, чтобы узнать, как следует изменить настройки канала.
Минимизируйте количество устройств, подключаемых к беспроводной сети
Иногда, когда к сети подключено слишком много устройств, они могут ослабить сигнал Wi-Fi.Устройства для потоковой передачи видео и онлайн-игр используют большую полосу пропускания, что приводит к снижению мощности сигнала. Вам следует отключить от сети некоторые устройства, которые вы не часто используете.
Если, например, вам нужно сыграть в определенные игры онлайн, не делайте этого, когда другие устройства все еще подключены к вашей сети. Если у вас есть маршрутизатор с настройками качества обслуживания, он может помочь вам автоматизировать процесс. Эта функция определяет приоритеты определенных операций, чтобы минимизировать проблемы с пропускной способностью.
Отрегулируйте антенну
Иногда антенны маршрутизатора не могут передать сигнал должным образом, что приводит к проблемам с подключением. Регулировка направления антенн может помочь усилить сигнал. Многие интернет-пользователи считают, что антенны маршрутизатора всегда должны устанавливаться вертикально. Вы можете усилить сигнал Wi-Fi, пытаясь установить их в разных направлениях, например перпендикулярно. Попробуйте создать L-образную форму, если у вас есть маршрутизатор 2,4 ГГц с несколькими антеннами.Если у вас есть маршрутизатор с частотой 5 ГГц, вы можете попробовать выровнять антенны или установить их под углом, чтобы получить лучший сигнал Wi-Fi.
Получите новый роутер
Если вы полагались на устаревший маршрутизатор, возможно, он больше не сможет передавать сильный сигнал Wi-Fi. Это связано с тем, что большинство старых маршрутизаторов работают по менее эффективной технологии. У них часто возникают технические проблемы, например перегрев. Это, в свою очередь, приводит к снижению мощности сигнала. У них также нет отличной выходной мощности для увеличения диапазона Wi-Fi.Поэтому вам следует подумать о приобретении нового маршрутизатора, чтобы улучшить общую беспроводную сеть.
Вот краткое изложение некоторых причин слабого сигнала Wi-Fi и способы их устранения
Причины | Решение |
Фрезер неправильно установлен | Отрегулируйте положение маршрутизатора и убедитесь, что он находится в пределах 150 футов в помещении |
Оборудование, создающее помехи, например микроволны | Отодвиньте роутер от такого оборудования |
Подключение слишком большого количества устройств к беспроводной сети | Минимизируйте количество устройств, которые вы используете одновременно |
Слишком много беспроводных сигналов в одном диапазоне | Изменить настройки канала |
Маршрутизатор устаревший | Получить новый |
Заключение
Множество факторов могут внезапно стать причиной слабого сигнала Wi-Fi.Попробуйте определить причину проблемы, чтобы усилить сигнал Wi-Fi.
Часто задаваемые вопросы
Может ли усилитель сигнала усилить ваш сигнал Wi-Fi?
Да. Это отличное решение, которое может повысить мощность вашего сетевого сигнала. Сосредоточьтесь на качественных усилителях сигнала, таких как расширители Wi-Fi.
Как установка DD-WRT поможет вашему роутеру?
Когда вы собираетесь купить маршрутизатор, выберите тот, на котором можно работать со сторонними прошивками, такими как DD-WRT.Это может улучшить сигнал Wi-Fi, поскольку открывает возможности маршрутизатора.
Медленный Wi-Fi из-за недостаточного покрытия
Помехи от конкурирующих сетей создают медленные зоны Wi-Fi
Медленное соединение в области может быть вызвано конкурирующими сетями на том же или перекрывающемся канале. Когда
Канал WiFi имеет много активных пользователей в нескольких сетях, скорости снижаются у всех. К несчастью,
канал принадлежит не только вам, и вы не можете запретить другим сетям использовать его.
Ваш лучший вариант — использовать канал без перекрывающихся сетей или совместно использовать канал, в котором есть сети с низким
сила сигнала. Есть два типа помех Wi-Fi, которые могут замедлить работу:
Помехи в совмещенном канале — Сети, разделяющие канал, взаимодействуют и разговаривают по очереди. Канал
пропускная способность распределяется между всеми WiFi-устройствами.
Перекрывающиеся помехи — Сети на нестандартных или перекрывающихся каналах не могут
сотрудничать, и вызовет помехи в соседних сетях.Они разделяют пропускную способность с сетями по стандарту
каналы.
Сеть
Сила
по сравнению с совмещенным каналом и перекрывающимися помехами
Алгоритм
inSSIDer измеряет только мощность сигнала
Один
беспроводной маршрутизатор и предполагает, что каждый из конкурирующих
сеть одинаково активна. (Для более точной оценки помех вам потребуется использовать более продвинутые инструменты.
например, анализаторы спектра и пакетов).
Чтобы избежать медленной работы WiFi, найдите канал с наименьшим количеством совмещенных каналов и перекрывающихся помех.
Это означает, что вы хотите, чтобы на вашем канале было наименьшее количество сетей, и если они есть, вы хотите, чтобы они были относительно
тихий (более низкий уровень сигнала).
Что делать
В этом упражнении предполагается, что вы уже нашли идеальное центральное место для вашей беспроводной сети. Это также
требует, чтобы вы знали, как настроить и изменить канал вашего беспроводного маршрутизатора.Если не знаешь как,
обратитесь к руководству пользователя.
inSSIDer отобразит рейтинг ссылок для вашей сети,
что это число
который учитывает силу сигнала как
а также уровень совмещенных каналов и перекрывающихся помех. Рейтинг ссылок является приблизительным и предполагает
что каждая сеть одинаково активна.
Выполните следующие действия, чтобы найти лучший канал:
- Используйте inSSIDer для измерения рейтинга ссылок в каждой комнате.
- Попробуйте каналы 1, 6 или 11 вашего беспроводного
маршрутизатор - Измерьте количество ссылок в каждой комнате.
- Выберите канал с лучшим совокупным рейтингом ссылок для каждой комнаты.
Мертвые точки от устройств без Wi-Fi
Иногда у вас может быть отличный сигнал, но практически нет возможности подключения. Эти мертвые зоны могут быть вызваны
конкурирующими беспроводными устройствами, которые используют те же частоты, что и WiFi, но не взаимодействуют с WiFi.Здесь
несколько распространенных устройств, которые вызывают мертвые зоны в доме:
- Беспроводные телефоны
- Беспроводные аудиосистемы
- камеры няни
- Микроволновые печи
- Беспроводные системы безопасности
Только Wi-Spy может показать вам помехи, не связанные с Wi-Fi
Должен ли я просто позволить моему маршрутизатору автоматически выбирать правильный канал WiFi?
Короче — нет! Многие беспроводные модемы и маршрутизаторы имеют алгоритм автоматического выбора канала, чтобы обеспечить
связь лучше, но
это может вызвать больше головных болей, чем решить.Автоматический выбор канала не учитывает источники, не относящиеся к WiFi, и делает
его выбор только по количеству мешающих сетей, использующих один и тот же канал. Это также может привести к тому, что ваш беспроводной
сеть на нестандартном канале, что приводит к еще большим помехам от множества источников. В конце концов,
автоматический выбор канала не решает никаких проблем. Во всяком случае, это делает проблему более прерывистой и
чрезвычайно сложно устранить неисправность. Лучшее долгосрочное решение — использовать такой инструмент, как
inSSIDer (небольшие сети) или Chanalyzer (сложные сети) с
Wi-Spy DBx для мониторинга вашей среды WiFi и назначения вашей точки доступа каналу с наименьшими затратами.
вмешательство.
Что делать
Без анализатора спектра сложно сделать окончательный вывод относительно отсутствия Wi-Fi.
вмешательство.
Узнайте больше о спектральном анализе.
Следующие шаги помогут вам систематически проверять другие беспроводные устройства на наличие помех Wi-Fi:
- Скачать
Тест пропускной способности TamoSoft
Полезность,
и установите его на
два компьютера - Настройте первый компьютер как сервер, а второй как клиент
- Начать испытание
- Включите и используйте рассматриваемое устройство без Wi-Fi, чтобы проверить, не влияет ли оно на производительность.
- Перезагрузите беспроводное устройство, чтобы проверить, не сменило ли оно свой канал. Попробуйте это несколько раз, пока не получите
определяется, влияет ли устройство на ваш WiFi.
Чем больше вы знаете
Зоны замедления и мертвые зоны могут возникать по разным причинам. Вы можете избежать этих ловушек, переместив
беспроводной маршрутизатор в центральное место и выбор лучшего канала, о котором мы узнали об этом
урок.
Использование надлежащих знаний о Wi-Fi и инструментов для поиска и устранения неисправностей в будущем обеспечит уверенность в том, что вы
в состоянии определить, что может быть основной причиной плохой работы Wi-Fi.
Проблемы с плохим сигналом Wi-Fi? Вот простые способы улучшить зону покрытия
Для некоторых Wi-Fi является таким же основным требованием, как электричество и водопровод. Большинство интернет-провайдеров устанавливают базовый модем / маршрутизатор, который остается нетронутым в углу. Вот несколько простых способов решения распространенных проблем с Wi-Fi дома.
Лучшее размещение
Это один из самых простых способов улучшить покрытие WiFi. Большинство пользователей предпочитают устанавливать маршрутизаторы в углу дома (обычно возле окна). Хотя это минимизирует беспорядок в проводах, это также ограничивает радиус действия WiFi, поскольку сигнал WiFi распространяется во всех направлениях. Идеальное место для установки маршрутизатора — это центр вашего дома, чтобы он обеспечивал равномерное покрытие по всему дому. Попробуйте установить WiFi-роутер на уровне глаз или выше — это еще больше повысит мощность сигнала.Наконец, держите маршрутизатор подальше от других устройств, вызывающих помехи (базовые станции беспроводных телефонов, другие маршрутизаторы, принтеры, микроволновые печи).
Гостевые сети
Друзья и родственники приезжают на вечеринку, а вы не хотите сообщать свой основной пароль Wi-Fi? Просто включите гостевую сеть на своем маршрутизаторе с отдельным более простым паролем. Войдите в настройки администратора вашего маршрутизатора, и на вкладке «Беспроводная связь» вы увидите вариант «Гостевая сеть». Вы можете дать имя своей сети, установить пароль и даже ограничить количество пользователей, которые могут подключаться к сети одновременно.Более того, некоторые маршрутизаторы также дают вам возможность заблокировать и удалить подключенное устройство, если вы чувствуете, что оно забирает всю полосу пропускания. Когда вечеринка закончится, вы можете отключить гостевую сеть — так никто не узнает ваш домашний пароль WiFi, и вам не придется беспокоиться о том, что ваша сеть будет использоваться позже без разрешения.
Повторители = лучший диапазон
Если вы не живете в отдельной комнате или квартире-студии, маршрутизатор, предоставленный вашим интернет-провайдером, не сможет обеспечить покрытие в доме.Вы можете заменить существующий маршрутизатор на более мощный, но более простой и дешевый способ — использовать повторитель. При этом сигнал WiFi от вашего маршрутизатора «повторяется», чтобы улучшить зону покрытия. Метод WPS — это самый простой способ подключения ретранслятора: включите WPS на роутере и нажмите кнопку WPS на ретрансляторе. Все настраивается автоматически всего за минуту. Есть несколько вариантов, доступных от D-Link, NetGear, TP-Link по цене от 1000 рупий. Если у вас есть старый (но работоспособный) маршрутизатор, вы также можете использовать его в качестве повторителя, хотя для этого потребуется небольшая настройка на странице настроек.
Кто-нибудь еще пользуется вашим Wi-Fi?
Вы когда-нибудь меняли пароль от WiFi? Это может быть тот же базовый пароль, что и при первой установке.

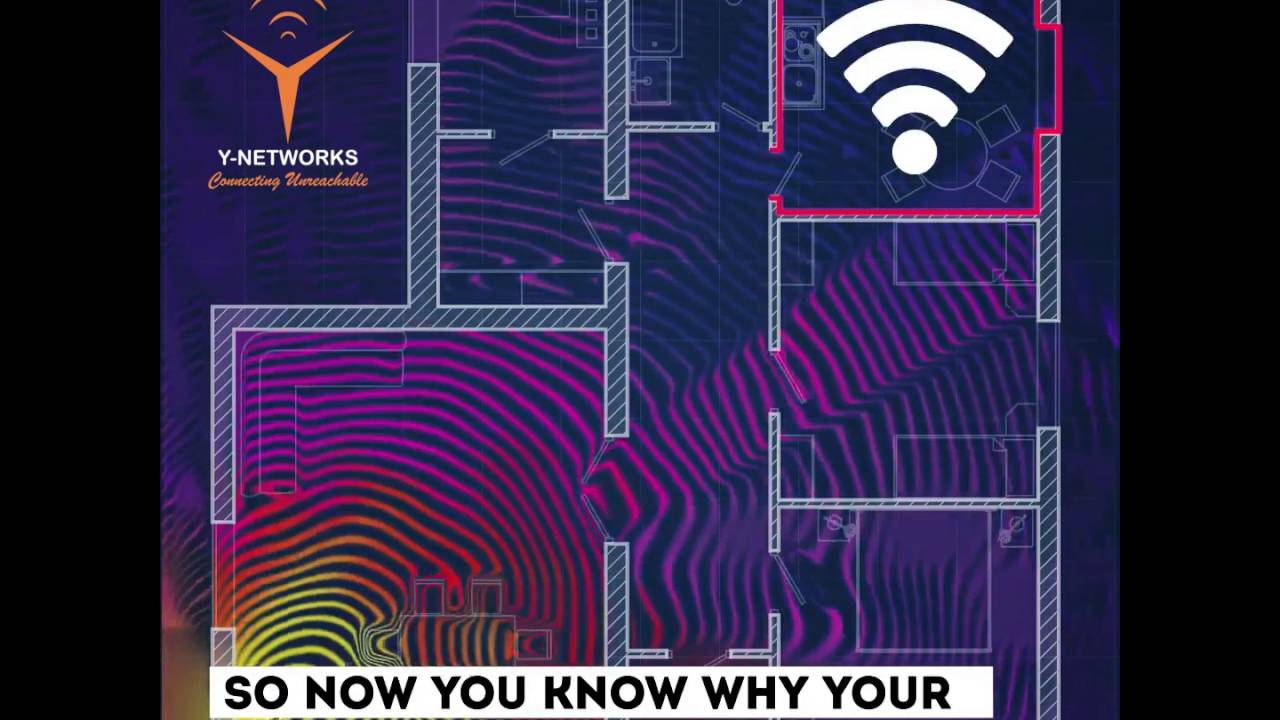
 Если у модели антенны съёмные, замените их на более мощные.
Если у модели антенны съёмные, замените их на более мощные.
 При этом максимальная скорость Wi-Fi иногда ниже максимальной скорости интернет-соединения;
При этом максимальная скорость Wi-Fi иногда ниже максимальной скорости интернет-соединения;
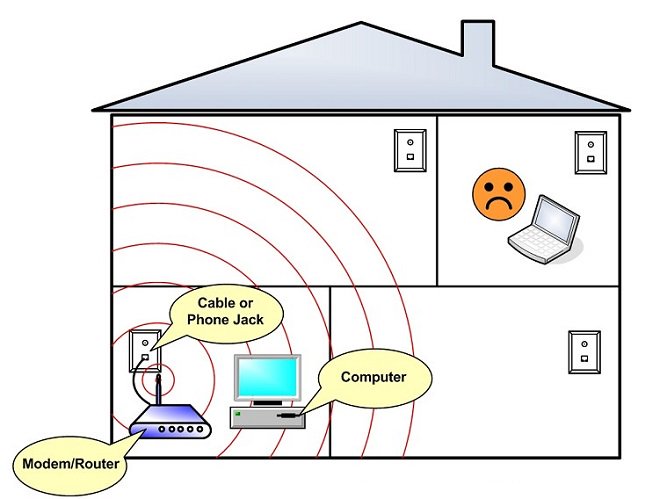
 Например, его можно закрепить на стену.
Например, его можно закрепить на стену.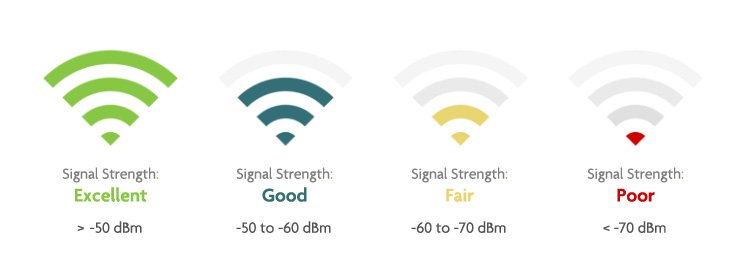 После инсталляции свежего официального драйвера проблема должна исчезнуть.
После инсталляции свежего официального драйвера проблема должна исчезнуть. В противном случае, такие девайсы не смогут подключиться к сети WiFi.
В противном случае, такие девайсы не смогут подключиться к сети WiFi.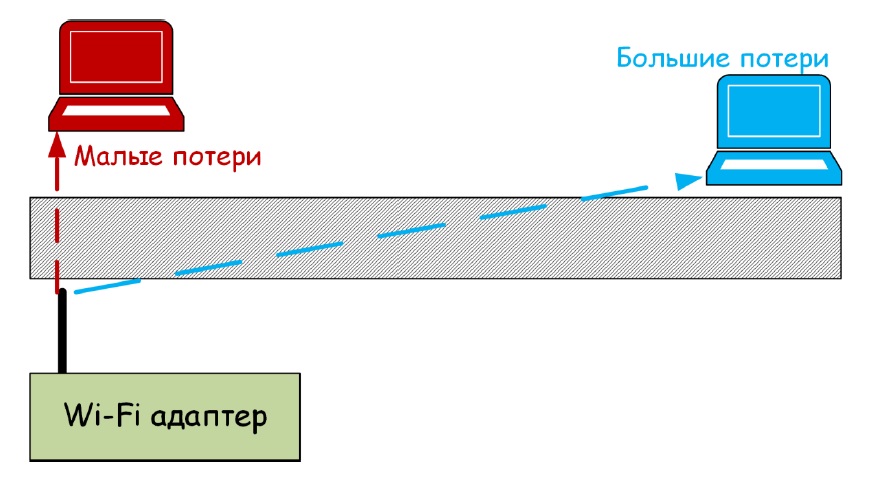 Такие устройства могут расширять зону покрытия и усилить WiFi на любом расстоянии от беспроводного роутера.
Такие устройства могут расширять зону покрытия и усилить WiFi на любом расстоянии от беспроводного роутера.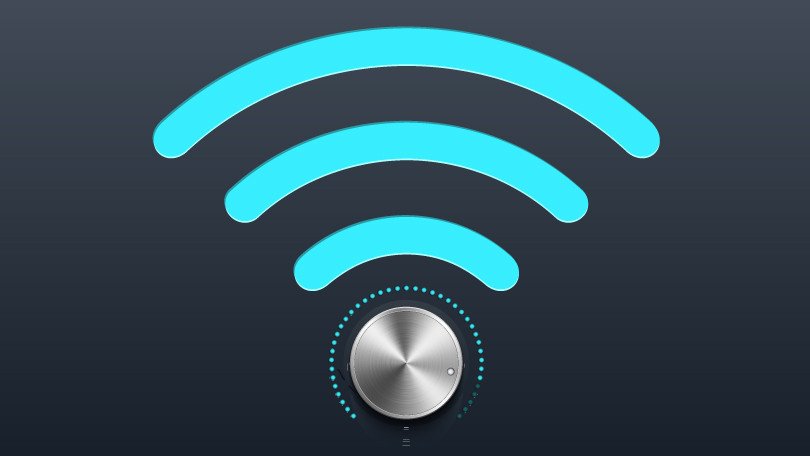 В большинстве случаев она выше, чем максимальная скорость интернет-соединения, но в дешёвых или старых моделях может быть недостаточной;
В большинстве случаев она выше, чем максимальная скорость интернет-соединения, но в дешёвых или старых моделях может быть недостаточной;
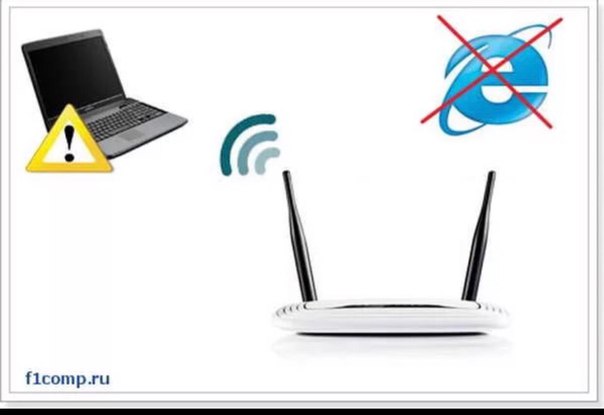

 prom.ua/a233430-kak-usilit-signal.html
prom.ua/a233430-kak-usilit-signal.html