4 способа и 3 уточнения как улучшить сигнал WiFi в домашних условиях
Проблемы со стабильностью сигнала WiFi и слабым приёмом беспроводной сети в большинстве случаев решаемы в домашних условиях. Первым делом необходимо выбрать оптимальное расположение маршрутизатора. Затем следует проверить его параметры и выставить такие значения, при которых скорость соединения будет максимальной. Если это не помогает, целесообразно использовать внешнюю антенну или репитер.
Переставьте роутер в центр квартиры
Обычные домашние роутеры оснащены всенаправленными антеннами. Радиоволны распространяются во все стороны, и при плохом выборе расположения маршрутизатора большая часть сигнала может уходить соседям. Во избежание этой ситуации устанавливайте устройство в центральной части помещения, в котором он будет использоваться. Это поможет усилить сигнал в отдалённых комнатах.
В вертикальной плоскости роутер следует размещать как можно выше. При выборе расположения точки доступа мысленно проведите линии между ним и местами, в которых будет использоваться беспроводная сеть. На пути распространения сигнала должно быть как можно меньше преград: толстых стен и перегородок, крупной бытовой техники, предметов мебели.
На пути распространения сигнала должно быть как можно меньше преград: толстых стен и перегородок, крупной бытовой техники, предметов мебели.
Благодаря своим физическим свойствам, радиоволны способны огибать препятствия, отражаясь от стен и предметов интерьера. Но не все материалы отражают WiFi одинаково. Например, аквариумы и комнатные растения поглощают большую часть энергии волны. Поэтому если между маршрутизатором и конечным устройством находятся такие предметы, усилить сигнал поможет изменение места установки.
Измените настройки маршрутизатора
К основным параметрам, изменение которых может усилить сигнал, относятся:
- Мощность передатчика;
- Канал WiFi;
- Режим работы согласно стандарту 802.11.
Все эти свойства изменяются через веб-интерфейс панели управления маршрутизатором. Информация, необходимая для входа в этот интерфейс, обычно указывается производителем на наклейке с нижней стороны устройства. Если там её нет, проверьте комплект поставки. В нём может быть отдельный вкладыш с данными для входа: IP-адресом админ-панели, стандартным логином и паролем.
В нём может быть отдельный вкладыш с данными для входа: IP-адресом админ-панели, стандартным логином и паролем.
Увеличение мощности роутера
Перейдите в раздел меню, отвечающий за настройку сети WiFi. Найдите пункт «Transmit Power», «Tx Power» или «Мощность передатчика». Значение этого параметра на большинстве роутеров можно выбрать из выпадающего списка. При использовании в больших помещениях с множеством преград рекомендуется усилить мощность до 100%.
Важно! На оборудовании TP-Link вместо мощности в процентах указывается относительное значение: «High» или «Высокая».
Выбор оптимального канала беспроводной сети
Наиболее распространённый частотный диапазон, на котором работает WiFi — 2,4 ГГц. Он делится на 13 частично пересекающихся полос шириной 20 или 40 МГц. При работе нескольких маршрутизаторов на одной частоте происходит наложение сигнала, в результате которого уменьшается качество связи и скорость передачи данных.
Чтобы усилить уровень приёма, выбирайте наименее загруженный канал в параметрах точки доступа. Узнать, на каких каналах работают маршрутизаторы соседей, можно при помощи бесплатной утилиты inSSIDer. Также в настройках роутера можно активировать автоматический выбор канала.
Изменение режима работы
Стандарт беспроводной связи 802.11 имеет несколько режимов работы беспроводной сети. Наиболее распространённые из них:
- 802.11b/g/n;
- 802.11g/n;
- 802.11n.
Первые два режима обеспечивают обратную совместимость с устаревшим оборудованием, не имеющим возможности работать по стандарту 802.11n. Их главный недостаток заключается в понижении скорости обмена данными с современными устройствами, поддерживающими режим «N». Чтобы усилить быстродействие домашней сети, активируйте передачу данных согласно стандарту 802.11n. После этого перезагрузите роутер и убедитесь, что все сетевые устройства успешно подключились к WiFi.
Совет! Не выбирайте «802.
11n», если не всё домашнее оборудование поддерживает работу в этом беспроводном режиме. В противном случае, такие девайсы не смогут подключиться к сети WiFi.
Установите внешнюю антенну или мощный адаптер
Антенны на большинстве маршрутизаторов подключаются через разъём RP-SMA. Стандартные усилители сигнала, как правило, можно снять, после чего поставить на их место антенны с более высоким коэффициентом усиления. При выборе такого оборудования учитывайте тип разъёма, мощность и направленность. Проверить совместимость оборудования можно на сайте производителя.
Но даже подключение мощной антенны не поможет обеспечить высокий уровень сигнала на устройствах с приёмником маленькой мощности. Данные от маршрутизатора будут свободно передаваться на ноутбук или другой девайс. Однако с отправкой обратного сигнала встроенный радиомодуль может не справиться, если на пути к роутеру находится много препятствий. В этом случае целесообразно усилить передатчик подключением внешнего WiFi адаптера с антенной.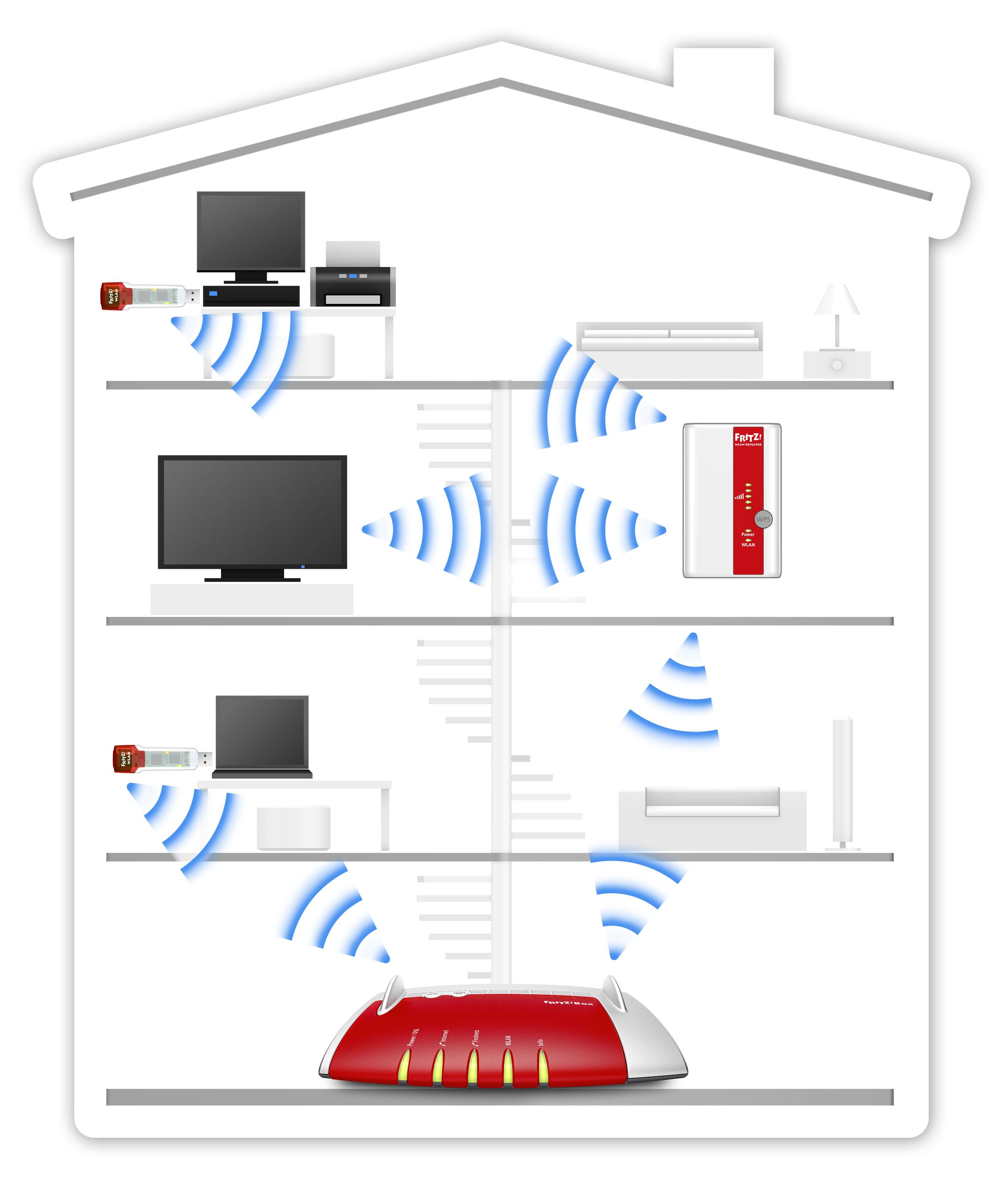
Обучающее видео: Как самостоятельно усилить сигнал в своей сети WiFi
Используйте WiFi репитер
Усилить сигнал в больших помещениях можно при помощи повторителей WiFi сигнала (репитеров). Они вставляются в розетку, и после подключения к домашней сети передают сигнал дальше. Вместо репитера также можно использовать дополнительный роутер, чтобы усилить сигнал. Большинство таких устройств поддерживает работу в режиме повторителя.
Ретранслятор нужно устанавливать в области стабильного приёма беспроводной сети, между точкой доступа и конечным оборудованием. Подключение повторителей обычно производится через технологию защищённой установки соединения «WiFi Protected Setup» (WPS). Для того чтобы усилить уровень связи на большой площади, рекомендуется использовать сразу несколько репитеров.
Обратите внимание! Некоторые модели повторителей имеют возможность кабельного подключения к роутеру.
Такие устройства могут расширять зону покрытия и усилить WiFi на любом расстоянии от беспроводного роутера.
Поделиться:
Как улучшить уровень сигнала моей сети 5 ГГц?
Your browser does not support JavaScript. Please turn it on for the best experience.
Поддержка
- Загрузки
- Часто задаваемые вопросы (FAQ)
- Форум технической поддержки
- Связаться со службой технической поддержки
- Симуляторы TP-Link
- Списки совместимых устройств
Где купить?
- Магазины
- Системные интеграторы
- Субдистрибьюторы
- Дистрибьюторы
- Проектные дистрибьюторы
Сообщество
Россия / Русский
TP-Link, Reliably Smart
TP-Link, Reliably Smart
Search
Требования к использованию
Дата последнего обновления: 03-21-2023 11:28:00 AM
267204
Эта статья подходит для:
TL-WDR3500 , TL-WDR3600 , Archer C20i , Archer C5( V1.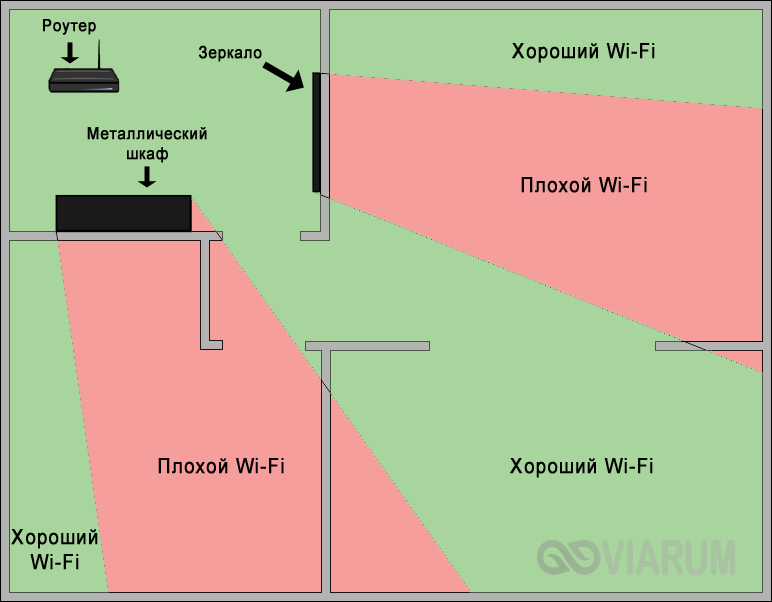 20 ) , Archer C2 , TL-WDR4900 , Archer C50( V1 ) , Archer C7( V1 V2 V3 ) , TL-WDR4300 , Archer C20( V1 )
20 ) , Archer C2 , TL-WDR4900 , Archer C50( V1 ) , Archer C7( V1 V2 V3 ) , TL-WDR4300 , Archer C20( V1 )
Перед тем, как развертывать сеть 5 ГГц, пожалуйста, обратите внимание на ваше географическое положение и местное законодательство или регулирование для данной частоты.
Признаки:
Слабый беспроводной сигнал, на клиентском устройстве;
Не удается обнаружить беспроводную сеть 5 ГГц
Причина:
Как правило, чем ниже частота, тем дальше может распространяться беспроводной сигнал. Таким образом, устройства в сети 5 ГГц будут, как правило, иметь меньшую дальность, чем те, которые используют 2,4 ГГц. Это ситуация может решаться с помощью современных технологий, но если данное устройство находится далеко от точки доступа, вам лучше использовать для подключения сеть 2,4 ГГц.
Кроме того, более высокая частота будет более чувствительной к препятствию и большему затуханию при прохождении через стены, потолок и т.д. из-за относительно низкого преломления сигнала.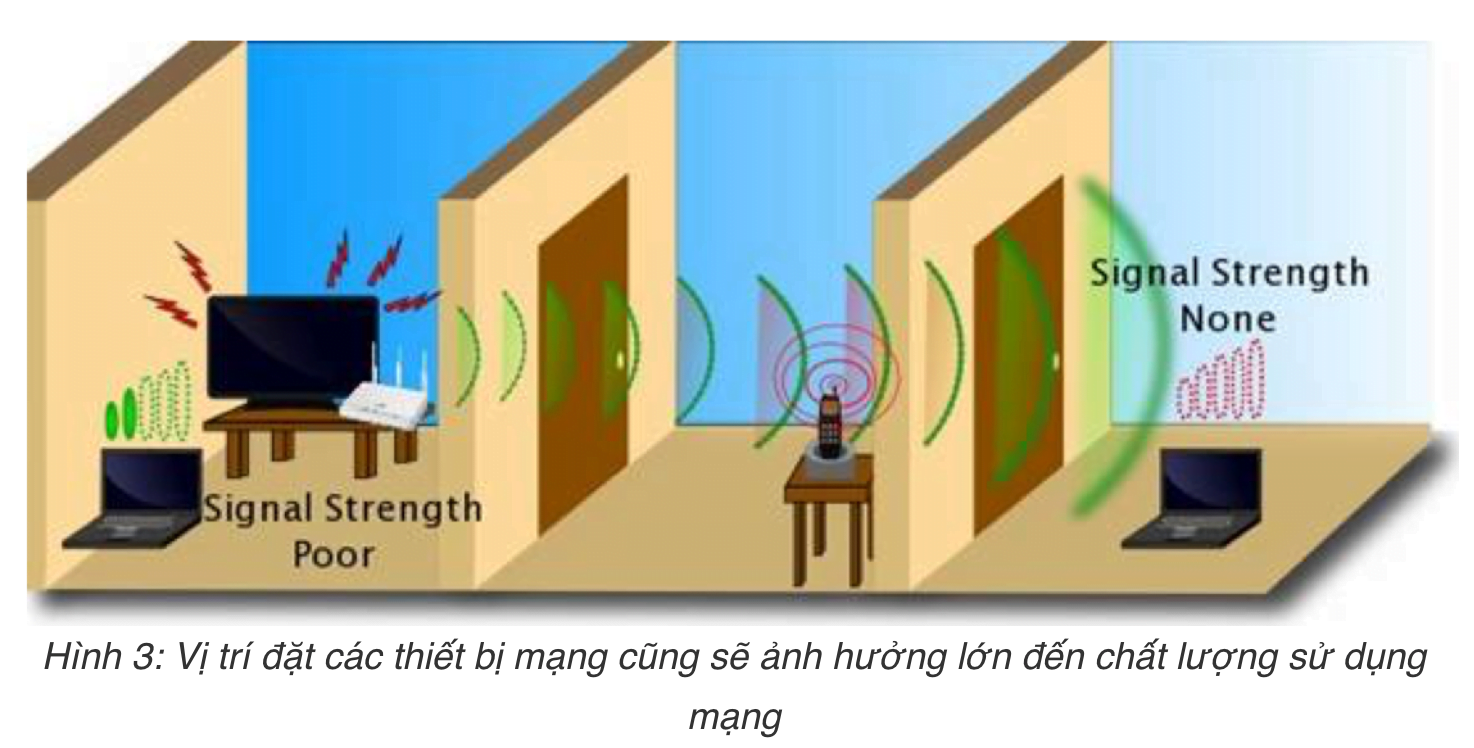
Здесь мы рассмотрим две фотографии в качестве примера:
SNR: отношение сигнал / шум — это показатель, который сравнивает уровень желаемого сигнала с уровнем фонового шума. Он определяется как отношение мощности сигнала к мощности шума. Коэффициент более выше чем 1: 1 (или 0dB) показывает больше сигнал чем шум.
Решение:
Поскольку нет решений, которые позволили бы сразу же улучшить качество беспроводной сети 5 ГГц, мы рекомендуем выполнить следующие шаги для оптимизации беспроводного соединения:
— Пожалуйста, убедитесь, что ваш беспроводной маршрутизатор / точка доступа или клиент поддерживает беспроводную сеть 5 ГГц;
— Установите ваш роутер/точку доступа рядом с другим Wi-Fi оборудованием;
— Избегайте физических препятствий, потому что они будут сильно поглощать беспроводной сигнал;
— Попробуйте изменить канал вещания беспроводной сети в соответствии с местным законодательством;
Здесь мы возьмем Archer C7 в качестве примера. Зайдите в веб-утилиту управления устройства (перейдите по ссылке если вы не знаете, как это сделать), затем выберите Дополнительные настройки (вверху) – Беспроводной режим (с левой стороны) – Настройки беспроводного режима — 5 ГГц (с верху в правой стороне).
Зайдите в веб-утилиту управления устройства (перейдите по ссылке если вы не знаете, как это сделать), затем выберите Дополнительные настройки (вверху) – Беспроводной режим (с левой стороны) – Настройки беспроводного режима — 5 ГГц (с верху в правой стороне).
В поле Канал – вы можете изменить канал вещания для сети 5 ГГц.
— Если вам действительно нужно лучше покрытие беспроводной сети, однако, частота 5 ГГц не может удовлетворить ваши требования после выполнения указанных выше действий, пожалуйста, попробуйте переключиться на 2,4 ГГц.
Чтобы получить подробную информацию о каждой функции и настройке оборудования, перейдите на страницу Загрузки для загрузки руководства пользователя к вашей модели устройства.
Был ли этот FAQ полезен?
Ваш отзыв поможет нам улучшить работу сайта.
Что вам не понравилось в этой статье?
- Недоволен продуктом
- Слишком сложно
- Неверный заголовок
- Не относится к моей проблеме
- Слишком туманное объяснение
- Другое
Как мы можем это улучшить?
Спасибо
Спасибо за обращение
Нажмите здесь, чтобы связаться с технической поддержкой TP-Link.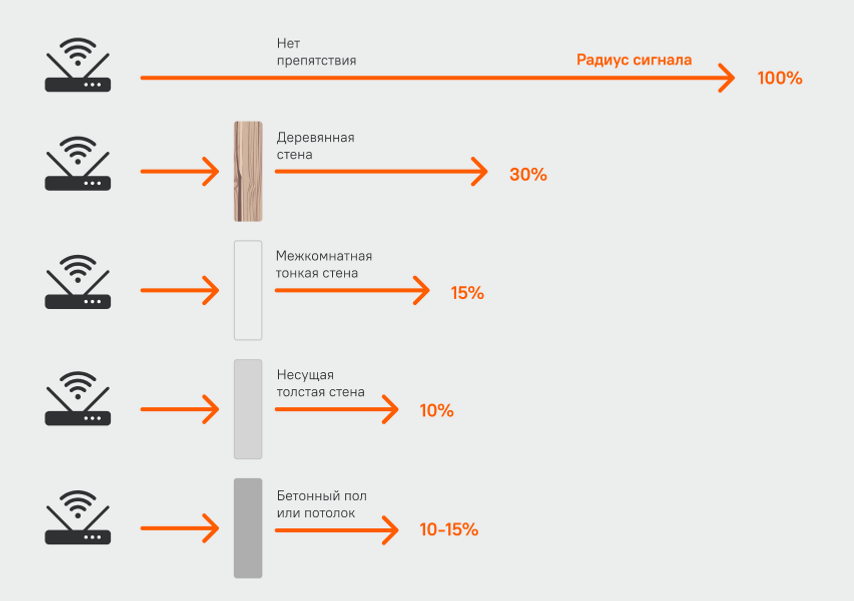
5 факторов, влияющих на сигнал WiFi
Когда дело доходит до проектирования беспроводной сети, важно в первую очередь провести надлежащий обзор сайта Wi-Fi.
Есть много причин для этого, но опрос также выявит некоторые факторы, которые могут повлиять на ваш сигнал Wi-Fi и производительность сети. Вот лишь некоторые из вещей, которые могут помешать вашему сигналу Wi-Fi.
1. Физические препятствия
Независимо от того, насколько продуманно спроектировано ваше здание, существуют некоторые неожиданные факторы, которые могут помешать вашему сигналу Wi-Fi достичь оптимального охвата и производительности. Наиболее заметным из них является сама ткань, используемая в конструкции, и расположение этих материалов.
Например, металл, зеркала и бетон обычно используются в современном строительном дизайне, но все они могут оказывать значительное влияние на помехи сигнала.
2. Прочие беспроводные сети
Еще одним важным фактором, влияющим на производительность вашего сигнала Wi-Fi, является других сетей в локальной области, например, из соседнего предприятия или местной точки доступа.
Сегодня это серьезная проблема, но исследование Wi-Fi позволит определить, будут ли соседние помехи проблемой для вашего конкретного помещения. И когда мы установим вашу сеть, мы сможем внести некоторые быстрые исправления и направить вас на соответствующий канал.
3. Электронные гаджеты и другие устройства
Существует длинный список электронных гаджетов и устройств, которые могут создавать помехи частоте вашей беспроводной сети, влияя на ваш сигнал Wi-Fi.
Некоторые из них могут быть устройствами на основе WiFi, такими как беспроводные телефоны, микроволновые печи, спутниковые антенны и системы сигнализации. Беспроводной опрос позволит определить, могут ли какие-либо из них быть проблемой для запуска вашего бизнеса в быстрой сети. Но несложно заметить, что в оживленном современном офисе, наполненном гаджетами, есть множество предметов, которые могут мешать.
4. Расстояние
Независимо от того, являются ли ваши пользователи гостями отеля с ночевкой или офисными работниками, нахождение слишком далеко от маршрутизатора, что приводит к плохому сигналу Wi-Fi, является распространенной причиной разочарования.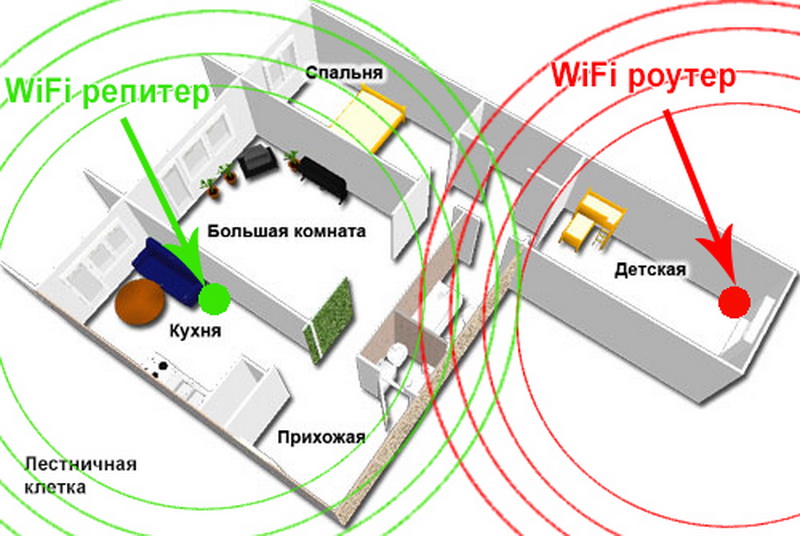
Если помещение вашего бизнеса занимает большую площадь, например, целый офисный этаж или что-то размером с торговый центр, то мы сможем порекомендовать решения, необходимые для того, чтобы гарантировать стабильное покрытие сигнала Wi-Fi независимо от где вы получаете доступ к сети через ваш сайт.
5. Технические настройки
Защита сети, такая как шифрование маршрутизатора, очень важна, особенно когда речь идет о защите данных ваших клиентов. Но в более старых или более дешевых системах возможно, что какие-либо настройки безопасности могут препятствовать оптимальной работе вашей беспроводной сети — не то чтобы мы рекомендовали их отключать.
Если на вашем предприятии давно установлена сеть, и вы давно ее не обновляли, то любая прошивка вполне может быть устаревшей, и это может снизить производительность для конечного пользователя.
Мы надеемся, что этот блог о сигнале Wi-Fi был вам полезен. Если у вас есть дополнительные вопросы, пожалуйста, не стесняйтесь обращаться к нам.
Давайте подключимся
Мы найдем решение, производительность гарантирована.
Свяжитесь с нами, чтобы узнать больше.
Связаться
Слабый сигнал? Как улучшить Wi-Fi на вашем Android
Вы полагаетесь на свой телефон за лот . Это помогает время от времени проверять вашу технику, чтобы избежать более серьезных и дорогостоящих проблем позже. Коснитесь или щелкните здесь, чтобы узнать о шести способах начать работу.
Что может раздражать больше, чем паршивый Wi-Fi, когда вы пытаетесь что-то сделать? Ваш телефон Android теряет большую часть своих функций без надежного сетевого подключения. Проблема может исходить из нескольких источников, и мы здесь, чтобы помочь вам сузить круг и вернуть ваш интернет в нужное русло.
Иногда самое простое решение — самое лучшее
Слышали ли вы о перезагрузке компьютера для устранения проблем? Это также может помочь подтолкнуть ваш телефон в правильном направлении. Выключите телефон и подождите около 30 секунд, затем снова включите его.
Вы также можете попробовать выключить и снова включить Wi-Fi. В зависимости от модели вашего телефона вы найдете параметры Wi-Fi в разделе Connections или Wireless & Networks (или что-то подобное) или просто Wi-Fi . Выключите Wi-Fi на телефоне, подождите несколько секунд, а затем снова включите его.
Включение и выключение режима полета может помочь. Перейдите к Настройки , затем Беспроводная связь и сети или Сеть и Интернет (или что-то в этом роде) и включите режим полета. Подождите несколько секунд, затем выключите его.
Вы будете удивлены, как часто это решает проблему.
Обновите свой телефон
Обновление вашего телефона Android может решить проблемы с сетью, а также предоставить последние обновления безопасности, исправления ошибок и функции. Перейдите к Система > Обновление системы и следуйте инструкциям на экране.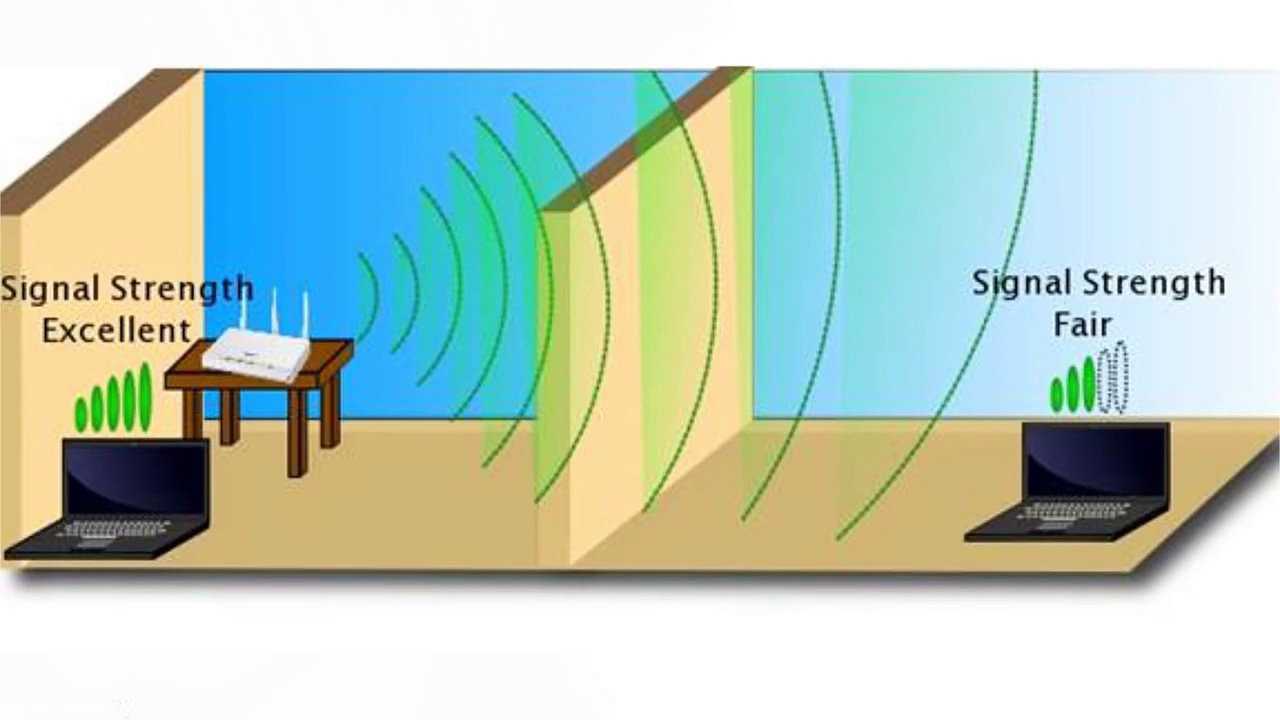
Отключите, затем добавьте неисправную сеть
Удаление телефона из сети, а затем его повторное добавление может помочь устранить проблемы с подключением. Вам понадобится пароль, чтобы вернуться в сеть.
Перейдите в Настройки , и вы найдете Сеть и Интернет или что-то в этом роде, или просто настройку Wi-Fi . Найдите сеть, которую хотите удалить, нажмите и удерживайте или коснитесь значка шестеренки , затем выберите Забыть . Подождите несколько секунд, затем подключитесь к сети.
Похожие : 8 проверенных способов экономных людей снизить ежемесячные счета за интернет, кабельное и потоковое вещание
Сброс настроек сети
Если описанные выше шаги не помогли, вы можете сбросить сетевые настройки телефона. Обратите внимание, что вам не только нужно будет повторно ввести свой пароль Wi-Fi, но вам также может потребоваться повторно подключить устройства Bluetooth и снова настроить VPN, если вы его используете.
Перейти к Настройки , затем Общее управление или Система . Нажмите Сбросить или Сбросить параметры , затем Сбросить настройки сети . Для продолжения вам потребуется пароль или другая форма аутентификации.
Сброс настроек маршрутизатора
Если проблема не в телефоне, скорее всего проблема в маршрутизаторе. Вы можете сбросить его, используя кнопку питания или просто отключив блок питания. Подождите полминуты, прежде чем включить его снова.
Переместите маршрутизатор
Как далеко вы обычно находитесь от маршрутизатора? Если у вас есть привычка прокручивать дум в постели, полезно иметь маршрутизатор рядом со спальней. По крайней мере, он должен быть на том же этаже, где вы проводите большую часть своего времени. Ваши стены, техника и мебель влияют на сетевой сигнал между вашим телефоном и маршрутизатором.
Найдите центральное место с большим количеством открытого пространства и установите маршрутизатор высоко для еще лучшего сигнала.

 11n», если не всё домашнее оборудование поддерживает работу в этом беспроводном режиме. В противном случае, такие девайсы не смогут подключиться к сети WiFi.
11n», если не всё домашнее оборудование поддерживает работу в этом беспроводном режиме. В противном случае, такие девайсы не смогут подключиться к сети WiFi.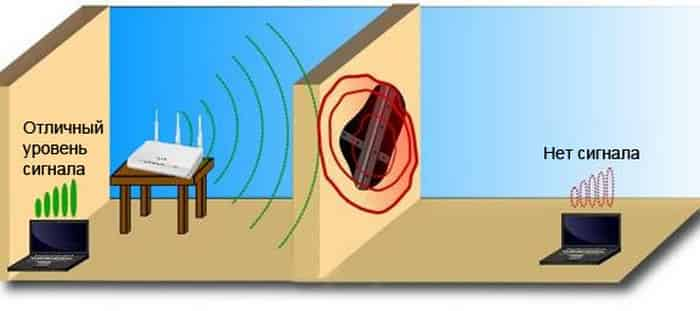 Такие устройства могут расширять зону покрытия и усилить WiFi на любом расстоянии от беспроводного роутера.
Такие устройства могут расширять зону покрытия и усилить WiFi на любом расстоянии от беспроводного роутера.