Почему слабый сигнал Wi-Fi роутера | Оптимасеть
Если у вас наблюдается нестабильный и слабый сигнал Wi-Fi роутера в домашней сети, то это скорее говорит о неправильной организации беспроводной связи, чем об аппаратном ограничении или неисправности сетевого устройства. Конечно, привести к нестабильной или слабой работе беспроводной связи Wi-Fi может как аппаратная неисправность, так и кривая (сырая) прошивка маршрутизатора. Но чаще всего неустойчивый и слабый сигнал Wi-Fi роутера наблюдается по причине неправильно организованной беспроводной связи в домашней сети.
При организации беспроводной домашней сети, первым делом нужно найти подходящее место для Wi-Fi роутера, чтобы все устройства (планшет, ноутбук, Smart TV…) участвующие в вашей беспроводной сети могли уверенно принимать Wi-Fi сигнал в установленном радиусе действия.
1. При размещении Wi-Fi роутера следует учитывать толщину, положение, количество стен и потолков, а также другие подобные объекты, через которые будет проходить беспроводной сигнал. Потому что все, что находится в радиусе действия и стоит на пути Wi-Fi сигнала, может существенно сократить поле действия беспроводной связи.
Потому что все, что находится в радиусе действия и стоит на пути Wi-Fi сигнала, может существенно сократить поле действия беспроводной связи.
Дело в том, что площадь покрытия зоны Wi-Fi сильно зависит не только от расстояния, но и от материалов из которых изготовлены конструкции и объекты (стены, мебель…) находящиеся в радиусе беспроводной сети, а также от уровня попутных радиочастотных шумов в доме, квартире или офисе.
Как правило, именно центральное и возвышенное размещение маршрутизатора дает возможность без использования различных устройств (антенны, повторители…) усиливающих Wi-Fi сигнал каждому клиенту беспроводной сети обеспечить стабильный и надежный выход в интернет. Конечно, если площадь вашего офиса или дома большая, то без таких усиливающих сигнал устройств как повторитель (repiter) вам не обойтись.
Помните, что для эффективного излучения Wi-Fi сигнала, роутер следует устанавливать в центре и на возвышенном месте, где меньше всего препятствий и преград для создания сильной и устойчивой беспроводной связи между источником (маршрутизатор) и клиентами (компьютеры, планшеты.
..) домашней сети.
2. Если это возможно, то постарайтесь расположить устройства участвующие в беспроводной связи на одной линии вместе с маршрутизатором. Так например, стена толщиной в 0,5 метра под углом в 45 градусов представляет препятствие для Wi-Fi сигнала толщиной в 1 метр. А вот та же стена, но под углом в 2 градуса уже будет трудно преодолимым барьером для Wi-Fi сигнала толщиной в 14 метров. Поэтому для лучшего приема сигнала устройство нужно расположить так, чтобы сигнал исходящий из маршрутизатора проходил прямо через стену (конструкцию, потолок), а не под углом.
3. Следует сказать, что конструкции и объекты, которые встречаются на пути Wi-Fi сигнала в зависимости от материала из которого они сделаны, по разному влияют на радиус действия беспроводной сети. То есть металлические конструкции (двери, перегородки…) из алюминия или железа скорее всего будут плохо влиять на радиус действия беспроводной связи в доме.
Так же для хорошего уровня беспроводной связи нужно избегать прохождение Wi-Fi сигнала через такие материалы и объекты как сталь, стекло, вода (аквариум), шкафы, зеркала, а также кирпич, бетон и стены покрытые изоляцией. Желательно, чтобы точки доступа, беспроводные маршрутизаторы, клиенты (ноутбук, планшет…) располагались таким образом, чтобы Wi-Fi сигнал меньше преодолевал перечисленные выше барьеры, а свободно проходил через открытые дверные проёмы, стены сухой кладки и так далее.
Желательно, чтобы точки доступа, беспроводные маршрутизаторы, клиенты (ноутбук, планшет…) располагались таким образом, чтобы Wi-Fi сигнал меньше преодолевал перечисленные выше барьеры, а свободно проходил через открытые дверные проёмы, стены сухой кладки и так далее.
4. Кроме физических препятствий для Wi-Fi сигнала существуют еще и беспроводные источники помех. К ним можно отнести микроволновую печь, радиотелефон работающий на частоте 2.4 ГГц (база распространяет сигнал даже когда телефон не используется), беспроводной маршрутизатор ваших соседей, устройства Bluetooth, беспроводную радионяню и другие беспроводные устройства работающие на частоте 2.4 ГГц. Так же Wi-Fi роутер следует держать по дальше (не менее 1-2 метров) от электрических устройств и электронных приборов, являющихся источником радиочастотных шумов.
Чтобы избежать негативного влияния посторонних радиосигналов (например, маршрутизатор соседей), создающих в беспроводной домашней Wi-Fi сети фоновый шум, который нужно все время преодолевать достаточно просто выбрать/изменить канал (диапазон частот), где меньше всего количество помех. Чтобы определить канал с наименьшей загруженностью и минимальными помехами можно воспользоваться хорошей бесплатной программой для диагностики Wi-Fi сетей inSSIDer (инструкция как пользоваться утилитой здесь) или WiFi Analyzer для смартфонов.
Чтобы определить канал с наименьшей загруженностью и минимальными помехами можно воспользоваться хорошей бесплатной программой для диагностики Wi-Fi сетей inSSIDer (инструкция как пользоваться утилитой здесь) или WiFi Analyzer для смартфонов.
После того как вы определите менее загруженный канал для своей беспроводной сети, нужно зайти в административную панель вашего маршрутизатора и изменить его. Обычно для входа в админ. панель маршрутизатора в адресной строке нужно ввести 192.168.0.1 или 192.168.1.1, а в форму данные (по умолчанию Login и Password для входа admin) написанные снизу Wi-Fi роутера. Щелкнуть мышкой по вкладке «Настройки беспроводного режима» (Wireless Settings) выбрать подходящий номер канала и нажать на кнопку «Сохранить» (Save). На изображении ниже в качестве примера использовался маршрутизатор TP-Link.
Следует помнить, что некоторые устройства не поддерживают работу на канале свыше 11-го и могут не видеть точку доступа, а автоматический режим не всегда корректно определяет наиболее подходящий канал. Как вы понимаете, имеет смысл выбирать канал, который находится в диапазоне с 1 по 11, но если вы уверенны что все устройства (планшет, ноутбук…) участвующие в беспроводной сети Wi-Fi поддерживают выбранный вами канал выше 11-го, то в этом случае можно использовать любой подходящий канал.
Как вы понимаете, имеет смысл выбирать канал, который находится в диапазоне с 1 по 11, но если вы уверенны что все устройства (планшет, ноутбук…) участвующие в беспроводной сети Wi-Fi поддерживают выбранный вами канал выше 11-го, то в этом случае можно использовать любой подходящий канал.
5. Так же плохая связь Wi-Fi может быть из-за устаревшей, сырой(не доработанная производителем), кривой (переработанная энтузиастами) прошивки на маршрутизаторе. Чтобы это исправить необходимо обновить прошивку (как обновить прошивку на маршрутизаторе TP-Link читайте здесь). Как правило если прошивка была не доработана или она устарела, то производители этой модели Wi-Fi роутера исправляют ошибки и на официальном сайте выкладывают ее для скачивания в свободном доступе.
Перед обновлением прошивки обязательно сбросьте настройки роутера (обычно это кнопка «RESET»), отключите от него все коммутационные шнуры (патч-корды) кроме компьютера с которого будет выполнятся обновление, обеспечьте компьютер и маршрутизатор источником бесперебойного питания (ИБП), а также убедитесь в совместимости загруженной с официального сайта прошивки с вашей моделью маршрутизатора.
Не стоит пренебрегать этими простыми правилами потому, что они избавят вас от похода в сервисный центр.
6. Как бы это не банально звучало, но слабый сигнал роутера может быть ещё из-за неправильно направленных антенн. Дело в том, что антенны излучают сигналы Wi-Fi формой подобные кругу, которые позиционируются в пространстве по отношению к антенне перпендикулярно. На изображении ниже показано рекомендуемое расположение антенн, которое подойдет для типичных квартир, домов и офисов. В зависимости от особенности и планировки помещения/здания можно попробовать повертеть (развести) антенны, чтобы добиться хорошего беспроводного покрытия во всей планируемой зоне Wi-Fi.
Как видите для Wi-Fi роутера под номером один, чтобы покрыть большой участок площади лучше позиционировать антенну вертикально чем под углом в 45 градусов. Потому, что сигнал излучаемый наклоненной антенной будет направлен в пол и крышу. А для маршрутизаторов под номером два и три (средняя антенна вертикально) лучшим решением будит позиционировать антенны под углом в 45 градусов, чтобы покрыть как можно больше зону в разных направлениях беспроводной связью Wi-Fi.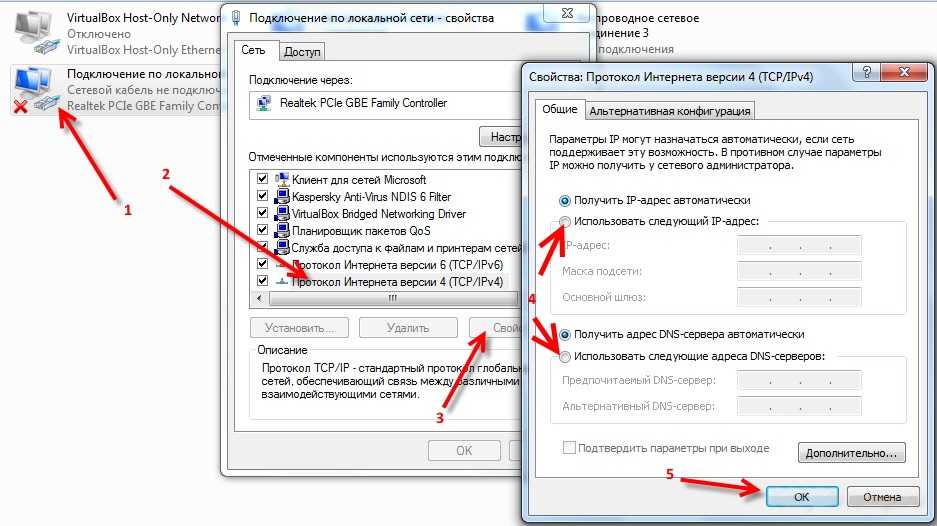
7. Если у вас дома или в офисе большая площадь, которую нужно обеспечить стабильной и уверенной беспроводной сетью, то можно попробовать усилить сигнал и расширить зону Wi-Fi. Если позволяет конструкция маршрутизатора, то можно попробовать заменить антенну на более мощную (5 дБи, 8 дБи… ) или усилить/расширить существующий сигнал с помощью специальных устройств.
Например, между источником и приемником можно установить Wi-Fi репитер (repeater), который способен устранить потери сигнала и обеспечить хорошее качество связи беспроводной сети. Беспроводная связь Wi-Fi прочно вошла в нашу жизнь, а эти не хитрые рекомендации, надеюсь, помогут вам создать качественную и стабильную домашнюю сеть. Не забудьте также установить пароль в настройках Wi-Fi роутера, чтобы вашим трафиком не пользовались соседи.
Особенность Wi-Fi такова, что сигнал делиться поровну между всеми устройствами подключенными к беспроводной сети и как следствие у всех понижается скорость интернет соединения.
Как сигнал WI-FI распределяется по квартире
(Статья взята с сайта www.hobbyits.com)
Что делать, если слабый сигнал Wi-Fi? Все способы решения проблемы
Время на чтение: 13 мин
Человек и высокотехнологичные гаджеты сегодня практически неразлучны. Большинство людей ими пользуются в спальне, на кухне, в гостиной и даже в ванной или туалете. В некоторых областях помещения прием Wi-Fi может быть плохим, то есть показывается 1-3 палочки приема. Периодически скорость может снижаться или пропадать сигнал вовсе. Это реально исправить и, в дальнейшем, комфортно пользоваться интернетом в любых уголках квартиры, дома и даже приусадебного участка. Мы предлагаем свое руководство, что делать, если слабый сигнал Wi-Fi.
Почему ноутбук плохо ловит Wi-Fi дома?
Существует масса причин, почему телефон плохо ловит Wi-Fi:
- большие препятствия, сужающие зону покрытия;
- маленький радиус действия из-за слабых антенн;
- неправильное размещение роутера;
- избыточное количество Wi-Fi-сетей вокруг;
- устаревшая или проблемная прошивка роутера;
- некорректное направление антенн.

Еще бывает, что роутер плохо раздает Wi-Fi по причине неполадок в его конструкции или оболочке. Редко, но порой имеют место и неисправности самого устройства приема.
Читайте также: Почему Wi-Fi сам отключается?
Как проверить уровень сигнала Wi-Fi?
Самый простой способ определения качества сигнала – ориентироваться на количество полос возле антенны. Подобный индикатор присутствует в большинстве устройств и отображается в панели уведомлений. Рекомендуем для этого использовать смартфон, так как он более мобильный, а значит позволит оценить качество сигнала в разных уголках помещения.
Более функциональный вариант – использовать приложение WiFi Analyzer. Достаточно установить и запустить приложение, а затем передвигаться по зоне, где нужно обеспечить покрытие беспроводной сети. Во время движения график будет меняться и показывать уровень сигнала. Таким образом мы найдем проблемные зоны и уже затем сможем определить способы для их устранения.
Что делать, если Wi-Fi плохо работает?
Пришло время перейти к практичным советам при ситуации, когда смартфон или ноутбук плохо ловит Wi-Fi. Вначале затронем методы, которые не требуют покупки каких-либо устройств, а подразумевают лишь правильную настройку роутера. Если это не поможет, тогда придется все же приобрести дополнительные девайсы.
Правильное размещение маршрутизатора
Один из самых действенных способов, как улучшить Wi-Fi-сигнал в квартире – подобрать правильную точку для установки роутера. В каждом доме она может отличаться, так как на это влияет:
- количество стен;
- конфигурация внутренних помещений;
- тип и толщина перегородок;
- материал потолка;
- предметы интерьера.
Мешает распространению сигнала все, что находится между нами со смартфоном и самим роутером. Однако, степень препятствия сильно отличается. Больше всего вредит металл, который часто заложен в основу ЖБ-стен или литых перекрытий. Другие материалы тоже снижают качество распространения сигнала, но в меньшей степени.
Другие материалы тоже снижают качество распространения сигнала, но в меньшей степени.
Общие рекомендации по расположению роутера:
- Подбираем место в центре квартиры. Обычно именно прихожая или центральная комната является самой универсальной точкой. Этот подход часто помогает убрать зоны, в которых нет интернета.
- Стараемся найти самое открытое место. Подразумевается участок с лучшей видимостью всех точек дома или минимальным количеством препятствия от него ко всем местам для приема сигнала.
- Устанавливаем роутер на возвышение. Слишком высоко, под потолок крепить не нужно. Обычно оптимальной высотой является уровень человеческого роста.
Изменение расположения антенн
Сами антенны имеют всенаправленный тип, то есть распространяют сигнал вокруг себя на 360°. Однако, это не значит, что во всех направлениях он распространяется равномерно. На самом деле, все не настолько просто, ведь зона покрытия – тороидальное поле. Визуально диаграмма направленности слегка напоминает пончик.
Как правильно расположить антенны Wi-Fi-роутера:
- Антенны должны располагаться перпендикулярно в отношении пола, то есть под углом 90°.
- Наклон допускается. Однако, он не должен быть более 15° и только при условии, что в роутере используется много антенн.
Корректировка настроек роутера
Очень эффективный метод, как усилить сигнал Wi-Fi в квартире – выполнить базовую настройку роутера. Именно некорректно подобранные параметры в львиной доле случаев вызывают снижение области покрытия.
Вот несколько способов, как усилить сигнал Wi-Fi роутера TP-Link:
- Меняем канал работы маршрутизатора. В многоквартирных домах практически каждый жилец устанавливает себе роутер. При стандартных настройках они все используют одни и те же каналы. Они быстро загружаются сигналом, из-за чего падает скорость интернета и снижается качество покрытия у всех пользователей. Если перейти на страницу http://tplinkwifi.net (данные для входа на нижней крышке роутера).
 В разделе «Беспроводной режим» жмем на активный элемент возле блока «Канал» и по очереди меняем их. На некоторых из каналов сигнал должен улучшиться.
В разделе «Беспроводной режим» жмем на активный элемент возле блока «Канал» и по очереди меняем их. На некоторых из каналов сигнал должен улучшиться.
- Активируем режим 802.11N. Практически все модели работают в режиме 11bgn mixed. Смешанный вариант не всегда хорош, порой лучше переключиться в принудительном порядке на 802.11N. Такое решение позволит повысить скорость и зону действия. Правда, не все устройства поддерживают этот режим. В разделе «Беспроводной режим» жмем на опцию «Режим» и выбираем «N only» или подобный.
- Меняем мощность сигнала Wi-Fi-роутера в настройках. Некоторые модели маршрутизаторов поддерживают корректировку мощности. В нашем случае нужно выставить параметр на 100%. Он может называться по-разному, но обычно догадаться несложно. Искать параметр стоит в дополнительных настройках или в разделе «Беспроводная сеть» в подпункте «Профессионально».
Использование дополнительных устройств
Если даже выжав максимум из своего роутера, он все равно не может обеспечить достаточно качественное покрытие во всей зоне действия, придется задуматься над приобретением дополнительных устройств.
Существует 3 основных варианта:
- Поставить более мощную антенну. Если есть возможность, ее лучше добавить, но обычно производители не делают дополнительные слоты для установки новых антенн. Скорее всего придется заменить существующую модель (обычно на 5 дБи) на более мощную – (на 8-10 дБи). Даже этого может оказаться недостаточно.
- Установить еще один роутер. Особенность метода в том, что в помещении будет несколько сетей. Каждому пользователю придется авторизоваться в разных маршрутизаторах. Во время перемещения также может временно пропадать интернет, так как процедура переключения занимает некоторое время. Зато есть возможность выставить каждой сети свои уникальные параметры.
- Использовать репитер или повторитель сигнала. В подобном режиме могут работать и обычные роутеры, но лучше покупать специально предназначенные для этого устройства. Они отличаются простой конструкцией. Главная задача – дублировать сигнал с маршрутизатора, то есть на всей территории у нас будет одна сеть.

Другие рекомендации
Как всегда, у нас скопилось еще несколько полезных сведений, которые не удалось поместить в предыдущие разделы.
Советы напоследок:
- Рекомендуем размещать антенны так, чтобы сигнал проходил через препятствия напрямую, а не под углом. В таком случае смартфон или ноутбук будет ловить интернет лучше.
- Лучше не размещать роутер вблизи с техникой, которая создает помехи. Стоит выдержать дистанцию в несколько метров от радиотелефона, микроволновой печи, беспроводной няни, Bluetooth-устройств и подобного.
- Обновляем прошивку роутера. На некоторых устройствах проблема связана с программным обеспечением. Его обновление позволяет улучшить характеристики сети в несколько раз.
Это все причины, по которым Wi-Fi-сеть может распространяться плохо, а также советы по исправлению перечисленных проблем. Выполнение перечисленных действия обязательно поможет обеспечить стабильный сигнал и непрерывный доступ к сети в любой точке зоны покрытия.
Robot
Нужна помощь?
Задать вопрос
Насколько публикация полезна?
Нажмите на звезду, чтобы оценить!
Средняя оценка 3 / 5. Количество оценок: 2
Оценок пока нет. Поставьте оценку первым.
Как улучшить дальность и мощность сигнала беспроводной сети
Мы финансируемся нашими читателями и можем получать комиссию, когда вы покупаете по ссылкам на нашем сайте.
Устали от медленного Wi-Fi и разрывов соединений? Попробуйте эти основные исправления, чтобы улучшить сигнал, скорость и радиус действия вашего беспроводного Интернета.
Проблемы с плохим сигналом и радиусом действия беспроводной сети? Ты не один. Несмотря на неуклонно увеличивающийся диапазон беспроводных маршрутизаторов, существует множество препятствий, которые могут ограничить диапазон и мощность вашей беспроводной сети. Вы можете воспользоваться простыми решениями, многие из которых, к счастью, бесплатны. Прежде чем вы сдадитесь и потратите гораздо больше, чем нужно, на профессионала, вот 10 самодельных советов по улучшению сигнала и мощности Wi-Fi.
Прежде чем вы сдадитесь и потратите гораздо больше, чем нужно, на профессионала, вот 10 самодельных советов по улучшению сигнала и мощности Wi-Fi.
Почему у меня слабый и сильный сигнал wi-fi?
Несмотря на повсеместное распространение в нашей жизни и дома, технология беспроводного доступа в Интернет сравнительно молода. Хотя первый функциональный «беспроводной интернет» был продемонстрирован на Гавайях в 1970-х годах, прошли десятилетия, прежде чем технология беспроводной сети стала достаточно мощной и достаточно дешевой, чтобы ее можно было использовать дома.
Какими бы замечательными ни были беспроводные сети, они имеют существенные ограничения из-за того, как они работают. Все беспроводные сигналы и сети используют радиочастотные передачи, точно так же, как автомобильное или домашнее радио или эфирное телевидение. Однако сигналы, используемые беспроводными сетями, существуют на частотах где-то между теми, которые естественным образом излучает ваша микроволновая печь, и теми, которые радиостанции транслируют в ваш автомобиль.
Если ваша беспроводная сеть использует радиоволны, она может страдать от всех тех же ограничений, что и другие типы радиосигналов. Таким образом, вашей домашней беспроводной сети может не хватать надлежащей мощности или радиуса действия из-за тех же проблем, которые влияют на другие виды радиотехнологий:
- Препятствия, вызывающие снижение мощности сигнала
- Помехи от других устройств, посылающих радиоволны
- Более слабые сигналы, передаваемые старым и менее эффективным беспроводным оборудованием
- Технические проблемы с принимающим устройством могут сделать сигнал слабым
- Отсутствие питания от беспроводного маршрутизатора, что приводит к более слабому сигналу
Институт инженеров по электротехнике и радиоэлектронике (IEEE) устанавливает стандарт, для которого разрешено использовать радиочастоты в беспроводных сетях. В настоящее время беспроводное сетевое оборудование в вашем доме может работать либо в диапазоне частот 900 МГц, либо в диапазонах частот 2,4, 3,6, 5 или даже 60 ГГц. Большинство домашних маршрутизаторов в настоящее время работают в диапазонах 2,4 ГГц или 5 ГГц.
Большинство домашних маршрутизаторов в настоящее время работают в диапазонах 2,4 ГГц или 5 ГГц.
Прежде чем пытаться решить проблемы с диапазоном или слабыми сигналами, проверьте, какой диапазон радиочастот использует ваш беспроводной маршрутизатор или другое сетевое оборудование. Это немного знаний может помочь вам легче устранять проблемы с диапазоном и силой.
Как улучшить сигнал и мощность Wi-Fi
В конечном счете, может оказаться довольно сложно определить точную причину плохой мощности или диапазона беспроводной сети. Мы предлагаем вам попробовать каждый из этих шагов по порядку, прежде чем прибегать к покупке нового беспроводного маршрутизатора. Однако, если ни один из бесплатных вариантов «сделай сам» не работает, покупка нового маршрутизатора вполне может решить проблемы с сетью.
Совет № 1. Переместите маршрутизатор в более централизованное место. (92 метра) на открытом воздухе. Хотя обычно этого диапазона достаточно для охвата среднего дома или квартиры, различные препятствия и помехи сигнала могут привести к ухудшению качества сигнала до того, как он достигнет различных частей вашего дома.

Место, где вы разместите маршрутизатор, может оказать существенное влияние на то, наблюдаете ли вы наилучшее возможное покрытие сигнала. Отчасти это зависит от типа вашего маршрутизатора и мощности его сигнала. В любом случае, если ваш беспроводной маршрутизатор спрятан в угловом офисе вашего дома в подвале или на верхнем этаже, вы можете столкнуться с гораздо большим количеством проблем с уровнем сигнала и радиусом действия, чем вам нужно.
Вместо этого рассмотрите возможность размещения беспроводного маршрутизатора в более централизованном месте. Многие семьи обычно размещают свои маршрутизаторы рядом с компьютерным оборудованием в домашних офисах. Тем не менее, вы можете разместить свой маршрутизатор практически в любом месте вашего дома. При средней дальности действия беспроводного маршрутизатора в 150 футов маршрутизатор, расположенный в центре, должен иметь возможность более эффективно достигать всех частей дома среднего размера.
Совет № 2. Проверьте оборудование, которое может создавать помехи
Поскольку беспроводные сети используют радиочастоты для отправки и получения данных, есть вероятность, что ваш беспроводной сигнал может быть слабым из-за помех от оборудования, отправляющего радиосигналы. Все следующие устройства могут создавать помехи беспроводным сигналам:
Все следующие устройства могут создавать помехи беспроводным сигналам:
- Микроволновая печь
- Некоторые источники электроэнергии (например, линии электропередач)
- Беспроводное звуковое оборудование
- Некоторые внешние мониторы
- Радионяня
- Беспроводные камеры
- Радиочастотные видеопередатчики
- Беспроводные телефоны
- Некоторые приемники спутникового телевидения
В целом количество беспроводных технологий разного рода только растет. Это означает, что у вас, вероятно, есть несколько видов беспроводного оборудования, отправляющего сигналы по всему дому. Если какое-либо из этих устройств работает на той же частоте, что и ваш беспроводной маршрутизатор, возникнут помехи.
Вы поймете, что имеете дело с помехами сигнала, если верно одно из следующих условий:
- Ваши беспроводные устройства постоянно показывают низкий уровень сигнала или уровень сигнала увеличивается и уменьшается, даже когда вы не меняя местоположения
- Вы испытываете гораздо более медленное подключение к Интернету при подключении к Wi-Fi
- Ваша скорость передачи файлов снижается при подключении к Wi-Fi
- Bluetooth-устройства не могут соединиться
- Вы регулярно теряете интернет-соединение
Если вы считаете, что могут быть проблемы с помехами, выключите другие устройства, которые также отправляют беспроводные сигналы, одно за другим. Проверьте, есть ли разница в уровне сигнала или диапазоне после выключения каждого устройства. Если вы видите заметное изменение после выключения любого устройства, вы нашли одного из виновников.
Проверьте, есть ли разница в уровне сигнала или диапазоне после выключения каждого устройства. Если вы видите заметное изменение после выключения любого устройства, вы нашли одного из виновников.
В зависимости от ситуации лучше всего переместить маршрутизатор как можно дальше от другого устройства или, что предпочтительнее, переместить мешающее устройство. В общем, лучше ограничить количество беспроводных устройств, которые есть у вас дома одновременно.
Совет № 3. Измените канал беспроводного маршрутизатора
Источник: dlink.com
Этот совет полностью зависит от вашего беспроводного маршрутизатора. Однако, если вы живете в квартире или в густонаселенном пригородном районе, проблемы с беспроводной связью могут быть связаны с маршрутизатором Wi-Fi вашего соседа.
Может быть трудно определить, является ли это проблемой. Однако, если вы используете какое-либо беспроводное устройство, например мобильный телефон или компьютер, вы можете проверить, сколько беспроводных сигналов находится в зоне действия. Чем больше устройств в радиусе действия, тем больше вероятность того, что соседнее Wi-Fi-оборудование может вызывать проблемы с вашим.
Чем больше устройств в радиусе действия, тем больше вероятность того, что соседнее Wi-Fi-оборудование может вызывать проблемы с вашим.
Изменение канала вашего беспроводного маршрутизатора позволит ему работать в немного другой части полосы частот, устраняя проблему помех. То, как вы меняете канал, зависит от устройства и бренда. Обратитесь к руководству по эксплуатации устройства или на веб-сайт производителя, чтобы узнать, как настроить параметры канала.
Совет № 4. Сократите количество устройств, использующих полосу пропускания
Низкий уровень сигнала и мощность могут быть проблемой для приложений и устройств, использующих ваше подключение к Интернету. К действиям, которые могут значительно увеличить пропускную способность, относятся: 9.0003
- Онлайн-игры
- Нетфликс
- Спотифай
- Видеовызов
- Торрент
- Потоковое HD-видео
- Общий доступ к файлам
- Использование облачных приложений
- Вредоносное ПО
Когда устройства используют большую часть полосы пропускания, они могут вызывать замедление работы других устройств, что может выглядеть как слабый сигнал.
Попробуйте уменьшить количество устройств, которые одновременно используют пропускную способность вашего интернета. Если вы собираетесь транслировать высококачественное видео или играть в онлайн-игры, попробуйте сделать это без одновременного запуска нескольких устройств.
Вы можете несколько автоматизировать этот процесс, если ваш маршрутизатор использует методы качества обслуживания (QoS). Эти методы автоматически определяют приоритеты операций, чтобы уменьшить проблемы с подключением и пропускной способностью. Обратитесь к руководству вашего маршрутизатора или к производителю устройства, чтобы определить, использует ли ваше устройство качество обслуживания, и если да, то как настроить параметры устройства, чтобы оно работало.
Совет № 5. Сделайте самодельный удлинитель Wi-Fi
Конечно, это не надежный метод, вы можете уменьшить радиус действия вашего Wi-Fi-маршрутизатора с помощью некоторых методов, сделанных своими руками, используя такие вещи, как фольга или алюминий. пивные машины. Мы также предоставляем подробную разбивку о том, как сделать свой собственный удлинитель Wi-Fi.
пивные машины. Мы также предоставляем подробную разбивку о том, как сделать свой собственный удлинитель Wi-Fi.
Совет № 6. Установите DD-WRT на маршрутизатор (если можете)
Все беспроводные маршрутизаторы поставляются с предустановленной прошивкой (типом программного обеспечения, предназначенного для правильной работы вашего оборудования). Однако некоторые беспроводные маршрутизаторы могут работать со сторонними прошивками для расширения своих возможностей. Возможно, лучший из них называется DD-WRT.
Преимущества DD-WRT:
DD-WRT может помочь вам усилить сигнал Wi-Fi, позволяя лучше настроить параметры маршрутизатора и точно настроить частотные каналы.
Кроме того, вы можете использовать DD-WRT, чтобы разблокировать технические возможности вашего устройства, позволяя ему потреблять больше энергии, что является ключом к увеличению радиуса действия беспроводного сигнала. (Примечание: регулировка мощности, потребляемой маршрутизатором, может привести к перегреву устройства. Прежде чем использовать этот метод, узнайте, сколько энергии может безопасно потреблять ваше устройство).
Прежде чем использовать этот метод, узнайте, сколько энергии может безопасно потреблять ваше устройство).
Связанный: Лучшие провайдеры DD-WRT VPN.
Совет № 7. Регулярная перезагрузка маршрутизатора
Если вы обнаружите, что сигнал беспроводной сети и его мощность регулярно ухудшаются, перезагрузка маршрутизатора может помочь улучшить ситуацию. Если вы уже обнаружили, что перезагрузка маршрутизатора устраняет проблемы с подключением, вы можете использовать DD-WRT для ежедневной перезагрузки маршрутизатора.
Совет № 8: Приобретите усилитель сигнала
Источник: Amazon.com
Иногда вам действительно нужен усилитель. Усилители сигнала бывают разных форм и размеров, но в целом они предназначены для увеличения мощности вашего сигнала путем его передачи через другое устройство. Эти устройства, иногда называемые «повторителями Wi-Fi», можно использовать для увеличения дальности действия и усиления слабого сигнала.
Netgear предоставляет дополнительную информацию о усилителях и повторителях.
Совет № 9. Приобретите новый маршрутизатор
В конце концов, немногие методы работают лучше для повышения уровня слабого сигнала и радиуса действия беспроводных сетей, чем инвестиции в лучшее оборудование. Если ваш беспроводной маршрутизатор дешевый или устарел, есть большая вероятность, что многие из вышеперечисленных методов могут не работать или могут работать в очень ограниченной степени.
Проблемы со старыми маршрутизаторами:
В старых маршрутизаторах обычно используется менее эффективная технология, и могут даже возникать технические проблемы, такие как проблемы с перегревом, которые приводят к слабому сигналу. Между тем, более дешевые беспроводные маршрутизаторы просто не оснащены технологиями, обеспечивающими хорошую работу в долгосрочной перспективе, и, как правило, им не хватает выходной мощности для увеличения радиуса действия.
Думайте об этом как о «последней попытке». Тем не менее, модернизация старого беспроводного маршрутизатора в конечном итоге становится необходимостью, поскольку беспроводные стандарты меняются, а технологии становятся лучше приспособленными для работы с большим количеством принимающих устройств.
Совет № 10. Настройте антенну маршрутизатора
Если вы похожи на меня, у вас нет мощного Wi-Fi-роутера, у которого даже есть антенны. Однако, если вы используете один из многих доступных маршрутизаторов, которые имеют такое количество антенн, регулировка их направления может помочь улучшить ваш сигнал.
Легко думать, что направить антенну Wi-Fi прямо вверх — это правильный способ сделать что-то. Но на самом деле это не так практически в любой ситуации.
Вместо этого, если вы используете маршрутизатор 2,4 ГГц, направьте их перпендикулярно , например, . одна антенна направлена вертикально, а другая горизонтально, образуя L-образную форму. Для 5 ГГц направьте их горизонтально или под углом 45 градусов для достижения наилучших результатов.
Бывший инженер Apple по Wi-Fi поделился несколькими интересными моментами в Mac Observer. Вы можете проверить более подробную информацию и еще несколько его советов здесь. Между тем, вы можете найти некоторые интересные данные в DSLReports от специалиста по сетевым технологиям, который провел тест с использованием обеих частот.
Дополнительный совет: диапазоны Wi-Fi имеют значение
Ранее мы упоминали, что существует несколько различных частот Wi-Fi, которые может использовать ваш маршрутизатор, наиболее распространенными являются диапазоны 2,4 ГГц и 5 ГГц. Частоты, которые вы используете, также могут влиять на мощность и радиус действия вашего Wi-Fi-сигнала.
Важно помнить, что сигналы Wi-Fi — это просто радиосигналы. Более высокие частоты распространяются быстрее, но имеют более короткое расстояние, в то время как более низкие частоты распространяются дальше, но медленнее.
Если у вас большой дом и вы используете диапазон 5 ГГц, есть большая вероятность, что перемещение маршрутизатора определенно решит вашу проблему.
Между тем, если вы используете маршрутизатор с частотой 2,4 ГГц, низкая скорость может быть связана с более низкой пропускной способностью, доступной для маршрутизаторов с частотой 2,4 ГГц. Возможно, вы захотите перейти на частоту 5 ГГц, что намного лучше для потоковой передачи мультимедиа и интенсивного использования полосы пропускания.
Связанный пост: Лучшие спотыкатели Wi-Fi
Сила сигнала Wi-Fi: что такое хороший сигнал?
Вам когда-нибудь полностью отключали Интернет? Иногда это происходит из-за препятствий, а иногда из-за слабого сигнала Wi-Fi.
Какова мощность сигнала Wi-Fi?
Мощность сигнала Wi-Fi относится к надежности вашего сетевого подключения Wi-Fi. Вам нужен хороший уровень сигнала Wi-Fi для различных онлайн-активностей. Мы написали целую статью о том, как запустить тест для проверки уровня сигнала Wi-Fi.
Неважно, используете ли вы телефон, планшет или ноутбук, вам понадобится сильный сигнал Wi-Fi, чтобы все они могли просматривать веб-страницы, проверять электронную почту, транслировать видео и многое другое.
Мощность сигнала Wi-Fi измеряется несколькими способами, но наиболее распространенным является измерение в децибелах на милливатт (дБм). Понимание различных измерений, таких как милливатт (мВт) или индикатор мощности принятого сигнала (RSSI), может быть полезным, но чаще вы видите сигналы, измеряемые в дБм.
Сигналы, измеренные в дБм, будут отображаться как отрицательные числа. Шкала дБм находится в диапазоне от -30 до -90.
Что такое хороший сигнал?
Идеальный сигнал -30 дБм. Скорее всего, у вас не идеальный сигнал, но это нормально. Любой сигнал в диапазоне от -67 до -30 дБм позволит вам выполнять большинство действий в сети.
Вот как выглядит шкала и что означает каждое измерение уровня сигнала:
-30 дБмВт: Это максимальный уровень сигнала. Если у вас есть это измерение, вы, вероятно, стоите прямо рядом с точкой доступа.
-50 дБмВт: Это считается отличным уровнем сигнала.
-60 дБмВт: Это хороший уровень сигнала.
-67 дБмВт: Это надежный уровень сигнала. Это минимум для любых онлайн-сервисов, которым требуется надежное соединение и мощность сигнала Wi-Fi.
-70 дБмВт: Это не сильный сигнал. Возможно, вы сможете проверить свою электронную почту.
-80 дБмВт: Это ненадежный уровень сигнала. Возможно, вы сможете подключиться к своей сети, но вы не будете поддерживать большую часть онлайн-активности.
-90 дБмВт: Это плохой уровень сигнала . Вероятно, вы не подключитесь к Интернету на этом уровне.
В идеале вы должны попасть в диапазон от -60 дБм до -50 дБм (поскольку -30 дБм маловероятно). Сила сигнала на уровне -67 дБм будет работать какое-то время, но это минимальная мощность, которая вам понадобится, прежде чем ваше соединение начнет страдать.
Если у вас плохой сигнал, это может быть связано с такими препятствиями, как толстые стены, или с тем, что маршрутизатор находится слишком далеко от вас. Но если это не так, проверка вашего сигнала, чтобы увидеть уровень силы, — это хорошее место для начала диагностики проблемы.
Как проверить и измерить уровень сигнала
Есть несколько способов проверить и измерить уровень сигнала Wi-Fi.

 ..) домашней сети.
..) домашней сети.

 В разделе «Беспроводной режим» жмем на активный элемент возле блока «Канал» и по очереди меняем их. На некоторых из каналов сигнал должен улучшиться.
В разделе «Беспроводной режим» жмем на активный элемент возле блока «Канал» и по очереди меняем их. На некоторых из каналов сигнал должен улучшиться.