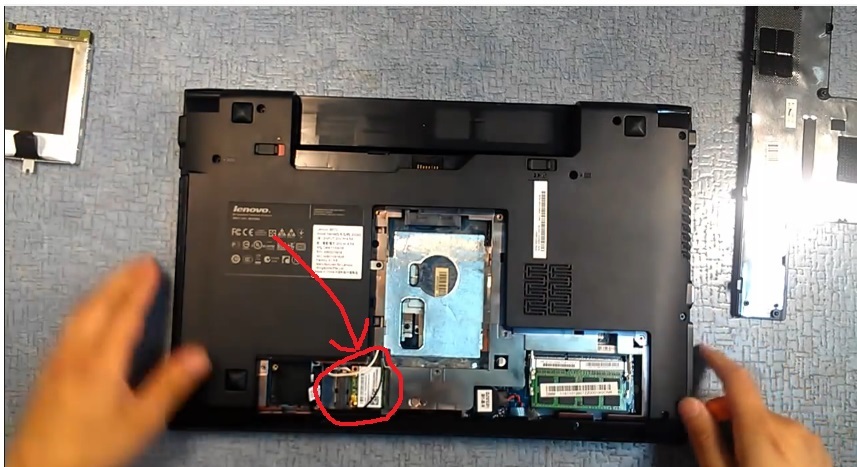Решаем проблему слабого Wi-Fi сигнала на ноутбуке
За что мы ценим свой ноутбук? Конечно за мобильность! А что может помешать мобильности ноутбука дома? Конечно слабый сигнал WIFI! Действительно, перенося ноутбук из одной комнаты в другую, мы сталкиваемся с ослаблением, а то и вовсе с пропажей wifi сигнала. Это негативно сказывается на скорость интернета и на комфорт при работе.
Давайте попробуем разобраться с проблемой еле уловимого Wi-Fi сигнала в квартире или дома.
Слабый или пропадающий сигнал можно улучшить. Как это сделать!
Решаем проблему слабого wifi сигнала на ноутбуке
Приведу несколько основных правил, которые помогут улучшить качество wifi соединения в домашних условиях:
Устанавливая Wi-Fi роутер, позаботьтесь о том, чтобы он находился примерно в центре сети будущего использования. Не стоит его устанавливать слишком близко к стене или на полу, чтобы было меньше шансов для создания помех. Если вы установите его у наружной стены, то часть сигнала будет уходить в никуда.
Если сигнал слабый, то проблема может быть в антенне роутера, проверьте ее и если нужно – замените. Заводские антенны всенаправленны. Также у них отсутствует функция настройки мощности. Но не отчаивайтесь, вы можете купить антенну, которая будет усиливать ваш сигнал в нужном направлении. И в этом случае роутер может быть установлен у наружной стены. Правда, при выборе антенны вам может потребоваться помощь специалиста.
Хорошее решение – репитер (повторитель сигнала). Достаточно установить его на одинаковом расстоянии от компьютера и роутера и проблема решена. Преимуществом репитера выступает его удобство: никаких проводов и сложной установки.
Роутеры способны транслировать сигнал на разных каналах, как радио. Возможно, сменив канал, вы улучшите сигнал. Сделать это вы можете в настройках конфигурации вашего Wi-Fi роутера.
Перед тем как намертво закрепить роутер на выбранном вами месте попробуйте походить с ноутбуком по дому и проверить уровень сигнала в предполагаемых местах работы.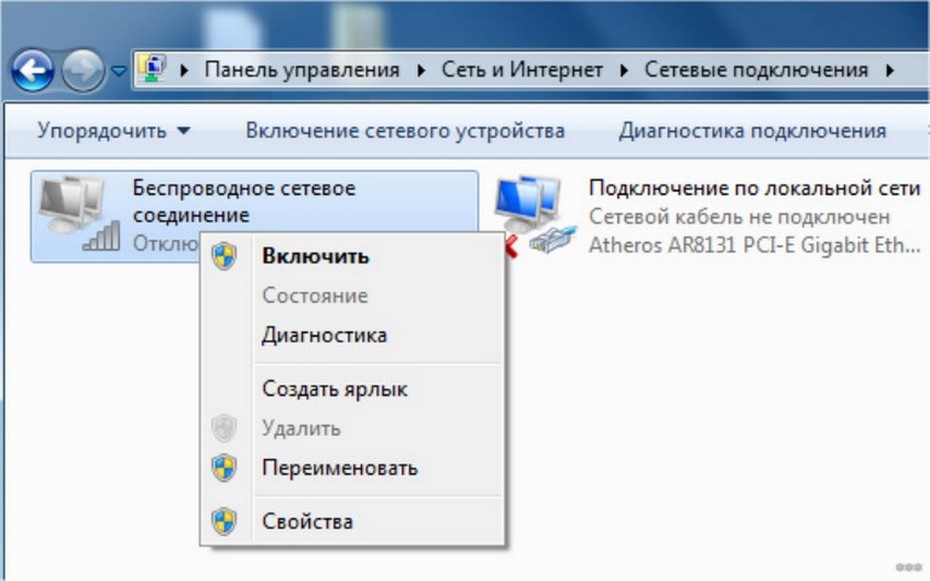 Поэкспериментируйте с различными местами расположение роутера и выберите оптимальное место.
Поэкспериментируйте с различными местами расположение роутера и выберите оптимальное место.
Помочь в усилении сигнала может уменьшение радиопомех. Почти в каждом доме сейчас есть микроволновая печь, радиотелефон и другая техника, работающая на той же частоте, что и роутер. Даже новогодняя гирлянда может создавать помехи! При активном использовании этих приборов роутер может сдавать позиции. Уменьшение «шума» обычно помогает добиться усиления сигнала Wi-Fi. Уменьшить такие шумы можно с помощью заземления излучающих приборов.
Возможно, все дело в том, что вам роутер просто устарел и нужно повысить его производительность. В таком случае вам поможет перепрошивка или обновление драйверов. Но следует обратить внимание, что лучше всего использовать улучшения от производителя. И если адаптер с Wi-Fi роутер от одного производителя, то это тоже положительно скажется на степени усиления сигнала.
Иногда бывает, что роутер подает хороший сигнал, просто ноутбук не может его уловить.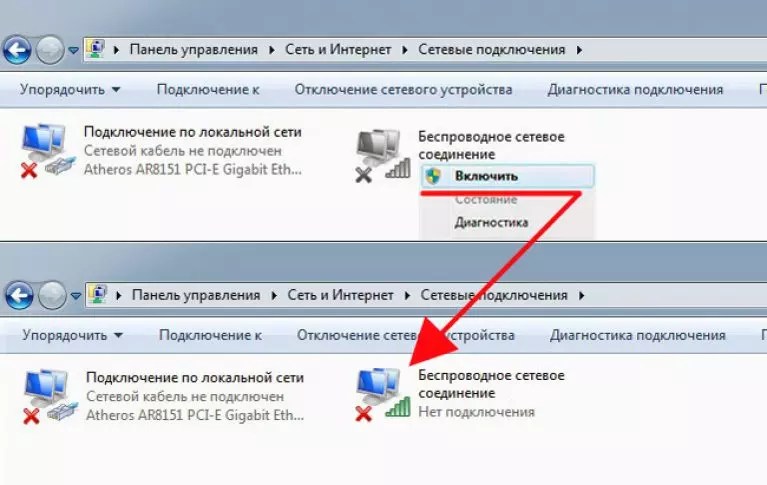 Возможно, все дело в сетевом wifi адаптере ноутбука. Попробуйте обновить драйвера.
Возможно, все дело в сетевом wifi адаптере ноутбука. Попробуйте обновить драйвера.
Заключение
Помните – усиление сигнала, решаемая задача, главное – задаться целью! В этой статье я дал несколько рекомендаций, которые позволят пусть и не полностью решить, но все-таки свести эту проблему к минимуму.
На ноутбуке плохо ловит сигнал Wi-Fi — что делать, как улучшить скорость интернета
Вопрос: ноутбук плохо ловит сигнал Wi-Fi, что делать, становится весьма актуальным в текущее время, в особенности для тех, кто живет в многоквартирных домах. Многие факторы способны привести к существенному ухудшению сигнала и снижению скорости. Что делать в подобных случаях, как выявить и устранить проблему — рассказано далее.
Ноутбук плохо ловит сигнал Wi-Fi
Основные причины ухудшения Wi-Fi сигнала
Основными причинами почему низкая скорость интернета по Wi-Fi на ноутбуке следующие:
- Слабый сигнал. Расстояние покрытия беспроводной сети на открытой местности составляет всего 100 метров.
 Однако если говорить о помещении, то оно становится значительно меньше из-за мешающих прохождению стен. Стоит понимать, что чем сложнее структура перекрытий, тем хуже будет проходить сигнал. В данном случае, рекомендуется устанавливать модем в центральной части помещения.
Однако если говорить о помещении, то оно становится значительно меньше из-за мешающих прохождению стен. Стоит понимать, что чем сложнее структура перекрытий, тем хуже будет проходить сигнал. В данном случае, рекомендуется устанавливать модем в центральной части помещения. - Проблемы с оборудованием. Некачественный роутер может привести к тому, что сигнал будет слабым, а соответственно, плохо улавливаться ноутбуком. Рекомендуется лишний раз не экономить на устройстве.
- Вблизи на той же частоте работают иные приспособления. Подобное оборудование весьма чувствительно к помехам, в особенности, когда иные устройства работают на такой же частоте. С подобной проблемой чаще всего сталкиваются те, кто проживает в многоквартирном доме.
- Мешают иные Bluetooth соединения. Подобное случается не так часто, но все же происходит. Многочисленные устройства, работающие на той же частоте, такие как клавиатуры, компьютерная мышь, фитнес-трекер и так далее, могут просто мешать прохождению сигнала.

- Чужие пользователи подсоединены к сети. Кража трафика и скорости — не такая уж и редкость. Стоит заподозрить неладное, если ухудшение сигнала произошло внезапно.
Общие случаи
Как можно понять, причин, почему ноутбук плохо ловит Wi-Fi, достаточно много. Порой, чтобы исправить ситуацию, достаточно просто зайти в настройки и изменить их. Что нужно сделать:
- Открыть «панель управления». Сделать это можно через меню пуск. Также в зависимости от версии Виндовс существуют и дополнительные методы.
- Развернуть «диспетчер устройств» через вкладку «оборудование и звук».
- Найти раздел «сетевые адаптеры». После нажатия, следует найти вкладки: «Wi-Fi» и «Ethernet». В одной из них располагается подраздел «Wireless». Именно это и является необходимым адаптером. Также указанное оборудование может не иметь названия, но будет помечено желтым значком с восклицательным знаком.
- При нажатии правой кнопкой в списке действий необходимо выбрать пункт: «обновить драйвер» или «устранить неполадку».
 В большинстве случаев, система может самостоятельно исправить проблему.
В большинстве случаев, система может самостоятельно исправить проблему.
Подраздел Wireless в диспетчере задач
Что делать, если причины проблемы иные
К сожалению, такая проблема как маленькая скорость интернета через Wi-Fi на ноутбуке далеко не всегда решается быстро и просто. Усложняется ситуация и тем, что решать ее пользователю чаще всего нужно самостоятельно, поскольку большинство провайдеров просто сообщает, что качество сигнала к самому роутеру проходит нормально. Соответственно и проблема будет крыться уже непосредственно в помещении.
Что хорошо, с большинством трудностей пользователь может справиться своими силами, если знать, что и как делать. Если первопричина неисправности неизвестна, стоит опробовать каждый из представленных далее методов по очереди.
Перегрузка каналов
Перезагрузка каналов проводится через настройки роутера. В первую очередь пользователю необходимо зайти на страницу управления. Как это делается:
- Открыть на устройстве (ПК, ноутбуке, мобильнике или планшете) любой удобный для себя браузер.

- В адресной строке (не поисковой) ввести IP-адрес роутера. Данную информацию можно посмотреть на обратной стороне маршрутизатора.
- В появившемся окне ввести логин и пароль. При стандартных данных это слово admin.
- Далее, действовать нужно в зависимости от модели роутера, которая установлена в доме или квартире. Чаще всего необходимый раздел находится в меню, пункт «беспроводной режим», далее подраздел «настройка беспроводного режима».
- Найти рубрику «канал» и выбрать иной, кроме того, который был включен в текущий момент.
На стандартных моделях модемов количество каналов составляет 13. Выбирать лучше всего максимально незагруженный. Чтобы проверить, следует просто посмотреть, какое количество точек доступа отображается на ноутбуке. Больше 10 значений говорит о перегруженности канала.
Соответственно, можно воспользоваться методом подбора, просматривая при этом количество соединений. Чем их в конечном счете будет меньше, тем лучше будет проходить сигнал сети.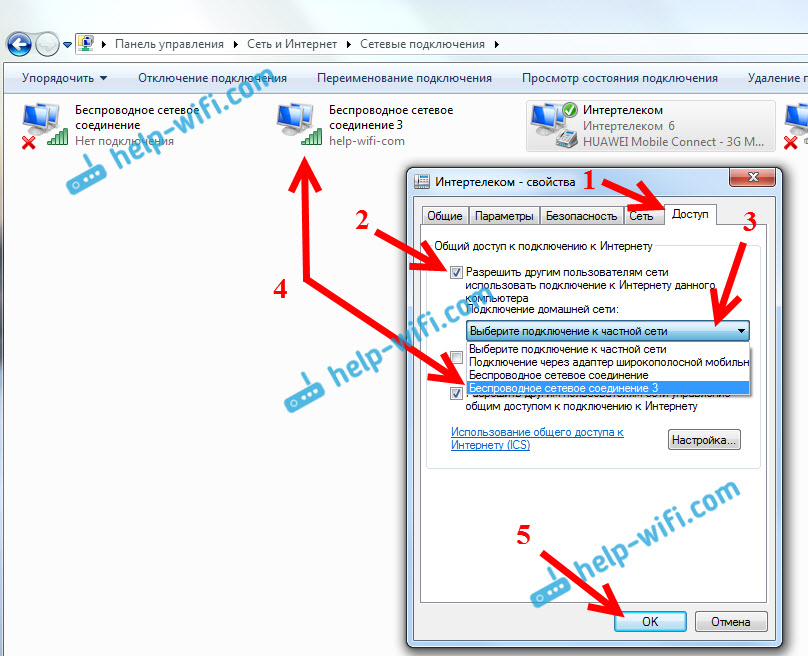
Важно! В целях повышения безопасности, рекомендуется менять заводские логин и пароль роутера. Делать это нужно сразу же после установки устройства в доме.
Перезагрузка каналов
Роутер стоит в неправильном месте
Как уже говорилось, низкая скорость вай-фай на ноутбуке может происходить из-за того, что устройство просто расположено в неподходящем месте. По сути, большинство пользователей устанавливает его прямо в коридоре, чтобы сэкономить время и не протягивать лишние провода по квартире. Однако данный подход нельзя назвать правильным.
Очень часто, в особенности в больших квартирах, сигнал от роутера, расположенного у входа просто не доходит до дальних комнат или делает это весьма плохо. Чтобы устранить подобную проблему, следует просто подобрать наиболее подходящее место.
Желательно поместить модем так, чтобы он находится в центре помещения. Если с этим возникают трудности, можно нарисовать схему и ориентироваться уже по ней.
Важно! Большое количество устройств, таких как телефоны, ноутбуки и прочие гаджеты, способны перекрывать сеть.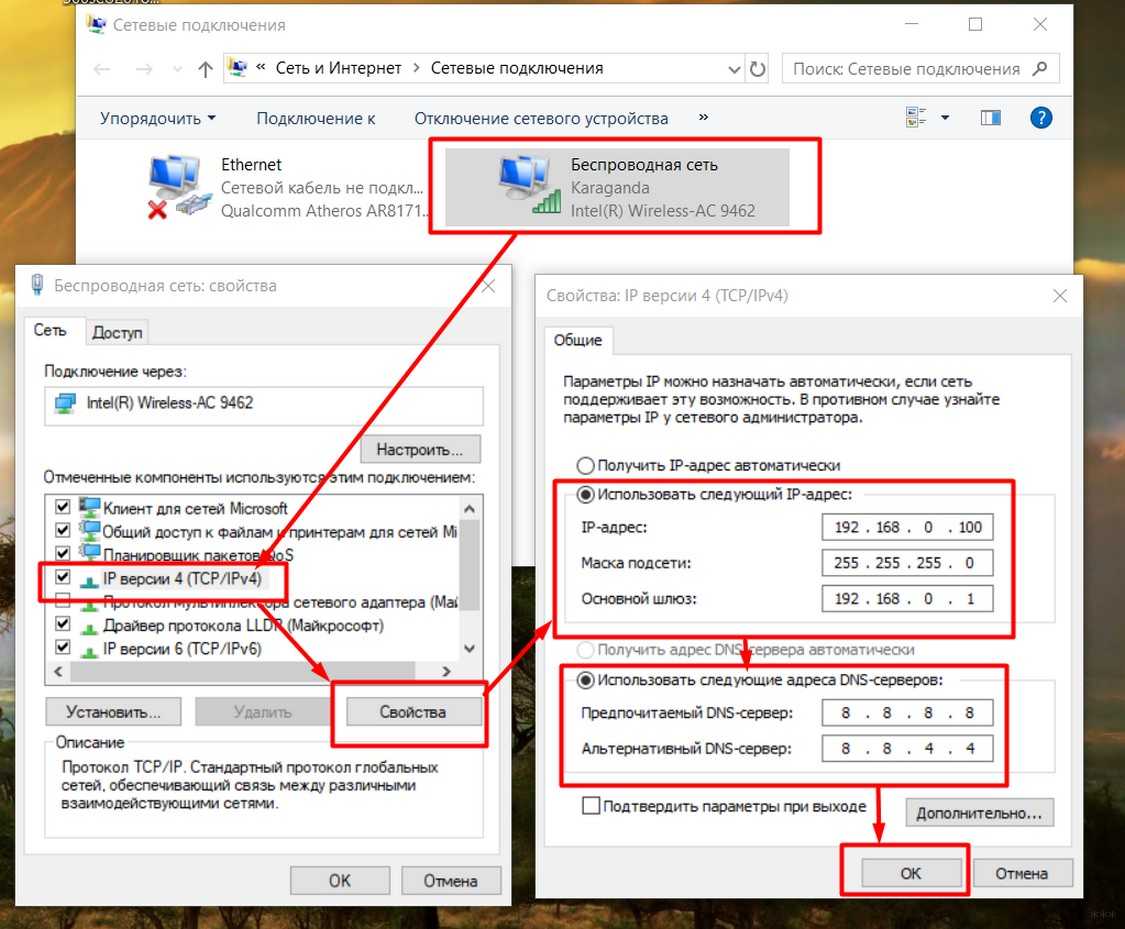 Желательно держать их друг от друга на определенном расстоянии.
Желательно держать их друг от друга на определенном расстоянии.
Стены создают помехи
Неправильно настроен модем
Еще одна причина, почему может медленно ловиться вай-фай сигнал — это неправильно настроенный маршрутизатор. Что нужно сделать, что бы поменять параметры:
- Зайти в настройки роутера. Найти и выбрать пункт «TransmitPower» — это сила сигнала. При начальных настройках, разработчиками устанавливается показатель в 20-40 %. Как правило этого хватает для покрытия всего одной комнаты. Чтобы исправить ситуацию с низким качеством интернета, необходимо постепенно увеличивать параметр, при этом проверяя качество работы сети.
- Если в помещении используется высокоскоростной интернет, то показатель «TransmitPower» должен быть выставлен на 802.11n. При выставлении смешанного режима, система автоматически устанавливает более низкий параметр, а соответственно, и скорость интернета существенно падает.
Слабый сигнал антенны
Упасть скорость может и из-за некачественной аппаратной части роутера.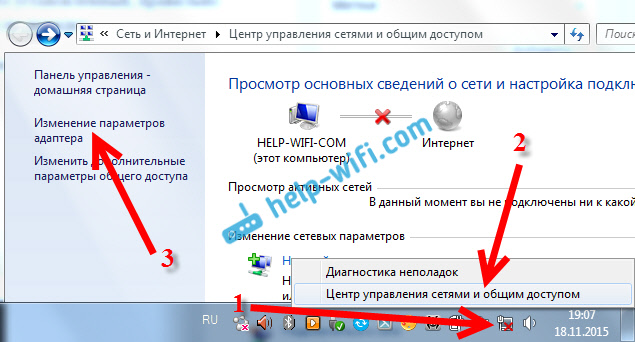 Подобные ситуации встречаются на дешевом оборудовании. Соответственно, чем лучше антенна модема, тем больше возрастает его стоимость. При этом прием сигнала будет нормальным.
Подобные ситуации встречаются на дешевом оборудовании. Соответственно, чем лучше антенна модема, тем больше возрастает его стоимость. При этом прием сигнала будет нормальным.
Исправить подобную ситуацию можно двумя способами:
- Приобрести новое, более совершенное устройство.
- Усилить имеющееся приспособление.
В последнем случае, нужно будет купить дополнительную антенну, а затем подключить ее к беспроводному компьютерному адаптеру. Однако данный способ нельзя будет применять относительно ноутбуков, а также нетбуков, которые просто не оборудованы необходимым разъемом.
Модем неисправен
Самая банальная причина, почему вдруг начал плохо поступать сигнал — это поломка или неисправность роутера. Подобное может произойти в самых разных ситуациях: некачественная спайка, падение и удар, намокание и так далее. Если ситуация позволяет, модем можно просто починить или приобрести новый.
Роутер сломан или неисправен
Атаки вирусов
Вирусные атаки также могут существенно снизить скорость Wi-Fi соединения. В данном случае, если что-то вызывает сомнение или пользователь полагает, что дело именно в вирусах, то нужно сделать следующее:
В данном случае, если что-то вызывает сомнение или пользователь полагает, что дело именно в вирусах, то нужно сделать следующее:
- Отключить устройство от интернет сети.
- Запустить работу антивирусной программы.
- Перезагрузить модем.
- Проверить состояние скорости сети через кабель.
- В определенных случаях придется сбросить настройки модема.
- После проведенных действий проверить скорость интернета.
- Если предыдущие действия не помогли, обновить прошивку роутера.
Чужое подключение
Дополнительные соединения с вай-фай сетью также существенно влияют на скорость интернета в целом. Заподозрить появление халявщика можно по следующим признакам:
- Ранее соединение работало нормально и скорость периодически восстанавливается до обычных показателей.
- Роутер показывает индикатором передачу данных, при том, что связь в конкретный период времени не используется.
Найти незаконное подключение можно по МАС-адресу.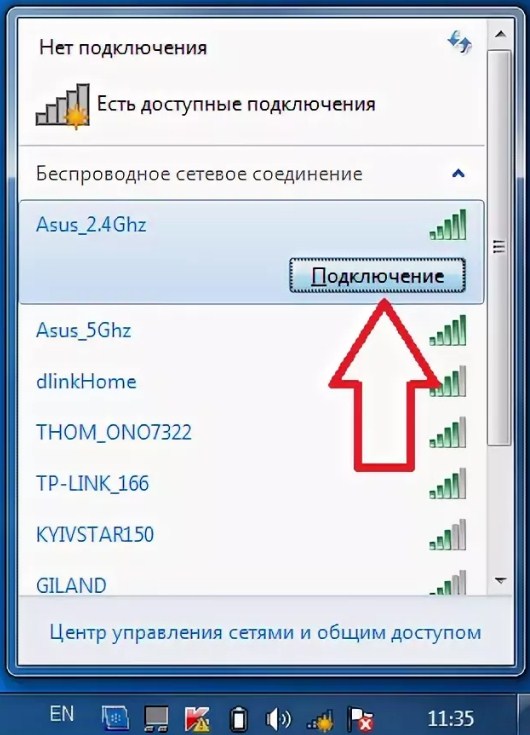 Делается это двумя основными способами:
Делается это двумя основными способами:
- Через настройки роутера.
- При помощи специальных приложений.
Важно! Работать через роутер предпочтительнее, поскольку так можно сразу отключить посторонний адрес и полностью запретить ему доступ в дальнейшем.
Чтобы найти любителя бесплатного интернета через роутер нужно:
- Зайти на страницу управления.
- Выбрать в меню раздел «статистика беспроводного режима».
- Появится список подсоединенных к сети устройств. Постепенно отключая находящиеся в доме компьютеры и гаджеты, можно выявить чужака.
- Скопировав МАС-адрес, следует перейти в радел фильтрации и внести скопированные данные в запрещенные.
- После всех проведенных действий, нужно будет обязательно сменить пароль.
Программы, которые так же помогут в поиске посторонних соединений:
- SoftPerfectWiFiGuard — только ищет, но не блокирует. Можно использовать как фоновый сканер.
- Netcut — выводит список соединенных МАС-адресов, которые можно сразу заблокировать.

- Who’sOnMyWifi — также может работать как сканер.
Прошивка роутера
Обновлять прошивку маршрутизатора нужно регулярно. В большинстве случаев это помогает стабилизировать и улучшить работу устройства, а также исправить недостатки предыдущей версии. Также в определенных ситуациях это помогает исправить проблему с низкой скоростью интернета.
Новую прошивку рекомендуется скачивать только с официального сайта производителя модели устройства. Стоит быть внимательным, поскольку неправильные действия могут привести к нарушению работы модема. Если нет уверенности в собственных силах, рекомендуется обратиться за помощью к специалисту.
Важно! Обновление прошивки также помогает бороться с вирусными атаками. Суть в том, что старые версии весьма уязвимы к DDOS нападениям, из-за которых нередко снижается интернет скорость.
Рекомендации по настройке ноутбука НР
Особое место среди многочисленных ноутбуков занимают модели производства НР. Все дело в том, что многие пользователи жалуются на то, что на данных приспособлениях качество связи с Wi-Fi соединением существенно хуже, чем на любых других.
Все дело в том, что многие пользователи жалуются на то, что на данных приспособлениях качество связи с Wi-Fi соединением существенно хуже, чем на любых других.
В большинстве случаев проблема кроется в неправильно установленном обновлении, драйверах. Особенно это актуально после установки новой версии Виндовс. Чтобы устранить проблему, рекомендуется скачать дополнительную программу, предназначенную именно для НР. Наименование утилиты: «HP SupportAssistant».
Скачать ее можно с официального сайта. После установки и активации приложения, необходимо зайти в раздел «Мой ПК». После открыть подраздел «обновления», через которое можно будет скачать актуальные пакеты для Wi-Fi адаптера.
После завершения, пользователю будет доступно существенное расширение списка доступных сетей, а также полные данные о приеме сигнала.
Программа HP SupportAssistant
Как предупредить проседание вай-фай сигнала
Чтобы предупредить возможные ситуации снижения качества сигнала, рекомендуется проводить профилактические меры. К ним относится:
К ним относится:
- Использование только проверенных и известных браузеров.
- Взять привычку периодически проводить обновление операционной системы. В большинстве случаев, в особенности, когда дело касается Виндовс 10, это проходит автоматически, однако дополнительно включать обновление не будет лишним.
- Обязательно устанавливать собственный и качественный пароль как на сеть вай-фай, так и на роутер. При этом защитный ключ должен состоять из букв, цифр и дополнительных символов для большей безопасности.
- Избегать перегрузки роутера. Также защищать устройство от падений и механических воздействий.
- Отключать протоколы управления, в которых больше нет необходимости.
- Сетевой идентификатор обязательно должен быть скрытым.
- Ограничивать количество пользователей, подключенных к единой сети.
- Периодически обновлять прошивку роутера.
Как можно понять, все необходимые действия по восстановлению качества и скорости передачи вай-фай пользователь может сделать самостоятельно. Однако не стоит забывать, что услуги интернет провайдера должны соответствовать заявленным требованиям. Не стоит забывать лишний раз проверять скорость и отслеживать, где именно, на каком этапе, она падает.
Однако не стоит забывать, что услуги интернет провайдера должны соответствовать заявленным требованиям. Не стоит забывать лишний раз проверять скорость и отслеживать, где именно, на каком этапе, она падает.
9 способов исправить скорость интернета
Узнайте, как повысить скорость интернета по Wi-Fi
by Раду Тырсина
Раду Тырсина
Генеральный директор и основатель
Раду Тырсина был поклонником Windows с тех пор, как у него появился первый компьютер Pentium III (монстр в то время). Для большинства детей… читать дальше
Обновлено
Рассмотрено
Влад Туричану
Влад Туричану
Главный редактор
Увлеченный технологиями, Windows и всем, что имеет кнопку питания, он тратил большую часть своего времени на развитие новых навыков и изучение мира технологий. Скоро… читать дальше
Скоро… читать дальше
Раскрытие партнерской информации
Перевести
- Медленное соединение Wi-Fi на ноутбуках очень распространено и может быть вызвано множеством проблем.
- Маршрутизатор, ваше устройство или даже ваш поставщик услуг могут быть виновниками, но это руководство решит все возможные проблемы.
- Чтобы что-то исправить, вы можете отключить определенные функции, обновить драйверы или сбросить настройки, среди прочего.
XУСТАНОВИТЬ, щелкнув файл загрузки
Для устранения различных проблем с ПК мы рекомендуем Restoro PC Repair Tool:
Это программное обеспечение исправит распространенные компьютерные ошибки, защитит вас от потери файлов, вредоносного ПО, аппаратного сбоя и оптимизирует ваш компьютер для достижения максимальной производительности. Исправьте проблемы с ПК и удалите вирусы прямо сейчас, выполнив 3 простых шага:
- Скачать утилиту восстановления ПК Restoro с запатентованными технологиями (патент доступен здесь).

- Нажмите Начать сканирование , чтобы найти проблемы Windows, которые могут вызывать проблемы с ПК.
- Нажмите Восстановить все , чтобы устранить проблемы, влияющие на безопасность и производительность вашего компьютера.
- Restoro был загружен 0 читателями в этом месяце.
Медленное соединение Wi-Fi — нередкая проблема на ноутбуках, тысячи пользователей страдают от нее каждый день, даже если проблема может быть устранена в кратчайшие сроки.
Но прежде чем мы перейдем к решениям, необходимо выяснить, возникает ли проблема на разных устройствах или Wi-Fi работает медленно на ноутбуке, но быстро на мобильном устройстве.
Почему WiFi на моем ноутбуке работает медленно?
Вот некоторые из причин, по которым Wi-Fi работает медленно на ноутбуках, но быстро на других устройствах:
- Препятствия между маршрутизатором и ноутбуком влияют на мощность сигнала — Убедитесь, что нет препятствий, и, если возможно, роутер и ноут в одной комнате.

- Неправильно настроенные сетевые настройки — это одна из распространенных причин низкой скорости Интернета.
- Проблемы с маршрутизатором — Неправильные настройки маршрутизатора и физическое повреждение маршрутизатора могут повлиять на его способность обеспечивать высокую скорость Интернета.
- Устаревший или поврежденный драйвер Wi-Fi . Если сетевой драйвер устарел, могут возникнуть проблемы с подключением к сети или скоростью Интернета.
- Фоновые приложения, использующие основную полосу пропускания — Некоторые фоновые приложения запускают загрузку в фоновом режиме и потребляют большую часть полосы пропускания, даже если вы этого не осознаете.
- Подключение к Интернету с помощью VPN — VPN снижают скорость Интернета, поскольку соединение перенаправляется.
Любая из этих или множество других проблем может быть причиной медленного Wi-Fi на ноутбуках HP и других.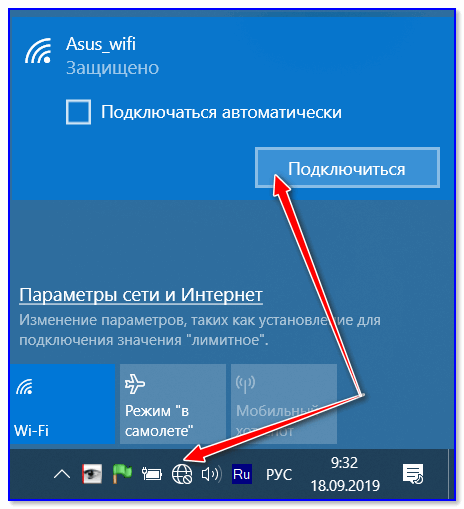
Как увеличить скорость Wi-Fi на моем ноутбуке?
Если у вас медленный интернет на новом ноутбуке, внесите эти быстрые и простые изменения, чтобы увеличить скорость интернета:
- Переместите ноутбук ближе к маршрутизатору Wi-Fi.
- Если поблизости есть другие беспроводные устройства, удалите их, так как их сигнал может быть причиной низкой скорости Wi-Fi на ноутбуке.
- Если ваш Wi-Fi работает в двух диапазонах, 2,4 ГГц и 5 ГГц, подключайтесь к последнему.
- В случае, если вы готовы отказаться от беспроводного соединения, переход на Ethernet должен значительно увеличить скорость интернета за счет снижения потерь сигнала.
Как исправить медленный WiFi на моем компьютере?
В этой статье
- Почему WiFi на моем ноутбуке работает медленно?
- Как исправить медленный WiFi на моем компьютере?
- 1. Отключить службы определения местоположения
- 2. Повторно включить адаптер Wi-Fi
- 3.
 Обновить драйверы адаптера Wi-Fi
Обновить драйверы адаптера Wi-Fi - 4. Отключить лимитное подключение
- 5. Удалить приложения, потребляющие высокую пропускную способность
- 6 Увеличьте сигнал Wi-Fi
- 7. Сбросьте настройки сети
- 9. Получите новую карту Wi-Fi
- Как изменить частоту ноутбука с 2,4 ГГц на 5 ГГц?
Прежде чем мы перейдем к немного сложным решениям, вот несколько быстрых действий, которые вы можете сделать, если Wi-Fi работает медленно только на ПК:
- Выключите маршрутизатор, подождите минуту, а затем снова включите его. . Теперь проверьте, увеличилась ли скорость Интернета.
- Уменьшите расстояние между маршрутизатором и ноутбуком. Лучше всего держать ноутбук в пределах 3-5 м от роутера.
- Перезагрузите компьютер. В случае, если есть несколько фоновых процессов, потребляющих большую часть пропускной способности, это должно работать как временное решение.
- Отключите все настроенные вами VPN. Виртуальные частные сети перенаправляют соединение и при этом снижают скорость Wi-Fi.

- Отключите другие устройства, подключенные к тому же маршрутизатору, и посмотрите, есть ли улучшения. Если их нет, проблема, вероятно, связана с драйвером или настроенными сетевыми настройками.
- Переключитесь на план питания High Performance , если вы в настоящее время используете Balanced или Power Saver .
- Сброс маршрутизатора. Для него обычно есть кнопка на самом роутере, которая при удержании на несколько секунд автоматически перезагружает роутер. Точные шаги см. в руководстве по маршрутизатору.
Если ничего из этого не работает или неприменимо в вашем случае, вот более эффективные решения для исправления медленного Wi-Fi на ноутбуке:
1. Отключить службы определения местоположения
- Нажмите Windows + I , чтобы открыть Настройки и выбрать Конфиденциальность .
- Теперь выберите Местоположение на панели навигации, а затем нажмите Изменить под Разрешить доступ к местоположению на этом устройстве .

- Выключить тумблер на Доступ к местоположению для этого устройства .
Некоторым пользователям удалось исправить ситуацию, когда Wi-Fi был низким только на одном ноутбуке, отключив Location . Попробуйте и проверьте, помогает ли это улучшить скорость в вашем случае.
2. Повторно включите адаптер Wi-Fi. ОК
.
Теперь проверьте, устранена ли проблема с медленным Wi-Fi на вашем ноутбуке. Если нет, перейдите к следующему решению.
3. Обновите драйверы адаптера Wi-Fi
- Введите Диспетчер устройств в строку поиска и щелкните соответствующий результат поиска.
- Дважды щелкните Сетевые адаптеры.

- Щелкните правой кнопкой мыши адаптер Wi-Fi и выберите Обновить драйвер .
- Выберите Автоматический поиск драйверов .
- Подождите, пока ОС найдет и установит лучший из доступных драйверов на ПК.
Это автоматический метод обновления драйверов, который не всегда помогает. Вот почему мы рекомендуем вам вручную обновить сетевые драйверы в Windows.
Чтобы установка была безопасной и быстрой, мы рекомендуем вам использовать сторонний инструмент DriverFix, который специализируется на обновлениях драйверов.
DriverFix
Он найдет и обновит все устаревшие драйверы на вашем ПК, чтобы восстановить высокоскоростное соединение.
Бесплатная пробная версия Загрузить сейчас
4. Отключить лимитное подключение
Совет эксперта:
СПОНСОРЫ
Некоторые проблемы с ПК трудно решить, особенно когда речь идет о поврежденных репозиториях или отсутствующих файлах Windows. Если у вас возникли проблемы с исправлением ошибки, возможно, ваша система частично сломана.
Если у вас возникли проблемы с исправлением ошибки, возможно, ваша система частично сломана.
Мы рекомендуем установить Restoro, инструмент, который просканирует вашу машину и определит неисправность.
Нажмите здесь, чтобы загрузить и начать восстановление.
Если у вас настроено лимитное подключение, Windows автоматически отрегулирует использование данных, что, в свою очередь, может повлиять на работу. Итак, отключите его и проверьте, есть ли проблема с медленным Wi-Fi, используя приведенное ниже руководство.
- Нажмите Windows + I , чтобы открыть Настройки , и нажмите Сеть и Интернет .
2. Щелкните Свойства под текущей сетью Wi-Fi .
3. Отключите переключатель для Metered connection здесь.
5. Удалите приложения, потребляющие высокую пропускную способность. 65 .
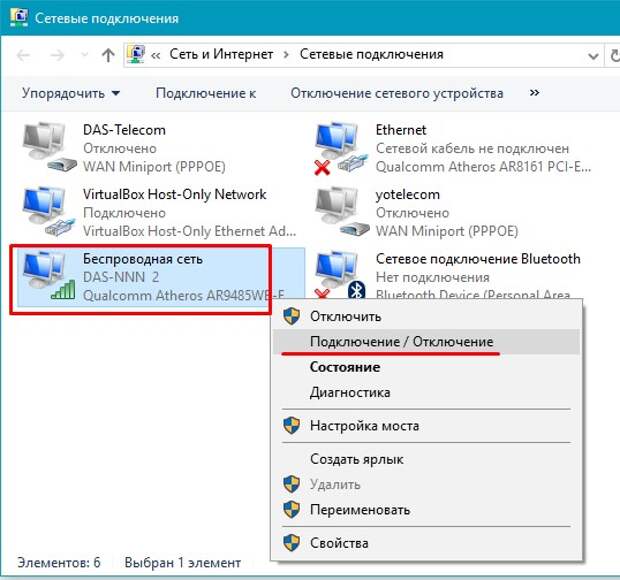
6. Усильте свой сигнал Wi-Fi
Вы можете усилить свой сигнал Wi-Fi с помощью замечательного программного обеспечения под названием Connectify Hotspot . Эта программа позволяет превратить ваш компьютер в точку доступа Wi-Fi, как и в случае с маршрутизатором, только с ним намного проще работать и он имеет исчерпывающий пользовательский интерфейс и меню.
А если вы выберете версии Hotspot PRO или MAX, вы также сможете поделиться своими сетями 3G или 4G LTE.
7. Сброс настроек сети
- Нажмите Windows + I , чтобы открыть Настройки , и выберите Сеть и Интернет .
- Нажмите Сброс сети внизу.
- Нажмите кнопку Сбросить сейчас .
Если проблема связана с конфигурацией сети, ее сброс должен помочь. Если это тоже не сработает, вам придется использовать одно из двух решений ниже.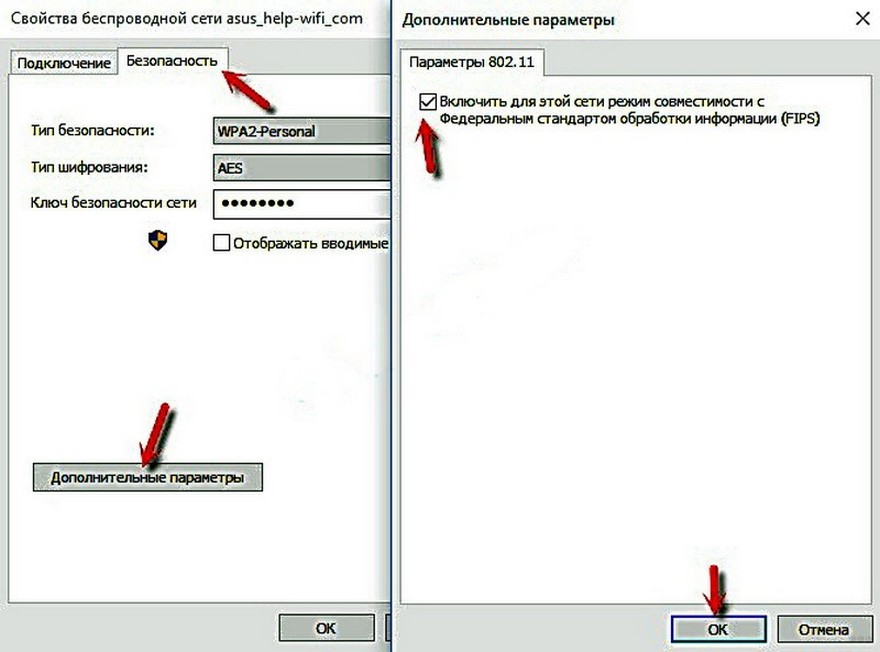
8. Используйте удлинитель Wi-Fi
Проблемы с медленным подключением к Интернету могут быть вызваны слепой зоной или флуктуациями сигнала. Вы можете исправить это, используя расширитель диапазона Wi-Fi.
Мы рекомендуем NETGEAR Nighthawk , поскольку он создает сильный и устойчивый сигнал Wi-Fi, а именно то, что вам нужно.
Его легко настроить, и вы можете подключить его к маршрутизатору с помощью кнопки WPS или специального приложения. Кроме того, это действительно маленькое устройство, которое не будет мешать другим вашим настройкам.
NETGEAR Nighthawk имеет зону покрытия Wi-Fi до 2500 квадратных футов и может подключаться к более чем 30 устройствам, включая ноутбуки, телефоны, планшеты или IP-камеры. Его скорость Wi-Fi AX6000 и функция интеллектуального роуминга рекомендуют его как профессиональное устройство.
9. Приобретите новую карту Wi-Fi
Если вы используете старый ноутбук, вероятно, карта Wi-Fi не поддерживает высокие скорости. В этом случае лучше всего приобрести новый адаптер Wi-Fi.
В этом случае лучше всего приобрести новый адаптер Wi-Fi.
Как изменить частоту ноутбука с 2,4 ГГц на 5 ГГц?
- Нажмите Windows + R , чтобы открыть Выполните , введите devmgmt.msc в текстовое поле и нажмите Введите .
- Дважды щелкните категорию Сетевые адаптеры .
- Щелкните правой кнопкой мыши адаптер Wi-Fi и выберите Свойства .
- Перейдите на вкладку Advanced , выберите Preferred Band в Properties и выберите Prefer 5GHz band из Значение выпадающее меню.
- После этого нажмите OK , чтобы сохранить изменения.
Мы рекомендуем обратиться к специалисту, который порекомендует лучший адаптер Wi-Fi для вашего ноутбука.
Эти простые шаги по исправлению медленного Wi-Fi на ноутбуках должны были сработать для всех. Если какой-либо другой метод сработал для вас, оставьте его в разделе комментариев ниже, чтобы помочь другим пользователям.
Проблемы остались? Исправьте их с помощью этого инструмента:
СПОНСОРЫ
Если приведенные выше советы не помогли решить вашу проблему, на вашем ПК могут возникнуть более серьезные проблемы с Windows. Мы рекомендуем загрузить этот инструмент для восстановления ПК (оценка «Отлично» на TrustPilot.com), чтобы легко устранять их. После установки просто нажмите кнопку Start Scan , а затем нажмите Repair All.
Была ли эта страница полезной?
Есть 3 комментария
Делиться
Копировать ссылку
Информационный бюллетень
Программное обеспечение сделок
Пятничный обзор
Я согласен с Политикой конфиденциальности в отношении моих персональных данных
Низкий уровень сигнала Wi-Fi в Windows 11/10.
Сталкиваетесь ли вы с низким уровнем сигнала Wi-Fi на вашем компьютере с Windows после обновления или переустановки? В этом посте рассказывается о нескольких способах решения этой проблемы и преодоления низкого уровня сигнала на вашем компьютере.
Благодаря нашей когнитивной революции изменились и способы подключения наших устройств. Большинство устройств используют ту или иную беспроводную технологию для соединения с другими устройствами. Все беспроводные технологии имеют какие-то ограничения по дальности и мощности сигнала. И вы могли столкнуться с чем-то подобным при подключении к сети Wi-Fi со своего компьютера. Обычно это происходит, когда вы заходите после обновления или переустановки. Читайте дальше, чтобы узнать, что вызывает низкий уровень сигнала Wi-Fi и возможные решения.
Низкий уровень сигнала Wi-Fi можно определить, просто взглянув на полоски сигнала на значке Wi-Fi. или путем измерения мощности Wi-Fi. Эта проблема имеет очень широкий охват, могут быть сотни вариантов. В этом посте мы попытались охватить наиболее общие ситуации, которые могут помочь большинству людей.
- Запустить средство устранения неполадок сетевого адаптера
- Использовать Диспетчер устройств
- Изменить чувствительность WiFi-роуминга
- Диапазон Wi-Fi.

Давайте подробно рассмотрим предложения.
1] Запустите средство устранения неполадок сетевого адаптера
Если диапазон и сигнал были идеальными несколько дней назад или до обновления или переустановки, то, вероятно, какая-то конфигурация была изменена. Последняя конфигурация, поставляемая с обновлением, не соответствует конфигурации, поставляемой с вашим ноутбуком. Самый простой и простой способ преодолеть эту ситуацию — запустить средство устранения неполадок сетевого адаптера.
Чтобы начать устранение неполадок, щелкните правой кнопкой мыши значок Wi-Fi на панели задач и выберите Устранение неполадок. Запуск средства устранения неполадок может занять некоторое время, и как только это будет сделано, оно отобразит вам все проблемы с вашим сетевым адаптером. Это также исправит их в фоновом режиме, но опять же есть некоторые проблемы, которые потребуют ручного вмешательства. Если специалист по устранению неполадок не смог определить и устранить вашу проблему, вам необходимо найти более целенаправленное решение.
Чтение : уменьшите задержку беспроводного соединения с помощью оптимизатора WLAN.
2] Используйте Диспетчер устройств
Чтобы решить все проблемы, связанные с оборудованием, нам нужно воспользоваться помощью Диспетчера устройств . Откройте диспетчер устройств и в разделе Сетевые адаптеры найдите свой адаптер Wi-Fi. Щелкните его правой кнопкой мыши и откройте «Свойства». Теперь на вкладке драйвера вы можете увидеть все действия, связанные с драйверами. Можно попробовать обновить или откатить водитель. Или вы можете отключить и снова включить устройство , чтобы увидеть, решена ли ваша проблема.
Если ничего не помогает, то надо копаться в дополнительных настройках. С этого момента становится немного сложно понять термины и их конфигурацию. Вы можете попробовать найти в Интернете свой адаптер Wi-Fi и попытаться следовать приведенным там инструкциям.
Например, своеобразным исправлением для беспроводного адаптера RT3290 является изменение параметра чувствительности на вкладке «Дополнительно». Или другое исправление меняет тип антенны по умолчанию на Вспомогательный . Вот некоторые из вещей, которые вам придется попробовать на своем компьютере. Вы можете поискать в Интернете и посмотреть, что сделали другие люди, столкнувшиеся с той же проблемой. Прежде чем вносить какие-либо изменения в систему, убедитесь, что вы создали точку восстановления системы.
Чтение : Предметы в вашем доме, которые могут блокировать или мешать сигналу Wi-Fi
3] Изменить чувствительность роуминга WiFi
рассмотрите возможность изменения чувствительности WiFi-роуминга или агрессивности. Чувствительность к роумингу — это скорость, с которой ваше устройство выбирает ближайшую доступную точку доступа и переключается на нее, предлагая лучший сигнал. Он основан на силе и качестве сигнала, а не на расстоянии до точки WiFi.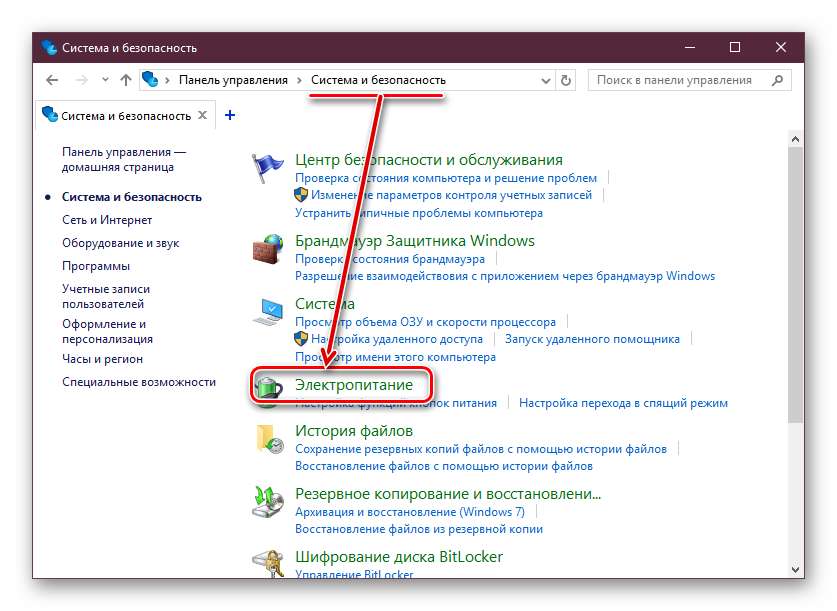
4] Диапазон Wi-Fi
Возможно, это не связано с вашим оборудованием или драйверами, а скорее с положением вашего компьютера по отношению к маршрутизатору Wi-Fi. Ваше физическое местоположение может быть проблемой из-за низкого уровня сигнала. Может быть, вы хотите прочитать наш пост о том, как увеличить скорость Wi-Fi, силу сигнала и зону покрытия.
Если вам нужно больше идей, возможно, эти сообщения помогут вам:
- Как улучшить сигнал беспроводной сети
- Исправление низкой производительности WiFi.
660
Акции
- Подробнее
Дата: Теги: Wi-Fi
[email protected]
Ананд Ханс — администратор TheWindowsClub.com, 10-летний MVP Microsoft (2006–2016) и Windows Insider MVP (2016–2022). Пожалуйста, сначала прочитайте весь пост и комментарии, создайте точку восстановления системы, прежде чем вносить какие-либо изменения в свою систему, и будьте осторожны с любыми сторонними предложениями при установке бесплатного программного обеспечения.

 Однако если говорить о помещении, то оно становится значительно меньше из-за мешающих прохождению стен. Стоит понимать, что чем сложнее структура перекрытий, тем хуже будет проходить сигнал. В данном случае, рекомендуется устанавливать модем в центральной части помещения.
Однако если говорить о помещении, то оно становится значительно меньше из-за мешающих прохождению стен. Стоит понимать, что чем сложнее структура перекрытий, тем хуже будет проходить сигнал. В данном случае, рекомендуется устанавливать модем в центральной части помещения.
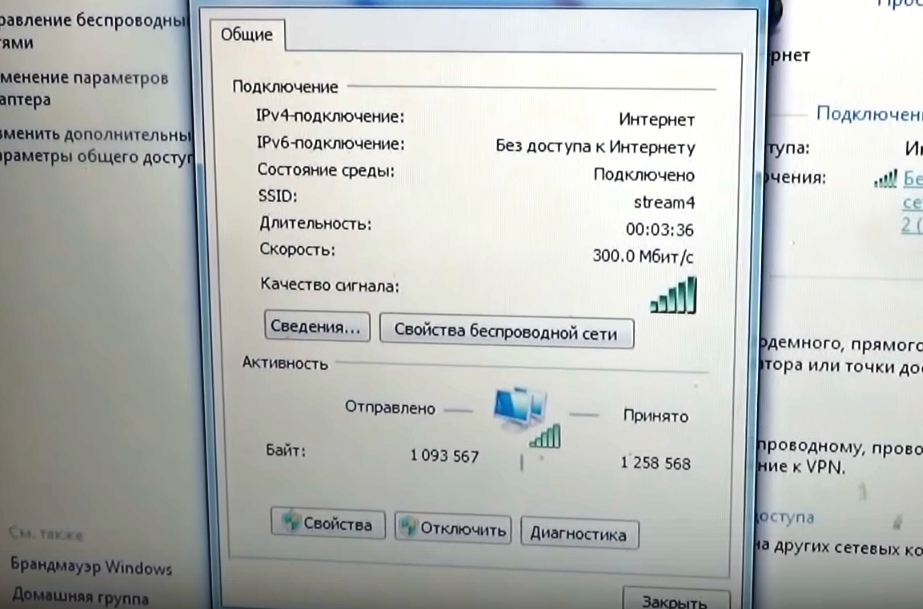 В большинстве случаев, система может самостоятельно исправить проблему.
В большинстве случаев, система может самостоятельно исправить проблему.
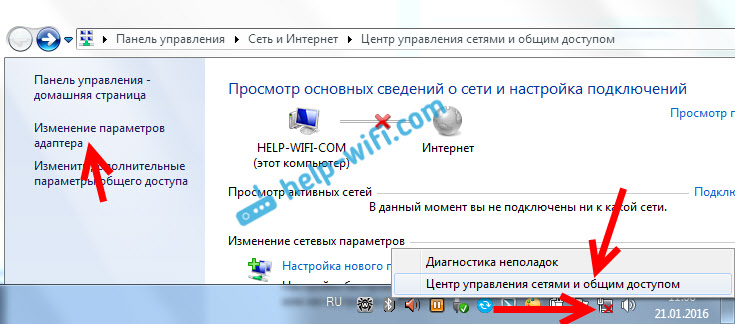
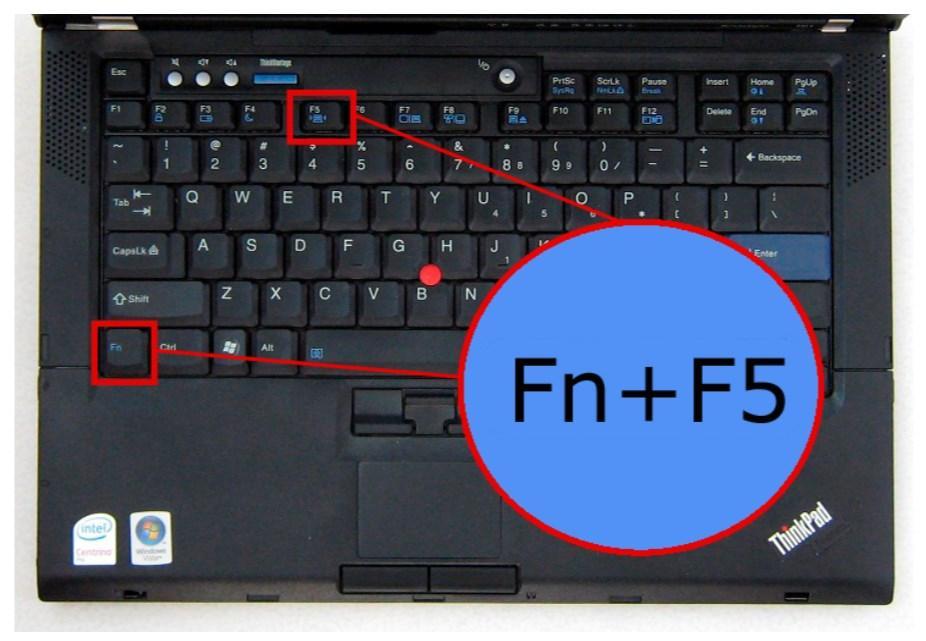

 Обновить драйверы адаптера Wi-Fi
Обновить драйверы адаптера Wi-Fi