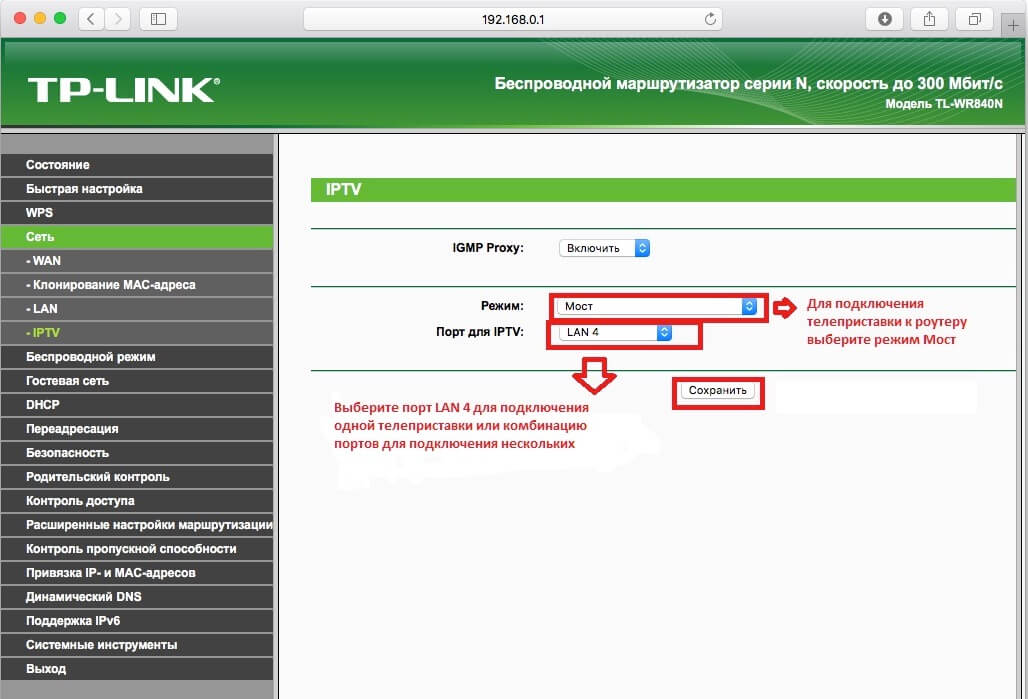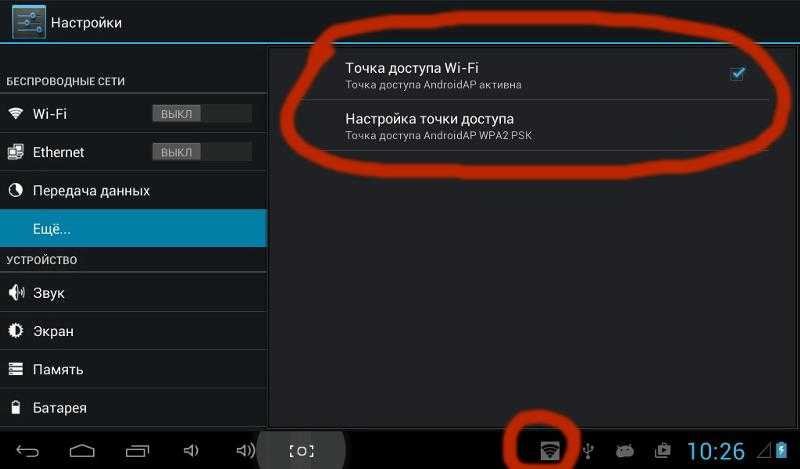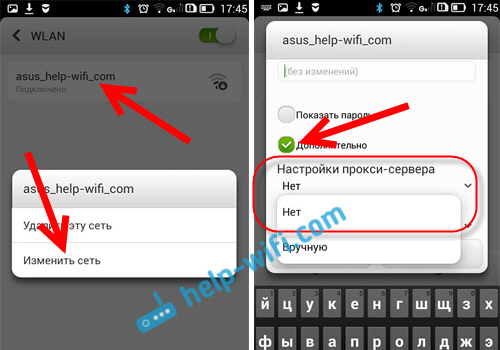Почему плохо ловит вай фай 2023
Беспроводной интернет – большое благо цивилизации. Вот только не всегда это благо радует своим высоким качеством. Инженеры, которые работают в компаниях-провайдерах связи, за свой опыт труда знают множество причин поломок и неисправностей. Какие распространенные явления мешают качественной связи и почему плохо ловит вай фай?
Если у вас плохо ловит wifi, то посмотрите эти четыре пункта, может быть вы найдёте среди них и свою причину и исправите её. Если вы вообще не можете подключиться к сети, то сначала читайте статью о том, как на компьютере включить wifi?
Вообще, идеальный вариант — приобрести внешний wifi адаптер, лучше с антенной, как этот на картинке (вот ссылка, где можно купить всего за 3$)
Это сразу решит много проблем, так как от мощности приемника зависит очень многое. Ну а пока вы такой не купили (но советую), можем заняться решением нашей проблемы другими методами. Из за чего могут быть проблемы?
О чём пойдет речь?
- Что делать, если плохо ловит вай фай?
- 1.
 Неправильная установка роутера.
Неправильная установка роутера. - 2. Помехи со стороны соседей.
- 3. Поломки компьютера.
- 4. Некачественный модем.
Перечислены, возможно, не все проблемы, если вы сталкивались с другими, то напишите о них в комментариях, попробуем разобраться…
1. Неправильная установка роутера.
Для того чтобы волны хорошо распределялись по всей территории квартиры или дома, могли дойти до каждого устройства, роутер не должен стоять в коробке или быть огражден множеством стен, металлических перекрытий.
В частности, нежелательно устанавливать устройство там, где большое скопление труб, рядом с другим электронным оборудованием (счетчиками электричества, телефонами с радиосвязью и так далее).
2. Помехи со стороны соседей.
Включив свой ноутбук, вы сможете увидеть невероятное количество беспроводных сетей, которые расположены неподалеку. Иногда они настроены примерно на один уровень передачи сигнала. Из-за этого возникают помехи. Исправить такой случай можно, не избавляясь при этом от ненавистных соседей.
Достаточно просто пригласить инженера от своего провайдера, которой переустановит тот же модем с роутером. При этом настройка wifi роутера займет несколько минут, а если проблема была именно в соседских интернет-соединениях, то результат будет заметен сразу.
3. Поломки компьютера.
Зачастую в плохой связи с интернет-модемом или попросту в ее отсутствии виноват сам компьютер или другое портативное устройство.
Например, современные ноутбуки часто перестают принимать сигналы от роутера, так как устройства, отвечающие за это, находятся неподалеку от монитора, быстро ломаются, выходят из строя при постоянной эксплуатации ноутбука.
Составляющие планшета или телефона, отвечающие за получение доступа к интернету по беспроводной сети, тоже достаточно хрупкие. (Как правильно выбрать планшет я писал ЗДЕСЬ.)
4. Некачественный модем.
Если говорить о дополнительных факторах, мешающих хорошей работе роутера (разумеется, неправильный ввод регистрационных данных и подключение к сети в счет не берется), то можно отметить, что не все производители заботятся о качестве модемов. Иногда роутеры имеют слабые антенны.
Иногда роутеры имеют слабые антенны.
Особенно это относится к компактным версиям. Небольшие коробочки часто не рассчитаны на постоянную активную работу, а также передачу сигнала на дальнее расстояние. Это их основной недостаток, хотя при использовании в стандартной небольшой квартире он не так заметен.
О том, как настроить интернет на dsl модеме я писал ЗДЕСЬ.
Конечно, это не полный список, возможны и другие причины, но эти самые распространённые. Если что пишите о своей проблеме в комментариях, постараюсь вам помочь:)
Xiaomi плохо ловит wifi — Основные причины
/ Настройка телефонов, Плохо ловит wifi / От
admin
Xiaomi плохо ловит wifi, теряет связь, решить проблему можно своими силами. С помощью настройки Хиаоми, модуля wifi, и механического вмешательства.
Комментарии
У меня 3 дня назад все нормально было ping 30-50 стабильно держался, а теперь на Ксаоми 350+. Но, это только в играх и VK, а везде все грузится нормально. С чем это может быть связано, что делать?
Но, это только в играх и VK, а везде все грузится нормально. С чем это может быть связано, что делать?
А что делать если вай-фай на Хиаоми вывозит, а в Фри фаер пинг от 250 — это сильно раздражает, что подскажете?
Что можно сделать если у Сяоми сам по себе отрубает WIFI. И в играх пинг огромнейший, в Ватсапе сообщения моментально отправляются
Причины, по которым возникаются неполадки в работе вай-фай бывают разными. В этой статье мы рассмотрим, главные причины почему Xiaomi плохо ловит беспроводную сеть. В таком случае вы сможете выбрать правильный метод устранения неисправности. Услуга ремонт wifi смартфона, запчасти в наличии, средний рейтинг 4,5., по ссылке здесь!
Причины, почему смартфон почти не ловит сеть Wi-Fi и способы решения
Модуль wifi поврежден.
Эта наиболее вероятная причина неполадок, многие владельцы устройств сталкивались с этим. Модуль может выйти из строя от падения с высоты, сильно удара или давления. Для замены модуля придется обращаться за помощью квалифицированным специалистам в сервисе.
Для замены модуля придется обращаться за помощью квалифицированным специалистам в сервисе.
Вай-фай сам по себе отключается из-за прошивки.
С этим сталкиваются пользователи, которые решили самостоятельно установить новую прошивку на устройство. В таком случае ползунок активации беспроводной сети можно сдвинуть. Но через пару секунд он возвращается в выключенное положение. Сторонние прошивки очень опасны, и вы должны это навсегда запомнить. Так как они могут превратить ваш телефон в «кирпич«.
Внутрь устройства проникла влага.
Это может произойти как от влажного воздуха в душе, так и от полного окунания в воду. Обычно модули связи умирают первыми, но некоторым пользователям удается восстановить работоспособность методом длительной просушки. Или с помощью риса (он хорошо вбирает влагу в себя).
Виноват может быть и сам роутер.
Многие люди уверены в том, что в роутер сам может работать 1000 лет, но это не так. Он нуждается в обязательной диагностике хотя бы раз в год, а также в прошивке программного обеспечения. Если у вас смартфон Xiaomi практически не ловит wifi, то стоит обновить ПО маршрутизатора. Официальную прошивку надо скачивать только на официальном сайте производителя устройства. Ремонт смартфона Хиаоми Ми 11 проверенными мастерами, есть карты подхода.
Если у вас смартфон Xiaomi практически не ловит wifi, то стоит обновить ПО маршрутизатора. Официальную прошивку надо скачивать только на официальном сайте производителя устройства. Ремонт смартфона Хиаоми Ми 11 проверенными мастерами, есть карты подхода.
Теперь вы знаете, почему вай-фай на Сяоми может плохо ловить. Если вы не можете самостоятельно решить неисправность, то отдавайте телефон в сервис. Это самое лучшее решение, особенно если у вас еще действует гарантия. Всего доброго!
Насколько медленный у вас интернет? Вот как сказать
Вы платите за интернет-план с определенной скоростью, так что это скорость, которую вы должны получать, верно? Не обязательно. Фактическая скорость в вашем доме может быть значительно ниже заявленной скорости вашего плана, даже если провайдер обеспечивает скорость, близкую к этим скоростям в ваш дом.
Существует несколько потенциальных факторов, которые могут негативно повлиять на реальную скорость вашего домашнего интернета. Проблемы с маршрутизатором встречаются чаще всего, и решение может быть таким же простым, как перезапуск модема и маршрутизатора или переход на ячеистую сеть для более постоянного устранения.
Проблемы с маршрутизатором встречаются чаще всего, и решение может быть таким же простым, как перезапуск модема и маршрутизатора или переход на ячеистую сеть для более постоянного устранения.
Прежде чем приступить к исправлению замедления скорости, важно знать, с чем вы работаете. Ниже мы покажем вам, как проверить скорость вашего интернет-соединения, а затем дадим несколько советов по улучшению вашего соединения.
Поиск местных интернет-провайдеров
Проведите тест скорости на своем компьютере, телефоне или планшете
Существует множество приложений и веб-сайтов, которые проверяют скорость вашего соединения. Некоторые другие популярные сервисы для проверки скорости включают Speedtest.net, Fast.com или CloudFlare.
Независимо от того, устанавливаете ли вы приложение или используете веб-сайт, рекомендуется запустить тест несколько раз, чтобы оценить производительность вашего соединения. Каждый тест занимает меньше минуты, предлагая результаты скорости загрузки и выгрузки.
Каждый тест занимает меньше минуты, предлагая результаты скорости загрузки и выгрузки.
Федеральная комиссия по связи США дает некоторые рекомендации о том, насколько быстрое соединение вам потребуется в зависимости от вашего использования.
FCC/скриншот CNET
Федеральная комиссия по связи опубликовала рекомендации по скорости широкополосного доступа в домах, основанные на количестве устройств и людей, подключенных к одной сети. Базовый сервис колеблется от 3 мегабит в секунду до 8 Мбит/с и будет достаточно для легкого использования (браузинг, электронная почта, видеозвонки, потоковое HD-видео и т. д.).
Средний сервис классифицируется как 12–25 Мбит/с и лучше всего подходит для трех пользователей или устройств одновременно, при среднем или высоком уровне использования в зависимости от активности. Наконец, расширенный сервис — это любая скорость соединения выше 25 Мбит/с, которая лучше всего подходит для тех, у кого более четырех пользователей или устройств используют соединение одновременно для более чем легкого использования.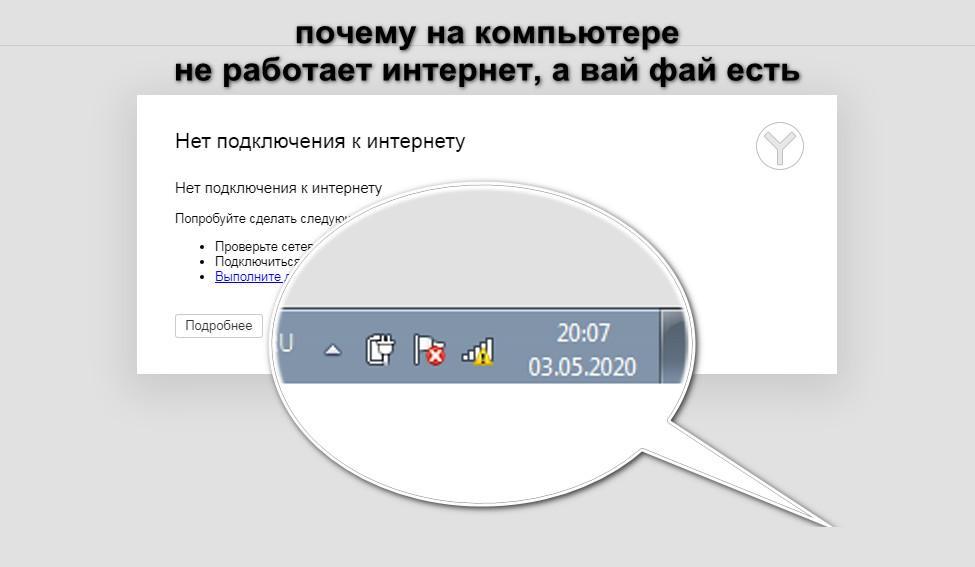
Скорость вашего интернет-соединения зависит от времени суток, количества подключенных и используемых устройств и других факторов. Я предлагаю провести несколько тестов скорости в течение дня или двух и отслеживать результаты, чтобы определить истинную скорость вашего соединения.
(Для наших технически подкованных читателей: вы можете использовать Raspberry Pi для запуска тестов скорости по заданному расписанию и загрузки результатов на Google Диск для отслеживания, следуя этому удобному руководству.)
В идеале, вы должны подключиться ваш компьютер напрямую к модему вашего интернет-провайдера с помощью кабеля Ethernet, чтобы запустить тест скорости, но это не всегда возможно. Но есть и другой вариант проверки скорости: используйте приложение вашего беспроводного маршрутизатора.
Тест скорости — это быстрый и простой способ определить, что что-то не так.
Ookla/Скриншот CNET
Проведите тест скорости на своем беспроводном маршрутизаторе
В зависимости от вашего беспроводного маршрутизатора вы можете запустить тест скорости через специальное приложение. Например, Nest Wi-Fi от Google может запустить тест скорости в приложении или спросить Google Assistant, насколько быстро ваше интернет-соединение.
Например, Nest Wi-Fi от Google может запустить тест скорости в приложении или спросить Google Assistant, насколько быстро ваше интернет-соединение.
Маршрутизаторы Eero, Linksys и Asus ZenWifi также имеют ту же функцию, хотя не все поддерживают запрос запуска теста с помощью интеллектуального динамика. Лучше всего начать с просмотра специального приложения.
Использование теста скорости вашего беспроводного маршрутизатора может оказаться более точным — по крайней мере теоретически, — потому что маршрутизатор подключен непосредственно к вашему модему.
Вам не нужно спешить и покупать новый маршрутизатор, если результаты теста скорости ниже, чем вы ожидаете или за что платите. Тем не менее, это может быть так, в зависимости от того, сколько ему лет. Технология маршрутизатора, как и любая другая технология, часто меняется, что может привести к проблемам с производительностью. Если ваш маршрутизатор был куплен в последние пару лет, скорее всего, с ним все в порядке, и проблема связана с чем-то другим.
Медленный интернет может быть вызван несколькими причинами.
Ry Crist/CNET
Что делать, если ваша скорость ниже, чем должна быть
Я рекомендую выключить модем и беспроводной маршрутизатор, оставить их выключенными примерно на 60 секунд, а затем снова включить. В большинстве случаев это устраняет любые проблемы со скоростью для меня. У Рай Криста из CNET есть дополнительные советы о том, как улучшить и ускорить Wi-Fi , чтобы помочь вам вернуть вашу сеть в нормальное функционирование.
Ответ не так прост, как позвонить своему интернет-провайдеру и сообщить ему о некачественной услуге. Это разочаровывает, но интернет-провайдерам разрешено ограничивать скорость вашего соединения. Однако есть шаги, которые вы можете предпринять, чтобы определить, так ли это или есть другая проблема.
Вы также можете проверить приложение или веб-сайт вашего провайдера на наличие сбоев. Первое, что я делаю, когда мое соединение с Comcast Xfinity работает нестабильно, — это открываю приложение Xfinity My Account и ищу любые проблемы с обслуживанием.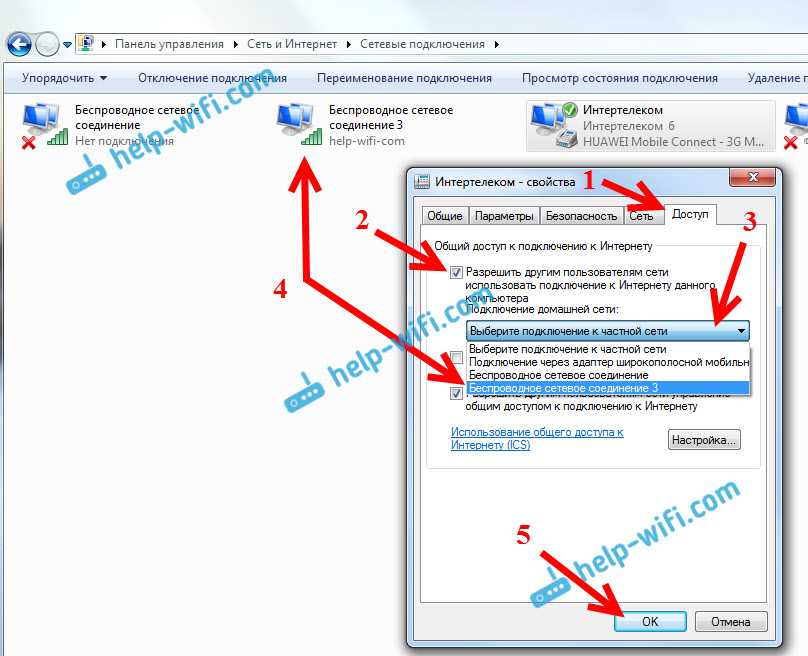 Приложение сообщит вам примерное время восстановления, если оно есть. Зная, что проблема не в чем-то с вашей стороны, вы можете отказаться от устранения неполадок.
Приложение сообщит вам примерное время восстановления, если оно есть. Зная, что проблема не в чем-то с вашей стороны, вы можете отказаться от устранения неполадок.
Наконец, вы можете позвонить своему провайдеру, чтобы убедиться, что ваш модем поддерживает скорость вашего плана, или узнать, есть ли планы или рекламные акции, которые стоит обновить, чтобы вы могли получить скорости, необходимые для спокойной работы. и играй.
WiFi внезапно стал медленнее? Вот как это исправить
Медленный Wi-Fi чаще всего вызван помехами от других сетей Wi-Fi и старых устройств поблизости. Твердые металлические предметы или бетонные стены также довольно сильно блокируют радиоволны Wi-Fi, что делает сигнал еще слабее.
Исправить это так же просто, как изменить положение маршрутизатора и изменить канал. Но, конечно, это, вероятно, не единственная причина, по которой ваш WiFi внезапно замедлился. Однако мы вас прикрыли.
Наше исчерпывающее руководство охватывает все: от того, что делает WiFi внезапно медленным, до того, как вы можете решить эту проблему.
Содержание
Что делает WiFi неожиданно медленным?
Как мы только что сказали, основной причиной внезапного замедления WiFi является слабый сигнал. Обычно это вызвано помехами из различных источников. Некоторые другие распространенные причины включают в себя:
- Перегрузка полосы пропускания
- Дросселирование/формирование пропускной способности интернет-провайдером
- Фоновые процессы/обновления
- VPN-сервер
- Прокси-сервер
- Неисправный DNS-сервер
- Вредоносное ПО
- Беспроводной адаптер настроен на низкую производительность
- Старый маршрутизатор, ПК или телефон
- Устаревшие сетевые драйверы
Как исправить, если WiFi внезапно стал медленнее?
Самый простой способ решить проблемы с Wi-Fi — перезапустить маршрутизатор и модем. Отсоедините кабели питания и выключите их. Подождите около 30 секунд и снова включите их. Это особенно может помочь, если ваше устройство работает в течение длительного времени.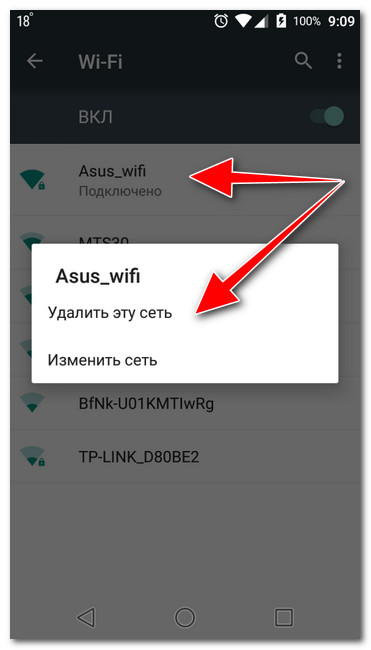
Прежде чем углубляться в технические детали, попробуйте сузить список переменных, чтобы найти корень проблемы. Проверьте, работает ли ваш Wi-Fi медленно только на определенном веб-сайте/приложении или во всей системе. Кроме того, проверьте скорость WiFi на нескольких устройствах.
Теперь давайте проверим решения.
Используйте ping-тест для определения причины проблемы
Сначала с помощью ping-теста необходимо определить, на какой стороне проблема — на стороне пользователя или провайдера. Ping — это инструмент для проверки среднего времени, необходимого для того, чтобы пакет данных достиг хоста от клиента, а также получил подтвержденное (ACK) рукопожатие.
Мы рекомендуем использовать пакет большого размера (10000 байт) для теста, так как потеря пакета не всегда будет очевидна при размере по умолчанию. Для этого:
Windows
- Нажмите Windows + R , чтобы запустить «Выполнить».
- Введите cmd и нажмите Enter, чтобы запустить командную строку.

- Введите ipconfig и нажмите Enter, чтобы отобразить информацию о сетевом адаптере.
- Обратите внимание на шлюз по умолчанию . Используйте это значение на следующем шаге.
- Введите
ping Шлюз по умолчанию -t -l 10000и нажмите Enter. - Примерно после 15 пингов нажмите Control + C , чтобы остановить пинг-тест.
Mac
- Откройте терминал .
- Введите ipconfig и нажмите Enter, чтобы отобразить информацию о сетевом адаптере.
- Обратите внимание на шлюз по умолчанию . Используйте это значение на следующем шаге.
- Введите
ping Шлюз по умолчанию -s 10000и нажмите Enter. - Примерно после 15 пингов нажмите Control + C , чтобы остановить пинг-тест.
Ключевые примечания из теста Ping
- Проверьте средний показатель Ping .
 Оно не должно превышать 15 мс .
Оно не должно превышать 15 мс . - Убедитесь, что нет потери пакетов .
- Если возможно, выполните тест с кабелем Ethernet и убедитесь, что вы получаете лучшие результаты по сравнению с WiFi.
- Если у вас высокий пинг/потеря пакетов или лучшие результаты с Ethernet, соединение между вашим устройством и маршрутизатором сталкивается с проблемой.
- Чтобы исправить это, подойдите ближе к маршрутизатору для лучшего сигнала. Пользователи ПК могут просто использовать кабель Ethernet . Также стоит перезагрузить роутер (нажмите кнопку Reset на 10 секунд).
- Если ping и потеря пакетов в порядке, обратитесь к своему интернет-провайдеру, так как проблема, скорее всего, на его стороне.
Настройка маршрутизатора для улучшения сигнала
Твердые объекты, такие как стены или устройства, такие как микроволновые печи, блокируют и мешают сигналу WiFi. Если уровень вашего сигнала слабый, вероятно, существует много потерь пакетов (данных), из-за чего ваш Wi-Fi кажется медленным.
- Разместите маршрутизатор высоко в центральной части дома, где его не загораживают никакие крупные бетонные/металлические объекты.
- Отрегулируйте внешние антенны перпендикулярно для максимального покрытия.
- Если у вас завалялся старый маршрутизатор, вы можете использовать его в качестве удлинителя/повторителя WiFi для улучшения покрытия WiFi. Конечно, устройства, сделанные специально для этого, также доступны на рынке.
Изменить канал WiFi
Перегрузка по частоте может привести к сильным помехам в вашей сети, что замедлит работу Wi-Fi. Чтобы избежать таких ситуаций, ваш маршрутизатор меняет частоту по мере необходимости.
Таким образом, хотя вы можете выбрать канал WiFi по своему усмотрению, мы рекомендуем настроить автоматический канал WiFi. В большинстве случаев ваш маршрутизатор самостоятельно определит идеальный канал. Для этого:
- Откройте страницу настроек маршрутизатора .
 Обратитесь к разделу «Как получить доступ к настройкам маршрутизатора» ближе к концу, если вам нужна помощь.
Обратитесь к разделу «Как получить доступ к настройкам маршрутизатора» ближе к концу, если вам нужна помощь. - Перейдите на вкладку Wireless или WLAN (или аналогичную). В некоторых маршрутизаторах они могут быть в дополнительных настройках.
- Выберите Автоматически и нажмите Применить , чтобы сохранить изменения.
Проверка других устройств в сети Wi-Fi
Одно устройство, передающее высококачественное видео или загружающее большой файл, может повлиять на скорость Интернета для всех остальных в сети. Это может быть особенно проблемой в часы пиковой нагрузки (например, вечером), когда все используют Wi-Fi одновременно.
Чтобы проверить список устройств через настройки маршрутизатора:
- Откройте страницу настроек маршрутизатора. Обратитесь к разделу «Как получить доступ к настройкам маршрутизатора» ближе к концу, если вам нужна помощь.
- Перейдите к Статус или Устройство / Информация о системе или аналогичная вкладка.

- Проверьте Подключенные клиенты или Подключенные устройства или аналогичный список.
Защитите свой WiFi
Если при проверке списка устройств в приведенном выше решении вы увидели неизвестные устройства, возможно, ваше соединение WiFi было перехвачено. Кто-то может подключиться к вашей сети без вашего согласия и внезапно замедлить работу вашего Wi-Fi.
Чтобы обезопасить свой WiFi, вам следует сменить пароль и использовать безопасность WPA2 с шифрованием AES/TKIP.
- Откройте страницу настроек маршрутизатора. Обратитесь к разделу Как получить доступ к настройкам маршрутизатора в конце, если вам нужна помощь.
- Перейдите к Дополнительные настройки > Беспроводная сеть или WLAN или аналогичная вкладка.
- Установите новый пароль и выберите WPA2 в качестве безопасности и AES / TKIP в качестве шифрования.

- Нажмите Применить , чтобы сохранить изменения.
Использовать качество обслуживания (QoS)
Вы можете использовать QoS, чтобы убедиться, что одно устройство/приложение не использует большую часть полосы пропускания и не замедляет работу WiFi для всех остальных.
Терминология QoS — перед началом работы
Восходящий/восходящий поток — Ваша скорость загрузки
Нисходящий/нисходящий поток — Ваша скорость загрузки s Настройки QoS для вас.
Правила QoS — правила для определения распределения полосы пропускания и порядка приоритетов в соответствии с приложением, устройством или службой.
- Откройте страницу настроек маршрутизатора. Обратитесь к разделу «Как получить доступ к настройкам маршрутизатора» ближе к концу, если вам нужна помощь.
- Перейдите на вкладку настроек QoS и выберите Включить или Активировать .

- Выберите WAN в качестве порта.
- Введите требуемые скорости загрузки и выгрузки в поля восходящей и нисходящей линии связи.
- Нажмите Применить настройки , чтобы сохранить изменения.
Завершение ненужных фоновых процессов/обновлений
Ваше устройство/система может обновляться в фоновом режиме без вашего ведома. Центр обновления Windows, например, необходим для обеспечения безопасности и производительности, но он, безусловно, может сказаться на вашем Wi-Fi. На Android/iOS ваши приложения могут обновляться автоматически, из-за чего Wi-Fi может казаться медленным.
Чтобы проверить и завершить ненужные фоновые процессы:
Windows
- Нажмите Windows + Shift + Esc , чтобы запустить диспетчер задач.
- Проверьте вкладку Сеть .
- Выберите все ненужные процессы, вызывающие высокую загрузку сети, и нажмите Завершить задачу .

macOS
- Нажмите Command + Shift + U , чтобы открыть папку «Утилиты».
- Запустите монитор активности и проверьте наличие ненужных процессов, вызывающих высокую загрузку сети.
- Выберите приложение/процесс, который вы хотите закрыть, и нажмите Стоп (X) в левом верхнем углу.
Затем, чтобы отключить автоматическое обновление в Windows:
- Нажмите Windows + R , чтобы запустить «Выполнить».
- Введите
services.mscи нажмите Enter. - Прокрутите вниз до Центра обновления Windows и дважды щелкните , чтобы открыть Свойства .
- Установите для параметра Тип запуска значение Отключено.
- Нажмите «Применить» и перезагрузите компьютер.
Чтобы снова включить автоматические обновления, просто установите тип запуска Ручной/Автоматический .
macOS
- Откройте App Store и откройте Настройки в строке меню.
- Отменить выбор Автоматическое обновление.
iOS
- Перейдите Настройки > App Store .
- Коснитесь ползунка, чтобы отключить обновления приложений .
Android
- Запустите Google Play Store.
- Коснитесь изображения своего профиля и выберите «Настройки» > «Настройки сети» > «Автообновление приложений».
- Выберите Не обновлять приложения автоматически и нажмите Готово.
Отключить/изменить VPN и прокси
Временно отключить VPN и проверить скорость WiFi. Перейдите на другой сервер, если проблема связана с VPN. Или вообще использовать другой VPN. То же самое касается прокси. Вы можете выполнить те же действия, чтобы снова включить их позже.
Windows
- Щелкните правой кнопкой мыши VPN на панели задач и выберите Остановить службу или Отключить.
- Если это не сработает, вместо этого нажмите Windows + I , чтобы открыть Настройки.
- Перейдите к Сеть и Интернет > VPN.
- Выберите VPN-подключение и нажмите Отключить .
- Перейдите на вкладку Прокси в меню слева.
- Нажмите кнопку «Использовать прокси» и выключить .
macOS
- Нажмите логотип Apple в левом верхнем углу и откройте Системные настройки .
- Нажмите Сеть .
- Выберите VPN на левой панели и нажмите Отключить .
- Затем выберите активное соединение Wi-Fi .
- Нажмите на замок и введите свои учетные данные администратора, если будет предложено.

- Перейдите к Дополнительно > Прокси .
- На вкладке прокси отключите все прокси и нажмите OK .
iOS
- Откройте приложение VPN и нажмите Отключить/отключить .
- Если это не сработает, перейдите в Настройки > Общие .
- Коснитесь VPN или VPN и управление устройствами .
- Выключите VPN.
Android
- Откройте приложение VPN и нажмите Отключить/Отключить .
- Если это не сработает, перейдите в Настройки > Подключения .
- Прокрутите вниз до Дополнительные настройки подключения.
- Выберите VPN и нажмите на синюю шестеренку настроек рядом с именем VPN.
- Нажмите Удалить профиль VPN .
Используйте другой DNS-сервер
Если ваш DNS-сервер работает медленно или с проблемами, это может привести к очень медленной загрузке страницы, которую вы пытаетесь открыть.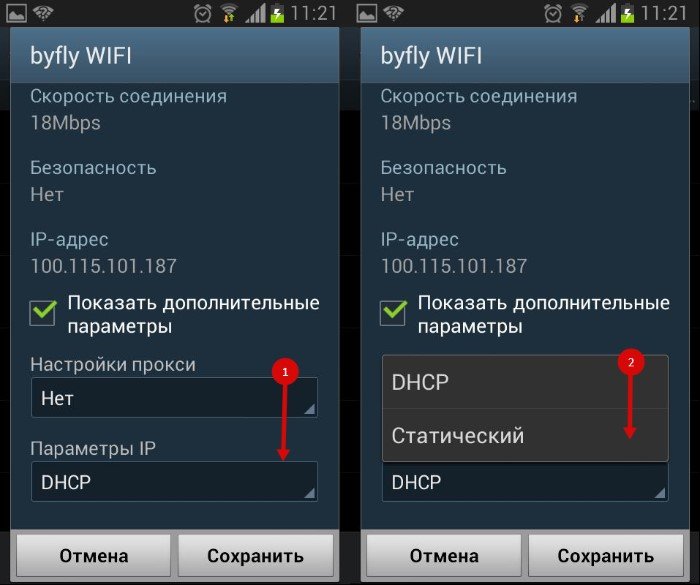 Ваш компьютер получает DNS автоматически, и обычно это нормально, но в подобных ситуациях лучше использовать собственный DNS.
Ваш компьютер получает DNS автоматически, и обычно это нормально, но в подобных ситуациях лучше использовать собственный DNS.
Бесплатные общедоступные DNS-серверы от Google или OpenDNS — хорошее место для начала.
| Предпочтительный DNS: 8.8.8.8 Альтернативный DNS: 8.8.4.4 | |
| Предпочтительный DNS: 1.1.1.1 Альтернативный DNS: 1.0.0.1 | |
| OpenDNS | Предпочтительный DNS: 208.67.222.222 Альтернативный DNS: 208.67.220.220 |
Windows
- Нажмите Windows + R , чтобы запустить «Выполнить».
- Введите ncpa.cpl и нажмите Enter, чтобы запустить Network Connections.
- Щелкните правой кнопкой мыши активное соединение Wi-Fi/Ethernet.
- Нажмите кнопку Свойства .
- Выберите Интернет-протокол версии 4 (TCP/IPv4) и нажмите кнопку Свойства.

- Перейдите к Используйте следующие адреса DNS-серверов .
- Введите 8.8.8.8 в поле Предпочтительный сервер DNS .
- Введите 8.8.4.4 в поле Альтернативный сервер DNS .
- Нажмите OK , чтобы применить новые настройки.
macOS
- Щелкните значок Apple в левом верхнем углу, чтобы развернуть меню Apple.
- Откройте Системные настройки > Сеть .
- Разблокируйте замок в левом нижнем углу и введите учетные данные администратора, если будет предложено.
- Выберите Wi-Fi или Встроенный Ethernet и нажмите «Дополнительно».
- На вкладке DNS нажмите Добавить (+) и добавьте новый DNS вверху списка.
Например, 8.8.8.8 и/или 8.8.4.4 - Нажмите «ОК» > «Применить».
Установить для беспроводного адаптера максимальную производительность
Режим энергосбережения в Windows регулирует производительность сетевого адаптера для увеличения срока службы аккумулятора. Чтобы настроить его на максимальную производительность:
Чтобы настроить его на максимальную производительность:
- Нажмите Windows + R, чтобы запустить Выполнить .
- Введите powercfg.cpl и нажмите Enter
- Нажмите Изменить настройки плана рядом с выбранным планом.
- Откройте Дополнительные параметры питания и разверните Параметры беспроводного адаптера.
- Установите для параметров «От батареи» и «От сети» значение Максимальная производительность .
- Нажмите OK , чтобы применить изменения.
Выполнить обновление сетевого драйвера/системы
Windows
- Нажмите Windows + R, чтобы запустить Выполнить .
- Введите
devmgmt.msc, чтобы открыть Диспетчер устройств. - Разверните Сетевые адаптеры , нажав стрелку.
- Щелкните правой кнопкой мыши сетевой адаптер и выберите Обновить драйвер .

- Нажмите Автоматический поиск драйверов при появлении запроса.
- Откройте «Выполнить» еще раз, нажав Windows + R .
- Введите control update и нажмите Enter.
- Нажмите Проверить наличие обновлений и загрузите все доступные.
- Перезагрузите компьютер, если он не делает этого автоматически.
macOS
- Нажмите на логотип Apple в левом верхнем углу, чтобы открыть меню Apple.
- Откройте Системные настройки > Обновление ПО .
- Нажмите Обновить сейчас
- Следуйте инструкциям на экране и установите все доступные обновления.
Android / iOS
- Перейдите в Настройки > О телефоне / Общие.
- Коснитесь Проверить наличие обновлений/обновления программного обеспечения .

- Следуйте инструкциям на экране и установите все доступные обновления.
Сканирование на вредоносные программы
Вредоносные программы печально известны тем, что пожирают ресурсы. Вы можете использовать сторонние антивирусные приложения или встроенные инструменты безопасности для сканирования и удаления вирусов с вашего устройства.
Windows
- Запустите антивирусную программу и выполните полное сканирование . Если у вас его нет, Защитник Windows тоже подойдет.
- Нажмите Windows + R, чтобы запустить . Выполнить .
- Введите или скопируйте
ms-settings:windowsdefenderи нажмите Enter. - Откройте Защита от вирусов и угроз. Нажмите «Быстрое сканирование» или нажмите «Параметры сканирования», чтобы выполнить полное сканирование .
macOS
На Mac в фоновом режиме работают различные инструменты и службы для защиты от вредоносных программ, включая XProtect (для обнаружения вредоносных программ на основе сигнатур), MRT и Notarization.

 Неправильная установка роутера.
Неправильная установка роутера.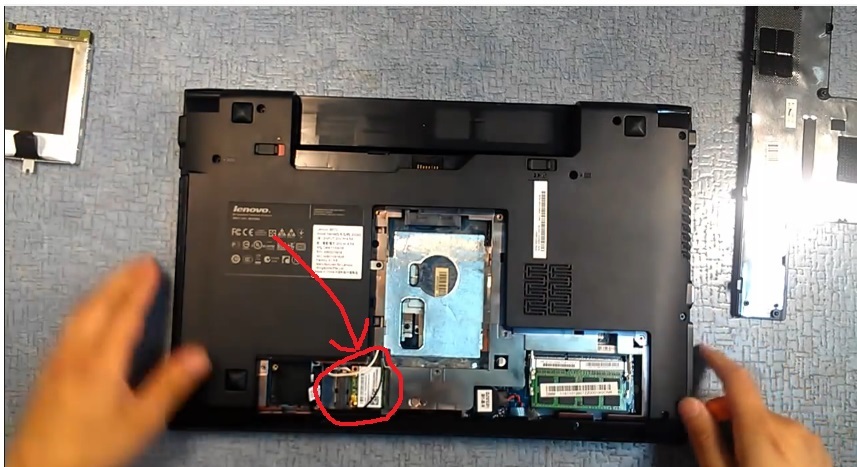
 Оно не должно превышать 15 мс .
Оно не должно превышать 15 мс . Обратитесь к разделу «Как получить доступ к настройкам маршрутизатора» ближе к концу, если вам нужна помощь.
Обратитесь к разделу «Как получить доступ к настройкам маршрутизатора» ближе к концу, если вам нужна помощь.