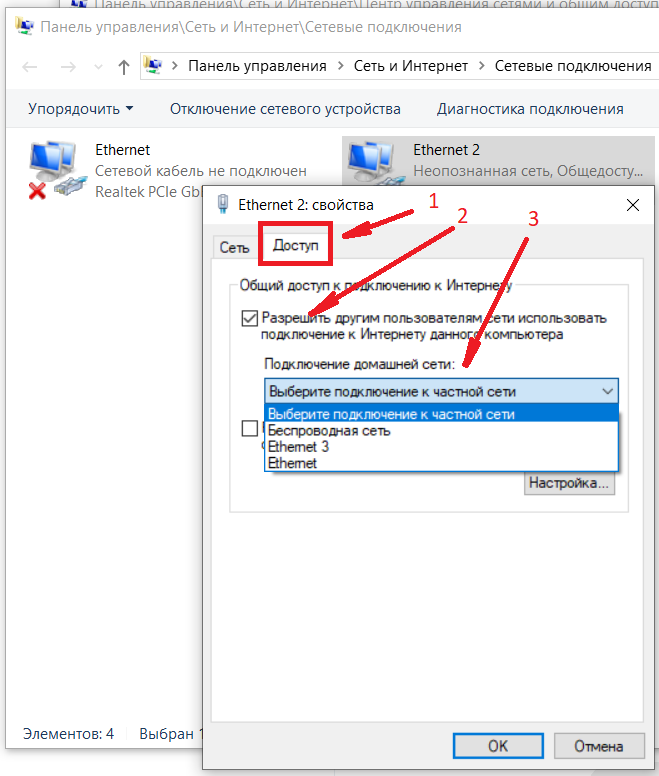Почему медленно работает Wi-Fi?
Скорость работы Wi-Fi роутера зависит от очень многих факторов. К их числу можно отнести как проблемы, связанные с эффективностью самого устройства, так и те, что происходят извне. Как правило, определив причины медленной скорости интернета и, выполнив ряд несложных действий, можно навсегда избавиться от подобной проблемы.
Основные причины медленной работы Wi-Fi
- Старое оборудование.
- Неправильное расположение роутера.
- Влияние стороннего роутера на беспроводной канал.
- Влияние электроприборов.
- Несанкционированное подключение других пользователей.
- Использование приложений, уменьшающих пропускную способность сети.
- Несоответствие возможностей роутера и адаптера компьютера.
- Различный уровень принимаемого сигнала устройств, подключенных к сети.
1. Старое оборудование
Зачастую, невысокая скорость Wi-Fi бывает вызвана использованием старого малоэффективного оборудования. Это следует учитывать при пользовании беспроводных стандартов IEEE 802.11 A, B, G.
Это следует учитывать при пользовании беспроводных стандартов IEEE 802.11 A, B, G.
Решение: Для наибольшей скорости интернета, лучше всего использовать сетевую карту для компьютера и оборудование, поддерживающее стандарт IEEE 802.11 N.
2. Неправильное расположение роутера
Очень часто причиной недостаточной скорости соединения является наличие каких-либо преград между пользователем и роутером. Такими преградами могут быть стены, габаритная мебель, другие препятствия. Если устройство находится вне дома, то приему полноценного сигнала могут, в том числе, мешать проезжающие мимо автомобили.
Решение: Располагать роутер следует на открытые, ничем не загражденные места. Кроме того, его желательно поднять настолько высоко, насколько это возможно. Лучше всего сигнал будет ловим именно в том помещении, где установлено устройство.
3. Влияние стороннего роутера на беспроводной канал
Маршрутизатор (другое название роутера), находящийся, к примеру, у соседей в значительной степени может влиять на скорость интернет соединения.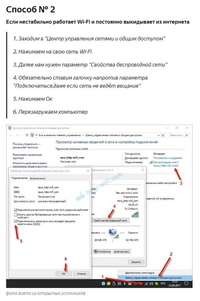 Происходит это в случае, если для обоих Wi Fi устройств пользователи используют одни и те же, либо смежные каналы.
Происходит это в случае, если для обоих Wi Fi устройств пользователи используют одни и те же, либо смежные каналы.
Решение: Для избавления от подобной проблемы достаточно найти канал, с наименьшим вмешательством. Этой цели легко можно достигнуть, используя утилиты Wi-Fi Stumbler, либо Wi-Fi Anflizer.
4. Влияние электроприборов
Многие пользователи задаются вопросом почему при включении микроволновой печи интернет работает медленно. Происходит это из-за того, что данное устройство работает на одной частоте с маршрутизатором. Однако, данную частоту используют и другие бытовые электронные приборы.
Решение: В этом случае можно приобрести двухдиапазонный маршрутизатор, который работает и на частоте 5 ГГц. Однако, если финансовые возможности не позволяют совершить данную покупку, можно просто перенести роутер подальше, огородив его от влияния других бытовых приборов.
5. Несанкционированное подключение других пользователей
Иногда можно заметить, что Wi-Fi работает на недостаточной скорости, не имея на то видимых причин. В данном случае можно заподозрить взлом пароля сторонним пользователем и использование им интернет соединения.
В данном случае можно заподозрить взлом пароля сторонним пользователем и использование им интернет соединения.
Решение: Обезопасить себя от подобной проблемы можно достаточно просто, всего лишь подобрав надежный пароль. Наилучшим решением при этом будет применение пароля WPA2.
6. Использование приложений, уменьшающих пропускную способность сети
Постоянное использование каким-либо клиентом онлайн приложений, уменьшает пропускную способность сети, почему интернет и работает медленнее. Такими приложениями могут являться видеочаты, онлайн игры, также, это могут быть весомые файлы, постоянно скачиваемые, например, через торрент.
Решение: В этом случае поможет использование QoS. Данное качество обслуживания установит приоритеты над теми или иными приложениями. Таким образом, можно будет можно будет установить стабильную пропускную способность интересующего приложения.
7. Несоответствие возможностей роутера и адаптера компьютера
Недостаточная скорость Wi-Fi соединения может быть вызвана и тем, что принимающий сигнал адаптер неспособен обеспечить сопоставимую с возможностями маршрутизатора скорость интернета.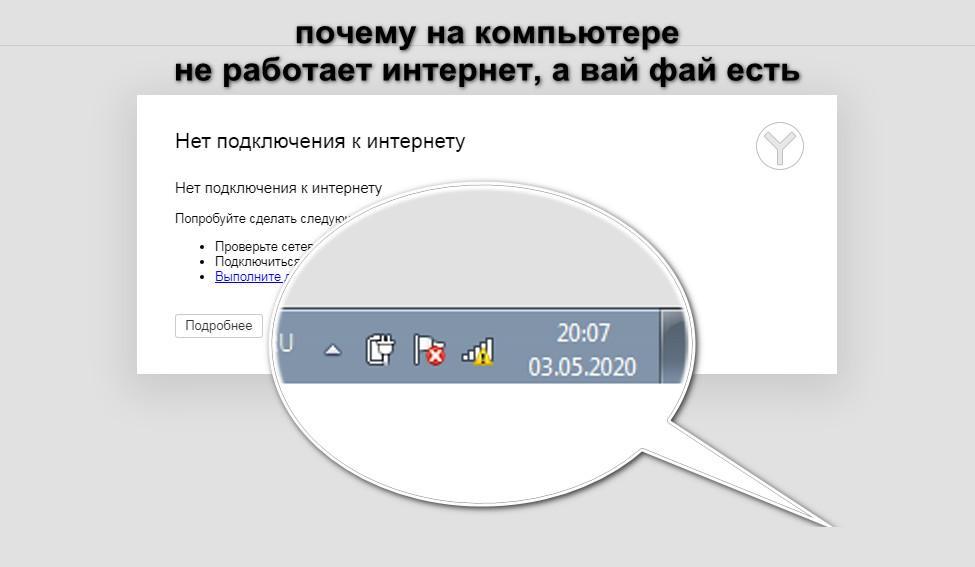
Решение: Необходимо заранее выяснить возможности адаптера компьютера и исходя их этого выбирать роутер. Желательно, чтобы они были одной фирмы.
8. Различный уровень принимаемого сигнала устройств, подключенных к сети
То, как работает Wi-Fi соединение, напрямую зависит от уровня принимаемого сигнала всех устройств. При различном его уровне, скорость будет ориентирована именно на то устройство, где он ниже всего. Кроме того, при переходе на различную раздачу, возможно недолгое прекращение сигнала, почему интернет частенько и зависает.
Решение: Для стабильной работы соединения необходимо одинаково настроить уровни всех принимающих сигнал устройств.
Другие способы увеличения скорости интернета
1. Увеличение диапазона сигнала, используя подручные материалы Не очень эффективным, но тем не менее надежным способом увеличения скорости интернет соединения является усовершенствования маршрутизатора при помощи самодельных приемов. О таких приемах много написано в интернете и порой, для их реализации достаточно иметь алюминиевую банку или пищевую фольгу.
О таких приемах много написано в интернете и порой, для их реализации достаточно иметь алюминиевую банку или пищевую фольгу.
2. Взлом маршрутизатора Взлом маршрутизатора и установление в нем прошивки DD-WRT поможет также повысить скорость интернета, но и произвести в нем некоторые улучшения, в том числе и повысив безопасность соединения.
3. Расширение диапазона действия Wi Fi соединенияПри помощи той же прошивки можно сделать из собственного маршрутизатора беспроводной расширитель. Такой расширитель можно и приобрести. Стоит он не очень дорого, однако, он поможет расширить площадь действия Wi-Fi роутера.
Что нужно знать?
Смотрим Видео-инструкцию:
Еще одним ответом на вопрос почему скорость интернета слишком медленная, может служить тип подключения к провайдеру. Следует учитывать, что медленный интернет может быть вызван и несоответствием купленного тарифного плана с возможностями имеющегося роутера.
Плохо ловит и тормозит Wi-Fi на телефоне. Что делать?
Сегодня мы поговорим о проблеме, когда на телефоне очень плохо работает Wi-Fi. Рассмотрим несколько решений, которые подойдут как для телефонов на Android, так и для iPhone. Под «плохо работает» могут скрываться самые разные неполадки. Но чаще всего это плохой прием, низкая скорость, нестабильное подключение к Wi-Fi сети, обрывы и другие неприятные моменты.
Несколько самых популярных случаев: подключили телефон к Wi-Fi, а он ловит сигнал только недалеко от роутера. Уходим в другую комнату и телефон отключается от Wi-Fi сети. Или когда после подключения очень плохая скорость. Видео не загружается. Или в некоторых приложениях интернет вообще не работает. Так же часто бывает, что телефон периодически сам отключается от Wi-Fi сети.
Я в таких ситуациях всегда советую в первую очередь подключить телефон к другой Wi-Fi сети. Так же проверить, как работает интернет на других устройствах от этой точки доступа.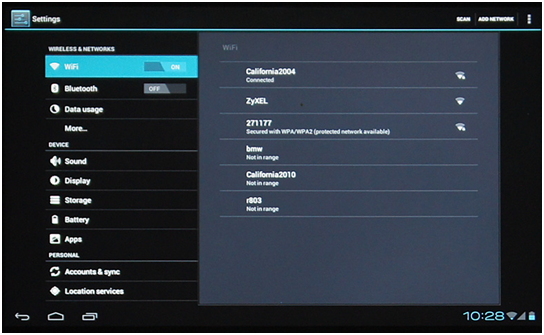 Это даст возможность понять в чем причина, и понять, в каком направлении двигаться для решения проблемы.
Это даст возможность понять в чем причина, и понять, в каком направлении двигаться для решения проблемы.
Простые решения и советы:
- Перезагрузите роутер и телефон, на котором плохо работает Wi-Fi. Так же на телефоне можно включить/отключить режим полета.
- Если на телефоне есть чехол – снимите его. Особенно, если на чехле есть какие-то металлические и блестящие элементы. Из-за него может быть плохой прием, и в результате низкая скорость, обрывы.
- Для проверки отключите Bluetooth на телефоне. Я встречал случаи, когда Bluetooth создавал нагрузку на беспроводной модуль, и по этой причине были проблемы с Wi-Fi.
- Обратите внимание на уровень сигнала на телефоне. Проверьте работу Wi-Fi соединения вблизи и вдали от роутера. Если Wi-Fi плохо ловит, то возможно есть смысл выбрать более правильное расположение роутера.
- Если сеть, к которой вы подключены построена из роутера и усилителя сигнала, то это может быть причиной плохой работы Wi-Fi на телефоне.
 На время отключите усилитель сигнала.
На время отключите усилитель сигнала. - Как проверить скорость подключения на смартфоне я писал здесь.
- Если телефон плохо работает с разными роутерами – значит причина в телефоне. Если на других устройствах проявляются такие же проблемы, как и на телефоне – значит причина в роутере. Или со стороны интернет-провайдера.
Решения со стороны телефона
По своему опыту могу сказать, что если причина именно в телефоне, то она как правило аппаратная. Ну нет там каких-то особых настроек, с помощью которых можно заставить Wi-Fi работать стабильно. Все что можно попробовать сделать, это сброс настроек сети и прописать вручную DNS-серверы от Google. Последнее решение не поможет в случае плохого сигнала и обрывов.
Сброс сети на телефонах с Android можно сделать в настройках, в разделе «Сброс». Там должен быть пункт «Сброс параметров сети». На iPhone эти настройки находятся в разделе «Основные» – «Сброс».
DNS 8.8.8.8 / 8.8.4.4 можно прописать в свойствах Wi-Fi сети.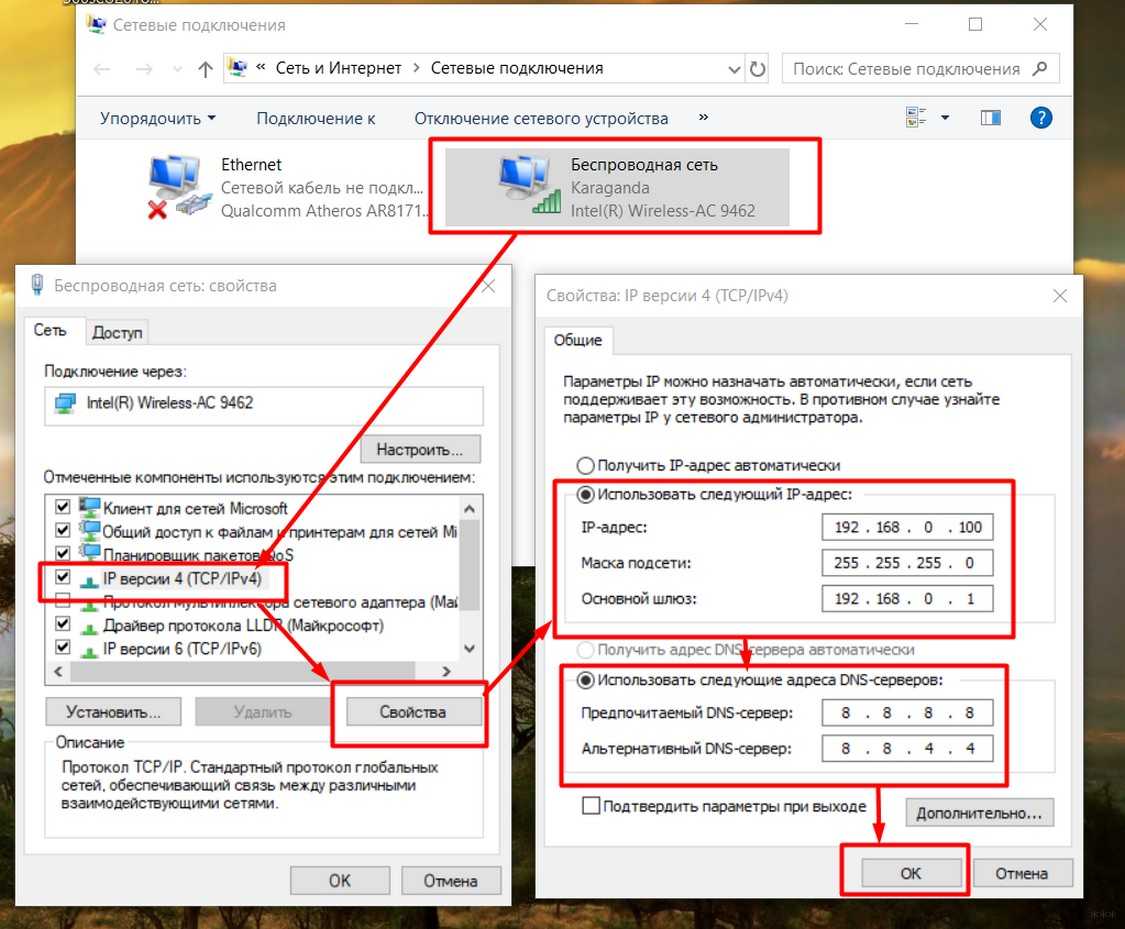 У нас на эту тему есть отдельная инструкция: как сменить DNS-сервера на iPhone и iPad. Как это сделать на Android-устройствах, я показывал здесь. Еще можно обновить прошивку смартфона.
У нас на эту тему есть отдельная инструкция: как сменить DNS-сервера на iPhone и iPad. Как это сделать на Android-устройствах, я показывал здесь. Еще можно обновить прошивку смартфона.
Если Wi-Fi на телефоне плохо работает из-за роутера
Возможно, путем подключения к другим сетям вы выяснили, что телефон не дружит только с вашим роутером. В таком случае можно попытаться исправить это изменив некоторые настройки Wi-Fi сети и безопасности на вашем маршрутизаторе.
Если у вас двухдиапазонный роутер и телефон поддерживает диапазон 5 ГГц (стандарт 802.11ac), то подключайте телефон именно к этой сети. Так как канал 2.4 ГГц может быть загружен.
Необходимо зайти в настройки роутера. Перейти в раздел с настройками Wi-Fi сети. Так как веб-интерфейс на роутерах разных производителей разный, то у вас настройки могут немного отличаться. Я покажу на примере роутера TP-Link с новым веб-интерфейсом.
Режим сети – ставим b/g/n (смешанный), но если там есть возможность, то попробуйте выбрать «Только 802. 11n». Канал можно попробовать поставить какой-то статический (например 6, но если не поможет — верните на Авто), а ширину канала ставим 20MHz. На этой же странице, или на странице с настройками пароля установите тип защиты сети WPA2-PSK (WPA/WPA2-Personal) и шифрование AES.
11n». Канал можно попробовать поставить какой-то статический (например 6, но если не поможет — верните на Авто), а ширину канала ставим 20MHz. На этой же странице, или на странице с настройками пароля установите тип защиты сети WPA2-PSK (WPA/WPA2-Personal) и шифрование AES.
С этими настройками нужно экспериментировать. Например, попробовать разные каналы. А еще лучше, найти самый свободный канал по этой инструкции. Если после установки ширины канала 20MHz упадет скорость – верните на 40 MHz.
Так же обязательно убедитесь, что на вашем роутере установлена последняя версия прошивки.
Другие причины
Если Wi-Fi на телефоне начал плохо работать внезапно, или после обновления прошивки, то вполне возможно, что производитель накосячил в новой версии ПО. В таком случае нужно делать откат прошивки, если есть такая возможность. Или писать в поддержку производителя телефона. Можно еще сделать полный сброс настроек телефона. Но это помогает редко, а заново все настраивать и устанавливать не очень хочется.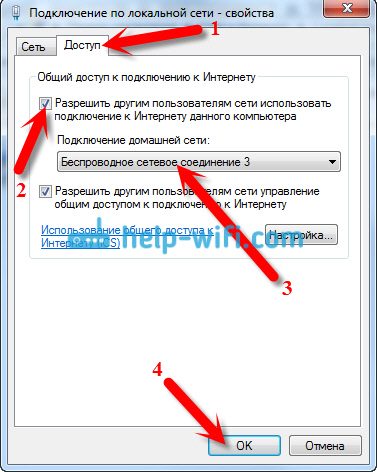 Разве что перед этим сделать резервную копию.
Разве что перед этим сделать резервную копию.
Причина может быть в беспроводном модуле. Это небольшой чип, который отвечает за подключение к Wi-Fi сети. Если он начинает работать нестабильно, то на телефоне появляются разные проблемы с Wi-Fi. В том числе плохой уровень сети, падает скорость, телефон отключается от сети и т. д. В таком случае определить причину и решить ее могут только специалисты из сервисного центра.
Причины плохой работы беспроводной сети Wi-Fi на ноутбуке и телефоне
Иногда интернет-соединение на ноуте, ПК, планшете или айфоне не радует нужной скоростью. Несмотря на то, что сигнал исходит от роутера через вай-фай, сеть не может грузить страницы быстро. Чтобы понять, почему вай-фай медленно работает, а сигнал хороший, следует изучить все возможные причины. Когда будет установлена проблема, можно делать выводы и рассматривать варианты устранения неисправности.
Проблема с интернетом на компьютере
В чём проявляется медленная работа интернета
Если тормозит интернет на ноутбуке через Wi-Fi, следует провести проверку не только оборудования, но также соединительных элементов, от которых напрямую зависит стабильность соединения.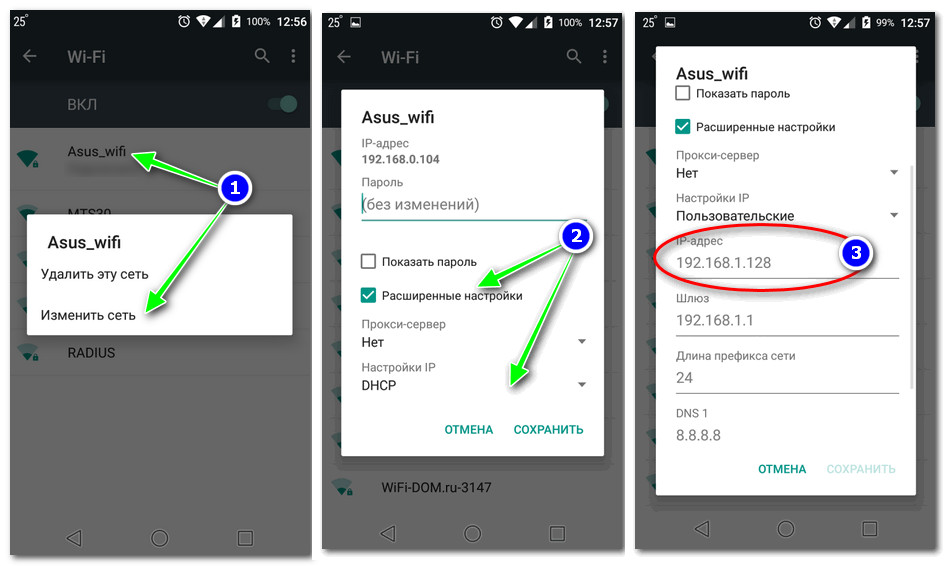
На что следует обращать особое внимание:
- на технику, которая производит раздачу;
- на оборудование, которое получает интернет;
- на корректность работы устройств, помимо медленного интернета;
- на соединяющие приборы и настройки;
- на сетевого провайдера и условия договора о сотрудничестве.
Причина может скрываться в программном обеспечении. Иногда плохой сигнал сети замечается на устройствах на базе Виндовс или дело в адаптере, который недостаточно выполняет свою прямую функцию. Чтобы разобраться в этом вопросе более детально, следует рассмотреть все виды неполадок и методы их устранения.
Слишком много беспроводных устройств
Долгий отклик чаще всего замечается на телефонах и макбуках, которые раздают вай-фай через модем. Это особенно заметно, когда в доме пользуются интернетом сразу на нескольких приборах. К устройствам из-за которых будет медленный вай-фай можно отнести:
- компьютерная и мобильная техника;
- умные колонки;
- беспроводные наушники;
- телевизор новой модели;
- медиа плейер;
- камеры слежения и др.

Одновременная работа устройств
Для того, чтобы интернет перестал лагать, а соединение вновь стало быстрым, требуется отключить от сети прибор, которому приходится обрабатывать большой объем информации. Речь идет о просмотре видео, скачивании или онлайн трансляции. Иногда достаточно отключить хотя бы одно беспроводное устройство.
На заметку! Иногда причина кроется в роутере. Если этот прибор старой модели, то актуально провести его замену.
Много стен или большое расстояние
Чтобы выяснить почему на ноутбуке медленно работает Wi-Fi, важно обратить внимание на расположение устройств. Если человек далеко отошел от роутера или находится за несколькими стенами от оборудования, то связь может быть неустойчивой.
Двухдиапазонный маршрутизатор, который передает сигнал разной частоты можно перенастроить. Например, на частотах 2,4 ГГц уже одна стена может стать помехой. Поэтому лучше выбирать маршрутизатор, который способен работать на частоте 5 ГГц и именно такое значение установить в настройках устройства.
Также можно заменить кабель. Если выбрать проводник формата Ethernet, то неполадок с приемом больше не будет.
Расстояние и препятствия тоже играют роль
Частотный диапазон перегружен
Чаще всего тормозит Wi-Fi, когда происходит перегрузка маршрутизатора. Здесь уже не поможет интернетовский кабель. Если в доме одновременно ребенок играет в компьютер или приставку по сети, мама смотрит кабельное телевидение, брат качает музыку и фильмы, а отец находится в приложении, то потоковое видео будет давать сбой. Устранить такую проблему крайне сложно, потому что параметры настроек роутера ограничены.
Выход один: отключить прибор, в котором нет особой надобности. Например, приостановить скачивание фильмов и отложить этот процесс на ночное время, когда интернет линия максимально свободна.
Канал и его ширина
В доме или квартире гарантирован медленный Wi-Fi, если интернет проводился давно и сетевые кабели старые. Чтобы устранить неполадки, достаточно произвести замену соединительного канала. Самый качественный кабель — Cat-6. Он позволит сети развивать скорость до 10 Gbit /с, если интернет-тариф ее поддерживает.
Самый качественный кабель — Cat-6. Он позволит сети развивать скорость до 10 Gbit /с, если интернет-тариф ее поддерживает.
Внимание! При ограниченной раздаче в 100 Mbit/с даже замена кабеля не даст результата.
Кабель Cat-6
Неправильное расположение роутера
Роутер — это источник, благодаря которому другие устройства получают сигналы из всемирной паутины. Будет медленный интернет через Wi-Fi, если этот прибор расположен в неудобном месте. Например, основное местоположение людей в восточной части дома, а роутер находится в западной. Роутер лучше устанавливать в центре жилплощади.
Если площадь жилища большая, то можно воспользоваться адаптером, который способен передавать импульс по электрическим проводам. Здесь важно выбирать качественный проводник, иначе он не сможет повысить качество приема Wi-Fi. В крайнем случае, можно установить несколько роутеров в разных частях дома.
Если интернет пропадает только на одном устройстве
Когда проблема касается только родного прибора, то искать причину нужно в нем. Важно знать, что не все телефоны и компьютеры адаптированы под беспроводное соединение. Если модель старая, то устройство просто не сможет принять сигнал.
Важно знать, что не все телефоны и компьютеры адаптированы под беспроводное соединение. Если модель старая, то устройство просто не сможет принять сигнал.
Если техника современная, то сначала следует провести перезагрузку канала Wi-Fi и оборудования. Когда это не помогло, можно обратиться к другим рекомендациям.
Ноутбук (планшет, иное устройство) не видит Wi-Fi
Настройка подключения
Тупить может даже современная техника, если она некачественная. Современные маршрутизаторы, раздавая сеть, сначала посылают сигнал к тому устройству, которое имеет самый устойчивый канал. Такая проблема часто возникает у людей, которые живут в квартирах.
В многоквартирных домах работает много Wi-Fi сетей и именно они могут перебивать основной прибор.
Как справиться с неполадкой:
- Проверить настройку техники.
- Отключить вай-фай на устройстве, а через время включить.
- Сбросить настройки и подключиться заново.
- Связаться с оператором: возможно, на линии идут технические работы.

- Замена техники, потому что выявлено, что она неисправна.
Обратите внимание! Оптимальное решение — подключение через Ethernet кабель.
Прочие рекомендации
Не всегда причина кроется в самом оборудовании. Когда оно проверено и пользователь знает точно, что дело не в компьютере или смартфоне, следует обратить внимание на сам источник вай-фая. Иногда просто не хватает мощности раздачи.
Если на роутере стоит ограничения по скорости раздачи, то на одно из устройств интернета просто может не хватать. Помимо проверки тарифного интернет-плана, специалисты также советуют:
- Проверить контактную базу доменных имен. Возможно, некорректно прописан серверный IP-адрес, на котором располагается модем или роутер.
- Использовать DNS-сервера других провайдеров. Например, если у человека заключен договор с МТС, то лучше перейти в Ростелеком, потому, что по отзывам потребителей, этот оператор связи более надежный.
- Интернет перестанет лагать, если человек поменяет тариф и выберет более «скоростное» предложение от провайдера.
- Нередки случаи, когда сам провайдер может ограничивать скорость интернета по тем или иным причинам: технические неисправности, отсутствие вышек в том месте, где живет пользователь и т. д.
- Часто причина скрывается в мобильном подключении, если проблемы возникают на смартфоне или планшетном оборудовании. Мобильник для того, чтобы обмениваться файлами, использует специальные веб-приложения. Возможно, установлено не та программа или она сама использует всю ширину канала.
Расположение интернет-вышки
Существуют штатные ситуации, которые способны повлиять на работу интернет-приборов. Если внезапно произошло отключение электричества даже на несколько минут, связь с сетью будет разорвана. Когда электроэнергию включают снова, не вся техника проводит автоматическое подключение корректно. В такой ситуации стоит отключить значок вай-фай на телефоне или планшете и подключиться снова. Тогда канал обновится и раздача возобновится с привычной скоростью.
Самая распространенная причина кроется в устройствах, нагружающих роутер. Следует рационально использовать интернет-соединение: не качать фильмы и другие объемные файлы днем, одновременно не играть по сети и смотреть онлайн трансляции, не подключать на один источник более 5 приборов. Для интернета с небольшой скоростью, даже подключение двух смартфонов приведет к тому, что сеть будет тупить у всех.
Что касается провайдеров, то зачастую новые компании просто не имеют достаточно вышек, чтобы обеспечивать своих клиентов стабильным интернетом. Именно поэтому следует сотрудничать с именитыми операторами с хорошей репутацией.
Иногда используется слишком много устройств
Когда замечено, что вай-фай работает очень медленно, следует искать причину по следующему алгоритму: сначала проверить роутер, затем оборудование, а после этого соединяющие элементы. Иногда достаточно просто перезагрузить один из приборов или все сразу, чтобы решить проблему.
Почему при подключении к роутеру по Wi-Fi наблюдается низкая скорость? – Keenetic
Вопрос: Почему при подключении к роутеру по Wi-Fi наблюдается низкая скорость, а по кабелю скорость соответствует той, которая и должна быть по тарифу? Как настроить правильно сеть Wi-Fi на Keenetic?
Ответ: Скорость Wi-Fi напрямую зависит от используемого диапазона, возможностей Wi-Fi-адаптера и состояния среды передачи данных (радиоэфира). Наилучшая скорость достигается при работе мобильного устройства в диапазоне 5 ГГц, с поддержкой стандарта IEEE 802.11ac или IEEE 802.11ax, шириной канала 80/160 МГц и конфигурации антенн MIMO 2×2 и выше. Параметр MIMO показывает сколько каналов приема-передачи используется в устройстве (например MIMO 2×2 означает, что используется 2 канала).
В Wi-Fi существуют понятия канальной и реальной скорости. В технических описаниях на роутеры и мобильные устройства указывают максимально возможную по стандарту канальную скорость (скорость подключения на физическом уровне). Канальная скорость, в свою очередь, зависит от индивидуальной конструкции и возможностей каждого беспроводного клиента. А конструкция у клиентов разная — большинство мобильных устройств имеют только один канал приема-передачи MIMO 1×1, а новые модели интернет-центров Keenetic имеют два канала MIMO 2×2 (исключение составляет модель Ultra с поддержкой MIMO 4×4 и модель City, в которой используется MIMO 1×1 в диапазоне 5 ГГц).
Та скорость подключения, которую вы видите в операционной системе клиента или в веб-конфигураторе роутера Keenetic на странице «Список устройств» — это канальная скорость.
Реальная скорость может быть в 2-3 раза ниже, почему так происходит, объяснено в статье «Реальная скорость соединения, используемая в технологии Wi-Fi».
Разница в скоростях между канальной и реальной скоростью передачи данных обусловлена особенностью технологии Wi-Fi. В отличие от выделенного сетевого кабеля среда передачи данных в Wi-Fi в большей степени подвержена воздействию различных внешних факторов (помехи, препятствия). Помимо этого в Wi-Fi используется много служебной информации, шифрование данных и полудуплесный характер передачи (отдельно прием, отдельно передача, а не одновременно, как в кабеле Ethernet), что также оказывает влияние на скорость работы сети.
Приведем пример. Интернет-центр Keenetic использует MIMO 2×2 в диапазоне 2.4 ГГц на стандарте IEEE 802.11n (т.е. имеет два канала приема-передачи). Если вы подключитесь с мобильного устройства, которое использует один канал MIMO 1×1 на 802.11n, то максимально возможная канальная скорость составит 150 Мбит/с при ширине канала 40 МГц. При использовании клиента с поддержкой MIMO 2×2 максимальная скорость составит 300 Мбит/с. При ширине канал 20 МГц скорость будет вдвое меньше. Ширину канала автоматически выбирают драйверы устройств, в зависимости от условий в радиоэфире. При сильно зашумленном радиоэфире в диапазоне 2.4 ГГц часто выбирается именно ширина канала 20 МГц.
Некоторые клиенты, например большинство моделей iPhone, в диапазоне 2.4 ГГц подключаются на ширине канала 20 МГц, а некоторые модели и на MIMO 1×1, что означает канальную скорость 75 Мбит/с, а значит реальная максимальная скорость будет примерно не более 35 Мбит/с.
В диапазоне 2.4 ГГц скорость может быть значительно ниже, чем в 5 ГГц, из-за загруженности данных частот. В процессе работы в типичных условиях, когда вокруг много других сетей и устройств, со временем между роутером и клиентом неизбежно начинаются ретрансмиты (повторные отправки) и ошибки при передачи данных. Встроенный в Wi-Fi-чипсет механизм Rate Control начинает снижать схемы модуляции/кодирования сигнала, чтобы сохранить подключение и в результате падает канальная и реальная скорость соединения. Это особенно актуально для диапазона 2.4 ГГц, так как он сильно загружен. Работа Rate Control более выражена именно при передаче трафика, а не в простое. Перезагрузка устройств иногда может увеличить скорость на время, потому что все накопившиеся ошибки сбрасываются, чипсеты снова синхронизируется на более высокой скорости. Также встречаются случаи, когда такие падения происходят из-за плохой совместимости на уровне драйверов или чипсетов Wi-Fi.
В Wi-Fi используется полудуплексная передача данных и максимальная скорость всей среды по сути делится между клиентами. В зашумленном диапазоне 2.4 ГГц при большом числе клиентов на точку уже можно столкнуться с проблемами. Дополнительную информацию вы найдете в статье «Отличия частотных диапазонов 2.4 ГГц и 5 ГГц».
TIP: Совет: При любой возможности используйте диапазон 5 ГГц, а недостаток покрытия компенсируйте добавлением двухдиапазонных точек доступа (Air, Speedster, City), связанных с основным роутером Keenetic в единую Wi-Fi-систему с бесшовным роумингом.
В интернет-центрах Keenetic предустановленные параметры сети Wi-Fi являются универсальными, совместимы с большинством клиентских устройств и обычно не требуют дополнительной настройки.
По оптимизации работы сети Wi-Fi можно предложить следующие шаги:
1. Если используете одинаковые названия сетей для 2.4 и 5 ГГц, для этого в веб-интерфейсе роутера в настройках «Мои сети и Wi-Fi» включите «Роуминг 802.11r», задав «ID» и «Ключ мобильного домена» (впишите любые значения; эти параметры будут работать только между 2.4 и 5 ГГц), включите опцию «Управление BSS-окружением 802.11k/v» и в поле «Band Steering» установите значение «Предпочитать 5 ГГц».
Такой сценарий настроек предпочтителен для тех клиентов, которые способны нормально работать со стандартами 802.11r/k/v (большинство новых устройств).
NOTE: Важно! Обязательно настройте параметры бесшовного роуминга, даже если интернет-центр Keenetic у вас единственный роутер в домашней сети. Дело в том, что роуминг осуществляется в том числе и между точками доступа смежного диапазона в рамках одного и того же роутера.
NOTE: Важно! В версиях KeeneticOS до 3.4.3 для лучшей совместимости при включенном роуминге нужно использовать протокол защиты сети WPA2. В противном случае в режиме WPA2+WPA3 устройства могут предпочитать WPA3 и при этом лишаться бесшовных переходов. Поддержка FT в режиме WPA3 реализована начиная с версии 3.4.3.
Смешанные режимы шифрования WPA+WPA2 и WPA2+WPA3 могут вносить некоторые ограничения в работу беспроводной сети. Для максимальной совместимости используйте защиту сети WPA2. Режим WPA+WPA2 сейчас редко бывает нужен, так как устройств с WPA1 уже не найти, а режим WPA2+WPA3 нужно включать только в том случае, когда есть уверенность, что все устройства домашней сети нормально работают в этом режиме. Также при использовании смешанного режима «WPA2+WPA3» с некоторыми клиентами может наблюдаться снижение скорости.
В некоторых случаях мобильный клиент может автоматически переключаться из диапазона 5 ГГц в 2.4 из-за работы механизма Band Steering, где скорость подключения уже будет ниже, но при этом сохранится подключение с роутером. Это нормальная ситуация, потому, что покрытие в диапазоне 5 ГГц меньше, чем в 2,4 ГГц по фундаментальным физическим причинам. Например, даже бетонная стена может быть непреодолимым препятствием для сигнала в диапазоне 5 ГГц. Предположим, вы зашли за стену, уровень сигнала точки доступа 5 ГГц упал до -80 дБм, клиент автоматически переключится в диапазон 2,4 ГГц, где уровень сигнала достаточный для работы подключения. Но в этом случае скорость соединения упадет, потому, что в этом диапазоне скорости по стандарту ниже.
Альтернативный вариант — используйте разные имена для сетей 2.4 и 5 ГГц (по умолчанию в двухдиапазонных моделях Keenetic предустановлены одинаковые имена сетей Wi-Fi). И затем подключите определенные устройства домашней сети к нужному диапазону вручную.
2. В настройках Wi-Fi-сети 2.4 ГГц поставьте стандарт 802.11gn или 802.11n (главное убрать 802.11b и запретить устройствам подключаться по этому стандарту), выбор канала выполнять раз в 12 или 24 часа, или вручную установить номер канала, мощность сигнала 100%.
Как выбрать канал для работы беспроводной сети показано в инструкции «Как просканировать сеть Wi-Fi и определить наиболее свободный канал?».
В настройках Wi-Fi-сети 5 ГГц поставьте вручную номер канала с 36 по 64. Некоторые устройства не могут работать с каналами из верхнего диапазона (выше 140). Дополнительную информацию вы найдете в статье «Мобильное устройство не видит сеть Wi-Fi 5 ГГц?».
TIP: Примечание: На Keenetic Ultra (KN-1810) есть нюанс, касающийся ширины канала 160 МГц. Если устройств с поддержкой такой ширины у вас нет, лучше исключить использование ширины 160 МГц, а использовать именно 20/40/80. Если же вам нужно использовать ширину 160 МГц, установите вручную канал 36, т.к. такая ширина подразумевает, что клиент занимает весь блок каналов 36-64 целиком.
3. Также есть смысл отключить опции энергосбережения модуля Wi-Fi на мобильных устройствах. Установите значение параметра «Wi-Fi в спящем режиме» в положение «Всегда» в дополнительных настройках Wi-Fi операционной системы Android.
На ноутбуках с ОС Windows подобную настройку для адаптера беспроводной сети можно выполнить в меню «Дополнительные параметры электропитания», установив режим энергосбережения «Максимальная производительность». В этом случае функция автоматического отключения Wi-Fi-адаптера в целях экономии энергии будет неактивна.
И обязательно проверьте обновления для драйвера беспроводного адаптера Wi-Fi. Дополнительную информацию вы найдете в статье «Как в Windows посмотреть название беспроводного адаптера и версию драйвера?.
4. Забудьте или удалите сеть Wi-Fi на устройствах и подключите их заново, это очистит сохраненный профиль сети. Как это сделать в Windows 10 показано в инструкции «Беспроводное подключение к интернет-центру».
5. Проверьте наличие потенциальных помех рядом с роутером. Это может быть работающая рядом компьютерная или бытовая техника, которая может оказывать влияние на работу сети Wi-Fi (например, внешний диск с USB 3.0 или Bluetooth-устройства или микроволновая печь; уберите подобные приборы подальше от роутера, отключите Bluetooth, если он где-то включен). Иногда может помочь смена местоположения роутера.
Ознакомьтесь, пожалуйста, со следующей информацией:
6. Используя современные мобильные устройства, можно легко определить уровень сигнала Wi-Fi от точки доступа в разных комнатах квартиры, частного дома или офиса. Вы можете это выполнить самостоятельно. Как это сделать, показано в инструкции «Как проверить мощность сигнала и зону покрытия беспроводной сети Wi-Fi роутера?».
7. Некоторые пользователи для измерения скорости подключения пользуются специализированными онлайн-сервисами. Для теста скорости мы рекомендуем использовать сервис nPerf, а ещё лучше загрузку реальных файлов в несколько потоков, например, торренты или загрузку больших файлов с облачных хранилищ Google Диск и Яндекс Диск. Для получения объективного результата тест нужно проводить при подключении к роутеру только одного клиента, отключить всех прочих клиентов, которые могут занимать канал. При этом отключите Bluetooth на устройствах поблизости.
С мобильных устройств на базе Android тестирование лучше выполнять через приложение nPerf.
Дополнительную информацию вы найдете в инструкции «Как измерить скорость интернет-канала?».
8. Если проблема с низкой скоростью по Wi-Fi остается, пришлите в нашу службу технической поддержки системный файл self-test.txt, сохраненный с роутера после проявления проблемы. При этом укажите на каком устройстве наблюдается проблема (какой у этого устройства MAC-адрес или IP-адрес; узнать их можно в веб-конфигураторе Keenetic на странице «Список устройств»).
Что делать если медленно работает Интернет
Медленная работа Интернета в наше бешено летящее время — это непозволительная «роскошь»! Это не просто мешает работать, развлекаться и получать необходимую информацию — со временем этот факт начинает раздражать. Почему тупит Интернет, страницы еле-еле открываются и видео очень долго буферизируется? Причин очень много: ошибки в настройке устройств доступа, беспроводные помехи WiFi от бытовых приборов и соседских роутеров, вирусная атака на компьютер, проблемы у провайдера и т.п. Я рассмотрю самые распространённые причины из-зак которых может медленно работать и тормозить одключение к Интернет, а так же способы их решения. Думаю, что один из приведённых ниже советов обязательно Вам поможет!
1) Интернет тупит из-за неправильной настройки маршрутизатора
Прежде всего уточните в техподдержке своего провайдера необходимые параметры для настройки роутера и сверьте с теми, что используются у Вас. Если маршрутизатор работает очень давно, то может сам по себе начать сбоить — это нормально. Он так же, как и компьютер, управляется операционной системой и может глючить. Потому имеет смысл попробовать выполнить сброс настроек к заводским параметрам и настроить устройство заново.
Так же стоит проверить актуальность используемой прошивки роутера. Для этого надо посмотреть на статусной странице веб-интерфейса какая используется версия ПО, а затем уточнить на официальном сайте производителя какая сейчас версия является последней. Перепрошивка сейчас выполняется очень и очень просто — надо скачать последнюю версию, распаковать её на жесткий диск и указать маршрутизатору.
Наиболее часто пользователи жалуются на то, что очень медленно работает Интернет по Wi-Fi, и это при том, что уровень сигнала хороший! А ведь неправильно выставленные параметры беспроводной сети на роутере тоже могут привести к проблемам со скоростью доступа!
Сначала необходимо посмотреть есть ли у Вас сети Вай-Фай по соседствуй и сколько их. Если рядом, в обычном диапазоне 2,4 ГГц, более 8 беспроводных сетей, то решить проблему низкой скорости Интернета поможет только замена роутера на двухдиапазонный, поддерживающий работу в диапазоне 5 ГГц.
Если «соседей» по диапазону 2,4 ГГц немного, то в настройках беспроводной сети поставьте ширину канала (Bandwidth) 40 MHz и включите функцию WMM.
Так же настоятельно советую в настройках безопасности Вай-Фай поставить только стандарт WPA2-PSK. Дело в том, что если там используется обычный WPA или WEP, то выше 54 мегабит в секунду скорость WiFi не поднимется!
2) Неправильно установлен роутер
А знаете ли Вы, что качество работы Вашего WiFi-роутера напрямую зависит от того, где и как Вы его установите! Во-первых, зона покрытия беспроводной сети представляет собой форму шара и чтобы она покрывала большую часто Вашего жилища, необходимо расположить точку доступа как можно ближе к центру квартиры или дома.
Во-вторых, если Ваш роутер находится очень близко к роутеру соседа (например, через стену) то их беспроводные сети могут мешать друг другу, следствием чего станет медленный Интернет и разрывы соединения. Иногда может помочь смена используемого радиоканала на роутере. Для этого в основных параметрах Вай-Фай найдите параметр Канал (Channel) и измените его значение на 1, 6 или 11 каналы.
3) Медленный Интернет из-за лишних плагинов и дополнений
Достаточно часто пользователи (особенно начинающие) устанавливают кучу дополнительных плагинов и надстроек для браузера. В идеале они должны способствовать для эффективного использования серфинга. на практике же это частенько приводит к тому, что медленно работает Интернет, не открываются страницы и рвётся соединение. Попробуйте зайти в настройки своего браузера, открыть страницу с используемыми расширениями и отключить все полностью.
Если скорость Интернета восстановилась, то включайте плагины по одному и следите. Как только соединение начнёт тупить — смотрите какое расширение Вы включали последним. Оно то и будет виновником!
4) Интернет тормозит из-за фоновых программ
Программы и приложения, работающие в фоновом режиме, часто замедляют работу вашего компьютера и в значительной мере потребляют не только его ресурсы, но и буквально пожирают трафик. В результате Интернет-подключение тупит так, что перестают открываться сайты и постоянно буферезируется видео на Ютубе и подобных ресурсах. Чтобы выявить подобную программу, откройте диспетчер задач Windows, выберите вкладку «Производительность».
Здесь надо обратить внимание насколько загружен сетевой или WiFi контроллер. Сразу станет понятно — компьютер ли загружает канал доступа или причина в чём-то ином. Если Вы видите что постоянно идут какие-то закачки, то перейдите на вкладку «Процессы» и посмотрите что наиболее активно в этот момент. Если это какие-то нужные программы — попробуйте отключить у них обновление, чтобы уменьшить потребление трафика.
Если же Интернет тормозит из-за каких-то неизвестных программ — проверьте систему по очереди несколькими антивирусными программами. Порекомендовать могу DrWeb CureIT, Kaspersky Free и ADWCleaner.
5) Проверьте скорость Интернета
Не всегда причиной того, что медленно работает Интернет на компьютере, ноутбуке или телефоне, является оборудование абонента. Иногда во всём виноват провайдер! Но чтобы окончательно в этом убедиться и припереть к стенке оператора связи железными аргументами, необходимо выполнить ряд действий. Оптимальнее всего отключить от роутера все устройства — телефоны, планшеты, Смарт ТВ телевизоры и т.п. Далее подключить к роутеру компьютер или ноутбук, но только не по WiFi а через LAN-кабель! После этого нужно измерить скорость Интернета. Для этого есть специальные сайты. Я могу посоветовать вот такие сайты-измерители: Speedtest.net и internet.yandex.ru.
Выполните несколько замеров до разных точек чтобы выяснить получаете ли вы ту скорость доступа в Интернет, за которую платите или нет. Если результат будет низкий — обратитесь в техническую поддержку провайдера. Вы также можете проверить скорость с различных устройств. Если же результаты меняются, то возможно проблема связана с конкретным устройством.
Всякий раз, когда вы сталкиваетесь с тем, что доступ в Интернет тормозит и тупит, медленно загружаются страницы, постоянно буферизируется видео, вылетает онлайн-игра — попробуйте применить представленные выше советы и рекомендации. Это эффективные способы ускорить плохое подключение к Интернету . Если проблема не устранена, подумайте о переходе на другой интернет-провайдер.
Слабый сигнал Wi-Fi на телефоне, зависание экрана и медленная скорость сети
Слабый сигнал Wi-Fi
Данная проблема может возникнуть в следующих случаях:
- Телефон располагается далеко от роутера, или между устройствами находятся посторонние предметы. Переместите телефон ближе к роутеру и уберите предметы между ними.
- Если вы используете металлический чехол, магнитный чехол или магнитную подставку для телефона, снимите чехол или прекратите использовать магнитную подставку и повторите попытку. Металлические и магнитные материалы могут создавать помехи, в результате чего качество сигнала снижается.
- Если сигнал все еще слабый при использовании телефона близко к роутеру, а сигнал на других устройствах нормальный, возможно, проблема в модуле Wi-Fi вашего телефона. Сделайте резервную копию личных данных и обратитесь в авторизованный сервисный центр Huawei.
Скорость сети низкая, хотя сигнал Wi-Fi сильный
Если на телефоне отображается достаточно хороший уровень сигнала, но скорость сети низкая, это может возникнуть в описанных ниже случаях.
- Наличие радиопомех.
Выключите Bluetooth и повторите попытку, например, если вы использовали функцию Huawei Share или Bluetooth для передачи файлов или воспроизводили музыку через Bluetooth-наушники или Bluetooth-динамик.
Если телефон и роутер поддерживают Wi-Fi 5 ГГц, рекомендуется подключиться к сети Wi-Fi 5 ГГц и проверить, решена ли проблема.
2. Проблемы с роутером или сетью оператора для широкополосного доступа.
Перезапустите роутер и проверьте корректность работы сети.
Если проблема не решена, обратитесь к вашему оператору широкополосного доступа.
Сброс настроек сети
Перейдите в раздел Настройки > Сброс настроек сети и следуйте инструкциям на экране. Внимание! Все данные о соединениях Wi-Fi и Bluetooth будут удалены.
Если проблема не устранена, сохраните резервную копию данных и отнесите устройство в авторизованный сервисный центр Huawei.
Плохо работает Wi-Fi на телефоне: причины и простые решения
Люди, купившие смартфоны даже на 8 и 9-м Андроиде, встречаются с ужасной проблемой – телефон плохо ловит Вай-Фай. Причины такого явления разделяются надвое: программные и аппаратные. Программные, чаще всего, решаются сбросом сетевых настроек, но не все смартфоны наделены такой функцией.
Проблема при поиске причин, почему плохо работает Wi-Fi на телефоне, заключается в том, что пользователи не указывают, что значит «плохо», насколько, в каких ситуациях беспроводная сеть не даёт нормально пользоваться интернетом и т. д. Каждый случай уникальный. Рассмотрим самые частые ситуации.
Элементарные вещи
Что же делать, если смартфон плохо ловит Вай-Фай? В первую очередь пробуйте классические способы решения проблемы. При возникновении неполадки всегда проверяйте работу других устройств в данной Wi-Fi сети, а проблемный телефон обязательно пробуйте подключить к другим беспроводным точкам доступа. После проверки скорости соединения сможете определить виновника. Попробуйте перезагрузить маршрутизатор, смартфон, обновить прошивку первого.
Советую почитать еще одну статью по теме от моего коллеги Бородача тут.
Плохой сигнал
Необычный способ улучшения приема сигнала описан в следующем видео:
В параметрах конфигурации мобильных телефонов на Android есть функция (конечно, не на всех моделях и версиях прошивки), позволяющая не отображать в списке найденных точки доступа, имеющие слабый сигнал. Таким образом сможете избежать подключений к некачественным источникам Wi-Fi и продлить время автономного функционирования мобильного устройства.
Ещё одна полезная функция – забыть сети с низким качеством сигнала (к которым одновременно подключается большое количество потребителей, если точки доступа находятся за препятствиями и т. д.) и никогда ими не пользоваться. Касается жителей больших городов.
После удаления таких точек доступа из списка смартфон не будет «обращать на них внимания» в будущем.
Чехол
Если телефон плохо ловит Wi-Fi, причина может быть в обычном чехольчике. Использование металлических и прочих экранирующих высокочастотные электромагнитные волны чехлов отрицательным образом влияет на качество приёма сигнала и «глушит» отправляемые сигналы.
Проведите проверку скорости с чехлом и без него, например, через сервис speedtest.net.
Выбирайте лучшие точки доступа
Воспользуйтесь программой-анализатором беспроводных точек доступа, такой как Wi-Fi Analyzer. Она покажет уровень сигнала и помех, канал, в котором работает точка доступа в диапазоне 2,4 ГГц и 5 ГГц. Выбирайте роутер с наивысшим уровнем сигнала и самыми низкими искажениями.
Оптимальное расположение роутера
Беспроводной маршрутизатор должен находиться в таком месте, чтобы сигнал от него с минимумом препятствий попадал к мобильному устройству. Не забывайте о так называемых «мёртвых зонах» и не располагайте устройства в непосредственной близости друг от друга.
Программы, такие как Wi-Fi Solver, помогут разместить роутер в оптимальном месте.
Настройки роутера
В зависимости от ситуации, причиной, почему плохо работает Вай-Фай на телефоне, могут стать настройки беспроводного маршрутизатора. Если роутер двухдиапазонный, используйте частотный диапазон 5 ГГц, так как частота 2,4 ГГц в многоквартирных домах часто перегружена. Волны от разных роутеров, ноутбуков, маршрутизаторов и гаджетов глушат друг друга.
Сюда относится и подбор наиболее свободного канала. Хотя его выбор лучше предоставить программному обеспечению роутера (в настройках выставить автоматическое определение канала).
Бывает, что Wi-Fi на телефоне работает медленно. Почему так? Если точку доступа создавали не вы, а сетевой администратор, например, на работе либо сосед, есть вероятность, что каждому клиенту сети выделен ограниченный пропускной канал, чтобы скорости хватило на всех. Здесь ничего не поделать.
Самые простые советы, которые помогут сделать скорость «по воздуху» быстрее, описаны тут:
Сброс параметров конфигурации сети
Иногда Вай-Фай на телефоне тормозит или вообще не работает из-за непонятных глюков. Повезло, если ваш смартфон поддерживает функцию сброса сетевых настроек (может называться иначе, например, «Сброс параметров сети»), что находится в подразделе параметров конфигурации «Архивация и сброс».
После обнуления нужна перезагрузка мобильного устройства, чтобы новая конфигурация вступила в силу. На худой конец есть функция сброса настроек на заводские.
Перед этой манипуляцией обязательно сделайте резервную копию всех данных!
Радиомодуль
Если все выше перечисленные способы не помогли восстановить работу беспроводной сети, скорее всего, устройство придётся отнести в сервисный центр на диагностику. Есть вероятность того, что сам беспроводной модуль работает неправильно, и его придётся заменить на новый.
Причин, по которым телефон на Андроиде плохо ловит Wi-Fi, очень много. Искать и устранять их придётся самому, учитывая наши советы и рекомендации. Будем очень благодарны, если вы поделитесь личным опытом по решению нашей проблемы.
Проблемы с беспроводным подключением
и Wi-Fi — поддержка Sparklight
Быстрые ссылки
Попробуйте сначала
- Убедитесь, что на точку доступа W i-Fi , модем и / или маршрутизатор подается питание. Если у вас нет отключения электроэнергии, убедитесь, что шнуры питания устройств подключены к исправной розетке и что розетка не подключена к выключателю, который может быть выключен.
- Проверить на отсоединение проводов. Убедитесь, что соединение Ethernet-кабеля с вашим модемом (и соединение между вашим модемом, маршрутизатором или точкой беспроводного доступа, если применимо) не ослаблено или случайно не отключено.
- Убедитесь, что служба Sparklight TV работает. Если вы подписались на кабель Sparklight, но услуги Интернета и телевидения не работают, позвоните в наш круглосуточный центр технической поддержки для получения дополнительной помощи по телефону 877-692-2253.
- Запустите тест скорости, чтобы устранить неполадки , если скорость интернета снижена в пределах вашего дома или из-за проблем с внешней сетью или Интернетом.Доступ к авторизованному тесту скорости Sparklight через портал для клиентов . Этот инструмент покажет вашу текущую скорость загрузки и выгрузки как в вашем сообществе, так и в Интернете.
Пять советов по улучшению сигнала Wi-Fi
Ваше соединение Wi-Fi предлагает свободу и универсальность. Хорошее размещение и соответствующие настройки важны для его производительности и приятного онлайн-опыта.
- Разместите устройство Wi-Fi на открытом воздухе
Не размещайте его в шкафу, на столе или на переполненной книжной полке.Стены, книги и мебель сделаны из материалов, которые могут блокировать часть сигнала Wi-Fi. Прямая видимость — хорошее практическое правило. Чем больше вы видите свой модем, тем выше производительность вашего Wi-Fi! - Off the Ground
Не ставьте устройство Wi-Fi на землю. Большинство устройств Wi-Fi предназначены для передачи сигнала немного вниз. Найдите свободное место на полке или прилавке с хорошим обзором для остальной части вашего дома. Чем выше, тем лучше.
>> СОВЕТ: Посмотрите это короткое видео Sparklight , описывающее лучшие места для размещения точки доступа Wi-Fi. - Вдали от другой электроники
Другая электроника может создавать помехи сигналу. Не размещайте модем рядом с другими электронными устройствами, такими как микроволновые печи, компьютеры, стереосистемы и телевизоры. Если ваш модем находится за монитором, выньте его на открытое место. - Медленные устройства
Старые устройства Wi-Fi могут замедлить работу всей сети. Старые устройства используют более низкую скорость передачи Wi-Fi и могут замедлить работу вашей сети. Если возможно, попробуйте заменить старые устройства или отключить их соединение Wi-Fi.Это обеспечит максимальную скорость для остальных компьютеров и устройств, подключенных к Интернету. - Расширители Wi-Fi
Расширители Wi-Fi используют существующий сигнал, усиливают его, а затем повторно передают усиленный сигнал. Это может расширить диапазон вашего сигнала Wi-Fi, разместив повторители в частях вашего дома, которые расположены далеко от вашего кабельного модема, имеют много стен для прохождения сигнала или имеют слабый сигнал в целом.
Вы переместили точку доступа Wi-Fi на новую кабельную розетку?
Если вы переместили модем, маршрутизатор или точку доступа Wi-Fi в другое место, переместите их обратно в исходную (коаксиальную) розетку установочного кабеля.Имейте в виду, что высокоскоростные сервисы настроены для работы в той розетке, в которой они были изначально установлены. Если вы переместили свое оборудование в другую розетку, оно может не работать.
Очень важно, чтобы вы держали модем на открытом воздухе, без препятствий и как можно ближе к устройству. Также рекомендуется хранить точку доступа Wi-Fi на расстоянии не менее десяти футов от копировальных аппаратов, микроволновых печей и беспроводных телефонов, которые могут создавать помехи для беспроводного сигнала.
Вы недавно перемещали свое устройство (компьютер, ноутбук, iPad и т. Д.)?
Если устройство находится слишком далеко от беспроводного модема или маршрутизатора, это может вызвать плохой сигнал или медленное беспроводное соединение. Переместите устройство ближе к точке беспроводного доступа, чтобы получить более сильный сигнал. Постарайтесь ограничить количество стен между вашим компьютерным устройством и точкой беспроводного доступа максимум 1 или 2 стенами. Другой вариант, который следует рассмотреть, — установить расширитель сигнала Wi-Fi или ячеистую сеть (более новая и популярная форма технологии расширения сигнала Wi-Fi).
Почему мой Wi-Fi работает медленно или теряет соединение?
В каждом доме есть беспроводные помехи. Иногда вмешательство возникает извне. Это может вызвать проблемы с поддержанием соединения с беспроводной сетью, а также может повлиять на скорость беспроводного соединения. Работа беспроводной сети не может быть гарантирована из-за множества переменных в доме, которые могут повлиять на беспроводные соединения.
Если компьютеры, подключенные к сети Ethernet, работают нормально, а устройства Wi-Fi — нет, проблема может заключаться в помехах беспроводного сигнала.Хотя существует множество переменных, которые могут вызвать это, есть несколько основных шагов по устранению неполадок для улучшения сигнала Wi-Fi:
- Проходит ли беспроводной сигнал сквозь стены?
Некоторые стены вызывают больше помех, чем другие. Например, стены из стали будут вызывать значительные помехи, в то время как стены, внутри которых находится водопровод или электрическая проводка, будут вызывать некоторые помехи. - Есть ли в доме другие беспроводные технологии?
Устройства, использующие радиочастоты (RF), могут влиять на беспроводной сигнал в вашем доме.Убедитесь, что все устройства, использующие частоту беспроводной связи, а также радиочастоту, расположены как можно дальше от маршрутизатора. - Какую частоту использует маршрутизатор?
Большинство маршрутизаторов и беспроводных устройств используют частоту 2,4 ГГц. Если устранение неполадок не дает результатов, попробуйте установить маршрутизатор на 5 ГГц. Имейте в виду, что любые устройства, которые будут подключаться к сети, должны поддерживать связь на частоте 5 ГГц. Использование этой частоты особенно полезно в окружении других беспроводных сетей или когда не удается устранить все остальные неисправности. - Какой стандарт безопасности я должен использовать для своего дома?
Устройства, произведенные после 2006 г., должны быть настроены для использования WPA2-AES. Это наиболее безопасный вариант. Он использует WPA2, последний стандарт шифрования Wi-Fi и последний протокол шифрования AES. На некоторых устройствах он предлагает варианты «WPA2» или «WPA2-PSK». Можно выбрать любой из них.
Ограничение приложений, интенсивно использующих полосу пропускания
Используете ли вы приложения для обмена файлами или несколько членов семьи одновременно транслируют видео высокой четкости или видеоигры? Ограничьте программы обмена файлами, такие как BitTorrent, которые требуют больших объемов данных, и несколько сервисов потоковой передачи с интенсивным использованием данных, таких как игры и HD-видео, которые могут снизить скорость интернет-соединения для остальной части семьи.
Убедитесь, что брандмауэры настроены правильно
Брандмауэры
контролируют весь сетевой трафик на вашем компьютере. Ограничительный брандмауэр может снизить скорость интернета. Если вы подозреваете, что брандмауэр ограничивает доступ в Интернет, рекомендуется сбросить настройки брандмауэра до значений по умолчанию, чтобы потенциально повысить скорость передачи Wi-Fi.
Проверка медленных устройств
Старые устройства Wi-Fi могут замедлить работу всей сети. Старые устройства используют более низкую скорость передачи Wi-Fi и могут замедлить работу вашей сети.Если возможно, попробуйте заменить старые устройства или отключить их соединение Wi-Fi. Это обеспечит максимальную скорость для остальных компьютеров и устройств, подключенных к Интернету.
Если ничего не помогает, может помочь перезагрузка
Перезагрузите кабельный модем или телефонный модем:
- Этот шаг обычно необходим для восстановления соединения после недавней проблемы. Инструкции можно найти здесь.
- Рекомендуется время от времени перезагружать кабельный модем, чтобы обновить его подключение к Интернету.
Перезагрузите роутер (если применимо):
- После перезагрузки кабельного модема в описанном выше шаге может потребоваться также перезагрузка маршрутизатора. Отключите питание маршрутизатора на 5 секунд, а затем подключите его снова. Для перезагрузки потребуется около 30 секунд.
Перезагрузите компьютер:
- Этот шаг может решить широкий спектр проблем, включая восстановление подключения к интернет-службе и установку нового оборудования и сетевых драйверов.
Связанные темы:
Отключение Интернета?
Проблемы с беспроводным подключением
и Wi-Fi — поддержка Sparklight
Быстрые ссылки
Попробуйте сначала
- Убедитесь, что на точку доступа W i-Fi , модем и / или маршрутизатор подается питание. Если у вас нет отключения электроэнергии, убедитесь, что шнуры питания устройств подключены к исправной розетке и что розетка не подключена к выключателю, который может быть выключен.
- Проверить на отсоединение проводов. Убедитесь, что соединение Ethernet-кабеля с вашим модемом (и соединение между вашим модемом, маршрутизатором или точкой беспроводного доступа, если применимо) не ослаблено или случайно не отключено.
- Убедитесь, что служба Sparklight TV работает. Если вы подписались на кабель Sparklight, но услуги Интернета и телевидения не работают, позвоните в наш круглосуточный центр технической поддержки для получения дополнительной помощи по телефону 877-692-2253.
- Запустите тест скорости, чтобы устранить неполадки , если скорость интернета снижена в пределах вашего дома или из-за проблем с внешней сетью или Интернетом.Доступ к авторизованному тесту скорости Sparklight через портал для клиентов . Этот инструмент покажет вашу текущую скорость загрузки и выгрузки как в вашем сообществе, так и в Интернете.
Пять советов по улучшению сигнала Wi-Fi
Ваше соединение Wi-Fi предлагает свободу и универсальность. Хорошее размещение и соответствующие настройки важны для его производительности и приятного онлайн-опыта.
- Разместите устройство Wi-Fi на открытом воздухе
Не размещайте его в шкафу, на столе или на переполненной книжной полке.Стены, книги и мебель сделаны из материалов, которые могут блокировать часть сигнала Wi-Fi. Прямая видимость — хорошее практическое правило. Чем больше вы видите свой модем, тем выше производительность вашего Wi-Fi! - Off the Ground
Не ставьте устройство Wi-Fi на землю. Большинство устройств Wi-Fi предназначены для передачи сигнала немного вниз. Найдите свободное место на полке или прилавке с хорошим обзором для остальной части вашего дома. Чем выше, тем лучше.
>> СОВЕТ: Посмотрите это короткое видео Sparklight , описывающее лучшие места для размещения точки доступа Wi-Fi. - Вдали от другой электроники
Другая электроника может создавать помехи сигналу. Не размещайте модем рядом с другими электронными устройствами, такими как микроволновые печи, компьютеры, стереосистемы и телевизоры. Если ваш модем находится за монитором, выньте его на открытое место. - Медленные устройства
Старые устройства Wi-Fi могут замедлить работу всей сети. Старые устройства используют более низкую скорость передачи Wi-Fi и могут замедлить работу вашей сети. Если возможно, попробуйте заменить старые устройства или отключить их соединение Wi-Fi.Это обеспечит максимальную скорость для остальных компьютеров и устройств, подключенных к Интернету. - Расширители Wi-Fi
Расширители Wi-Fi используют существующий сигнал, усиливают его, а затем повторно передают усиленный сигнал. Это может расширить диапазон вашего сигнала Wi-Fi, разместив повторители в частях вашего дома, которые расположены далеко от вашего кабельного модема, имеют много стен для прохождения сигнала или имеют слабый сигнал в целом.
Вы переместили точку доступа Wi-Fi на новую кабельную розетку?
Если вы переместили модем, маршрутизатор или точку доступа Wi-Fi в другое место, переместите их обратно в исходную (коаксиальную) розетку установочного кабеля.Имейте в виду, что высокоскоростные сервисы настроены для работы в той розетке, в которой они были изначально установлены. Если вы переместили свое оборудование в другую розетку, оно может не работать.
Очень важно, чтобы вы держали модем на открытом воздухе, без препятствий и как можно ближе к устройству. Также рекомендуется хранить точку доступа Wi-Fi на расстоянии не менее десяти футов от копировальных аппаратов, микроволновых печей и беспроводных телефонов, которые могут создавать помехи для беспроводного сигнала.
Вы недавно перемещали свое устройство (компьютер, ноутбук, iPad и т. Д.)?
Если устройство находится слишком далеко от беспроводного модема или маршрутизатора, это может вызвать плохой сигнал или медленное беспроводное соединение. Переместите устройство ближе к точке беспроводного доступа, чтобы получить более сильный сигнал. Постарайтесь ограничить количество стен между вашим компьютерным устройством и точкой беспроводного доступа максимум 1 или 2 стенами. Другой вариант, который следует рассмотреть, — установить расширитель сигнала Wi-Fi или ячеистую сеть (более новая и популярная форма технологии расширения сигнала Wi-Fi).
Почему мой Wi-Fi работает медленно или теряет соединение?
В каждом доме есть беспроводные помехи. Иногда вмешательство возникает извне. Это может вызвать проблемы с поддержанием соединения с беспроводной сетью, а также может повлиять на скорость беспроводного соединения. Работа беспроводной сети не может быть гарантирована из-за множества переменных в доме, которые могут повлиять на беспроводные соединения.
Если компьютеры, подключенные к сети Ethernet, работают нормально, а устройства Wi-Fi — нет, проблема может заключаться в помехах беспроводного сигнала.Хотя существует множество переменных, которые могут вызвать это, есть несколько основных шагов по устранению неполадок для улучшения сигнала Wi-Fi:
- Проходит ли беспроводной сигнал сквозь стены?
Некоторые стены вызывают больше помех, чем другие. Например, стены из стали будут вызывать значительные помехи, в то время как стены, внутри которых находится водопровод или электрическая проводка, будут вызывать некоторые помехи. - Есть ли в доме другие беспроводные технологии?
Устройства, использующие радиочастоты (RF), могут влиять на беспроводной сигнал в вашем доме.Убедитесь, что все устройства, использующие частоту беспроводной связи, а также радиочастоту, расположены как можно дальше от маршрутизатора. - Какую частоту использует маршрутизатор?
Большинство маршрутизаторов и беспроводных устройств используют частоту 2,4 ГГц. Если устранение неполадок не дает результатов, попробуйте установить маршрутизатор на 5 ГГц. Имейте в виду, что любые устройства, которые будут подключаться к сети, должны поддерживать связь на частоте 5 ГГц. Использование этой частоты особенно полезно в окружении других беспроводных сетей или когда не удается устранить все остальные неисправности. - Какой стандарт безопасности я должен использовать для своего дома?
Устройства, произведенные после 2006 г., должны быть настроены для использования WPA2-AES. Это наиболее безопасный вариант. Он использует WPA2, последний стандарт шифрования Wi-Fi и последний протокол шифрования AES. На некоторых устройствах он предлагает варианты «WPA2» или «WPA2-PSK». Можно выбрать любой из них.
Ограничение приложений, интенсивно использующих полосу пропускания
Используете ли вы приложения для обмена файлами или несколько членов семьи одновременно транслируют видео высокой четкости или видеоигры? Ограничьте программы обмена файлами, такие как BitTorrent, которые требуют больших объемов данных, и несколько сервисов потоковой передачи с интенсивным использованием данных, таких как игры и HD-видео, которые могут снизить скорость интернет-соединения для остальной части семьи.
Убедитесь, что брандмауэры настроены правильно
Брандмауэры
контролируют весь сетевой трафик на вашем компьютере. Ограничительный брандмауэр может снизить скорость интернета. Если вы подозреваете, что брандмауэр ограничивает доступ в Интернет, рекомендуется сбросить настройки брандмауэра до значений по умолчанию, чтобы потенциально повысить скорость передачи Wi-Fi.
Проверка медленных устройств
Старые устройства Wi-Fi могут замедлить работу всей сети. Старые устройства используют более низкую скорость передачи Wi-Fi и могут замедлить работу вашей сети.Если возможно, попробуйте заменить старые устройства или отключить их соединение Wi-Fi. Это обеспечит максимальную скорость для остальных компьютеров и устройств, подключенных к Интернету.
Если ничего не помогает, может помочь перезагрузка
Перезагрузите кабельный модем или телефонный модем:
- Этот шаг обычно необходим для восстановления соединения после недавней проблемы. Инструкции можно найти здесь.
- Рекомендуется время от времени перезагружать кабельный модем, чтобы обновить его подключение к Интернету.
Перезагрузите роутер (если применимо):
- После перезагрузки кабельного модема в описанном выше шаге может потребоваться также перезагрузка маршрутизатора. Отключите питание маршрутизатора на 5 секунд, а затем подключите его снова. Для перезагрузки потребуется около 30 секунд.
Перезагрузите компьютер:
- Этот шаг может решить широкий спектр проблем, включая восстановление подключения к интернет-службе и установку нового оборудования и сетевых драйверов.
Связанные темы:
Отключение Интернета?
Проблемы с беспроводным подключением
и Wi-Fi — поддержка Sparklight
Быстрые ссылки
Попробуйте сначала
- Убедитесь, что на точку доступа W i-Fi , модем и / или маршрутизатор подается питание. Если у вас нет отключения электроэнергии, убедитесь, что шнуры питания устройств подключены к исправной розетке и что розетка не подключена к выключателю, который может быть выключен.
- Проверить на отсоединение проводов. Убедитесь, что соединение Ethernet-кабеля с вашим модемом (и соединение между вашим модемом, маршрутизатором или точкой беспроводного доступа, если применимо) не ослаблено или случайно не отключено.
- Убедитесь, что служба Sparklight TV работает. Если вы подписались на кабель Sparklight, но услуги Интернета и телевидения не работают, позвоните в наш круглосуточный центр технической поддержки для получения дополнительной помощи по телефону 877-692-2253.
- Запустите тест скорости, чтобы устранить неполадки , если скорость интернета снижена в пределах вашего дома или из-за проблем с внешней сетью или Интернетом.Доступ к авторизованному тесту скорости Sparklight через портал для клиентов . Этот инструмент покажет вашу текущую скорость загрузки и выгрузки как в вашем сообществе, так и в Интернете.
Пять советов по улучшению сигнала Wi-Fi
Ваше соединение Wi-Fi предлагает свободу и универсальность. Хорошее размещение и соответствующие настройки важны для его производительности и приятного онлайн-опыта.
- Разместите устройство Wi-Fi на открытом воздухе
Не размещайте его в шкафу, на столе или на переполненной книжной полке.Стены, книги и мебель сделаны из материалов, которые могут блокировать часть сигнала Wi-Fi. Прямая видимость — хорошее практическое правило. Чем больше вы видите свой модем, тем выше производительность вашего Wi-Fi! - Off the Ground
Не ставьте устройство Wi-Fi на землю. Большинство устройств Wi-Fi предназначены для передачи сигнала немного вниз. Найдите свободное место на полке или прилавке с хорошим обзором для остальной части вашего дома. Чем выше, тем лучше.
>> СОВЕТ: Посмотрите это короткое видео Sparklight , описывающее лучшие места для размещения точки доступа Wi-Fi. - Вдали от другой электроники
Другая электроника может создавать помехи сигналу. Не размещайте модем рядом с другими электронными устройствами, такими как микроволновые печи, компьютеры, стереосистемы и телевизоры. Если ваш модем находится за монитором, выньте его на открытое место. - Медленные устройства
Старые устройства Wi-Fi могут замедлить работу всей сети. Старые устройства используют более низкую скорость передачи Wi-Fi и могут замедлить работу вашей сети. Если возможно, попробуйте заменить старые устройства или отключить их соединение Wi-Fi.Это обеспечит максимальную скорость для остальных компьютеров и устройств, подключенных к Интернету. - Расширители Wi-Fi
Расширители Wi-Fi используют существующий сигнал, усиливают его, а затем повторно передают усиленный сигнал. Это может расширить диапазон вашего сигнала Wi-Fi, разместив повторители в частях вашего дома, которые расположены далеко от вашего кабельного модема, имеют много стен для прохождения сигнала или имеют слабый сигнал в целом.
Вы переместили точку доступа Wi-Fi на новую кабельную розетку?
Если вы переместили модем, маршрутизатор или точку доступа Wi-Fi в другое место, переместите их обратно в исходную (коаксиальную) розетку установочного кабеля.Имейте в виду, что высокоскоростные сервисы настроены для работы в той розетке, в которой они были изначально установлены. Если вы переместили свое оборудование в другую розетку, оно может не работать.
Очень важно, чтобы вы держали модем на открытом воздухе, без препятствий и как можно ближе к устройству. Также рекомендуется хранить точку доступа Wi-Fi на расстоянии не менее десяти футов от копировальных аппаратов, микроволновых печей и беспроводных телефонов, которые могут создавать помехи для беспроводного сигнала.
Вы недавно перемещали свое устройство (компьютер, ноутбук, iPad и т. Д.)?
Если устройство находится слишком далеко от беспроводного модема или маршрутизатора, это может вызвать плохой сигнал или медленное беспроводное соединение. Переместите устройство ближе к точке беспроводного доступа, чтобы получить более сильный сигнал. Постарайтесь ограничить количество стен между вашим компьютерным устройством и точкой беспроводного доступа максимум 1 или 2 стенами. Другой вариант, который следует рассмотреть, — установить расширитель сигнала Wi-Fi или ячеистую сеть (более новая и популярная форма технологии расширения сигнала Wi-Fi).
Почему мой Wi-Fi работает медленно или теряет соединение?
В каждом доме есть беспроводные помехи. Иногда вмешательство возникает извне. Это может вызвать проблемы с поддержанием соединения с беспроводной сетью, а также может повлиять на скорость беспроводного соединения. Работа беспроводной сети не может быть гарантирована из-за множества переменных в доме, которые могут повлиять на беспроводные соединения.
Если компьютеры, подключенные к сети Ethernet, работают нормально, а устройства Wi-Fi — нет, проблема может заключаться в помехах беспроводного сигнала.Хотя существует множество переменных, которые могут вызвать это, есть несколько основных шагов по устранению неполадок для улучшения сигнала Wi-Fi:
- Проходит ли беспроводной сигнал сквозь стены?
Некоторые стены вызывают больше помех, чем другие. Например, стены из стали будут вызывать значительные помехи, в то время как стены, внутри которых находится водопровод или электрическая проводка, будут вызывать некоторые помехи. - Есть ли в доме другие беспроводные технологии?
Устройства, использующие радиочастоты (RF), могут влиять на беспроводной сигнал в вашем доме.Убедитесь, что все устройства, использующие частоту беспроводной связи, а также радиочастоту, расположены как можно дальше от маршрутизатора. - Какую частоту использует маршрутизатор?
Большинство маршрутизаторов и беспроводных устройств используют частоту 2,4 ГГц. Если устранение неполадок не дает результатов, попробуйте установить маршрутизатор на 5 ГГц. Имейте в виду, что любые устройства, которые будут подключаться к сети, должны поддерживать связь на частоте 5 ГГц. Использование этой частоты особенно полезно в окружении других беспроводных сетей или когда не удается устранить все остальные неисправности. - Какой стандарт безопасности я должен использовать для своего дома?
Устройства, произведенные после 2006 г., должны быть настроены для использования WPA2-AES. Это наиболее безопасный вариант. Он использует WPA2, последний стандарт шифрования Wi-Fi и последний протокол шифрования AES. На некоторых устройствах он предлагает варианты «WPA2» или «WPA2-PSK». Можно выбрать любой из них.
Ограничение приложений, интенсивно использующих полосу пропускания
Используете ли вы приложения для обмена файлами или несколько членов семьи одновременно транслируют видео высокой четкости или видеоигры? Ограничьте программы обмена файлами, такие как BitTorrent, которые требуют больших объемов данных, и несколько сервисов потоковой передачи с интенсивным использованием данных, таких как игры и HD-видео, которые могут снизить скорость интернет-соединения для остальной части семьи.
Убедитесь, что брандмауэры настроены правильно
Брандмауэры
контролируют весь сетевой трафик на вашем компьютере. Ограничительный брандмауэр может снизить скорость интернета. Если вы подозреваете, что брандмауэр ограничивает доступ в Интернет, рекомендуется сбросить настройки брандмауэра до значений по умолчанию, чтобы потенциально повысить скорость передачи Wi-Fi.
Проверка медленных устройств
Старые устройства Wi-Fi могут замедлить работу всей сети. Старые устройства используют более низкую скорость передачи Wi-Fi и могут замедлить работу вашей сети.Если возможно, попробуйте заменить старые устройства или отключить их соединение Wi-Fi. Это обеспечит максимальную скорость для остальных компьютеров и устройств, подключенных к Интернету.
Если ничего не помогает, может помочь перезагрузка
Перезагрузите кабельный модем или телефонный модем:
- Этот шаг обычно необходим для восстановления соединения после недавней проблемы. Инструкции можно найти здесь.
- Рекомендуется время от времени перезагружать кабельный модем, чтобы обновить его подключение к Интернету.
Перезагрузите роутер (если применимо):
- После перезагрузки кабельного модема в описанном выше шаге может потребоваться также перезагрузка маршрутизатора. Отключите питание маршрутизатора на 5 секунд, а затем подключите его снова. Для перезагрузки потребуется около 30 секунд.
Перезагрузите компьютер:
- Этот шаг может решить широкий спектр проблем, включая восстановление подключения к интернет-службе и установку нового оборудования и сетевых драйверов.
Связанные темы:
Отключение Интернета?
Медленный Wi-Fi может означать, что ваш провайдер ограничивает ваш Интернет. Вот как узнать
Регулирование интернета реально, но VPN может быть решением.
Тайлер Лизенби / CNET
Медленный интернет стал еще более очевидным сейчас, когда все больше и больше людей проводят все больше и больше времени дома. А после решения Верховного суда 2019 года об отказе в рассмотрении апелляции о сетевом нейтралитете интернет-провайдеры по-прежнему могут законно ограничивать ваш интернет, ограничивая широкополосную связь, если вы транслируете больше YouTube или Hulu, чем они хотят, и обеспечивая более медленное соединение с веб-сайтами, принадлежащими их конкурентам. .
Одно из решений для замедления Wi-Fi — если оно действительно вызвано дросселированием интернета — это виртуальная частная сеть. По сути, интернет-провайдеры должны видеть ваш IP-адрес, чтобы замедлить ваш Интернет, и хороший VPN будет защищать эту личность, хотя он имеет некоторые ограничения и недостатки, о которых я расскажу ниже.
Причина медленного соединения Wi-Fi может быть в чем-то более простом; возможно, вам просто нужно изменить положение маршрутизатора, например. Мы расскажем, как определить, виновато ли троттлинг, и если да, то что делать, чтобы исправить нехороший Wi-Fi.
Подробнее: Лучший расширитель Wi-Fi почти для всех
ШАГ 1
Во-первых, устраните проблемы с медленным интернет-соединением
Итак, ваш Wi-Fi работает медленно, и вы думаете, что ваш провайдер ограничивает ваше соединение.Прежде чем делать такие выводы, важно просмотреть обычный список устранения неполадок: убедитесь, что ваш маршрутизатор расположен в центре вашего дома, переместите его антенны, дважды проверьте безопасность вашей сети и так далее. Если вы хотите узнать о других способах оптимизации вашего Wi-Fi, ознакомьтесь с нашими предложениями.
Если вы просмотрели список белья, а ваш Wi-Fi все еще работает, переходите к следующему шагу.
ШАГ 2
Проверьте скорость интернета
Скриншот Дэвида Приста / CNET
Убедившись, что у ваших проблем с Wi-Fi нет простых объяснений, вы можете получить более глубокое измерение состояния вашего Интернета несколькими способами.Я бы посоветовал начать с простого теста через M-Lab. Это проверит скорость вашего соединения, по сути, измерив, обеспечивает ли ваш интернет-провайдер стабильную производительность независимо от контента, к которому вы получаете доступ. Это измерение не идеально, но это хорошая отправная точка.
ШАГ 3
Найдите надежную VPN
Нортон
ШАГ 4
Сравните свою скорость с VPN
Скриншот Дэвида Приста / CNET
Затем проверьте скорость вашего интернета где-нибудь вроде Fast.com или Speedtest.net. Сравните результаты с результатами того же теста, когда ваш VPN активен. Использование любого VPN должно значительно снизить вашу скорость, поэтому тесты скорости должны показать несоответствие: активная скорость VPN заметно ниже, чем неактивная скорость VPN. Но VPN также скрывает IP-адрес, который провайдеры используют для вашей идентификации, поэтому, если ваш тест скорости с VPN на быстрее , чем без VPN, это может означать, что ваш интернет-провайдер нацелен на ваш IP-адрес для регулирования.
Скриншот Дэвида Приста / CNET
Хорошо, это самая сложная часть.Даже если вы обнаружите, что ваш провайдер ограничивает доступ в Интернет, вы вряд ли сможете многое сделать. Многие люди в США живут в регионах с монополиями или дуополиями интернет-провайдеров, поэтому вы, возможно, не сможете найти лучшего провайдера. Но вот несколько полезных ответов:
- Если у вас – есть варианты, используйте лучшего провайдера в вашем районе. Measurement Lab предоставляет хороший ресурс для поиска информации, относящейся к вашему региону, и которая может помочь вам найти более надежного интернет-провайдера.
- Используйте свою VPN, чтобы поддерживать более стабильную скорость.VPN не может устранить плохое соединение или другие причины медленного обслуживания, но он может смягчить дросселирование со стороны недобросовестных интернет-провайдеров.
- Позвоните своему провайдеру и пригрозите сменить провайдера, если они не перестанут ограничивать ваш Интернет. Это может показаться старомодным, и я не могу гарантировать длительных результатов, но провайдеры положительно отреагировали на такую тактику, когда я ее использовал.
Узнайте больше о лучших VPN для работы из дома, самых быстрых VPN и VPN, которые вы можете попробовать бесплатно перед покупкой.А вот и лучшие высокоскоростные интернет-провайдеры. Кроме того, какая скорость интернета вам действительно нужна?
Correction, 10 февраля 2020 г. : В этой статье ранее ошибочно приписывалось решение о чистом нейтралитете 2019 года Верховному суду, а не окружному суду округа Колумбия, который вынес решение по делу. Верховный суд отказался рассматривать апелляцию.
Медленный Wi-Fi из-за недостаточного покрытия
Помехи от конкурирующих сетей создают медленные зоны Wi-Fi
Медленное соединение в области может быть вызвано конкурирующими сетями на том же или перекрывающемся канале.Когда
Канал WiFi имеет много активных пользователей в нескольких сетях, скорости снижаются у всех. К несчастью,
канал принадлежит не только вам, и вы не можете запретить другим сетям использовать его.
Ваш лучший вариант — использовать канал без перекрывающихся сетей или совместно использовать канал, в котором есть сети с низким
сила сигнала. Есть два типа помех Wi-Fi, которые могут замедлить работу:
Помехи в совмещенном канале — Сети, разделяющие канал, взаимодействуют и по очереди разговаривают.Канал
пропускная способность распределяется между всеми WiFi-устройствами.
Перекрывающиеся помехи — Сети на нестандартных или перекрывающихся каналах не могут
сотрудничать, и вызовет помехи в соседних сетях. Они разделяют пропускную способность с сетями по стандарту
каналы.
Сеть
Сила
по сравнению с совмещенным каналом и перекрывающимися помехами
Алгоритм
inSSIDer измеряет только мощность сигнала
Один
беспроводной маршрутизатор и предполагает, что каждый из конкурирующих
сеть одинаково активна.(Для более точной оценки помех вам потребуется использовать более продвинутые инструменты.
например, анализаторы спектра и пакетов).
Чтобы избежать медленной работы WiFi, найдите канал с наименьшим количеством совмещенных каналов и перекрывающихся помех.
Это означает, что вы хотите, чтобы на вашем канале было наименьшее количество сетей, и если они есть, вы хотите, чтобы они были относительно
тихий (более низкий уровень сигнала).
Что делать
В этом упражнении предполагается, что вы уже нашли идеальное центральное место для вашей беспроводной сети.Это также
требует, чтобы вы знали, как настроить и изменить канал вашего беспроводного маршрутизатора. Если не знаешь как,
обратитесь к руководству пользователя.
inSSIDer отобразит рейтинг ссылок для вашей сети,
что это число
который учитывает силу сигнала как
а также уровень совмещенных каналов и перекрывающихся помех. Рейтинг ссылок является приблизительным и предполагает
что каждая сеть одинаково активна.
Выполните следующие действия, чтобы найти лучший канал:
- Используйте inSSIDer для измерения рейтинга ссылок в каждой комнате.
- Попробуйте каналы 1, 6 или 11 вашего беспроводного
маршрутизатор - Измерьте количество ссылок в каждой комнате.
- Выберите канал с лучшим совокупным рейтингом ссылок для каждой комнаты.
Мертвые точки от устройств без Wi-Fi
Иногда у вас может быть отличный сигнал, но практически нет возможности подключения. Эти мертвые зоны могут быть вызваны
конкурирующими беспроводными устройствами, которые используют те же частоты, что и WiFi, но не взаимодействуют с WiFi.Здесь
несколько распространенных устройств, которые вызывают мертвые зоны в доме:
- Беспроводные телефоны
- Беспроводные аудиосистемы
- камеры няни
- Микроволновые печи
- Беспроводные системы безопасности
Только Wi-Spy может показать вам помехи без Wi-Fi
Должен ли я просто позволить моему маршрутизатору автоматически выбирать правильный канал WiFi?
Короче — нет! Многие беспроводные модемы и маршрутизаторы имеют алгоритм автоматического выбора канала, чтобы обеспечить
связь лучше, но
это может вызвать больше головных болей, чем решить.Автоматический выбор канала не учитывает источники, не относящиеся к Wi-Fi, и делает
его выбор только по количеству мешающих сетей, использующих один и тот же канал. Это также может привести к тому, что ваш беспроводной
сеть на нестандартном канале, что приводит к еще большим помехам от множества источников. В конце концов,
автоматический выбор канала не решает никаких проблем. Во всяком случае, это делает проблему более прерывистой и
чрезвычайно сложно устранить неисправность. Лучшее долгосрочное решение — использовать такой инструмент, как
inSSIDer (небольшие сети) или Chanalyzer (сложные сети) с
Wi-Spy DBx для мониторинга вашей среды WiFi и назначения вашей точки доступа каналу с наименьшими затратами.
вмешательство.
Что делать
Без анализатора спектра сложно сделать окончательный вывод относительно отсутствия Wi-Fi.
вмешательство.
Узнайте больше о спектральном анализе.
Следующие шаги помогут вам систематически проверять другие беспроводные устройства на наличие помех Wi-Fi:
- Скачать
Тест пропускной способности TamoSoft
Полезность,
и установите его на
два компьютера - Настройте первый компьютер как сервер, а второй как клиент
- Начать испытание
- Включите и используйте рассматриваемое устройство без Wi-Fi, чтобы проверить, не влияет ли оно на производительность.
- Перезагрузите беспроводное устройство, чтобы проверить, не сменило ли оно свой канал. Попробуйте это несколько раз, пока не получите
определяется, влияет ли устройство на ваш WiFi.
Чем больше вы знаете
Медленные зоны и мертвые зоны могут возникать по разным причинам. Вы можете избежать этих ловушек, переместив
беспроводной маршрутизатор в центральное место и выбор лучшего канала, о котором мы узнали об этом
урок.
Использование надлежащих знаний о Wi-Fi и инструментов для поиска и устранения неисправностей при построении будущего гарантирует, что вы
в состоянии определить, что может быть основной причиной плохой работы Wi-Fi.
7 простых способов исправить слабый сигнал WiFi
Слабый сигнал Wi-Fi — настоящий дневной кошмар. Плохое время загрузки и потеря соединения могут проверить ваше терпение при просмотре Интернета или игре в видеоигры. Это руководство поможет вам понять, почему ваш сигнал Wi-Fi может стать слабым и как его дешево улучшить.
Получите современный маршрутизатор
Я только что переехал и недавно получил кабель. Интернет-установщик посмеялся над моим беспроводным маршрутизатором B. Я понятия не имел, что использую технологию пещерного человека. Очевидно, скорость Wi-Fi намного ниже на беспроводных маршрутизаторах A, B и G. Wireless N — это модно, когда вам нужна максимально высокая скорость. Вот самый продаваемый маршрутизатор N на Amazon всего за 25 долларов.
Не скрывайте свой маршрутизатор
Маршрутизаторы
могут выглядеть отвратительно, и ваше первое желание — спрятать их за телевизором или в коробке.Не поддавайтесь этому побуждению, так как широко открытый маршрутизатор, свободный от препятствий и с антеннами, направленными вверх, будет работать лучше. Убедитесь, что маршрутизатор находится относительно близко к тому месту, где вы будете использовать Wi-Fi.
Купить расширитель WiFi
Если вашему Wi-Fi не удается добраться до всех концов дома или большого офиса, подумайте о покупке повторителя сигнала. Этот самый продаваемый расширитель диапазона должен работать по низкой цене. Возможно, это не сделает ваш Wi-Fi быстрее, но, по крайней мере, у вас будет больший доступ в Интернет, что устранит мертвые зоны.
Проверить обновления маршрутизатора
Хотя это и не так досадно, как обновления приложений, производители маршрутизаторов иногда выдают решения о стабильности с помощью обновлений драйверов. Перейдите на веб-сайт производителя, чтобы загрузить все новые обновления и изменения.
Используйте маршрутизатор большой дальности
Даже если у вас быстрое соединение, слишком много электроники может перегружать ваш WiFi. Типичный дом — это потоковое видео, игры и серфинг в Интернете одновременно.К счастью, есть интеллектуальных маршрутизаторов дальнего действия, таких как Nighthawk , которые обещают Wi-Fi до 45 устройств, а также дома и предприятия площадью до 3000 квадратных футов.
Убей соседей офлайн
Теперь вашим соседям по халяву придется искать где-нибудь в другом месте. Шифрование WPA намного сложнее взломать, чем WEP, поэтому используйте WPA в качестве пароля. Вы можете проверить, использует ли ваш WiFi кто-то, кроме вас. Убедитесь, что ваша сеть, игровая консоль и все остальное, использующее Интернет, отключены.Посмотрите, мигает ли индикатор беспроводной связи. Если это так, возможно, вам придется иметь дело с пиявкой (или, что еще хуже, с потенциальным хакером). Используйте такую программу, как MoocherHunter, для поиска пользователей вашей беспроводной сети в режиме реального времени.
Выполните тест скорости
Если вы выполнили большинство из этих шагов и по-прежнему не видите улучшений, проверьте, какие скорости вы получаете на Speedtest.net. Если скорость значительно ниже той, за которую вы платите, обсудите этот вопрос со своим провайдером кабельного телевидения.Иногда провайдеры кабельного телевидения снижают производительность вашего Интернета, чтобы взимать плату за использование полосы пропускания. Изучите своего провайдера и подумайте о переходе на компанию, которая не ограничивает скорость вашего интернета.
Джаред С. — директор по маркетингу HostDime.
Интернет настолько медленный, но у меня полный сигнал по Wi-Fi — Connected Monkey
На днях кто-то спросил меня об их медленной скорости интернета. Они были сбиты с толку тем, что скорость загрузки видео и даже простого просмотра веб-страниц была такой низкой, но они увидели полный сигнал с помощью своего Wi-Fi.
Они были удивлены, когда я сказал им, что сигнал WiFi не имеет ничего общего со скоростью.
Есть много переменных, когда дело доходит до медленной скорости Интернета, но количество полосок на вашем WiFi не является показателем скорости, это всего лишь индикатор беспроводного сигнала, который вы получаете от беспроводного маршрутизатора или точки доступа.
Если ваш маршрутизатор получает очень медленное соединение от вашего интернет-провайдера (ISP), то даже при полной беспроводной полосе пропускания он обеспечивает медленное соединение.Допустим, ваш интернет-провайдер обычно предоставляет вам 2 Мбит / с данных, а вы находитесь на среднем расстоянии от беспроводного маршрутизатора и получаете полный сигнал.
Тогда на следующий день ваш провайдер предоставит только половину скорости или меньше, скажем, 0,5 Мбит / с. Вы находитесь на том же расстоянии, что и раньше, с полными беспроводными панелями. Вы получите только ту скорость, с которой ваш интернет-провайдер предоставляет вам интернет-данные. Ваш беспроводной маршрутизатор (или точка доступа) по-прежнему будет отображать полные полосы, но данные, которые он получает, снизились, поэтому скорость, которую он дает вашему устройству, тоже будет медленной, даже если на нем есть полные полосы.Ваше устройство имеет надежное соединение, но ваш интернет-провайдер работает медленнее.
Теперь, если однажды вы переместите беспроводной маршрутизатор подальше, полосы могут упасть. Это определенно могло повлиять на скорость.
Но главное в том, что полоски на вашем ноутбуке или iPad не показывают, какую скорость дает ваш интернет-провайдер. Лучший способ проверить — использовать веб-сайт или приложение, например speedtest.net, это действительно даст вам скорость, с которой ваш модем получает данные от вашего интернет-провайдера.
Приложения для проверки скорости также доступны для ваших мобильных устройств.
iOS ЗДЕСЬ.
Android ЗДЕСЬ
Прочтите эту статью, чтобы легко сбросить настройки модема и маршрутизатора.

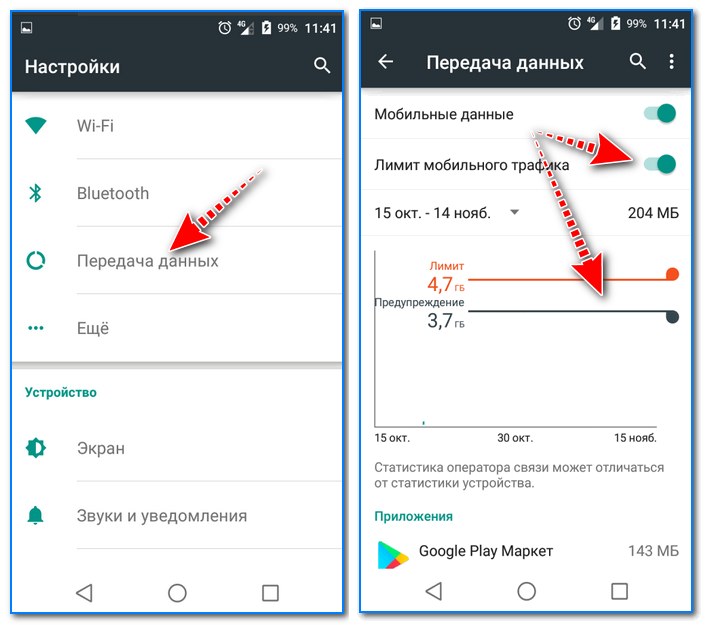 На время отключите усилитель сигнала.
На время отключите усилитель сигнала.