может ли из-за роутера тормозить
Сергей Ефимов
18 октября, 2021
Правильно настроенное оборудование выводит пользователя в глобальную паутину автоматически, без видимых сложностей. Однако при определенных неблагоприятных условиях качество связи становится хуже. В этой ситуации владельцу домашнего интернета приходится изучать возможные причины неисправностей и разбираться в глубоких технических нюансах.
Wi-Fi является менее надежным проводником, нежели кабельный интернет
Нестабильно работает Wi-Fi
Может быть 2 типа проблем, почему плохо работает вай-фай: внешние и внутренние. Первые связаны с окружающими условиями установки роутера, вторые — с настройками оборудования и электронных приборов, подключенных к сети.
Почему это происходит даже при хорошем сигнале
Распространены следующие причины плохой работы беспроводного интернета:
- Выход за пределы зоны действия оборудования. Большое расстояние между электронным аппаратом и источником соединения может спровоцировать перебои Wi-Fi.

- Разного рода преграды в квартире (толстые стены или потолки) могут отражать и поглощать радиоимпульс, делая его поток нестабильным.
- Сбои на линии провайдера. Это может быть связано с особенностями местности, где расположен сам дом.
- Подключенные к 1 источнику Wi-Fi гаджеты перегружают выделенный канал.
- Низкоскоростной тарифный план пользователя. Плохой сигнал может быть обусловлен также спецификой работы провайдера интернет-услуги.
- Одновременная деятельность множества программ на ноутбуке. Они периодически обновляются и запрашивают подтверждение данных посредством выхода в интернет.
- Маломощный компьютер или брандмауэр/антивирус ограничивают скорость.
- Поставлены фильтры по умолчанию — на скорость или количество подключаемых пользователей.
- Наличие ограничений по трафику.
Пакет интернета может иметь определенный лимит. Если пользователь потратил все мегабайты за день (месяц), пропускная способность Wi-Fi резко снизится, хотя доступ на веб-ресурсы может сохраниться.
В непогоду частым явлением становится потеря или снижение уровня сетевого сигнала
Низкая скорость интернета по Wi-Fi
При переключении интернет-кабеля на беспроводное оборудование значительно снижаются скоростные возможности. Даже если по тарифу обещан отличный параметр в 100 Мбит/с, на практике он будет меньше в 1,5-2 раза. Аналогично скорость в 50 Мбит/с превращается в 20. Когда владелец интернета снова переходит на проводное соединение, пропускная способность возвращается на первоначальный уровень.
Дело в том, что в спецификациях к Wi-Fi указываются максимальные способности прибора — его теоретическая скорость, которая может поддерживаться только в вакууме. В реальных же условиях из-за наличия коммутаторов, массы внешних помех в комнате и большого числа подключенных пользователей такой сильный сигнал маловероятен.
В чём проявляется медленная работа интернета
Если Wi-Fi лагает, для пользователя это оборачивается весьма неприятными моментами: долгая загрузка веб-сайтов, ошибки при открытии популярных сетей, зависание изображений, невозможность смотреть онлайн фильмы или скачивать файлы и др.
Проверка фактической скорости Internet
Прежде чем звонить провайдеру и жаловаться на плохую скорость интернета через Wi-Fi, необходимо сделать быструю проверку.
На ноутбуке это можно сделать через:
- Панель управления главного меню Виндовс: найти Сетевые подключения и открыть Состояние Wi-Fi.
- Командную строку на рабочем столе. Скорость выводится в окошке после введенных инструкций: cmd, затем — ping_адрес сайта. Ок.
- Интернет. Здесь будут полезны серверы Speedtest.net или Яндекс.Интернетометр.
- Дополнительные утилиты — Networx, BWMeter, SpeedTest Desktop, JDast и др.
Во время оценки пропускной способности желательно свернуть работающие программы и отключить доступ в интернет другим устройствам.
Зачастую простая перезагрузка устройства помогает восстановить хорошую связь
Как ускорить Wi-Fi
Увеличение скорости на ноутбуке можно осуществить несколькими способами:
- Поставить роутер в оптимальное место, непосредственно, в комнате, где находятся пользователи.

- Настроить другой канал — менее загруженный. Об этом подробнее ниже.
- Изменить протокол соединения с точкой доступа: высокоскоростная маршрутизация WAN-LAN работает только при выборе параметра DHCP или Static IP.
- Купить модем, функционирующий на частоте 5 Ghz, или сетевую карту с поддержкой стандарта IEEE 802.11n.
Словить качественную связь на смартфоне можно с помощью ряда других манипуляций, например:
- Выключить 4g, активировать связь младшего поколения — она не будет перегруженной и даст возможность выйти в интернет.
- Использовать резервную сеть, то есть попробовать использовать сим-карту от другого провайдера.
- Включить режим сжатия страниц в браузере.
- Удалить кеш программ.
- Выйти из дополнительных приложений, имеющих доступ к глобальной паутине, и т.д.
Скорость интернета в смартфоне можно поднять разными методами
Неправильная установка роутера, как причина неисправности
Перед тем, как задаваться вопросом: может ли из-за роутера тормозить интернет, следует проверить физическую исправность техники. Затем необходимо оценить правильность подключения всех проводов: адаптера питания, интернет-кабеля и основного устройства для выхода в интернет.
Затем необходимо оценить правильность подключения всех проводов: адаптера питания, интернет-кабеля и основного устройства для выхода в интернет.
Кнопка включения должна быть нажата, а соответствующие индикаторы постоянно гореть зеленым светом. Только после этого подключение происходит на гаджетах.
Большое значение для хорошей связи имеет общая производительность модема, что подразумевает:
- Размеры оперативной памяти.
- Частота работы процессора.
- Версия встроенного коммутатора.
- Стандарт радиомодуля.
- Конкретное микропрограммное обеспечение.
Постоянные сбои и задержки при подключении могут свидетельствовать о повреждении интернет-кабеля
После фактической проверки полезно изучить состояние сетевых драйверов. Возможно, они устарели, из-за чего интернет может зависать или вовсе отсутствовать.
Этапы работы:
- Открыть Параметры Windows, перейти в Сети и Настройка адаптера.
- Кликнуть на актуальное Беспроводное соединение, вызвать Свойства.
 Посмотреть на вкладку Драйвер: восклицательный знак рядом с ним сигнализирует о неисправности.
Посмотреть на вкладку Драйвер: восклицательный знак рядом с ним сигнализирует о неисправности. - С официального сайта данной модели карты сети необходимо скачать другую утилиту.
- Установить софт. Перезагрузить комп и снова подключиться к Wi-Fi.
Если произведенные действия не привели к результату, стоит перейти к глубоким настройкам роутера — смена адресов, переключение каналов, изменение установленного протокола и т. д.
Считается, что прошивка в оборудовании после покупки нуждается в обновлении. Новое ПО позволит оптимизировать, стабилизировать деятельность, увеличить скорость маршрутизации WAN-LAN.
Настройка IP и DNS адресов
Порядок действия для проверки интернет-протокола:
- Зайти через Панель управления в Сетевые соединения. Посмотреть статус своей беспроводной линии.
- Правой кнопкой мыши щелкнуть Сведения. В разделе Шлюз прописаны исходные IP-адреса роутера и dns-сервера. Вписать для dns № 2 — 8.8.8.8.
- Открыть раздел Адрес IPv4, перейти к Свойствам.
 Написать для Основного шлюза и Предпочитаемого dns текущий адрес маршрутизатора.
Написать для Основного шлюза и Предпочитаемого dns текущий адрес маршрутизатора. - Если не указан IP-адрес подсети роутера, также ввести нужные символы. Ок.
Параметры подключения TCP/IP
Чтобы устранить проблемы с Wi-Fi, нужно отыскать протокол TCP IP (4):
- Одновременно нажать Win + R.
- В появившееся окно ввести команду: ncpa.cpl. Ок.
- Открыть Свойства беспроводного соединения.
- Рядом с пунктом IP версии 4 поставить галочку. Ок.
- Переподключиться к интернету.
При возникновении сообщений типа Сбой, Отказано, следует:
- Открыть редактор, написать: regedit.
- Найти раздел HKEY_LOCAL_MACHINE\ SYSTEM\ CurrentControlSet\ Control\ Nsi\ {eb004a00-9b1a-11d4-9123-0050047759bc}\ 26. Кликнуть правой кнопкой мыши или сенсорной панели ноутбука.
- Выбрать Разрешения.
- Повторить команду. Перезагрузить аппарат.
Проблемы могут появиться после разбора или ремонта роутера
Из-за чего частотный диапазон может быть перегружен
Импульс Wi-Fi представляет собой электрическую волну с 2 главными характеристиками — длиной и частотой. В России оборудование для выхода в интернет может работать в диапазоне 2,4 ГГц и 5 ГГц. В свою очередь внутри них есть частотные линии (или каналы) разной ширины. Более редкие интервалы — 0,9, 3,6, 10, 24 GHz.
В России оборудование для выхода в интернет может работать в диапазоне 2,4 ГГц и 5 ГГц. В свою очередь внутри них есть частотные линии (или каналы) разной ширины. Более редкие интервалы — 0,9, 3,6, 10, 24 GHz.
Интернет-провайдер выделяет каждому абоненту определенную полосу пропускания соответственно выбранному тарифу. От него зависит область действия, стабильность и скоростные возможности интернета.
Стоит учитывать, что Wi-Fi — это полудуплексная связь, поэтому фактически роутер может эффективно работать только с 1 клиентом сети.
Но даже в рамках одной домашней линии может находиться большое число пользователей, использующих несколько гаджетов, что приводит к серьезным перегрузкам сети и, следовательно, проблемам с качеством Wi-Fi.
Чем больше клиентов подключено к одному прибору раздачи, тем ниже скорость у каждого из устройств. В ситуации высокой загруженности определенного частотного диапазона, можно попробовать перейти на другой.
Как изменить частоту и канал
Старые модели роутеров поддерживают только частоту 2,4 ГГц. В рамках нее можно выбрать ширину или 20, или 40 МГц. Первая будет актуальна, если интернет находится в многоквартирном доме, вторая — в частном помещении, при слабом сигнале.
В рамках нее можно выбрать ширину или 20, или 40 МГц. Первая будет актуальна, если интернет находится в многоквартирном доме, вторая — в частном помещении, при слабом сигнале.
Выбор частоты на примере модема TP-Link:
- Запустить браузер. В строке адресов указать: 192.168.1.1 (или 0.1).
- Зайти в настройки. В графах имени пользователя и пароля написать Admin.
- В меню слева открыть Беспроводной режим, параметры.
- Кликнуть Ширина канала (Bandwidt), выбрать показатель 20 или 40.
- Сохранить. Сделать перезагрузку роутера.
Если маршрутизатор современного типа, аналогичным образом в его установках можно выбрать диапазон 5 ГГц, который может функционировать на ширине 80 МГц. Зачастую пользователь оставляет функцию автоматического выбора данного параметра, и оборудование самостоятельно подстраивает частоту под внешние условия.
По другому способу, если роутер плохо раздает Wi-Fi, что делать — изменить канал. Это также делается через настройки администратора в браузере, нужный пункт — channel (канал).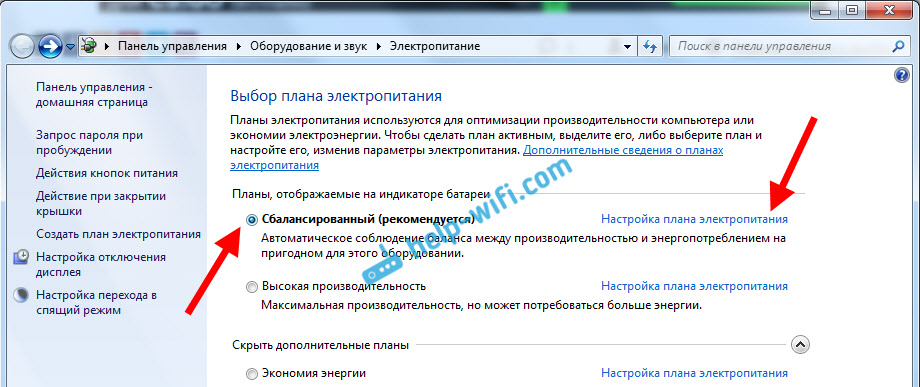 Рекомендуется для хорошей работы предпочесть 1 из свободных и непересекающихся номеров. Обычно это № 1, 6, 11.
Рекомендуется для хорошей работы предпочесть 1 из свободных и непересекающихся номеров. Обычно это № 1, 6, 11.
Нагрузку на канал Wi-Fi можно проверить программой InSSider. Она отображает список видимых сетей: SSID — имя сети, RSSI — сила сигнала.
Дополнительная внешняя антенна может выступать в качестве усилителя и стабилизирует импульс беспроводного интернета
Что делать, если интернет пропадает только на одном устройстве
В случае, когда отмечается потеря связи на конкретном гаджете, это верный показатель проблем, касающихся установок этого прибора. В частности, в сотовом плохо работать вай-фай может, потому что:
- Неверно выставлены сетевые параметры.
- Версия телефона не соответствует модели роутера.
- Регион не поддерживает данного оператора.
- Заполнена системная память смартфона.
- Перегрузка телефона из-за различных фоновых приложений.
- Закончен трафик интернета.
- Установлен слишком тяжелый браузер.
- Пользователь общается в популярных социальных мессенджерах, они часто перегружены, что приводит к торможению интернета.

Смартфон может тормозить сам по себе из-за забитой памяти, перегруженного вкладками браузера.
Ошибки при подключении
Так, если Андроид долго подключается к Wi-Fi, стоит произвести сброс установок по умолчанию и вручную настроить сеть:
- Открыть главное меню, раздел Сеть и Интернет.
- Найти Мобильные данные — отключить их.
- Ниже будет значок Wi-Fi, перевести его в активное состояние.
- Начнется поиск доступных линий — кликнуть нужную.
- Поставить галочку в строчке Отобразить пароль, вписать комбинацию.
Но интернет даже в случае такой проверки может не появиться. Например, может быть скрыта актуальная сеть Wi-Fi в целях безопасности. Тогда пользователю необходимо зайти в раздел Конфигурация и в пункте Добавить Wi-Fi самостоятельно написать имя, затем пароль.
Благодаря специальным приложениям можно получать подробную информацию о сигнале сети
Другой потенциальной сложностью станет невозможность получить IP-адрес для телефона. Решить ее можно только через параметры модема, где будет необходимо активировать DHCP-сервер:
Решить ее можно только через параметры модема, где будет необходимо активировать DHCP-сервер:
- В открытом браузере ввести адрес роутера: 192.168.0.1 (или 1.1).
- Зайти в меню, найти DHCP-сервер.
- Поставить галочка Включен. Сохранить.
- Может потребоваться перезагрузка маршрутизатора и повторное подсоединение к интернету.
Отсутствие интернета или слабый сигнал с Wi-Fi могут быть спровоцированы внешними причинам либо проблемами с оборудованием и/или с электронным устройством. Чтобы отыскать источник неработающего интернета, сначала необходимо проверить техническое подключение, затем перейти к анализу его внутренних настроек. Если все в порядке, значит проблемы находятся в самом компьютере или подсоединенном гаджете.
Почему плохо работает Wi-Fi
Wi-Fi – это технология беспроводной локальной сети, созданная в 1998 году, которая распространяется при помощи радиоволн, частотой 2,4 ГГц или 5 ГГц. На их работу в этом могут влиять другие устройства работающие на одной частоте с роутером. Таким образом создается большое количество помех для работы беспроводной сети, приводя к потере пакетов, увеличения задержки (пинга), и в итоге понижения скорости интернета.
На их работу в этом могут влиять другие устройства работающие на одной частоте с роутером. Таким образом создается большое количество помех для работы беспроводной сети, приводя к потере пакетов, увеличения задержки (пинга), и в итоге понижения скорости интернета.
В настоящее время преобладающая часть Wi-Fi роутеров используют на частоте 2,4 ГГц, а чем больше устройств используют в одном диапазоне, тем больше помех они создают друг другу, из-за того физического явления, как интерференция волн. Особенно это касается многоквартирных домов, где сосредоточено большое количество устройств. Хорошим решением может стать работа на частоте 5 ГГц, так как она используется редко и имеет минимальное количество помех. Но, к сожалению, не все устройства поддерживают работу на 5 ГГц.
Влияние интерференции на скорость интернета.
Немаловажным фактором, который сказывается на качестве Wi-Fi, является и место его расположения роутера. Любые преграды, стены, потолки, мебель, или предметы интерьера, двери, зеркала, тонированные стекла, стальные каркасы, штукатурка, некоторые керамические покрытия и изделия, кирпич и камень, отделочные материалы и утеплители, крупные аквариумы и даже человеческое тело отражают сигнал, что может привести к значительному ухудшению или даже полной потере сигнала.
Ниже приведем список устройств, которые могут стать причиной плохого Wi-Fi:
- Микроволновка
- Электроплита
- Холодильник
- Детские радионяни
- Радиоуправляемые аппараты (от машинок до дронов)
- Мониторы с ЭЛТ, некоторые внешние мониторы и ЖК-экраны
- Клавиатуры и мыши
- Беспроводные устройства – динамики, музыкальные системы, телефоны, камеры
- Электромоторы
- Внешние источники электрического напряжения: линии электропередач, проводка и силовые подстанции
- Кабели с недостаточным экранированием, а также коаксиальный кабель и разъемы, используемые с некоторыми типами спутниковых тарелок
Размещать роутер нужно так, чтобы он по возможности стоял в центре квартиры, был равноудален от всех устройств, не находился вблизи окна, электропроводки, электрощитка и рядом с устройствами, перечисленными выше. Расположить его нужно примерно на уровне стола, но никак не на полу, в шкафу или за зеркалом. Антенны и корпус роутера должны быть расположены так, как показано на инструкции, также он должен свободно вентилироваться и охлаждаться.
Антенны и корпус роутера должны быть расположены так, как показано на инструкции, также он должен свободно вентилироваться и охлаждаться.
Чаще всего, пользователи не знают всех нюансов размещения оборудования, поэтому роутер ставится там, где удобнее, а не там, где он будет работать корректно. Но вы-то теперь все знаете, поэтому не совершайте подобных ошибок и сможете вдоволь насладиться качественным интернетом от Amigo.
Правильно размещенный роутер.
Подводя итоги, хочется сказать, что интернет-провайдер может гарантировать скорость, заявленную в тарифе, только по проводному соединению и только до своих серверов. Мы же с вами помним цепочку подключения? Когда вы совершаете тот или иной запрос, знайте, что чаще всего проблема не на стороне вашего провайдера, а на сервере, с которого вы ждете ответ. Также ни один интернет-провайдер не сможет гарантировать скорость по Wi-Fi, так как существует огромное множество факторов, которые могут стать причиной плохого соединения.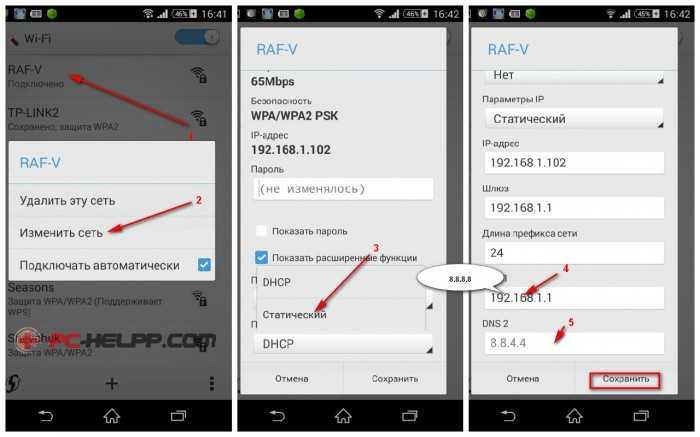 Не стоит забывать и о том, что скорость интернета делится на все устройства, подключенные к сети. Таким образом, если у вас тарифный план 100 Мб/с, одновременно подключено 5 устройств, при этом вы живете в новом районе, где дома похожи на муравейники, а Wi-Fi роутер спрятан в металлический сейф в кладовке – не удивляйтесь, что у вас “Все висит и ничего не помогает”.
Не стоит забывать и о том, что скорость интернета делится на все устройства, подключенные к сети. Таким образом, если у вас тарифный план 100 Мб/с, одновременно подключено 5 устройств, при этом вы живете в новом районе, где дома похожи на муравейники, а Wi-Fi роутер спрятан в металлический сейф в кладовке – не удивляйтесь, что у вас “Все висит и ничего не помогает”.
Amigo – с любовью!
15 вещей, которые нужно сделать, если у вас не работает Wi-Fi — вилка
Существует несколько причин, по которым ваш WiFi может перестать работать. Это может быть особенно неприятно, когда вы пытаетесь использовать Интернет на своем компьютере или ноутбуке для работы. Если вы не можете подключиться к Интернету через Wi-Fi, вот первые 15 вещей, которые вы должны сделать, чтобы исправить ваш Wi-Fi, когда он не работает должным образом.
Если вы все еще можете получить доступ к Интернету, но ваш WiFi очень медленный, ознакомьтесь с нашим руководством о том, как усилить сигнал WiFi.
Проверьте индикаторы вашего маршрутизатора WiFi
Большинство маршрутизаторов WiFi имеют ряд индикаторов на передней панели, которые показывают состояние ваших сетевых подключений. Обычно непрерывный зеленый свет означает, что все работает, а оранжевый или красный свет означает, что что-то не так.
(Источник изображения: D-Link)
Хотя каждый маршрутизатор имеет свой набор индикаторов, большинство из них будут иметь индикатор Интернета или глобальной сети (WAN). Этот индикатор указывает на состояние вашего интернет-соединения. Если этот индикатор горит красным, мигает или не горит, проверьте, надежно ли подключен сетевой кабель, соединяющий маршрутизатор с модемом.
Перезагрузите маршрутизатор и модем
Перезагрузка маршрутизатора и модема — это первое, что вы должны сделать, если ваш Wi-Fi не работает. Чтобы перезагрузить эти устройства, отсоедините кабель питания от задней панели каждого устройства и подождите не менее 30 секунд, прежде чем снова подключить их.
Подождав 30 секунд, сначала подключите модем. Затем подождите еще 60 секунд, прежде чем снова подключить маршрутизатор. Наконец, подождите еще две минуты, прежде чем тестировать WiFi.
Проверьте, работает ли ваш WiFi на других устройствах
Чтобы выяснить, является ли проблема вашим компьютером или маршрутизатором, попробуйте подключиться к сети Wi-Fi с другого устройства, например со смартфона. Это скажет вам, связана ли ваша проблема с маршрутизатором или компьютером.
Убедитесь, что в вашем регионе нет перебоев в работе Интернета
Если вы все еще можете выйти в Интернет с одного устройства, вам следует проверить, нет ли перебоев в работе Интернета в вашем районе. Это позволит вам узнать, связана ли проблема с вашей сетью или это проблема, которую вы не можете решить самостоятельно.
(Источник изображения: Spectrum)
Все, что вам нужно сделать, это найти «карту сбоев» и имя вашего интернет-провайдера (ISP), такого как Comcast, Verizon или Spectrum. Вы также можете позвонить своему интернет-провайдеру, чтобы подтвердить, есть ли сбой в вашем районе, и попросить любую помощь, чтобы ваш WiFi снова заработал.
Вы также можете позвонить своему интернет-провайдеру, чтобы подтвердить, есть ли сбой в вашем районе, и попросить любую помощь, чтобы ваш WiFi снова заработал.
Подключение к маршрутизатору WiFi с помощью кабеля Ethernet
Если другие устройства могут подключиться, но Wi-Fi по-прежнему не работает на вашем компьютере, попробуйте подключить его напрямую к маршрутизатору с помощью кабеля Ethernet. Это позволит вам узнать, является ли проблема вашим маршрутизатором или что-то не так с вашим компьютером.
Это можно сделать, подключив отдельный кабель Ethernet к любому из доступных портов на задней панели маршрутизатора.
Женщина подключает синий сетевой кабель к розетке белого беспроводного маршрутизатора Wi-Fi на белом деревянном столе. Маршрутизатор Wlan с подключенными интернет-кабелями на столе дома или в офисе. Вид сзади.
Если вы по-прежнему не можете подключиться к сети Wi-Fi после того, как подключите компьютер напрямую к маршрутизатору, попробуйте подключиться напрямую к модему. Если вы по-прежнему не можете подключиться к Интернету, возможно, проблема связана с вашим маршрутизатором или модемом.
Если вы по-прежнему не можете подключиться к Интернету, возможно, проблема связана с вашим маршрутизатором или модемом.
Сброс настроек маршрутизатора до заводских
Если вы по-прежнему не можете подключиться к сети Wi-Fi после прямого подключения компьютера к маршрутизатору, попробуйте подключиться напрямую к модему. Если вы по-прежнему не можете подключиться к Интернету, возможно, проблема связана с вашим маршрутизатором или модемом.
Если вы обнаружите, что ваш WiFi-роутер не работает, вы всегда можете восстановить его до заводских настроек. В отличие от перезагрузки, полный сброс удаляет ваши сетевые имена, пароли WiFi и другие пользовательские настройки. Поэтому, прежде чем выполнять сброс к заводским настройкам, обязательно запишите имя пользователя и пароль вашего маршрутизатора по умолчанию, а также любые изменения, внесенные вами в настройки маршрутизатора.
Чтобы восстановить заводские настройки маршрутизатора, используйте скрепку для бумаг или любой другой тонкий предмет, чтобы нажать кнопку сброса на задней панели маршрутизатора. Удерживайте кнопку нажатой в течение 30 секунд или пока индикаторы на маршрутизаторе не мигнут несколько раз.
Удерживайте кнопку нажатой в течение 30 секунд или пока индикаторы на маршрутизаторе не мигнут несколько раз.
После сброса настроек маршрутизатора и модема вы можете изменить свою сеть Wi-Fi и пароль на прежние. Чтобы узнать, как это сделать, ознакомьтесь с нашим пошаговым руководством о том, как изменить имя и пароль сети Wi-Fi.
Если это не сработает, ознакомьтесь также с нашим пошаговым руководством по обновлению прошивки маршрутизатора.
Возможно, ваш WiFi не работает, потому что ваш маршрутизатор находится в плохом месте. Чтобы получить наилучший сигнал WiFi, убедитесь, что маршрутизатор находится в центре. Не размещайте маршрутизатор рядом с другими электрическими устройствами или металлическими предметами, которые могут препятствовать работе WiFi.
Если вы хотите узнать больше о том, где лучше всего разместить маршрутизатор, ознакомьтесь с нашим пошаговым руководством здесь.
Убедитесь, что на вашем компьютере включен WiFi
Возможно, ваш WiFi не работает, потому что он отключен на вашем компьютере. Это может произойти, если ваш WiFi-адаптер неисправен или ваши драйверы устарели. Вы узнаете, отключен ли ваш Wi-Fi, если вы не видите доступных сетей Wi-Fi в вашем районе.
Это может произойти, если ваш WiFi-адаптер неисправен или ваши драйверы устарели. Вы узнаете, отключен ли ваш Wi-Fi, если вы не видите доступных сетей Wi-Fi в вашем районе.
Чтобы включить Wi-Fi на компьютере с Windows 10, откройте меню «Пуск», щелкнув логотип в виде Windows в левом нижнем углу экрана. Затем выберите Настройки и нажмите Сеть и Интернет . Затем прокрутите вниз и выберите Изменить параметры адаптера . Наконец, щелкните правой кнопкой мыши Wi-Fi и выберите «Включить».
Чтобы включить Wi-Fi на Mac, щелкните значок Apple в верхнем левом углу экрана и выберите Системные настройки . Затем нажмите Сеть и найдите параметр Wi-Fi на левой боковой панели. Если вы не видите эту опцию, щелкните значок «плюс» в левом нижнем углу окна и выберите «Wi-Fi» во всплывающем меню.
Наконец, не забудьте нажать Применить , когда закончите.
Используйте средства диагностики вашего компьютера
Компьютеры Windows и Mac имеют встроенные утилиты для устранения неполадок в Интернете. Эти инструменты могут помочь вам найти источник сетевых проблем и устранить их.
Эти инструменты могут помочь вам найти источник сетевых проблем и устранить их.
Чтобы устранить проблемы с Интернетом на компьютере с Windows 10, перейдите к Настройки > Сеть и Интернет . Затем выберите Статус на левой боковой панели и нажмите 9.0057 Средство устранения неполадок сети . Далее выберите WiFi во всплывающем окне и нажмите Next .
Чтобы запустить диагностику беспроводной сети на Mac, нажмите и удерживайте клавишу Option на клавиатуре, щелкнув значок WiFi в строке меню Apple в верхней части экрана. Затем выберите Открыть беспроводную диагностику из раскрывающегося меню и выберите Продолжить .
С помощью этого инструмента вы можете выбрать мониторинг вашего соединения или перейти на страницу «Сводка», чтобы получить советы о том, как исправить ваше соединение WiFi.
Разрешение конфликтов IP-адресов
Конфликт IP-адресов возникает, когда два устройства используют один и тот же IP-адрес одновременно. Каждое устройство в вашей сети должно иметь уникальный IP-адрес. В противном случае ваша сеть не сможет его идентифицировать.
Каждое устройство в вашей сети должно иметь уникальный IP-адрес. В противном случае ваша сеть не сможет его идентифицировать.
Чтобы разрешить конфликт IP-адресов на ПК с Windows 10, откройте окно поиска Windows, щелкнув значок увеличительного стекла в левом нижнем углу экрана. Они вводят CMD в строку поиска и нажимают Открыть . Далее введите ipconfig /release в командную строку и нажмите Enter на клавиатуре.
После завершения команды введите ipconfig /renew и нажмите Enter. Наконец, нажмите кнопку «Выход» в окне и перезагрузите компьютер, чтобы проверить, работает ли ваш WiFi.
Чтобы разрешить конфликт IP-адресов на Mac, все, что вам нужно сделать, это перевести компьютер в спящий режим на несколько минут. Для этого щелкните значок Apple в верхнем левом углу экрана. Затем выберите Sleep из выпадающего меню. Наконец, подождите несколько минут и посмотрите, работает ли ваш WiFi.
Очистка кэша DNS
Очистка кэша DNS приведет к сбросу базы данных вашего компьютера о недавно посещенных веб-сайтах. Кэширование ускоряет посещение веб-сайтов, но ваш кеш может быть заражен вредоносными программами, из-за чего ваш браузер может привести вас на неправильный адрес.
Кэширование ускоряет посещение веб-сайтов, но ваш кеш может быть заражен вредоносными программами, из-за чего ваш браузер может привести вас на неправильный адрес.
Чтобы очистить кэш DNS в Windows, откройте панель поиска Windows, введите CMD и нажмите Открыть . Когда откроется приложение командной строки, введите ipconfig /flushdns 9.0058 и нажмите Enter на клавиатуре.
Если это не работает, перейдите в «Настройки» > «Сеть и Интернет» > «Статус». Затем выберите «Изменить параметры адаптера» и щелкните правой кнопкой мыши Wi-Fi. Затем нажмите «Свойства» и выберите «Протокол Интернета версии 4 (TCP/IPv4)». Затем выберите свойства и установите флажки рядом с «Получить IP-адрес автоматически» и «Получить адрес DNS-сервера автоматически».
Затем нажмите «Дополнительно» и выберите вкладку «DNS» в верхней части окна. Наконец, снимите флажок рядом с Зарегистрируйте адрес этого соединения в DNS .
На Mac перейдите в папку «Программы» и откройте «Утилиты». Затем откройте приложение «Терминал» и введите sudo killall -HUP mDNSResponder . Затем нажмите Enter, введите пароль администратора и снова нажмите Enter. Наконец, закройте Терминал и перезагрузите компьютер.
Затем откройте приложение «Терминал» и введите sudo killall -HUP mDNSResponder . Затем нажмите Enter, введите пароль администратора и снова нажмите Enter. Наконец, закройте Терминал и перезагрузите компьютер.
Вы не увидите свой пароль при вводе, поэтому убедитесь, что вы вводите правильный пароль для своего компьютера. Вы также не увидите никаких подтверждений того, что команда сработала.
Обновите драйверы сетевого адаптера
Драйверы сетевого адаптера вашего компьютера позволяют ему взаимодействовать с маршрутизатором и другими устройствами в вашей сети. Если ваши драйверы устарели или повреждены, возможно, вы сможете подключиться к сети Wi-Fi, но не к Интернету.
Чтобы вручную обновить драйверы сетевого адаптера на компьютере с Windows 10, откройте окно поиска Windows, щелкнув значок увеличительного стекла в левом нижнем углу экрана. Затем введите Диспетчер устройств в строку поиска и нажмите Enter на клавиатуре.
Затем разверните раскрывающееся меню в разделе Сетевые адаптеры , нажав клавишу со стрелкой рядом с ним. Затем щелкните правой кнопкой мыши сетевой адаптер и выберите Обновить драйвер .
Затем щелкните правой кнопкой мыши сетевой адаптер и выберите Обновить драйвер .
После нажатия выберите Автоматический поиск обновленного программного обеспечения драйвера , чтобы позволить Windows выполнить этот процесс за вас. После завершения установки перезагрузите компьютер и проверьте, работает ли ваш WiFi.
На Mac драйверы обновляются автоматически при обновлении операционной системы. Чтобы проверить, обновлена ли ваша система, перейдите к Системные настройки > Обновление программного обеспечения и нажмите Обновить сейчас . Если вы не видите эту кнопку, ваши драйверы уже обновлены.
Забыть и заново добавить свою сеть WiFi
Ваш компьютер автоматически запомнит все используемые вами сети WiFi и пароли. Забывание сети и повторное добавление ее в запомненные сети приведет к удалению нескольких временных файлов, которые могут привести к прекращению работы вашего Wi-Fi.
Чтобы забыть о сети WiFi на ПК с Windows 10, перейдите в Настройки > Сеть и Интернет .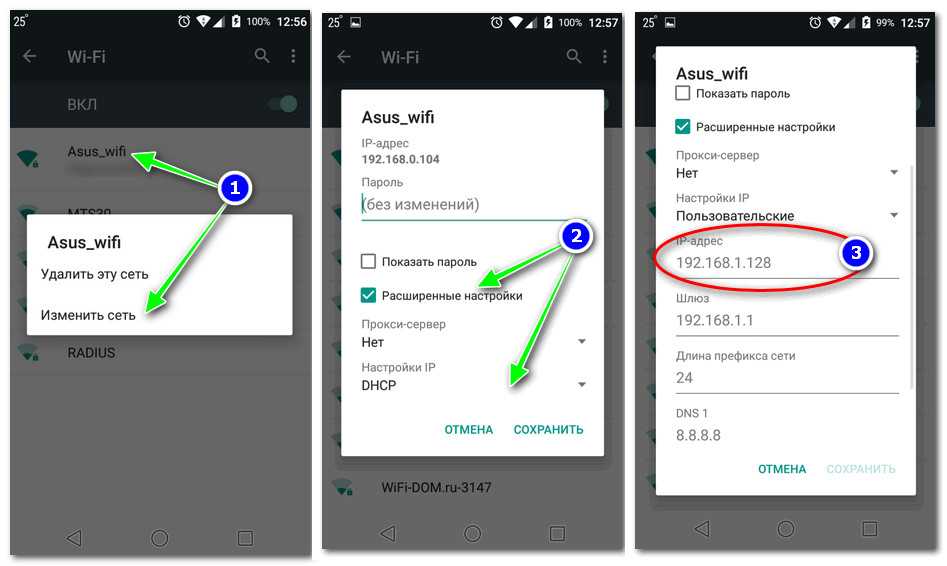 Затем выберите WiFi на левой боковой панели и нажмите Управление известными сетями . Наконец, выберите сеть и нажмите Забыть .
Затем выберите WiFi на левой боковой панели и нажмите Управление известными сетями . Наконец, выберите сеть и нажмите Забыть .
Затем вы можете снова добавить сеть, нажав кнопку «Назад» в верхнем левом углу окна «Настройки». Затем нажмите Показать доступные сети и выберите свою сеть из списка. Наконец, введите свой пароль WiFi и нажмите Подключить .
Чтобы забыть о сети на Mac, перейдите в Системные настройки > Сеть . Затем выберите WiFi на левой панели и нажмите кнопку Advanced в правом нижнем углу окна. В окне Preferred Networks выберите сеть, которую хотите забыть, и нажмите на знак минус ниже.
Чтобы снова добавить свою сеть, щелкните значок WiFi в строке меню Apple в верхней части экрана. Затем выберите сеть из выпадающего меню и введите свой пароль WiFi.
Сброс настроек сети
Если вы выполнили все предыдущие шаги, но ваш WiFi по-прежнему не работает на вашем компьютере, вы можете сбросить настройки сети. Это удалит все ваши сетевые адаптеры и переустановит их до заводских условий.
Это удалит все ваши сетевые адаптеры и переустановит их до заводских условий.
Чтобы сбросить настройки сети на компьютере с Windows, перейдите в раздел Настройки > Сеть и Интернет . Затем выберите Статус на левой боковой панели и нажмите Сброс сети . Затем нажмите Сбросить сейчас и дождитесь перезагрузки компьютера.
После перезагрузки компьютера вам нужно будет снова ввести пароль WiFi, даже если ранее он был настроен на автоматическое подключение. Возможно, вам также придется переустановить определенные сетевые программы, такие как программное обеспечение VPN или виртуальные коммутаторы.
Чтобы сбросить настройки сети на Mac, одновременно нажмите клавиши Command + Shift + G на клавиатуре. Затем введите /Library/Preferences/SystemConfiguration/ в текстовое поле и нажмите Enter на клавиатуре.
Далее выберите следующие файлы:
- com.apple.airport.preferences.plist
- com.
 apple.network.eapolclient.configuration.plist
apple.network.eapolclient.configuration.plist - com.apple.wifi.message-tracer.plist
- NetworkInterfaces.plist
- предпочтения.plist
Вы можете выбрать их все, удерживая нажатой клавишу Command и щелкая их. Затем перетащите все эти файлы в другую папку на вашем компьютере. Далее удалите файлы из папки SystemConfiguration и перезагрузите компьютер.
После перезагрузки эти файлы должны снова появиться в папке SystemConfiguration. Если ваш WiFi по-прежнему не работает, вы всегда можете переместить эти файлы обратно в папку SystemConfiguration.
Запустите трассировку, чтобы выяснить, почему ваш WiFi не работает
Чтобы выяснить, почему ваш WiFi не работает должным образом, вы можете запустить трассировку, чтобы увидеть, где ваше соединение обрывается. Это покажет вам карту ваших сетевых подключений, а также время, которое требуется данным для перехода к целевому URL-адресу или IP-адресу.
Чтобы запустить traceroute на компьютере с Windows, откройте окно поиска Windows, щелкнув значок увеличительного стекла в левом нижнем углу экрана. Затем введите CMD в строку поиска и нажмите Открыть .
Затем введите CMD в строку поиска и нажмите Открыть .
Когда откроется приложение командной строки, введите tracert , затем пробел, а затем любой URL-адрес или IP-адрес. Например, вы можете ввести tracert 8.8.8.8 , чтобы запустить traceroute к DNS-серверам Google. Затем нажмите Enter на клавиатуре и дождитесь завершения трассировки.
После завершения трассировки найдите любые сообщения об ошибках, звездочки или ненормально большое время приема-передачи в столбцах со второго по четвертый. Если в начале теста есть ошибки, проблема может быть связана с вашим оборудованием, таким как маршрутизатор или компьютер.
Чтобы запустить traceroute на Mac, откройте окно Finder и выберите Applications на левой боковой панели. Затем перейдите в папку «Утилиты» и откройте приложение «Терминал». Затем введите traceroute , затем пробел и любой URL-адрес или IP-адрес.
Чтобы узнать больше о том, как читать результаты трассировки, ознакомьтесь с нашими пошаговыми руководствами о том, как запустить трассировку на компьютере с Windows 10 и как запустить трассировку на Mac.
Была ли эта статья полезной?
Спасибо за ваш отзыв, добавьте комментарий, чтобы помочь улучшить статью
Просмотреть все результаты
Сэкономьте 10 долларов на любом товаре или услуге!
Примечание: для этого контента требуется JavaScript.
Просмотреть все результаты
Сэкономьте 10 долларов на любом продукте или услуге!
Wi-Fi не работает? Как устранить наиболее распространенные проблемы с Wi-Fi
Проблемы с Wi-Fi могут возникнуть у любого в любое время, независимо от того, какой у вас опыт работы в сети. Но если вы раньше не сталкивались с конкретной проблемой Wi-Fi, нет ничего плохого в том, что вы не знаете, как ее исправить. Все, что вам нужно, это правильные инструменты и несколько советов, и вы сможете решить проблему с Wi-Fi в кратчайшие сроки.
Содержание
- Низкая скорость или отсутствие доступа к Интернету в определенных комнатах
- Медленный доступ в Интернет везде
- Одно устройство не может подключиться к сети Wi-Fi
- Ничто не может подключиться к сети Wi-Fi
- случайное время
- Сеть Wi-Fi пропадает полностью
- Сеть подключается, но нет доступа в интернет
- Роутер регулярно дает сбой и помогает только перезапуск
- Потеря соединения Wi-Fi при повторном входе в компьютер
- Забыл пароль Wi-Fi
- Неизвестные устройства в моей сети Wi-Fi
- Недавнее обновление сломало Wi-Fi
- Спутниковые маршрутизаторы в моей ячеистой сети не подключаются
- Мое интеллектуальное устройство не подключается к Wi-Fi
- Моя консоль не может подключиться к Wi-Fi
- Не удается подключиться к беспроводному принтеру
- Не удается подключиться к гостевой сети Wi-Fi, которую я настроил
- Wi-Fi 6 или 6E не работает даже с маршрутизатором Wi-Fi 6
Если у вас проблемы с медленным интернетом, пропаданием сигнала Wi-Fi или вы просто не можете подключиться к Wi-Fi, вот некоторые из самых быстрых и простых решений, которые вы можете попробовать; а также некоторые дополнительные советы по более неприятным проблемам, которые определенно приведут к тому, что ваш Wi-Fi вообще не будет работать или будет работать на более низкой скорости.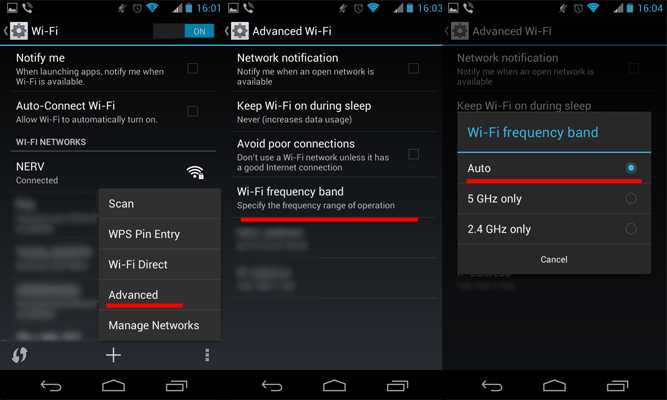
Медленный или отсутствующий Wi-Fi o доступ в интернет в некоторых номерах
Casezy/Getty Images
Wi-Fi состоит из радиоволн, что означает, что ваш маршрутизатор Wi-Fi вещает во всех направлениях из центрального местоположения. Если ваш маршрутизатор находится в дальнем углу вашего дома, то вы без необходимости покрываете большую часть внешнего мира. Если есть возможность, переместите маршрутизатор в более централизованное место. Чем ближе вы сможете разместить маршрутизатор к центру зоны покрытия, тем лучше будет прием по всему дому.
Если у вас есть внешние антенны, вы можете попробовать настроить и их. Чередование между полностью вертикальным и полностью горизонтальным положениями может помочь ему достичь нескольких направлений.
Если вы живете в многоквартирном доме, другие маршрутизаторы могут мешать вашему. Бесплатное программное обеспечение, такое как NetSpot для Mac, Windows и Android или Wi-Fi Analyzer для Android, может показать вам каждую беспроводную сеть поблизости и какой канал они используют. Если ваш маршрутизатор пересекается с соседними сетями в определенных комнатах, рассмотрите возможность переключения на менее загруженный канал. Если вам нужна помощь в переключении, вот наше руководство о том, как изменить канал Wi-Fi.
Если ваш маршрутизатор пересекается с соседними сетями в определенных комнатах, рассмотрите возможность переключения на менее загруженный канал. Если вам нужна помощь в переключении, вот наше руководство о том, как изменить канал Wi-Fi.
Если ничего из этого не помогает, ваш дом может быть слишком большим для одного маршрутизатора. Подумайте о приобретении беспроводного ретранслятора или настройке старого маршрутизатора, чтобы расширить зону действия вашего основного маршрутизатора. Переход на ячеистую беспроводную систему для всего дома также может помочь с мертвыми зонами в определенных областях вашего дома. В любом случае, возможно, пришло время пойти и купить новый маршрутизатор.
Медленный интернет везде
Если скорость вашего Wi-Fi низкая, где бы вы ни находились, попробуйте подключить ноутбук напрямую к маршрутизатору и проверить скорость вашего интернета с помощью одного из лучших тестов скорости интернета. Если скорость по-прежнему падает, проблема, скорее всего, связана с вашим интернет-соединением, а не с маршрутизатором. Попробуйте некоторые из этих способов улучшить скорость интернета и обратитесь к своему интернет-провайдеру.
Попробуйте некоторые из этих способов улучшить скорость интернета и обратитесь к своему интернет-провайдеру.
Если проблема не в этом, возможно, ваш текущий беспроводной канал перегружен вашими устройствами или устройствами других близлежащих сетей. Рассмотрите возможность изменения канала на вашем маршрутизаторе в настройках маршрутизатора, войдя в настройки администратора.
Если это не помогает, может помочь сброс настроек маршрутизатора до заводских настроек и его повторная настройка. На большинстве маршрутизаторов есть кнопка Reset , которую можно удерживать скрепкой. Сделайте это в течение 30 секунд, и маршрутизатор вернется к заводским настройкам по умолчанию. Воспользуйтесь нашим руководством по настройке беспроводного маршрутизатора, чтобы все правильно настроить, и посмотрите, поможет ли это.
Если ничего из этого не работает, а с проводным подключением к Интернету все в порядке, возможно, ваш маршрутизатор умирает. Подумайте о покупке нового: Вот лучшие маршрутизаторы, которые мы рассмотрели, и почему они являются отличным выбором. Если с маршрутизатором все в порядке, то это может быть ваш модем, у которого могут возникнуть проблемы с подключением, если он тоже выходит из строя. Если вы хотите обновить свой модем в качестве исправления, у нас также есть руководство по некоторым из лучших комбинаций модем-маршрутизатор. Обновление до маршрутизатора Wi-Fi 6 или Wi-Fi 6E также может помочь облегчить проблемы с перегрузкой и поддерживать более высокие скорости, при условии, что ваш тарифный план широкополосного доступа поддерживает эти повышенные скорости.
Если с маршрутизатором все в порядке, то это может быть ваш модем, у которого могут возникнуть проблемы с подключением, если он тоже выходит из строя. Если вы хотите обновить свой модем в качестве исправления, у нас также есть руководство по некоторым из лучших комбинаций модем-маршрутизатор. Обновление до маршрутизатора Wi-Fi 6 или Wi-Fi 6E также может помочь облегчить проблемы с перегрузкой и поддерживать более высокие скорости, при условии, что ваш тарифный план широкополосного доступа поддерживает эти повышенные скорости.
Одно устройство не может подключиться к Wi-Fi
Иногда вы сталкиваетесь с проблемой Wi-Fi на одном конкретном устройстве. Вероятно, это просто временная проблема с сетью, которую легко исправить. Попробуйте отключить Wi-Fi на своем устройстве, а затем снова включить его или отключить и снова подключить ключ Wi-Fi. Если это не сработает, перезагрузите устройство и повторите попытку. Затем попробуйте перезагрузить сам роутер.
Если это не помогает или проблема повторяется, рассмотрите возможность удаления вашей текущей сети из списка сохраненных сетей на вашем устройстве, а затем снова подключитесь.
Если вы используете Windows 10 или 11, найдите «устранение неполадок Wi-Fi» и откройте результат, который должен быть Выявление и устранение проблем с сетью . Для этого будет проведен ряд диагностических процедур, которые могут восстановить подключение. В MacOS можно запустить Wireless Diagnostics . Удерживайте клавишу Options и щелкните значок AirPort (Wi-Fi) в строке меню. Найдите Откройте Wireless Diagnostics и следуйте инструкциям на экране.
Ничто не может подключиться к Wi-Fi
Если вы вообще не можете подключиться к Wi-Fi, подключите свой ноутбук к маршрутизатору напрямую с помощью кабеля Ethernet и посмотрите, сможете ли вы подключиться таким образом. Конкретный тип кабеля Ethernet не имеет значения, но некоторые кабели Ethernet лучше других. Если это работает, проблема заключается в вашем Wi-Fi, и вам следует попробовать некоторые другие исправления, перечисленные здесь. Если это не работает, возможно, ваш интернет вообще отключен. Проверьте веб-страницу своего интернет-провайдера и учетные записи в социальных сетях или позвоните им, чтобы узнать, сообщают ли они о проблемах. Иногда провайдеры могут немного медленно замечать проблемы, поэтому вы также можете проверить на сайте мониторинга, таком как Downdetector, и посмотреть, сообщают ли о проблемах другие пользователи в вашем регионе.
Проверьте веб-страницу своего интернет-провайдера и учетные записи в социальных сетях или позвоните им, чтобы узнать, сообщают ли они о проблемах. Иногда провайдеры могут немного медленно замечать проблемы, поэтому вы также можете проверить на сайте мониторинга, таком как Downdetector, и посмотреть, сообщают ли о проблемах другие пользователи в вашем регионе.
Сброс вашего маршрутизатора также может решить множество проблем, и невозможность подключения — одна из них. Нажмите кнопку Reset на задней панели маршрутизатора с помощью скрепки в течение 30 секунд, и маршрутизатор вернется к заводским настройкам по умолчанию. Воспользуйтесь нашим руководством по настройке беспроводного маршрутизатора, чтобы все правильно настроить.
Если это бесполезно, возможно, вам следует подумать о покупке нового маршрутизатора.
Соединения обрываются в случайное время
Есть ли какая-то закономерность? Обрываются ли соединения всякий раз, когда вы используете микроволновую печь? Вы только что установили аквариум? Это может показаться странным, но у некоторых роутеров возникают проблемы с этим и другим домашним оборудованием. В диапазоне 2,5 ГГц легко возникают помехи от других устройств, а диапазоны 5 ГГц и 6 ГГц печально известны тем, что их прерывают физические объекты. Также может быть, что вы испытываете помехи от других сетей или устройств. Если ваши соседи являются активными пользователями Wi-Fi в определенное время каждый день, это может замедлить вас.
В диапазоне 2,5 ГГц легко возникают помехи от других устройств, а диапазоны 5 ГГц и 6 ГГц печально известны тем, что их прерывают физические объекты. Также может быть, что вы испытываете помехи от других сетей или устройств. Если ваши соседи являются активными пользователями Wi-Fi в определенное время каждый день, это может замедлить вас.
Может помочь изменение канала маршрутизатора. Вы можете использовать NetSpot на Mac и Windows и Wi-Fi Analyzer для Android, чтобы показать вам каждую беспроводную сеть поблизости. Если ваша сеть пересекается с соседними сетями, может помочь переключение на менее загруженный канал в настройках маршрутизатора. У нас есть руководство, которое поможет вам изменить канал на вашем маршрутизаторе.
Вы также можете попробовать переместить маршрутизатор в более доступное место, чтобы между вами и маршрутизатором было меньше расстояния (и мешающих устройств).
Если это не сработает, попробуйте выполнить сброс настроек маршрутизатора к заводским настройкам, вставив скрепку в миниатюрное отверстие на нем и выполнив действия по сбросу, описанные в руководстве.
Сеть Wi-Fi полностью исчезает
Если вы потеряете связь со своей сетью Wi-Fi на любом устройстве, возможно, ваш маршрутизатор перезагрузился. Вы видите незащищенную сеть, названную в честь вашей марки маршрутизатора? Это может быть твое. Подключите к нему ноутбук или настольный компьютер с помощью кабеля Ethernet, а затем воспользуйтесь нашим руководством по настройке беспроводного маршрутизатора, чтобы снова все правильно настроить.
Если вы не видите такой сети, подключите свой ноутбук к маршрутизатору с помощью кабеля Ethernet и посмотрите, есть ли соединение. Используйте наше руководство по поиску IP-адреса вашего маршрутизатора и информации для входа в систему для получения дополнительной помощи. Кроме того, если у вас нет кабеля, ознакомьтесь с нашим руководством по выбору правильного кабеля Ethernet.
Сеть подключается, но нет доступа в интернет
Это может показаться избитым советом, но попробуйте перезагрузить модем, отключив его и снова подключив. Если это не поможет, вы можете подключить ноутбук или настольный компьютер к маршрутизатору с помощью посмотрите, не работает ли это маршрутизатор или ваш Wi-Fi. Если это сработает, то лучший способ снова заставить Wi-Fi работать — перезагрузить маршрутизатор. Однако, если интернета по-прежнему нет, у вас может быть сбой. Обратитесь к своему интернет-провайдеру.
Если это не поможет, вы можете подключить ноутбук или настольный компьютер к маршрутизатору с помощью посмотрите, не работает ли это маршрутизатор или ваш Wi-Fi. Если это сработает, то лучший способ снова заставить Wi-Fi работать — перезагрузить маршрутизатор. Однако, если интернета по-прежнему нет, у вас может быть сбой. Обратитесь к своему интернет-провайдеру.
Роутер регулярно дает сбой и помогает только его перезапуск
Если маршрутизатор необходимо регулярно перезагружать, рассмотрите возможность полной перезагрузки. На большинстве маршрутизаторов вы найдете кнопку Reset , которую можно удерживать скрепкой. Сделайте это в течение 30 секунд, и маршрутизатор вернется к заводским настройкам. Воспользуйтесь нашим руководством по настройке беспроводного маршрутизатора, чтобы все правильно настроить.
Если это не сработает, ваш маршрутизатор может выйти из строя. Ваш единственный реальный вариант — вернуть его, если он находится в течение гарантийного срока, или купить новый.
Соединение Wi-Fi потеряно при повторном входе в компьютер
Эта проблема может возникнуть в Windows 10 из-за проблемы с быстрым запуском. Быстрый запуск поддерживает выполнение определенных процессов, поэтому вы можете очень быстро войти в систему. Однако иногда это может вызывать ошибку в драйвере беспроводной сети, которая не позволяет правильно подключиться к Wi-Fi. В краткосрочной перспективе вы можете отключить быстрый запуск, чтобы предотвратить эту проблему. Найдите Power Option s в строке поиска Windows 10 или Windows 11 и перейдите в этот раздел панели управления. Выберите Выберите, что делает кнопка питания в меню слева, а затем просмотрите новый раздел Параметры выключения . Найдите параметр Включить быстрый запуск и убедитесь, что он не выбран.
В долгосрочной перспективе вам может потребоваться обновить драйвер адаптера беспроводной сети, чтобы устранить ошибки, вызывающие эту проблему. Вы можете следовать нашему руководству по обновлению драйверов Windows 10 для получения дополнительной информации.
Вы можете следовать нашему руководству по обновлению драйверов Windows 10 для получения дополнительной информации.
Забыли пароль Wi-Fi
Если вы действительно не можете вспомнить свой пароль от Wi-Fi, а заметок или карточек с ним нигде не записано, вам придется сбросить настройки роутера. С помощью скрепки нажмите на скрытый переключатель в отверстии на задней панели маршрутизатора и удерживайте его в течение 30 секунд. Затем он должен по умолчанию вернуться к заводским настройкам.
Воспользуйтесь нашим руководством по настройке беспроводного маршрутизатора, чтобы все правильно настроить.
Неизвестные устройства в моей сети Wi-Fi
Войдите в приложение Wi-Fi или в настройки администратора (которые можно найти, выполнив поиск по вашему IP-адресу в браузере). Найдите список подключенных в данный момент устройств и определите те, которые вы не узнаете.
Во-первых, убедитесь, что они не представляют соединения, о которых вы не подозревали — например, у каждого смарт-устройства будет свое собственное соединение, и у них могут быть странные названия, если вы не назвали их. Игровые приставки и телевизоры также могут быть подключены, и если в последнее время у вас были друзья и родственники, они могли подключаться к незнакомым устройствам.
Игровые приставки и телевизоры также могут быть подключены, и если в последнее время у вас были друзья и родственники, они могли подключаться к незнакомым устройствам.
Если вы исключили все знакомые устройства и все еще есть одно или два соединения, которые вы не узнаете, возможно, кто-то другой захватывает вашу сеть Wi-Fi. В этом случае поищите в настройках возможность заблокировать эти устройства в вашем Wi-Fi и запретить их MAC-адреса, если это возможно. Затем измените пароль Wi-Fi и перезагрузите маршрутизатор. Это может не остановить особо решительных хакеров, но обычно этого достаточно, чтобы выкинуть нежелательных гостей из вашей сети.
Если вы хотите принять более решительные меры, вот несколько шагов, которые помогут вам справиться с кражей вашего Wi-Fi.
Недавнее обновление сломало Wi-Fi
Это может произойти с некоторыми обновлениями операционной системы. В обновлениях Windows 10, выпущенных в середине 2020 года, были ошибки, из-за которых некоторые пользователи не могли подключаться к своим сетям Wi-Fi или даже вообще не могли видеть соединение Wi-Fi.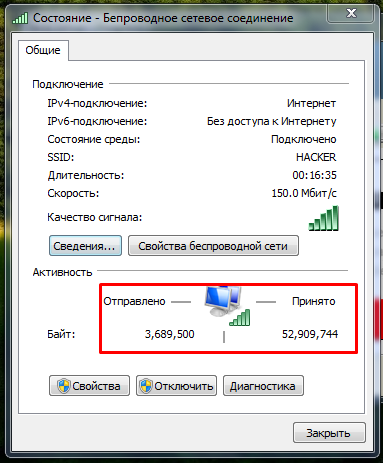 Аналогичные обновления для iOS, Android и других платформ в прошлом также приводили к ошибкам, которые нарушали соединение Wi-Fi.
Аналогичные обновления для iOS, Android и других платформ в прошлом также приводили к ошибкам, которые нарушали соединение Wi-Fi.
Когда происходит что-то подобное, лучше дождаться патча, устраняющего проблему. Тем временем удалите обновление и откатите систему до более ранней версии, чтобы восстановить подключение к Интернету.
Хотя маршрутизаторы могут работать годами без замены, имейте в виду, что некоторые проблемы могут возникать с возрастом — маршрутизатор может перестать поддерживать обновления для новых устройств и аналогичные проблемы, которые мешают ему работать должным образом (как видно, когда Apple прекратила выпуск AirPort). Экстрим, например). Это признак того, что пора искать новый роутер.
Спутниковые маршрутизаторы в моей ячеистой сети не подключаются
Убедитесь, что ваши спутниковые устройства включены. Если это так, попробуйте отключить и снова подключить проблемное устройство и посмотреть, подключится ли оно к вашей сети. Если ваше приложение маршрутизатора позволяет вам перезапустить точку Wi-Fi (например, приложение Google Home позволяет это), перезагрузите эту точку и посмотрите, поможет ли это.
Google также позволяет запустить тест, чтобы убедиться, что сеть настроена правильно. Вы можете найти точек Wi-Fi в приложении Home в разделе Test mesh . Если тест показывает слабое или неудачное соединение, попробуйте переместить спутниковые маршрутизаторы ближе к основному маршрутизатору. Это также хорошая тактика для любой меш-системы, которая продолжает сбрасывать свои точки-спутники — они могут быть слишком далеко от основной точки.
Вы также можете перепроверить, чтобы убедиться, что ваши устройства спутникового маршрутизатора имеют другой SSID, чем ваш основной маршрутизатор. Если им всем случайно был назначен один и тот же SSID, то ячеистая сеть может быть не в состоянии правильно координировать свои действия.
Если ваш маршрутизатор по-прежнему не может подключиться, убедитесь, что в настройках вашей сети не изменилось ничего существенного. Например, если тип WAN (глобальная сеть) вашего интернет-провайдера по какой-то причине изменился, вам, возможно, придется вернуться в настройки маршрутизатора и убедиться, что выбран правильный параметр WAN.
Существуют дополнительные особые случаи, когда определенные технологии Wi-Fi могут мешать ячеистым сетям, поэтому также рекомендуется напрямую связаться со службой поддержки маршрутизатора и объяснить свою ситуацию, если ничего не работает.
Мое смарт-устройство не подключается к Wi-Fi
Во-первых, убедитесь, что ваше смарт-устройство и маршрутизатор обновлены. Затем попробуйте сбросить настройки маршрутизатора и перезагрузить интеллектуальное устройство. Вы можете либо отключить и подключить интеллектуальное устройство, либо проверить его приложение на предмет возможности перезагрузки — например, в приложении Google Home есть инструмент Reboot под каждым разделом устройства, который вы можете использовать.
Если устройство по-прежнему не подключается должным образом, попробуйте переместить его рядом с маршрутизатором и посмотреть, подключится ли оно после этого — расстояние и помехи могут иметь значение, особенно для небольших интеллектуальных устройств. Вы также должны дважды проверить, чтобы убедиться, что вашему интеллектуальному устройству не требуется концентратор Zigbee для работы, что более распространено среди старых интеллектуальных устройств, но проблема, которая все еще иногда возникает.
Вы также должны дважды проверить, чтобы убедиться, что вашему интеллектуальному устройству не требуется концентратор Zigbee для работы, что более распространено среди старых интеллектуальных устройств, но проблема, которая все еще иногда возникает.
Если ваше смарт-устройство продолжает терять сигнал Wi-Fi, особенно в загруженное время дня, проверьте, поддерживает ли ваш маршрутизатор автоматическое переключение диапазонов для устройств. Если это так, попробуйте отключить эту функцию. Иногда маршрутизатор пытается переключить смарт-устройство на другой диапазон, но устройство не готово к этому, что приводит к потере соединения. Также могут возникнуть проблемы с подключением к ячеистому маршрутизатору, и вам может потребоваться очень конкретное сетевое подключение, чтобы интеллектуальные устройства работали.
Также рекомендуется проверить, не страдает ли ваше конкретное устройство временными ошибками, из-за которых подключение к Wi-Fi затруднено или невозможно. Мини-устройства Nest и мини-устройства HomePod сталкивались с такими ошибками в прошлом. В этих случаях исправление обычно вносится слишком быстро, поэтому следите за тем, чтобы ваше устройство было обновлено. Иногда обновления операционной системы, например новый патч для iOS, также могут повлиять на производительность смарт-устройства.
В этих случаях исправление обычно вносится слишком быстро, поэтому следите за тем, чтобы ваше устройство было обновлено. Иногда обновления операционной системы, например новый патч для iOS, также могут повлиять на производительность смарт-устройства.
Существует ряд других настроек маршрутизатора, которые могут блокировать смарт-устройства, но они зависят от производителя. Если вы не можете найти неисправность, обратитесь в службу поддержки производителя вашего маршрутизатора и объясните, что, по вашему мнению, у вашего маршрутизатора возникают проблемы с подключением.
Моя консоль не может подключиться к Wi-Fi
Проверьте социальные сети и Downdetector, чтобы убедиться, что с вашей игровой платформой все в порядке — иногда ваш Xbox или PlayStation могут нормально подключаться к сети, но Xbox Live или Playstation Network не работают по ряду причин, но обычно они снова работают. после короткого периода.
Если все в порядке, перезагрузите маршрутизатор и игровую консоль и посмотрите, смогут ли они успешно подключиться. Это также хорошее время для проверки вашего интернет-соединения. В основных системах, таких как Xbox и PlayStation, в меню «Настройки» есть опция для проверки вашего интернет-соединения. На PlayStation идите к Настройки , затем Сеть , затем выберите Проверка подключения к Интернету . На Xbox перейдите в раздел Профиль и система , выберите Настройки и в разделе Общие выберите Настройки сети , где вы найдете параметр Проверка скорости сети и статистики . Это может предоставить больше информации о том, что идет не так, и даже советы о том, что вам может понадобиться изменить.
Это также хорошее время для проверки вашего интернет-соединения. В основных системах, таких как Xbox и PlayStation, в меню «Настройки» есть опция для проверки вашего интернет-соединения. На PlayStation идите к Настройки , затем Сеть , затем выберите Проверка подключения к Интернету . На Xbox перейдите в раздел Профиль и система , выберите Настройки и в разделе Общие выберите Настройки сети , где вы найдете параметр Проверка скорости сети и статистики . Это может предоставить больше информации о том, что идет не так, и даже советы о том, что вам может понадобиться изменить.
Если кажется, что ваша консоль и маршрутизатор работают нормально, но Wi-Fi продолжает пропадать, вы можете попробовать переместить два устройства ближе друг к другу, чтобы посмотреть, улучшится ли сигнал Wi-Fi. Постарайтесь убрать любые материалы или предметы между консолью и маршрутизатором: размещение обоих на высоком чистом месте часто дает наилучшие результаты.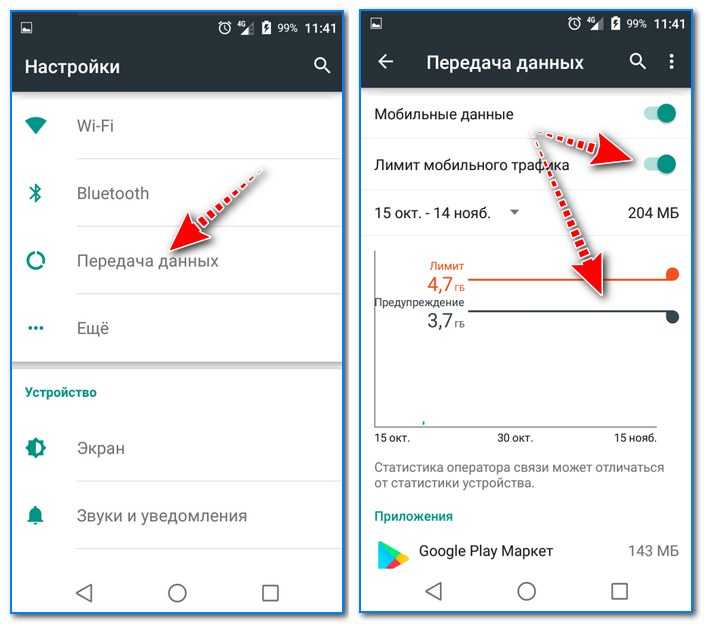 Вы также можете попробовать уменьшить количество других устройств в сети, особенно если они транслируются.
Вы также можете попробовать уменьшить количество других устройств в сети, особенно если они транслируются.
Невозможно подключиться к беспроводному принтеру
Во-первых, убедитесь, что вы пытаетесь подключиться к сети Wi-Fi, а не через Wi-Fi Direct — это две разные технологии. Мы также настоятельно рекомендуем традиционную процедуру выключения и повторного включения всего, особенно если ваш принтер успешно подключался к Wi-Fi в прошлом. Если ваш принтер находится далеко от маршрутизатора и продолжает сталкиваться с ошибками Wi-Fi, попробуйте переместить его ближе.
Если похоже, что ваш принтер подключен к Wi-Fi, но вы не можете заставить его работать, зайдите в настройки принтера на своем компьютере и убедитесь, что выбран правильный принтер по умолчанию. У Microsoft также есть несколько средств устранения неполадок, которые вы можете запустить, чтобы увидеть, обнаруживают ли они что-то явно неправильное.
Также рекомендуется проверить безопасность вашего маршрутизатора, брандмауэры и безопасность VPN, чтобы увидеть, не идентифицирует ли какой-либо из них принтер как странное устройство и отказывается от беспроводного подключения. Для успешного использования принтера может потребоваться отключить определенные брандмауэры или перенастроить протоколы безопасности. Когда ничего не помогает, удалите драйверы принтера и переустановите более свежие версии, чтобы увидеть, имеет ли это значение.
Для успешного использования принтера может потребоваться отключить определенные брандмауэры или перенастроить протоколы безопасности. Когда ничего не помогает, удалите драйверы принтера и переустановите более свежие версии, чтобы увидеть, имеет ли это значение.
И если ваш принтер не поддерживает беспроводную связь, подумайте об обновлении до такой. У нас есть несколько рекомендаций по лучшим принтерам, лазерным принтерам и многофункциональным принтерам, которые можно использовать без проводов и подключать к домашней сети.
Не удается подключиться к гостевой сети Wi-Fi, которую я настроил
Гостевые сети Wi-Fi позволяют вам делиться своим Wi-Fi с другими безопасным способом, что помогает предотвратить проблемы с безопасностью. Вы, вероятно, видели его на бизнес-маршрутизаторах, но его можно настроить и на домашних маршрутизаторах. Если у кого-то возникают проблемы с подключением к гостевой сети, но в остальном Wi-Fi работает, вы можете попробовать несколько способов.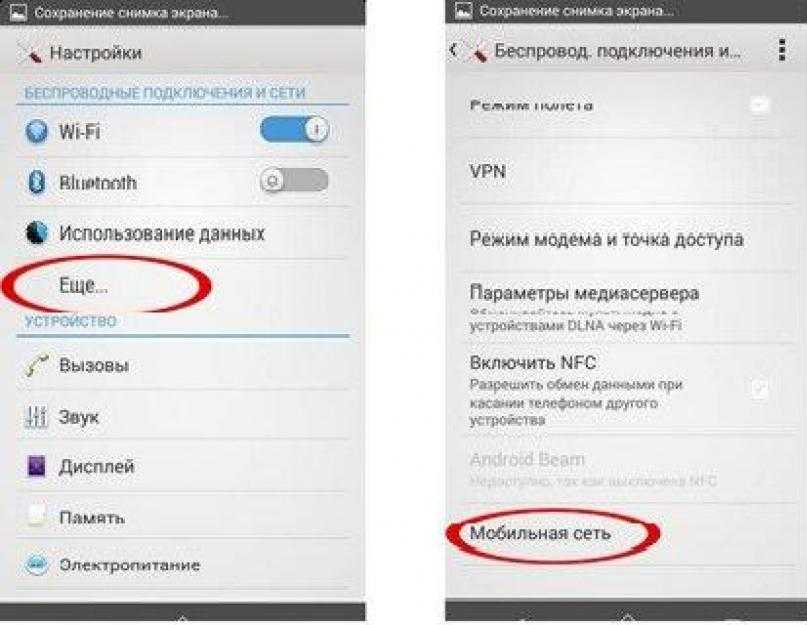
Во-первых, если вы только что настроили гостевую сеть, подождите несколько минут. Отображение сети может занять некоторое время. Если гостевая сеть видна, найдите минутку, чтобы зайти в приложение маршрутизатора и проверить настройки. Такие параметры, как общедоступный Wi-Fi активен и разрешить гостям доступ к моей локальной сети, всегда должны быть включены. Если он по-прежнему не работает, перезагрузите маршрутизатор и повторите попытку.
Имейте в виду, что некоторые гостевые сети имеют более строгие ограничения на количество устройств, которые могут их использовать. Если в гостевой сети уже есть более десятка человек, другие могут не иметь возможности войти в систему.
Wi-Fi 6 или 6E не работает даже с маршрутизатором Wi-Fi 6
Wi-Fi 6 предлагает множество улучшений по сравнению со старыми стандартами Wi-Fi, включая улучшенную производительность, меньшую задержку и лучшую безопасность. Но если вы не думаете, что получаете функции Wi-Fi 6 от маршрутизатора, который их поддерживает, возможно, что-то не так с вашей настройкой.


 Посмотреть на вкладку Драйвер: восклицательный знак рядом с ним сигнализирует о неисправности.
Посмотреть на вкладку Драйвер: восклицательный знак рядом с ним сигнализирует о неисправности. Написать для Основного шлюза и Предпочитаемого dns текущий адрес маршрутизатора.
Написать для Основного шлюза и Предпочитаемого dns текущий адрес маршрутизатора.
 apple.network.eapolclient.configuration.plist
apple.network.eapolclient.configuration.plist