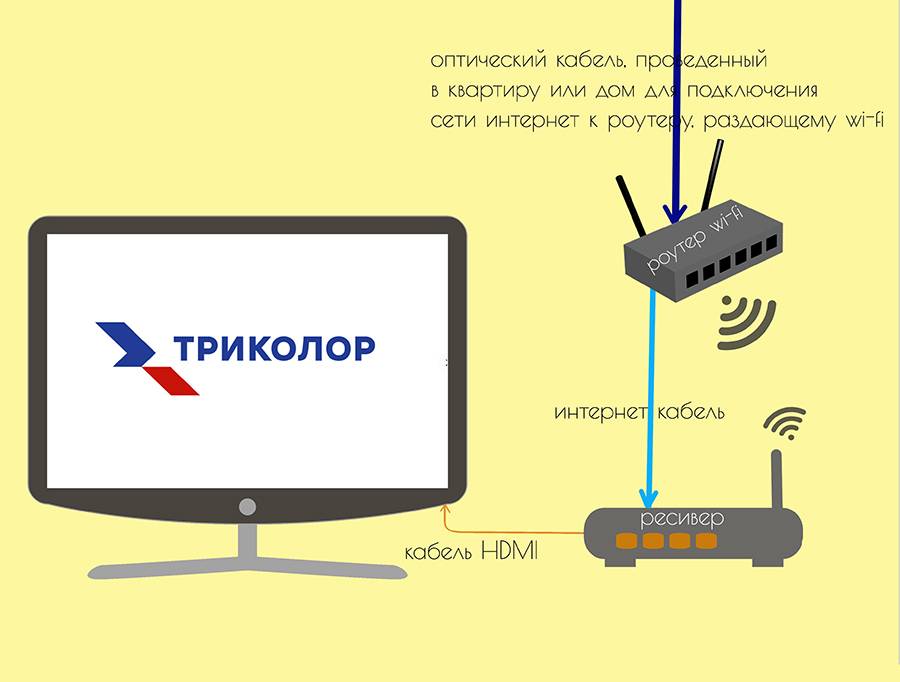Что такое IPTV на роутере? Настройка роутера для IPTV
Время на чтение: 11 мин
В современном мире становится все больше вариантов трансляции передач: кабельное, цифровое, аналоговое и достойное место среди них занимает IP-телевидение. Оно интересно тем, что не требует установку антенны и устойчиво к помехам, свойственным для других типов ТВ. Чаще говорят об IPTV с точки зрения приложений и телевизора для его обработки, но технологию поддерживает и Wi-Fi-маршрутизатор. Дальше подробнее разберем, что такое IPTV на роутере и углубимся в особенности его настройки в популярных устройствах от TP-Link, ASUS и т. п.
Что такое поддержка IPTV в маршрутизаторах?
Многим будет полезно узнать, что поддержка IPTV – это такой формат вещания, при котором телесигналы передаются через интернет. Все необходимое для вывода изображения на экране поступает с всемирной паутины. Есть речь идет о технологии в маршрутизаторе, стоит уточнить, что iptv в роутере — это такая технология передачи информации в формате мультикаст.
Сам поток данных поступает отдельно от канала, по которому поступает интернет. Маршрутизатор транслирует данные на телевизор, которые уже готовы для отображения в качестве картинки. Интерактивные возможности технологии позволяют записывать понравившееся видео или создавать закладки с ним. Основными достоинствами технологии можем считать высококачественное изображение и аудио. Недостаток лишь в том, что с IPTV-технологией в роутере могут работать только телевизоры со Smart TV (обычные ТВ не подходят), а также мобильные устройства (смартфоны, планшеты, ноутбуки и т. п).
Читайте также: Функция EPG для IPTV
Как узнать, поддерживает ли роутер IPTV?
Большинство современных роутеров TP-link, D-Link, Zyxel и других производителей обладают встроенной поддержкой технологии IPTV. Однако, порой для нормальной работы маршрутизатора в этом режиме нужна специальная прошивка. В сети существует масса таблиц со списком поддерживаемых роутеров, но информация в них быстро устаревает.
Есть 3 несложных способа:
- Вводим в google «название роутера IPTV». Скорее всего на форумах уже ответили на вопрос, а может даже предложили специфическую инструкцию к конкретной модели.
- Изучаем техническую документацию. Для этого подойдет бумажная инструкция или pdf-документ на сайте производителя.
- Ищем необходимую настройку в панели администратора. Необходимая информация размещена на корпусе роутера, в том числе IP или доменный адрес для ввода в браузер, а также стандартный логин и пароль. Искомый параметр – IPTV или IGMP. Если есть поддержка одного из параметров, роутер точно работает с IPTV.
Читайте также: рейтинг лучших роутеров для дома
Как работает IPTV через роутер?
Чтобы стало более понятно, рассмотрим принцип работы системы:
- Роутер загружает информацию, выбранную пользователем и отправляет в систему телевизора.
- Информационные потоки проходят дешифрацию и преобразование в сигналы.

- Данные передаются на телевизор, где они распознаются.
- ТВ отображает практически готовую картинку.
Нет особого смысла дальше углубляться в то, что такое IPTV и как это работает. Перечисленных сведений достаточно для формирования базовых представлений. Пришло время перейти к более практически сторонам вопроса.
Настройка роутера для IPTV
Действия по настройке сильно отличаются в зависимости от производителя устройства. Чтобы не запутаться в панели, предлагаем рассмотреть инструкции для самых популярных роутеров.
Как подключить IPTV к телевизору через роутер TP-Link
- В меню маршрутизатора переходим в раздел «Сеть» на страницу «IPTV».
- Включаем IGMP Proxy.
- В строке «Режим» устанавливаем параметр в положение «Мост».
- Задаем LAN-порт для связи со Smart TV (подойдет только 3 и 4).
- Сохраняем настройки.
- Подключаем телевизор с портом на роутере.

Если некоторые параметры отсутствуют, скорее всего маршрутизатор не поддерживает IPTV. Это общая инструкция, которая подходит для большинства провайдеров, но не для всех. В отдельных случаях нужно обращаться за помощью в техподдержку провайдера.
Читайте также: Как создать плейлист m3u для IPTV самому?
Инструкция для Asus
- Открываем параметры управления роутером.
- Идем в раздел «ЛВС» в графу «Маршрут» и включаем «Активация многоадресной маршрутизации».
- Переходим в подраздел WAN, на вкладку «Интернет соединение».
- Устанавливаем выделенный порт для IPTV.
- Сохраняем изменения.
Принцип настройки на роутерах D-link
- Переходим в раздел «Advanced», а затем – в «Advanced-Network».
- Устанавливаем флажок напротив «Enable multicast streams».
- Активируем UPnP.
- Применяем внесенные изменения.

Для роутеров от Zyxel
- Открываем официальный сайт, на вкладке «Продукты и сервис» выбираем модель устройства и скачиваем для ее свежую прошивку.
- Обновляем программное обеспечение роутера.
- Переходим в админ-панель и выбираем «WAN».
- В пункте «Choose Bridge Port(s)» вводим номер порта для подключения к ТВ.
В устройствах Zyxel многое зависит от модели. К примеру, в NBG-334-WEE и NBG-460-NEE, нужно дополнительно активировать «Enable IGMP Snooping Multicast», а в Keenetic есть специальная вкладка «IP-телевидение» в разделе «Домашняя сеть».
Это краткое изложение основополагающей информации о технологии IPTV в роутерах, которой достаточно для формирования представления о системе и ее использовании. Функция действительно полезна, удобна и может стать более функциональной заменой обычному телевидению, поэтому рекомендуем ей пользоваться.
Андрей
Остались вопросы по теме?
Задать вопрос
Оцените материал
Рейтинг статьи 4. 1 / 5. Голосов: 8
1 / 5. Голосов: 8
Пока нет голосов! Будьте первым, кто оценит этот пост.
как подключить и загрузить через WiFi
Для многих пользователей настройка IPTV Ростелеком является главным камнем преткновения на пути к качественному контенту и сотням телеканалов. Ниже рассмотрим, как выполнить настроечные работы на телевизоре, роутере или компьютере. Отдельно разберем проблемы, с которыми могут столкнуться пользователи при настройке оборудования.
Что такое IPTV
Подключение IPTV Ростелеком через роутер открывает доступ к Интернету и цифровому телевидению с возможностью контроля просмотра. Последнее время услуга набирает популярности, благодаря доступности во многих регионах и получению доступа к Интернету в HD-качестве. Просмотр каналов доступен как в обычном режиме через приставку и ТВ, так и с помощью компьютера или мобильных телефонов.
Как подключить на телевизоре
Перед тем, как настроить IPTV Ростелеком, необходимо купить оборудование — приставку и маршрутизатор (роутер). Необходимую технику провайдер предоставляет в рассрочку или аренду после подключения услуги. По желанию интересующую аппаратуру можно сразу купить. В зависимости от выбора пользователя IPTV Ростелеком можно подключить с помощью приставки или через WiFi на ПК / ноутбуке. В каждом из случаев применяются индивидуальные правила.
Необходимую технику провайдер предоставляет в рассрочку или аренду после подключения услуги. По желанию интересующую аппаратуру можно сразу купить. В зависимости от выбора пользователя IPTV Ростелеком можно подключить с помощью приставки или через WiFi на ПК / ноутбуке. В каждом из случаев применяются индивидуальные правила.
Настройка роутера
Наиболее важный шаг при подключении устройства — настройка роутера Ростелеком ADSL для IPTV. Для начала убедитесь, что в маршрутизаторе предусмотрена опция IGMP. Без нее подключение IP телевидения недоступно. При наличии такой опции можно наладить оборудование по следующему алгоритму (на примере TP-Link):
- Подключите маршрутизатор к ПК / ноутбуку, а после войдите в любой веб-проводник.
- В адресной строке укажите IP адрес устройства. Как правило, необходимо указать IP 192.168.0.1 (последние две цифры могут быть 1.1). Если указанная комбинация не подходит, посмотрите нужную информацию на обратной стороне девайса, в договоре с провайдером или в документах к маршрутизатору.
 В последних может быть приведена инструкция.
В последних может быть приведена инструкция.
- Введите логин и пароль. Эти данные по умолчанию admin, но более точная информация может быть указана в приведенных выше документах.
- Войдите в раздел Сеть во вкладку IPTV, где планируется выполнить нужные параметры.
- В поле IGMP Proxy установите Enable.
- Далее укажите режим Мост.
- Выберите порт, куда планируется подключить IPTV. По умолчанию выберите LAN 4.
- Сохраните информацию.
Если необходима настройка роутера Ростелеком для IPTV под две приставки, подход будет идентичным. После этого можно выполнять подключение к телевизору.
Настройка приставки
Для того, чтобы в приставку Ростелеком загрузить АйПи ТВ, не нужны дополнительные действия. В тюнере уже прошито необходимое ПО и введены настройки для корректной работы. Все, что необходимо — подключить ресивер к телевизору, соединиться с роутером и авторизоваться под имеющимися данными (выдаются провайдером). При этом проследите, чтобы приставка была подключена к роутеру с помощью разъема, выбранного для настройки маршрутизатора. Что касается подключения тюнера, здесь возможно два варианта — через HDMI или AV. На них остановимся ниже.
При этом проследите, чтобы приставка была подключена к роутеру с помощью разъема, выбранного для настройки маршрутизатора. Что касается подключения тюнера, здесь возможно два варианта — через HDMI или AV. На них остановимся ниже.
Как подключить на компьютере
Не менее важный вопрос — настройка IPTV Ростелеком через роутер на компьютере или ноутбуке. Такая услуга поставляется в виде бонуса к интерактивному телевидению и не требует дополнительной оплаты. Пользоваться сервисом можно с помощью специального плеера или через сайт.
Кратко рассмотрим, как настроить АйПи ТВ Ростелеком на ПК / ноутбуке при просмотре через плеер. Сделайте следующие шаги:
- Загрузите установочный файл IPTV плеера и активируйте его.
- Выберите полную установку или остановитесь на пункте настройки параметров. В последнем случае можно установить или отменить инсталляцию Яндекс Браузер и его элементов.
- Жмите Установить и дождитесь завершения процесса.
- Выберите город, где указан провайдер Ростелеком.

Как видно, в случае с компьютером ситуация даже проще, чем с настройкой приставки Ростелеком IPTV. Здесь не нужно вводить никаких параметров — достаточно установить приложение и пользоваться всеми возможностями Интерактивного ТВ. Второй вариант — зайти на сайт и авторизоваться под личными данными.
Как настроить на ТВ
Абоненты провайдера также спрашивают — как подключить IPTV Ростелеком к телевизору. Выше уже отмечалось, что соединение приставки и ТВ возможно с помощью «тюльпанов» или HDMI. Второй вариант отличается более высоким качеством изображения и звука. При использовании AV примеряется три провода. Два из них идут на звук (белый и красный), а желтый — на видео.
Теперь рассмотрим, как настроить IPTV Ростелеком на ТВ. Сделайте такие шаги:
- Подключите приставку.
- Убедитесь в правильности соединения всех разъемов.
- Включите на телевизоре режим AV или Input, а после выберите интересующий разъем HDMI.
- В появившемся окне укажите логин и пароль учетной записи Ростелеком (указаны в договоре).

- В строке ПИН-кода введите четыре ноля или четыре единицы. В случае, если эти комбинации не подходят, наберите 8-800-10-008-00 и уточните нужную информацию.
После удачной авторизации появляется меню, позволяющее просматривать IPTV. К слову, настройка IPTV Ростелеком на Смарт ТВ проходит по такому же алгоритму. В дальнейшем можно установить родительский контроль, задать интересующие настройки и разные параметры. При этом открывается доступ к записи программ, остановке и перемотке видео, прокату кинофильмов и установке других полезных сервисов.
Частые проблемы и пути решения
Зная, как настроить АйПи ТВ Ростелеком, вы без труда подключите интерактивное телевидение к приставке, ТВ или мобильным устройствам. Но возможны ситуации, когда каналы по какой-то причине не показывают. Сделайте следующие шаги:
- Перезагрузите оборудование.
- Проверьте качество и правильность подключения кабелей. Убедитесь в целостности проводов.

- Сделайте полный сброс и выполните настройку IPTV Ростелеком заново.
Если трудности возникают при просмотре ТВ на ПК / ноутбуке, проблемы могут быть в другом:
- Брандмауэр Виндовс или антивирусное ПО блокирует трафик и не дает нормально работать. Чтобы проверить эту версию, отключите защитников и проверьте работоспособность IPTV. Если телевидение заработало, добавьте в исключения нужное приложение.
- Ошибки в выборе сетевого Интерфейса. Нередко бывают ситуации, когда в ПК / ноутбуке установлено более одной сетевой карты. К примеру, для роутера с Вай Фай и проводной глобальной сети. Для распознавания плеером нужной карты войдите в настройки через меню (жмите шестеренку) и выберите нужный IP адрес.
- Проблемы с Direct X. Это графическая библиотека, которая не всегда работает корректно. Поменяйте ее на Open GL. Для того кликните в плеере на символ шестеренки перейдите в раздел Дополнительно и выберите Использовать Open GL.
При отсутствии результата проблемы с IPTV, скорее всего, связаны с провайдером Ростелеком. Наберите телефон поддержки 8-800-10-008-00 и спросите, что могло стать причиной подобной ситуации. В данном случае необходимо находиться возле оборудования, чтобы внести необходимые данные.
Наберите телефон поддержки 8-800-10-008-00 и спросите, что могло стать причиной подобной ситуации. В данном случае необходимо находиться возле оборудования, чтобы внести необходимые данные.
По приведенной инструкции ясно, что настроить IPTV Ростелеком не составляет труда. Это касается всех способов просмотра — через ПК или приставку с телевизором. Главное сразу выставить правильные настройки роутера и подключиться к интерактивному ТВ.
Роутер
— Как правильно настроить локальную сеть для корректной работы iptv?
спросил
Изменено
1 год, 4 месяца назад
Просмотрено
1к раз
Есть локальная сеть. К основному роутеру на 3 порту подключен свитч, который раздает интернет на тв, пс4 и тв-приставку. Для корректной работы телевидения нужно настроить порт 3 как iptv, но тогда другие устройства, подключенные к свитчу, уходят совсем в другую сеть. Как правильно настроить подключение, чтобы телевизор видел по локалке и корректно работало iptv?
Как правильно настроить подключение, чтобы телевизор видел по локалке и корректно работало iptv?
Свитч используется самый обычный, в моем распоряжении есть еще второй роутер (можно использовать вместо умного свитча)
- роутер
- свич
- локальный
- iptv
6
Поскольку ваша (точнее, вашего провайдера) настройка IPTV кажется несколько несовершенной, вы, вероятно, не сможете иметь все устройства в одной сети. Это означает, что такие функции, как приложения для удаленного управления, вероятно, не будут работать. Вы указываете, что прокладка другого кабеля невозможна.
(Ниже я предполагаю, что доступ к IPTV требуется вашей телевизионной приставке.)
Существует стандартный способ запуска нескольких сетей по одному каналу Ethernet: тегирование VLAN 802.1Q. Для этого требуются блоки на обоих концах, которые понимают 802.1Q. Обычно его поддерживают так называемые «управляемые коммутаторы». С их помощью вы создаете следующую настройку:
С их помощью вы создаете следующую настройку:
+----------+ +----------+
| Маршрутизатор | | Переключатель 1 |
| | | |
| Порт 1 +--Обычный LAN--+ P2 P1 +--+
| Порт 2 +---IPTV LAN---+ P3 | |
+----------+ +----------+ |
|
+------Существующий кабель к ТВ-зоне------+
|
| +----------+
| | Переключатель 2 |
| | |
+--+ P1 P2 +--К приставке
| P3 +--К телевизору
| P4 +--Для PS4
+----------+
Где 2 VLAN определены и назначены портам следующим образом:
- VLAN 1 (обычная LAN):
- Коммутатор 1, порт 1 (маркированный)
- Коммутатор 1, порт 2 (без тегов)
- Коммутатор 2, порт 1 (с тегами)
- Коммутатор 2, порты 3 и 4 (без тегов)
- VLAN 2 (IPTV):
- Коммутатор 1, порт 1 (маркированный)
- Коммутатор 1, порт 3 (без тегов)
- Коммутатор 2, порт 1 (с тегами)
- Коммутатор 2, порт 2 (без тегов)
Необходимые вам коммутаторы называются «управляемыми коммутаторами». Теоретически должны подойти даже самые простые (≤30 €). Например, TP-Link TL-SG105E имеет все необходимые функции. Я не знаю о его надежности и производительности, хотя.
Теоретически должны подойти даже самые простые (≤30 €). Например, TP-Link TL-SG105E имеет все необходимые функции. Я не знаю о его надежности и производительности, хотя.
Как правило, все потребительские маршрутизаторы имеют необходимые аппаратные возможности. Программное обеспечение, к сожалению, не раскрывает их. Используя OpenWrt (или аналогичный), вы можете использовать этот потенциал — если для вашего устройства доступна альтернативная прошивка.
Зарегистрируйтесь или войдите в систему
Зарегистрируйтесь с помощью Google
Зарегистрироваться через Facebook
Зарегистрируйтесь, используя электронную почту и пароль
Опубликовать как гость
Электронная почта
Требуется, но не отображается
Опубликовать как гость
Электронная почта
Требуется, но не отображается
Нажимая «Опубликовать свой ответ», вы соглашаетесь с нашими условиями обслуживания, политикой конфиденциальности и политикой использования файлов cookie
.
Как настроить IPTV на устройствах MAG 250, 254 и 256: пошаговое руководство
Леон Грили
MAG Boxes — одни из самых популярных устройств, предназначенных для потоковой передачи контента IPTV. Это небольшие телевизионные приставки, которые позволяют пользователям смотреть прямые телепередачи и контент по запросу через Интернет без необходимости кабельного или спутникового соединения. В последние годы приставки MAG становятся все более популярными благодаря своей универсальности, простоте использования и способности обеспечивать высококачественную потоковую передачу.
Существует несколько вариантов приставок MAG, в том числе MAG 250, 254 и 256. Эти приставки немного отличаются по техническим характеристикам, но все они предлагают одинаковые базовые функции и позволяют пользователям получать доступ к контенту IPTV.
MAG 250 — это базовая модель, которая обеспечивает основные функции для потоковой передачи IPTV, а MAG 254 и 256 предлагают дополнительные функции и улучшенную производительность. Независимо от того, являетесь ли вы случайным пользователем IPTV или требовательным зрителем, для ваших нужд всегда найдется приставка MAG.
Они просты в настройке и использовании, что делает их отличным вариантом для тех, кто хочет смотреть прямые телепередачи и контент по запросу, не выходя из дома. В этой статье мы покажем вам, как настроить IPTV на устройствах MAG 250, 254 и 256.
Пошаговое руководство
Шаг 1. Подключение приставки MAG к телевизору и маршрутизатору
Первым шагом в настройке приставки MAG является ее подключение к телевизору и маршрутизатору. Для этого используйте кабель HDMI для подключения приставки MAG к телевизору и кабель Ethernet для подключения приставки к маршрутизатору.
youtube.com/embed/Ml15ieQVh50″ frameborder=»0″ allowfullscreen=»allowfullscreen»/>
Шаг 2. Включение MAG Box
После подключения MAG Box к телевизору и маршрутизатору его можно включить. Приставка автоматически выполнит процесс загрузки, который может занять несколько минут. После завершения вы увидите интерфейс MAG на экране телевизора.
Шаг 3: Настройка параметров сети
Прежде чем вы сможете начать использовать приставку MAG для потоковой передачи IPTV, вам необходимо настроить параметры сети. Для этого выполните следующие действия:
- Перейдите в главное меню вашего MAG-бокса и выберите «Настройки».
- Далее выберите «Сеть».
- В настройках сети выберите «LAN» или «Ethernet».
- Выберите опцию «Клиент DHCP» и нажмите кнопку «ОК» на пульте дистанционного управления.
- Подождите, пока блок MAG автоматически обнаружит и настроит параметры сети.
Шаг 4: Установка приложения IPTV
После того, как вы настроили сетевые настройки, вам необходимо установить приложение IPTV на ваш MAG Box. Это приложение позволит вам получать доступ к каналам IPTV и транслировать их. Чтобы установить приложение IPTV, выполните следующие действия:
Это приложение позволит вам получать доступ к каналам IPTV и транслировать их. Чтобы установить приложение IPTV, выполните следующие действия:
- Перейдите в главное меню и выберите «Системные настройки».
- Далее выберите «Управление программным обеспечением».
- В меню «Управление программным обеспечением» выберите «Список автоматического обновления».
- Выберите приложение IPTV, которое хотите установить, и нажмите кнопку «ОК» на пульте дистанционного управления.
- Подождите, пока приложение будет установлено на вашем устройстве MAG.
Шаг 5. Добавление списка воспроизведения M3U провайдера IPTV
После установки приложения IPTV вам необходимо добавить в приложение список воспроизведения M3U провайдера IPTV. Плейлист M3U — это список всех каналов IPTV, предлагаемых провайдером. Чтобы добавить список воспроизведения, выполните следующие действия:
- Перейдите в главное меню и выберите установленное приложение IPTV.

- Далее выберите «Плейлисты».
- В меню «Списки воспроизведения» выберите «Добавить список воспроизведения».
- Введите имя списка воспроизведения и URL-адрес M3U, предоставленный вашим провайдером IPTV.
- Дождитесь загрузки плейлиста в приложение IPTV.
Шаг 6. Наслаждайтесь потоковой передачей IPTV на приставке MAG
После добавления списка воспроизведения M3U поставщика IPTV в приложение вы готовы начать потоковую передачу IPTV на приставке MAG. Вы можете получить доступ к каналам IPTV и смотреть их через установленное приложение IPTV.
Если вы получаете сообщение об ошибке «STB заблокировано», есть несколько причин и решений, которые вы можете использовать для ее устранения.
Часто задаваемые вопросы
1. Какой тип подключения мне нужен для настройки службы IPTV?
Вам потребуется подключить ресивер к телевизору и домашнему Интернету через кабель Ethernet или Wi-Fi.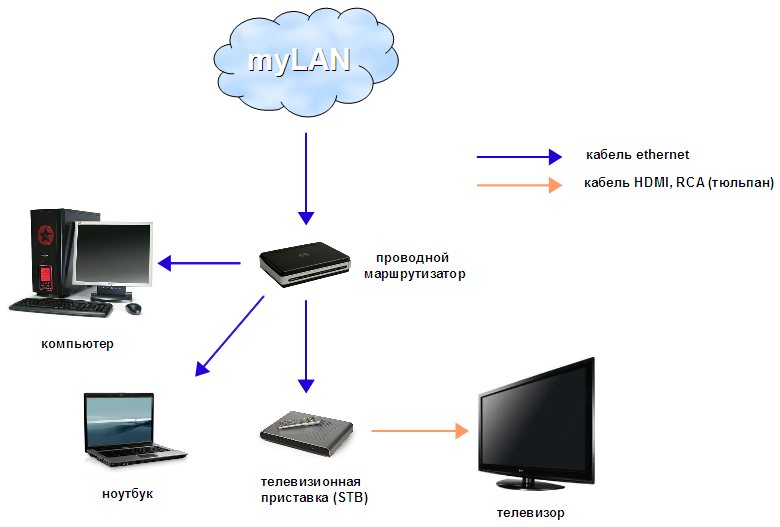
2. Нужно ли специальное программное обеспечение для настройки услуги IPTV?
Нет, дополнительное программное обеспечение не требуется. Просто следуйте инструкциям, описанным в этой статье.
3. Как ввести URL моего провайдера в настройки портала?
Просто перейдите на вкладку «Системные настройки» в главном меню и выберите «Серверы». Затем нажмите «Настройки портала» и введите URL-адрес вашего провайдера в поле «Имя портала 1».
4. Как часто нужно перезагружать устройство?
Мы рекомендуем перезагружать устройство каждый раз, когда вы вносите изменения в настройки. Это гарантирует правильность применения изменений.
5. Как узнать, какое у меня устройство MAG 250, 254 или 256?
Номер модели вашего устройства MAG можно найти на задней панели устройства или в меню системной информации.
6. Что нужно для настройки IPTV на моем устройстве MAG?
Для настройки IPTV на вашем устройстве MAG вам потребуется:
- Подписка IPTV от провайдера
- Активное интернет-соединение
- Ваше устройство MAG подключено к телевизору и маршрутизатору
7.
 Как подключить устройство MAG к телевизору и маршрутизатору?
Как подключить устройство MAG к телевизору и маршрутизатору?
Подключите устройство MAG к телевизору с помощью кабеля HDMI. Подключите устройство к маршрутизатору с помощью кабеля Ethernet.
8. Как добавить подписку IPTV на мое устройство MAG?
Чтобы добавить подписку IPTV на устройство MAG, выполните следующие действия:
- Перейти в меню «Системные настройки»
- Выберите «Серверы»
- Выберите «Порталы»
- Введите URL портала, предоставленный вашим провайдером IPTV
- Перезагрузите устройство MAG
9. Как перейти к своим каналам?
Чтобы перейти к своим каналам IPTV, выполните следующие действия:
- Перейдите в меню «ТВ»
- Выберите «Каналы»
- Выберите группу каналов, предоставляемых вашим провайдером IPTV
10. Что делать, если у меня возникли проблемы с настройкой?
Если у вас возникли проблемы при настройке IPTV на вашем устройстве MAG, попробуйте выполнить следующие действия:
- Проверьте подключение к Интернету
- Перезагрузите устройство MAG и маршрутизатор
- Обратитесь за помощью к своему провайдеру IPTV
.
Примечание: Точные шаги и параметры меню могут различаться в зависимости от версии микропрограммы, установленной на вашем устройстве MAG.
Заключение
Настройка IPTV на устройствах MAG 250, 254 и 256 — простой и понятный процесс. С помощью этого пошагового руководства вы с легкостью сможете смотреть телепрограммы в прямом эфире и контент по запросу на приставке MAG. Если у вас возникнут какие-либо проблемы при настройке приставки MAG, не стесняйтесь обращаться за помощью к своему провайдеру IPTV. Они должны быть в состоянии помочь вам с любыми проблемами, с которыми вы можете столкнуться, и гарантировать, что вы сможете наслаждаться беспрепятственным использованием IPTV.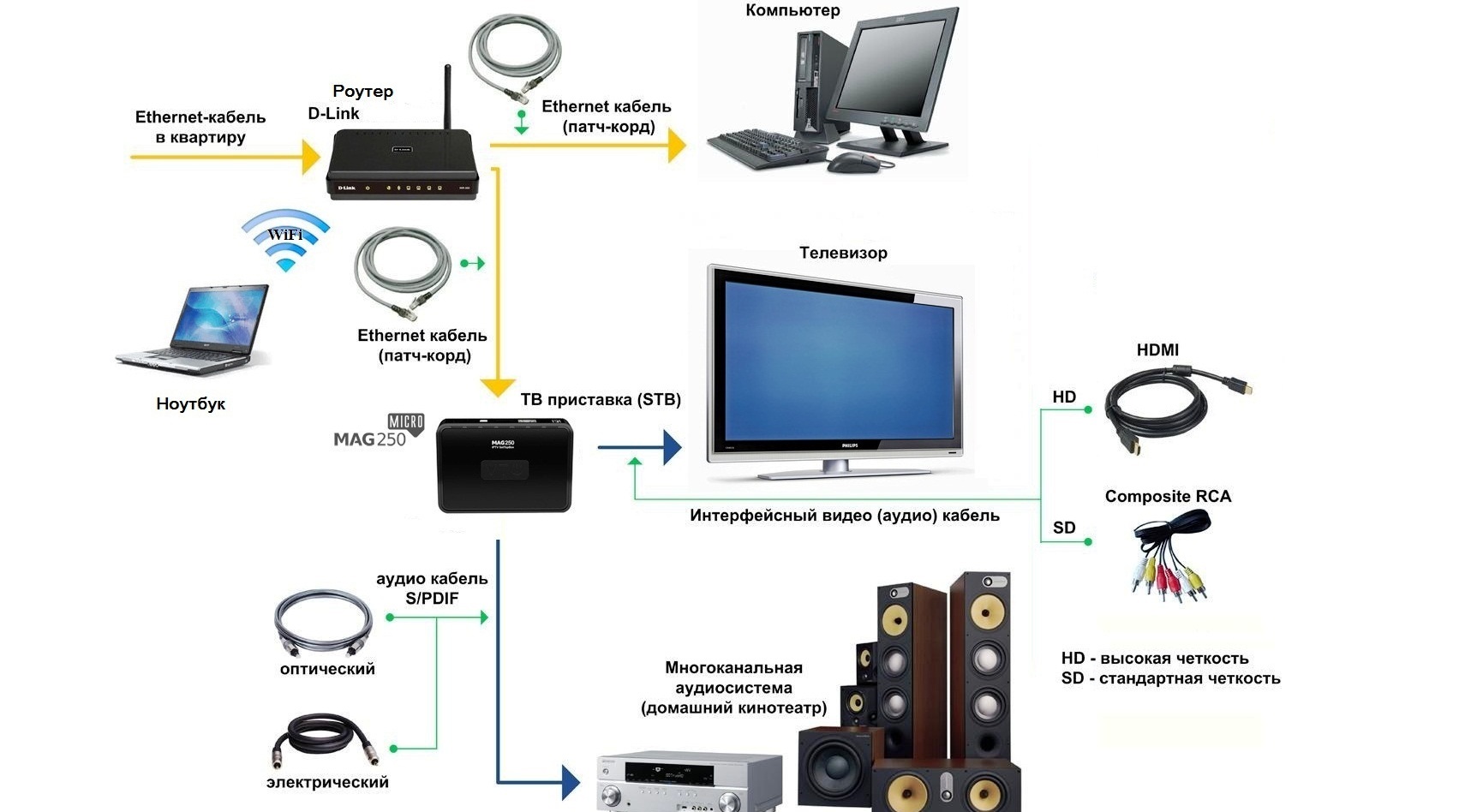




 В последних может быть приведена инструкция.
В последних может быть приведена инструкция.