в квартиру или частный дом, к компьютеру или ноутбуку — «Где лучше»
Проводной интернет обеспечивает стабильное соединение, высокую скорость передачи данных. Для его подключения требуется недорогое компактное оборудование, которое во многих случаях не требует замены даже при переходе от одного провайдера к другому. Тарифов много. Почти все они безлимитные, но различаются по скорости входящего и исходящего соединений.
Подключиться к проводному интернету можно как с помощью домашнего телефона, так и без него. Качество соединения и скорость работы одинакова в обоих вариантах. Различаться будет только количество необходимого оборудования. Если у вас есть медная телефонная линия, для настройки интернета понадобится модем, который соединит провод с компьютером или маршрутизатором. Без телефона кабель можно подключить напрямую, модем не понадобится.
Крупные операторы связи вместо медных кабелей используют оптоволоконные. Оптика позволяет увеличить скорость передачи данных по сравнению с медью в десятки раз, также она снижает помехи на линии, защищает сеть от перегрузок. С помощью оптоволокна можно подключить дома как высокоскоростной проводной интернет, так и телефон и цифровое телевидение. Все телекоммуникационные услуги проводятся в квартиру через один кабель.
Оптика позволяет увеличить скорость передачи данных по сравнению с медью в десятки раз, также она снижает помехи на линии, защищает сеть от перегрузок. С помощью оптоволокна можно подключить дома как высокоскоростной проводной интернет, так и телефон и цифровое телевидение. Все телекоммуникационные услуги проводятся в квартиру через один кабель.
Как провести проводной интернет в квартиру
Узнайте, кто обеспечивает услуги связи в вашем доме
Для начала нужно определиться с провайдером. Для этого узнайте, какие операторы связи обслуживают ваш дом. Сделать это можно с помощью сервиса подбора провайдеров. Введите свой адрес и ознакомьтесь с доступными операторами и их тарифами.
Определитесь с целью использования интернета
От цели будет зависеть, насколько быстрое соединение вам нужно. Так, если вы собираетесь только читать новости и смотреть сериалы онлайн, вам вряд ли понадобится скорость более 100 Мбит/с. Если вы планируете использовать технологию «умный дом» или цифровое ТВ и телефон, скорости в 100 Мбит/с не хватит для нормальной работы всех устройств. Тогда стоит выбрать подключение через оптоволокно.
Тогда стоит выбрать подключение через оптоволокно.
Выберите провайдера и тариф
Если вы знаете цель подключения, у вас есть список требований. Посмотрите условия всех поставщиков услуг связи в доме, отберите из них тех, кто подходит по требованиям и стоимости тарифов. Дальше вы можете найти компании в рейтинге провайдеров на нашем сайте и почитать отзывы там или найти их в интернете самостоятельно. Если есть возможность, поговорите с действующими абонентами в своем доме, узнайте о недостатках провайдеров.
После этого свяжитесь с операторами. Задайте вопросы, узнайте срок подключения, минимальную скорость исходящего и входящего соединений, предоставляется ли оборудование для подключения провайдером и сколько оно стоит. После общения с представителями компаний вам будет проще сделать выбор в пользу одной из них.
Также вы можете заказать консультацию нашего оператора. Он расскажет о том, как лучше подключить проводной интернет в вашем случае, с каким провайдером будет выгоднее сотрудничать. Консультация бесплатна.
Консультация бесплатна.
Как установить оборудование для проводного интернета
Следующий шаг после определения провайдера и тарифа – составление заявки на подключение. В заявке нужно указать контакты, по которым для обсуждения деталей с вами свяжется представитель компании. Оставить заявку можно через нашу платформу. Выберите провайдера и тариф, отправьте форму с контактами.
После согласования времени к вам приедут специалисты, которые протянут провод из подъезда в квартиру. Будьте готовы к тому, что мастер просверлит небольшую дыру в стене для кабеля. Далее специалисты сами установят и настроят оборудование – модем, если интернет подключают через телефон, и роутер, если нужен Wi-Fi.
При протягивании оптоволоконного кабеля специальный роутер разместят на стене рядом с дверью. Оптический кабель очень хрупкий, поэтому обычно его стараются закрепить рядом с точкой входа кабеля в квартиру. Для роутера потребуется розетка. Если розетки на этой стене нет, ее придется установить или вести провод до ближайшей розетки. Далее через роутер специалист настроит Wi-Fi, а при необходимости – цифровое ТВ и телефон.
Далее через роутер специалист настроит Wi-Fi, а при необходимости – цифровое ТВ и телефон.
Как провести проводной интернет в частный дом
Это несложно при наличии телефонной линии или если вы живете в крупном коттеджном поселке. Обычно провайдеры проводят линии в поселения, а дальше разводят по домам. Единственная проблема для абонентов – ограниченный выбор операторов связи.
Проблемы возникают в частных домах небольших населенных пунктов. Во многих деревнях и селах просто нет операторов связи. Иногда в село можно протянуть оптоволоконный кабель, если линия проходит относительно недалеко от населенного пункта. Скорее всего, протягивать провод придется за свой счет.
Как подключить проводной интернет в частный дом, если нет возможности протянуть оптоволокно или сделать доступ через телефон? К сожалению, никак. Лучше обратиться к альтернативным способам подключения – через спутник, точку доступа Wi-Fi, радиоточку.
Как правильно подключить проводной домашний интернет к компьютеру
Подключить проводной интернет можно как к компу, так и к ноутбуку напрямую, но при условии, что вы провели медный кабель. Телефонную линию или оптоволокно подсоединить сразу к устройству не получится.
Телефонную линию или оптоволокно подсоединить сразу к устройству не получится.
Далее нужно настроить сеть. Сделать это можно в панели управления, в разделе «Сеть и Интернет». Откройте «Центр управления сетями», а затем в «Настройке нового подключения» найдите опцию «Подключение к сети». Откроется окно с вариантами подключения. Вам нужно будет выбрать пункт соединения через PPPoE. После этого на экране появится окно, в котором вам предложат ввести данные абонента. Их выдает оператор. Если все введено верно, появится доступ в сеть.
Как называется штекер проводного интернета
Не все современные компьютеры имеют разъем для подключения кабеля напрямую. Убедитесь, что в вашем компьютере есть разъем для штекера типа RJ-45. Порт, в который вставляется штекер обычно отмечается пометкой «LAN».
Если такого разъема нет, придется искать переходник или настраивать Wi-Fi.
Как сделать проводной интернет беспроводным
Используйте роутер Wi-Fi, чтобы создать беспроводную сеть для всех домашних компьютеров и смартфонов. Для этого вам понадобится маршрутизатор, к которому будет подключен провод. Будьте внимательны при выборе маршрутизатора – от его пропускной способности зависит скорость интернета. Даже если провайдер предоставляет 100 Мбит/с, в реальности скорость может быть значительно ниже из-за количества подключенных абонентов, помех и слабого роутера.
Для этого вам понадобится маршрутизатор, к которому будет подключен провод. Будьте внимательны при выборе маршрутизатора – от его пропускной способности зависит скорость интернета. Даже если провайдер предоставляет 100 Мбит/с, в реальности скорость может быть значительно ниже из-за количества подключенных абонентов, помех и слабого роутера.
Подключение Wi-Fi можно выполнить с любого устройства – с компьютера или смартфона. В настройках устройства в разделе подключения найдите название своего роутера. После выбора сети, в браузере откроется окно настроек. Там нужно будет ввести пароль и логин абонента, установить код безопасности и придумать название сети. Далее для подключения других устройств понадобится только пароль.
При необходимости вы можете как перейти с беспроводного интернета на проводной, так и переключить его обратно. Все, что для этого нужно – отсоединить кабель от роутера и подключить его напрямую к компьютеру.
Как подключить проводной интернет в квартире?
29 марта 2022 г.
Скрыть
Как провести и подключить проводной интернет в квартиреЧто нужно для подключения проводного интернета: оборудование и инструментыКак подключить проводной интернет с помощью роутераКак подключиться к интернету напрямую через кабельКак настроить проводной интернет в квартиреНастройка подключения в зависимости от протоколаНастройка сети при подключении через роутерВозможные проблемы и их устранение при подключении проводного интернетаЗаключение
Многие пользователи предпочитают проводной интернет для получения стабильного соединения. В статье узнаете, что нужно для подключения проводного интернета. Дополнительно предоставили полезную и понятную инструкцию, как провести и подключить интернет к компьютеру по проводу.
Перед тем, как подключить интернет, предлагаем разобраться, какие есть виды подключений. Есть два типа подключения к интернету: проводное и беспроводное. Несмотря на то, что Wi-Fi удобнее и позволяет подключать к интернету несколько устройств без провода, у проводного типа подключения есть ключевые особенности и преимущества. Скорость интернета по проводу достигает максимального значения, а пинг ниже, чем при подключении с помощью Wi-Fi. К тому же, провод можно протянуть в любое место в квартире, зона действия Wi-Fi все же ограничена. Далее рассмотрим несколько способов подключения проводного интернета, а также что понадобится для подключения.
Скорость интернета по проводу достигает максимального значения, а пинг ниже, чем при подключении с помощью Wi-Fi. К тому же, провод можно протянуть в любое место в квартире, зона действия Wi-Fi все же ограничена. Далее рассмотрим несколько способов подключения проводного интернета, а также что понадобится для подключения.
Что нужно для подключения проводного интернета: оборудование и инструменты
Предположим, что вы уже ознакомились с нашими рекомендациями по выбору интернета, провайдера и тарифного плана и даже заключили договор на подключение домашнего интернета. Как правило, технический специалист провайдера настраивает все необходимое оборудование в день подключения. Мы за комфорт пользователя, поэтому рекомендуем воспользоваться услугами провайдера, к тому же, не нужно ничего доплачивать за работы по установке маршрутизатора. Но вы, как и любой другой абонент, имеете право использовать личный роутер. Для тех, кто желает самостоятельно настроить проводной интернет, подготовили список необходимых инструментов и оборудования.
Все, кто выбирает подключение через кабель, получают стабильное соединение и более высокую скорость передачи сигнала, т.к. в этом случае используется оптический кабель или витая пара. При этом оптика имеет значительное преимущество, так как обеспечивает скорость прохождения информации до 1 ГБ/с секунду, а по витой паре максимальная скорость достигает 100 Мбит/с. Для настройки проводного подключения понадобится сетевой провод, роутер и оборудование с сетевой картой (ноутбук или ПК). Интернет-кабель обычно есть в комплекте с маршрутизатором. Имейте в виду, его длины может быть недостаточно, если вы столкнулись с такой проблемой, рекомендуем приобрести другой или же обратиться в мастерскую, чтобы вам удлинили кабель, самостоятельно это сделать затруднительно, так как нужны специальные инструменты для зажима клеммы.
Как подключить проводной интернет с помощью роутера
Первый способ один из самых распространенных и довольно простых. При наличии роутера с Wi-Fi-модулем можно подключиться к сети как беспроводным, так и проводным способом. Так, WAN-порт необходим для подключения к «внешней» сети провайдера, один (чаще несколько) LAN-портов — для подключения устройств локальной сети. С этим справитесь, даже не имея специальных знаний. Один коннектор интернет-кабеля, который обычно прилагается в комплекте с роутером, подключаете в LAN-порт, а другой в сетевую карту ПК или ноутбука. Затем необходимо выполнить следующие действия:
Так, WAN-порт необходим для подключения к «внешней» сети провайдера, один (чаще несколько) LAN-портов — для подключения устройств локальной сети. С этим справитесь, даже не имея специальных знаний. Один коннектор интернет-кабеля, который обычно прилагается в комплекте с роутером, подключаете в LAN-порт, а другой в сетевую карту ПК или ноутбука. Затем необходимо выполнить следующие действия:
- Зайти в меню «Пуск» и перейти в «Мой компьютер».
- Затем через «Панель управления» зайти в «Центр управления сетями и общим доступом» и выбрать «Настройки нового подключения сети».
- Найти иконку подключения к интернету и активировать «Высокоскоростное».
- Также потребуется ввести логин и пароль, чтобы иметь возможность принимать сигнал интернета. Данные указаны в договоре с провайдером.
Проверьте, чтобы витая пара, которая протягивается провайдером, была вставлена в WAN-порт в роутере. Если вы увидите индикацию (обычно лампочки горят зеленым) на маршрутизаторе, то, значит, вы все сделали правильно.
Как подключиться к интернету напрямую через кабель
При отсутствии роутера, можно подключиться к интернету всего лишь через один кабель. Достаточно вставить в сетевую карту провод, который вам протянул провайдер. Если вы планируете выходить в интернет только с одного устройства, рекомендуем подключаться к интернету без посторонних гаджетов. Данный способ считается самым надежным, к тому же, он может пригодиться для выявления причин проблем с интернет-соединением.
Обычно в квартирах интернет-кабель может быть представлен в трех вариантах:
- В квартиру заведен специальный кабель — витая пара, на конце кабеля обжат коннектор RJ-45. Его легко подключить к необходимому устройству (ноутбук или ПК).
- При ремонте кабель скрыли, но есть розетка RJ-45.
- Кабель подключен к терминирующему устройству провайдера.
Если в случае выведенного кабеля витая пара подключить интернет будет просто, то для подключения к розетке RJ-45 понадобится специальный патч-корд.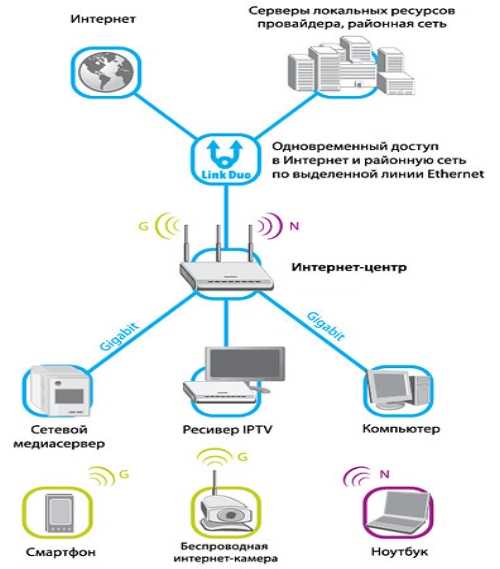 Вам подойдет обычный кабель категории UTP-5.
Вам подойдет обычный кабель категории UTP-5.
Проверить, верно ли подключили кабель легко — при успешном подключении рядом с портом сетевой карты должны мигать лампочки зеленого цвета. Следует иметь в виду, в некоторых современных ноутбуках нет разъема RJ-45 для подключения сети. Если вы не обнаружили его в своем устройстве, то придется приобрести Переходник с необходимыми разъемами: USB для соединения с компьютером и RJ-45 для подключения интернет-кабеля.
Если же вы выбрали оптоволоконное подключение, значит, в вашей квартире технические специалисты интернет-провайдера уже установили оптический терминал, к которому подключается оптоволоконный кабель. В некоторых случаях терминал является и маршрутизатором, поэтому подключать интернет придется только через это устройство.
Получить список доступных тарифов в вашем доме и подключить интернет с выгодой легко и быстро. Введите адрес в форму:
Как настроить проводной интернет в квартире
Иногда после подключения интернет-кабеля требуется провести дополнительную настройку, чтобы интернет стал доступен. Рассмотрим алгоритм действиях во всех случаях: при подключении через кабель напрямую и с участием роутера.
Рассмотрим алгоритм действиях во всех случаях: при подключении через кабель напрямую и с участием роутера.
Прежде всего следует выяснить, какой протокол используется, потому что для каждого протокола используются разные настройки. Рекомендуем не искать методом подбора, а перейти на официальный сайт провайдера и найти информацию там или связаться с техподдержкой по телефону и выяснить информацию у них. Как правило, все данные есть в договоре с вашим интернет-провайдером. После того, как вам будет известен тип протокола, нужно будет провести соответствующую настройку.
Как настроить проводной интернет в квартире
Настройка подключения в зависимости от протокола
Выбрать тип IP-адреса – статический (постоянный) или динамический (меняющийся со временем) можно еще при заключении договора. Обычно большинство интернет-провайдеров предоставляют статический IP по умолчанию или за дополнительную плату. С настройкой при таком типе IP справится просто:
- Правой кнопкой нажмите по значку «ПК» на нижней панели (рядом с часами и календарем), далее — «Параметры сети и Интернет»;
- В открывшемся окне нажмите «Центр управления сетями и общим доступом», для версий Windows ниже 10 зайдите в центр через «Панель управления».
 Затем нажмите на «Изменение параметров адаптера».
Затем нажмите на «Изменение параметров адаптера». - Нажмите правой кнопкой по активному соединению и выберите «Свойства».
- Два раза нажмите по «IP версии 4 (TCP/IPv4)».
- Затем введите данные в появившейся форме, они указаны в договоре с интернет-провайдером. Обратите внимание, провайдер может не указать DNS-сервера, поэтому оставьте автоматическое подключение или введите значение «8.8.8.8.»
Настройка при динамическом IP тоже не требует усилий. Вам не нужно вводить какие-либо данные. Интернет при таком типе IP будет доступен сразу после включения устройства.
Также часто используется протокол PPPoE, он поддерживается всеми устройствами. Настройка тоже достаточно простая:
- Откройте «Центр управления сетями и общим доступом» через «Пуск» или «Панель управления». Затем нажмите на «Создание и настройка нового подключения или сети» и выберите вариант «Подключение к Интернету», нажмите кнопку «Далее»
- В появившемся окне нажмите на «Высокоскоростное с PPPOE».

- Затем введите логин и пароль, которые указаны в договоре с провайдером.
Настройка подключения в зависимости от протокола
Настройка сети при подключении через роутер
Если вы подключали проводной интернет кабелем к роутеру, но интернет автоматически не заработал, следует произвести настройку оборудования для получения стабильного соединения.
Моделей роутеров довольно много, интерфейсы настроек отличаются, поэтому рекомендуем обращаться к инструкции. Если с настройкой роутера есть какие-то проблемы, то на панели устройства вы заметите желтый восклицательный знак — «без доступа к интернету». В этом случае, интернет на вашем устройстве работать не будет. Рассмотрим в качестве примера панель управления распространенных роутеров TP-link, она открывается по следующим адресам: http://192.168.0.1 или http://tplinkwifi.net/. По умолчанию имя и пароль для входа admin и admin. После введения данных запустится мастер быстрой настройки, который запросит все необходимые данные. Вновь обращаемся к договору с провайдером, в котором указана вся информация. Вводим данные и заполняем все поля.
Вновь обращаемся к договору с провайдером, в котором указана вся информация. Вводим данные и заполняем все поля.
Возможные проблемы и их устранение при подключении проводного интернета
Рассмотрим, какие могут возникнуть проблемы при подключении интернета по кабелю через роутер любой модели.
Самые частые проблемы:
- Отсутствует интернет при подключении через кабель. Проверьте, правильно ли подключили проводник к основному разъему.
- На панели задач ПК или ноутбука появился красный крестик, что является признаком неисправности кабеля, а, возможно, сигнал не принимает сетевая карта, LAN-порт устройства. Если проблема не связана с проводником, убедитесь в правильности подключения самого ноутбука или ПК к интернету. Возможно, проблема в сетевой карте, в таком случае, придется менять сетевую карту.
- Если индикатор постоянно мигает, это означает, что соединение с сетью невозможно. Проблема в драйверах, которые вы можете попробовать переустановить. Если же нет соединения после замены драйвера, перейдите в папку онлайн-подключений и включить кнопку интернета, если он отключен.

- В случае неисправности роутера или сбое его настроек, придется его перенастроить. Для этого кабель потребуется подключать к ПК напрямую.
Делимся простым способом устранения проблемы отсутствия подключения к интернету:
- Перезагрузите компьютер.
- Отключите маршрутизатор от сети и подождите 10–15 секунд. Кнопку “Reset” желательно не нажимать при перезагрузке, иначе все настройки вернутся к заводским.
- Включите маршрутизатор и проверьте наличие доступа к интернету.
Кнопка RESET на роутере
Также не пренебрегайте классическим способом диагностики возможных проблем.
Для определения и дальнейшего устранения причин неполадок, следует выполнить ряд действий:
- Зайдите в «Центр управления сетями и общим доступом» и откройте «Устранение неполадок»
- Затем выберите «Подключения к интернету». Как только увидите строку «Запустить средство устранения неполадок», нажмите на нее, так вы запустите процесс обнаружения неполадок.
 Ждите завершения процесса обнаружения проблем.
Ждите завершения процесса обнаружения проблем. - После завершения поиска проблем в появившемся окне выберите вкладку «Устранение неполадок подключения к Интернету», а затем — «Устранение неполадок подключения к интернету» и ожидайте завершения диагностики.
- Если будут обнаружены какие-либо неполадки, следуйте дальнейшим указаниям.
- В разделе «Устранение неполадок» откройте «Входящие подключения» и запустите средство устранения неполадок.
- Выберите «Найти этот компьютер в сети» и продолжите устранение неполадок с помощью кнопки «Далее». Необходимо будет вновь подождать окончания проверки конфигурации сетевого шлюза.
- Во время процесса обнаружения неполадок следуйте появляющемся инструкциям. Если проблемы не будут обнаружены, закройте консоль. На этом проверка входящих подключений будет завершена. А если все же наличие проблем подтвердится, следуйте инструкциям программы для их ликвидации.
Если вы устранили возможные проблемы, но интернет по-прежнему не работает, рекомендуем обратиться к провайдеру, возможно,проблема возникла на линии или из-за отсутствия средств на лицевом счете.
Заключение
Для пользователей, работающих в удаленном формате или планирующих часто использовать удалённый доступ к своему компьютеру, рекомендуем отдавать предпочтение выбрать прямому подключению, не используя маршрутизатор или модем. Имейте в виду вы всегда можете изменить настройки маршрутизатора, а также тип подключения, установленные техническими специалистами провайдера, но при подключении настройки нужно будет выставлять вручную.
Похожие статьи
Идеальный интернет за 5 шагов
18 января 2021 г.
#Выбор интернета
Что такое интерактивное ТВ и зачем вам оно?
14 апреля 2021 г.
#Выбор интернета
Как быстро подключить интернет
5 апреля 2021 г.
#Выбор интернета
Как получить собственный Интернет в квартире
Когда вы въезжаете в новую квартиру, первое, что вы захотите сделать после распаковки, — это подключиться к внешнему миру. Это означает, что вы можете вернуться в социальные сети, проверить свою электронную почту, сделать селфи или поискать в Google лучшую пиццу рядом с вами. В некоторых квартирах предустановлен интернет, к которому можно легко подключиться, но как насчет индивидуального подключения.
Это означает, что вы можете вернуться в социальные сети, проверить свою электронную почту, сделать селфи или поискать в Google лучшую пиццу рядом с вами. В некоторых квартирах предустановлен интернет, к которому можно легко подключиться, но как насчет индивидуального подключения.
Могу ли я получить свой собственный интернет в квартире? Да, вы можете подключиться к интернету прямо в своей квартире! У вас есть возможность использовать предпочитаемого интернет-провайдера вашей квартиры или вашего собственного интернет-провайдера.
Если вы хотите узнать больше о подключении к Wi-Fi в собственной квартире, продолжайте читать ниже! В этой краткой статье мы расскажем, как настроить личный Wi-Fi и другую важную информацию в Интернете! Мы также предоставим вам ресурс для получения дополнительных советов по улучшению вашего дома и Wi-Fi!
Нужно ли мне пользоваться интернетом в квартире?
Нет! Хотя большинство жилых комплексов либо включают интернет в вашу ежемесячную арендную плату, либо имеют доступное открытое соединение, лучше иметь собственный интернет. Когда вы используете открытое Wi-Fi-соединение в своей квартире, вы рискуете поделиться своей информацией с кучей незнакомцев.
Когда вы используете открытое Wi-Fi-соединение в своей квартире, вы рискуете поделиться своей информацией с кучей незнакомцев.
В некоторых многоквартирных домах интернет входит в стоимость аренды, что делает доступной сеть для всех. Соединение может быть открытым, что означает, что любой, у кого есть устройство, может подключиться к WiFi.
В других многоквартирных домах есть Wi-Fi, доступ к которому возможен только с паролем WPA2. Хотя соединение с паролем WPA2 может быть «более безопасным», есть шанс, что кто-то все же сможет взломать WiFi и получить вашу информацию.
- Связанное чтение: Советы по настройке домашнего офиса
Могу ли я провести свой интернет в квартиру?
Могу ли я получить свой интернет в квартире? Короткий ответ: да! Как упоминалось ранее, вы можете получить собственную частную квартиру Wi-Fi.
В большинстве квартир есть свои предпочтительные интернет-провайдеры, но вы также можете добавить своего собственного интернет-провайдера. Если вы решите выбрать своего собственного провайдера, убедитесь, что он может работать в вашей квартире.
Если вы решите выбрать своего собственного провайдера, убедитесь, что он может работать в вашей квартире.
Некоторым провайдерам может потребоваться добавить линии, которые могут нанести ущерб благоустройству квартиры. Убедитесь, что вы связались с управлением недвижимостью, чтобы узнать, разрешают ли они вашему провайдеру.
Как настроить Интернет в квартире
Установить Интернет в квартире очень просто. Вы можете настроить свой интернет всего за четыре простых шага!
1. Выберите своего интернет-провайдера
Первый шаг к подключению к интернету в вашей квартире – это выбор предпочитаемого интернет-провайдера. Существует шесть различных типов интернет-провайдеров, из которых вы можете выбрать.
Цифровая абонентская линия
Цифровая абонентская линия, также известная как DSL, представляет собой тип услуги, предоставляемой местной телефонной компанией. Этот тип подключения приносит Интернет в ваш дом через телефонные линии. DSL позволяет одновременно пользоваться Интернетом и принимать телефонные звонки.
Широкополосный кабель
Широкополосный кабель аналогичен DSL. Кабельный широкополосный доступ предлагает вам доступ в Интернет через местную кабельную компанию.
Волоконно-оптический широкополосный доступ
Волоконно-оптический — это тип Интернета, предлагаемый вашими местными интернет-провайдерами. Волоконная оптика также может быть предоставлена вашей кабельной компанией. Этот тип интернета передает данные, посылая свет по тонким стеклянным волокнам.
Беспроводной доступ в Интернет
Беспроводной доступ в Интернет является одним из наиболее популярных способов подключения к Интернету. Большинство компаний сотовой связи предлагают это.
Спутник
Спутниковые компании предлагают подключение через такие компании, как DISH. Ваш местный интернет-провайдер может предоставить вам эту опцию, если вы хотите.
Выделенная выделенная линия
Выделенная выделенная линия — это соединение с фиксированной пропускной способностью, предназначенное только для вас и вашего интернет-соединения. Этот тип подключения довольно дорог и более распространен среди крупных компаний, сотрудники которых нуждаются в доступе в Интернет для выполнения своей работы.
Этот тип подключения довольно дорог и более распространен среди крупных компаний, сотрудники которых нуждаются в доступе в Интернет для выполнения своей работы.
Поиск вашего интернет-провайдера может показаться сложным, но есть несколько сайтов, которые вы можете использовать, чтобы сузить круг поиска. Такие веб-сайты, как allconnect.com или highspeedinternet.com, используют ваш почтовый индекс для поиска лучшего квартирного интернет-провайдера.
2. Установка и настройка
В зависимости от типа интернет-услуги, которую вы приобрели, тип маршрутизатора, который вы получаете, может отличаться. Несмотря на то, что это устройство часто называют «маршрутизатором», его техническое название — «модем».
Технологии маршрутизатора, используемые для модемов DSL, включают VDSL или ADSL. ADSL и VDSL — это технологии передачи данных, которые работают по телефонным линиям. Входные порты на этих маршрутизаторах включают телефонный порт, который вы будете использовать для подключения телефонной розетки из вашего дома.
Оптоволоконные модемы для подключения к Интернету включают технологию передачи данных.
Некоторые компании разрешают вам покупать собственный модем, чтобы не платить ежемесячную арендную плату за предоставленный ими модем. Если вы не знаете, как работают маршрутизаторы, лучше всего, чтобы ваш интернет-провайдер провел вас через весь процесс, чтобы обеспечить правильное подключение.
После получения модема убедитесь, что вы разместили его рядом с портом в вашем доме, который обеспечивает подключение к Интернету. Это может быть рядом с телефонной розеткой, кабельной розеткой или рядом с окном.
Когда вы обнаружите область, подключите этот порт к вашему модему. Ваш модем также должен иметь дополнительный адаптер питания, который вам понадобится для подключения к модему, чтобы вы могли включить его. После включения модема вы можете работать над подключением к Интернету своих устройств.
3. Подключите WiFi-маршрутизатор
Теперь, когда ваш модем запитан, вам нужно будет подключиться к Интернету. Большинство модемов имеют встроенные WiFi-маршрутизаторы для создания внутренней сети WiFi. Если ваш модем не имеет такой возможности, вам нужно будет обратиться к своему интернет-провайдеру, чтобы узнать, нужен ли вам дополнительный WiFi-маршрутизатор для подключения к модему.
Большинство модемов имеют встроенные WiFi-маршрутизаторы для создания внутренней сети WiFi. Если ваш модем не имеет такой возможности, вам нужно будет обратиться к своему интернет-провайдеру, чтобы узнать, нужен ли вам дополнительный WiFi-маршрутизатор для подключения к модему.
4. Подключите свои устройства к Интернету
Существует два различных способа подключения ваших устройств к Интернету. Вы можете подключиться через кабель Ethernet или через беспроводное сетевое соединение.
Как подключиться по беспроводной сети
Если у вас есть ПК или ноутбук с Windows 10, вы можете щелкнуть значок беспроводного подключения в правом нижнем углу панели задач. В этом меню должны отображаться все доступные поблизости сети. На вашем модеме также должна быть наклейка с названием сети.
Если на модеме нет наклейки, проверьте эту информацию в коробке, в которой он был получен. Если вы по-прежнему не можете найти имя своей сети, обратитесь за дополнительной помощью к своему интернет-провайдеру.
Как только вы найдете свою сеть, нажмите на нее, а затем нажмите «Подключиться». Он запросит у вас пароль.
Этот пароль будет указан на модеме или предустановленном пароле, предоставленном вам вашим интернет-провайдером. После успешного ввода пароля вы подключены!
Проводные соединения
Для подключения с помощью кабеля Ethernet вставьте один конец кабеля в порт Ethernet на ноутбуке или настольном компьютере. Затем вам нужно будет подключить другой конец к одному из портов на задней панели маршрутизатора. Как только вы соедините два разъема, у вас будет мгновенное подключение к Интернету.
Лучший квартирный интернет-провайдер
В Соединенных Штатах так много отличных интернет-провайдеров, которыми вы можете пользоваться, но какие из них самые лучшие? Если вам нужен оптоволоконный интернет, оптоволоконный интернет 300 от AT&T — один из лучших тарифных планов оптоволоконного интернета для вашей квартиры.
За скорость до 300 Мбит/с вы можете заплатить около 35 долларов в месяц! Если вы работаете из дома или проводите встречи в Zoom, вам стоит выбрать оптоволоконный интернет.
Если вы хотите воспользоваться услугами кабельного провайдера, у Xfinity обычно есть отличные предложения. Вы по-прежнему можете получать высокоскоростной доступ в Интернет со скоростью около 100 Мбит/с и более по доступной цене. Xfinity предлагает разные тарифы в зависимости от желаемой скорости. Вы можете рассчитывать платить около $ 30 или больше в месяц.
Подключайтесь сегодня!
Теперь, когда вопрос «Могу ли я сделать свой интернет в квартире?» не в пути, давайте подключим вас! Подключение к Интернету необходимо не только при работе из дома, но и для связи с друзьями и семьей.
Если вы хотите узнать больше о квартирах, загляните в наш блог сегодня! Мы собрали тонны полезной информации, чтобы помочь улучшить ваш дом!
Как настроить WiFi в новой квартире?
Переезд в новую квартиру может потребовать выполнения множества задач. Один из них — настройка вашего нового WiFi-соединения. В конце концов, вы должны транслировать музыку во время распаковки, чтобы сделать процесс приятным.
Наличие предустановленного Wi-Fi на новом месте может быть благословением. Но бонус доступен не всем. К счастью, установка WiFi может быть довольно простой. Все, что вам нужно сделать, это выполнить несколько простых шагов, и альт! У вас есть Wi-Fi в вашем новом доме.
Этот пост может помочь вам узнать, как настроить соединение WiFi. У нас есть все, от поиска надежного интернет-провайдера до установки оборудования WiFi.
Итак, приступим.
Содержание
Шаг 1. Найдите своего поставщика услуг Интернета
Сначала вам необходимо выбрать нового поставщика услуг Интернета, чтобы иметь новое подключение к Интернету. Следующие факторы могут помочь вам найти идеального интернет-провайдера:
Доступность
Вы можете подготовить список доступных поставщиков услуг в вашем районе. Эти шаги могут автоматически сузить ваши варианты.
Ваше местоположение также может играть важную роль в доступности интернет-провайдера. Например, если вы живете в большом городе, вы можете выбрать провайдера из более широкого выбора. Напротив, в сельской местности и небольших городах может быть несколько интернет-провайдеров.
Напротив, в сельской местности и небольших городах может быть несколько интернет-провайдеров.
Кроме того, вы можете выбрать другие варианты доступа в Интернет, например, спутниковый Интернет. Вы можете настроить спутниковое WiFi соединение в любой точке страны.
Тарифы на передачу данных по сотовой связи также являются сильным конкурентом. Тем не менее, они могут поставляться с ограничениями данных и более медленными скоростями и ограничивать потребление Wi-Fi.
Скорость
Соединение Wi-Fi с низкой скоростью интернета может быть последним, что вам нужно в вашей новой квартире. Вот почему вы должны выбрать интернет-провайдера, который может предложить высокую скорость и сильный сигнал WiFi. Но перед этим вы должны оценить свои интернет-требования.
Например, если вы хотите использовать домашний Wi-Fi для просмотра Netflix, вы можете выбрать обычное соединение. Но если вам нужен Wi-Fi для загрузки или загрузки больших файлов данных, вы должны выбрать самую быструю беспроводную сеть.
Надежность
Быстрое подключение к Интернету с низкой надежностью может быть довольно проблематичным. Например, представьте, что вы участвуете в важном звонке в Zoom, и вдруг у вас закончился Wi-Fi. Кошмар, да?
Оптоволоконные интернет-соединения могут быть более надежными по сравнению с другими. Это связано с тем, что DSL и кабельные соединения могут обеспечивать низкую скорость. Кроме того, спутниковый Wi-Fi чувствителен к погодным сбоям.
Цена
Цена может сильно повлиять на ваш выбор интернет-провайдера. Поэтому тщательно рассмотрите несколько факторов, прежде чем покупать тарифный план Wi-Fi.
Например, вы должны отслеживать свои первоначальные затраты, включая плату за оборудование и плату за установку. Вы также должны проверить повышение цен и пакеты Wi-Fi со скрытыми платежами.
Приобретая WiFi для своей новой квартиры, вы должны выбирать интернет-провайдеров, которые предлагают прозрачные и простые цены. Это поможет вам эффективно взвесить свой выбор.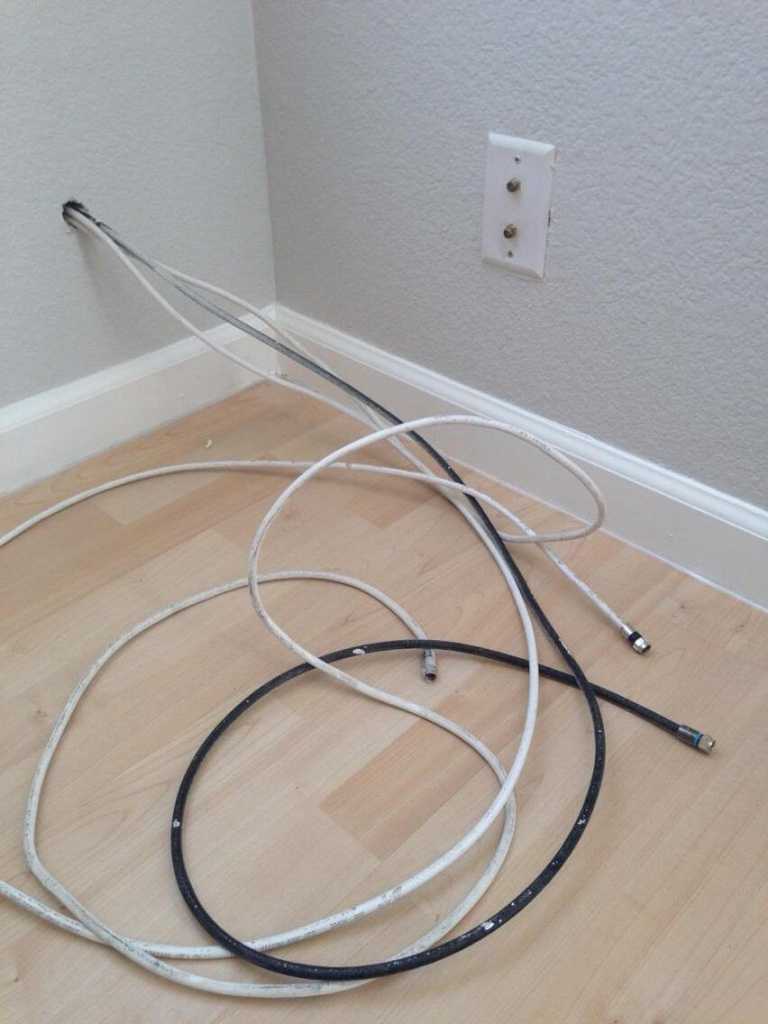
Служба поддержки клиентов
Когда у вас не работает Интернет, вы можете быстро это исправить. В этом случае интернет-провайдеры с неотзывчивой службой поддержки клиентов могут сильно разочаровать. Вместо этого вы можете попросить своих друзей и соседей узнать о службе поддержки вашего интернет-провайдера. Если у них есть надежные профессионалы, работающие над решением вашей проблемы, они могут хорошо подойти для вашего домашнего беспроводного соединения.
Шаг 2. Установка оборудования Wi-Fi
Существует два варианта установки оборудования Wi-Fi:
- Профессиональная установка
- Самостоятельная установка
Профессиональная установка может быть весьма удобной. Это может сэкономить вам много времени и усилий. Профессионалы могут подключить ваш дом в течение нескольких часов и подготовить вашу интернет-сеть к использованию. Однако это дорого.
Если вы хотите настроить Wi-Fi с минимальными затратами, вы должны выбрать путь самостоятельной установки. Хотя это кажется пугающим, вы можете легко установить оборудование Wi-Fi без особых технических знаний.
Хотя это кажется пугающим, вы можете легко установить оборудование Wi-Fi без особых технических знаний.
Вот что вам нужно сделать:
Заказать комплект для самостоятельной установки
Типичный комплект для самостоятельной установки должен включать следующие компоненты:
- Модем и маршрутизатор. Как вариант, беспроводное шлюзовое устройство.
- Кабель Ethernet
- Кабель питания
- Соединительные кабели
Интернет-провайдеры обычно предоставляют беспроводной шлюз, который работает как модем и маршрутизатор. Однако, если у вас уже есть отдельный маршрутизатор, вы можете подключить устройство к модему через кабель Ethernet.
Если вам нужен более сильный интернет-сигнал, вы можете приобрести дополнительное интернет-оборудование, такое как беспроводные маршрутизаторы Mesh, расширители Wi-Fi и т. д.
Настройка модема
Модем следует подключить к источнику питания. Затем подключите интернет-соединение. После этого устройство покажет онлайн-соединение. Вы можете заметить, что загораются индикаторы подключения. Процесс может занять около минуты. Однако в некоторых случаях вам, возможно, придется ждать более двадцати минут.
После этого устройство покажет онлайн-соединение. Вы можете заметить, что загораются индикаторы подключения. Процесс может занять около минуты. Однако в некоторых случаях вам, возможно, придется ждать более двадцати минут.
Когда индикаторы перестанут мигать, ваш интернет будет готов к использованию.
Шаг 3. Настройка беспроводной сети
Для доступа в Интернет с ваших устройств необходимо настроить домашнюю сеть Wi-Fi. Для этого выполните следующие действия:
Подключите маршрутизатор
Вы можете подключить маршрутизатор WiFi с помощью приложений, поставляемых с устройством. Эти приложения позволяют удаленно управлять беспроводным маршрутизатором.
Но если на вашем роутере нет функционального приложения, вы можете подключиться обычными способами. Для этого вы можете выполнить следующие шаги:
- Сначала подключите ноутбук или компьютер к маршрутизатору с помощью кабеля Ethernet.
- Затем перейдите к предпочтительному веб-браузеру.

- Введите IP-адрес маршрутизатора в строку поиска, чтобы получить доступ к настройкам безопасности.
Вы можете найти IP-адрес вашего маршрутизатора в руководстве пользователя. Кроме того, адрес может быть напечатан на наклейке вашего маршрутизатора. Если вы не можете найти IP-адрес, следуйте этим инструкциям:
На компьютере с Windows
- Запустите командную строку.
- Тип IPКОНФИГ.
- Поиск шлюза по умолчанию.
- Это имя будет содержать IP-адрес.
На Mac
- Перейдите к настройкам сети.
- Выберите вкладку TCP/IP.
- Найдите IP-адрес, указанный в качестве маршрутизатора.
Настройка сетевой безопасности
Для входа в маршрутизатор вам потребуется имя пользователя и пароль сети Wi-Fi. Вы должны ввести свои ранее настроенные учетные данные, если вы используете старый маршрутизатор.
Но если ваш маршрутизатор новый, вы можете найти имя пользователя и пароль по умолчанию, напечатанные на кнопке коробки вашего маршрутизатора или внутри руководства пользователя устройства.
Когда у вас есть все необходимые учетные данные, вы должны следовать этим инструкциям для настройки безопасности сети:
- Сначала введите правильное имя пользователя и пароль WiFi.
- Затем измените SSID или имя сети.
- Установите WPA2 в качестве протокола безопасности.
- Создайте новый пароль WiFi.
Хотя вы можете использовать учетные данные для входа в маршрутизатор по умолчанию, изменение имени и пароля сети Wi-Fi может повысить безопасность вашего интернет-соединения.
Советы по настройке сетевой безопасности
Вы можете использовать эти полезные советы для повышения уровня защиты при настройке сетевой безопасности.
Установите уникальное имя сети
Имя вашей сети Wi-Fi называется SSID. Это имя может помочь вам идентифицировать ваше интернет-соединение при сканировании активных сетей. Однако, чтобы защитить ваше интернет-соединение от мошенников и хакеров, вам следует установить менее распространенное имя WiFi.
Кроме того, вам следует избегать использования личной информации в учетных данных WiFi. Это потому, что люди в вашем районе могут легко получить доступ к вашей беспроводной сети, если они узнают ее.
Установите WPA2 в качестве типа безопасности WiFi
В качестве типа безопасности WiFi всегда следует выбирать WPA2. Это самый надежный тип безопасности, используемый в большинстве сетей Wi-Fi. Этот тип безопасности также называется AES или WPA2-PSK.
Установите надежный пароль
При установке пароля для подключения к Интернету следует использовать комбинацию цифр, букв и символов. Это может сделать ваш пароль WiFi менее предсказуемым. Таким образом, ваша сеть Wi-Fi может быть более безопасной.
Вам также следует избегать установки сложных паролей, так как их может быть трудно запомнить.
Шаг 4. Подключите устройства с поддержкой WiFi
Этот последний шаг процесса настройки WiFi может быть самым простым. Поскольку ваша сеть Wi-Fi недоступна, вы можете подключить свои цифровые устройства.
Для этого вы можете использовать свой ноутбук или мобильный телефон и выполнить следующие действия:
- Сначала перейдите в меню настроек.
- Перейти к Wi-Fi.
- Поиск доступных сетей WiFi.
- Нажмите на имя вашей сети Wi-Fi.
- Введите пароль.
- Нажмите «Подключиться».
Повторите этот процесс для подключения всех устройств с поддержкой Wi-Fi.
Типы интернета, которые можно использовать для домашнего Wi-Fi
Беспроводной интернет — не единственный тип интернет-соединения, который вы можете использовать в своей квартире. Вместо этого существуют различные типы услуг подключения для удовлетворения различных потребностей. Вот некоторые распространенные типы подключения к Интернету, которые вы можете выбрать:
Кабель
Кабельный интернет подключается через коаксиальный кабель. Эти проводные соединения могут обеспечить более быстрый и надежный доступ в Интернет. Кроме того, кабель может идти от вашего кабельного провайдера до вашей квартиры.
Кроме того, если в вашей квартире уже есть два коаксиальных кабеля, вы можете получить доступ к кабельному Интернету в течение нескольких минут.
Кабельный Интернет предоставляется по коаксиальному кабелю. Это обеспечивает надежное и быстрое подключение к Интернету, поскольку подключение осуществляется от поставщика сетевых услуг к вашему дому.
Этот тип подключения к Интернету обычно подходит для интенсивного использования Интернета. Если у вас есть большая семья, пользующаяся Интернетом, кабельный интернет может быть хорошим выбором. Однако кабельный интернет может быть немного дороже из-за высокой стоимости кабельной инфраструктуры.
Оптоволокно
Оптоволоконный интернет, несомненно, является самым быстрым интернет-соединением, которое вы можете использовать для своей квартиры. Однако такое соединение дорого и редко. Высокая стоимость этого соединения является результатом ценообразования на кабельную инфраструктуру.
Вот почему большинство интернет-провайдеров избегают оптоволоконных соединений. Так что, если вы найдете провайдера оптоволоконного кабеля, вам повезло. Это связано с тем, что оптоволоконные соединения могут обеспечивать скорость интернета до 1000 Мбит/с.
Так что, если вы найдете провайдера оптоволоконного кабеля, вам повезло. Это связано с тем, что оптоволоконные соединения могут обеспечивать скорость интернета до 1000 Мбит/с.
Кроме того, оптоволоконные соединения обеспечивают более плавные сети, известные как гигабитные соединения. Таким образом, вы можете забыть о задержках или помехах при потоковой передаче UHD-видео и фильмов.
DSL
Подключение к Интернету через цифровую абонентскую линию или DSL обычно предполагает подключение к Интернету по телефонной линии.
Вы можете получить доступ к этой интернет-услуге, используя те же телефонные линии в своей квартире. Эта линия предназначена только для предоставления интернета, поэтому в часы пик вы не столкнетесь с медленным интернетом.
Однако интернет-соединения DSL могут быть медленными, поскольку сетевой трафик обычно влияет на линии DSL. Линии DSL могут одновременно передавать как голос, так и данные. Так, скорость интернета может достигать до 3 Мбит/с. Эта скорость не рекомендуется для потоковой передачи HD-видео, присоединения к живым видео или онлайн-игр.
Эта скорость не рекомендуется для потоковой передачи HD-видео, присоединения к живым видео или онлайн-игр.
Беспроводной мобильный интернет
Мобильный интернет — это удобный вариант для использования интернета дома. Некоторые из лучших интернет-провайдеров, такие как Verizon и AT&T, предлагают тарифные планы беспроводного доступа в Интернет с 2011 года.
Это подключение к Интернету может обеспечить беспроводное подключение 4G LTE, которое конкурирует с самыми быстрыми кабельными подключениями.
Некоторые провайдеры, в том числе Verizon, предоставляют пакеты домашнего интернета 5G для сверхскоростного широкополосного подключения к Интернету в некоторых местах.
Спутник
Популярность спутникового интернета растет. Это соединение отличается от других типов интернета тем, что оно использует лучи данных из космоса.
При покупке интернет-услуг ваш интернет-провайдер установит параболическую антенну в вашей квартире.
Однако вам следует избегать спутникового соединения, если только другие типы Интернета недоступны в вашем регионе.

 Затем нажмите на «Изменение параметров адаптера».
Затем нажмите на «Изменение параметров адаптера».

 Ждите завершения процесса обнаружения проблем.
Ждите завершения процесса обнаружения проблем.