Фасадные работы монтаж в Самаре — стоимость фасадных работ за кв метр, монтаж фасада
В народе говорят «мой дом – моя крепость», а мы – как раз те, кто сделает ваш дом и крепким, и красивым!
Отделка фасадом необходима для каждого дома. И не только из эстетических соображений. Ведь чисто косметический этап работы – идёт последним, а перед ним ещё множество важных этапов. Мы – мастера своего дела, и поэтому можем легко рассказать обо всех тонкостях отделки фасада, объясним роль каждого процесса и поможем в выборе фасада! Предоставляем вам перечень основных фасадных работ:
Цена: Фасадные работы от 700 руб\кв.м
УТЕПЛЕНИЕ ФАСАДА
Одна из самых важных функций фасада заключается в сохранении тепла в доме. Чтобы обезопасить себя от холодного климата, внезапных отключений отопления или сквозняков стоит выбрать себе подходящий утеплитель. Это может быть:
- Пенопласт. Пенопласт это самый бюджетный вариант для утепления. Он лёгок и влагостоек – это его основные преимущества.
 Среди недостатков можно назвать его горючесть. При воздействии огня этот материал выделяет вредные вещества. Чтобы избавиться от этого недостатка стоит выбирать пенопласт с антипренами, но цена их будет выше.
Среди недостатков можно назвать его горючесть. При воздействии огня этот материал выделяет вредные вещества. Чтобы избавиться от этого недостатка стоит выбирать пенопласт с антипренами, но цена их будет выше. - Пенополистирол. Стоимость пенополистирола значительно выше, чем у пенопласта, но это оправданно, поскольку этот материал более прочен и гораздо лучше сохранит тепло. Однако, если ваш выбор остановиться на пенополистироле, то нужно будет провести хорошую вентиляционную систему, чтобы в доме было не слишком влажно.
- Минеральная вата. Полностью экологичный материал, не горюча, а, значит, безопасна. Однако, минеральная вата, при попадании на неё влаги, может утрачивать свои теплоизоляционные способности.
В зависимости от ваших предпочтений наши специалисты помогут подобрать наиболее подходящий вариант и проведут качественную теплоизоляцию дома.
УСТАНОВКА АРМОСЕТКИ ДЛЯ ФАСАДА
Также наша бригада делает монтаж армосетки. Это обязательный начальный этап, без которых не обходятся дальнейшие фасадные работы. Армосетка устанавливается после установки утеплителя.
Армосетка устанавливается после установки утеплителя.
ГРУНТОВКА ФАСАДА
Если вы выбрали отделку фасадом в виде окрашенной фактурной штукатурки, то вам не обойтись без грунтовки. Грунтовка защитит дом от внешних воздействий: УФО-лучей, атмосферных осадков, ветра, влаги, разнообразный грибков и бактерий (при наличии в ней специальных антисептиков). Вместе с грунтовкой расход штукатурки и краски уменьшится вдвое. Грунтовка под фасад есть двух видов:
- Алкидная
- Акриловая (разбавляется водой)
- Грунтовка разводится (если нужно), наносится валиком, кистью или пульверизатором на полностью зачищенную от грязи и ржавчины поверхность. Температура воздуха должна быть от 5 до 30 градусов Цельсия. Высыхать должна не менее суток, а то и больше (зависит от вида и типа грунтовки).
ОБЛИЦОВКА ФАСАДА САЙДИНГОМ
Сайдинг – очень популярный среди наших клиентов способ отделки дома. Сайдинговые панели устанавливаются на заранее подготовленную поверхность дома. Стены нужно зачистить, удалить выступающие элементы, проверить ровность с помощью уровня. Потом мы устанавливаем обрешетку из дерева или металла. Если нужно, то пробелы забиваем утеплителем. Затем на обрешетку крепим сайдинговые панели.
Стены нужно зачистить, удалить выступающие элементы, проверить ровность с помощью уровня. Потом мы устанавливаем обрешетку из дерева или металла. Если нужно, то пробелы забиваем утеплителем. Затем на обрешетку крепим сайдинговые панели.
ОБЛИЦОВКА ФАСАДА ПЛОСКИМ КАМНЕМ
Натуральный камень на фасаде привлекает потребителей своей экологичностью, красотой и стойкостью к разнообразным погодным условиям. Такой вид фасадной работы проводится также на заранее подготовленную, зачищенную поверхность. Сначала проводится грунтовка, утепление, установка сетки и обтяжка клеем, а лишь потом производится кладка камня.
ПОКРЫТИЕ ФАКТУРНОЙ ШТУКАТУРКОЙ
Штукатурка – один из самых бюджетных и внешне привлекательных вариантов отделки дома. Она есть 3-ох видов:
- Цементно-песчаная штукатурка;
- Фасадная штукатурка;
- Декоративная штукатурка;
Далее эти виды уже делятся на акриловую, силиконовую и минеральную штукатурку для отделки стен. Раствор штукатурки наносится на зачищенную и обеспыленную поверхность при плюсовой температуре методом «набрызга», чтобы материал не стекал вниз. Далее идёт процесс затирки и выравнивания штукатурки, но только после того, как она хорошо подсохла.
Далее идёт процесс затирки и выравнивания штукатурки, но только после того, как она хорошо подсохла.
УТЕПЛЕНИЕ ОТКОСОВ
Утепление откосов производится из тех же материалов, что и стены.
ПОКРАСКА ФАСАДА
Завершающий этап, если вы выбрали штукатурку для отделки фасада. Окрашиваем валиком или пульверизатором, кисть используем для отдельных труднодоступных элементов, или углублений. Тут советуем выбирать водостойкую краску с защищающими свойствами, которая не будет выгорать на солнце и не будет подвергаться другим погодным условиям.
УСТАНОВКА ВОДОСТОЧНОЙ СИСТЕМЫ
Дополнительно, наша компания также делает монтаж водосточной системы. Он производится после завершения всех основных фасадных работ: покраски или облицовки. Устанавливаются: желоб и держатель желоба, труба, держатель трубы и сливное колено.
Все фасадные работы в Самаре можно выбрать и заказать нашей компании «Стальинвестстрой» по демократичным ценам, но непременно с гарантией высокого качества. В нашей бригаде работают исключительно специалисты с большим опытом в фасадных работах, поэтому вас ожидает только наилучший сервис, выгодные условия и красивый фасад любимого дома!
В нашей бригаде работают исключительно специалисты с большим опытом в фасадных работах, поэтому вас ожидает только наилучший сервис, выгодные условия и красивый фасад любимого дома!
Буквально 20 лет назад все здания и сооружения в нашей стране облицовывались штукатуркой и камнем, но благо прогресс не стоит на месте и сегодня все эти устаревшие фасадные технологии «ушли на покой». На смену им пришли навесные фасады – процесс облицовки, способный кардинально преобразить облик строения и в разы улучшить его эксплуатационные характеристики.
Вентилируемые фасады: свойства используемых материалов
Вентилируемые фасады – это многослойная облицовочная конструкция, способная обеспечить качественное утепление и придать оригинальности внешнему виду жилого дома. Состоит эта конструкция из следующих частей:
- декоративный облицовочный материал – наружный слой, придающий фасаду привлекательный внешний вид;
- каркас с крепежными изделиями – специальная обрешетка, элементы которой заполняются фасадным утеплителем;
- гидроизоляционный слой – паропроницаемая пленка, выполняющая защитные функции;
- вентиляционный зазор – воздушная прослойка размером от 1 до 5 см.

Кассеты для вентилируемых фасадов: особенности и преимущества
Выбирая вариант наружного дизайна строения, стоит обратить свое внимание на фасадные кассеты, представляющие собой специальные конструкции с загнутыми краями, которые между собой, образуют сплошное покрытие.
Эти материалы помогают создать оригинальный вентилируемый фасад любого здания, но это далеко не единственное достоинство этого фасада. Основные преимущества фасадных кассет следующие:
- долговечность и эстетичность – надежный и прочный материал, придающий зданию ультрасовременный внешний вид;
- простой и недорогой монтаж – процесс облицовки достаточно легкий и быстрый, а если говорить о стоимости, то на монтаж фасадов цена низкая и доступная;
- практичность – данный фасад можно покрасить в любой цвет;
- повышенная сопротивляемость – хорошая защита от агрессивных факторов окружающей среды;
- звукоизоляция и пожаробезопасность.
Монтаж вентилируемых фасадов
Монтаж фасадов состоит из следующих этапов:
- установка несущего каркаса – производится при помощи ручного инструмента;
- монтаж изоляционного материала – заполнение полостей в подсистеме;
- установка самих кассет – монтаж фасада в Самаре проводится опытными профессионалами
Если вы желаете сделать фасад вашего дома, офиса, цеха или другого любого сооружения заметным и привлекательным, вам однозначно понадобятся фасадные кассеты. Наша компания не только производит и продает фасадные конструкции, но и занимается их установкой. Для оформления заказа услуг по установке фасада и уточнения всех нюансов, можете позвонить и проконсультироваться с опытным менеджером, который с удовольствием в этом вам поможет.
Наша компания не только производит и продает фасадные конструкции, но и занимается их установкой. Для оформления заказа услуг по установке фасада и уточнения всех нюансов, можете позвонить и проконсультироваться с опытным менеджером, который с удовольствием в этом вам поможет.
Монтаж вентиляционного фасада
- утепление
- подсистема
- облицовка
- сайдинг
- панели
- профлист
- кассеты
- керамогранит
- композит
Если остались вопросы, то вы можете обращаться к нашим экспертам-консультантам по номеру: +7 (846) 989-2-777.
Примеры процесса проведения работ
Оставьте свой телефон и мы Вам перезвоним
Как сделать гладкий утепленный фасад
Обычно, для финишной отделки утепленного фасада рекомендуют применять фактурную декоративную штукатурку с хорошо известными дизайнами: «шуба» («барашек» и т.п.) или «короед» («дождик» и т.п.). Фактурная поверхность визуально «прячет» сетку волосяных трещин, которые обычно появляются на поверхности системы утепления. Данная сетка трещин не является функциональным дефектом системы, но неприемлема для общего эстетического вида.
Данная сетка трещин не является функциональным дефектом системы, но неприемлема для общего эстетического вида.
Однако появление прогрессивных современных материалов теперь позволяет получить и традиционный «гладкий» утепленный штукатурный фасад без появления подобных визуальных дефектов.
Одним из таких материалов является армирующая масса Capatect ArmaReno 700, усиленная специальными армирующими волокнами и полимерами. Она отличаются повышенной трещиностойкостью, по сравнению с обычными клей-шпатлевками из программ системы утепления фасадов, и позволяет долгое время сохранять превосходный внешний вид фасада и обеспечивать защитные функции для утеплителя.
Возможно и придание утепленному фасаду индивидуальной структуры и рисунка. Для этого система дополняется массой Capatect Modellier und Spachtelputz CT134. Это пастообразный раствор с мелкофракционным наполнителем легко поддается моделированию на фасаде при помощи инструмента. Квалифицированный штукатур, обладающий также и художественным вкусом, придаст Вашему фасаду действительно неповторимый облик, раскрасив его дизайнерскими штрихами!
Товары из нашего ассортимента по теме
Capatect ArmaReno 700, 25кг
3789,00
Capatect Modellier und Spachtelputz 134, 25кг
цена по запросу
Армирующая стеклосетка Мастер, рулон 50м2
3681,00
Панцирная стеклосетка 320гр, 25м2
4315,00
Ножницы для резки ПВХ профилей
1700,00
Capatect Klebe und Spachtelmasse 190, 25кг
1259,00
Новости
Окраска без полос CapaSilan PRO
Акция на эластичную гидроизоляцию Remmers WP Flex 1K
График работы на Новогодние праздники 2023г
все новости »
ООО «ТСК-СПБ»
+7 (812) 380-66-22
tsk@tsk. spb.ru
spb.ru
Широкий спектр профессиональных лакокрасочных материалов для разных отраслей строительства и ремонта: фасадные и интерьерные краски, эмали для дерева и металла , различные декоративные штукатурки и покрытия.
Соглашение об использовании сайта
Правила оплаты
© ООО «ТСК-СПБ» — все права защищены
Учебник 13: Мастер фасадов—Ресурсы ArcGIS CityEngine
Чтобы получить доступ к учебным пособиям в CityEngine,
нажмите «Справка» > «Загрузить учебные пособия» и
Примеры…. После выбора учебника или примера
проект автоматически загружается и добавляется в ваш
Рабочее пространство.
Часть 1: Введение и базовый пример
Мастер фасадов — это удобный инструмент, который позволяет пользователю создавать сложные шаблоны правил CGA Facade. Большим преимуществом является то, что пользователю не нужно писать фактический код CGA, а он автоматически создается в фоновом режиме CityEngine. Очень сложные структуры могут быть созданы очень эффективно и легко.
Прелесть процесса в том, что можно создавать правила CGA, которые можно адаптировать к любой заданной геометрии фасада.
На следующем рисунке мы видим пример изображения фасада и результирующие модели после того, как файл правил был назначен фасадам зданий разного размера. Обратите внимание, что количество окон адаптируется к размерам фасада.
Мастер фасадов позволяет легко создавать большие наборы шаблонов фасадов, которые всегда можно использовать повторно. Это приветствуется, особенно в будущих проектах!
Мастер фасадов
- Создать новый файл сцены Файл > Создать > Сцена CityEngine.
- Сначала мы импортируем массовую модель здания Национального банка в Цюрихе. Для этого щелкните файл актива NationalBankMassModel.obj правой кнопкой мыши и щелкните Импорт.
- Открывается импортер OBJ. Снимите флажок «Импортировать как статическую модель» и нажмите «Готово».

Теперь здание должно быть видно рядом с источником сцены.
Массовая модель в качестве отправной точки:
- Выберите форму короткого бокового фасада, дважды щелкнув ее.
- Щелкните Фигуры > Разделить грани, чтобы разделить грани модели.
- Откройте Мастер фасадов в меню Окно > Показать мастер фасадов.
- Нажмите кнопку «Новый фасад из изображения» в мастере фасадов и откройте файл Plane_MG_3_TX.jpg, расположенный в папке с ресурсами.
- Нажмите OK, чтобы использовать ширину области по умолчанию.
Разделение первого этажа
Далее вы будете использовать инструмент «Разделить», чтобы вырезать определенные области фасада.
- Убедитесь, что выбрана кнопка Y Split, и создайте горизонтальные Splits 1 и 2 , чтобы выделить основные массы здания на первый этаж, верхние этажи и часть крыши.

- Затем создайте зоны первого этажа; два левых окна, вход и два правых окна.
- Нажмите кнопку X Разделить .
- С помощью синей линии X Split щелкните слева на первом этаже, чтобы создать Splits 3 и 4 , чтобы разделить два (повторяющихся) левых окна.
- Продолжайте создавать вертикальные разделения и щелкните справа от записи, чтобы создать Split 5 .
- Наконец, нажмите на первый этаж в самом дальнем правом углу, чтобы создать Split 6 и определить два (повторяющихся) правых окна.
- Нажмите кнопку X Repeat, чтобы изменить тип разделения на повторяющиеся разделения.
- Создайте красный повторяющийся Разделения 7 и 8 .
- При повторяющихся разделениях синие области повторяются. В этом примере выберите область, где свет не проникает через окна.
 Щелкните правой кнопкой мыши регион и выберите «Выбрать регион». Повторите те же действия для правых (повторяющихся) окон.
Щелкните правой кнопкой мыши регион и выберите «Выбрать регион». Повторите те же действия для правых (повторяющихся) окон.
Разделение верхних этажей
- Для верхних этажей, чтобы создать Splits 9 и 10 щелкните кнопку вертикального разделения и нажмите SHIFT, чтобы привязаться к Splits 3 и 6 , которые были созданы на уровне первого этажа.
- Нажмите кнопку Y Repeat один раз в области верхних этажей, чтобы настроить 2 оставшихся горизонтальных повторяющихся разделения 11 и 12 .
- Нажмите кнопку X Repeat один раз, чтобы создать 9 повторяющихся вертикальных разделений.
- Выберите одно из темных окон и установите повторяющуюся область, выбрав Выбрать область
- Используйте инструменты X Split и Y Split, чтобы изолировать окно.
- На части крыши отделите украшение выступа крыши.

- Чтобы придать более объемный вид пока еще плоской поверхности, можно определить смещение, задав значение zAdjust для каждой разделенной плитки. Просто щелкните нужную фигуру и проведите пальцем влево или вправо, удерживая левую кнопку мыши, чтобы отредактировать значение. Вы можете сделать это на любом количестве частей здания.
Использование функции zAdjust:
- Нажмите кнопку «Сохранить правила и текстуры для текущего фасада», чтобы сгенерировать файл .cga для фасада.
- Щелкните вкладку видового экрана и назначьте правило форме фасада.
- Выберите форму и создайте ее, чтобы увидеть объемный фасад.
- Нажмите кнопку «Показать скрыть фигуры», чтобы скрыть исходную форму.
В настройках видимости нажмите Показать/скрыть фигуры (F11), чтобы скрыть исходную форму:
Чтобы правильно видеть объемный фасад, вы должны отменить выбор кнопки Показать/скрыть фигуры (F11).
 Напротив, если вы хотите выбрать другие фасады, вы должны активировать его снова.
Напротив, если вы хотите выбрать другие фасады, вы должны активировать его снова.
Часть 2: Расширенное создание фасада
Введение
В этом примере мы загрузим файл изображения в Мастер фасадов для создания шаблона правил фасада. Позже мы создадим простое правило построения массовой модели и активируем ранее сгенерированное правило фасада.
Анализ фасада и создание правил
Первоначальный файл текстуры фасада, который мы будем использовать, будет Advanced Facade:
Он имеет хороший набор трудностей, с которыми пользователь часто будет сталкиваться при создании более сложных фасадов с помощью Facade Wizard.
В большинстве случаев при использовании Мастера фасадов необходимо тщательно изучить детали фасада, такие как количество оконных секций, повторение декоративных деталей или неравномерная высота пола, чтобы найти лучший способ разделения конструкции. Потратьте несколько минут, чтобы подумать об этом стратегически!
На следующей схеме показан один из возможных подходов к созданию подразделения главного фасада.
- Зеленый: одиночная плитка, неповторяющаяся
- Синий: повторяющаяся плитка [x или y]
- Красный: вложенная повторяющаяся плитка [может быть мозаичной по x и y ]
- Желтый: правило симметрии [будет связано в разделе уточнения правила .]
Структура главного фасада: анализ одиночных и повторяющихся расщеплений и правила симметрии:
В отличие от предыдущего примера, мы начинаем непосредственно с выбора файла текстуры.
- Откройте Мастер фасадов в меню Окно > Показать мастер фасадов.
- Нажмите кнопку «Новый фасад из изображения» и перейдите к файлу AdvancedFacade.tif.
Появится небольшое окно под названием «Установить ширину области», где вы можете ввести общую ширину фасада, чтобы размеры разделения также имели геометрический смысл. Обратите внимание, что это значение можно изменить позже в процессе.
 Часто вы не знаете точного размера фасада, но знаете, что окно имеет определенный размер. В этом случае просто введите значение, когда вы достигли объема этого единственного окна.
Часто вы не знаете точного размера фасада, но знаете, что окно имеет определенный размер. В этом случае просто введите значение, когда вы достигли объема этого единственного окна. - Установите значение 20 сейчас, мы установим его позже.
EXCURSUS START: Инструмент обрезки изображения
Велика вероятность, что вы будете работать с фотографиями фасадов, которые наклонены и ни одна из основных линий не является правильной вертикальной или горизонтальной. В этих случаях вы можете использовать инструмент Crop Image Tool для создания ортогональной текстуры.
- Выберите изображение Tutorial_13_Facade_Wizard__2015_0\Images\facadeFoto.jpg в Навигаторе файлов и щелкните Фигуры > Обрезать изображение или выберите Навигатор файлов > Tutorial_13_Facade_Wizard__2015_0 > Изображения, щелкните правой кнопкой мыши FacadeFoto.jpg и выберите Обрезать изображение.
После запуска инструмента Crop Image Tool он автоматически анализирует изображение на наличие линий перспективы и пытается найти возможную область фасада.

- Редактируйте прямоугольную область в левом окне, что автоматически обновляет результат в правой части. Как только вы будете довольны обрезанным экстентом, сохраните файл.
ЭКСКУРС КОНЕЦ : —> Мы узнали, что изображения можно исправлять в CityEngine. Это позволяет упростить процесс, не выходя из программного обеспечения.
Отдельные разделения
Чтобы позволить фасаду увеличиваться в размерах и иметь повторяющуюся текстуру, вы добавите одиночные и повторяющиеся разделения и определите разделения как абсолютные или плавающие.
- Используйте инструменты X Split и Y Split, чтобы добавить к фасаду отдельные разделения.
Правая вертикальная часть верхнего этажа оставлена без разрезов. Эта часть такая же, как слева, и будет решена позже в этом руководстве с помощью повторной привязки правил. То же самое произойдет с плиткой с левой стороны от входа, где мы свяжем одну из плиток с правой стороны.

- Определите вертикальный размер для второго и четвертого верхних этажей как абсолютный.
В этой первой серии разделений важно правильно определить типы разделения как абсолютные или с плавающей запятой. Мы хотим, чтобы фасад впоследствии был мозаичным, поэтому части, которым требуется абсолютное значение, должны быть определены как абсолютные разбиения. Чтобы определить, является ли разделение абсолютным или плавающим расстоянием, вы переключаетесь между типами с помощью клавиш со стрелками вверх и вниз.
- абсолют: желтая линия
- плавающая: желтая пунктирная линия
Сделайте это сразу после того, как вы щелкнули, чтобы определить разделение, и наведите указатель мыши на область последнего разделения и нажмите клавиши со стрелками вверх или вниз. Обратите внимание, что плавающее разделение соответствует знаку тильды «~» в коде CGA.
Повторяющиеся сплиты
Следующие сплиты представляют собой повторяющиеся сплиты, которые определяют, какие части фасада повторяются, чтобы адаптироваться к любым размерам фасада. Разделения 2, 4, 6 и 7 сначала определяются как горизонтальные разделения с одним размером плитки, поэтому эти этажи повторяются по мере того, как здание становится выше. Не забудьте установить два оставшихся горизонтальных повторяющихся разделения (каждое по 4 горизонтальных плитки).
Разделения 2, 4, 6 и 7 сначала определяются как горизонтальные разделения с одним размером плитки, поэтому эти этажи повторяются по мере того, как здание становится выше. Не забудьте установить два оставшихся горизонтальных повторяющихся разделения (каждое по 4 горизонтальных плитки).
Чтобы еще больше детализировать геометрию, разделите каждую из оставшихся плиток дальше, как показано на следующей схеме, пока не разобьете каждое окно. Разделите типы окон на их компоненты.
Особый случай — первый этаж, где есть арка. Разделите это прямо по сторонам дуги, чтобы мы могли вставить актив в предстоящую часть 3 урока.
Установите ширину области
На этом этапе мы переопределим общий размер фасада, определив ширину одного окна. В начале этой части руководства мы определили полный размер фасада во всплывающем окне Set Region Width. Но так как мы не уверены в том, что это значение было правильным и в целом нам больше знакомы размеры окон, чем полных фасадов, мы устанавливаем новое значение.
- Щелкните правой кнопкой мыши на разделенном окне и выберите «Установить ширину области»… и
- Введите соответствующий размер, например 1,2 метра.
- Используйте zAdjust для редактирования значений глубины, чтобы придать фасаду объемный вид. Немного отодвиньте окна назад и выступы вперед. Также продвигайте треугольный и трапециевидный орнаментальный декор, если хотите.
- Нажмите кнопку «Сохранить правила и текстуры для текущего фасада», чтобы создать файл правил. Также рекомендуется создать вторую копию на случай, если вы захотите вернуться к этому этапу позже.
Уточнение правила
Теперь вы можете спросить: Как нам поступить с этим правилом? Поскольку файл правил из Мастера фасадов создается для фасадов, мы можем назначить его только вертикальным поверхностям. Итак, давайте создадим простое правило массовой модели, на котором мы сможем его протестировать.
- Создайте новое правило с именем MassModel.cga, откройте его в редакторе CGA.
- Создайте атрибут с именем buildingHeight со значением 25.
- Импортируйте только что созданный файл шаблона фасада, открыв контекстное меню, щелкнув правой кнопкой мыши в редакторе CGA, выберите Import Rules… и выберите файл правил CGA шаблона фасада. (В качестве альтернативы перетащите файл CGA из файлового навигатора).
- Создайте новое правило с именем Лот с командой вытягивания. Используйте ранее сгенерированный атрибут buildingHeight для значения экструзии.
- После вытягивания добавьте разделение компонента, которое отделяет все «боковые» грани.
- Назначьте правило Facade файла шаблона фасада, который мы импортировали. В нашем примере это gen_Facade_AdvancedFacade.Facade. Вы получите следующий файл правил массовой модели:
- Создайте форму посадочного места с помощью правила Lot Start Rule, назначьте ей правило MassModel.
 cga и сгенерируйте модель. Вы увидите, что шаблон фасада используется напрямую, и правило адаптируется к новой геометрии участка и предопределенной высоте экструзии 25 [метров].
cga и сгенерируйте модель. Вы увидите, что шаблон фасада используется напрямую, и правило адаптируется к новой геометрии участка и предопределенной высоте экструзии 25 [метров].
Правила перелинковки
На следующем рисунке мы видим те части (выделены желтым цветом), которые мы оставили без предварительной детализации. Теперь мы воспользуемся CGA и окном Model Hierarchy, чтобы повторно связать определенные подправила из шаблонов фасада, чтобы заполнить недостающие части в желтых областях.
- Щелкните Окно > Показать иерархию моделей и выберите модель здания.
- Активировать Inspect Model, расположенную на панели инструментов Model Hierarchy. Модель становится слегка прозрачной после входа в режим проверки модели.
- Нажмите на узел формы, который вы хотите заменить: Правая вертикальная часть фасада, отмеченная желтым цветом на изображении выше. Это выбирает форму в представлении иерархии модели.

- Выберите узел родительской фигуры и дважды щелкните его. Это выделит правило шаблона фасада, ответственное за создание этого узла формы в редакторе CGA.
- Выбранное правило в редакторе CGA отвечает за создание 3-х частей фасада: левой, средней и правой части. Замените правило фасада справа на правило из левой части. В нашем случае мы заменяем Facade__1_3_3 на Facade__1_3_1.
- Теперь сделайте то же самое с желтой частью возле входа и замените крайнюю левую плитку на ту, что справа от входа.
Вы завершили часть 2 руководства и можете наслаждаться окончательной моделью после ее повторного создания:
Часть 3: LOD и вставка ресурсов , пришло время мыслить нестандартно и исследовать, как можно использовать CGA и иерархию моделей для повышения качества стандартных правил Facade Wizard.
В этой последней части руководства по мастеру фасадов мы рассмотрим следующие две темы:
- Уровни детализации (LOD)
- Вставка ресурсов в шаблоны фасадов
Уровни детализации
С момента создания 3D-городов могут генерировать огромные наборы данных, с которыми часто можно обращаться только с большой осторожностью в отношении ресурсов, опытные пользователи иногда могут захотеть создать разные модели одного и того же здания с разными уровнями сложности. Например, если здание видно прямо перед камерой, то должны быть видны все детали, а здание, которое находится далеко от камеры (а может, и не видно), должно иметь как можно меньше деталей, но все еще узнаваем в своей основной форме. Этот трюк для создания разных моделей одного и того же объекта и их использования в зависимости от расстояния до камеры широко известен в области компьютерной графики под термином «уровни детализации» (LOD).
Например, если здание видно прямо перед камерой, то должны быть видны все детали, а здание, которое находится далеко от камеры (а может, и не видно), должно иметь как можно меньше деталей, но все еще узнаваем в своей основной форме. Этот трюк для создания разных моделей одного и того же объекта и их использования в зависимости от расстояния до камеры широко известен в области компьютерной графики под термином «уровни детализации» (LOD).
Если вы посмотрите на файлы правил, созданные мастером фасадов, вы увидите, что уже реализована система LOD по умолчанию. Верхняя часть файла CGA (видимая в редакторе сценариев CGA) содержит объяснение значений по умолчанию.
Обратите внимание, что CityEngine может создавать различные уровни детализации, но не имеет системы, реализованной для прямого переключения моделей на основе близости камеры.
атрибут LOD = 2 # LOD 0 генерирует оригинальную текстуру # LOD 1 генерирует плоские разделения # LOD 2 создает разделение с глубиной, определенной в Facade Wizard
На следующем рисунке показано применение всех 3 предопределенных LOD, показанных на основе правила, которое было создано в предыдущей части этого руководства. Обратите внимание, что разница между уровнями детализации 1 и 2 достаточно мала, но существенна: уровень детализации 1 генерирует только плоскость, которая разделена и игнорирует все правки zAdjust, в то время как уровень 2 фактически создает объемное представление с текстурированными кубическими объектами, включая zРегулирует.
Обратите внимание, что разница между уровнями детализации 1 и 2 достаточно мала, но существенна: уровень детализации 1 генерирует только плоскость, которая разделена и игнорирует все правки zAdjust, в то время как уровень 2 фактически создает объемное представление с текстурированными кубическими объектами, включая zРегулирует.
Отображение 3 LOD по умолчанию одного и того же шаблона правила Facade Wizard:
Совет:
Очень важно понимать, что если шаблон правила Facade Wizard импортируется в другие правила CGA (как это сделано, например, в файле MassModel.cga из последней части руководства), атрибут LOD также должен быть инициализируется в первичном файле CGA —> attr LOD = 2
Возникает важный вопрос: что делать, если шаблоны, которые можно создать с помощью Facade Wizard, недостаточно детализированы — даже в LOD 2? Можем ли мы создать LOD 3?
Угадайте, что: Да, вы можете!
Решением этой проблемы является умное сочетание выделения формы в иерархии моделей, выделения кода в CGA и вставки пользовательских ресурсов.
Редактировать активы
Сначала давайте отредактируем файл MassModels.cga.
- Измените введенный ранее атрибут LOD на значение 3.
Изучив орнаменты фасада, мы решили ввести следующие активы:
- tympanon.obj
- triangularPediment.obj
- SquarePediment.obj
- entryArc.obj
Начиная с актива треугольного фронтона, откройте правило фасада в редакторе CGA.
- Добавьте новое правило для ассета треугольного фронтона внизу.
- Добавьте аналогичные правила для остальных 3 активов.
Вставка активов
Теперь осталось найти правильные формы терминалов, из которых мы можем связать эти новые правила и вставить активы, как показано на следующем рисунке.
- Выберите здание и перейдите в режим проверки модели.

- Выберите фигуру, в которую нужно вставить ресурс.
- В представлении иерархии моделей дважды щелкните выбранную фигуру. Это выделит правило шаблона фасада, ответственное за создание этого узла формы в редакторе CGA.
- Во втором случае в конец существующего правила добавьте правило insertTriangularPedimentAsset, чтобы инициировать вставку актива.
До вставки ассета:
После вставки ассета:
Выполните те же действия, чтобы вставить этот ассет в другие позиции на фасаде и для других ассетов.
Удаление элементов крыши
Последним шагом является удаление внешних элементов крыши.
- Используйте режим проверки модели, чтобы найти правило, и замените внешние разделенные части на NIL.
- Удалить неиспользуемые правила Фасад__1_5_1 и Фасад__1_5_3.
После того, как вы связали все необходимые правила, сгенерированный фасад будет выглядеть так:
На этом финальном изображении показаны все четыре LOD рядом друг с другом:
Количество полигонов в этом примере (только фасады): 4, 1288, 6616 , 9654. Молодец.
Молодец.
Отзыв по этой теме?
Как сделать рисунок фасада в фотошопе. – Show It Better
Эй, вы знаете, когда вы видите красивые изображения на архитектурных сайтах или в брошюрах, вы просто удивляетесь, например, эй, хотел бы я знать, как это сделать? И иногда этот образ сделать намного проще, чем то, как он выглядит на самом деле.
У нас есть замечательный туториал, и в начале вы будете думать, что на самом деле я научусь это делать? и, в конце концов, вы будете счастливы, что остались. Итак, посмотрите, как мы просто используем фотошоп и CAD, чтобы сделать эти потрясающие рисунки фасадов.
В этом уроке вы узнаете, как сделать эти красивые рисунки фасадов в фотошопе, используя только текстуру в стиле гранж и рисунок САПР. Да! только это 😮
Импортируйте свой чертеж САПР в Photoshop. Здесь мы использовали этот файл с несколькими фасадами, для этого урока мы выберем тот, что указан выше.
Если у вас есть библиотека текстур на вашем компьютере, просто перетащите ее, если вы не просто скачали ее из Интернета.
Когда у вас есть текстура, перетащите ее в фотошоп и поместите поверх вашего чертежа САПР.
Вы можете масштабировать его, если это необходимо, в зависимости от чертежа CAD, ну и, конечно, вашего решения о том, где именно вы хотите эту текстуру.
На панели слоев в правой части фотошопа вы скроете слой гранж. А стоя на слое чертежа САПР, вы будете использовать инструмент лассо, чтобы выбрать здание на чертеже САПР.
На панели слоев щелкните значок глаза, чтобы снова отобразить слой гранжа, и вы увидите гранжевую текстуру и выделение здания, которое вы только что сделали.
Теперь, чтобы стереть все за пределами вашего выделения, стоя на гранжевом слое, вы будете использовать сочетание клавиш ctrl + I , а затем нажмите клавишу стирания .
Теперь вы думаете, а как быть с остальными деталями здания? Опять же, скройте гранжевую текстуру, чтобы вы могли видеть свой рисунок CAD, и в этом случае для окон вы выберете волшебную палочку и выберете окна.
На панели слоев щелкните значок глаза, чтобы сделать гранжевую текстуру видимой, и вы сможете увидеть текстуру и выбранные вами окна.
Итак, теперь, чтобы сделать классный эффект на окнах без использования другой текстуры, стоя на гранжевом слое, перейдите в левую часть фотошопа и выберите Burn Tool . Убедитесь, что у него низкая непрозрачность, 10% подойдет, и вы просто отрегулируете размер кисти и начнете «прожигать» окна. Как видите, этот инструмент делает выбранные участки темнее.
Чтобы придать окнам более реалистичный вид, вы отрегулируете размер кисти и непрозрачность, увеличив ее до 40% , чтобы сделать его темнее. Убедитесь, что когда вы это делаете, у него есть перспектива, в этом случае мы сделали более темные пятна на одной стороне, чтобы представить что-то вроде «тени от солнца». Повторите для каждого окна, крыши, двери и т. д.
На финальном изображении вы можете увидеть, насколько эти тени меняют цвет.

 Среди недостатков можно назвать его горючесть. При воздействии огня этот материал выделяет вредные вещества. Чтобы избавиться от этого недостатка стоит выбирать пенопласт с антипренами, но цена их будет выше.
Среди недостатков можно назвать его горючесть. При воздействии огня этот материал выделяет вредные вещества. Чтобы избавиться от этого недостатка стоит выбирать пенопласт с антипренами, но цена их будет выше.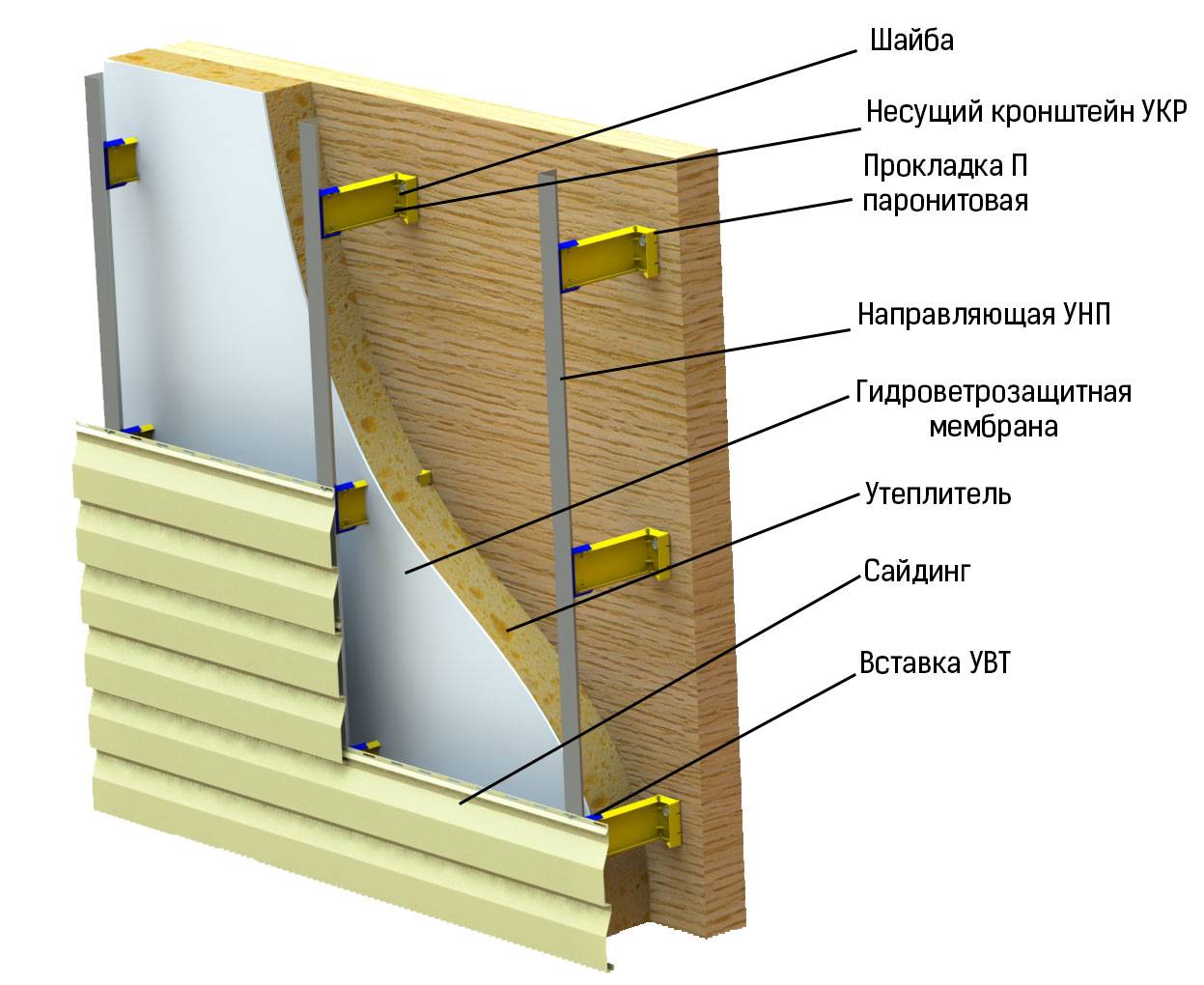


 Щелкните правой кнопкой мыши регион и выберите «Выбрать регион». Повторите те же действия для правых (повторяющихся) окон.
Щелкните правой кнопкой мыши регион и выберите «Выбрать регион». Повторите те же действия для правых (повторяющихся) окон.
 Напротив, если вы хотите выбрать другие фасады, вы должны активировать его снова.
Напротив, если вы хотите выбрать другие фасады, вы должны активировать его снова. Часто вы не знаете точного размера фасада, но знаете, что окно имеет определенный размер. В этом случае просто введите значение, когда вы достигли объема этого единственного окна.
Часто вы не знаете точного размера фасада, но знаете, что окно имеет определенный размер. В этом случае просто введите значение, когда вы достигли объема этого единственного окна.

 cga и сгенерируйте модель. Вы увидите, что шаблон фасада используется напрямую, и правило адаптируется к новой геометрии участка и предопределенной высоте экструзии 25 [метров].
cga и сгенерируйте модель. Вы увидите, что шаблон фасада используется напрямую, и правило адаптируется к новой геометрии участка и предопределенной высоте экструзии 25 [метров].
