Сила сигнала Wi-Fi – что означает dBm и уровень RSSI
Вы ходите по дому и время от времени видите, как полоски уровня сигнала Wi-Fi на вашем устройстве перемещаются вверх или вниз. Если вы когда-нибудь задумывались, что меняется, когда вы теряете или получаете «бар», этот пост для вас.
Вы узнаете, как dBm используется для обозначения уровня мощности и измерения силы сигнала Wi-Fi. В большинстве случаев это только для вашей информированности. Вы мало что можете сделать с сигналами, кроме как перемещать своё устройство или вещательную сеть Wi-Fi.
Однако, в некоторых случаях знание того, как настроить спутники на основе dBm в ячеистой системе, может помочь в оптимизации передачи сигнала. Всё это может быть немного запутанным, пока вы не закончите с этим постом.
dBm – уровень сигнала Wi-Fi в зависимости от мощности
В сетях Wi-Fi dBm используется для обозначения двух вещей: уровня мощности вещателя и уровня сигнала на принимающей стороне.
Но, что такое dBm? Здесь всё становится интереснее (или скучнее, в зависимости от того, насколько глубоко вы хотите проникнуть в тему) – сначала нам нужно понять, что такое dB
Небольшое предупреждение: следующая часть может быть немного технической.
Что такое dB
dB – это сокращение от децибел, которое составляет одну десятую бела (В) и является единицей измерения, обычно используемой для оценки:
- Громкости звука. Показывает соотношение между текущим звуком и самым низким уровнем звука, воспринимаемым человеческим ухом, который составляет 0 дБ. Что касается громкости, то 60-70 дБ – это нормальный разговор, а 125 дБ – это когда вы начинаете чувствовать боль в ушах.
- Разницы (или соотношения) между двумя уровнями электрической мощности.
- Увеличения или уменьшения мощности сигнала.
dB полезен, потому что он позволяет рассчитывать усиления и потери сигнала (мощности), которые могут включать большие масштабы, пут`м сложения или вычитания целых чисел вместо десятичных или сложной формулы записи.
dB – это также форма научного обозначения уровней мощности и сигналов электронных устройств. Это позволяет передавать очень большие числа несколькими символами.
Как правило, 1 000 000 можно преобразовать в 60 dB, и аналогичным образом 0,000001 равно −60 dB. Это потому, что в логарифмическом отношении 6 – это логарифм 1 000 000, который можно записать как 106.
Что наиболее важно помнить о dB, так это то, что он не линейный, а логарифмический. Более высокое значение в dB всегда означает «больше», но это значение растёт не равномерно. Другими словами, «усиление» от 1 dB до 2 dB отличается от роста с 5 dB до 6 dB.
В большинстве случаев dB используется с чем-то ещё. Популярными примерами являются dBi и dBm.
Что такое dBm
dBm – это сокращение от децибел (относительно) милливатт. Другими словами, это логарифмический способ передачи уровня мощности или силы сигнала.
dBm как уровень мощности (источник вещания)
При использовании для оценки уровня мощности 0 dBm принимается как 1 мВт (милливатт).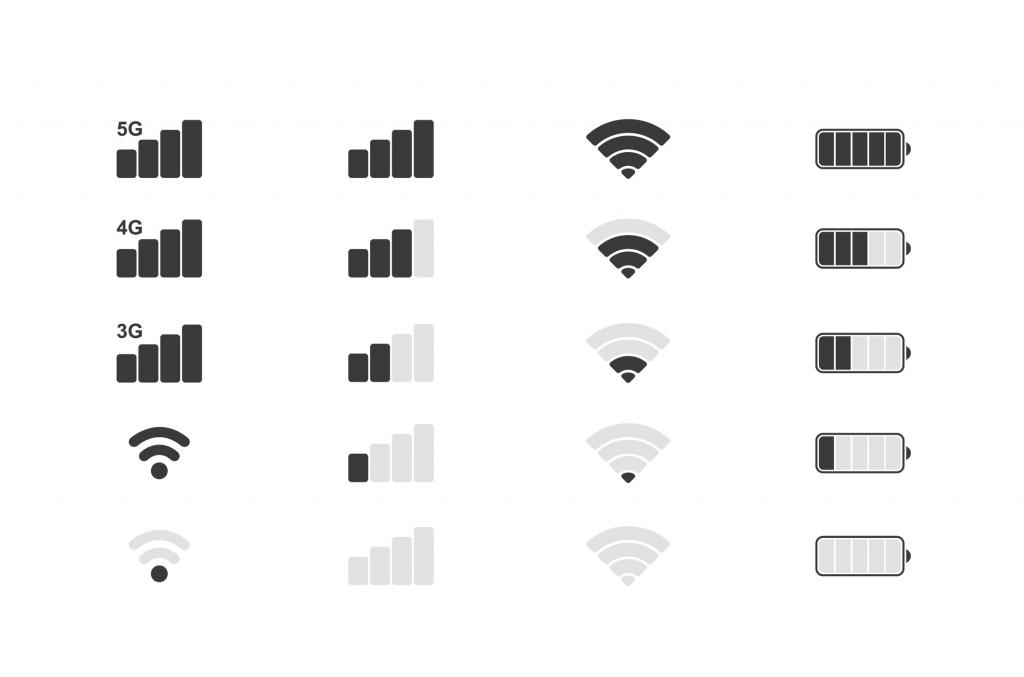 Именно столько вкладывается в устройство вывода, такое как антенна или то, что вы можете увидеть в измерителе мощности.
Именно столько вкладывается в устройство вывода, такое как антенна или то, что вы можете увидеть в измерителе мощности.
Формула довольно заумная и сложная, но обычно каждый раз, когда мы удваиваем (или уменьшаем вдвое) уровень мощности, мы прибавляем (или вычитаем) 3 dBm.
Так, например, 125 мВт равняется 21 dBm, 500 мВт – 27 dBm, а 1000 мВт (1 Вт) – 30 dBm.
dBm как мощность сигнала (принимающая сторона)
На принимающей стороне сила сигнала обычно понимается как чувствительность сигнала на приемнике. В этом случае есть несколько вещей, которые вы должны помнить о значении dBm:
- Это всегда отрицательное число – мы говорим здесь не о количестве, а об индикаторе. Это потому, что 0 дБм (1 мВт) означает 100% чувствительность – невозможный уровень. Реальные уровни сигналов всегда ниже 0 дБм.
- Чувствительность сигнала находится в диапазоне от 0 dBm до −128 dBm. Чем ближе число к нулю, тем сильнее сигнал. Так, например, −30 dBm сильнее, чем −60 dBm.

- Опять же, поскольку dB и, следовательно, dBm не масштабируются, как большинство измерений (вес, длина и т.д.) – они нелинейны и постоянно возрастают, – разрыв между −30 dBm и −60 dBm может быть не более значительным, чем между −60 dBm и −65 dBm.
Как правило, значимые значения dBm на приёмном конце находятся в диапазоне от −10 (самые сильные сигналы) до −90 (самые слабые).
Зависимость качества сигнала сети Wi-Fi от уровня dBm
Вот общие показания dBm:
- выше −30 dBm: слишком хорошо, чтобы быть правдой, или перенасыщение сигнала (что плохо).
- −30 dBm: наилучшее из возможного.
- −50 dBm: отличный сигнал.
- −60 dBm: очень хороший сигнал.
- −70 dBm: это порог, при котором вы, возможно, потеряете полоску сигнала и вот-вот потеряете другую, если уже не потеряли. Но связь по-прежнему стабильная.
- −75 dBm: здесь начинаются проблемы, но соединение всё ещё можно использовать.
- −80 dBm: граница полезного – у вас едва ли есть только одна полоска.

- −90 dBm: сигнал очень слабый, к нему (почти) невозможно подключиться.
- ниже −90 dBm: забудьте об этом.
Тем не менее, значение чисел немного различается в зависимости от среды и оборудования. Как и всё в Wi-Fi, это не жёсткие значения – ждите нюансов.
Как узнать дБм вашего текущего принимаемого сигнала Wi-Fi
Когда устройство Wi-Fi подключается к вещателю, оно делает это с определенным значением dBm, которое постоянно меняется в режиме реального времени в зависимости от окружающей среды и расстояния.
В зависимости от приложения это значение называется по-разному, но самое популярное название – индикатор уровня принимаемого сигнала или RSSI.
Самый простой способ узнать уровень принятого сигнала Wi-Fi устройства – это использовать анализатор Wi-Fi.
Запустите приложение, и оно может визуализировать для вас, какие значения dBm имеют ваши текущие устройства, как на стороне вещателя, так и на стороне получателя.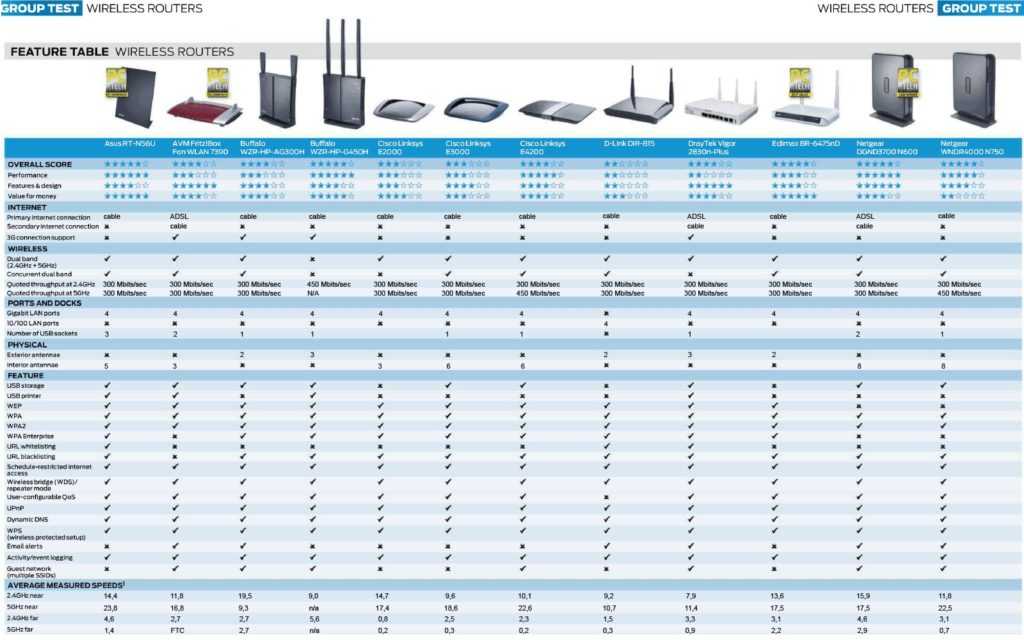
Если вы работаете на Mac, есть ещё один простой способ определить текущий уровень сигнала Wi-Fi, принимаемого устройством: щёлкните значок Wi-Fi, удерживая нажатой клавишу Option. Теперь вы увидите мощность сигнала Wi-Fi, показанную как значение RSSI.
Когда можно (и нужно) изменить значение dBm
Как правило, вы не можете вручную изменить значение dBm. Это потому, что ваш клиент Wi-Fi получает на определенном расстоянии от вещателя, то что есть. Чтобы изменить его, вам нужно физически перемещать устройство.
Однако при использовании нескольких вещателей, т.е. ячеистой системы Wi-Fi, изменение значения dBm может помочь устройствам беспрепятственно перемещаться.
В этом случае вы изменяете значения dBm триггеров. Другими словами, вы вводите целевое число dBm, при котором что-то произойдёт.
В частности, если у вас есть несколько вещателей в доме и вы хотите, чтобы ваше устройство Wi-Fi, например, телефон, автоматически подключалось к ближайшему хосту, а не к удаленному, может помочь настройка триггеров dBm на вещателях.
Кстати, это называется бесшовной передачей, что всегда является хитрым делом.
Выбор правильного значения дБм
Не все ячеистые системы позволяют изменять триггеры dBm – в лучшем случае, вы можете только включать или выключать бесшовное обслуживание.
Одна из известных мне систем даёт вам эту возможность – AiMesh от Asus, и я буду использовать её в качестве примера.
В этом случае вы можете настроить значение dBm для помощника по роумингу для каждой полосы частот (2,4 ГГц, 5 ГГц или 6 ГГц). И даже тогда это немного привередливо. Это связано с тем, что, в зависимости от среды, роутер выбирает значение dBm, которое лучше всего подходит для бесшовного обслуживания.
Следовательно, вы можете обнаружить, что это число отличается от одного роутера к другому или от одного местоположения к другому. Однако, вы можете использовать значение по умолчанию в качестве базового.
Говоря о значении по умолчанию, число, которое вы, вероятно, увидите, составляет −70 dBm, порог при котором уровень сигнала всё ещё составляет около 60%.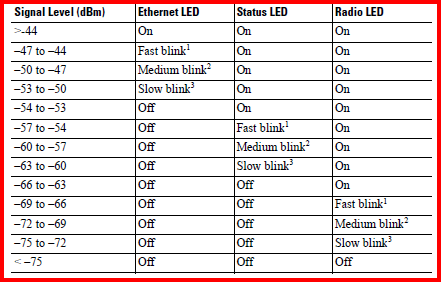
На этом уровне клиент отключится от текущего узла, когда уровень сигнала достигнет 2 делений, и обнаружит поблизости другой узел с более сильным сигналом. Затем он подключается к ближайшему узлу.
Если вы хотите, чтобы передача обслуживания происходила при более высоком пороге (например, 3 деления), увеличьте значение dBm на несколько пунктов от базового (−67 dBm или около того). Теперь ваш телефон не будет ждать, пока сигнал опустится до двух делений, прежде чем переключиться.
Если вы измените его на ещё более высокое значение (например, −60 dBm), передача обслуживания может происходить слишком часто, что может быть плохо, особенно когда вы остаётесь прямо посередине двух узлов.
Это связано с тем, что при каждом переходе клиенту требуется некоторое время для повторной аутентификации на новом узле. Следовательно, слишком много прыжков могут вызывать частые прерывания.
С другой стороны, если вы измените значение на уровень ниже −70 dBm, передача обслуживания может вообще не произойти, и ваш телефон останется подключенным к узлу до тех пор, пока не исчезнет сигнал.
Я рекомендую использования значения dBm между −60 (менее прилипчивый, более высокая скорость) и −75 (более прилипчивый, ниже производительность).
Вывод – что нужно знать о dBm
Опять же, в большинстве случаев знание текущего dBm на вашем устройстве даётся просто для информации. Чтобы вы могли настроить положение вашего устройства или вашего Wi-Fi вещателя.
В некоторых случаях изменение триггера на основе dBm может помочь при роуминге в настройке сетки. Но даже в этом случае имейте в виду, что Wi-Fi может быть непредсказуемым и не всегда влияет на то, как мы воспринимаем физический мир.
Это потому, что с Wi-Fi мы буквально получаем то, чего не видим. Так что не ожидайте, что он будет вести себя так, как вы видите вещи. В большинстве случаев это вопрос проб и ошибок.
Как самостоятельно проверить уровень сигнала Wi-Fi?
Подключая интернет в доме или квартире, необходимо помнить, что уровень сигнала Wi-Fi является важным фактором беспроводного соединения.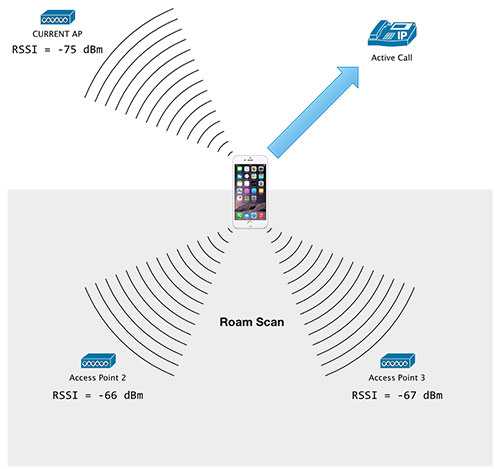 Именно он определяет, насколько качественно и быстро происходит передача данных между роутером и подключенными к нему устройствами.
Именно он определяет, насколько качественно и быстро происходит передача данных между роутером и подключенными к нему устройствами.
В результате измерения можно узнать:
- количество децибел, доходящих до принимающего устройства и принять решение о смене расположения роутера
- переключения на нем передающего канала
- необходимости усиления сигнала
- необходимости проверки интернет-соединения.
1.Проверка уровня сигнала Wi-Fi в Windows
2.Проверка уровня сигнала Wi-Fi на Android
3.Проверка уровня сигнала Wi-Fi на IOS
Проверка уровня сигнала Wi-Fi в Windows
Чтобы узнать уровень сигнала (в процентах) средствами Windows запустите командную строку, и выполните ряд действий. Для этого зайдите в меню «Пуск» → «Выполнить» и запустите команду «cmd».
Откроется командная строка.
Введите в нее следующее: netsh wlan show interface и нажмите Enter.
После этого вы увидите такие характеристики, как SSID, тип сети, тип радио, скорость приема и передачи данных и т. д. Найдите строку «Сигнал», именно она показывает мощность сигнала в процентах.
д. Найдите строку «Сигнал», именно она показывает мощность сигнала в процентах.
Чтобы посмотреть полную информацию о беспроводных устройствах и сетях напишите следующую команду: netsh wlan show all и нажмите Enter.
Также можно воспользоваться специальными утилитами. В частности, такими как:
- inSSIDer 4;
- Free WiFi Scanner.
Проверка уровня сигнала Wi-Fi на Android
На сегодняшний день наиболее распространенным и популярным приложением для мобильных устройств, работающих на базе операционной системы Android, считается WiFi Analizer. Скачать и установить эту программу можно в магазине приложений Google Play. После установки можно будет запустить приложение и выполнить анализ доступных беспроводных сетей.
Главным преимуществом программы WiFi Analizer является детальная визуализация характеристик каждой точки доступа. В ней отображается уровень сигнала и каналы, на которых работают роутеры, а также их загруженность.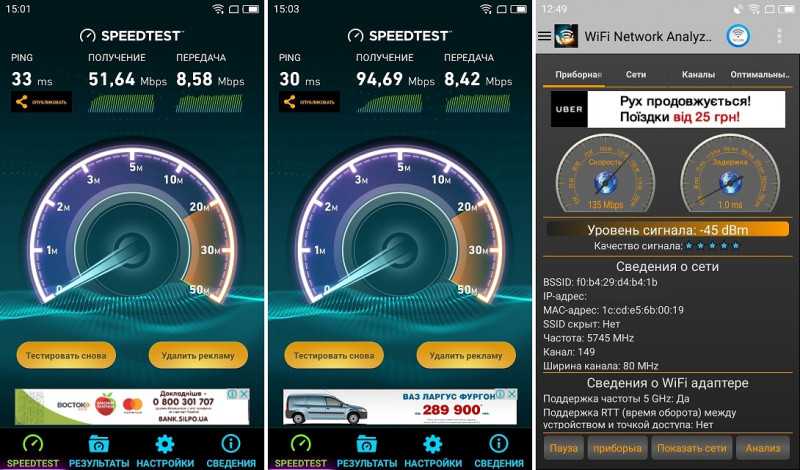 Это приложение отлично помогает в выборе оптимального расположения роутера в помещении. С помощью этой утилиты можно оценить то, насколько стабильно работает канал даже с низким сигналом, и подобрать наиболее устойчивый.
Это приложение отлично помогает в выборе оптимального расположения роутера в помещении. С помощью этой утилиты можно оценить то, насколько стабильно работает канал даже с низким сигналом, и подобрать наиболее устойчивый.
Проверка уровня сигнала Wi-Fi на IOS
Для того чтобы узнать мощность сигнала беспроводной сети на этой операционной системе также можно воспользоваться приложением WiFi Analizer. Его можно скачать и установить из App Store. Но мы рассмотрим еще одну аналогичную утилиту: AirPort Utilitiy. Эта программа позволяет управлять WiFi — сетью с iPad или iPhone. С ее помощью можно выполнять базовые настройки роутера и беспроводной сети.
К функциональным особенностям этого приложения можно отнести следующее:
- показывается вся информация о подключенных устройствах;
- графическое отображение сети Wi-Fi;
- просмотр и редактирование сетевых настроек;
- предоставление полной информации о сети.
- возможность выполнять перезагрузку, восстановление и обновление роутера;
Также доступно большое количество других вспомогательных функций.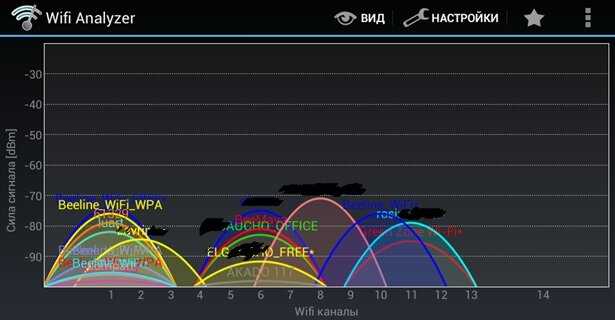
Что такое хороший сигнал и как его измерить? Знаете ли вы, что нужно, чтобы иметь возможность использовать ресурсоемкие сервисы, такие как Netflix и видеоконференции по Wi-Fi?
Сила сигнала измеряется в дБм или децибел милливатт, что несколько сбивает с толку, выражается только в отрицательных значений (со знаком минус впереди).
Итак, каковы хорошие и приемлемые значения дБм для беспроводного интернета?
Вот что означают значения уровня сигнала Wi-Fi. точка доступа/маршрутизатор.
Потоковое/потоковое видео (не самого высокого качества)

Как измерить уровень принимаемого сигнала
Чтобы измерить уровень сигнала в заданном месте и в определенное время, вы можете использовать сканер Wi-Fi. Подробнее об этом можно прочитать в нашей статье Как найти хорошие каналы Wi-Fi и плохих соседей.
Измерение, которое вы ищете, это RSSI , что является сокращением от индикатора силы принятого сигнала.
Если вы работаете в Mac OS X, вы также можете измерить уровень принимаемого сигнала напрямую, не устанавливая ничего: Удерживая нажатой клавишу Alt , щелкните значок Wi-Fi в верхнем меню, и сведения о связи с беспроводным доступом точка появится под названием активной сети Wi-Fi.
Если вы хотите отобразить сигнал для всего дома, мы рекомендуем использовать тепловой картограф, чтобы создать тепловую карту зон хорошего и плохого покрытия. См. также: Нанесите на карту беспроводную сеть с помощью тепловизионного картографа.
Плохой уровень сигнала? Устранение препятствий
Вы провели тестирование и пришли к выводу, что уровень сигнала недостаточен? Прежде всего:
Не поддавайтесь искушению попытаться усилить мощность передачи от вашего маршрутизатора/точки доступа. В процессе вы можете саботировать как себя, так и своих соседей, и вы рискуете нарушить закон по пути. Подробнее об этом читайте в статье «Не делайте этого». Способствовать росту. Ваш сигнал Wi-Fi.
Конечно, производительность и пропускная способность беспроводной сети зависят не только от сигнала, излучаемого точкой доступа, но самое важное, что вы можете сделать для сигнала, это:
- Переместите маршрутизатор или другую точку доступа высоко вверх и перед любыми препятствиями.
 Желательно высоко на стене.
Желательно высоко на стене. - Расположите ваши устройства и точки доступа так, чтобы между ними была как можно более прямая видимость.
Получите дополнительные советы о том, что вы можете сделать сами, чтобы улучшить домашнюю сеть Wi-Fi, в статье: Улучшение сети Wi-Fi дома: 18 бесплатных советов.
Статья Яна Педро Тумусока и Джорунна Д. Ньюта
Поиск хороших каналов и плохих соседей с помощью сканера Wi-Fi
Большинство беспроводных маршрутизаторов (и других точек доступа) имеют функцию автоматического выбора беспроводного канала для использования. Часто канал выбирается при запуске, и это одна из причин, почему «перезагрузите маршрутизатор» является таким распространенным советом при возникновении проблем с беспроводной сетью.
Если вы часто сталкиваетесь с такими проблемами, которые затем решаются перезапуском, может быть хорошей идеей проверить, какие каналы используются, и при желании выбрать канал для ваших точек доступа самостоятельно.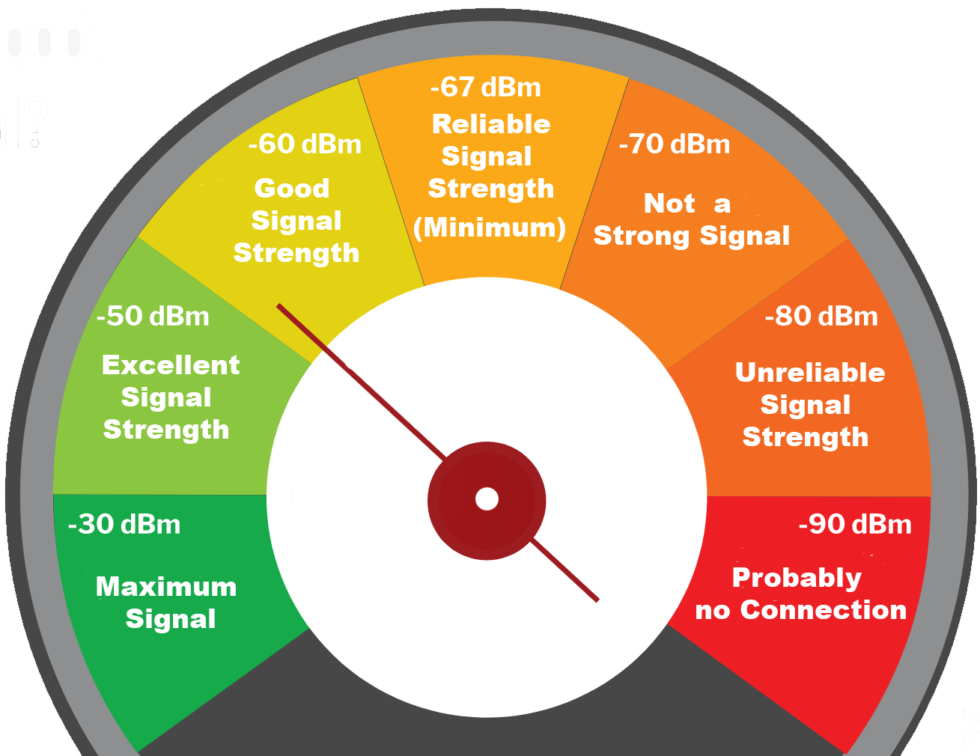
Ниже мы дадим несколько советов по выбору сканера Wi-Fi, объясним, на что обращать внимание в результатах сканирования Wi-Fi и приведем пример сканирования из обычного района.
Когда следует использовать сканер Wi-Fi?
Если вам интересно, какие беспроводные сети доступны там, где вы находитесь, какие каналы они используют и насколько сильны беспроводные сигналы для каждой из сетей, вам следует использовать сканер Wi-Fi.
Попробуйте сканирование Wi-Fi Если у вас возникли проблемы с:
- Медленное или нестабильное беспроводное соединение в вашем доме.
- Мобильные телефоны, компьютеры или другие устройства, которые не могут найти сеть. См. дополнительные советы в разделе «Пять вопросов, которые следует задать, если ваш телефон не находит Wi-Fi»
. картограф. Вы можете найти больше информации об этом здесь: Нанесите на карту свою беспроводную сеть с помощью тепловизионного картографа.
Выберите сканер Wi-Fi для мобильного или ПК
В приведенном ниже примере мы используем приложение inSSIDer. Это довольно дорого, но для Windows существует более простая бесплатная версия.
Это довольно дорого, но для Windows существует более простая бесплатная версия.
Бесплатные сканеры Wi-Fi доступны для большинства платформ. Вот наши предложения:
Что вы делаете с результатами сканирования Wi-Fi?
Когда вы видите, какие каналы используются другими сетями, вы можете изменить канал в своей сети, чтобы уменьшить помехи, в первую очередь в диапазоне 2,4 ГГц, где помехи и перекрытия вызывают больше всего проблем.
Если вы видите, что ваша собственная сеть находится на том же канале, что и многие соседние сети, вы можете изменить настройки, зайдя в настройки маршрутизатора или другой беспроводной точки доступа и изменив там канал. Следуйте инструкциям, предоставленным поставщиком маршрутизатора/точки доступа. Порядок действий зависит от продукта.
Два эмпирических правила для выбора канала в диапазоне 2,4 ГГц
Насколько это возможно, вы не хотите, чтобы поблизости находились другие точки доступа, использующие тот же канал.
1. Избегайте перекрытия каналов
Мы рекомендуем использовать каналы 1, 6 или 11 с частотой 2,4 ГГц для достижения наилучшей стабильности и для того, чтобы все устройства могли найти беспроводную сеть, независимо от того, где и когда они были изготовлены. Обычно используются эти три канала, хотя в Норвегии теоретически можно использовать все каналы с 1 по 13.
Это связано с тем, что:
- Использование каналов 2-5 и 7-10 приводит к перекрытию сигналов с другими каналами. Когда все придерживаются 1, 6 и 11, помехи будут обрабатываться лучше, чем если бы они исходили от соседних каналов, поскольку они могут создавать помехи для многих людей, как мы видим в примере ниже.
- Использование каналов 12 и 13 запрещено в некоторых странах, поэтому оборудование, предназначенное для рынков, отличных от европейских, и некоторые недорогие продукты могут иметь проблемы с подключением. См. также: Пять вопросов, которые нужно задать, если ваш телефон не находит Wi-Fi.

2. Посмотрите на мощность сигнала
Вам также следует посмотреть на мощность сигнала каждой сети. Если на том же канале есть другие беспроводные сети, попробуйте выбрать канал, где уровень сигнала другой беспроводной сети составляет 20 дБм слабее , чем сигнал вашей беспроводной сети.
На практике добиться этого практически невозможно везде в квартире или доме, если у вас есть только одна точка доступа (обычно роутер). Но если у вас есть несколько точек доступа, их можно разместить для покрытия разных областей.
Подробнее об уровне сигнала беспроводной сети можно прочитать здесь: Уровень сигнала Wi-Fi: что такое хороший сигнал и как его измерить?
Пример: как оценить помехи и выбрать канал
На картинке ниже показано сканирование, выполненное в обычном районе с помощью программы inSSIDer. В этом примере мы видим, что в диапазоне частот 2,4 ГГц существует множество беспроводных сетей.
AirTies_Air4920_EI78 — наша сеть в этом примере. В идеале это была бы единственная беспроводная сеть в этом районе, но в наши дни это, конечно, довольно надуманная идея.
В идеале это была бы единственная беспроводная сеть в этом районе, но в наши дни это, конечно, довольно надуманная идея.
Помехи на одном канале
Большинство сетей здесь сгруппированы вокруг каналов 1, 6 и 11. Это то, что называется «совмещенными помехами» — сети на одних и тех же каналах создают помехи друг другу. Стандарт Wi-Fi решает эту проблему, заставляя сети пытаться адаптироваться друг к другу, почти как движение в очереди.
Помехи на других каналах
Еще одна проблема исходит от сетей Mr Orange, Langestolen, WhiteMouse, SAAB и Telenor2105sot. Они не используют каналы 1, 6 или 11 и поэтому создают помехи одновременно на нескольких каналах. Это называется «помехами по соседнему каналу», помехами от соседних каналов.
С таким шумом от других мы мало что можем сделать, разве что вежливо спросить соседа, могут ли они изменить канал для своей сети – или надеяться, что они прочитают эту статью!
Шум на соседних каналах хуже, чем шум на том же канале для оборудования Wi-Fi, и опыт, вероятно, будет лучше для всех, если они также будут придерживаться каналов 1, 6 и 11.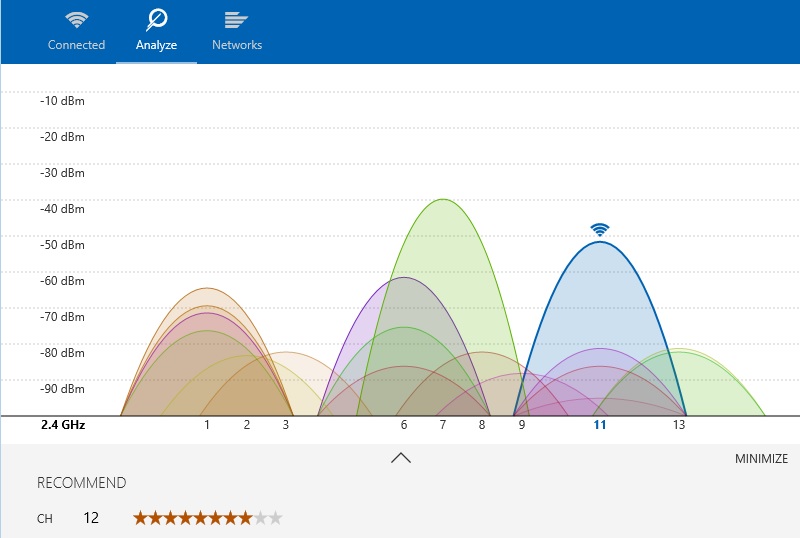
Кроме того, мы видим, что Whitemouse и Langestolen намного шире, чем другие сети, это означает, что они используют режим 40 МГц на своих маршрутизаторах, чтобы получить более высокие скорости. Это дает им большую зону передачи, но также делает их более восприимчивыми к помехам от соседних каналов — и эти сети, вероятно, довольно нестабильны.
Выбор лучшего канала Wi-Fi
Итак, какой канал мы должны использовать? Обратите внимание, что это показывает сканирование только из одного места в квартире — в идеале вы должны измерять в разных местах и выбирать каналы в зависимости от того, где вы используете беспроводную сеть.
На основе этого сканирования мы достигаем следующего порядка приоритета:
- Канал 6
- Канал 11
- Канал 1
Канал 1 — наш последний выбор, потому что есть много других сетей, использующих его, которые имеют примерно такие же мощность сигнала как у нас и будет воровать эфирное время.
Канал 6, по общему признанию, имеет несколько сетей на соседних каналах, которые немного мешают нам, но пока наш сигнал настолько же мощнее, чем здесь, это все еще должно работать хорошо.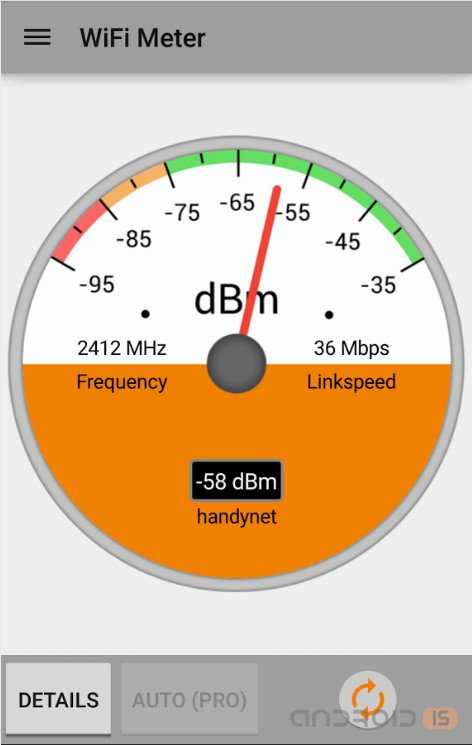



 Желательно высоко на стене.
Желательно высоко на стене.