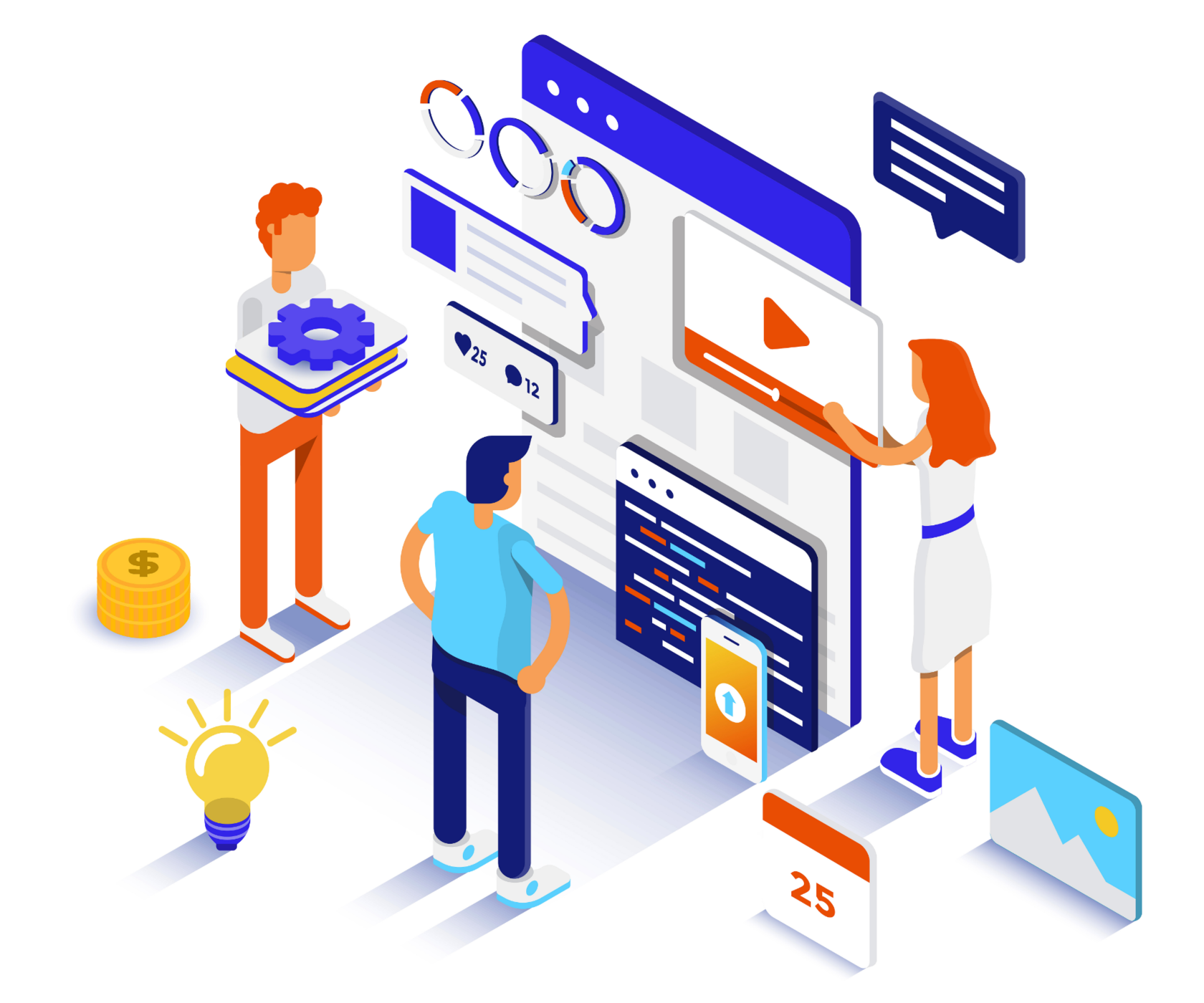Создание проекта—ArcGIS QuickCapture | Документация
QuickCapture предоставляет три способа создания проекта. Проект можно создать, сохранив как новый проект из существующего, из набора примеров проектов, доступных в виде готовых к использованию шаблонов, и прямо из существующих векторных веб-слоев. Результатом каждого метода является проект, который можно использовать совместно с другими и в мобильном приложении.
В каждом из следующих способов вы должны открыть Веб-сайт QuickCapture и сначала войти в свою учетную запись организации ArcGIS.
| Учетная запись организации | Где выполнить вход |
|---|---|
Использование ArcGIS Online с QuickCapture | Перейдите на https://quickcapture.arcgis.com и выберите Войти с помощью ArcGIS Online. |
Использование ArcGIS Enterprise с https://quickcapture. | Перейдите на https://quickcapture.arcgis.com и выберите Войти с помощью ArcGIS Enterprise. Введите URL-адрес портала, например, https://host.domain.com/webadaptor/ (где host, domain и webadaptor заменены информацией о вашем портале) для продолжения. |
Использование ArcGIS Enterprise (10.8 и более новых) | Выберите QuickCapture из загрузчика приложения на портале. |
Создание проекта из существующего
Вы можете создать проект из имеющегося у вас или из любого проекта, которым с вами поделились.
- Выберите вкладку Мои проекты или Опубликованные для меня.
- Выберите Сохранить как в меню карточки проекта, копию которого вы хотите создать.
Для проектов, к которым вам предоставлен доступ, вы можете нажать Предварительный просмотр, чтобы просмотреть компоновку и некоторую основную информацию об этом проекте, или нажать Просмотреть результаты, чтобы увидеть результаты переданных записей перед его использованием.

- Либо измените заголовок и каталоги нажмите Сохранить.
По умолчанию, QuickCapture будет использовать существующие векторные слои, на которые ссылается проект. Дополнительно можно создать дубликаторы целевых слоев. Созданный проект автоматически не публикуется.
Создайте проект по шаблону
Шаблоны QuickCapture позволяют авторам проекта быстро разворачивать готовые к использованию решения QuickCapture для вашей организации. Шаблон может быть одним проектом QuickCapture, либо решением, которое включает ряд элементов, закрывающих рабочий процесс от сбора до визуализации данных. В зависимости от задачи, шаблон Esri может включать:
- Образец проекта QuickCapture. Образец проекта также доступен вам для скачивания уже сейчас в мобильном приложении, выполнять вход для этого не нужно.
- Векторные слои, которые используются в образце проекта.
- Карта проекта, которая может быть как онлайн, так и офлайн.

- Приложение для визуализации, например, панель мониторинга для просмотра отправленных записей.
Развертывание шаблонов QuickCapture, которые включают дополнительные ресурсы, например, панели мониторинга и опросы, поддерживается в версиях ArcGIS Enterprise 10.9 и выше.
- Щелкните Новый проект и выберите Начать из шаблона.
- Выберите один шаблон.
Выберите один шаблон в категории От Esri или От организации. Перед работой с шаблоном проекта можете просмотреть компоновку проекта и изучить основную информацию о шаблоне.
- Щелкните Использовать шаблон, чтобы развернуть его копию в своей организации.
- Дополнительно можно указать заголовок проекта, папку и электронную почту для восстановления, после чего нажмите Создать.
В Моих ресурсах будет созлана новая папка, и все элементы, включенные в этот шаблон, создаются и сохраняются в этой новой папке. Эти ресурсы также объединяются в новом элементе Решение, который создается в той же папке, он показывает взаимосвязь между элементами. Доступ к созданным элементам автоматически не открывается.
Эти ресурсы также объединяются в новом элементе Решение, который создается в той же папке, он показывает взаимосвязь между элементами. Доступ к созданным элементам автоматически не открывается.
Создание проекта на основе существующих векторных слоев.
Вы можете создать и изменить проекты в веб на основе существующих векторных слоев. Чтобы использовать все функции QuickCapture, в существующих слоях должны быть включены определенные возможности. Более подробно см. раздел ниже Подготовка векторного слоя.
- Щелкните Новый проект и выберите Начать с существующих слоев.
- Выберите векторные слои, которые вам принадлежит или опубликованы для вас.
- Укажите значок, имя проекта, теги и email-адрес восстановления, затем щелкните Создать.
Проект QuickCapture создается на основе выбранных векторных слоев с кнопками, которые соответствуют типам данных, заданные символами ваших слоев. Для каждого слоя будет создана группа, а для каждого уникального символа – кнопка. Вы можете настроить имеющуюся кнопку, добавив параметры или скопировав кнопки и изменив их параметры, чтобы получить уникальные кнопки захвата. Также можно добавить дополнительные слои и кнопки в ваш проект.
Для каждого слоя будет создана группа, а для каждого уникального символа – кнопка. Вы можете настроить имеющуюся кнопку, добавив параметры или скопировав кнопки и изменив их параметры, чтобы получить уникальные кнопки захвата. Также можно добавить дополнительные слои и кнопки в ваш проект.
Если вы отображаете свои слои с помощью Простого механизма или Уникальных значений, дизайнер будет использовать надписи, цвет, геометрию или изображение, заданные в символике, при создании кнопок.
Рекомендуется создавать проекты на основе видов размещенных векторных слоев. В виде размещенного векторного слоя вы можете применять различные настройки редактирования, стили или фильтры для размещенного векторного слоя, а также публиковать вид в разные группы или делать его общедоступным. Например, вы можете создать вид размещенного векторного слоя, который доступен для всех, но позволяет только добавлять новые записи и на него будет ссылаться проект QuickCapture. Другой вид слоя может разрешить просмотр отфильтрованного списка записей и вы можете использовать его в панели мониторинга, которая будет доступна для всех заинтересованных лиц. Самым замечательным преимуществом использования видов является возможность ограничить случайное редактирование данных, а также они могут улучшить производительность больших слоев.
Самым замечательным преимуществом использования видов является возможность ограничить случайное редактирование данных, а также они могут улучшить производительность больших слоев.
Создайте виды размещенных векторных слоев перед созданием проекта QuickCapture. Более подробно см. разделы Создание представлений размещенных векторных слоев в ArcGIS Online или Создание представлений размещенных векторных слоев в ArcGIS Enterprise.
Подсказка:
Если вы уже создали проект QuickCapture на основе размещенного векторного слоя и хотите изменить его, чтобы он использовал вид этого слоя, то создайте вид размещенного векторного слоя в своей организации, а затем в настройках проекта QuickCapture измените слой, на котором основывается проект. Чтобы изменить слой, который используется в проекте, выполните следующее:
- Щелкните элемент меню Управлять слоями проекта .
- Удалите существующий слой, который нужно заменить.
- Щелкните Добавить и выберите новый вид слоя.

- Для каждой кнопки в проекте на панели Данные щелкните Выбрать, укажите новый вид слоя и заново задайте для каждого из полей сбора данных фиксированное значение, пользовательский ввод или переменную, которую задали ранее.
- Сохраните этот проект.
Вы можете создавать проекты QuickCapture на основе существующих векторных слоев ArcGIS Enterprise версии 10.6 и позднее, когда они являются зарегистрированными в ArcGIS Online элементами. Эти слои должны быть защищены токеном, а учетные данные должны храниться в элементе сервиса. Если вы собираетесь захватывать в проект фотографии, убедитесь, что вложения ссылаются на векторный слой по полям globalId.
Чтобы узнать, как добавить векторные слои в качестве элементов, см. Добавление элементов в ArcGIS Online и Добавление элементов в ArcGIS Enterprise.
Если вы испытываете трудности при сохранении учетных данных в элементе сервиса, см. статью технической поддержки Проблема: опция хранения учетных данных недоступна при добавлении защищенных сервисов в ArcGIS Online.
Дополнительные сведения см. в разделе Настройка проекта.
Подготовка векторного слоя
Для использования слоя объектов в QuickCapture, это должен быть размещенный слой из ArcGIS Enterprise или ArcGIS Online.
Перед созданием проекта проверьте, что ваш векторный слой не использует специальные символы в URL сервиса. Имена слоев, содержащие специальные символы, такие как ( ) & ? @ могут вызвать проблемы, когда вы пытаетесь дублировать проект с новыми слоями или пытаетесь повторно использовать слой в качестве шаблона в других приложениях ArcGIS.
Для работы с не интегрированными сервисами объектов, требуется дополнительная настройка, поскольку вам необходимо вручную создать в организации ArcGIS элемент векторного слоя, который будет представлять сервис. Дополнительные сведения см. в статье базы знаний по подключению к не интегрированным сервисам ArcGIS Server.
Владелец и пользователи проекта должны иметь доступ к векторному слою, и он должен быть редактируемым. Также имейте в виду:
Также имейте в виду:
- Обязательна функция Create.
- Если пользователи добавляют изображения, то опция hasAttachments должна быть задана как true.
Есть две дополнительные возможности, которые рекомендуется задать как true для векторного слоя:
- supportsAttachmentsByUploadId – эта возможность должна быть автоматически включена, если для векторного слоя разрешены вложения. Она позволяет приложению отправлять все вложения, связанные с проектом, до попытки отправки записей. При неудачной попытке с любым из вложений вся отправленная запись будет отослана назад, чтобы предотвратить потерю данных.
- supportsApplyEditsWithGlobalIds – векторный слой должен поддерживать применение изменений с глобальными идентификаторами. Это позволяет приложению создавать и управлять глобальными ID в созданных объектах (в отличие от сервера, который создает новые глобальные ID для создаваемых объектов).

Чтобы векторный слой поддерживал сохранение изменений с глобальными идентификаторами, должны выполняться следующие требования:
- Слои в векторном слое должны иметь столбец GlobalId с уникальным индексом. Самый простой способ сделать это – разрешить синхронизацию при публикации векторного слоя.
- При использовании многопользовательской базы геоданных слои могут использовать сервис-ориентированную версию, но не традиционную версию. Более подробно см. в разделе Типы версий.
- Глобальные ID должны быть в векторном слое или таблице до того, как в нем будут включены вложения.
- Если ваш векторный слой содержит слои с m-значениями, должно быть разрешено редактирование без m-значений.
Подробнее о поддержке векторным слоем редактирования см. раздел supportsApplyEditsWithGlobalIds в Слой (сервис объектов) в документации по ArcGIS REST API.
Публикация проекта QuickCapture
Чтобы другие пользователи могли работать с вашим проектом, его необходимо опубликовать для них. Выберите Опубликовать в веб-дизайнере и выберите, кто может использовать проект:
Выберите Опубликовать в веб-дизайнере и выберите, кто может использовать проект:
- Для всех (общедоступная) – эта опция доступна только для организаций ArcGIS Hub Premium.
- Ваша организация – проект публикуется для всех участников организации.
- Группы – публикация для определенных пользователей в группах.
Векторные слои и карты, которые применяются в проекте, также должны быть опубликованы. Вы можете поделиться принадлежащими вами элементами при обновлении общего доступа к проекту в веб-дизайнере. По поводу не принадлежащих вам элементов обратитесь к их владельцу, чтобы он предоставил к ним доступ. Ссылки на элементы, требующие публикации, отображаются в веб-дизайнере. Чтобы узнать больше о публикации слоев для пользователей или групп, см. раздел Публикация элементов в ArcGIS Online или Публикация элементов в ArcGIS Enterprise. Проект, опубликованный в группе общего обновления в ArcGIS Online или группе общего обновления в ArcGIS Enterprise, может изменить любой участник этой группы. После публикации для пользователей организации, они могут войти в мобильное приложение и увидеть проект, доступный для загрузки.
После публикации для пользователей организации, они могут войти в мобильное приложение и увидеть проект, доступный для загрузки.
Если вы хотите опубликовать проект публично, он должен быть размещен на ArcGIS Hub Premium. Публичные проекты могут использоваться анонимно или пользователями, выполнившим вход.
Если ваш опубликованный проект содержит конфиденциальную информацию, вам следует использовать представления векторных слоев и настроить ограничения на загрузку, создание запросов и изменение отправленных данных. Подробнее см. разделы Управление настройками редактирования в ArcGIS Online и Управление настройками редактирования в ArcGIS Enterprise.
После публикации можно предоставить доступ к проекту следующими способами:
- QR-код – код, который пользователь сканирует с помощью встроенного в приложение сканером бар – кодов или внешним сканером на устройстве.
- Ссылка – укороченный URL-адрес, который открывает страницу загрузки проекта.

- Код доступа (только для публичных проектов) – уникальный код, который может быть введен непосредственно в мобильное приложение.
Мобильное приложение должно быть установлено на устройстве, на котором будет открываться код QR или ссылка. Для проверки используйте любой вариант, чтобы открыть пример проекта BioBlitz.
- QR-код –
- Ссылка – https://arcg.is/qeS1D (скопируйте и вставьте этот URL-адрес в браузер)
- Код доступа—qeS1D
Просмотр захваченных данных
Для просмотра захваченных данных в проекте, перейдите на страницу Проекты веб-сайта QuickCapture и наведите курсор на проект. Выберите Просмотр результатов. Запускается Map Viewer с захваченными данными.
Отзыв по этому разделу?
Завершилось создание онлайн-проекта «Цифровая академия хорового искусства России»
- Информация о материале
- Опубликовано: 16 ноября 2022
- Просмотров: 502
В завершение знаменательного для музыкальной общественности России года 160-летия основания первой в России Санкт-Петербургской государственной консерватории имени Н. А. Римского-Корсакова, года празднования 140-летнего юбилея Санкт-Петербургского музыкального училища имени Н.А. Римского-Корсакова в Санкт-Петербургском государственном университете промышленных технологий и дизайна при поддержке фонда «История Отечества» создан историко-просветительский онлайн-проект «Цифровая академия хорового искусства России».
А. Римского-Корсакова, года празднования 140-летнего юбилея Санкт-Петербургского музыкального училища имени Н.А. Римского-Корсакова в Санкт-Петербургском государственном университете промышленных технологий и дизайна при поддержке фонда «История Отечества» создан историко-просветительский онлайн-проект «Цифровая академия хорового искусства России».
Новый образовательный интернет-ресурс — своего рода свободная энциклопедия знаний, объединяющая в одно целое все стороны и аспекты русского хорового пения, демонстрирующие не только историко-культурное наследие страны, истинно русские идеалы, но и способствующие проявлению в людях интереса к музыкальной истории.
Россия была и остаётся одной из самых музыкальных стран мира, музыка всегда присутствовала в жизни русского народа, меняясь и формируя узнаваемые музыкальные и культурные традиции, а русский хор, выйдя за рамки религиозной службы на подмостки театра и раскрыв свою действенную драматургическую роль в русском оперном спектакле, превратился в одну из важнейших составляющих музыкальной культуры России, являющуюся духовно-нравственным ориентиром в воспитании и образовании молодого поколения, формирующим чувства художественного вкуса.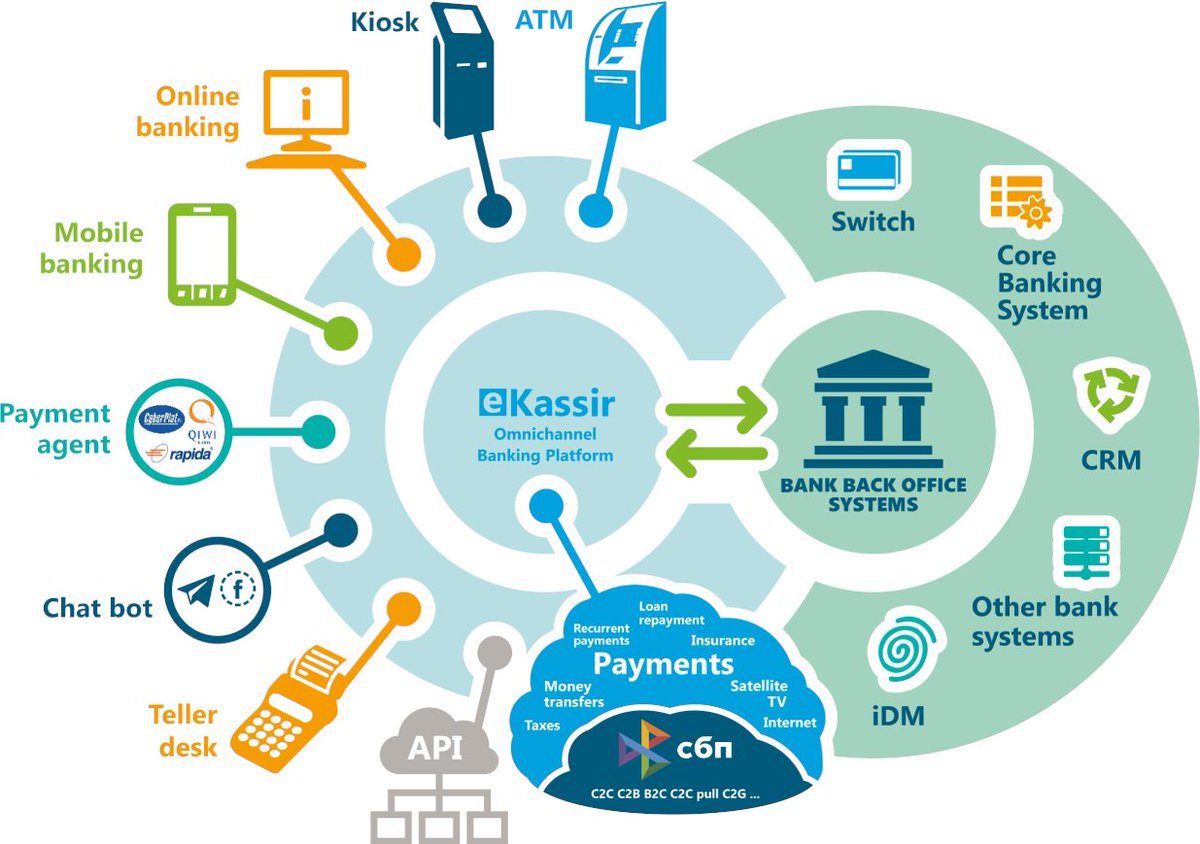
Результатом совместной работы ИТ-инженеров, дизайнеров и музыкантов стал сайт, обладающий современным дизайном и понятным интерфейсом с системой алгоритмов, позволяющей из набора данных, определённых пользователем, создавать тематическую подборку материалов, которая поможет студентам музыкальных учебных заведений в подготовке реферативных работ и написании учебных статей, а широкому кругу любителей хорового искусства понять хронологическую и логическую последовательности и взаимосвязь исторических событий и музыкальных явлений рассматриваемого периода, вовлекая тем самым участников проекта в сотворчество и всестороннее изучение русской музыки, хорового искусства, его истории.
Профиль аккаунта существует в двух вариантах: гостевом, позволяющем просматривать, анализировать и компоновать материалы сайта и активном, имеющем несколько различных уровней — степеней доступа к дополнению и корректировке материалов сайта. Управление контентом ведут преподаватели в области музыкального образования, а курируется сайт экспертным советом из числа ведущих музыкальных деятелей и искусствоведов.
Автор проекта, заведующий дирижёрско-хоровым отделом Санкт-Петербургского музыкального училища имени Н.А. Римского-Корсакова, художественный руководитель хоровой коллегии Санкт-Петербурга, композитор, педагог Николай Романов отметил: «Конечно же это только начало! Мы с оптимизмом смотрим на развитие нашей академии, впереди ещё много интересной работы: анализ отзывов пользователей, новые функции и, конечно же, расширение географии академии. Мы надеемся, что наш труд получит самый широкий отклик среди молодёжи и послужит на благо всему музыкальному сообществу».
В ознаменование открытия сайта 28 ноября 2022 года в 19:00 в концертном зале Санкт Петербургского государственного университета промышленных технологий и дизайна состоится музыкальный вечер с участием хоровых коллективов, ансамблей и сольных исполнителей, где прозвучат хоровые композиции и отрывки из опер русских композиторов. На музыкальный вечер приглашены руководители образовательных учреждений, участвовавших в работе над онлайн-проектом «Цифровая академия хорового искусства России», представители фонда «История Отечества» и Российского исторического общества, деятели искусства Российской Федерации, представители студенчества и общественности.
Текст: Михаил Дорофеев
Шаг 1. Зарегистрируйтесь в Project Online — ProjectOnline
Твиттер
Фейсбук
Электронная почта
- Статья
Сначала подпишитесь на Project Online
| Начать с нуля Впервые в Office 365? Начало здесь! | Добавить Project Online в Office 365 Если у вас уже есть учетная запись Office 365, вы можете добавить Project Online в эту учетную запись, выбрав Активировать предложения в меню слева в центре администрирования Microsoft 365 в разделе Биллинг . 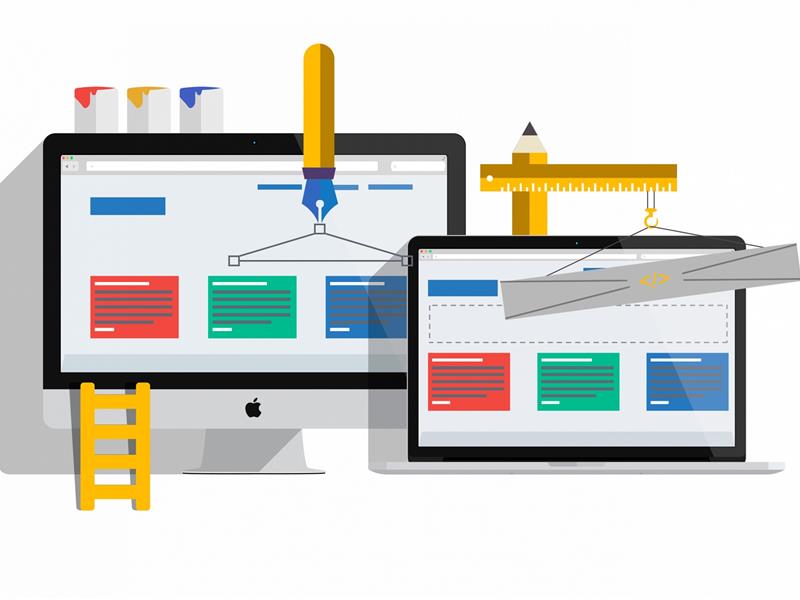 Узнать больше Узнать больше |
Затем убедитесь, что вы можете войти!
| Это может показаться немного запоздалым, но после регистрации первое, что вы должны сделать, это убедиться, что вашей учетной записи назначена лицензия Project Online . Некоторые аккаунты есть, а некоторые нет. Чтобы проверить, назначена ли вам лицензия: Выберите Пользователи > Активные пользователи в меню слева в центре администрирования Microsoft 365. Выберите свою учетную запись. Подтвердите, что Project Online указан в разделе Лицензии на продукты . Даже если в качестве администратора вы на самом деле не планируете использовать Project Online, единственный способ увидеть, что Project Online фактически включен в вашу учетную запись Office 365, — дать себе лицензию на его использование. 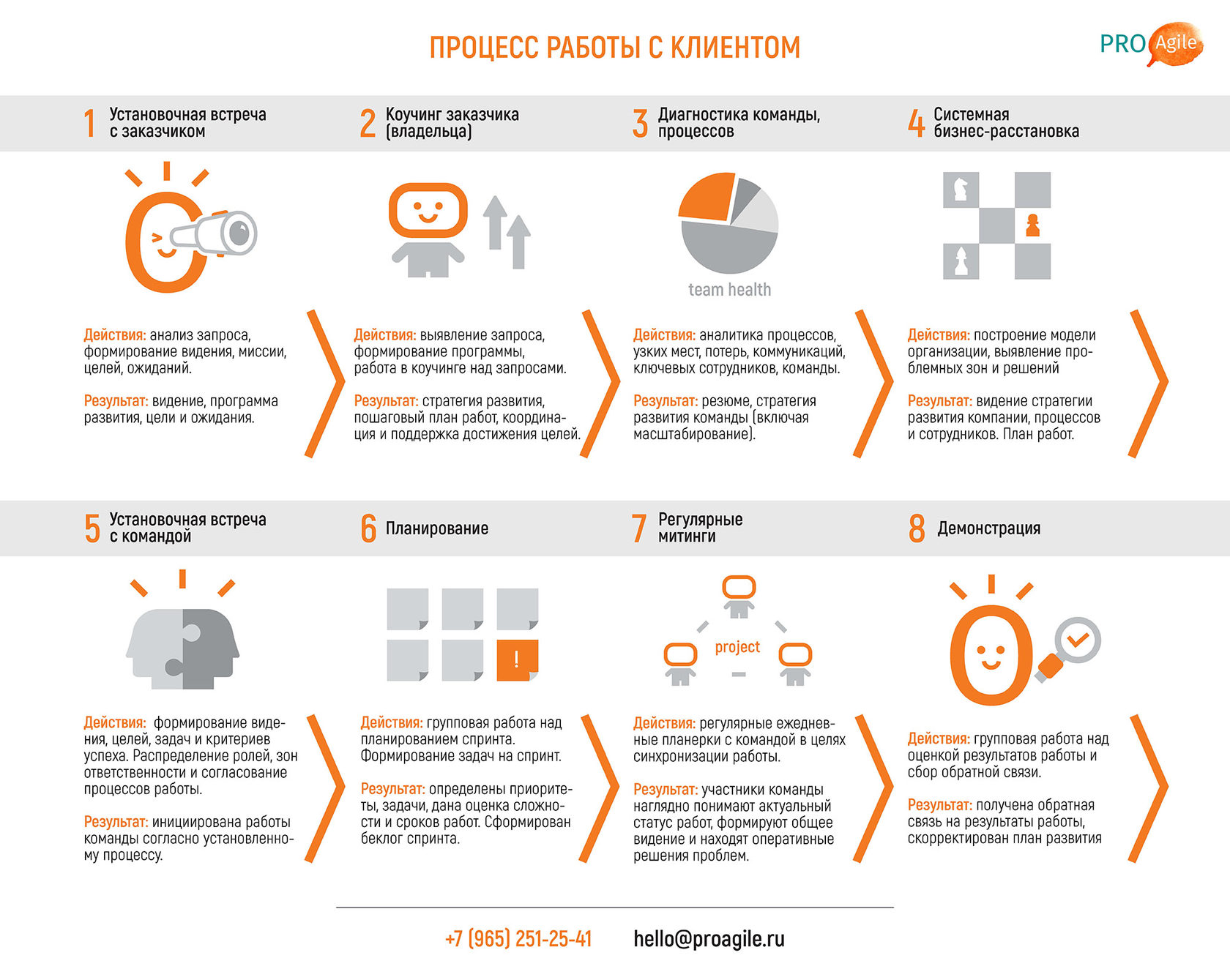 Вы можете вернуться позже и удалить свою лицензию, чтобы освободить ее для другого пользователя, если это необходимо. Вы можете вернуться позже и удалить свою лицензию, чтобы освободить ее для другого пользователя, если это необходимо. |
Будьте терпеливы…
| Завершение настройки Project Online занимает некоторое время. Выпейте чашечку кофе или ответьте на почту. Настройка обычно выполняется в течение от 30 минут до часа , но иногда это может занять больше времени (или меньше!). Не паникуйте, если у вас это занимает больше времени! Когда вы вернетесь, чтобы проверить настройки, обновите страницу. Если вы видите Project в списке в панели запуска приложений, вы готовы к работе! > [!TIP]> Нужно несколько сайтов Project Online? Вы можете настроить столько, сколько вам нужно. |
| Начало страницы |
Создать новый онлайн-проект (из шаблона)
Чтобы выполнить работу в memoQ, вы настраиваете проект.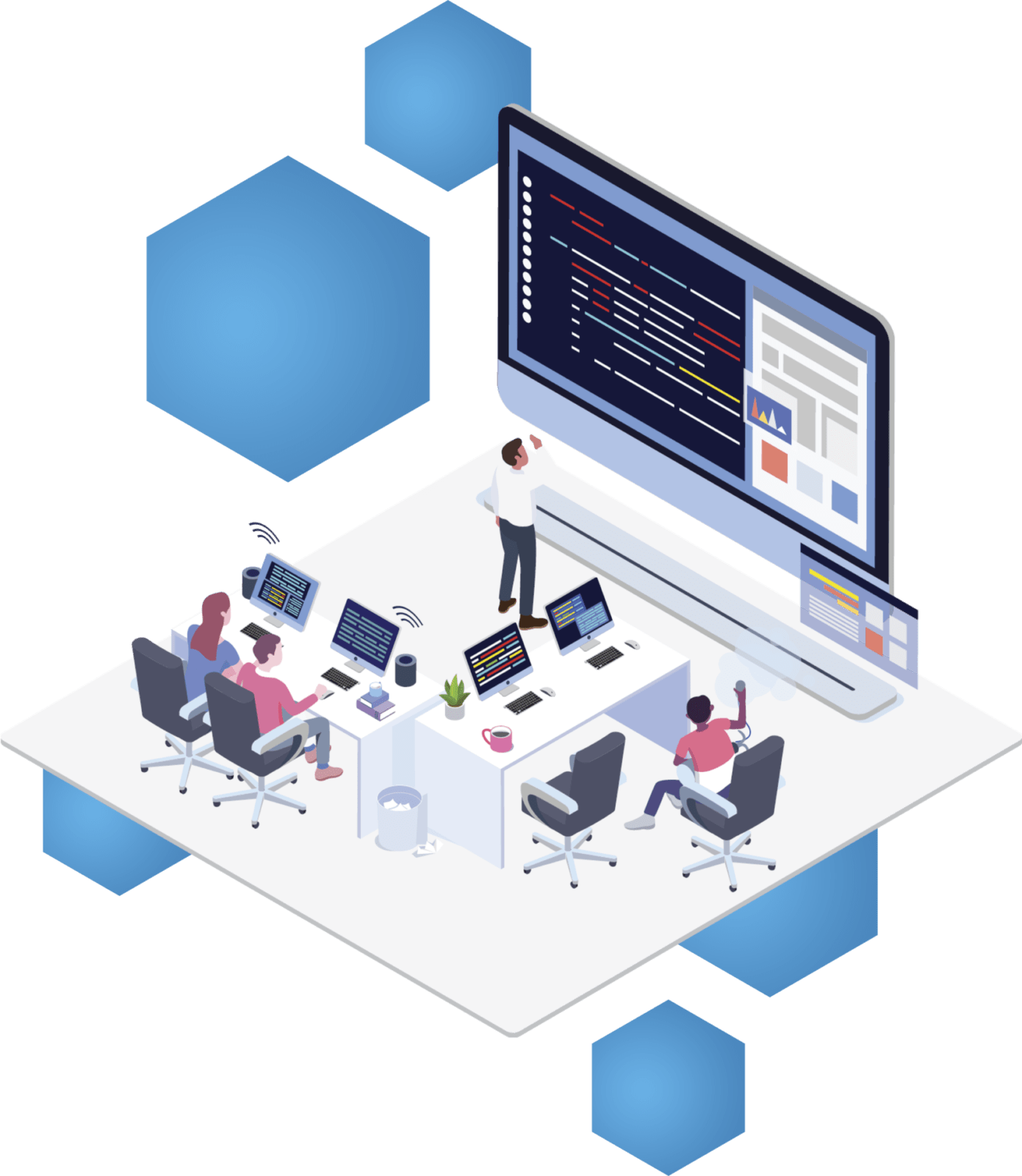 Для начала вы открываете документы, которые необходимо перевести.
Для начала вы открываете документы, которые необходимо перевести.
Но проект — это нечто большее. memoQ должен знать, как обращаться с документами и как помочь вам с переводом.
Пока вы пишете свой перевод, memoQ предлагает вам помощь — более ранние переводы — из памяти переводов и LiveDocs. Для частей текста memoQ предлагает предложения из терминологических баз, правил автоматического перевода, автоматического согласования и многих других источников. Вы даже можете использовать машинный перевод, если вам нужно.
memoQ нужен проект, чтобы он знал, какие памяти переводов, корпуса LiveDocs, базы терминов и другие ресурсы он должен использовать, чтобы помочь вам наилучшим образом.
В онлайн-проекте memoQ может автоматически добавлять в проект переводчиков и рецензентов. В некоторых случаях документы присваиваются им также автоматически.
Обычно memoQ выбирает эти настройки автоматически, основываясь на деталях вашей работы. Но позже вы можете внести изменения в проект, вплоть до мельчайших деталей, если вам это нужно.
Когда вы начинаете проект, он создается из шаблона . memoQ поставляется с несколькими встроенными шаблонами.
- Один TM и один TB на языковую пару: Для каждой языковой пары memoQ создает одну память переводов и одну базу терминов. Когда вы начинаете работать с новой языковой парой, memoQ добавляет новую память переводов и новую базу терминов.
- Один шаблон памяти для каждого клиента: если вы работаете с несколькими клиентами, вы можете захотеть сохранить их переводы отдельно. Если вы используете этот шаблон, memoQ создаст новую память переводов для каждого клиента. Но когда вы запускаете второй проект для клиента, memoQ использует существующую память переводов.
- : используйте этот шаблон, если memoQ TMS будет брать исходные документы из источника контента (например, папки с файлами, которая автоматически обновляется другой системой)
- Рабочий процесс CMS по умолчанию: используйте этот шаблон, если memoQ TMS будет получать задания на перевод из системы управления контентом (CMS), такой как веб-сайт WordPress.

Коннектор контента
Вы можете отслеживать онлайн-проекты на Language Terminal. Это означает, что вы можете взять переводчиков и рецензентов из профиля языкового терминала вашей организации. Language Terminal может отслеживать доступность каждого переводчика и рецензента, а также вести записи о ценах, которые вы платите различным переводчикам и рецензентам. Исходя из этого, memoQ TMS может рассчитать стоимость проекта, и вы можете запросить у Language Terminal отчеты о ваших проектах. Ваша организация также может вести учет клиентов, с которыми вы работаете.
Создайте свои собственные шаблоны: Если этого недостаточно, вы можете настроить и отредактировать свои собственные шаблоны.
Изменение шаблона не меняет существующие проекты: Вы можете редактировать шаблоны проектов в memoQ. Когда вы это сделаете, изменения появятся в новых проектах, которые вы начнете позже. Существующие проекты не изменятся.
Хотите вместо этого локальный проект? Если вам нужно запустить локальный проект, см.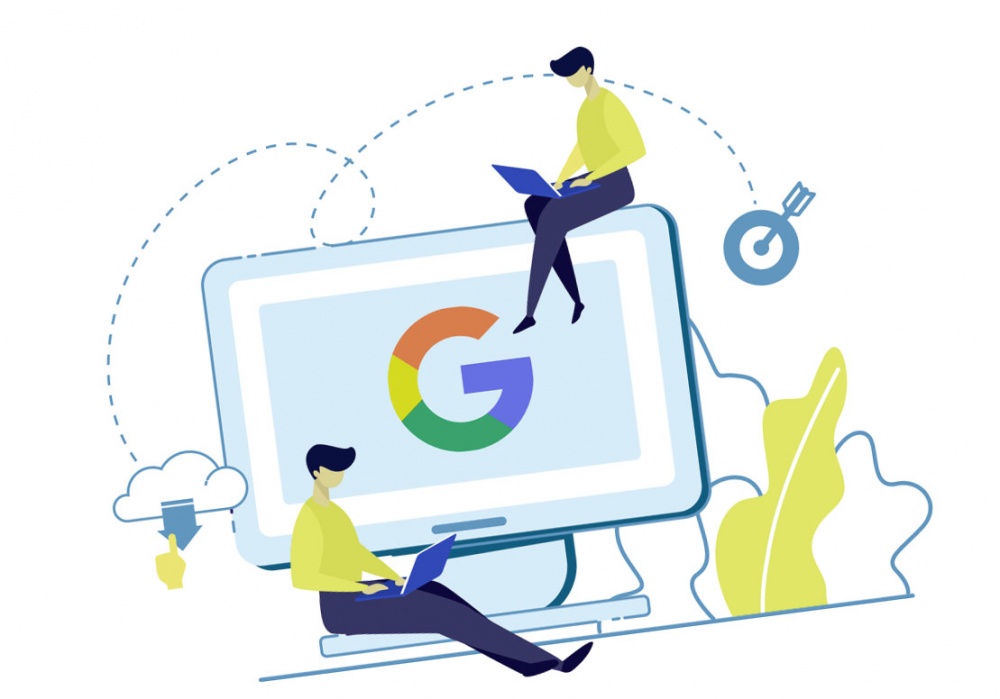 тему о создании локального проекта.
тему о создании локального проекта.
Только версия менеджера проектов: вы не можете управлять онлайн-проектами из memoQ переводчика про.
Прежде чем отслеживать проект на Language Terminal, вы должны подготовить memoQ TMS: Используйте панель Language Terminal в администраторе сервера, чтобы подключить memoQ TMS к Language Terminal. Если у вас нет на это разрешения, обратитесь к администратору memoQ TMS. Чтобы узнать больше: см. справку о панели языкового терминала администратора сервера.
Как добраться
В главном окне memoQ — панели инструментов — подключитесь к memoQ TMS: В верхней части панели инструментов введите адрес сервера в текстовое поле. Или выберите сервер из выпадающего списка.
Введите имя и пароль, если это первый раз: Если вы ранее не использовали этот сервер, появится окно Войти на сервер. Введите имя пользователя и пароль. На сервере у вас должны быть как минимум права менеджера проекта или администратора.
На ленте «Проект» щелкните «Новый проект» и в меню выберите «Новый онлайн-проект из шаблона». Создать новый проект из шаблона — появляется окно с именем сервера .
Что ты умеешь?
Шаг 1. Выберите исходные документы или подключитесь к источнику содержимого
Импорт документов с вашего компьютера
Вы можете получить исходные документы со своего компьютера или из источника содержимого. По умолчанию memoQ предлагает импортировать локальные документы:
Щелкните Добавить документы, чтобы выбрать документы, которые необходимо перевести. Если вам нужно работать со всей папкой и ее вложенными папками, вместо этого нажмите «Добавить структуру папок», а затем найдите папку.
После этого нажмите кнопку Далее.
memoQ прочитает файлы и определит их язык: это будет исходный язык проекта по умолчанию. memoQ также укажет, не может ли он прочитать тот или иной документ.
memoQ также укажет, не может ли он прочитать тот или иной документ.
Невозможно настроить импорт документов здесь: memoQ импортирует документы с настройками, указанными в шаблоне проекта. Если документ был импортирован неправильно, вы можете повторно импортировать его после создания проекта. При повторном импорте документа вы можете изменить настройки импорта. С другой стороны, вы можете настроить параметры импорта документа в шаблоне, но вам нужно сделать это до того, как вы начнете создавать проект.
Использование соединителя содержимого
Чтобы подключить проект к источнику содержимого, сначала щелкните переключатель соединителя содержимого. Страница мастера изменится следующим образом:
Введите адрес источника содержимого в поле Адрес поставщика содержимого и, если для источника содержимого требуется идентификатор аутентификации (практически пароль), введите или вставьте его в поле Идентификатор аутентификации. Затем нажмите Подключить.
Затем нажмите Подключить.
memoQ отобразит доступные источники контента в списке Connections. Выберите источник контента, который вы хотите использовать, и нажмите «Далее».
memoQ извлечет документы из источника контента и определит их язык.
языки коннектора контента сильнее, чем языки шаблонов: когда вы создаете проект на основе шаблона с помощью соединения, memoQ будет использовать исходный и целевой языки в соединении, а не в шаблоне. Когда вы создаете связанный с контентом проект из шаблона, memoQ игнорирует исходный и целевой языки, которые были настроены в шаблоне.
Конфигурации фильтра шаблона сильнее, чем конфигурации фильтра коннектора контента: когда вы используете этот шаблон для создания проекта, связанного с контентом, memoQ будет использовать конфигурации фильтра в шаблоне, а не в источнике контента. Когда вы создаете связанный с контентом проект из шаблона, memoQ игнорирует настройки фильтров, которые были установлены в соединителе контента.
Получение исходных документов из системы управления контентом, такой как сайт WordPress
Если memoQ TMS подключен к системе управления контентом (CMS), CMS может отправлять задания на перевод. Когда появляется новое задание, memoQ TMS необходимо создать из него новый онлайн-проект. Вы можете создать онлайн-проект из задания на перевод CMS здесь.
Создание онлайн-проекта может быть автоматическим: если на панели управления CMS есть рабочий процесс для того же соединения и языковой комбинации задания, memoQ TMS создаст проект автоматически. Создавать проект вручную нужно только в том случае, если такого рабочего процесса нет.
Чтобы создать проект из задания на перевод CMS, щелкните переключатель CMS (система управления контентом). Появится список подключений:
Если нужное подключение не отображается: Щелкните Управление подключениями CMS. Откроется администратор сервера со страницей CMS Connections. Дополнительные сведения см. в справке о странице «Подключения CMS» администратора сервера.
Откроется администратор сервера со страницей CMS Connections. Дополнительные сведения см. в справке о странице «Подключения CMS» администратора сервера.
Выберите соединение, которое отправляет задание на перевод. Нажмите «Далее.
Появится страница выбора заданий CMS:
Найдите задание со статусом Новое и установите его флажок. Вы можете обработать часть работы. Для этого щелкните стрелку в начале строки, раскрывая элементы внутри. memoQ расширит элементы, сначала языковые пары, затем документы для каждой языковой пары:
Обычно вы устанавливаете флажок для всего задания (вверху), но вы можете выбирать, устанавливая флажки для отдельных языковых пар или документов.
Сделав выбор, нажмите кнопку Далее. Появится информационная страница шаблона проекта.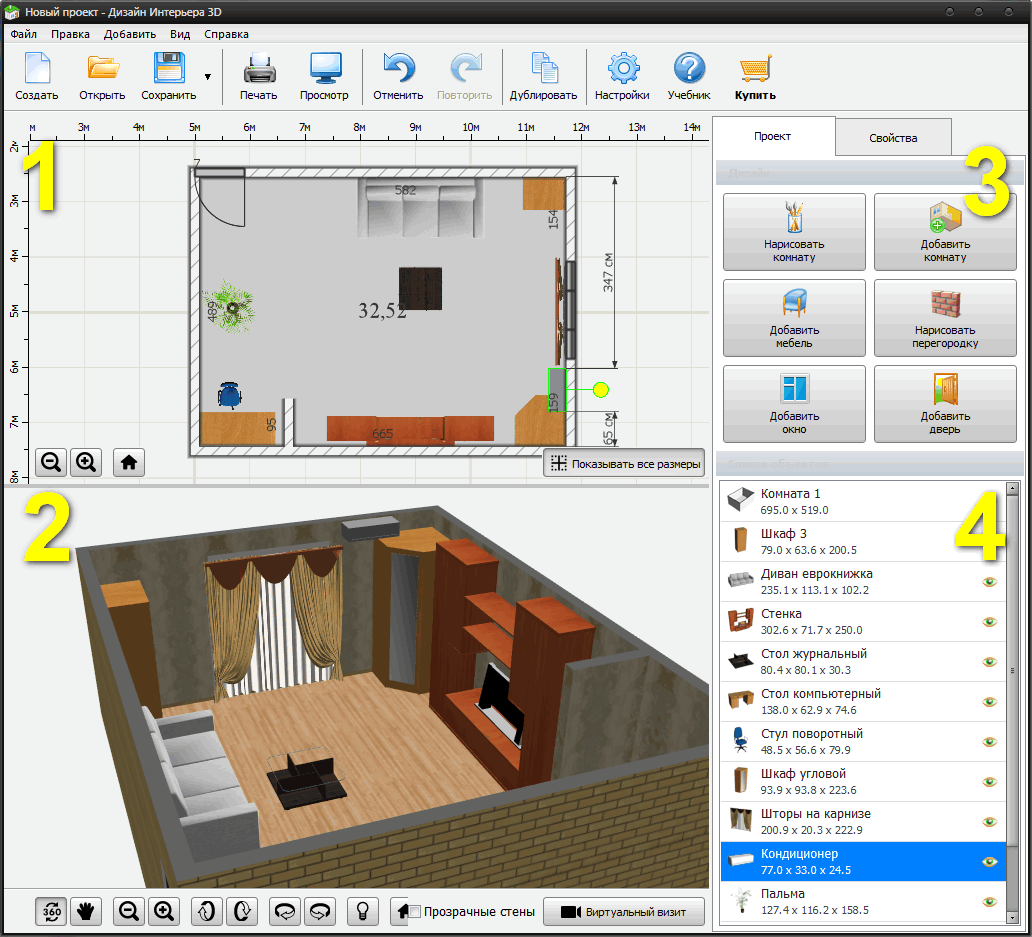 (Продолжайте чтение в следующем разделе.)
(Продолжайте чтение в следующем разделе.)
Шаг 2: Выберите шаблон, языковую пару и сведения о проекте — без языкового терминала
Если вам нужно отслеживать свой проект в Language Terminal, см. следующий раздел на этой странице.
На второй странице выберите шаблон проекта.
Примечание. Если вы запустили этот мастер, щелкнув имя шаблона на ленте, шаблон уже будет заполнен.
Выберите шаблон проекта из раскрывающегося списка Шаблон проекта. Поле Имя проекта заполняется автоматически. Имя создается на основе сведений о проекте с использованием формата, указанного в шаблоне. Если вы хотите использовать другое имя, нажмите ссылку «Пользовательское имя», чтобы ввести другое имя в поле «Имя проекта».
Если они определены в шаблоне, memoQ также заполнит поля Клиент, Проект, Тема и Домен. Если шаблон содержит предопределенные значения для одного или нескольких из этих полей, вы можете выбрать детали из раскрывающихся списков. Если есть раскрывающийся список, вы не можете ввести произвольный текст.
Если есть раскрывающийся список, вы не можете ввести произвольный текст.
Поле Исходный язык уже заполнено. (memoQ распознает язык документов.) Однако вы можете выбрать другой язык.
Под списком Целевые языки нажмите Изменить и в окне Выбрать целевые языки выберите все целевые языки, с которыми вы хотите работать.
В дополнение к приведенным выше сведениям вы можете установить крайний срок для всего проекта, а также ввести одно или два предложения в поле «Описание». Описание появится среди сведений о проекте (на информационной панели), и если это онлайн-проект, memoQ отобразит его для тех пользователей, которые проверяют проект на своих компьютерах.
Для отслеживания проекта в языковом терминале: установите флажок «Сохранить сведения о задании в языковом терминале». Чтобы узнать больше, см. следующий раздел на этой странице.
Чтобы просмотреть все настройки проекта, в том числе те, которые взяты из шаблона: Нажмите Проверить настройки. Появится окно обзора шаблона.
Появится окно обзора шаблона.
Нажмите Готово: memoQ создаст проект.
Шаг 2. Настройте проект с помощью Language Terminal
На второй странице выберите шаблон проекта.
Выберите шаблон проекта из раскрывающегося списка Шаблон проекта. Поле Имя проекта заполняется автоматически. Имя создается на основе сведений о проекте с использованием формата, указанного в шаблоне. Если вы хотите использовать другое имя, нажмите ссылку «Пользовательское имя», чтобы ввести другое имя в поле «Имя проекта».
Если они определены в шаблоне, memoQ также заполнит поля Клиент, Проект, Тема и Домен. Если шаблон содержит предопределенные значения для одного или нескольких из этих полей, вы можете выбрать детали из раскрывающихся списков. Если есть раскрывающийся список, вы не можете ввести произвольный текст.
Если вы начнете, щелкнув имя шаблона на ленте проекта, шаблон уже будет заполнен.
Установите флажок Сохранить сведения о задании в языковом терминале.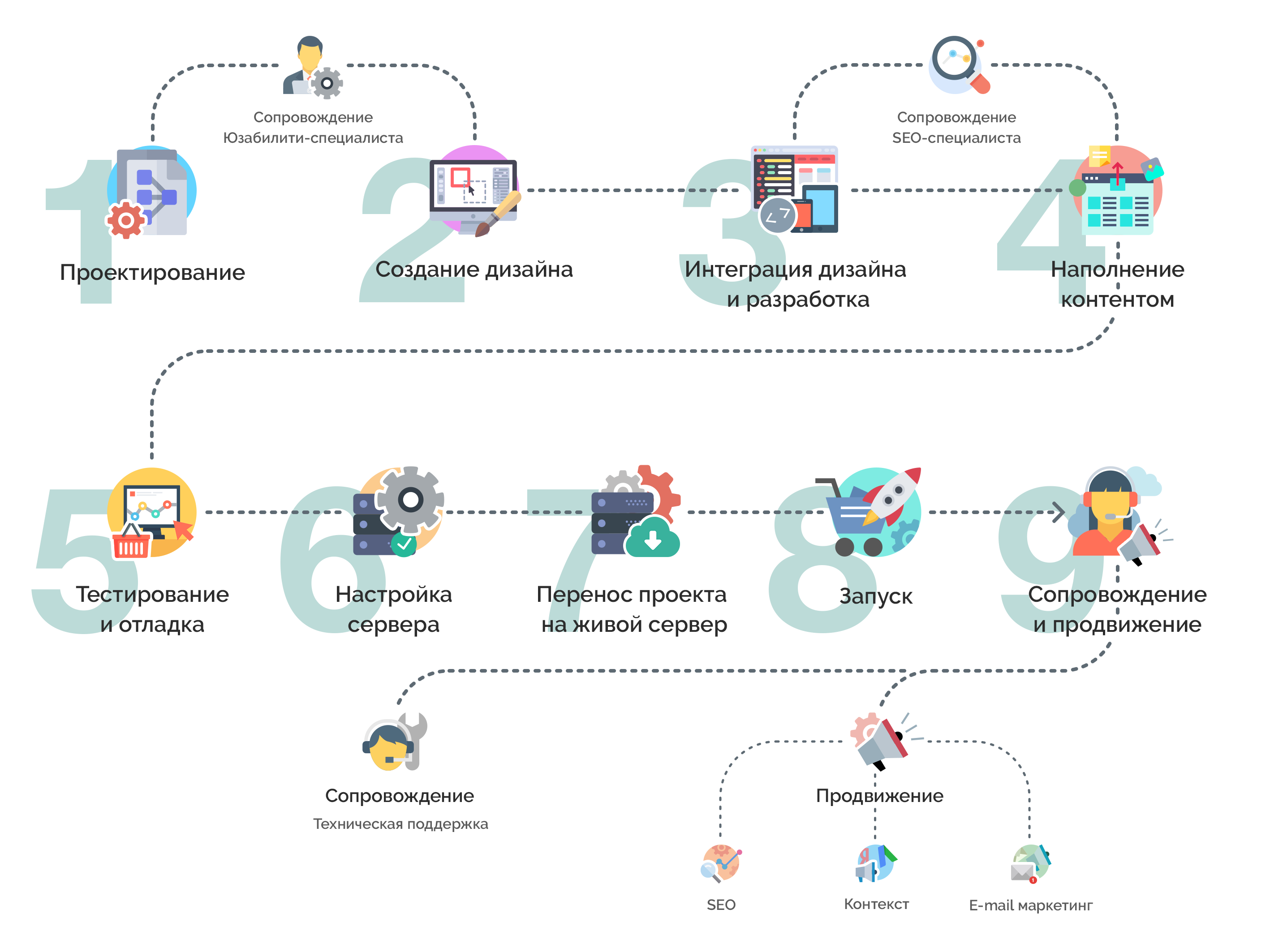
Шаблон может включить его: Выбранный вами шаблон может содержать настройку для отслеживания проекта в Language Terminal. В этом случае флажок уже будет установлен.
Поля Клиент и Тема становятся раскрывающимися списками. Вы должны выбрать клиента и поле темы из списка, который уже есть в Language Terminal.
Чтобы добавить новое поле темы в языковой терминал: Посетите страницу полей темы в профиле языкового терминала вашей организации.
Добавление нового клиента в Language Terminal – устранение неполадок: В настоящее время вы не можете добавить нового клиента в этом мастере или в самом Language Terminal. Чтобы добавить нового клиента, начните создавать проект без шаблона. Установите флажок Сохранять сведения о задании в языковом терминале там , добавьте клиент, затем отмените этот мастер . Затем вернитесь к мастеру создания нового проекта из шаблона и выберите только что добавленный клиент.
Поле Исходный язык уже заполнено. (memoQ распознает язык документов.) Однако вы можете выбрать другой язык.
Под списком Целевые языки нажмите Изменить и в окне Выбрать целевые языки выберите все целевые языки, с которыми вы хотите работать.
Вы можете выбрать один из языков, которые уже есть в вашем профиле языкового терминала.
Чтобы добавить новые языки: Используйте раздел «Языки» на странице организационного профиля вашего языкового профиля терминала.
Чтобы дать другим представление об этом проекте, введите одно или два предложения в поле Описание. Описание появится среди сведений о проекте (на информационной панели), и если это онлайн-проект, memoQ отобразит его для тех пользователей, которые проверяют проект на своих компьютерах.
Чтобы просмотреть все настройки проекта, в том числе те, которые взяты из шаблона: Нажмите Проверить настройки. Появится окно обзора шаблона.
Щелкните Далее.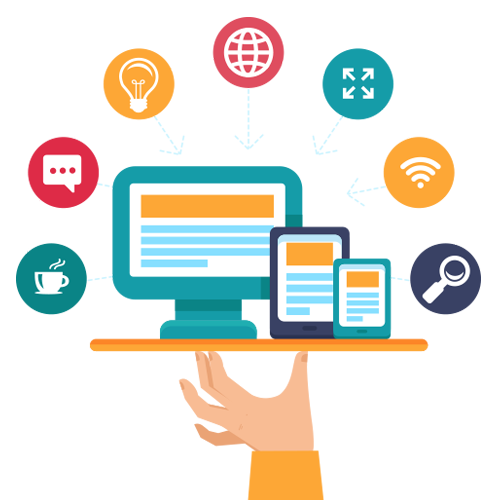 memoQ переходит к настройкам языкового терминала проекта.
memoQ переходит к настройкам языкового терминала проекта.
Шаг 3. Информация о проекте для языкового терминала
- Установите дату начала и общий срок для проекта. Выберите две даты в полях Начало проекта и Крайний срок проекта.
- memoQ может рассчитать стоимость проекта. В вашем профиле может быть несколько стратегий ценообразования, которые можно использовать для расчета стоимости перевода или рецензирования, и это может зависеть от языковой пары, поставщика и ключевых слов, которые есть в описании стратегии ценообразования. Вы можете использовать ключевые слова для классификации стратегий ценообразования, а на странице информации о проекте вы можете ввести ключевые слова, чтобы выбрать правильные стратегии ценообразования.
Чтобы просмотреть и изменить стратегии ценообразования: Посетите страницу Стратегии ценообразования в своем профиле Language Terminal.

- Выберите, как memoQ должен рассчитывать затраты. Прежде чем документы будут переведены, все, что у вас есть, это анализ. Эти цифры необходимо умножить на цены в ценовых стратегиях. Однако после того, как документы будут переведены, вы можете воспользоваться постпереводческим анализом. Посттрансляционный анализ подскажет, что соответствует на самом деле использовалось , а не то, что соответствует , могло быть использовано (это то, что говорит анализ). Обычно memoQ использует анализ после перевода. Если вам нужно использовать анализ все время, щелкните переключатель Всегда статистика.
- Выберите способ подсчета часов. Иногда рецензирование оплачивается по часам. (Такое случается и при переводе, но не так часто.) Для расчета стоимости memoQ должен уметь считать часы. memoQ будет считать часы по количеству слов, но участники также могут регистрировать время в проекте.
 Обычно memoQ позволяет это делать каждому. Если вы хотите разрешить это только штатным переводчикам и рецензентам, установите переключатель Разрешить ведение журнала для внутренних поставщиков. Чтобы люди вообще не регистрировали время, установите переключатель «Не разрешать регистрацию».
Обычно memoQ позволяет это делать каждому. Если вы хотите разрешить это только штатным переводчикам и рецензентам, установите переключатель Разрешить ведение журнала для внутренних поставщиков. Чтобы люди вообще не регистрировали время, установите переключатель «Не разрешать регистрацию».Нажмите «Готово»: memoQ создаст проект и откроет его в новом окне онлайн-проекта memoQ.
Когда вы закончите
Чтобы создать онлайн-проект: Нажмите «Готово».
Открытие онлайн-проекта memoQ: memoQ открывает новый проект в новом окне онлайн-проекта memoQ. Проект будет на автопилоте.
Чтобы вернуться к панели инструментов memoQ, и вместо создать проект: нажмите «Отмена».
После создания проекта: Возможные следующие шаги
Если вам необходимо проверить документы (например, проверить правильность сегментации или предварительного перевода): Извлеките локальную копию и выполните все необходимые действия в редактор перевода.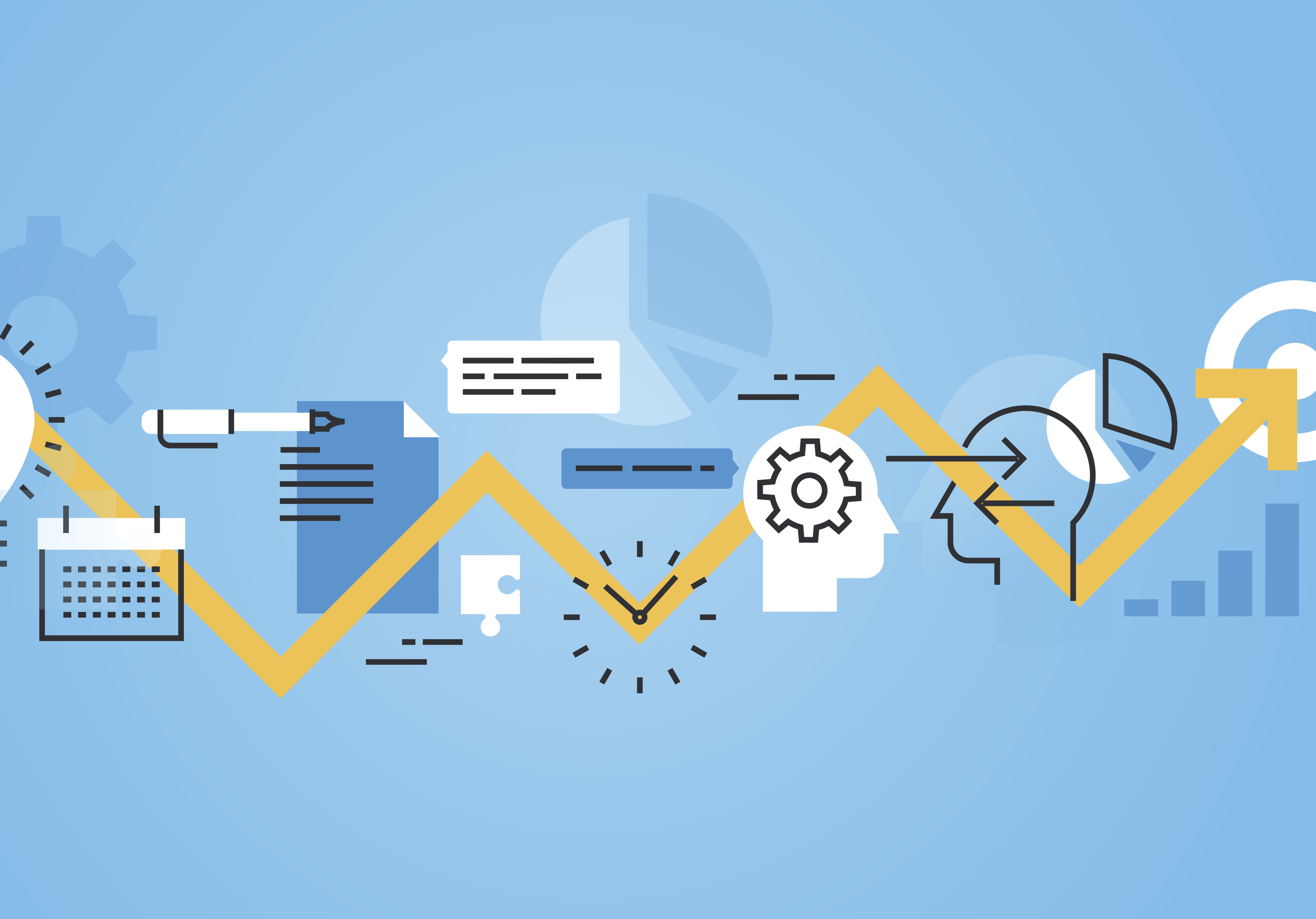 Остальное происходит в окне онлайн-проекта memoQ.
Остальное происходит в окне онлайн-проекта memoQ.
- Добавьте в проект переводчиков и рецензентов. Для этого используйте панель «Люди» окна онлайн-проекта memoQ. Если вы используете Language Terminal, вы можете в основном добавить внутренних переводчиков и рецензентов. Если вы используете Language Terminal, вы можете проверить, насколько занят каждый участник.
- По-прежнему на панели «Люди» окна онлайн-проекта memoQ используйте вкладку «Языки и роли», чтобы сообщить memoQ о роли и языковой паре каждого участника.
- На панели «Переводы» назначьте или автоматически назначьте переводчиков и рецензентов для каждого документа. Если вы используете Language Terminal, вы можете проверить, насколько занят каждый участник.
- Использование языкового терминала? Проверьте расходы.


 arcgis.com
arcgis.com

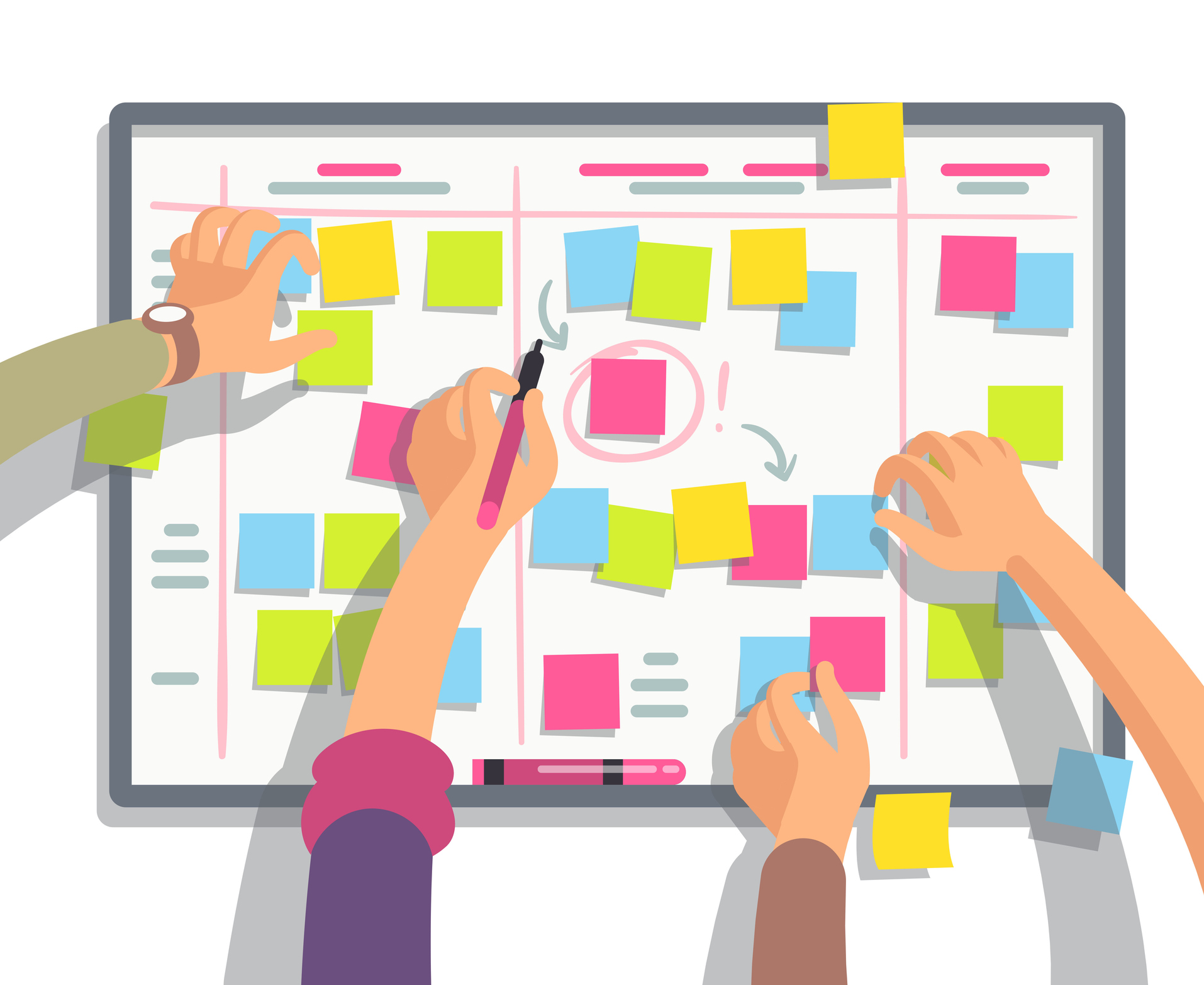




 Обычно memoQ позволяет это делать каждому. Если вы хотите разрешить это только штатным переводчикам и рецензентам, установите переключатель Разрешить ведение журнала для внутренних поставщиков. Чтобы люди вообще не регистрировали время, установите переключатель «Не разрешать регистрацию».
Обычно memoQ позволяет это делать каждому. Если вы хотите разрешить это только штатным переводчикам и рецензентам, установите переключатель Разрешить ведение журнала для внутренних поставщиков. Чтобы люди вообще не регистрировали время, установите переключатель «Не разрешать регистрацию».