Создание проект — Документация по GitHub
Узнайте, как создать организацию или проект пользователя.
Projects — это адаптируемая коллекция элементов, которая синхронизируется с данными GitHub. Проекты могут отслеживать проблемы, запросы на вытягивание и намеченные вами идеи. В них можно добавлять настраиваемые поля и создавать представления для конкретных целей.
Вы также можете использовать существующий проект в качестве шаблона и скопировать представления и настраиваемые поля в новый проект. Дополнительные сведения см. в разделе Копирование существующего проект.
Создание проекта организации
Проекты организации могут отслеживать проблемы и запросы на вытягивание из репозиториев организации.
В правом верхнем углу GitHub.com щелкните фотографию профиля, а затем щелкните Ваши организации.
Щелкните название своей организации.
Под названием организации щелкните Проекты.

Щелкните Создать проект.
При необходимости в текстовом поле в разделе «Имя проекта» введите имя нового проекта.
Щелкните встроенный шаблон , шаблон организации или, чтобы начать с пустого проекта, щелкните Таблица или доска.
Нажмите кнопку Create (Создать).
Создание проекта пользователя
Пользовательские проекты могут отслеживать проблемы и запросы на вытягивание из репозиториев, принадлежащих вашей личной учетной записи.
В правом верхнем углу GitHub.com щелкните фотографию профиля, а затем щелкните Ваш профиль.
В профиле щелкните Проекты.
Щелкните Создать проект.
При необходимости в текстовом поле в разделе «Имя проекта» введите имя нового проекта.
Щелкните шаблон или, чтобы начать с пустого проекта, щелкните Таблица или Доска.

Нажмите кнопку Create (Создать).
Вы можете задать описание проекта и файл сведений проекта, чтобы проинформировать о назначении проекта, предоставить инструкции по использованию проекта и включить все соответствующие ссылки.
Перейдите к своему проекту
В правом верхнем углу щелкните , чтобы открыть меню.
В меню щелкните Параметры , чтобы получить доступ к параметрам проекта.
Чтобы добавить краткое описание в проект, в разделе «Добавить описание» введите описание в текстовом поле и нажмите кнопку Сохранить.
Чтобы обновить файл сведений для проекта, в разделе README введите содержимое в текстовом поле.
- Файл сведений можно отформатировать с помощью Markdown. Дополнительные сведения см. в разделе Базовый синтаксис записи и форматирования.
- Чтобы переключаться между текстовым полем и предварительным просмотром изменений, щелкните или .

Чтобы сохранить изменения в файле сведений, нажмите кнопку Сохранить.
Вы можете просматривать и вносить быстрые изменения в описание проекта и файл сведений, перейдя к проекту и щелкнув в правом верхнем углу.
- «Добавление проект в репозиторий»
- «Добавление элементов в проект»
- «Изменение макета представления»
Как создать проект?
Проект создается из ряда основных разделов системы, таких как «Список проектов», «Шаблоны проектов», «Сделки» и «Контрагенты».
Прежде всего проект можно добавить с любой страницы портала — через кнопку «+»
В списке проектов для создания нового нажмите кнопку «Создать»:
При создании проекта в разделе «Шаблоны проектов»: если шаблонов несколько, вы можете сразу выбрать нужный, чтобы при создании проекта автоматически установилась привязка к нему.
В разделе «Шаблоны проектов» создать новый проект можно через полную форму (1) или воспользоваться формой быстрого создания (2):
Удобным будет создание проекта со страницы контрагента. В таком случае в качестве заказчика сразу будет подставлен соответствующий контрагент.
В таком случае в качестве заказчика сразу будет подставлен соответствующий контрагент.
И наконец, одним из самых удобных способов является создание проекта из сделки. В этом случае название, описание и заказчик из сделки подтянутся в проект автоматически.
По сделке можно создать только один проект. Чтобы увидеть, у каких сделок есть проекты, переключитесь на вид списка. Под названием сделки, для которой создан проект, будет отображаться соответствующий стикер. При нажатии на него вы попадете на страницу проекта.
После нажатия на кнопку «Создать проект» откроется боковая панель. В ней достаточно указать название проекта и поставить галку в поле «Создать чат по проекту». При этом создание чата доступно только при создании проекта. То есть после создания проекта уже нельзя будет добавить в него чат.
Остальные данные можно заполнить позже. К ним относятся:
- приоритет проекта;
- описание;
- заказчик
из CRM. Можно выбрать существующего или создать нового в этой же графе
Можно выбрать существующего или создать нового в этой же графе
(при выборе контрагента выводится кнопка «+ Создать», а на странице готового проекта — «+ Компания» и «+ Контакт»). - менеджер проекта;
- шаблон проекта,
в котором уже прописаны этапы, вехи и задачи. Если вы создаете нетиповой проект, то нужно выбрать значение «Проект без шаблона»; - рабочий процесс для задач проекта;
- команда;
- режим управления финансами;
- сроки проекта;
- тэги.
Все основные данные по проекту вы можете в любой момент изменить через кнопку «Три точки» → «Редактировать»:
Или изменить на странице проекта при клике на соответствующее поле с данными:
Предыдущая статья
Чат
Следующая статья
Учет финансов в проектах
Создать бизнес-проект | Jira Work Management Cloud
Проекты Jira представляют собой общие пространства для работы вас и вашей команды. При создании нового проекта в Jira вы можете выбрать один из множества предварительно настроенных шаблонов проектов, разработанных для разных способов работы. Например, если вы координируете вывод продукта или бизнеса на рынок, выберите шаблон «Выход на рынок», чтобы создать проект с предварительно настроенным рабочим процессом, который следует за этим процессом. Узнайте больше о шаблонах проектов, доступных при создании нового проекта в Jira.
При создании нового проекта в Jira вы можете выбрать один из множества предварительно настроенных шаблонов проектов, разработанных для разных способов работы. Например, если вы координируете вывод продукта или бизнеса на рынок, выберите шаблон «Выход на рынок», чтобы создать проект с предварительно настроенным рабочим процессом, который следует за этим процессом. Узнайте больше о шаблонах проектов, доступных при создании нового проекта в Jira.
Администраторы Jira могут создавать проекты любого типа с использованием любого шаблона. По умолчанию любой пользователь, имеющий доступ к сайту, может создать проект с помощью шаблона, управляемого командой. Этот параметр можно изменить в глобальных разрешениях Jira.
Есть несколько способов создать новый проект, один из них:
Выберите значок плюса + на боковой панели проекта.
Выберите из раскрывающегося списка шаблон, который вы хотите использовать.

Дайте вашему проекту имя и просмотрите детали вашего проекта. В зависимости от выбранного шаблона и типа проекта вам также может быть предложено установить дополнительные параметры, такие как уровень доступа вашего проекта. Вы можете изменить эти данные позже в настройках проекта .
Выберите Создать проект .
Другой способ создать проект:
Выбрать Проекты > Создать проект в верхней панели навигации.
Просмотрите доступные шаблоны проектов по категориям или продуктам. Выберите шаблон, чтобы просмотреть дополнительную информацию, включая типы задач шаблона по умолчанию и рабочий процесс.
Выбрав шаблон, выберите Использовать шаблон .

4. Дайте вашему проекту имя и просмотрите детали вашего проекта. В зависимости от выбранного шаблона и типа проекта вам также может быть предложено установить дополнительные параметры, такие как уровень доступа вашего проекта. Вы можете изменить эти данные позже в своем Настройки проекта .
5. Выберите Создать проект .
Ключ проекта будет создан автоматически. Теперь, когда ваш проект создан, вы можете настроить его параметры и начать добавлять свою команду. Ключ проекта будет создан автоматически.
Названия проектов в Jira уникальны. Они всегда видны администраторам Jira и всем, у кого есть глобальное разрешение Administer Jira . Избегайте использования конфиденциальных или деликатных терминов в названии вашего проекта. Если вам нужно пометить проект с конфиденциальной или конфиденциальной информацией, мы рекомендуем вместо этого использовать кодовое имя.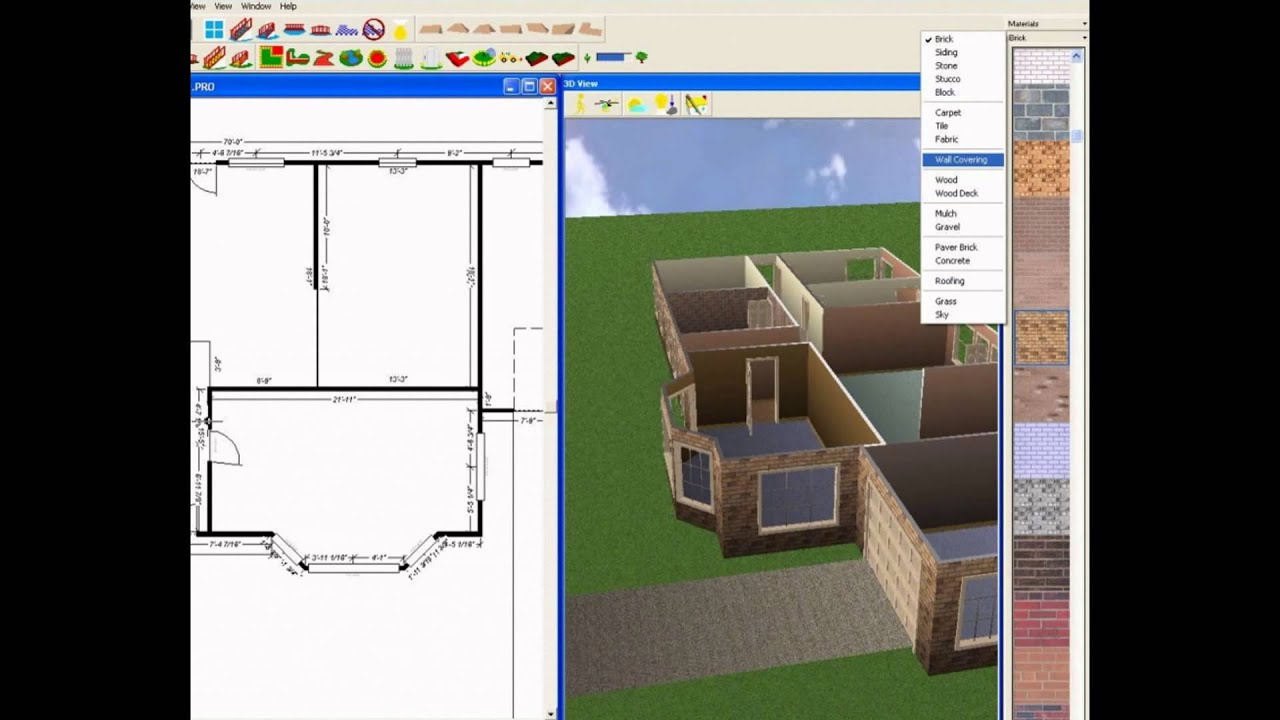
Создать проект, управляемый компанией, который использует общие настройки с другим проектом.
Только администраторы Jira могут создавать проекты, управляемые компанией (проекты с общими настройками).
При создании нового проекта в Jira вы можете поделиться его настройками с другим существующим проектом. Это означает, что если изменение будет внесено в один проект, оно будет отражено во всех проектах, использующих этот параметр.
К этим настройкам, которые можно использовать в проектах, относятся:
Типы задач
Рабочие процессы
Экраны
Поля
Разрешения
Уведомления
Чтобы поделиться настройками нового проекта с существующим проектом, выполните описанные выше шаги, чтобы выберите шаблон и заполните детали вашего проекта. На экране Создать проект :
На экране Создать проект :
Выберите Поделиться настройками с существующим проектом флажок. Появится раскрывающийся список Выберите проект .
Выберите проект, с которым вы хотите поделиться конфигурацией вашего нового проекта.
Выбрать Создать .
Было ли это полезно?
Это было неточно
Это было неясно
Это не имело значения
Дополнительная помощь
Как составить план проекта
Что такое План проекта?
План проекта — это документ, в котором описывается, что необходимо для завершения проекта. Это может включать обзор содержания проекта, разбивку бюджета, подробный график результатов и краткое изложение потенциальных рисков и заинтересованных сторон.
План проекта содержит в основном ту же информацию, что и устав проекта, но включает в себя окончательные детали и более конкретный график и бюджет.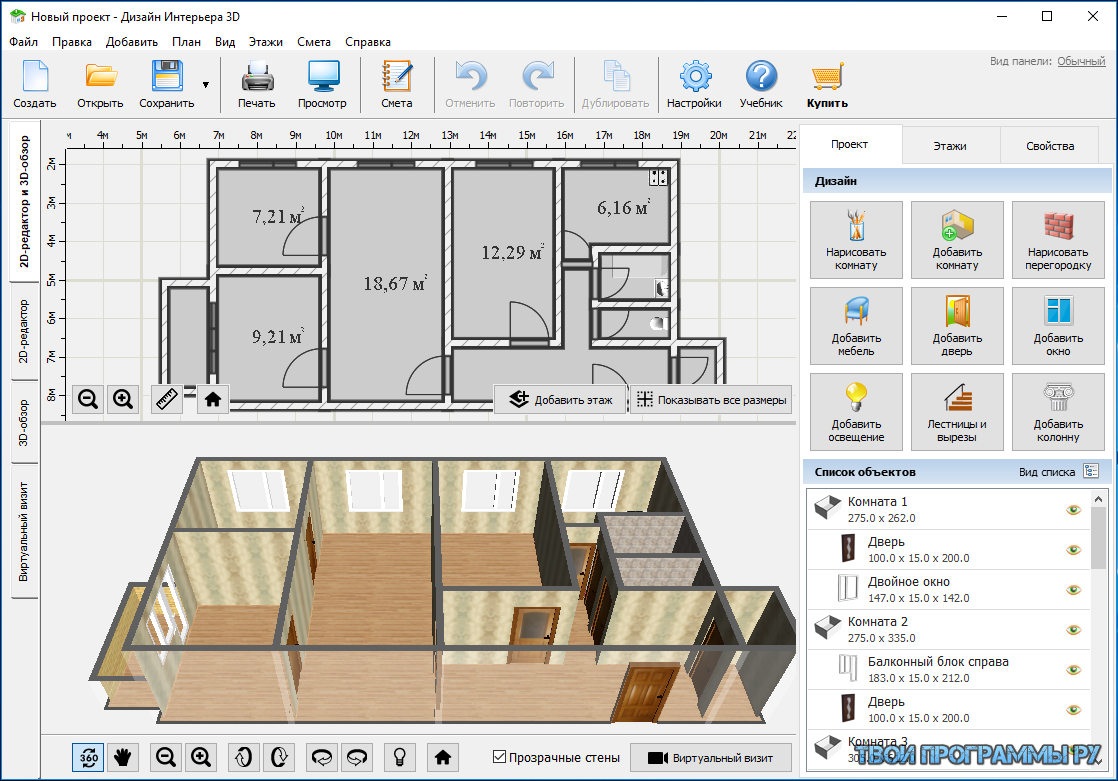 Думайте об уставе проекта как о схеме плана вашего проекта; устав излагает ваши намерения до начала проекта. План проекта описывает процессы, необходимые для его завершения. Ваш план проекта всегда должен быть актуальным и служить источником достоверной информации о статусе проекта.
Думайте об уставе проекта как о схеме плана вашего проекта; устав излагает ваши намерения до начала проекта. План проекта описывает процессы, необходимые для его завершения. Ваш план проекта всегда должен быть актуальным и служить источником достоверной информации о статусе проекта.
Как составить план проекта
Написание плана проекта начинается с уточнения информации о проекте. Создайте обзор и заявление о содержании, определите график результатов и определите бюджет. Включите стратегию управления рисками, план коммуникаций и любые другие документы, необходимые вашему проекту.
Планирование проекта — это, по сути, балансировка целей, графика и затрат таким образом, чтобы продемонстрировать, что вы можете контролировать объем проекта. Вы можете рассмотреть возможность использования шаблонов планирования проектов, чтобы поддерживать согласованность между проектами и использовать их с течением времени.
План проекта также включает все вспомогательные документы, которые сопровождают ваших заинтересованных лиц, клиентов и команду в ходе проекта.
1. Напишите обзор проекта
Обзор представляет собой краткое введение в проект, не превышающее страницы или около того по длине. Обобщите детали высокого уровня, охватывающие цели проекта, результаты, измерения успеха и зависимости. Укажите спонсоров проекта и их названия, а также назовите проект.
Добавьте ссылки на проектные порталы или информационные панели, чтобы предоставить заинтересованным сторонам место для удобной проверки статуса и доступа к более подробным документам в плане проекта.
Загрузить шаблон заявления об обзоре проекта
Microsoft Word | Adobe PDF
Используйте этот шаблон, чтобы предоставить общую сводку целей, объема, рисков, графика, бюджета и показателей успеха проекта. Добавьте ссылки на план управления рисками вашей компании, подробный бюджет и график вашего проекта. Этот шаблон полностью настраиваемый, поэтому вы можете добавлять или удалять текст, чтобы включить только необходимую информацию.
2. Определите масштаб проекта
Определение масштаба проекта важно для контроля его расползания.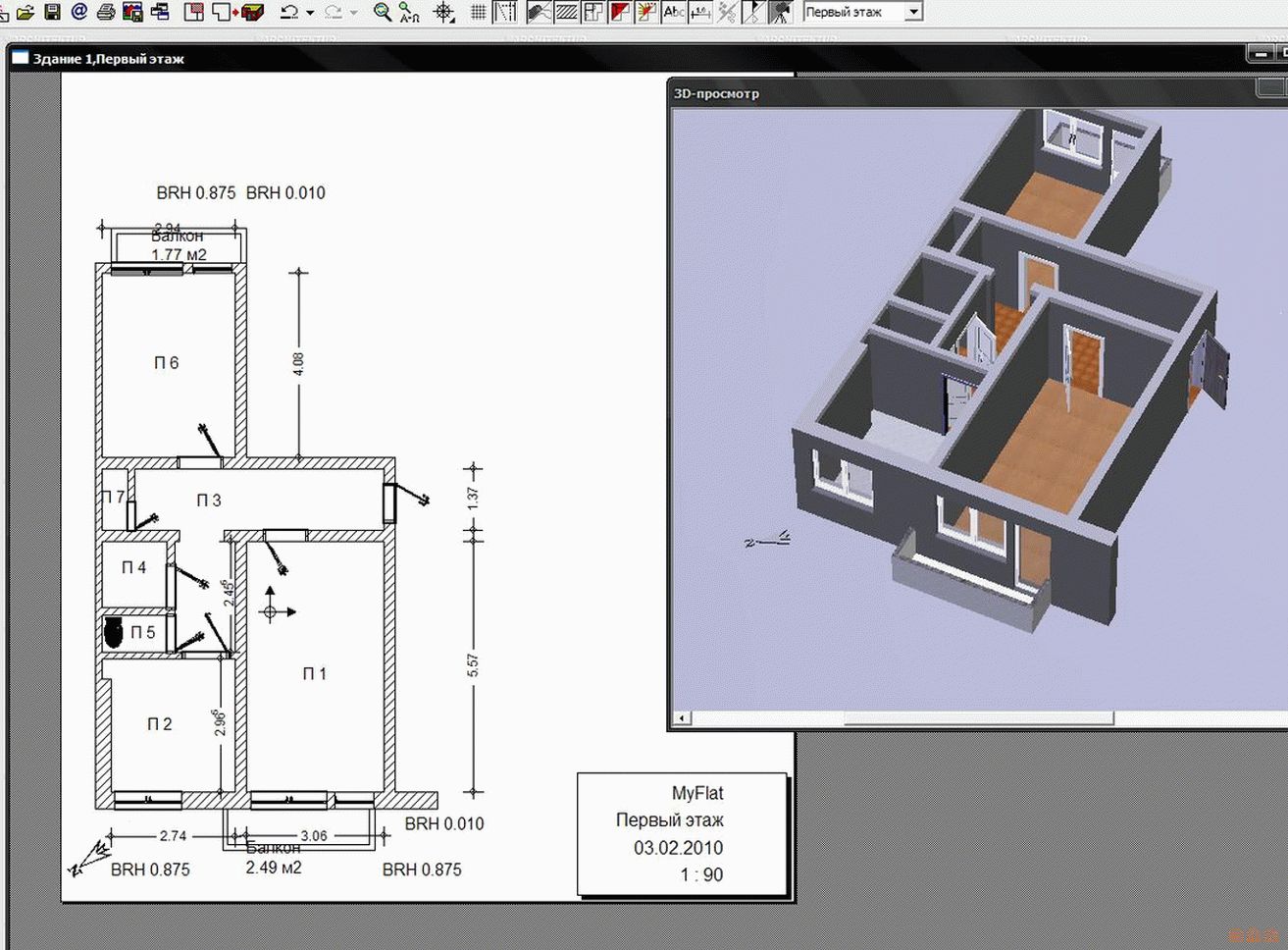 Определите результаты и цели проекта. Не менее важно выделить то, что входит в рамки проекта, и то, что находится за его пределами.
Определите результаты и цели проекта. Не менее важно выделить то, что входит в рамки проекта, и то, что находится за его пределами.
Объем проекта может меняться, но учитывайте изменения в отношении проекта в целом и обновляйте их в плане проекта после утверждения.
3. Создание расписания проекта
Расписание проекта должно быть наглядным и легко читаемым, показывая, как каждая задача способствует достижению основной цели проекта. Отметьте людей и ресурсы, необходимые для каждой задачи и подзадачи, сколько времени займет каждая из них и зависимости между ними.
В зависимости от вашей стратегии управления проектами вы можете рассмотреть возможность использования диаграмм Ганта, канбан-досок или общих календарей для создания расписания. Что бы вы ни выбрали, убедитесь, что статус вашего проекта обновляется в расписании, а задачи помечаются, когда они запущены, завершены или отстают.
Оставьте в своем расписании место для блокпостов, чрезвычайных ситуаций и задач, которые могут занять больше времени. Проконсультируйтесь с вашей командой о том, сколько времени требовалось для выполнения каждой задачи в прошлом, и используйте их отзывы для составления расписания. Создавайте расписание исходя из того, сколько времени занимает работа, а не того, сколько времени вы хотите.
Проконсультируйтесь с вашей командой о том, сколько времени требовалось для выполнения каждой задачи в прошлом, и используйте их отзывы для составления расписания. Создавайте расписание исходя из того, сколько времени занимает работа, а не того, сколько времени вы хотите.
Загрузить шаблон расписания проекта
Microsoft Excel | Google Таблицы | Smartsheet
Используйте этот настраиваемый шаблон расписания проекта для создания визуальной карты задач и этапов проекта. Шаблон будет использовать любые даты, которые вы добавите в матрицу, для создания диаграммы Ганта. У вас также есть место для заметок по проекту.
4. Окончательное согласование бюджета проекта
Ваш план проекта должен иметь утвержденный план расходов или поэтапный бюджет, в котором перечислены все затраты по периодам времени. Обязательно распишите бюджет и держите его как можно ближе к реальности. Включите в бюджет место для непредвиденных и экстренных расходов и учтите любые дополнительные ресурсы, которые могут вам понадобиться. Планируйте обновлять его немедленно, когда возникают чрезвычайные ситуации или когда задачи стоят дороже. Важно заранее знать, какие расходы требуют одобрения руководства, и заранее составить план получения такого одобрения.
Планируйте обновлять его немедленно, когда возникают чрезвычайные ситуации или когда задачи стоят дороже. Важно заранее знать, какие расходы требуют одобрения руководства, и заранее составить план получения такого одобрения.
Загрузить шаблон бюджета проекта
Microsoft Excel | Таблицы Google
Используйте этот настраиваемый шаблон бюджета проекта для создания подробного постатейного бюджета проекта. Добавьте расценки на труд и материалы или фиксированную стоимость для каждой задачи в вашем проекте. Шаблон автоматически рассчитает затраты и сравнит ваш фактический бюджет с вашими оценками, поэтому легко определить, переходите ли вы.
5. Определите стратегию управления рисками
Составьте список конкретных рисков, с которыми сталкивается ваш проект, и наметьте стратегию управления ими. Если в вашей компании уже имеется общий план управления рисками, возможно, нет необходимости воспроизводить его в плане вашего проекта, если вы выделяете отдельные риски, применимые к вашему проекту. Поговорите с другими руководителями проектов и вашей командой о препятствиях, с которыми они столкнулись, и попросите совета по решению подобных проблем.
Поговорите с другими руководителями проектов и вашей командой о препятствиях, с которыми они столкнулись, и попросите совета по решению подобных проблем.
6. Напишите план коммуникации
Создайте план коммуникации, чтобы определить, как и когда вы будете делиться новостями с заинтересованными сторонами. В плане будут перечислены ключевые заинтересованные стороны вашего проекта и члены команды, а также их контактная информация и время, когда они должны получать обновления проекта. Вы можете использовать этот документ, чтобы наметить виды обновлений, которые желает получать каждое заинтересованное лицо, и наметить график запланированных встреч и отчетов.
Скачать шаблон плана коммуникации проекта
Microsoft Word | Adobe PDF | Google Docs
Загрузите этот шаблон плана коммуникации по проекту, чтобы задокументировать контактные данные ваших основных заинтересованных сторон, а также их предпочтительный стиль и частоту контактов. Введите свои коммуникационные цели и настройте план, включив в него запланированные встречи, отчеты о ходе работы и отчеты о состоянии.
Окончательный план проекта должен включать всю указанную выше информацию и любые дополнительные документы, которые могут иметь отношение к вашему конкретному проекту.
Дополнительные элементы, которые вы можете включить в план проекта, включают следующее:
- Ссылка на устав вашего проекта
- План обеспечения качества
- Структура вашей работы
- Ваша методология или структура управления проектами
- Ссылки и доступ к необходимым разрешениям и сертификатам
Представьте окончательный план своему спонсору и получите его одобрение. Если они потребуют каких-либо изменений, воспользуйтесь этой возможностью, чтобы внести их.
8. Сохраните и поделитесь своим планом
После утверждения плана проекта сохраните его в централизованном, легкодоступном месте и поделитесь им с заинтересованными сторонами проекта и своей командой. Убедитесь, что все документы расписания и бюджета регулярно обновляются, чтобы план проекта всегда точно отражал статус вашего проекта. Любые критические изменения в самом плане следует корректировать только в рамках утвержденного процесса контроля и управления изменениями.
Любые критические изменения в самом плане следует корректировать только в рамках утвержденного процесса контроля и управления изменениями.
Советы по написанию хорошего плана проекта
Написание хорошего плана проекта начинается с хорошей организации. Используйте шаблоны и программное обеспечение, чтобы ваш план всегда был актуальным и доступным.
Следуйте этим советам, чтобы составить хороший план проекта:
- Пишите четко: Не усложняйте план деталями, которые уже известны вашей аудитории, такими как существующие в вашей организации правила управления рисками или контроля изменений. Предоставляйте информацию, которую ваши читатели должны знать о конкретном проекте, а не обо всей компании.
- Используйте форматирование и будьте конкретными: Некоторые люди просматривают план, а другие тщательно изучают каждую деталь. Чтобы сделать его доступным для всех, используйте наглядные диаграммы для графиков и бюджетов, маркеры для списков и жирный шрифт для выделения важных деталей.
 Скиммеры получат необходимую им информацию высокого уровня, а ориентированные на детали смогут углубиться в нужную им информацию.
Скиммеры получат необходимую им информацию высокого уровня, а ориентированные на детали смогут углубиться в нужную им информацию. - Держите его в курсе: Несмотря на то, что план проекта содержит ряд документов, не позволяйте заинтересованным сторонам игнорировать или забывать его, потому что в нем больше нет актуальной информации. Используйте обновленный план проекта, чтобы сохранить поддержку и энтузиазм в предстоящей работе.
- Используйте Устав вашего проекта: Устав проекта является основой для плана вашего проекта. Подробный устав проекта включает аналогичную информацию. Создавайте спекулятивные графики и бюджеты, которые вы уже создали.
- Использование шаблонов и программного обеспечения: Использование шаблонов плана проекта для ваших документов плана проекта — отличный способ обеспечить согласованность между командами и проектами. Многие программные решения для управления проектами также предоставляют методы для создания, организации и обмена информацией о плане проекта.

- Привлеките свою команду: Обязательно поговорите со своей командой до начала проекта. Это люди, которые обеспечивают успех проекта, поэтому прислушивайтесь к их мнению и поддержке в процессе планирования. У них, вероятно, будет понимание, которого нет у вас, и они будут задавать вопросы, которые выявят важные детали. Вовлечение вашей команды в процесс планирования также укрепляет доверие, поскольку они чувствуют себя ближе к проекту и больше заинтересованы в его успехе.
Стартовый комплект плана проекта
Загрузить начальный комплект плана проекта
Мы собрали приведенные выше шаблоны, чтобы создать начальный комплект плана проекта, который упрощает написание собственного плана проекта. В этом наборе вы найдете настраиваемые шаблоны для создания обзора проекта, бюджета проекта, подробного расписания и плана коммуникаций. Вместе эти документы составляют основу надежного плана проекта и помогут вашему проекту сдвинуться с мертвой точки.



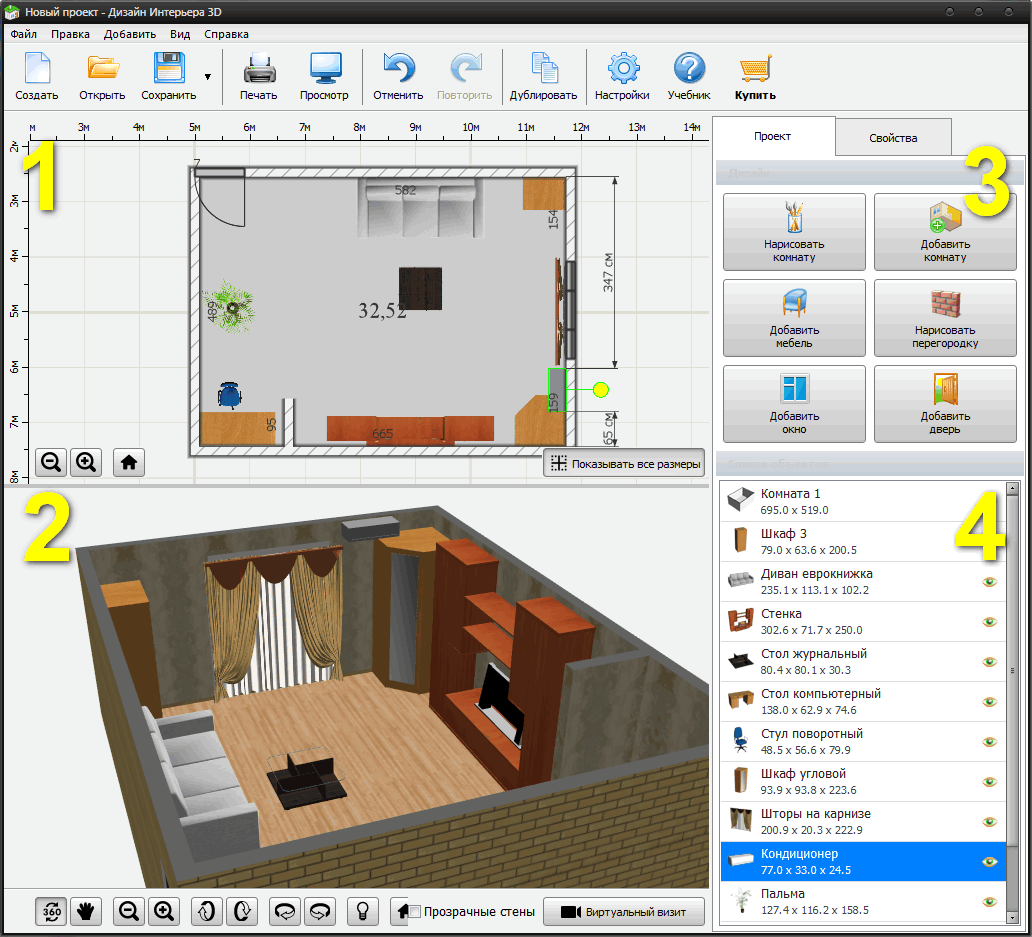
 Можно выбрать существующего или создать нового в этой же графе
Можно выбрать существующего или создать нового в этой же графе
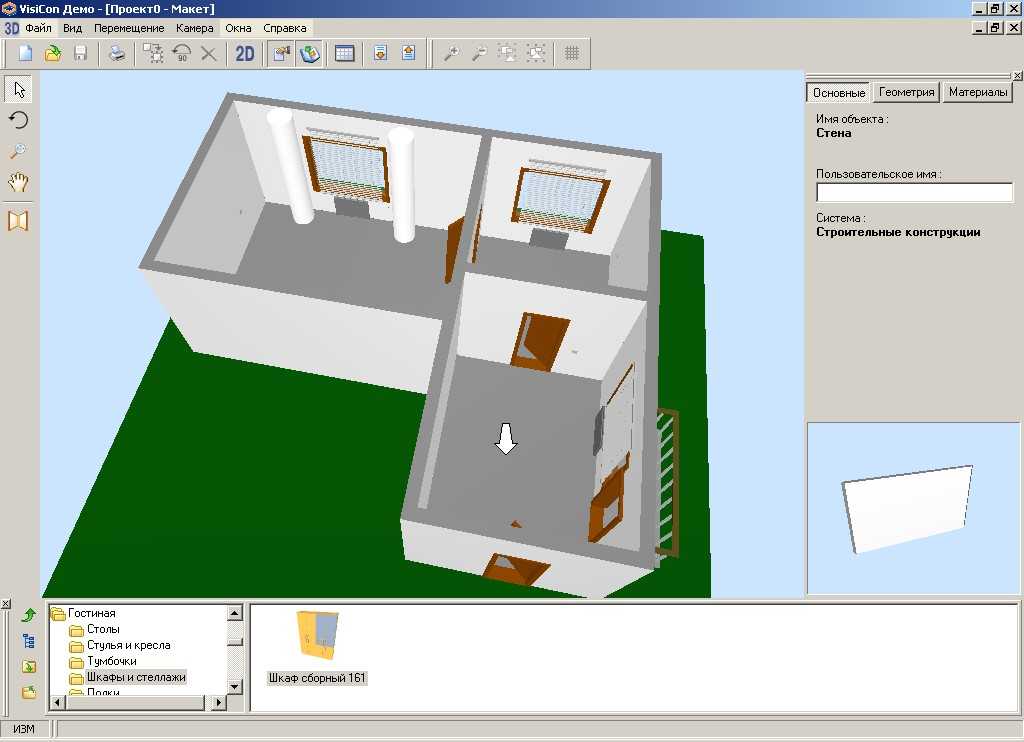
 Скиммеры получат необходимую им информацию высокого уровня, а ориентированные на детали смогут углубиться в нужную им информацию.
Скиммеры получат необходимую им информацию высокого уровня, а ориентированные на детали смогут углубиться в нужную им информацию.