Как настроить интернет-подключение на телефоне для нового роутера HUAWEI?
Ваш роутер поддерживает широкополосный доступ. Вы можете использовать роутер для подключения нескольких домашних устройств, таких как компьютер, телефон, планшет, ноутбук или телеприставка, к Интернету с помощью беспроводного или проводного подключения. Вы также можете производить настройку роутера через страницу конфигурации на телефоне, поэтому вам не обязательно использовать веб-страницу конфигурации на компьютере.
Способ 1: с помощью приложения AI Life
- Установка приложения: отсканируйте QR-код на нижней панели роутера с помощью вашего телефона, чтобы загрузить и установить приложение AI Life.
- Подготовка к настройке: подключите Ethernet-кабель к порту WAN роутера и порту LAN источника сети Интернет (модема широкополосного доступа или оптоволоконного модема), а затем подключите роутер к источнику питания. Затем подключите телефон к сети Wi-Fi роутера, настроенной по умолчанию (имя сети Wi-Fi по умолчанию указано на наклейке, расположенной на нижней панели роутера.
 Эта сеть не требует ввода пароля. Имя сети Wi-Fi начинается с «HUAWEI»).
Эта сеть не требует ввода пароля. Имя сети Wi-Fi начинается с «HUAWEI»).Роутеры с поддержкой функции автоопределения WAN/LAN поддерживают подключение к порту LAN или порту WAN.
- Настройка роутера
- Откройте приложение AI Life, выберите опцию Настроить, а затем выберите опцию Начать.
Если не отображается диалоговое окно, необходимо нажать на кнопку Добавить в правом верхнем углу главного экрана приложения.
- Выберите опцию Создать сеть Wi-Fi (пропустите этот шаг, если вы не можете найти эту опцию).
- Следуйте инструкциям на экране, чтобы завершить настройку параметров.
Ваш роутер автоматически определит режим доступа в Интернет вашей домашней сети.
- Если режим доступа в Интернет — Автополучение IP-адреса, дальнейшая настройка не требуется. Следуйте инструкциям мастера настройки, чтобы установить имя и пароль сети Wi-Fi, а также пароль для входа в систему роутера.

- если режим доступа в Интернет — Режим доступа в Интернет, обратитесь к своему оператору широкополосной связи или провайдеру услуг, чтобы получить Аккаунт ШПД и Пароль аккаунта ШПД. Введите Аккаунт ШПД и пароль сети Wi-Fi и нажмите Далее.
- Если режим доступа в Интернет — Статический IP-адрес, вручную задайте следующие параметры: IP-адрес, Маска подсети, Шлюз по умолчанию и DNS.
- Если режим доступа в Интернет — Автополучение IP-адреса, дальнейшая настройка не требуется. Следуйте инструкциям мастера настройки, чтобы установить имя и пароль сети Wi-Fi, а также пароль для входа в систему роутера.
- Выберите опцию Настройка роутера, а затем нажмите Сохранить, чтобы завершить процесс настройки.
- Откройте приложение AI Life, выберите опцию Настроить, а затем выберите опцию Начать.
- Подключение к сети других устройств: чтобы подключить проводные устройства (например, компьютеры и телеприставки) к Интернету, используйте кабель Ethernet для подключения устройств к портам LAN роутера. Чтобы подключить телефоны, планшеты, ноутбуки и другие беспроводные устройства к Интернету, подключите устройства к сети Wi-Fi вашего роутера.
Способ 2: с помощью перехода на веб-страницу конфигурации роутера по IP-адресу по умолчанию
- Подготовка к настройке: подключите роутер к источнику питания.
 Подключите ваш компьютер или телефон к сети Wi-Fi роутера. Имя сети Wi-Fi по умолчанию указано на наклейке на нижней панели роутера (нет необходимости вводить пароль). Либо подключите компьютер к порту LAN роутера с помощью кабеля Ethernet. Откройте браузер, введите IP-адрес по умолчанию в адресной строке браузера и выполните вход на веб-странице конфигурации роутера (IP-адрес по умолчанию указан на наклейке, расположенной на нижней панели роутера).
Подключите ваш компьютер или телефон к сети Wi-Fi роутера. Имя сети Wi-Fi по умолчанию указано на наклейке на нижней панели роутера (нет необходимости вводить пароль). Либо подключите компьютер к порту LAN роутера с помощью кабеля Ethernet. Откройте браузер, введите IP-адрес по умолчанию в адресной строке браузера и выполните вход на веб-странице конфигурации роутера (IP-адрес по умолчанию указан на наклейке, расположенной на нижней панели роутера).Роутеры с поддержкой функции автоопределения WAN/LAN поддерживают подключение к порту LAN или порту WAN.
- Настройка роутера: выберите опцию Начать.
- Выберите опцию Создать сеть Wi-Fi и следуйте инструкциям на экране, чтобы завершить настройку параметров.
Роутер автоматически определит режим доступа в Интернет.
- Если режим доступа в Интернет — Автополучение IP-адреса, дальнейшая настройка не требуется. Вам нужно только настроить имя и пароль сети Wi-Fi и пароль для входа в систему роутера, следуя инструкциям мастера настройки.

- если режим доступа в Интернет — Режим доступа в Интернет, обратитесь к своему оператору широкополосной связи или провайдеру услуг, чтобы получить Аккаунт ШПД и Пароль аккаунта ШПД. Введите Аккаунт ШПД и Пароль аккаунта ШПД и нажмите Далее.
- Если режим доступа в Интернет — Статический IP-адрес, вручную задайте следующие параметры: IP-адрес, Маска подсети, Шлюз по умолчанию и DNS.
Чтобы настроить VLAN (виртуальная локальная сеть), включите функцию VLAN на экране аккаунта подключения к Интернету и введите конфигурационные данные. Для получения подробной информации о конфигурационных данных VLAN обратитесь к оператору.
- Если режим доступа в Интернет — Автополучение IP-адреса, дальнейшая настройка не требуется. Вам нужно только настроить имя и пароль сети Wi-Fi и пароль для входа в систему роутера, следуя инструкциям мастера настройки.
3. Подключение к сети других устройств: чтобы подключить компьютеры, телеприставки и другие проводные устройства к Интернету, подключите их к порту LAN роутера с помощью кабеля Ethernet. Чтобы подключить телефоны, планшеты, ноутбуки и другие беспроводные устройства к Интернету, подключите устройства к сети Wi-Fi вашего роутера.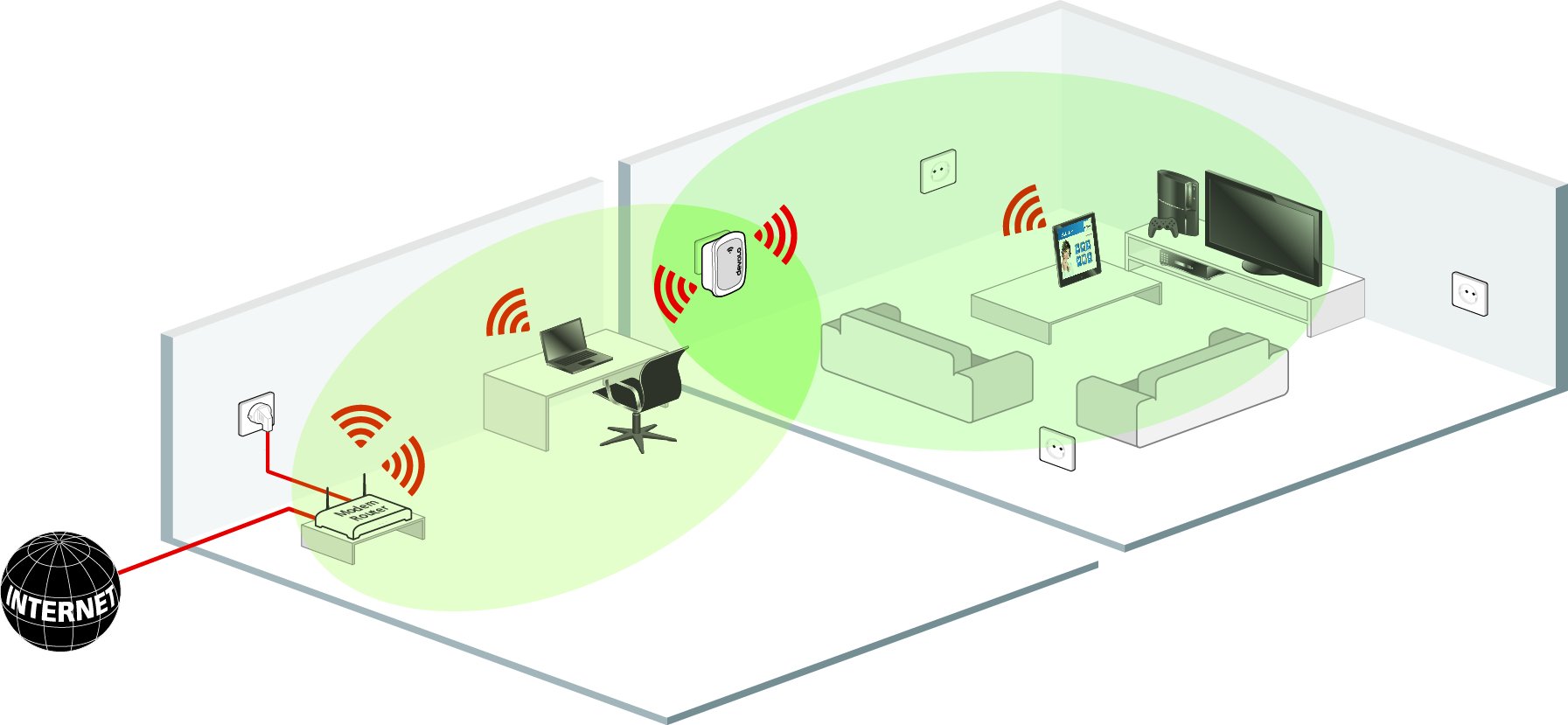
Как настроить роутер TP-Link в качестве точки доступа? (Универсальная)
Эта статья подходит для:
Archer C1200 , Archer C5400 , Archer C4 , Archer C5 , TL-WR843ND , Archer AX10 , Archer C2 , Archer C59 (EU) , Archer AX96 , Archer C5v , Archer C6U , TL-WR940N , TL-WR1043N , Archer C80 , Archer C58HP , Archer AXE95 , Archer C8 , Archer AX10000 , Archer C9 , Archer C6 , Archer C7 , Archer AX90 , TL-WR843N , Archer C5400X , TL-WR829N , Archer A20 , Archer C60 , Archer A1200 , Archer C64 , TL-WR820N , TL-WR941N , TL-WR941ND , TL-WR949N , TL-WR901N , TL-WR844N , Archer C59 , Archer C58 , Archer AX4200 , Archer C3200 , Archer A2 , Archer AX75 , Archer AX73 , Archer A10 , Archer C50 , Archer C55 , Archer C54 , TL-WR841N , Archer AXE75 , TL-WR849N , Archer A6 , Archer A7 , Archer AX72 , Archer A5 , TL-WR801N , Archer A8 , Archer A9 , Archer AX68 , Archer AX5300 , Archer C4000 , TL-WR842N , TL-WR841HP , Archer AXE300 , Archer AX1500 , Archer AX60 , Archer AX3000 , Archer A2600 , Archer AX55 , TL-WR841ND , Archer C5200 , Archer AX53 , Archer AX51 , Archer C50 V3. 0 , Archer C5 V4 , Archer A2200 , Archer C3150 , Archer AX50 , TL-WR847N , Archer C20 V4 , Archer AX6000 , Archer C25 , Archer C24 , Archer A64 , Archer C2 V1 , Archer C2600 , Archer C21 , Archer C20 , Archer C2 V3 , Archer AX1800 , TL-WR945N , Archer AX206 , TL-WR842ND , Archer C900 , Archer AX4400 , Archer C3000 , Archer C50 , TL-WR941HP , Archer A54 , Archer AX4800 , Archer C1900 , Archer A2300 , Archer C20i , Archer C5 v4.0 , Archer AXE200 Omni , TL-WR845N , Archer GX90 , TL-WR942N , Archer C5 Pro , Archer C2(EU) , Archer C2300 , Archer C1210 , Archer AX23 , Archer AX20 , Archer C3150 V2 , Archer AX21 , Archer A3000 , Archer C2700 , TL-WR850N , Archer C7i , Archer C90 , Archer AX11000 , Archer AX3200
0 , Archer C5 V4 , Archer A2200 , Archer C3150 , Archer AX50 , TL-WR847N , Archer C20 V4 , Archer AX6000 , Archer C25 , Archer C24 , Archer A64 , Archer C2 V1 , Archer C2600 , Archer C21 , Archer C20 , Archer C2 V3 , Archer AX1800 , TL-WR945N , Archer AX206 , TL-WR842ND , Archer C900 , Archer AX4400 , Archer C3000 , Archer C50 , TL-WR941HP , Archer A54 , Archer AX4800 , Archer C1900 , Archer A2300 , Archer C20i , Archer C5 v4.0 , Archer AXE200 Omni , TL-WR845N , Archer GX90 , TL-WR942N , Archer C5 Pro , Archer C2(EU) , Archer C2300 , Archer C1210 , Archer AX23 , Archer AX20 , Archer C3150 V2 , Archer AX21 , Archer A3000 , Archer C2700 , TL-WR850N , Archer C7i , Archer C90 , Archer AX11000 , Archer AX3200
Для роутеров, которые поддерживают режим «точки доступа», необходимо воспользоваться этой инструкцией.
Чтобы настроить роутер TP-Link серии N в качестве точки доступа, воспользуйтесь инструкцией ниже.
1 Шаг. Зайдите в веб-интерфейс настройки роутера..jpg)
Как войти в веб-интерфейс беспроводного маршрутизатора TP-Link?
Зелёный интерфейс на примере TL-WR740N
2 Шаг. Откройте раздел Беспроводной режим – Настройки беспроводного режима. Здесь вы можете изменить имя Wi-Fi сети и выбрать канал, на котором будет вещаться сеть роутера TP-Link.
3 Шаг. Откройте раздел Защита беспроводного режима. Выберите тип защиты WPA2 – Personal (PSK). В строке Пароль беспроводной сети вы можете задать пароль для вашей Wi-Fi сети.
Пароль должен содержать минимум 8 символов, можно использовать латинские буквы и цифры.
4 Шаг. Откройте раздел DHCP. Отключите DHCP-сервер и нажмите Сохранить.
5 Шаг. Откройте раздел Сеть – Локальная сеть (LAN) и измените IP-адрес второго маршрутизатора так, чтобы он находился в подсети основного маршрутизатора. Например, если адрес у основного маршрутизатора 192.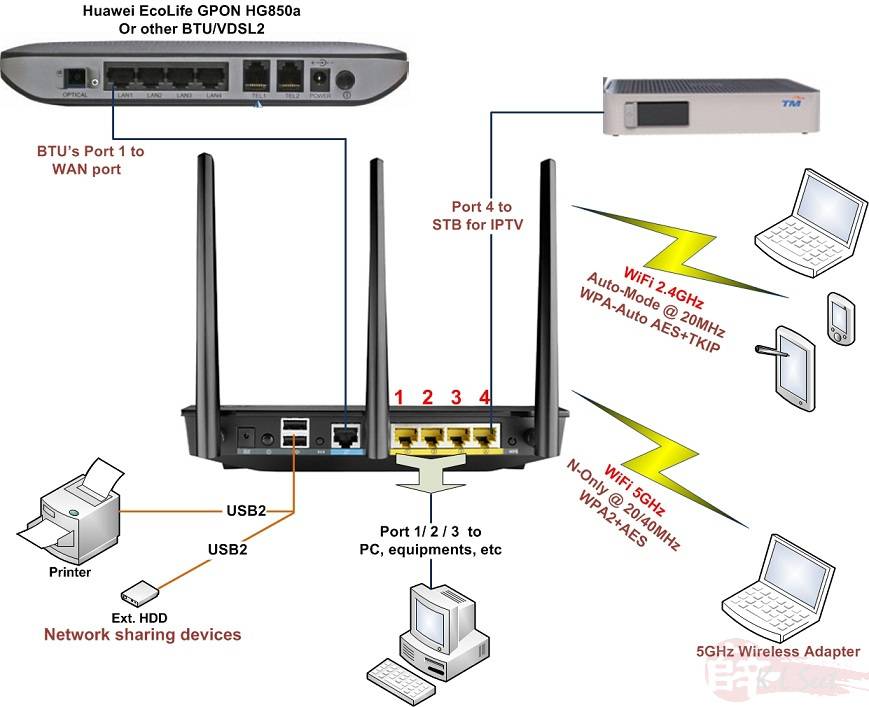 168.0.1, то адрес второго маршрутизатора должен принадлежать диапазону 192.168.0.2 – 192.168.0.254.
168.0.1, то адрес второго маршрутизатора должен принадлежать диапазону 192.168.0.2 – 192.168.0.254.
Если адрес у основного маршрутизатора 192.168.1.1, то поменяйте адрес второго роутера следуя правилу ниже.
Правило:
Предпоследний и последний октеты локального адреса. Предпоследний октет у двух роутеров должен совпадать. Последний октет должен отличаться. Правило применимо для стандартной маски 255.255.255.0. Если у вас в разделе Маска подсети прописана маска 255.255.255.0. Смело действуйте этому правилу.
Имейте ввиду, что веб-интерфейс настройки роутера будет доступен по адресу, который вы укажете.
Нажмите кнопку Сохранить и нажмите ОК во всплывающем окне.
После этого роутер перезагрузится, применив все параметры, которые мы задали выше.
Шаг 6. Соедините ваш основной роутер и роутер TP-Link Ethernet-кабелем через LAN-порты. В таком режиме работы WAN-порт не используется.
В таком режиме работы WAN-порт не используется.
Готово! Настройка завершена.
Бирюзовый интерфейс на примере Archer TL-WR841N (V14)
2 Шаг. Откройте раздел Беспроводной режим – Настройка беспроводного режима. Здесь вы можете изменить имя Wi-Fi сети и выбрать канал, на котором будет вещаться сеть роутера TP-Link.
3 Шаг. Откройте раздел Защита беспроводного режима. Выберите тип защиты WPA2 – Personal (PSK). В строке Пароль беспроводной сети вы можете задать пароль для вашей Wi-Fi сети.
Пароль должен содержать минимум 8 символов, можно использовать латинские буквы и цифры.
4 Шаг. Откройте раздел DHCP. Отключите DHCP-сервер и нажмите Сохранить.
5 Шаг. Откройте раздел Сеть – Локальная сеть (LAN) и измените IP-адрес второго маршрутизатора так, чтобы он находился в подсети основного маршрутизатора. Например, если адрес у основного маршрутизатора 192.168.0.1, то адрес второго маршрутизатора должен принадлежать диапазону 192.168.0.2 – 192.168.0.254.
Например, если адрес у основного маршрутизатора 192.168.0.1, то адрес второго маршрутизатора должен принадлежать диапазону 192.168.0.2 – 192.168.0.254.
Если адрес у основного маршрутизатора 192.168.1.1, то поменяйте адрес второго роутера следуя правилу ниже.
Правило:
Предпоследний и последний октеты локального адреса. Предпоследний октет у двух роутеров должен совпадать. Последний октет должен отличаться. Правило применимо для стандартной маски 255.255.255.0. Если у вас в разделе Маска подсети прописана маска 255.255.255.0. Смело действуйте этому правилу.
Имейте ввиду, что веб-интерфейс настройки роутера будет доступен по адресу, который вы укажете.
Нажмите кнопку Сохранить и нажмите ОК во всплывающем окне.
После этого роутер перезагрузится, применив все параметры, которые мы задали выше.
Шаг 6. Соедините ваш основной роутер и роутер TP-Link Ethernet-кабелем через LAN-порты. В таком режиме работы WAN-порт не используется.
В таком режиме работы WAN-порт не используется.
Готово! Настройка завершена.
Бирюзовый интерфейс на примере Archer C6
2 Шаг. Откройте раздел Дополнительные настройки — Беспроводной режим – Настройки беспроводного режима. Здесь вы можете изменить имя Wi-Fi сети и выбрать канал, на котором будет вещаться сеть роутера TP-Link. Выберите тип защиты WPA2 – Personal (PSK). В строке Пароль беспроводной сети вы можете задать пароль для вашей Wi-Fi сети.
Примечания:
Пароль должен содержать минимум 8 символов, можно использовать латинские буквы и цифры.
Если функция смены канала недоступна, снимите галочку с функции Smart Connect
3 Шаг. Откройте раздел DHCP — DHCP сервер. Отключите DHCP-сервер и нажмите Сохранить.
4 Шаг. Откройте раздел Сеть – Локальная сеть (LAN) и измените IP-адрес второго маршрутизатора так, чтобы он находился в подсети основного маршрутизатора. Например, если адрес у основного маршрутизатора 192.168.0.1, то адрес второго маршрутизатора должен принадлежать диапазону 192.168.0.2 – 192.168.0.254.
Например, если адрес у основного маршрутизатора 192.168.0.1, то адрес второго маршрутизатора должен принадлежать диапазону 192.168.0.2 – 192.168.0.254.
Если адрес у основного маршрутизатора 192.168.1.1, то поменяйте адрес второго роутера следуя правилу ниже.
Правило:
Предпоследний и последний октеты локального адреса. Предпоследний октет у двух роутеров должен совпадать. Последний октет должен отличаться. Правило применимо для стандартной маски 255.255.255.0. Если у вас в разделе Маска подсети прописана маска 255.255.255.0. Смело действуйте этому правилу.
Имейте ввиду, что веб-интерфейс настройки роутера будет доступен по адресу, который вы укажете.
Нажмите кнопку Сохранить и нажмите ОК во всплывающем окне.
После этого роутер перезагрузится, применив все параметры, которые мы задали выше.
Шаг 5. Соедините ваш основной роутер и роутер TP-Link Ethernet-кабелем через LAN-порты. В таком режиме работы WAN-порт не используется.
В таком режиме работы WAN-порт не используется.
Готово! Настройка завершена.
Бирюзовый интерфейс на примере Archer C54
2 Шаг. Откройте раздел Дополнительные настройки — Беспроводной режим – Настройки беспроводного режима. Здесь вы можете изменить имя Wi-Fi сети и выбрать канал, на котором будет вещаться сеть роутера TP-Link.Выберите тип защиты WPA2 – Personal (PSK). В строке Пароль беспроводной сети вы можете задать пароль для вашей Wi-Fi сети.
Примечания:
Пароль должен содержать минимум 8 символов, можно использовать латинские буквы и цифры.
Если функция смены канала недоступна, снимите галочку с функции Smart Connect
3 Шаг. Откройте раздел DHCP — DHCP сервер. Отключите DHCP-сервер и нажмите Сохранить.
4 Шаг. Откройте раздел Сеть – Локальная сеть (LAN) и измените IP-адрес второго маршрутизатора так, чтобы он находился в подсети основного маршрутизатора. Например, если адрес у основного маршрутизатора 192.168.0.1, то адрес второго маршрутизатора должен принадлежать диапазону 192.168.0.2 – 192.168.0.254.
Например, если адрес у основного маршрутизатора 192.168.0.1, то адрес второго маршрутизатора должен принадлежать диапазону 192.168.0.2 – 192.168.0.254.
Если адрес у основного маршрутизатора 192.168.1.1, то поменяйте адрес второго роутера следуя правилу ниже.
Правило:
Предпоследний и последний октеты локального адреса. Предпоследний октет у двух роутеров должен совпадать. Последний октет должен отличаться. Правило применимо для стандартной маски 255.255.255.0. Если у вас в разделе Маска подсети прописана маска 255.255.255.0. Смело действуйте этому правилу.
Имейте ввиду, что веб-интерфейс настройки роутера будет доступен по адресу, который вы укажете.
Нажмите кнопку Сохранить и нажмите ОК во всплывающем окне.
После этого роутер перезагрузится, применив все параметры, которые мы задали выше.
Шаг 5. Соедините ваш основной роутер и роутер TP-Link Ethernet-кабелем через LAN-порты.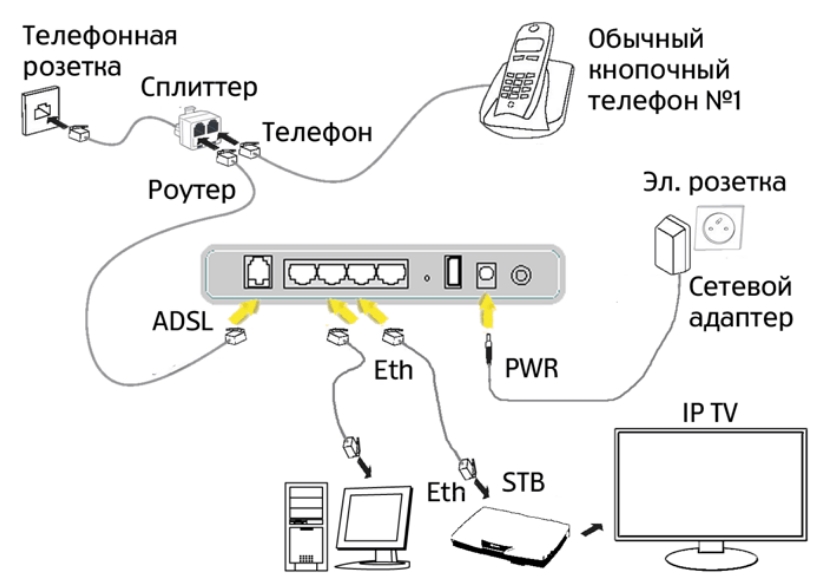 В таком режиме работы WAN-порт не используется.
В таком режиме работы WAN-порт не используется.
Готово! Настройка завершена.
Краткое руководство по маршрутизатору Apollo
— Apollo GraphQL Docs
Здравствуйте! В этом учебном пособии вы узнаете, как установить маршрутизатор Apollo и запустить его перед некоторыми примерами подграфов, размещенных на сервере Apollo.
Это краткое руководство поможет вам запустить экземпляр маршрутизатора Apollo на собственном хосте. Если вы создаете облачный суперграф с помощью Apollo GraphOS, Apollo выделяет и размещает для вас маршрутизатор вашего суперграфа.
Облачные суперграфы рекомендуются для организаций, которым не нужно размещать маршрутизатор в собственной инфраструктуре.
Маршрутизатор Apollo доступен по лицензии Elastic License v2.0 (ELv2). Подробнее см. на нашей странице лицензирования.
Варианты загрузки
Автоматическая загрузка (Linux, OSX, WSL)
Если у вас есть bash-совместимый терминал, вы можете загрузить последнюю версию маршрутизатора Apollo непосредственно в текущий каталог с помощью следующей команды:
1
curl -sSL https://router.
apollo.dev/download/nix/latest | sh
Загрузка руководства
Перейдите на страницу GitHub Releases маршрутизатора Apollo и загрузите последний файл .tar.gz , соответствующий вашей системе. В настоящее время тарболы доступны для следующего:
- Linux (x86_64)
- MacOS (x86_64)
- Windows (x86_64)
Если тарбол для вашей системы или архитектура, вы можете построить и запустить Apollo
. Роутер из исходников. Вы также можете открыть вопрос на GitHub, чтобы запросить добавление новых архитектур.
После загрузки извлеките файл, запустив из нового каталога проекта следующую команду, заменив путь к архиву:
1
tar -xf path/to/file.tar.gz --strip-components=1
Если вы опустите параметр --strip-components=1 , исполняемый файл router будет установлен в подкаталог dist .
Запуск двоичного файла
Теперь вы можете запустить маршрутизатор Apollo из корневого каталога вашего проекта с помощью следующей команды:
1
.
/router
Если вы это сделаете, вы получите примерно следующий результат:
1
Маршрутизатор Apollo <версия> // (c) Apollo Graph, Inc. // Licensed как ELv2 (https://go.apollo.dev/elv2)
3
⚠️ Маршрутизатору Apollo требуется составная схема суперграфа при запуске. ⚠️
5
👉 ВЫПОЛНИТЕ ОДИН РАЗ:
7
* Передайте файл локальной схемы с параметром «--supergraph»:
9
$ ./router --supergraph
11
* Получить зарегистрированную схему из GraphOS, установив
12
следующие переменные среды:
14
90 002 $ APOLLO_KEY="..." APOLLO_GRAPH_REF= "..." ./router16
Подробнее см. документы Apollo:
17
https://www.apollographql.com/docs/federation/managed-federation/setup
19
🔬 ПРОВЕРЯЕТ ВЕЩИ?
21
1. Загрузите пример схемы суперграфа с подграфами, размещенными в Apollo:
23
$ curl -L https://supergraph.
demo.starstuff.dev/ > starstuff.graphql
25
2. Запустите Apollo Маршрутизатор в режиме разработки со схемой суперграфа:
27
$ ./router --dev --supergraph starstuff.graphql
Это связано с тем, что для маршрутизатора Apollo требуется схема суперграфа, а мы ее не предоставляем! Давайте исправим это.
В этом кратком руководстве мы используем примеры подграфов, размещенных в Apollo, а также пример схемы суперграфа, составленной из этих схем подграфов.
Из корневого каталога вашего проекта выполните следующее:
1
curl -sSL https://supergraph.demo.starstuff.dev/ > supergraph-schema.graphql
Это сохранит схему суперграфа . graphql со следующим содержимым:
Этот файл — все, что нужно маршрутизатору для связи с нашими подграфами!
Теперь из корня проекта выполните следующее:
1
./router --dev --supergraph supergraph-schema.graphql
Вывод консоли должен выглядеть следующим образом:
1
2022-06-29T22:23:24.
266542Z INFO apollo_router::executable: Apollo Router v0.9.5 // (c) Apollo Graph, Inc. / / Под лицензией ELv2 (https://go.apollo.dev/elv2)
2
2022-06-29T22:23:24.488286Z INFO apollo_router::router: запуск маршрутизатора Apollo
3
2022-06- 29T22:23:25.774334Z INFO apollo_router::axum_http_server_factory: конечная точка GraphQL открыта по адресу http://127.0.0.1:4000/ 🚀
Вот оно! Запуск маршрутизатора с флагом --dev включает режим разработки, который предоставляет тестовую среду Apollo, чтобы вы могли выполнять запросы к маршрутизатору Apollo.
⚠️ Не используйте флаг --dev в среде, не предназначенной для разработки! Он ослабляет некоторые параметры конфигурации по умолчанию, чтобы обеспечить улучшенный опыт локальной разработки (например, он предоставляет клиентам сообщения об ошибках подграфа).
Узнайте больше о настройках по умолчанию для режима разработки.
Посетите http://127., чтобы открыть песочницу Apollo, проверить весь суперграф и выполнить первые запросы! 0.0.1:4000
0.0.1:4000
Теперь, когда вы знаете, как запустить маршрутизатор Apollo со схемой суперграфа, вы можете:
- Настроить управляемую федерацию
- Узнать о дополнительных параметрах конфигурации
Маршрутизаторы подсети и узлы ретрансляции трафика когда клиентское приложение установлено непосредственно на каждом клиенте, сервере и виртуальной машине в вашей организации. Таким образом, трафик шифруется сквозным образом, и не требуется никакой настройки для перемещения машин между физическими местоположениями.
Однако в некоторых случаях вы не можете или не хотите устанавливать Tailscale на каждое устройство:
- Со встроенными устройствами, такими как принтеры, на которых не работает внешнее программное обеспечение
- При подключении большого количества устройств, например всего AWS VPC
- При поэтапном развертывании Tailscale (например, в устаревших сетях)
В этих случаях можно настроить «маршрутизатор подсети» (ранее называвшийся узлом ретрансляции или узлом ретрансляции) для доступа к этим устройствам из Tailscale. Маршрутизаторы подсети действуют как шлюз , ретранслируя трафик из вашей сети Tailscale в вашу физическую подсеть. Маршрутизаторы подсети учитывают такие функции, как политики контроля доступа, которые упрощают миграцию большой сети на Tailscale без установки приложения на каждое устройство.
Маршрутизаторы подсети действуют как шлюз , ретранслируя трафик из вашей сети Tailscale в вашу физическую подсеть. Маршрутизаторы подсети учитывают такие функции, как политики контроля доступа, которые упрощают миграцию большой сети на Tailscale без установки приложения на каждое устройство.
Устройства за маршрутизатором подсети не учитываются при подсчете лимита устройств вашего тарифного плана. Тем не менее, мы рекомендуем вам устанавливать Tailscale непосредственно на устройства, где это возможно, для повышения производительности, безопасности и установки с нулевой конфигурацией.
Маршрутизаторы подсети доступны
для все планы .
Чтобы активировать маршрутизатор подсети на новом компьютере с Linux, macOS или Windows, выполните следующие действия:
Linux
Эта функция требует включения IP-переадресации.
Если в вашей системе Linux есть каталог /etc/sysctl., используйте: d
d
echo 'net.ipv4.ip_forward = 1' | sudo tee -a /etc/sysctl.d/99-tailscale.conf echo 'net.ipv6.conf.all.forwarding = 1' | sudo tee -a /etc/sysctl.d/99-tailscale.conf sudo sysctl -p /etc/sysctl.d/99-tailscale.conf
В противном случае используйте:
echo 'net.ipv4.ip_forward = 1' | sudo tee -a /etc/sysctl.conf echo 'net.ipv6.conf.all.forwarding = 1' | sudo tee -a /etc/sysctl.conf судо sysctl -p /etc/sysctl.conf
Если ваш узел Linux использует firewalld , вам может потребоваться
также разрешить маскировку из-за
известная проблема. В качестве обходного пути вы можете разрешить маскировку с помощью этой команды:
firewall-cmd --permanent --add-masquerade
Для других дистрибутивов могут потребоваться другие шаги.
При включении IP-переадресации убедитесь, что ваш брандмауэр настроен на запрет трафика
переадресация по умолчанию. Это настройка по умолчанию для обычных брандмауэров, таких как ufw .
и firewalld и гарантирует, что ваше устройство не направит трафик, который вы не собираетесь использовать.
Загрузите и установите Tailscale на свой компьютер маршрутизатора подсети. Мы предлагаем инструкции для различных дистрибутивов Linux.
macOS
Загрузите и установите Tailscale на свой компьютер маршрутизатора подсети. Каждый из трех вариантов macOS поддерживается для запуска выходного узла.
Windows
Загрузите и установите Tailscale на свой компьютер маршрутизатора подсети.
После установки вы можете запустить (или перезапустить) Tailscale в качестве маршрутизатора подсети:
Linux
sudo tailscale up --advertise-routes=10.0.0.0/24,10.0.1.0/24
macOS
sudo tailscale up --advertise-routes=10.0.0.0/24,10.0.1.0/24
(Чтобы узнать, как получить доступ к интерфейсу командной строки tailscale в macOS, см. руководство по CLI.)
руководство по CLI.)
Замените подсети в приведенном выше примере на подсети, соответствующие вашей сети. Поддерживаются как подсети IPv4, так и IPv6.
Если устройство аутентифицировано пользователем, который может объявить указанный маршрут в autoApprovers , то маршруты маршрутизатора подсети будут утверждены автоматически. Вы также можете объявить любое подмножество маршрутов, разрешенных autoApprovers в файле политики tailnet.
Если вы хотите открыть маршруты по умолчанию (0.0.0.0/0 и ::/0), рассмотрите возможность использования выходных узлов.
Этот шаг не требуется при использовании autoApprovers .
Откройте страницу компьютеров в консоли администратора и найдите
устройство, которое объявило маршруты подсети. Вы можете найти значок Subnets в списке машин,
или используйте атрибут : фильтр подсети
чтобы увидеть все устройства, рекламирующие маршруты подсети. Используя
Используя
меню в конце таблицы выберите
Изменить настройки маршрута . Откроется панель Edit route settings .
Нажмите Подтвердите все на ваших маршрутах, чтобы Tailscale распределял маршруты подсети
к остальным узлам в вашей сети Tailscale. Кроме того, вы можете одобрить каждый маршрут по отдельности, щелкнув переключатель слева от маршрута.
Вы можете отключить срок действия ключа на своем сервере, чтобы избежать периодической повторной аутентификации. См. раздел Срок действия ключа для получения дополнительной информации о ключах компьютера и о том, как отключить срок их действия.
Если вы используете теги ACL, срок действия ключа по умолчанию отключен.
Этот шаг не требуется, если у вас уже есть правила, разрешающие доступ к объявленной вами подсети.
маршруты.
Откройте страницу управления доступом в консоли администратора, чтобы обновить
файл политики tailnet и создайте правило ACL, разрешающее доступ к объявленной подсети.
Что делает этот ACL:
- члены команды разработчиков
Группа: DEVможет получить доступ к устройствам в подсетях10.0.0.0/24и10.0.1.0/24. - Подсеть
10.0.0.0/24может получить доступ к подсети10.0.1.0/24и наоборот, если
маскировка маршрута подсети отключена.
{
"группы": {
"group:dev": ["[email protected]", "[email protected]"]
},
"acls": [
// Пользователи в группе:dev и устройства в подсетях 10.0.0.0/24 и
// 10.0.1.0/24 может получить доступ к устройствам в подсетях 10.0.0.0/24 и
// 10.0.1.0/24
{ "действие": "принять",
"источник": ["группа:dev","10.0.0.0/24", "10.0.1.0/24"],
"dst": ["10.0.0.0/24:*", "10.0.1.0/24:*"]
}
]
}
Нажмите Сохранить в файле политики tailnet, чтобы сервер координации Tailscale распределил
обновленная политика для узлов в вашей сети.
Убедитесь, что вы можете пропинговать IP-адрес Tailscale ваших новых маршрутизаторов подсети с вашего
личная машина Tailscale (Windows, macOS и т. д.). Вы можете найти IP Tailscale
в консоли администратора или запустив эту команду на маршрутизаторе подсети.
хвостовая шкала ip -4
Клиенты для Windows, macOS, iOS и Android автоматически получат ваш новый
маршруты подсети.
Для клиентов Linux только те, кто использует флаг --accept-routes , обнаружат
новые маршруты, поскольку по умолчанию используются только адреса Tailscale 100.x.
Включите это, запустив:
sudo tailscale up --accept-routes
Для последующего обновления маршрутов подсети выполните шаги 2–5 с новыми маршрутами.
На шаге 3 из консоли администратора ранее включенные маршруты, которые вы
маршрут, который больше не включен в шаг 2, больше не будет отображаться как рекламируемый, отмеченный значком справа от маршрута.

 Эта сеть не требует ввода пароля. Имя сети Wi-Fi начинается с «HUAWEI»).
Эта сеть не требует ввода пароля. Имя сети Wi-Fi начинается с «HUAWEI»).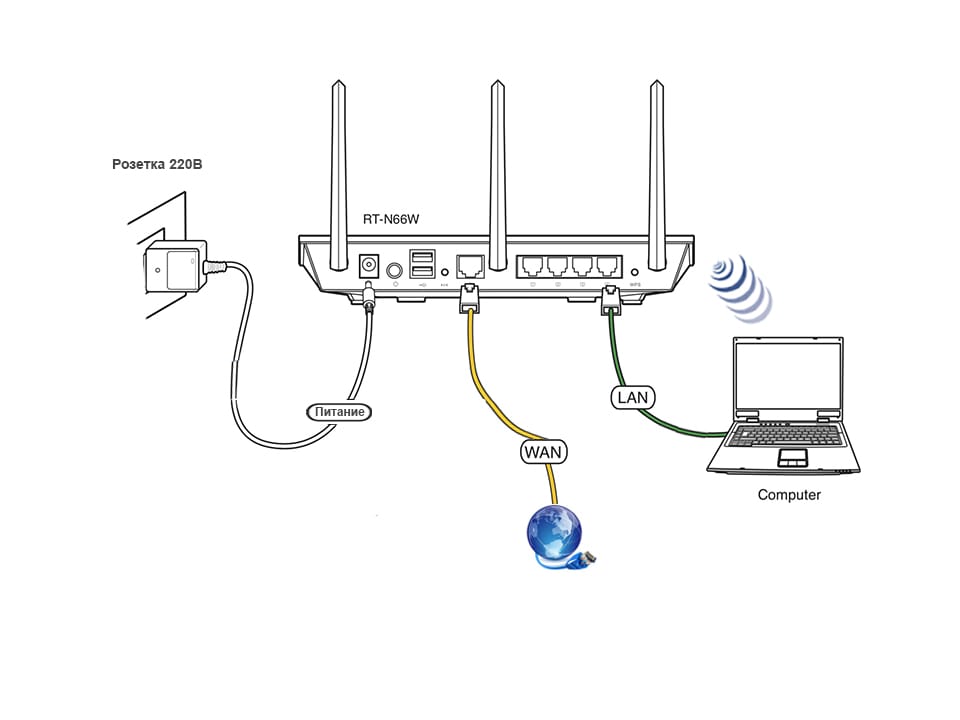
 Подключите ваш компьютер или телефон к сети Wi-Fi роутера. Имя сети Wi-Fi по умолчанию указано на наклейке на нижней панели роутера (нет необходимости вводить пароль). Либо подключите компьютер к порту LAN роутера с помощью кабеля Ethernet. Откройте браузер, введите IP-адрес по умолчанию в адресной строке браузера и выполните вход на веб-странице конфигурации роутера (IP-адрес по умолчанию указан на наклейке, расположенной на нижней панели роутера).
Подключите ваш компьютер или телефон к сети Wi-Fi роутера. Имя сети Wi-Fi по умолчанию указано на наклейке на нижней панели роутера (нет необходимости вводить пароль). Либо подключите компьютер к порту LAN роутера с помощью кабеля Ethernet. Откройте браузер, введите IP-адрес по умолчанию в адресной строке браузера и выполните вход на веб-странице конфигурации роутера (IP-адрес по умолчанию указан на наклейке, расположенной на нижней панели роутера).
 apollo.dev/download/nix/latest | sh
apollo.dev/download/nix/latest | sh  /router
/router  demo.starstuff.dev/ > starstuff.graphql
demo.starstuff.dev/ > starstuff.graphql  266542Z INFO apollo_router::executable: Apollo Router v0.9.5 // (c) Apollo Graph, Inc. / / Под лицензией ELv2 (https://go.apollo.dev/elv2)
266542Z INFO apollo_router::executable: Apollo Router v0.9.5 // (c) Apollo Graph, Inc. / / Под лицензией ELv2 (https://go.apollo.dev/elv2)