404
The article you requested has either been removed or doesn’t exist in our site. Check out the articles below or try searching.
Search for:
—by Николай Титов 66460 0
Содержание:Схема подключенияПроверка подключенияУстранение неполадокНастройка сетевой платыПолезные ссылкиВидео-инструкция Как должен быть подключен Wi-Fi (вай фай) роутер к компьютеру или ноутбуку, чтобы не возникало проблем со…
Read More
—by Николай Титов 11858 0
Содержание:Как проверить скорость Интернета по Wi-FiПричины низкой скорости Wi-FiВключенный VPNТрафик воруют программыК точке доступа подключились другие людиЗаражение вирусамиПоломка или неправильные настройки роутера Медленно работающий…
Read More
—by Николай Титов 9317 0
Содержание:iPhone/iPad перестал подключаться к Wi-Fi, причиныПростое решение и настройка iOSЗона приема Wi-Fi и помехиНеправильные настройки Wi-Fi роутераПроблемы с «железом» роутера, iPhone или iPad Ситуация,…
Read More
—by Николай Титов 15288 0
Как настроить Интернет на телевизоре по Wi-Fi или кабелю Несколько лет назад ТВ-устройства начали снабжать LAN-разъемами, а затем и отдельными Wi-Fi адаптерами. В первоначальном…
В первоначальном…
Read More
—by Николай Титов 13319 0
Чтобы подключить телевизор к Wi-Fi, вы должны обладать смарт-тв. Только современные “умные” телевизоры поддерживают эту функцию. С помощью технологии Wi-Fi можно пользоваться интернетом, смотреть…
Read More
—by Николай Титов 12054 0
Если на компьютере или ноутбуке под Windows 10 нет кнопки включения Wi-Fi, скорее всего на устройстве не установлены сетевые драйвера или они не работают…
Read More
—by Николай Титов 552103 0
Содержание:Вход в настройки Wi-Fi роутера Zyxel KeeneticПодключение к Wi-Fi роутеру по сетевому кабелюКак зайти в admin-панель на роутерах ZyxelПодключение к роутеру по Wi-Fi Чтобы…
Read More
—by Николай Титов 29792 0
Раздача Wi-Fi с телефона позволяет полноценно использовать интернет на других устройствах в любом месте с хорошим сигналом сотовой сети. Эта полезная функция может быть…
Эта полезная функция может быть…
Read More
—by Николай Титов 14465 0
Содержание:Как раздать Wi-Fi с компьютера (Способ N1)Как раздать Wi-Fi на Windows через командную строку (способ N2)Режим модема на iPhone и AndroidКак раздавать Wi-Fi на…
Read More
—by Николай Титов 45232 0
Содержание:Почему ноутбук не видит Wi-FiЕсли проблема в драйвере сетевого адаптераЕсли проблема в том, что адаптер выключенБез доступа к Интернету или подключение ограниченоНе подключается к…
Read More
404
The article you requested has either been removed or doesn’t exist in our site. Check out the articles below or try searching.
Search for:
—by Николай Титов 552103 0
Содержание:Вход в настройки Wi-Fi роутера Zyxel KeeneticПодключение к Wi-Fi роутеру по сетевому кабелюКак зайти в admin-панель на роутерах ZyxelПодключение к роутеру по Wi-Fi Чтобы…
Read More
—by Николай Титов 11858 0
Содержание:Как проверить скорость Интернета по Wi-FiПричины низкой скорости Wi-FiВключенный VPNТрафик воруют программыК точке доступа подключились другие людиЗаражение вирусамиПоломка или неправильные настройки роутера Медленно работающий…
Read More
—by Николай Титов 9391 0
Периодически владельцы мобильных гаджетов и ноутбуков сталкиваются с проблемами в работе Wi-Fi, что выливается в необходимость постоянно находиться рядом с роутером. Чаще всего такие…
Чаще всего такие…
Read More
—by Николай Титов 66460 0
Содержание:Схема подключенияПроверка подключенияУстранение неполадокНастройка сетевой платыПолезные ссылкиВидео-инструкция Как должен быть подключен Wi-Fi (вай фай) роутер к компьютеру или ноутбуку, чтобы не возникало проблем со…
Read More
—by Николай Титов 14465 0
Содержание:Как раздать Wi-Fi с компьютера (Способ N1)Как раздать Wi-Fi на Windows через командную строку (способ N2)Режим модема на iPhone и AndroidКак раздавать Wi-Fi на…
Read More
—by Николай Титов 9317 0
Содержание:iPhone/iPad перестал подключаться к Wi-Fi, причиныПростое решение и настройка iOSЗона приема Wi-Fi и помехиНеправильные настройки Wi-Fi роутераПроблемы с «железом» роутера, iPhone или iPad Ситуация,…
Read More
—by Николай Титов 249872 1
Роутеры от «TP-Link» пользуются большой популярностью в России. Они надежны и долговечны. Но главное их преимущество — доступная цена. Первое что вам потребуется после покупки нового Wi-Fi…
Они надежны и долговечны. Но главное их преимущество — доступная цена. Первое что вам потребуется после покупки нового Wi-Fi…
Read More
—by Николай Титов 29792 0
Раздача Wi-Fi с телефона позволяет полноценно использовать интернет на других устройствах в любом месте с хорошим сигналом сотовой сети. Эта полезная функция может быть…
Read More
—by Николай Титов 13319 0
Чтобы подключить телевизор к Wi-Fi, вы должны обладать смарт-тв. Только современные “умные” телевизоры поддерживают эту функцию. С помощью технологии Wi-Fi можно пользоваться интернетом, смотреть…
Read More
—by Николай Титов 15288 0
Как настроить Интернет на телевизоре по Wi-Fi или кабелю Несколько лет назад ТВ-устройства начали снабжать LAN-разъемами, а затем и отдельными Wi-Fi адаптерами. В первоначальном…
Read More
Изменить настройки беспроводного маршрутизатора | MetaGeek
Как изменить настройки беспроводного маршрутизатора
Итак, вы
используется inSSIDer для выбора лучшего канала
для вашей сети Wi-Fi — круто! Следующим шагом является собственно создание
изменение настроек вашего Wi-Fi роутера.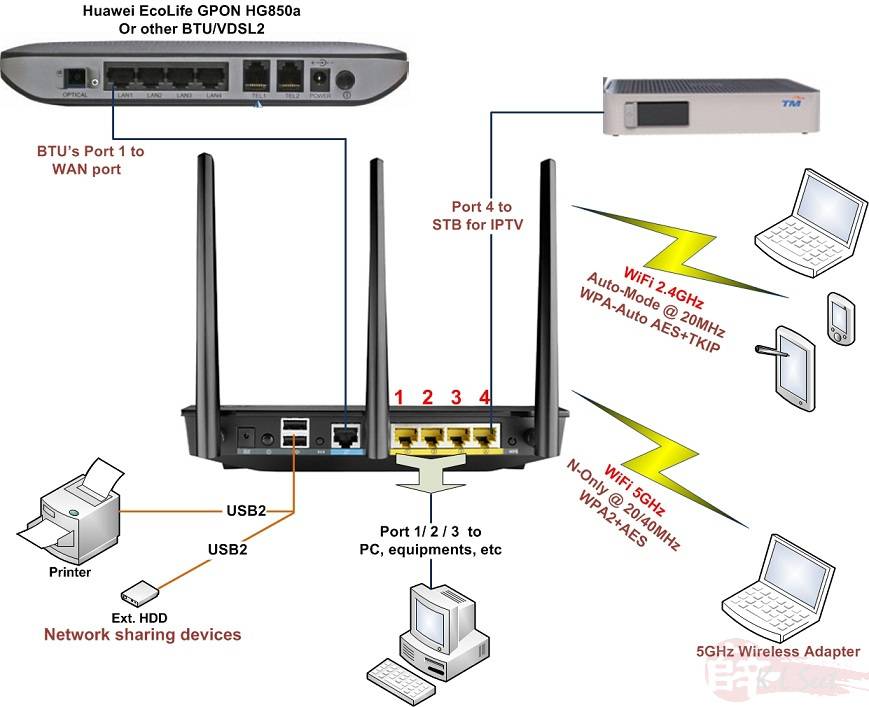 Все маршрутизаторы и доступ
Все маршрутизаторы и доступ
точки немного отличаются, но это руководство даст вам
общее представление о процессе доступа к конфигурации вашего маршрутизатора
для изменения канала, типа безопасности и других параметров.
1. Подключитесь к сети по беспроводной сети или через Ethernet.
Примечание. Кабель Ethernet работает немного лучше, поскольку маршрутизатор
отключите его от беспроводной сети на мгновение, пока он
переключает каналы.
2. Найдите страницу конфигурации маршрутизатора.
Откройте страницу конфигурации маршрутизатора, введя
IP-адрес в адресной строке и нажав
введите .
| Айпи адрес | Типичный для |
|---|---|
192. 168.0.1 168.0.1 | D-Link, Netgear и другие. Сначала попробуйте этот IP. |
| 192.168.1.1 | Linksys, Belkin, TP-Link и др. |
| 192.168.15.1 | Clear/ClearWire |
| 192.168.100.1 | Суперхаб Virgin Media |
| 192.168.1.254 | TP-Link |
| 10.0.1.1 |
Примечание. Несмотря на то, что есть еще несколько возможных адресов,
Несмотря на то, что есть еще несколько возможных адресов,
не нужно много времени, чтобы увидеть образец. Попробуйте изменить второе на
последний номер, если ни один из них не работает.
Минутку… что такое IP-адрес?
Рад, что вы спросили! На каждом маршрутизаторе размещена крошечная веб-страница, к которой вы обращаетесь.
настроить его. Так же, как веб-сайт имеет адрес (например,
www.metageek.com), у вашего роутера есть адрес. Так как это дом
Маршрутизатор Wi-Fi, для него не нужно резервировать имя, так что это просто
числовой адрес. Введите адрес в адресной строке вашего
Браузер перенесет вас на страницу конфигурации вашего маршрутизатора.
3. Войдите в систему, используя имя пользователя и пароль.
Нужна помощь в выборе лучшего канала Wi-Fi?
Визуализируйте свой ландшафт Wi-Fi с помощью
inSSIDer
inSSIDer точно показывает, как настроена ваша сеть, как
соседние сети Wi-Fi влияют на вашу и дают
предложения для быстрого и безопасного Wi-Fi.
Скачать сейчас!
Большинство маршрутизаторов требуют имя пользователя и пароль. Имя пользователя по умолчанию
обычно админ. Пароль по умолчанию обычно находится на
наклейке на маршрутизаторе или напечатанной на бумажном руководстве или упаковке.
Если не можете разобраться, погуглите номер модели вашего роутера
и «пароль» вместе.
4. Найдите страницу настроек беспроводной сети.
На маршрутизаторе D-Link, который мы использовали, страница настроек беспроводной сети была
легко найти. Обычно вы можете найти его сверху или слева.
сторону, но это зависит от роутера. В некоторых случаях он скрыт в
другое меню.
5. Установите новый канал, обычно с помощью выпадающего меню.
1, 6 и 11 — единственные три канала, которые не перекрываются на
Диапазон 2,4 ГГц, и при размещении вашей сети Wi-Fi на том же
канал в качестве другой сети в том же диапазоне не идеален, это
всегда лучше поделиться каналом, чем перекрываться.
Это также действительно хорошее время, чтобы убедиться, что вы используете WPA2.
для безопасности и только каналы 20 МГц (не 40 МГц или «связанные»
каналы).
В диапазоне 5 ГГц подойдет практически любой канал, за исключением
Каналы ДФС. Поэтому мы рекомендуем использовать каналы 36-48 или
149-165. Мы рекомендуем использовать каналы шириной 40 МГц в диапазоне 5 ГГц.
Нажмите Сохранить настройки или Применить настройки , чтобы сохранить
изменения.
6. Теперь ваш маршрутизатор перезагрузится.
Если вы подключены к беспроводной сети, может потребоваться некоторое время для
канал для переключения и для вашего компьютера для повторного подключения. Перезапуск
inSSIDer, чтобы убедиться, что изменения были применены.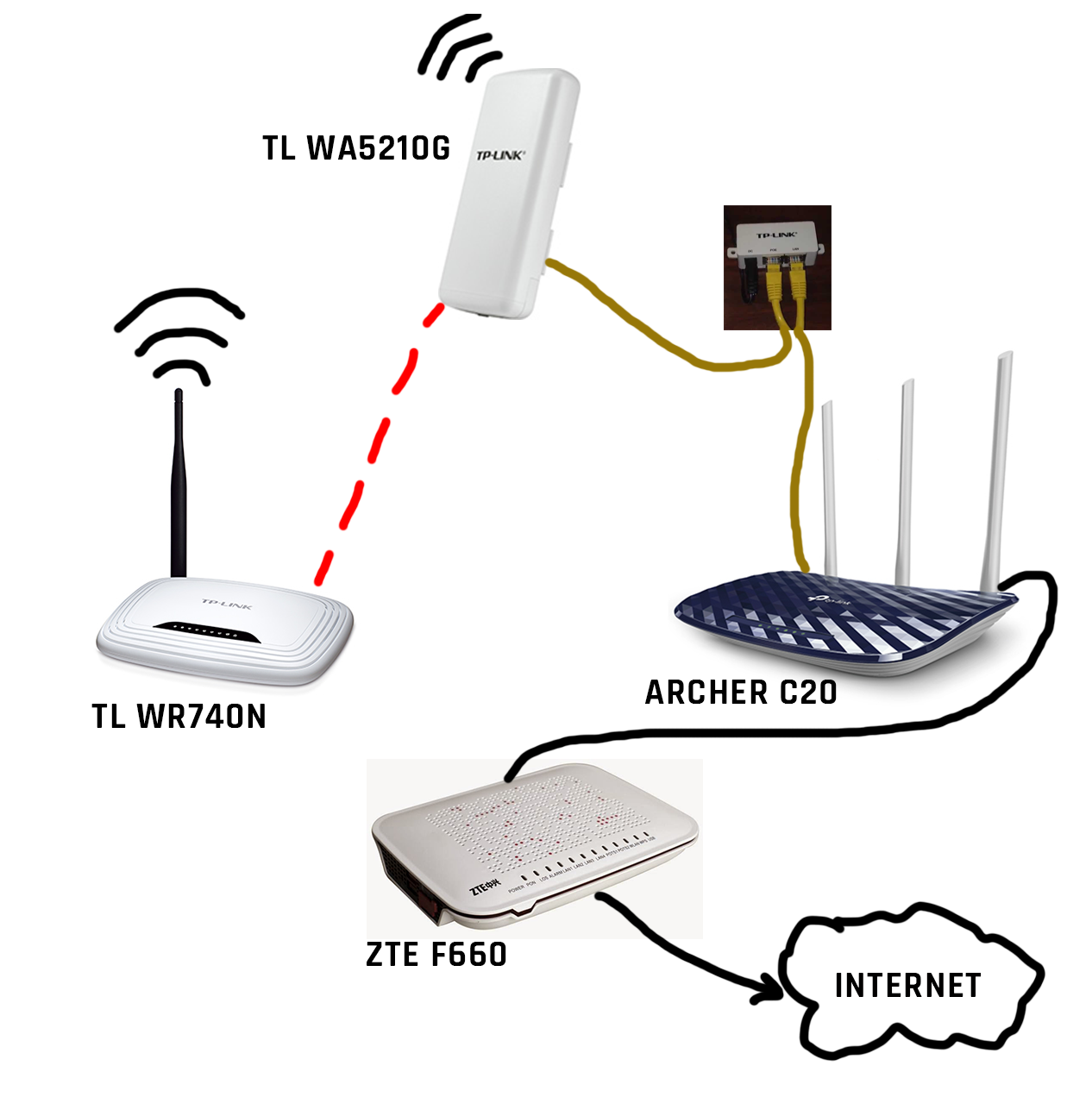
Поиск и устранение неисправностей
Если вы не можете определить шаг или столкнулись с
общий:
Погугли это! Серьезно, Google — ваш друг. Всегда. Попробуйте поискать в Google
номер модели вашего маршрутизатора, а затем «настройка» или
«конфигурация». Инструкции всегда есть.
Попробуйте обратиться за помощью к производителю маршрутизатора.
Получите помощь от других пользователей в
Сообщество МетаГик. Если у вас есть вопрос, вы, вероятно, не единственный!
Как подключить один роутер к другому для расширения сети?
Необходимое условие – Маршрутизатор
Шаг 1: Настройка основного маршрутизатора
 На многих маршрутизаторах порт «WAN» также помечен как «Интернет» 9.0014 .
На многих маршрутизаторах порт «WAN» также помечен как «Интернет» 9.0014 .После того, как ваш основной маршрутизатор установлен и Интернет работает правильно, есть два способа расширить вашу сеть.
Способ 1 –
Шаг 2: Настройка вторичного маршрутизатора с помощью кабеля Ethernet
Шаг 3: Настройка вторичного маршрутизатора
- Установите подключение к Интернету как DHCP.
- Настройте имя маршрутизатора WiFi.
- Установить пароль маршрутизатора.

- Сохранить и применить.
После того, как вы нажали «Сохранить и применить», ваш дополнительный маршрутизатор настроен и готов к использованию. Этот вторичный маршрутизатор расширил вашу сеть.
Способ 2 —
Примечание —
Перед выполнением этого метода убедитесь, что на основном маршрутизаторе включен мост.
Шаг 2: Настройка вторичного маршрутизатора в качестве беспроводного повторителя
Чтобы настроить вторичный маршрутизатор в качестве беспроводного ретранслятора, держите вторичный маршрутизатор в месте, где доступно хорошее качество сигнала основного маршрутизатора WiFi. Если получаемых сигналов меньше, то этот метод может работать некорректно.
Шаг 3: Настройка вторичного маршрутизатора в качестве беспроводного ретранслятора
Войдите в вторичный маршрутизатор так же, как описано в способе 1: Шаг 3.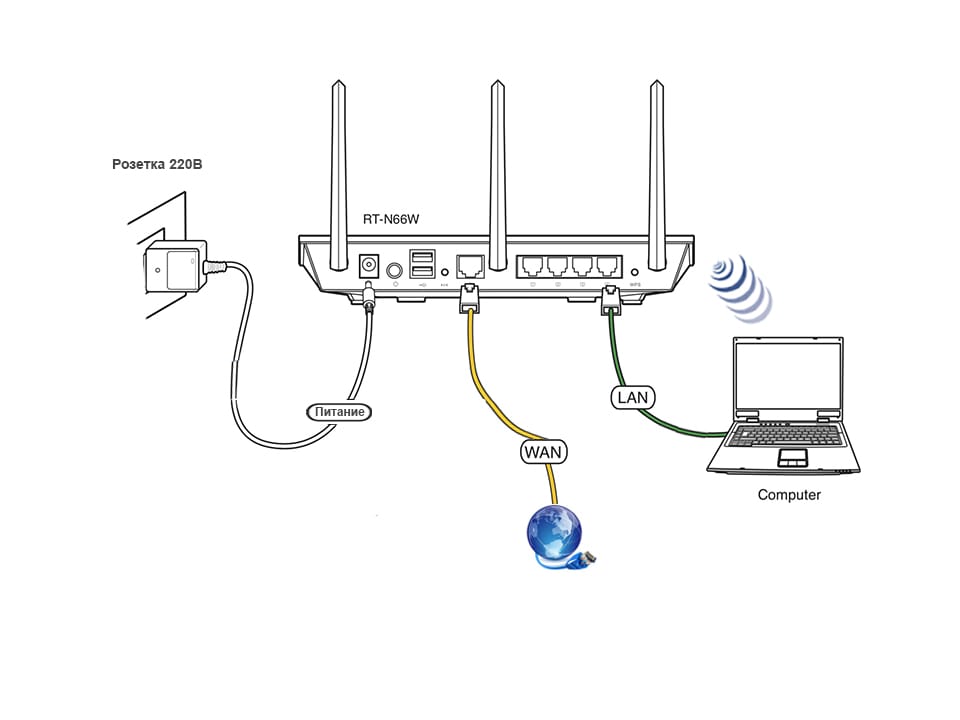 После входа выполните следующие действия:
После входа выполните следующие действия:
- Перейдите на страницу беспроводной сети.
- Настройте имя маршрутизатора WiFi.
- Установить пароль маршрутизатора.
- Сохранить и применить.
- Перейдите в раздел «Ретранслятор беспроводной сети» на странице «Беспроводная сеть».
- Включить опцию беспроводного повторителя, если она отключена.
- Нажмите кнопку «Обзор объекта».
- Выберите имя основного маршрутизатора из списка доступных WiFi.
- Введите пароль основного маршрутизатора в разделе предварительного общего ключа.
- Нажмите «Применить».
Существует страница беспроводной сети, на которой необходимо настроить SSID и пароль вторичного маршрутизатора. Затем вам нужно перейти в раздел беспроводного повторителя на странице беспроводной сети. Там, после включения опции беспроводного повторителя и после проведения опроса, появится список имен WiFi, чей сигнал доступен вторичному маршрутизатору.

