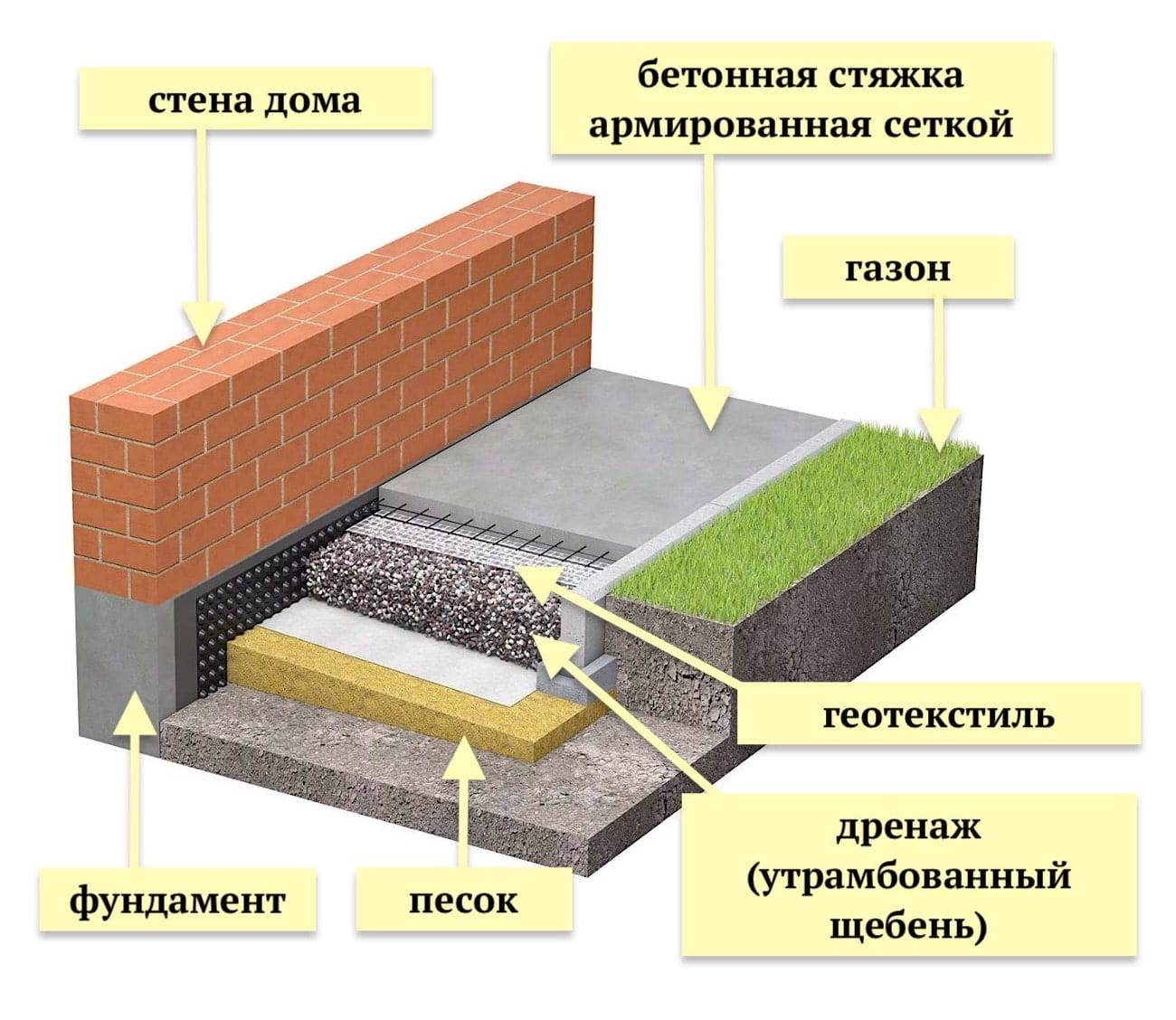ProTech УПМ-650 — Правильное устройство
Правильные устройства предназначены для правки листового материала, подаваемого в зону штамповки кузнечно-прессового оборудования, оснащенного подающими устройствами различного типа.
Лизинг и кредит
Технические
характеристики
Правильные устройства предназначены для правки ленты на входе в подающее устройство. Для правки ленты используются 7 правильных и 2 пары подающих валков. Частотный преобразователь и датчики слежения за расходом ленты позволяют плавно производить размотку и правку ленты со штрипса со скоростью от 0,1 до 40 м/мин.
Характеристики
|
Толщина материала, мм |
0.7 – 4.0 |
|
Максимальная ширина листа, мм |
650 |
|
Минимальная ширина листа, мм |
50 |
|
Диаметр правящих валков, мм |
60-100 |
|
Кол-во правящих валков, шт. 
|
7 |
|
Регулировка скорости |
Плавная, автоматическая |
Комплектация
Стандартная комплектация
7 правящих валков
электропривод с плавной регулировкой скорости
пульт управления
пневматический прижим подающих валков
контроль наличия петли по электромагнитному или оптическому датчику
Опциональные комплектующие
регулятор скорости вращения валков на пульте управления
выносной мобильный пульт управления
Производитель
Российская компания «ПроТехнологии» специализируется на поставках металлообрабатывающего оборудования для различных отраслей промышленности, а также монтаже, гарантийном и постгарантийном сервисном обслуживании поставляемых станков.
Россия
Что нужно знать о ProTech?
Сервисное
обслуживание
Гарантийное обслуживание
станка ProTech УПМ-650
Мы проводим техническое обслуживание станка ProTech, приобретенного в нашей компании, а также, по согласованию, оборудования других поставщиков.
Гарантийное обслуживание осуществляется силами сервисной службы ПроТехнологии.
Постгарантийное обслуживание
Вашего станка
Посмотреть 3 минуты
о сервисной службе
Много лет оказываем сервисную поддержку, а именно, диагностику, ремонт, модернизацию металлообрабатывающего оборудования.
Вам может быть
интересно
Устройство правильное ПУ250 | Станочный Мир
- Главная /
- Справочник
- КПО советское, российское, импортное — справочная информация
- КПО советское, российское, импортное — справочная информация
- Устройство правильное ПУ250
Устройство для правки ленты перед подачей ее в штамп
Технические характеристики станка ПУ250
| Параметр | Значение |
|---|---|
| Наибольшая ширина ленты, мм | 250 |
| Наибольшая толщина ленты, мм | 3,4 |
| Размеры стола: ширина, длина, мм | — |
| Мощность двигателя главного движения / мощность суммарная, кВт | 0 |
| Габариты, мм | |
| Масса, кг | 760 |
| Начало серийного выпуска, год | |
| Завод-производитель | Барнаульский завод механических прессов АлтайПресс, ОАО |
Предлагаем купить новые или после капремонта аналоги оборудования типа Устройство правильное ПУ250 по выгодной цене. Подбор подходящей модели можно произвести самостоятельно на нашем сайте в разделе КАТАЛОГ, или получив консультацию у сотрудников коммерческого отдела нашей компании.
Подбор подходящей модели можно произвести самостоятельно на нашем сайте в разделе КАТАЛОГ, или получив консультацию у сотрудников коммерческого отдела нашей компании.
Продажа аналогов станка модели ПУ250 производится при 100% предоплате при наличии оборудования на складе и 50% предоплате при запуске станка в производство на заводе-изготовителе и оплате оставшихся 50% после сообщения о его готовности к отгрузке. Возможен другой совместно согласованный порядок оплаты.
Гарантия на продукцию, аналогичную изделию — Устройство правильное ПУ250 составляет:
- новые станки — 12 мес.,
- после капитального ремонта — 6-12 мес..
Предприятия-производители оставляют за собой право на изменение стандартной комплектации и места производства оборудования без уведомления!
Обращаем Ваше внимание на то, что цены, указанные у нас на сайте, не являются публичной офертой, а стоимость оборудования уточняйте у наших менеджеров по продаже станков и кузнечно-прессового оборудования!
Если Вам необходимо купить Устройство правильное ПУ250 звоните по телефонам:
в Москве +7 (499) 372-31-73
в Санкт-Петербурге +7 (812) 245-28-87
в Минске +375 (17) 276-70-09
в Екатеринбурге +7 (343) 289-16-76
в Новосибирске +7 (383) 284-08-84
в Челябинске +7 (351) 951-00-26
в Тюмени +7 (3452) 514-886
в Нижнем Новгороде +7 (831) 218-06-78
в Самаре +7 (846) 201-07-64
в Перми +7 (342) 207-43-05
в Ростове-на-Дону +7 (863) 310-03-86
в Воронеже +7 (473) 202-33-64
в Красноярске +7 (391) 216-42-04
в Нур-Султане +7 (7172) 69-62-30;
в Абакане, Альметьевске, Архангельске, Астрахани, Барнауле, Белгороде, Благовещенске, Брянске, Владивостоке, Владимире, Волгограде, Вологде, Иваново, Ижевске, Иркутске, Йошкар-Оле, Казани, Калуге, Кемерово, Кирове, Краснодаре, Красноярске, Кургане, Курске, Кызыле, Липецке, Магадане, Магнитогорске, Майкопе, Мурманске, Набережных Челнах, Нижнекамске, Великом Новгороде, Новокузнецке, Новороссийске, Новом Уренгое, Норильске, Омске, Орле, Оренбурге, Пензе, Перми, Петрозаводске, Пскове, Рязани, Саранске, Саратове, Севастополе, Симферополе, Смоленске, Сыктывкаре, Тамбове, Твери, Томске, Туле, Улан-Удэ, Ульяновске, Уфе, Хабаровске, Чебоксарах, Чите, Элисте, Якутске, Ярославле и в других городах
По всей России бесплатный номер 8 (800) 775-16-64.
В странах СНГ — Беларуси, Казахстане, Туркменистане, Узбекистане, Украине, Таджикистане, Молдове, Азербайджане, Кыргызстане, Армении в городах Нур-Султан, Бишкек, Баку, Ереван, Минск, Ашхабад, Кишинев, Душанбе, Ташкент, Киев и других для покупки оборудования типа Устройство правильное ПУ250 звоните на любой удобный номер, указанный на нашем сайте, или оставьте свои контакты под кнопкой ЗАКАЗАТЬ ЗВОНОК вверху сайта — мы сами Вам перезвоним.
Популярные модели
-
-
-
-
-
Спецпредложение
-
-
Драйвер устройства не установлен или аппаратное устройство не работает должным образом после установки пакета обновления для Windows Vista
Эта статья предназначена для начинающих пользователей компьютеров.
Симптомы
После установки пакета обновления для Windows Vista на компьютер под управлением Windows Vista аппаратное устройство работает неправильно. Кроме того, если вы откроете Диспетчер устройств, вы можете увидеть восклицательный знак рядом с именем аппаратного устройства.
Разрешение
Возможно, драйвер устройства не установлен или установлен неправильно. Выполните следующие действия, чтобы определить, может ли диспетчер устройств найти устройство и при необходимости установить или переустановить драйвер устройства:
Шаг 1. Определите, найден ли драйвер устройства в диспетчере устройств
Нажмите Start , введите Диспетчер устройств в поле Start Search и нажмите ENTER.

Нажмите Продолжить . Отображается диалоговое окно Диспетчер устройств .
Если появится запрос на ввод пароля администратора или подтверждение, введите пароль или нажмите Продолжить .
В списке типов устройств щелкните тип устройства, а затем найдите конкретное устройство, которое не работает.
Если рядом с именем неработающего устройства появляется восклицательный знак, диспетчер устройств не может найти драйвер устройства. Перейдите к шагу 3, «Используйте Центр обновления Windows, чтобы найти драйвер устройства».
org/ListItem»>
Если рядом с именем устройства, которое работает неправильно, не отображается восклицательный знак, перейдите к шагу 2, «Удалите и переустановите драйверы устройств».
Закрыть Диспетчер устройств .
Шаг 2. Удалите и переустановите драйверы устройств
Если рядом с именем устройства нет восклицательного знака и устройство работает неправильно, вручную удалите и переустановите драйверы устройств. Для этого выполните следующие действия:
Нажмите Start , введите Диспетчер устройств в поле Start Search и нажмите ENTER.

Нажмите Продолжить . Отображается диалоговое окно Диспетчер устройств .
Если появится запрос на ввод пароля администратора или подтверждение, введите пароль или нажмите Продолжить .
В списке типов устройств выберите тип устройства, а затем найдите конкретное устройство, которое не работает.
Щелкните устройство правой кнопкой мыши и выберите Свойства .
Перейдите на вкладку Драйвер .

Щелкните Удалить .
Щелкните OK .
В диалоговом окне Диспетчер устройств щелкните меню Действие , а затем щелкните Сканировать аппаратные изменения .
Вы можете получить сообщение о том, что Windows должна установить драйвер для вашего неизвестного устройства. Если вы получили это сообщение, нажмите Найдите и установите программное обеспечение драйвера (рекомендуется) .
org/ListItem»>
Вы также можете получить сообщение о том, что аппаратное устройство устанавливается и что удаленное устройство теперь присутствует в диспетчере устройств.
Примечание. Если вы не получили сообщение или аппаратное устройство не установлено, перейдите к шагу 3 «Используйте Центр обновления Windows, чтобы найти драйвер устройства».
Если устройство установлено правильно и работает правильно, вы устранили проблему и все готово. Если устройство установлено, но по-прежнему не работает должным образом, перейдите к разделу «Дальнейшие действия».
Шаг 3. Используйте Центр обновления Windows, чтобы найти драйвер устройства
Примечание. Чтобы использовать Центр обновления Windows, необходимо войти на компьютер в качестве администратора. Чтобы убедиться, что вы вошли в систему Windows с учетной записью администратора компьютера, посетите следующий веб-сайт Microsoft:
http://support. microsoft.com/gp/admin
microsoft.com/gp/admin
Выполните следующие действия, чтобы использовать Центр обновления Windows для поиска драйвера устройства:
Щелкните Пуск , щелкните Все программы , а затем щелкните Центр обновления Windows .
Если появится запрос на ввод пароля администратора или подтверждение, введите пароль или нажмите Продолжить .
Щелкните Проверить наличие обновлений .
Чтобы определить, доступны ли обновленные драйверы, щелкните Просмотр доступных обновлений .

Если доступны обновления, щелкните драйвер, который необходимо установить, а затем щелкните Установить .
Если вас попросят ввести пароль администратора или подтвердить, введите пароль или нажмите 9.0017 Продолжить .
Если Центр обновления Windows не может найти требуемый драйвер устройства, обратитесь к производителю устройства, чтобы загрузить последнюю версию драйвера устройства для Windows Vista. Сведения о том, как это сделать, см. в разделе «Дополнительная информация».
Если эти методы не помогли решить проблему, перейдите к разделу «Дальнейшие действия».
СЛЕДУЮЩИЕ ШАГИ
Если эти шаги не помогли решить вашу проблему, вы можете обратиться за помощью к кому-то из своих знакомых или к производителю устройства. Вы также можете использовать веб-сайт службы поддержки клиентов Microsoft, чтобы найти другие решения вашей проблемы. Некоторые услуги, предоставляемые веб-сайтом службы поддержки клиентов Майкрософт, включают следующее:
- org/ListItem»>
Центры решений: просмотрите часто задаваемые вопросы по конкретным продуктам и информацию о поддержке.
Другие варианты поддержки: используйте Интернет, чтобы задать вопрос, связаться со службой поддержки клиентов Майкрософт или оставить отзыв.
База знаний с возможностью поиска: поиск информации о технической поддержке и средств самопомощи для продуктов Microsoft.
Если у вас по-прежнему возникают проблемы после использования этих веб-сайтов Microsoft или если вы не можете найти решение проблемы на веб-сайте службы поддержки Microsoft, щелкните следующую ссылку, чтобы связаться со службой поддержки.
http://support. microsoft.com/contactus
microsoft.com/contactus
Дополнительная информация
Для получения информации о том, как связаться с поставщиками оборудования и программного обеспечения, щелкните соответствующий номер статьи в следующем списке, чтобы просмотреть статью в базе знаний Майкрософт:
65416 Контактная информация поставщика оборудования и программного обеспечения, A-K
60781 Контактная информация поставщика оборудования и программного обеспечения, L-P
60782 Контактная информация поставщика оборудования и программного обеспечения, Q-ZMicrosoft предоставляет контактную информацию третьих лиц, чтобы помочь вам найти техническую поддержку. Эта контактная информация может быть изменена без предварительного уведомления. Microsoft не гарантирует точность этой сторонней контактной информации.
Для получения дополнительных сведений об устранении неполадок со звуком, которые могут возникнуть после установки пакета обновления 1 (SP1) для Windows Vista, щелкните следующий номер статьи базы знаний Майкрософт:
948481 У вас возникают проблемы со звуком после установки пакета обновления 1 для Windows Vista
Для получения справки по проблемам с устройствами в Windows Vista посетите следующую веб-страницу Microsoft:
Исправление проблем, при которых устройства не работают или не определяются в Windows
Если вы не можете изменить время или часовой пояс на своем устройстве Apple
Вы можете использовать настройки даты и времени, чтобы ваше устройство автоматически настраивалось на изменение часового пояса и переход на летнее время. Узнайте, что делать, если на вашем устройстве отображается неверная дата, время или часовой пояс или если оно не настраивается автоматически на летнее время.
Узнайте, что делать, если на вашем устройстве отображается неверная дата, время или часовой пояс или если оно не настраивается автоматически на летнее время.
Автоматическая установка даты и времени
Функция автоматической установки даты и времени может быть недоступна для вашего устройства.* Выполните следующие действия, чтобы убедиться, что ваше устройство может автоматически устанавливать время и часовой пояс.
На вашем iPhone или iPad
- Убедитесь, что у вас установлена последняя версия iOS или iPadOS.
- Включите параметр «Установить автоматически» в меню «Настройки» > «Основные» > «Дата и время». Это автоматически устанавливает дату и время в зависимости от вашего часового пояса. Эта настройка затемнена?
- Если появляется сообщение о том, что доступна обновленная информация о часовом поясе, перезагрузите устройство и любые сопряженные Apple Watch.
- Разрешить устройству использовать его текущее местоположение для определения правильного часового пояса.
 Для этого перейдите в «Настройки» > «Конфиденциальность и безопасность» > «Службы геолокации» > «Системные службы» и включите параметр «Настройка часового пояса».
Для этого перейдите в «Настройки» > «Конфиденциальность и безопасность» > «Службы геолокации» > «Системные службы» и включите параметр «Настройка часового пояса». - Убедитесь, что ваше устройство показывает правильный часовой пояс, выбрав «Настройки» > «Основные» > «Дата и время» > «Часовой пояс».
На вашем Mac
- Убедитесь, что ваш Mac подключен к Интернету.
- Откройте настройки Служб геолокации и убедитесь, что Службы геолокации включены. Затем прокрутите вниз список приложений и служб и нажмите кнопку «Подробности» рядом с «Системные службы». Убедитесь, что «Часовой пояс и настройка системы» включены.
- Откройте настройки даты и времени и убедитесь, что опция автоматической установки времени и даты, а также опция автоматической установки часового пояса включены.
- Перезагрузите Mac.
На Apple TV
Для выполнения этих действий требуется tvOS 10 или более поздней версии на Apple TV HD или Apple TV 4K. Если вы используете старую версию tvOS или старую версию Apple TV, вы можете установить часовой пояс вручную.
Если вы используете старую версию tvOS или старую версию Apple TV, вы можете установить часовой пояс вручную.
- Убедитесь, что ваш Apple TV подключен к Интернету.
- Выберите «Настройки» > «Основные» > «Часовой пояс». Если появится сообщение о том, что доступна обновленная информация о часовом поясе, перезапустите Apple TV, чтобы получить обновление.
- Если сообщение не появляется, нажмите и удерживайте кнопку «Назад» или кнопку «Меню» на пульте Apple TV, чтобы перейти на главный экран. Подождите несколько минут, затем вернитесь в «Настройки» > «Основные» > «Часовой пояс». Если сообщение появляется сейчас, перезагрузите Apple TV, чтобы получить обновление.
Установите дату и время вручную
Если ваше устройство по-прежнему показывает неправильную дату, время или часовой пояс, измените каждый параметр вручную, а не с помощью функции «Установить автоматически». Например, у вас может быть iOS 9или ранее, и ваша страна или регион, или правительство изменяет часовой пояс или соблюдение летнего времени.
На вашем iPhone или iPad
- Выберите «Настройки» > «Основные» > «Дата и время».
- Отключить установку автоматически. Эта настройка затемнена?
- Изменение часового пояса или даты и времени:
- Нажмите «Часовой пояс» и введите город с нужным часовым поясом.
- Или коснитесь даты, чтобы изменить дату и время.
На вашем Mac
Откройте настройки даты и времени и отключите параметр автоматической установки времени и даты, а также параметр автоматической установки часового пояса. Затем вы можете установить время, дату и часовой пояс вручную.
На Apple TV
- Выберите «Настройки» > «Основные» > «Часовой пояс».
- Убедитесь, что параметр «Автоматически» отключен, затем выберите часовой пояс.
Подробнее о настройках времени
- Если время на вашем устройстве неверно после синхронизации с компьютером, убедитесь, что дата и время установлены правильно на вашем Mac.






 Для этого перейдите в «Настройки» > «Конфиденциальность и безопасность» > «Службы геолокации» > «Системные службы» и включите параметр «Настройка часового пояса».
Для этого перейдите в «Настройки» > «Конфиденциальность и безопасность» > «Службы геолокации» > «Системные службы» и включите параметр «Настройка часового пояса».