Роутер не раздает интернет по Wi-Fi. Что делать?
Проблема, когда роутер не хочет раздавать интернет по беспроводной Wi-Fi сети, чаще всего возникает еще в процессе настройки роутера. Когда вы принесли маршрутизатор домой, вроде бы уже настроили, но тут появляется проблема с раздачей Wi-Fi. То Wi-Fi сеть вообще не появляется, то сеть есть, но интернет не работает, и ряд других похожих проблем. Если вы уже столкнулись с такой проблемой, и ваш роутер тоже не хочет раздавать интернет, то сейчас мы будем с этим разбираться.
Когда пишут, что роутер не раздает интернет, то не очень понятно в чем конкретно проблема. Либо, вообще не появляется Wi-Fi сеть, устройства ее не видят, либо Wi-Fi есть, а интернет не работает. Вы к сети подключаетесь, а сайты не открываются. На компьютере, это скорее всего ошибка «Без доступа к интернету». Как правило, решается эта проблема проверкой настроек Wi-Fi на самом маршрутизаторе, и проверкой параметров подключения к интернету. Кстати, часто встречаю вопросы: «что делать, роутер не подключается к интернету?». Это я так понимаю проблема с подключением роутера к провайдеру, из-за которой собственно и нет раздачи интернета, и статус «без доступа к интернету».
Это я так понимаю проблема с подключением роутера к провайдеру, из-за которой собственно и нет раздачи интернета, и статус «без доступа к интернету».
Запутал я вас уже:) сейчас подробно расскажу, и покажу, какие настройки проверять на роутере в таких случаях. Рассмотрим с вами роутеры самых популярных производителей: Tp-Link (подробная статья по решению проблемы с Wi-Fi на Tp-Link), D-Link, Asus, ZyXEL, Tenda и Linksys. Если у вас не получилось самостоятельно настроить роутер, или вы его настроили и он отказывается раздавать интернет, то не нужно спешить вызывать специалиста. Поверьте, можно разобраться самому. А настраивать роутер я советую по инструкциям, которые вы можете найти на нашем сайте. Или пишите в комментариях, подскажу статью для вашей модели, если у нас такая есть.
Почему роутер не раздает Wi-Fi сигнал? Нет беспроводной сети
Давайте сначала рассмотрим случай, когда вы включили свой роутер, и Wi-Fi сеть не появилась, ее просто нет. Такая проблема бывает не часто, но бывает. Если у вас Wi-Fi есть, а не работает интернет, то листайте страницу ниже, это вторая часть этой статьи.
Если у вас Wi-Fi есть, а не работает интернет, то листайте страницу ниже, это вторая часть этой статьи.
Что нужно проверить в первую очередь:
- Для начала, просто перезагрузите роутер (отключите и включите питание) и свое устройство, которое подключаете.
- На очень многих роутерах есть специальная кнопка, для отключения Wi-Fi. Это полезная штука, но если ее случайно нажать, то у вас маршрутизатор не будет раздавать Wi-Fi сеть. Проверьте на корпусе своего устройства. Кнопка часто подписана как «Wi-Fi», или там просто значок сети. Выглядит примерно вот так:
Обязательно проверьте эти кнопки, если они есть. - Попробуйте подключится к своему Wi-Fi с другого устройства. Возможно проблема в самом устройстве.Например, iPhone и iPad очень часто не видят Wi-Fi, из-за проблем с настройкой канала сети.
- Если у вас дома очень много беспроводных сетей, то попробуйте найти свободный канал и сменить его в настройках роутера. Это очень часто помогает.

- Как вариант, можно сделать сброс настроек на роутере, и настроить его заново.
Можно еще проверить, не выключена ли трансляция Wi-Fi сети в настройках самого роутера. Для этого, нужно зайти в настройки роутера, и перейти на вкладку, где задаются параметры беспроводной сети. Вот для примера на роутерах Tp-Link:
Так практически на всех роутерах. Если у вас например Asus, или D-link не раздает Wi-Fi, то ищите в настройках страницу с настройками Wi-Fi, и проверьте, не выключен ли беспроводной модуль. Не буду подробно писать о каждом производителе, так как очень редко бывает, что Wi-Fi отключен в настройках. Сам он просто не может отключится.
Если роутер не раздает интернет: Wi-Fi есть, но интернет не работает
Это очень популярная проблема, по решению которой, я уже подготовил подробную статью: без доступа к интернету в Windows 7 при подключении по Wi-Fi сети. В большинстве случаев, причины две: неправильно подключен кабель от провайдера, или неправильно заданы настройки интернета на роутере. Он просто не может подключится к провайдер и получить соединение с интернетом. А если роутер не может подключиться к интернету, значит он его и раздать не может. Все логично 🙂
Он просто не может подключится к провайдер и получить соединение с интернетом. А если роутер не может подключиться к интернету, значит он его и раздать не может. Все логично 🙂
Wi-Fi сеть конечно же будет работать, и вы к ней сможете подключится, но интернет работать не будет. На компьютере будет статус «Без доступа к интернету», или «Ограниченно» (На Windows 8 и Windows 10). А на мобильных устройствах просто не будут открываться сайты, работать программы и т. д.
Что делать?
Первым делом, проверьте, правильно ли к вашему маршрутизатору подключен кабель от интернет-провайдера. Он должен быть подключен в WAN разъем:
Дальше, вам нужно узнать тип соединения (смотрите эту статью), который использует ваш провайдер, указать его в настройках роутера, и задать правильные параметры для подключения к интернету. Делается это в настройках вашего маршрутизатора. Сейчас я покажу более подробно для конкретных устройств.
Если не работает интернет через Tp-Link, D-Link, Asus, ZyXEL, Linksys, Tenda
На Tp-Link параметры провайдера задаются на вкладке Network — WAN. Зайти в настройки можете по этой инструкции. В поле WAN Connection Type выберите нужный тип соединения, и задайте необходимые параметры (они зависят от выбранного соединения), которые предоставляет провайдер.
Дальше у нас D-Link. Там параметры соединения с интернетом задаются на вкладке Сеть — WAN. Нажмите на кнопку Добавить, и следуйте инструкциям. Инструкция по входу в настройки на D-link.
На устройствах Asus все примерно так же. Заходим в настройки, и переходим на вкладку Интернет. На этой странице и задаем параметры соединения с провайдером.
Если у вас ZyXEL не раздает интернет, то делаем так: заходим в настройки (подробная инструкция), переходим на вкладку Интернет, выбираем нужное соединение и добавляем его.
На Linksys нужно перейти на вкладку Настройка — Основные настройки. И там уже задать нужные параметры. Если не знаете как зайти в настройки роутера Linksys, то смотрите эту статью.
Если у вас Tenda, то зайдите в панель управления, нажмите сверху на пункт Advanced Settings. Настройки интернета можно задать на вкладке WAN settings.
Я показал, где в настройках разных маршрутизаторов можно задать параметры для подключения к интернету. Какие параметры вы будете задавать, зависит уже от того, какой у вас провайдер. Но, очень важно указать правильные настройки, в противном случае, роутер не будет раздавать интернет. Если вы все указываете верно, но интернет все ровно не работает, то возможно, что ваш провайдер делает привязку по MAC-адресу. Если это так, то попросите его прописать MAC-адрес роутера (он указан на наклейке снизу роутера). Сделать это можно по телефону.
Если вы все перепробовали, и ничего не помогло, то пишите в комментариях, описывайте проблему подробно, будем разбираться. Главное, определите, какая у вас проблема: роутер не раздает сеть, или сеть есть, но не раздает интернет.
Нестабильно работает Wi-Fi. Почему обрывается интернет через Wi-Fi роутер?
Рассмотрим сегодня проблему, когда Wi-Fi сеть работает нестабильно, и когда периодически обрывается подключение к Wi-Fi сети, или пропадает подключение к интернету. Мне кажется, что это еще хуже, чем когда интернет вообще не работает. Потому-что проблема не понятная, вроде все работает, но не так как нужно, пропадает сигнал, отключаются устройства, и другие непонятные моменты. Просто когда что-то не работает, то хотя бы понятно где искать решение, а в такой ситуации вообще ничего не понятно.
В чем проявляется нестабильная работа подключения по Wi-Fi:
- Периодические отключения устройств от Wi-Fi сети. Либо просто обрывается интернет на некоторое время (без доступа к интернету), и снова все начинает работать.
 Очень популярная проблема, которая доставляет много неудобств. Например, ноутбук подключен к Wi-Fi сети, и интернет работает. Но периодически возле иконки подключения появляется желтый восклицательный знак, и интернет пропадает. Сбивается загрузка файлов и т. д. И как правило, через некоторое время подключение восстанавливается.
Очень популярная проблема, которая доставляет много неудобств. Например, ноутбук подключен к Wi-Fi сети, и интернет работает. Но периодически возле иконки подключения появляется желтый восклицательный знак, и интернет пропадает. Сбивается загрузка файлов и т. д. И как правило, через некоторое время подключение восстанавливается. - Устройства не подключаются к Wi-Fi сети с первого раза, либо не видят Wi-Fi сеть.
- Wi-Fi сеть полностью пропадает, и появляется.
- Очень низкая скорость интернета по беспроводной сети (по кабелю все хорошо).
- Когда подключение к Wi-Fi работает только вблизи от роутера.
- Постоянно меняется уровень сигнала беспроводной сети.
Это конечно же не весь список проблем, которые связаны с нестабильной работой беспроводных сетей. Их может быть намного больше. Очень часто, Wi-Fi некоторое время работает отлично, а потом начинаются проблемы, которые снова проходят. Так же, можно заметить появление проблеем например по вечерам, или в другое время суток.
Если Wi-Fi у вас пропадает в Windows 10, то скорее всего вам поможет решение из статьи отключается Wi-Fi в Windows 10. Отваливается подключение по Wi-Fi на ноутбуке.
Если у вас что-то похожее, и подключение к интернету как бы есть, но пользоваться им не всегда получается (пользоваться без каких-либо проблем), то сейчас мы постараемся все исправить.
Смена канала беспроводной сети при нестабильной работе Wi-Fi
Это первый, и самый главный совет, который обязательно нужно попробовать. Мы знаем, что каждая Wi-Fi сеть работает на каком-то канале. Если этих сетей много, то они начинают мешать одна одной, и появляются помехи. А в итоге нестабильная работает Wi-Fi. Ну и разные непонятные проблемы, о которых я писал выше, и с которыми вы уже скорее всего столкнулись.
Нужно сменить канал Wi-Fi сети в настройках роутера. Подробно о каналах, о поиске свободного и о смене на разных моделях маршрутизаторов, я писал в отдельной инструкции: Как найти свободный Wi-Fi канал, и сменить канал на роутере?
Можете попробовать задать какой-то статический канал (если у вас стоит Auto), или наоборот, поставить Auto, если был выбран статический канал. В статье по ссылке выше, я писал о поиске самого свободного канала с помощью программы inSSIDer. Можете воспользоваться.
В статье по ссылке выше, я писал о поиске самого свободного канала с помощью программы inSSIDer. Можете воспользоваться.
Нужно просто зайти в настройки роутера, перейти на вкладку где настраивается беспроводная сеть, и в пункте Канал (Channel) сменить канал. Вот так это выглядит на роутерах компании Tp-Link:
И на роутерах Asus:
После каждой смены канала, не забывайте сохранять настройки, и перезагружать роутер. Обязательно попробуйте несколько вариантов. Должно помочь.
Что еще касается помех, то их могут создавать бытовые приборы. Не ставьте роутер рядом с микроволновками, радиотелефонами и т. д.
Обривается интернет через Wi-Fi: прошивка роутера, и другие советы
Практически всегда, такие неполадки в работе беспроводной сети возникают из-за роутера. Не редко, это связано с прошивкой. Поэтому, настоятельно рекомендую обновить прошивку вашего роутера. У нас на сайте есть инструкции для всех популярных производителей. Вот для примера, инструкция для Tp-Link.
Вот для примера, инструкция для Tp-Link.
Так же не исключено, что беспроводная сеть может работать нестабильно из-за каких-то технических проблем с роутером. Что-то с самой платой, или адаптером питания. Кстати, именно адаптеры питания очень часто являются причиной таких проблем. Роутер просто не получает нужного питания и появляются обрывы соединения и т. п. Ну и сильные перепады в электросети могут влиять на работу роутера. Если интернет обрывается после того, как вы создаете какую-то нагрузку на роутер (онлайн видео, игры, торренты, подключение новых устройств и т. д.), то этот быват как правило из-за недорогого (не мощного) роутера.
Нужно исключить проблемы на стороне интернет-провайдера. Вполне может быть, что это на его тороне происходит обрыв соединения, и роутер здесь не при чем. Проверить очень просто, достаточно подключить интернет напрямую к компьютеру и проверить его работу.
У многих соединение обрывается в тех комнатах, где очень плохой сигнал Wi-Fi сети. Когда на устройстве остается например только одно деление сигнала сети.
Когда на устройстве остается например только одно деление сигнала сети.
В такой ситуации, нужно увеличить радиус действия вашей Wi-Fi сети. По этой теме у нас есть статья: Как усилить сигнал Wi-Fi сети? Увеличиваем дальность Wi-Fi. Или, установить репитер. После этого, проблемы с обрывом интернета должны исчезнуть.
А если у вас дома устройства находят очень много доступных сетей, которые работают на частоте 2.4 GHz (как скорее всего и ваша сеть), и смена канал, и даже смена роутера не дает результата, и Wi-Fi сеть работает очень нестабильно, то решить эту проблему можно покупкой роутера, который поддерживает работу на частоте 5 GHz. Эта частота практически свободна. Я просто знаю случай, когда в доме было много беспроводных сетей, и Wi-Fi просто невозможно было пользоваться, пока не перешли на частоту 5 GHz.
Если интернет пропадает только на одном ноутбуке
Ну и конечно же не редкость, когда все устройства подключаются и работают с беспроводной сетью без каких-либо проблем и обрывов соединения, а одно устройство все время отключается, теряет соединение и т.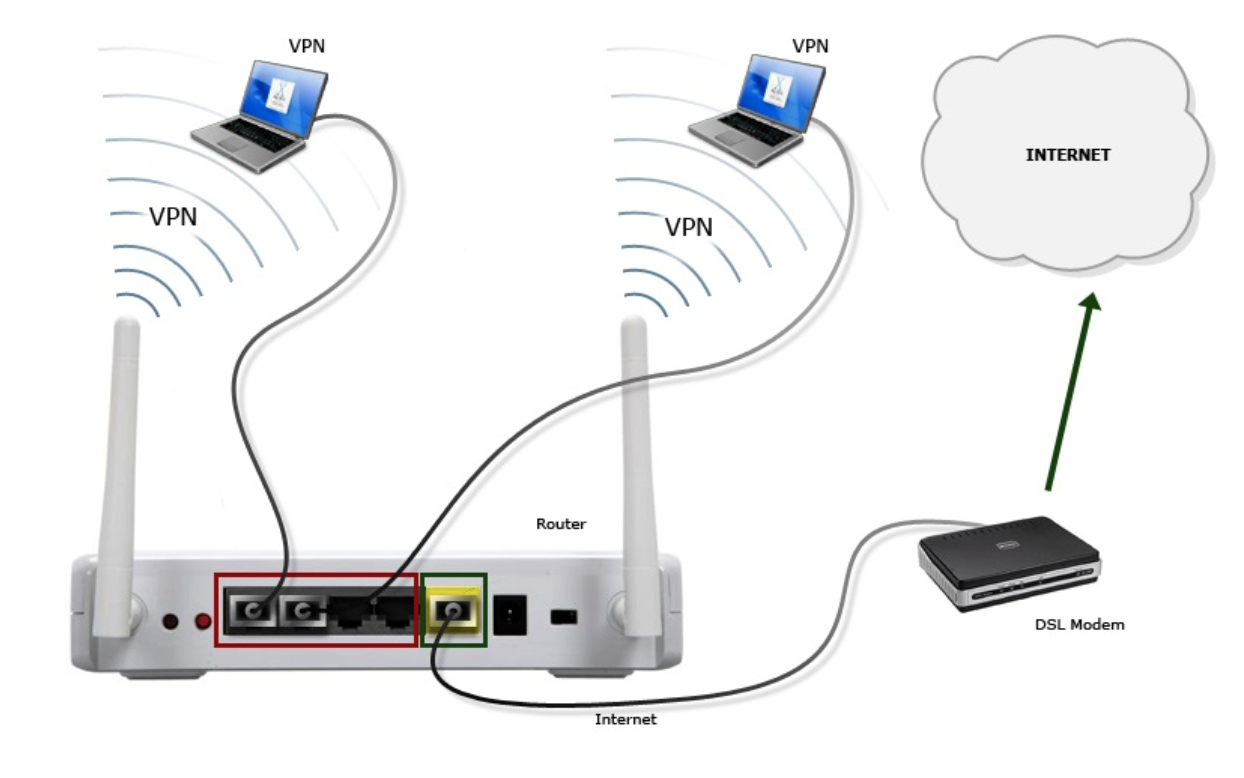 д. Не сложно догадаться, что чаще всего это устройство называется ноутбук и работает на Windows.
д. Не сложно догадаться, что чаще всего это устройство называется ноутбук и работает на Windows.
В таких случаях, обязательно нужно обновлять драйвер беспроводного адаптера. Как это сделать, я писал здесь. Не исключено, что проблема может быть в железе. И появляется она очень часто после разборки ноутбука (чистки от пыли). Почему так? При сборке не редко страдает антенна, которая встроена в ноутбуке. Вот и проблемы в работе с Wi-Fi сетями. Очень часто, после этого интернет работает только возле самого роутера.
Обновление: изменяем свойства Wi-Fi сети
Откройте «Центр управления сетями и общим доступом» и нажмите на свою Wi-Fi сеть. В новом окне нажимаем на кнопку «Свойства беспроводной сети» и ставим галочку возле «Подключаться, даже если сеть не ведет вещание своего имени (SSID)». Нажимаем Ok.
Если не поможет, и Wi-Fi будет по прежнему отваливаться, то в этом же окне, на вкладке «Безопасность» можно нажать на кнопку «Дополнительные параметры» и поставить галочку возле «Включить для этой сети режим совместимости с Федеральным стандартом обработки информации (FIPS)».
Можно перезагрузить компьютер. За этот совет спасибо Александру. Он подсказал его в комментариях к этой статье.
Обновление: отключаем WMM в свойствах адаптера
Еще одно рабочее решение, которым поделились в коммерциях. Александр написал, что в его ноутбуке Wi-Fi модуль сам отключался от Wi-Fi и подключение восстанавливалось только после перезапуска модуля. Помогло отключение функции WMM в свойствах Wi-Fi адаптера в диспетчере устройств.
Откройте диспетчер устройств, затем откройте свойства Wi-Fi адаптера. Перейдите на вкладку «Дополнительно», найдите и выделите свойство WMM и установите значение «Отключено». Нажмите Ок и перезагрузите компьютер.
Свойство WMM может отсутствовать. Это зависит от беспроводного модуля или драйвера. WMM отвечает за повышение производительности при передаче мультимедиа (видео, голосовая связь).
Вот такие советы, если у вас есть интересная информация по этой теме, личный опыт, то пишите в комментариях. Там же можете задавать вопросы, обязательно отвечу!
Там же можете задавать вопросы, обязательно отвечу!
Как решить проблемы с Wi-Fi: продиагностируйте свой маршрутизатор с помощью этих советов
Всякий раз, когда кто-то присылает мне вопрос о том, как исправить его Wi-Fi, я вздрагиваю. Дело не в том, что мне не нравится помогать людям с их проблемами с роутером. На самом деле, есть несколько гиковских усилий, которые я считаю более полезными, чем устранение проблем с подключением к Wi-Fi в доме друга или члена семьи.
Но Wi-Fi всегда был больше похож на тёмное искусство, чем на науку, и это искусство трудно вообразить, не присутствуя физически. Потенциальные точки отказа есть везде, и то, что хорошо работает в одном доме, может не работать в другом. Даже обозреватели сетевого оборудования могут прийти к совершенно разным выводам об одном и том же продукте.
Wi-Fi принципиально расходится с моим желанием ответить на вопросы с конкретными рекомендациями. Лучшее, что я могу сделать, это рассказать вам, как я сам диагностирую проблемы с Wi-Fi. Таким образом, вы сможете принимать более взвешенные решения о том, стоит ли (и как) улучшать собственное снаряжение.
Таким образом, вы сможете принимать более взвешенные решения о том, стоит ли (и как) улучшать собственное снаряжение.
Дополнительная литература: Лучшие маршрутизаторы Wi-Fi с сеткой (который приносит интернет-услуги в дом) или от маршрутизатора (который распределяет подключение Wi-Fi по всему дому).
Начните с подключения компьютера напрямую к модему с помощью кабеля Ethernet и запустите тест скорости. (Самый простой способ — выполнить поиск в Google по запросу «тест скорости», а затем нажать синюю кнопку «Выполнить тест скорости» над результатами поиска.) Адаптер USB-Ethernet потребуется для тестирования на компьютерах, которые не иметь порт Ethernet, но если это слишком сложно или у вас вообще нет подходящего компьютера, вы также можете попробовать позвонить своему интернет-провайдеру и попросить его удаленно проверить скорость вашего интернета.
Проведение тестов скорости по всему дому может помочь вам выяснить, где находятся проблемные места Wi-Fi.
Jared Newman / Foundry
Если скорость проводного соединения соответствует скорости, заявленной вашим интернет-провайдером, следующим шагом будет запуск тестов скорости по всему дому. Измерьте скорость в области, где подключение кажется медленным, а затем вернитесь к тому месту, где расположен маршрутизатор, выполняя несколько тестов в каждой области по мере продвижения.
Цель здесь — выяснить, где возникают проблемы с подключением. Постоянные низкие скорости по всему дому могут быть признаком устаревшего маршрутизатора, в то время как мертвые зоны или проблемы с диапазоном могут потребовать более мощного маршрутизатора или ячеистой системы Wi-Fi. (Подробнее об этом чуть позже.)
Найдите версию 802.11 вашего маршрутизатора Wi-Fi
Чтобы выяснить, нуждается ли маршрутизатор в замене, полезно знать, сколько ему лет. Один из способов сделать это — найти номер модели маршрутизатора — он, вероятно, напечатан на самом маршрутизаторе, — а затем найти в Интернете информацию о том, какую версию Wi-Fi он поддерживает.
Вот основные версии Wi-Fi, о которых нужно знать:
- 802.11a/b/g: Чрезвычайно старая и почти наверняка является источником всех ваших проблем с Wi-Fi.
- 802.11a/b/g/n (или просто 802.11n): На данный момент устарел и является хорошим кандидатом на замену. Многие из этих маршрутизаторов поддерживают только одну полосу частот, которая медленнее и больше подвержена перегрузкам, а «двухдиапазонные» варианты имеют ограниченный радиус действия в более быстрой полосе частот 5 ГГц.
- 802.11ac (также продается как Wi-Fi 5): Не самый последний стандарт, но все еще широко доступен даже в некоторых высокопроизводительных маршрутизаторах.
- 802.11ax (или Wi-Fi 6): Маршрутизаторы, использующие этот стандарт, начали поставляться в конце 2020 года, поэтому ваш маршрутизатор, скорее всего, совсем новый.
- Wi-Fi 6E: Поздравляем, вы, вероятно, только что купили новый маршрутизатор.
Версии Wi-Fi сами по себе не являются показателем качества — дешевый маршрутизатор Wi-Fi 6 может быть хуже, чем высококачественная ячеистая система с Wi-Fi 5, — но в каждой последующей версии появляются новые функции, улучшающие возможности подключения. , и мы обычно наблюдаем стремление к повышению производительности с течением времени.
Попробуйте несколько небольших исправлений маршрутизатора
Просто повторю совет, который я обсуждал еще в июле, иногда изменение настроек канала и полосы пропускания вашего маршрутизатора может творить чудеса для уменьшения помех Wi-Fi, особенно если вы наблюдаете нестабильную скорость на устройствах. которые не слишком далеко от маршрутизатора. Покопавшись в настройках вашего маршрутизатора, вы можете обойти автоматический выбор канала и найти канал, который может быть менее загруженным.
Вы также можете попробовать некоторые другие небольшие хитрости, например, поднять маршрутизатор с земли и очистить пространство вокруг него, но я бы не стал переставлять вашу комнату ради маршрутизатора.
Скорее всего, улучшения будут минимальными. Конечно, перемещение вашего маршрутизатора в более центральное место в доме может помочь, но для этого, вероятно, потребуется, чтобы кабельная компания переподключила ваше домашнее интернет-соединение.
Удлинители Wi-Fi: крайняя мера
Удлинитель может помочь увеличить радиус действия маршрутизатора, но это не панацея.
TP-Link
Поскольку замена маршрутизатора — это проблема, многие люди задаются вопросом, могут ли они просто решить свои проблемы с помощью удлинителя или повторителя Wi-Fi, которые принимают беспроводной сигнал от маршрутизатора и ретранслируют его дальше. («Расширитель» иногда относится к устройству с проводным подключением к маршрутизатору, хотя я часто вижу, что оба термина используются взаимозаменяемо.)
Мой опыт работы с расширителями Wi-Fi был случайным. Беспроводные ретрансляторы всегда ухудшают принимаемый сигнал, поэтому преимущества могут свести на нет, если вы пытаетесь устранить мертвую зону или помехи от других беспроводных устройств поблизости.
То же самое верно и для адаптеров Powerline, которые отправляют проводное соединение Ethernet от вашего маршрутизатора к другой части дома через настенные розетки. В зависимости от того, как подключен ваш дом, этот подход может дать вам слабое соединение или вообще не работать.
Я не призываю людей избегать удлинителей, потому что они могут работать в некоторых сценариях, но держите ваши ожидания на низком уровне и будьте готовы вернуть устройство, если оно не поможет. Вот как настроить удлинитель Wi-Fi, если вы решите пойти по этому пути.
Выбор нового маршрутизатора Wi-Fi
Если вы пришли к выводу, что пришло время заменить маршрутизатор, что дальше?
наша любимая ячеистая система Wi-Fi
Домашняя WiFi-система Netgear Orbi (RBK50)
Ячеистая система Wi-Fi будет самым надежным способом решения ваших проблем с Wi-Fi, особенно в больших домах или домах с большим количеством мертвых зон. Эти системы позволяют подключать несколько точек доступа по всему дому, создавая одну большую сеть.
Они лучше управляют соединениями, чем маршрутизатор с расширителем, а системы, рекламируемые как «трехдиапазонные», могут подключать каждую точку доступа, не перегружая остальную часть сети.
Однако такие системы могут и не понадобиться. Если вы давно не меняли маршрутизатор, даже нового автономного маршрутизатора может быть достаточно для питания через мертвые зоны, если они не слишком далеко. Автономные маршрутизаторы, как правило, дешевле, чем ячеистые системы, а некоторые из них имеют функции, которых нет у ячеистых систем, например, поддержка USB-накопителей или большое количество портов Ethernet.
В высшей степени мощный игровой маршрутизатор
TP-Link GX90
В конечном счете, невозможно сказать наверняка, будет ли новый маршрутизатор работать, не попробовав его самостоятельно. Вы можете прочитать всевозможные обзоры — PCWorld рассматривает как ячеистые системы Wi-Fi, так и новейшие маршрутизаторы Wi-Fi 6E, — но даже самый лучший совет не является универсальным.
Покупка нового маршрутизатора всегда связана с прыжком веры.
Примечание по комбинациям модем/маршрутизатор
Наконец, есть еще один усложняющий фактор: хотя кабельные компании раньше распространяли интернет-модемы и маршрутизаторы отдельно — первые подводили интернет из-за пределов дома, а вторые раздавали Wi-Fi через дом — сейчас все чаще получить обе функции в одной коробке. Это упрощает установку для кабельной компании, но усложняет замену маршрутизатора для вас.
Если у вас есть комбинированный блок и вы платите за него в виде арендной платы, рассмотрите возможность замены его двумя устройствами: новым маршрутизатором и отдельным кабельным модемом. Но имейте в виду, что некоторые компании, особенно провайдеры оптоволоконного интернета, такие как AT&T и Verizon, затрудняют или делают невозможным замену компонента модема.
Если замена модема невозможна или необходима, вы можете просто отключить его функции Wi-Fi, чтобы они не мешали работе вашего нового маршрутизатора.
Инструкции по этому поводу могут различаться в зависимости от провайдера, поэтому погуглите «режим модема» или «режим моста», а также имя вашего интернет-провайдера.
И если после всего этого у вас все еще возникают проблемы с Wi-Fi, отправьте мне электронное письмо, и я сделаю все возможное, чтобы помочь. Вы также можете ознакомиться с моим информационным бюллетенем Advisor, где впервые появилась версия этой статьи, чтобы каждую неделю получать больше практических технических советов.
Примечание редактора. В эту статью добавлены актуальные рекомендации по продуктам.
Увеличьте скорость Wi-Fi за 15 минут, не тратя денег
Узнайте, как повысить скорость Wi-Fi.
к
Ребекка Ли Армстронг, Кевин Пэрриш и Остин Агирре
Под редакцией Кары Хейнс29 июня 2023 г. | Поделиться
Internet Speed GuidesНизкая скорость Wi-Fi может прерывать собрания Zoom, вызывать хаос в онлайн-мирах и приостанавливать видеопоток для буферизации.
Когда ваш мир основан на почти мгновенных соединениях, эти небольшие неудобства быстро накапливаются и становятся раздражающими препятствиями на работе, в школе и в жизни в целом.
Никому это не нужно, поэтому мы покажем вам десять простых шагов, чтобы получить более быстрое подключение к Wi-Fi.
Перейти к:
- Включить и выключить
- Переместите маршрутизатор
- Настройте антенны маршрутизатора
- Встать на правильную полосу
- Удаление ненужных соединений
- Измените свой канал Wi-Fi
- Обновите прошивку вашего роутера
- Замените ваше оборудование
- Расширьте свою сеть Wi-Fi
- Обновление до более быстрого интернета
Знайте скорость своего интернета
Прежде чем начать, загрузите наше бесплатное приложение для проверки скорости и запустите быстрый тест. Это не часть нашего официального списка из десяти вещей, но это хорошо для контекста.
Используйте свой первый результат теста скорости в качестве основы и сравнивайте результаты по мере прохождения каждого шага — таким образом вы будете знать, помогает ли он.
Вы также можете сравнить результаты с максимальной скоростью, заявленной в вашем интернет-плане. Таким образом, вы знаете, действительно ли ваши скорости недостаточно эффективны или просто пришло время перейти на более быстрый тарифный план.
Имейте в виду, что многие интернет-провайдеры гарантируют скорость только при проводном соединении Ethernet. Вполне допустимо, даже несколько ожидаемо, иметь значение ниже заявленной максимальной скорости, особенно по Wi-Fi. Важно, чтобы у вас был плавный просмотр.
Если ваши скорости близки к ожидаемым, но у вас медленный интернет, возможно, вы перегружаете свое текущее соединение и вам нужен более быстрый интернет-план.
Прежде чем начать, запустите наш тест скорости интернета. Это не часть нашего официального списка из десяти вещей, но это хорошо для контекста.
Используйте свой первый результат теста скорости в качестве основы и сравнивайте результаты по мере прохождения каждого шага — таким образом вы будете знать, помогает ли он.
Вы также можете сравнить результаты с максимальной скоростью, указанной в вашем интернет-плане. Таким образом, вы знаете, действительно ли ваши скорости недостаточно эффективны или просто пришло время перейти на более быстрый тарифный план.
Имейте в виду, что многие интернет-провайдеры гарантируют скорость только при проводном соединении Ethernet. Вполне допустимо, даже несколько ожидаемо, иметь значение ниже заявленной максимальной скорости, особенно по Wi-Fi. Важно, чтобы у вас был плавный просмотр.
Если ваши скорости близки к ожидаемым, но у вас медленный интернет, возможно, вы перегружаете свое текущее соединение и вам нужен более быстрый интернет-план.
Надоел медленный интернет? Вам может понадобиться новый провайдер.
Введите свой почтовый индекс ниже, чтобы найти самые быстрые тарифные планы в вашем регионе.
Поиск провайдеров рядом с вами
Как повысить скорость вашего интернета
1. Выключите и снова включите все устройства
Сначала давайте выключим и выключим все, чтобы посмотреть, улучшится ли скорость вашего Wi-Fi.
Перезагрузите модем
Отключите модем или беспроводной шлюз, подождите 30 секунд, а затем снова подключите его. Этот процесс позволяет модему устранить любые сбои.
Ваш модем транслирует интернет-сигналы между домашней сетью и интернет-провайдером. Если у вас проблемы с интернетом, выключите и отключите питание, чтобы начать устранение неполадок, так как это часто устраняет проблемы с подключением.
Перезагрузите маршрутизатор
Затем повторите процесс, если у вас есть автономный беспроводной маршрутизатор. Как и в случае с модемом, цикл питания очищает память вашего маршрутизатора и дает ему новый старт для задач, которые раньше увязали в нем.
Наконец, отключите Wi-Fi на всех беспроводных устройствах.
Подождите несколько секунд, а затем снова включите Wi-Fi. Разрешите этим устройствам повторно подключаться и посмотрите, улучшится ли ваше соединение.
Выключение и выключение питания может показаться упрощением, но выключение и повторное включение домашнего сетевого оборудования действительно может ускорить вашу сеть. Мы рекомендуем регулярно перезагружать ваше оборудование — не реже одного раза в несколько месяцев. Но имейте в виду, что при этом вы останетесь без интернета на несколько минут, поэтому планируйте перезапуск оборудования в то время, когда подключение к интернету никому не нужно.
2. Переместите маршрутизатор в более удобное место.
Сигналы Wi-Fi могут распространяться только на определенное расстояние. Поэтому, если вы разместите беспроводной маршрутизатор на краю дома, у вас могут возникнуть проблемы с Wi-Fi на другом конце. Лучшее место для вашего маршрутизатора — центральное и возвышенное место, рядом с местом, где вы чаще всего пользуетесь Интернетом.
Не переводите свой маршрутизатор в подвал или чулан — это просто создает проблемы с подключением. Мы рассмотрим все это более подробно в нашем руководстве о том, как перенести роутер в другую комнату.
Скорость вашего интернет-соединения также может быть снижена или заблокирована некоторыми материалами, такими как металл, плитка, камень или вода. По этим причинам лучше не размещать маршрутизатор рядом с ванной, за металлической мебелью или под ней, а также рядом с любыми большими резервуарами для воды, такими как аквариум. Если ваш беспроводной сигнал вынужден проходить через эти материалы, прежде чем достичь ваших устройств, вы можете столкнуться с замедлением скорости и перебоями в обслуживании.
Сигналы Wi-Fi также могут прерываться радиоволнами от других устройств, включая беспроводные телефоны, радионяни, микроволновые печи и динамики Bluetooth.
У вас по-прежнему возникают проблемы с Wi-Fi в определенных областях?
Перейдите к девятому шагу — расширьте свою сеть — если ваш маршрутизатор уже находится в отличном месте.
3. Переключите диапазон частот Wi-Fi
Современные беспроводные маршрутизаторы работают в основном в двух диапазонах радиочастот: 2,4 ГГц и 5 ГГц. Диапазон, который вы используете для своих подключений, может повлиять на скорость беспроводной сети и мощность сигнала Wi-Fi на разных расстояниях от маршрутизатора.
В какой бы частотной полосе Wi-Fi вы ни находились, могут возникать временные помехи, поэтому попробуйте переключиться на другую полосу. На вашем устройстве он будет отображаться как другая сеть Wi-Fi, обычно с меткой в имени сети, которая идентифицирует сеть как 2,4 ГГц или 5 ГГц.
Диапазон 2,4 ГГц является наиболее часто используемым соединением Wi-Fi. Он используется для многих других беспроводных коммуникаций, кроме Wi-Fi, поэтому эфир на этой частоте может быть немного переполнен. Этот диапазон меняет скорость на дальность — это означает, что он лучше проходит сквозь стены и другие объекты, тогда как 5 ГГц имеет лучшую скорость, но меньший радиус действия.
Узнайте, как выбрать лучшую полосу частот Wi-Fi, из нашего краткого руководства по Wi-Fi 2,4 ГГц и 5 ГГц.
Оптимальные соединения для диапазона 5 ГГц:
- Игровые приставки
- шт
- Смартфоны
- Смарт-телевизоры
Подключения, наиболее подходящие для диапазона 2,4 ГГц:
- Умные колонки
- Устройства для умного дома
- Камеры видеонаблюдения
4. Отрегулируйте антенны маршрутизатора
Многие беспроводные маршрутизаторы и шлюзы имеют внутренние антенны, то есть они установлены внутри устройства, и вы не можете их отрегулировать. Если это ваш случай, пропустите этот шаг.
Но если у вас или есть регулируемые антенны на маршрутизаторе, попробуйте перенастроить их. Антенны маршрутизатора обычно являются всенаправленными, что означает, что они отправляют сигналы во всех направлениях, перпендикулярных антенне. Например, вертикальная антенна посылает сигналы Wi-Fi горизонтально и наоборот.
Так что, если вам нужно растянуть сигнал Wi-Fi на несколько этажей, может помочь регулировка антенны в горизонтальном положении для распространения сигналов Wi-Fi вверх и вниз. А если вам нужно охватить большую площадь, расположите антенну вертикально.
5. Расширьте сеть Wi-Fi
Если ваш маршрутизатор находится в лучшем месте, но у вас по-прежнему возникают проблемы со скоростью или подключением в определенных частях вашего дома, вам может потребоваться расширить зону действия вашей сети.
Существует несколько различных устройств, которые вы можете использовать для увеличения охвата вашей сети:
- Усилители Wi-Fi устанавливаются между маршрутизатором и мертвой зоной и либо усиливают, либо перераспределяют существующие сигналы Wi-Fi в новую зону. .
- Проводные точки доступа подключаются к вашему маршрутизатору через кабель Ethernet и могут распределять сигналы Wi-Fi и LAN как расширение вашего маршрутизатора, подобно усилителю Wi-Fi.
В качестве точек доступа можно использовать многие устройства, включая старые роутеры.
- Удлинитель Powerline поставляется с двумя устройствами: одно подключается к маршрутизатору через Ethernet и подключается к розетке. Вы подключаете второй там, где вам нужен более качественный Wi-Fi, и интернет-сигналы проходят по вашей электропроводке.
- Ячеистые системы Wi-Fi заменяют ваш маршрутизатор одним или несколькими устройствами, которые работают вместе, чтобы создать единую сеть Wi-Fi, охватывающую весь ваш дом из нескольких точек.
Несмотря на то, что все это способствует развитию вашего Wi-Fi, лучший вариант для вашей сети зависит от планировки вашего дома. Если у вас есть только одна стойкая мертвая зона, бустер, вероятно, подойдет. Сетчатые системы лучше подходят для полного покрытия дома, если ваш дом особенно большой или имеет сложную планировку. И использование точки доступа было бы идеальным, если ваш дом подключен к Ethernet.
Ознакомьтесь с нашим подробным руководством, чтобы узнать больше о лучших способах расширения диапазона Wi-Fi.
6. Сократите ненужные подключения.
Если у вас заканчивается пропускная способность, отключите все неиспользуемые устройства. Все, что связано с вашей сетью, должно быть важным.
Самый быстрый способ отключить ненужные устройства — изменить пароли Wi-Fi и перезагрузить маршрутизатор. Затем вам нужно будет снова войти в свою сеть с новым паролем на каждом устройстве, которое вы используете в настоящее время. Этот метод удалит все ненужные подключения, такие как сотовый телефон для экстренных случаев, который вы держите включенным, и который по-прежнему спокойно загружает обновления.
Совет профессионала :
Ваш маршрутизатор может поставляться с приложением для домашней сети, таким как NETGEAR Genie, TP-Link Tether или Xfinity xFi, которое может показать вам, какие устройства подключены к вашей сети. Если у вас есть такое приложение, вы можете легко найти ошибочные соединения и отключить их, не нарушая работу всей сети Wi-Fi.
Веб-интерфейс вашего маршрутизатора должен иметь аналогичную карту всех ваших сетевых устройств.
7. Измените частотный канал Wi-Fi
Диапазоны 2,4 ГГц и 5 ГГц делятся на каналы: 11 в первом и 45 во втором. Большинство маршрутизаторов автоматически выбирают для вас лучший канал, но иногда вам нужно изменить их вручную.
Частотные каналы могут быть переполнены, поэтому, если вы и все ваши соседи используете один и тот же канал в диапазоне 2,4 ГГц, это может повлиять на скорость вашего Wi-Fi.
Чтобы найти лучший канал Wi-Fi, вы можете использовать функцию диагностики беспроводной сети на компьютере Mac — просто нажмите и удерживайте клавишу Option и щелкните значок Wi-Fi в строке меню в правом верхнем углу экрана. В окне сканирования будут перечислены лучшие доступные вам каналы 2,4 ГГц и 5 ГГц.
В Windows вы можете использовать команду в Windows PowerShell, чтобы просмотреть все доступные каналы или установить приложение, например NetSpot. Эти методы не суммируют для вас лучшие каналы, а вместо этого требуют, чтобы вы определили лучшие каналы, изучив результаты сканирования.
Чтобы изменить ваш Wi-Fi на лучший канал, вам необходимо войти в онлайн-интерфейс вашего маршрутизатора. Вы можете сделать это, введя IP-адрес вашего маршрутизатора в веб-браузере и войдя в систему. После входа в систему найдите настройки Wi-Fi. Там должна быть возможность изменить канал вашей группы.
8. Переходите на более быстрый Интернет
Хотя мы надеемся, что эти советы помогут вам, иногда ваше интернет-соединение слишком медленное, чтобы поддерживать потребление интернета. Если это так, вам нужно перейти на более быстрый интернет-план, чтобы получить более высокие скорости.
Не знаете, какая скорость интернета вам нужна для поддержки ваших онлайн-привычек? Ознакомьтесь с нашими руководствами по скорости интернета для онлайн-игр и требований к потоковому видео.
И если вы сбиты с толку, потому что уверены, что заплатили за достаточную скорость интернета, но ваше соединение все еще не обрезает ее, это может быть потому, что ваше интернет-соединение не всегда работает на 100%.
Интернет-провайдеры рекламируют скорости до определенной скорости — они не обещают, что вы всегда будете получать эти скорости. Таким образом, даже если у вас тарифный план на 100 Мбит/с, вы не всегда можете получить такую большую пропускную способность. В этом случае вам может понадобиться небольшой буфер или план, который на самом деле быстрее, чем вы думаете. Таким образом, замедления работы сети все равно будут происходить, но вы, вероятно, будете их меньше замечать.
Готовы к интернет-обновлению?
Вы можете найти каждого интернет-провайдера в вашем регионе и сравнить скорость и цены интернета, введя свой почтовый индекс в поле ниже.
Поиск провайдеров рядом с вами
9. Замените ваше оборудование
Ваш маршрутизатор и модем обрабатывают все ваши интернет-данные. Если один из них не справляется с этой задачей, это может замедлить работу всей сети. Поэтому, если вы имеете дело со старым, устаревшим оборудованием, пришло время заменить его.
Если вы арендуете оборудование у своего интернет-провайдера, вы можете запросить новые устройства, если считаете, что они устарели, особенно если они снижают производительность сети. Интернет-провайдеры предоставляют либо один беспроводной шлюз, либо соединяют автономный модем с маршрутизатором.
Покупка собственного модема и маршрутизатора со временем может сэкономить вам деньги, особенно если вы арендуете и то, и другое. Например, купленный в магазине маршрутизатор обычно дает вам больший контроль над функциями, скоростью и безопасностью вашей домашней сети.
Если вы собираетесь приобрести новый модем или маршрутизатор, мы рекомендуем кабельный модем DOCSIS 3.1, такой как ARRIS Surfboard SB8200. Он настраивает вас на кабельный интернет со скоростью 10 Гбит/с, когда соединение становится доступным. Маршрутизатор Wi-Fi 5 или Wi-Fi 6, такой как Google Nest Wifi или ASUS RT-AX86U, также является отличным выбором.
Если вам нужны дополнительные рекомендации для нового модема или маршрутизатора, ознакомьтесь с некоторыми из наших избранных:
- Лучшие маршрутизаторы Wi-Fi
- Лучшие маршрутизаторы Wi-Fi 6
- Лучшие комбинации модем/маршрутизатор
- Лучшие модемы для гигабитного интернета
10.
Обновите прошивку маршрутизатора
Если у вас есть комбинированный модуль модем/маршрутизатор (также называемый шлюзом), ваш интернет-провайдер, вероятно, автоматически обновляет прошивку устройства. Но если у вас есть собственный отдельный маршрутизатор, возможно, стоит проверить наличие обновлений.
Ваш маршрутизатор представляет собой небольшой компьютер, предназначенный для управления сетью и маршрутизации трафика. Как и для любого вычислительного устройства, для него требуется операционная система — в данном случае прошивка. Поскольку ни одно программное обеспечение не является полностью совершенным, разработчики выпускают обновления, которые оптимизируют код, устраняют надоедливые ошибки и заполняют пробелы в безопасности.
Поддержание микропрограммы в актуальном состоянии является основным приоритетом для обеспечения производительности и безопасности. Многие новые маршрутизаторы имеют автоматические обновления прошивки, но проверка версии прошивки может дать вам больше спокойствия.
Войдите в свой маршрутизатор и убедитесь, что автоматические обновления включены. Если нет, немедленно обновите прошивку маршрутизатора, а затем включите автоматическое обновление.
Дополнительный совет 1. Используйте Ethernet-подключение для повышения скорости
Wi-Fi — это прекрасно, но проводное подключение быстрее и надежнее. Если у вас есть высокоприоритетные устройства, такие как настольный компьютер, игровая консоль или смарт-телевизор, возможно, стоит подключить их к маршрутизатору с помощью кабеля Ethernet, а не полагаться на Wi-Fi.
Дополнительный совет 2: Используйте блокировщик рекламы для увеличения скорости просмотра
Многие веб-страницы содержат интернет-рекламу. В наши дни рекламой могут быть изображения, видео или анимация, и все они могут занимать значительную часть полосы пропускания. Используя блокировщик рекламы, вы по-прежнему можете получить доступ к нужному контенту, не тратя впустую драгоценную пропускную способность интернета.
Дополнительные ресурсы скорости интернета
- Почему у меня такой медленный интернет? Ваш полный путеводитель по ускорению
- Руководство по устранению неполадок с Интернетом
- Что такое хорошая скорость загрузки и выгрузки?
- Плата за более быстрый Интернет улучшит скорость моего Wi-Fi?
- Руководство для потребителей по скорости Интернета
Автор — Ребекка Ли Армстронг
Ребекка Ли Армстронг более шести лет пишет о технологиях и Интернете, специализируясь на практическом тестировании. Она начала писать обзоры технических продуктов и услуг, получив степень бакалавра искусств в области творческого письма в Университете Эвансвилля, и нашла свою нишу, пишущую о домашних сетях, маршрутизаторах и доступе в Интернет на сайте HighSpeedInternet.com. Ее работа также была отмечена в Top Ten Reviews, MacSources, Windows Central, Android Central, Best Company, TechnoFAQ и iMore.
Редактор — Кара Хейнс
Кара Хейнс редактирует и пишет в цифровом пространстве в течение семи лет, и пять лет она редактировала все, что связано с Интернетом для HighSpeedInternet.

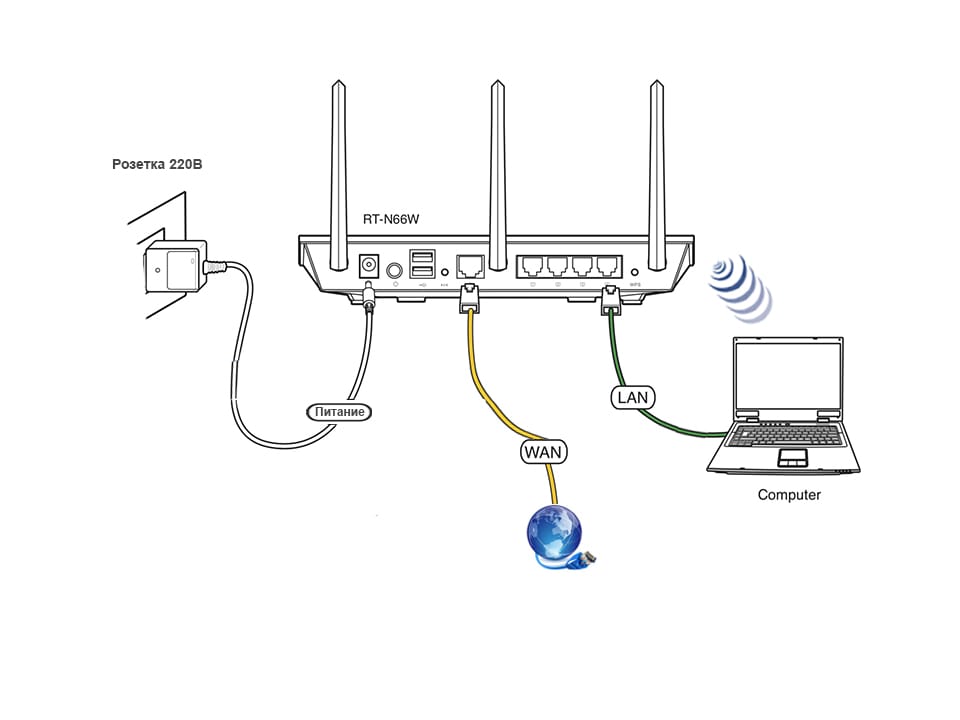
 Очень популярная проблема, которая доставляет много неудобств. Например, ноутбук подключен к Wi-Fi сети, и интернет работает. Но периодически возле иконки подключения появляется желтый восклицательный знак, и интернет пропадает. Сбивается загрузка файлов и т. д. И как правило, через некоторое время подключение восстанавливается.
Очень популярная проблема, которая доставляет много неудобств. Например, ноутбук подключен к Wi-Fi сети, и интернет работает. Но периодически возле иконки подключения появляется желтый восклицательный знак, и интернет пропадает. Сбивается загрузка файлов и т. д. И как правило, через некоторое время подключение восстанавливается.
 Вот основные версии Wi-Fi, о которых нужно знать:
Вот основные версии Wi-Fi, о которых нужно знать:
 Скорее всего, улучшения будут минимальными. Конечно, перемещение вашего маршрутизатора в более центральное место в доме может помочь, но для этого, вероятно, потребуется, чтобы кабельная компания переподключила ваше домашнее интернет-соединение.
Скорее всего, улучшения будут минимальными. Конечно, перемещение вашего маршрутизатора в более центральное место в доме может помочь, но для этого, вероятно, потребуется, чтобы кабельная компания переподключила ваше домашнее интернет-соединение.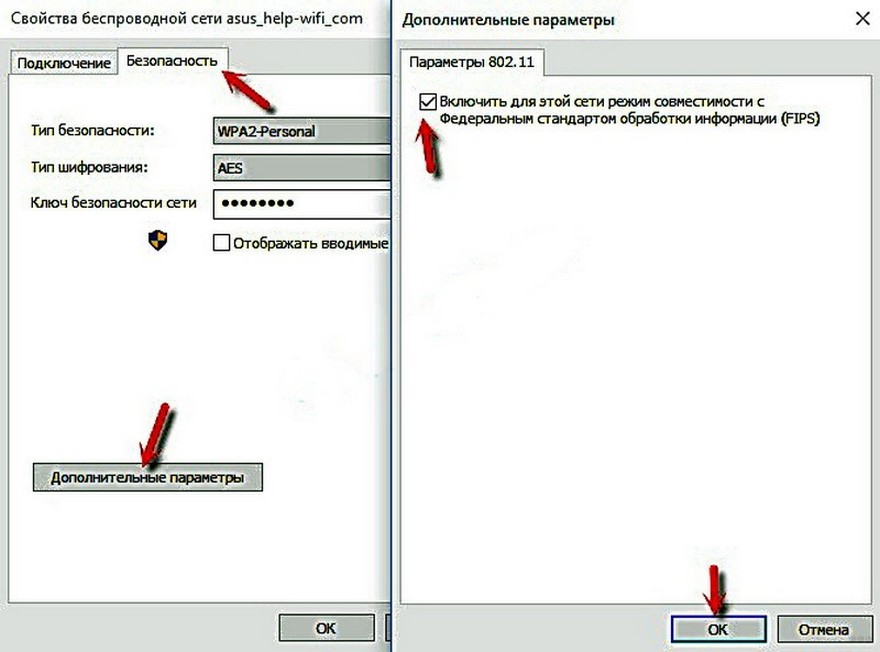 То же самое верно и для адаптеров Powerline, которые отправляют проводное соединение Ethernet от вашего маршрутизатора к другой части дома через настенные розетки. В зависимости от того, как подключен ваш дом, этот подход может дать вам слабое соединение или вообще не работать.
То же самое верно и для адаптеров Powerline, которые отправляют проводное соединение Ethernet от вашего маршрутизатора к другой части дома через настенные розетки. В зависимости от того, как подключен ваш дом, этот подход может дать вам слабое соединение или вообще не работать.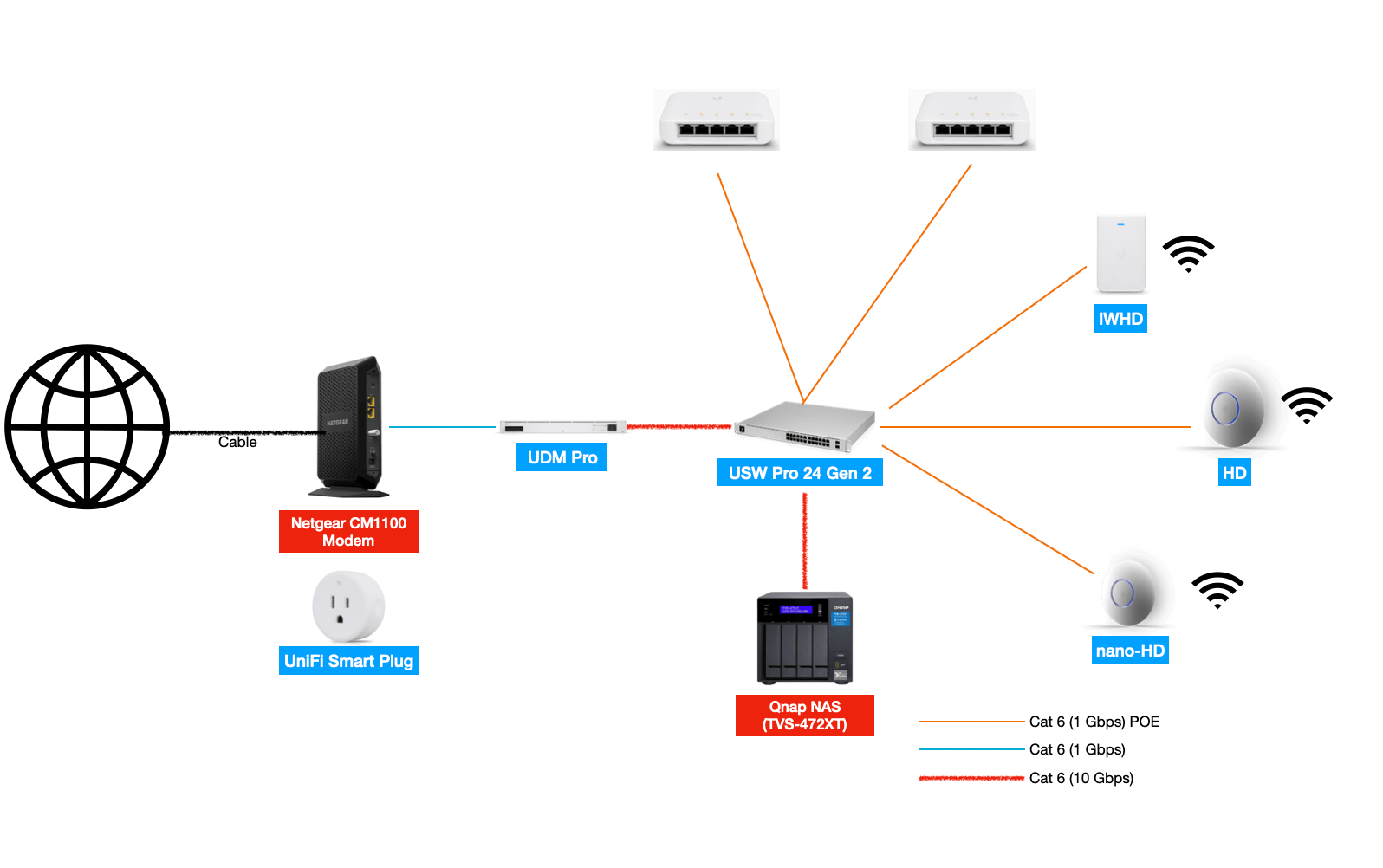 Они лучше управляют соединениями, чем маршрутизатор с расширителем, а системы, рекламируемые как «трехдиапазонные», могут подключать каждую точку доступа, не перегружая остальную часть сети.
Они лучше управляют соединениями, чем маршрутизатор с расширителем, а системы, рекламируемые как «трехдиапазонные», могут подключать каждую точку доступа, не перегружая остальную часть сети. Покупка нового маршрутизатора всегда связана с прыжком веры.
Покупка нового маршрутизатора всегда связана с прыжком веры. Инструкции по этому поводу могут различаться в зависимости от провайдера, поэтому погуглите «режим модема» или «режим моста», а также имя вашего интернет-провайдера.
Инструкции по этому поводу могут различаться в зависимости от провайдера, поэтому погуглите «режим модема» или «режим моста», а также имя вашего интернет-провайдера.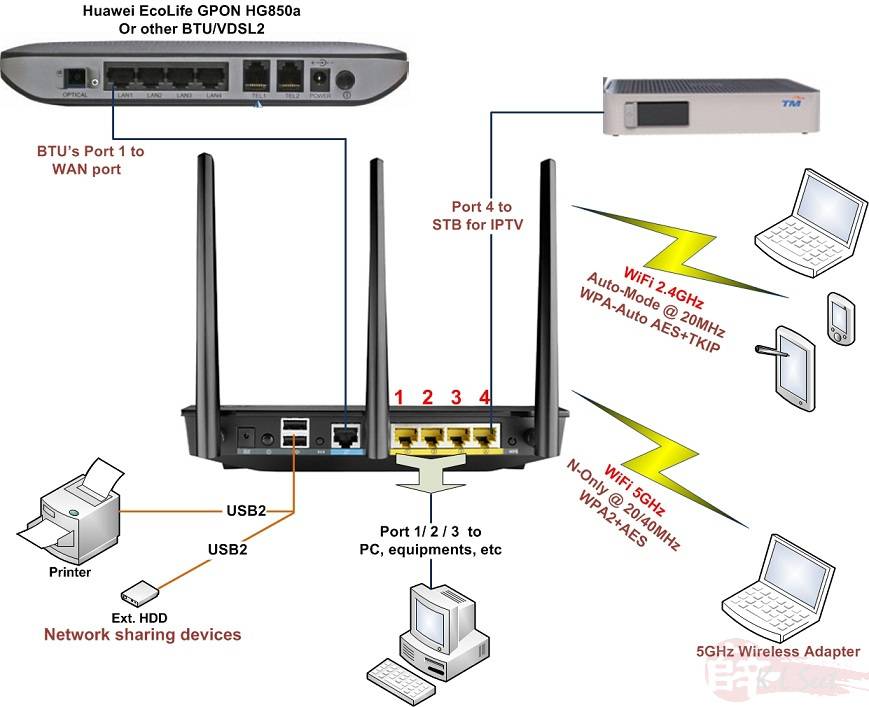 Когда ваш мир основан на почти мгновенных соединениях, эти небольшие неудобства быстро накапливаются и становятся раздражающими препятствиями на работе, в школе и в жизни в целом.
Когда ваш мир основан на почти мгновенных соединениях, эти небольшие неудобства быстро накапливаются и становятся раздражающими препятствиями на работе, в школе и в жизни в целом. Используйте свой первый результат теста скорости в качестве основы и сравнивайте результаты по мере прохождения каждого шага — таким образом вы будете знать, помогает ли он.
Используйте свой первый результат теста скорости в качестве основы и сравнивайте результаты по мере прохождения каждого шага — таким образом вы будете знать, помогает ли он.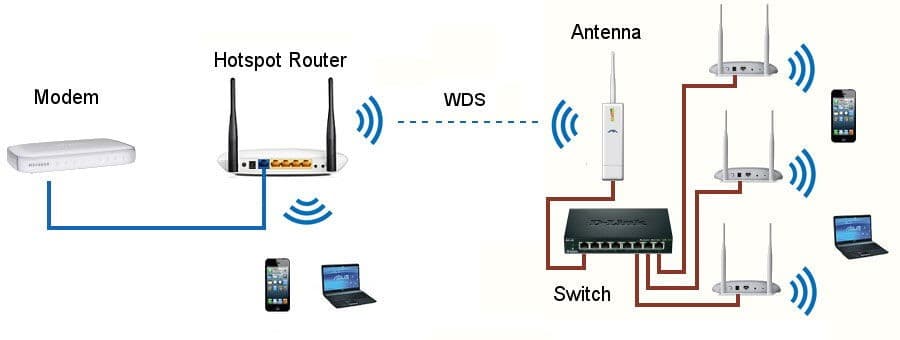 Используйте свой первый результат теста скорости в качестве основы и сравнивайте результаты по мере прохождения каждого шага — таким образом вы будете знать, помогает ли он.
Используйте свой первый результат теста скорости в качестве основы и сравнивайте результаты по мере прохождения каждого шага — таким образом вы будете знать, помогает ли он.
 Подождите несколько секунд, а затем снова включите Wi-Fi. Разрешите этим устройствам повторно подключаться и посмотрите, улучшится ли ваше соединение.
Подождите несколько секунд, а затем снова включите Wi-Fi. Разрешите этим устройствам повторно подключаться и посмотрите, улучшится ли ваше соединение. Не переводите свой маршрутизатор в подвал или чулан — это просто создает проблемы с подключением. Мы рассмотрим все это более подробно в нашем руководстве о том, как перенести роутер в другую комнату.
Не переводите свой маршрутизатор в подвал или чулан — это просто создает проблемы с подключением. Мы рассмотрим все это более подробно в нашем руководстве о том, как перенести роутер в другую комнату.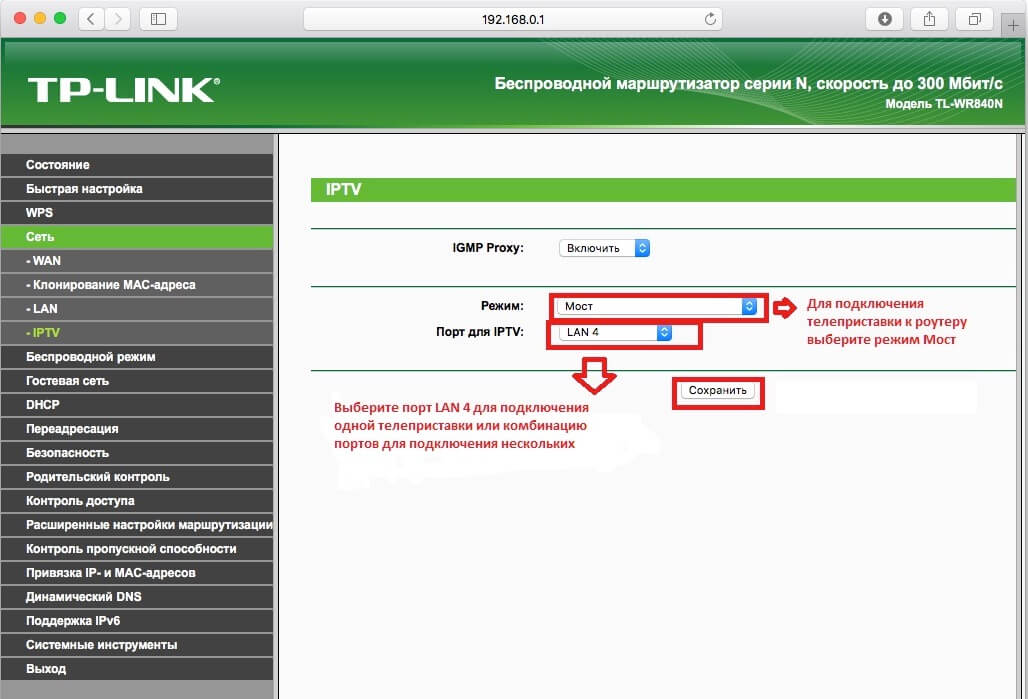


 В качестве точек доступа можно использовать многие устройства, включая старые роутеры.
В качестве точек доступа можно использовать многие устройства, включая старые роутеры. Ознакомьтесь с нашим подробным руководством, чтобы узнать больше о лучших способах расширения диапазона Wi-Fi.
Ознакомьтесь с нашим подробным руководством, чтобы узнать больше о лучших способах расширения диапазона Wi-Fi. Веб-интерфейс вашего маршрутизатора должен иметь аналогичную карту всех ваших сетевых устройств.
Веб-интерфейс вашего маршрутизатора должен иметь аналогичную карту всех ваших сетевых устройств.
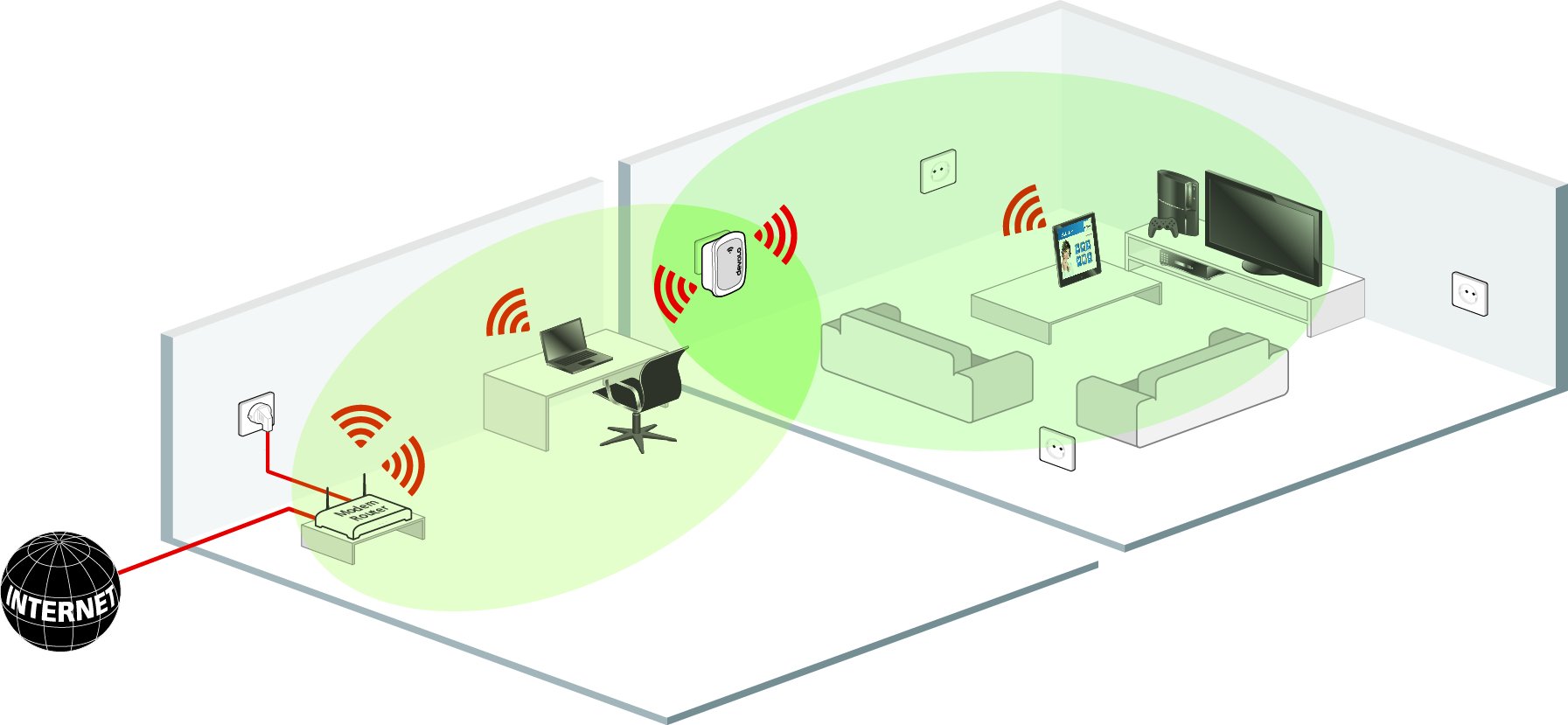

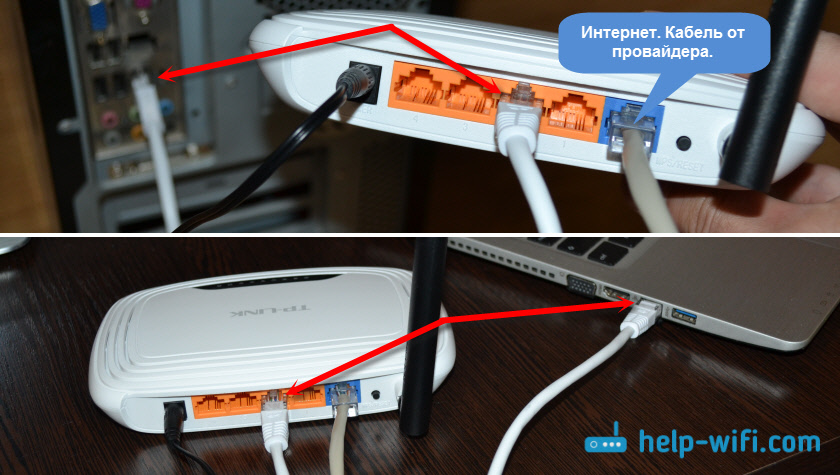 Обновите прошивку маршрутизатора
Обновите прошивку маршрутизатора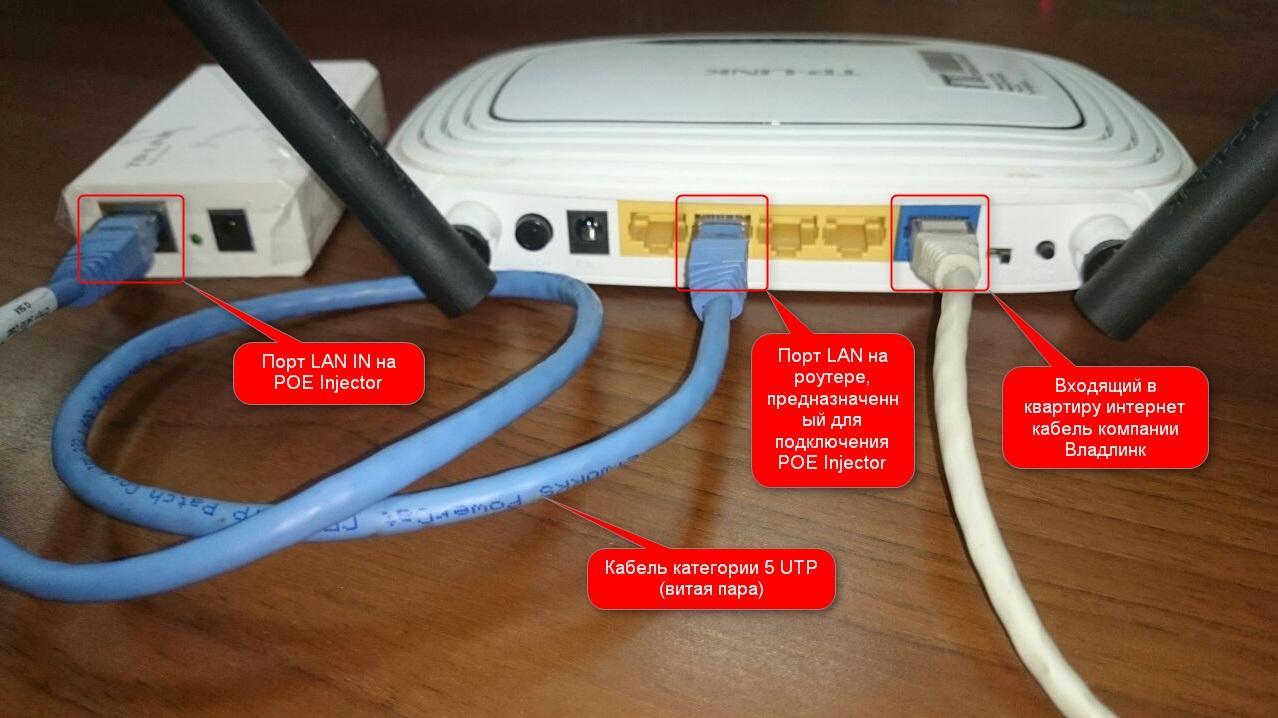 Войдите в свой маршрутизатор и убедитесь, что автоматические обновления включены. Если нет, немедленно обновите прошивку маршрутизатора, а затем включите автоматическое обновление.
Войдите в свой маршрутизатор и убедитесь, что автоматические обновления включены. Если нет, немедленно обновите прошивку маршрутизатора, а затем включите автоматическое обновление.
