Как увеличить радиус действия Wi-Fi-роутера в квартире
27 января 2023
Вряд ли найдётся пользователь домашнего беспроводного интернета, который бы не сталкивался с необходимостью усиления сигнала Wi-Fi в квартире или загородном доме. Пока вы находитесь рядом с роутером, проблем нет. Но стоит отойти в другую комнату, как приём роутера резко ослабевает. Разбираемся, из-за чего это происходит и что с этим делать.
Содержание
Развернуть
Почему от роутера может быть слабый сигнал
Преграды
Самая очевидная и распространённая причина, по которой ослабевает сигнал роутера, — наличие преграды. Обычно это стена в вашей квартире. На открытом пространстве зона действия роутера может достигать даже сотни метров. Но в помещениях стены создают промежуточные барьеры. Например, дерево уменьшает радиус покрытия на 70%, тонкая комнатная стена — на 85%, а капитальная несущая — на 90%.
Помехи от бытовых приборов в доме
Сигнал могут «глушить» расположенные рядом беспроводные устройства. Дело в том, что современные роутеры работают на частоте 2,4 ГГц или 5 ГГц. Первая частота лучше «пробивает» стены, вторая обеспечивает более высокую скорость. Однако на 2,4 ГГц работают многие домашние приборы. Если рядом с роутером находится, например, беспроводной телефон, телевизор, микроволновая печь или радионяня, их сигнал способен создавать помехи для Wi-Fi.
Дело в том, что современные роутеры работают на частоте 2,4 ГГц или 5 ГГц. Первая частота лучше «пробивает» стены, вторая обеспечивает более высокую скорость. Однако на 2,4 ГГц работают многие домашние приборы. Если рядом с роутером находится, например, беспроводной телефон, телевизор, микроволновая печь или радионяня, их сигнал способен создавать помехи для Wi-Fi.
Частота в 5 ГГц менее распространённая, поэтому вероятность помех от электроприборов ниже. Однако тут больше сказывается более малый радиус действия и зависимость от преград в доме.
Помехи от роутеров в соседних квартирах
Ещё одна вероятная причина слабого или вовсе пропадающего сигнала Wi-Fi-роутера —аналогичные устройства в соседних квартирах. Обычно для роутеров доступно до 15 радиоканалов, и устройство настраивается на тот или иной автоматически. Если несколько устройств раздают интернет на одном канале, сигналы накладываются и мешают друг другу.
Материал по теме
Как выбрать Wi-Fi-роутер для дома: характеристики, стандарты, пропускная способность
Как усилить сигнал Wi-Fi-роутера
Существует несколько способов улучшить сигнал в домашних условиях.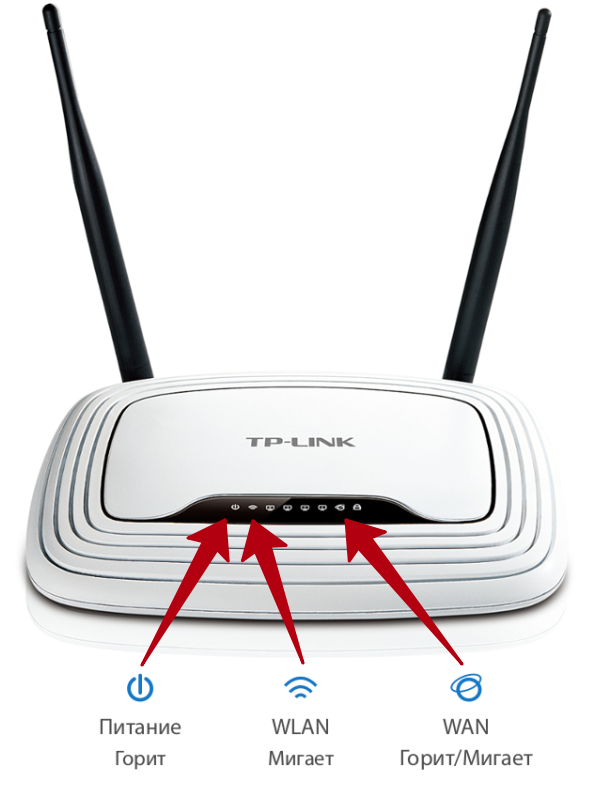
Перезагрузить роутер
Самый простой способ перезагрузки — выдернуть шнур питания роутера из розетки, подождать 10–15 секунд и снова включить устройство. Кроме того, у некоторых моделей роутера в настройках есть команда принудительной перезагрузки. Как и в случае с другими гаджетами, такая операция часто решает проблему, особенно если речь о ситуации, которой раньше не было.
Изменить направление антенн
Обычно у роутера дома может быть от одной до четырёх антенн. В направлении ориентации каждой из них приём лучше, а значит, поворачивая антенны, можно добиться значительного улучшения приёма.
Поменять частоту
Многие современные модели роутеров работают одновременно на частоте 2,4 ГГц и 5 ГГц. Более старые устройства раздают сигнал на одной из них. Какая именно частота занята, укажет светодиодный индикатор на панели устройства. Сменить частоту можно в настройках роутера.
Для этого в любом браузере вбейте 192.168.0.1 и введите логин с паролем — их задают при первой настройке роутера. Меню с выбором частоты обычно находится в разделе «Беспроводная сеть» или «Беспроводной режим».
Меню с выбором частоты обычно находится в разделе «Беспроводная сеть» или «Беспроводной режим».
Материал по теме
Рекомендуемый тариф для роутера и модема
Переместить роутер
Если ваш роутер стоит на полу или на столе, попробуйте поднять его повыше — например, на шкаф. Главное, чтобы устройство не стояло в углу, где пересечение стен создаёт больше всего помех для сигнала. Также убедитесь в том, что рядом с роутером нет электронных устройств.
Выбрать другой канал вручную
Обычно роутер пытается обеспечить связь по свободному каналу самостоятельно. Но вы можете попробовать сделать это принудительно. Переключиться на свободный канал можно в настройках роутера, обычно через браузер на ПК — действуйте по инструкции к устройству.
Использовать усилители
В многокомнатной квартире со сложной планировкой увеличить радиус действия роутера помогут только специальные усилители сигнала:
- Репитер — ловит сигнал от роутера, создаёт сеть с тем же названием и передаёт сигнал дальше.

- Mesh-комплекты — это комплект из нескольких передатчиков, которые подключаются к роутеру. Располагаясь на определённом расстоянии друг от друга, они создают сеть беспроводного интернета с большим охватом.
Подбирая усилители, проверяйте совместимость с вашим домашним роутером и перед покупкой исключите прочие причины проблемы с роутером.
Подобрать подходящий роутер, подключающийся к проводному интернету или мобильной сети МТС, вы можете в нашем интернет-магазине.
Выгодно купить роутер
Теги:
- Гаджеты
- Инструкции
- Домашний интернет
Расскажите друзьям об этом материале:
Слабый и нестабильный сигнал WiFi в другой комнате
Слабый WiFi ужасно раздражает. Приходится ходить по квартире с ноутбуком и искать зоны, где сигнал не теряется… Знакомо? Вот причины, почему интернет плохо ловит в отдельных комнатах.
Покрытие WiFi-роутера
В спецификациях роутеров производители указывают площадь покрытия — приблизительное расстояние, на которое волны распространяются в хороших условиях. Так, если в центр квартиры площадью 35 квадратовустановить маршрутизатор, рассчитанный на 40 квадратных метров, то интернет теоретически достанет до дальних уголков всех комнат. А устанавливая девайс с малым радиусом действия (скажем, 30 м2) в просторную «трёшку», вы оставляете половину жилья без беспроводного интернета.
Так, если в центр квартиры площадью 35 квадратовустановить маршрутизатор, рассчитанный на 40 квадратных метров, то интернет теоретически достанет до дальних уголков всех комнат. А устанавливая девайс с малым радиусом действия (скажем, 30 м2) в просторную «трёшку», вы оставляете половину жилья без беспроводного интернета.
Как исправить слабое покрытие:
- Радиус действия определяется антеннами. Если у модели антенны съёмные, замените их на более мощные.
- Переставьте устройство к центру жилплощади.
- Купите новый хороший wi fi роутер с увеличенным радиусом действия.
- В просторной квартире или частном доме радиус беспроводной сети увеличивают с помощью репитеров. Они принимают волны от маршрутизатора, усиливают и раздают другим устройствам. Повторитель устанавливают в зонах, где WiFi ослабевает.
Сигнал не проходит между комнатами
При проходе через перегородки радиосигнал затухает — это нормально.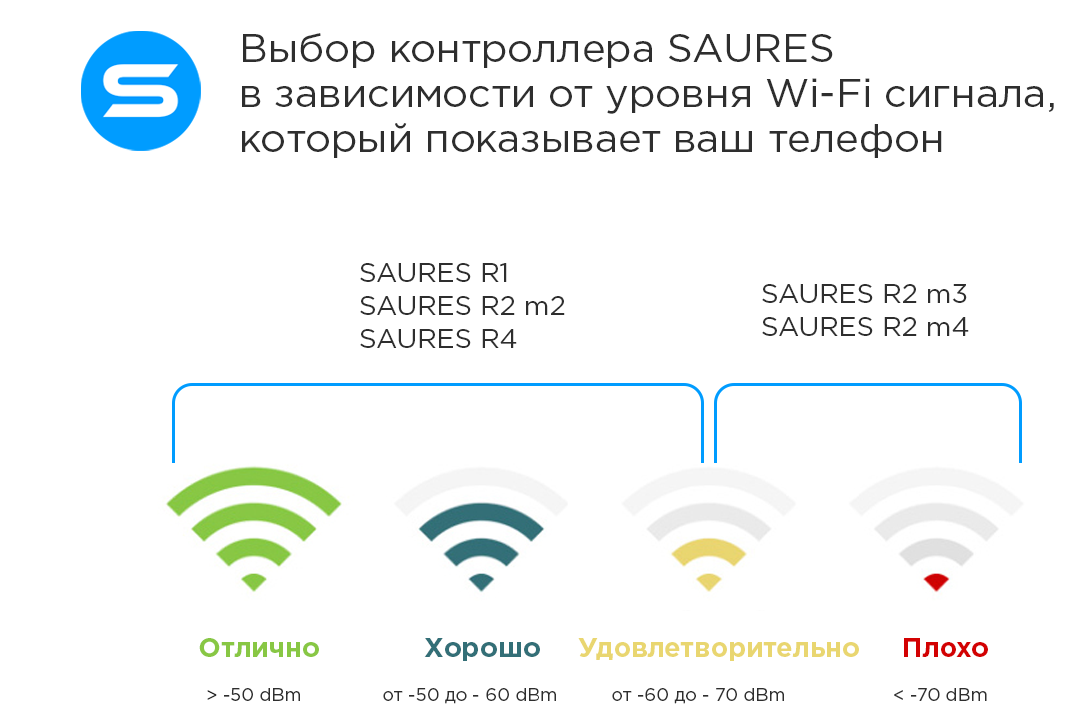 Степень затухания зависит от материала стены (бетонные, газобетонные и кирпичные глушат волны сильнее, чем гипсокартонные и деревянные перегородки) и от частоты маршрутизатора. 2,4 ГГц лучше «пробивают» стены, чем 5.
Степень затухания зависит от материала стены (бетонные, газобетонные и кирпичные глушат волны сильнее, чем гипсокартонные и деревянные перегородки) и от частоты маршрутизатора. 2,4 ГГц лучше «пробивают» стены, чем 5.
Рациональнее устанавливать роутер так, чтобы от каждой комнаты его отделяло не больше двух стен. Если это невозможно, монтируют репитер.
Загруженная частота
Мы уже вскользь коснулись разницы между 2,4 и 5 ГГц. С точки зрения пробивания стен 2,4 показывают себя лучше. Но есть и другая сложность — куча соседских сетей. Если вы живёте в многоквартирном доме, то на жилплощади доступны ещё как минимум 10 чужих WiFi. Они перебивают работу вашего устройства.
Последние модели роутеров работают с частотой 5 ГГц. Она ещё не загружена, и сигнал чужих устройств не будет перебивать ваш.
Ищем свободный канал
Если ваш девайс не поддерживает работу на пяти гигагерцах, попробуйте переключиться на свободный канал:
- Откройте веб-конфигуратор в браузере.

- Перейдите в настройки беспроводной сети (Wireless Settings).
- Найдите поле «Канал» (или Channel) и потестируйте разные значения.
Бытовые помехи
Работе роутера могут мешать микроволновки. Не смейтесь, это так — СВЧ работает на частотах, перебивающих радиоволны. Даже соседская микроволновка может создавать помехи. Унесите девайс подальше от кухни.
Проблему слабого сигнала нетрудно исправить. Даже если характеристик девайса не хватает на покрытие жилья, достаточно купить новый — это не так дорого.
9 советов по усилению сигнала Wi-Fi
- Вы можете усилить сигнал Wi-Fi, перезапустив маршрутизатор и проверив скорость интернета.
- Модернизация маршрутизатора и добавление удлинителей или антенн также могут усилить сигнал Wi-Fi.
- Общие проблемы с Wi-Fi связаны с интернет-провайдером, настройками, маршрутизатором и блокировщиками сигнала.
Wi-Fi — это такая же важная утилита, как вода и электричество, но она может быть гораздо более непредсказуемой. Скорость вашего Wi-Fi может резко меняться день ото дня или просто никогда не обеспечивать скорость, обещанную вашим интернет-провайдером (ISP).
Скорость вашего Wi-Fi может резко меняться день ото дня или просто никогда не обеспечивать скорость, обещанную вашим интернет-провайдером (ISP).
Вот 9 советов, как усилить сигнал Wi-Fi для более высокой скорости интернета.
1. Запустите тест скорости
Существует множество причин, по которым у вас может быть медленный Wi-Fi, поэтому лучше начать с основ. Запустите тест скорости Интернета, чтобы узнать, какую скорость Интернета видит маршрутизатор, прежде чем он будет преобразован в беспроводной сигнал.
Если вы не видите хотя бы 5 Мбит/с, у вас может быть проблема с вашим интернет-провайдером — 20 Мбит/с встречается гораздо чаще, но ваша точная скорость будет зависеть от вашего интернет-провайдера и интернет-плана.
Подсказка: Для получения дополнительной информации прочитайте нашу статью о том, как проверить скорость вашего интернета.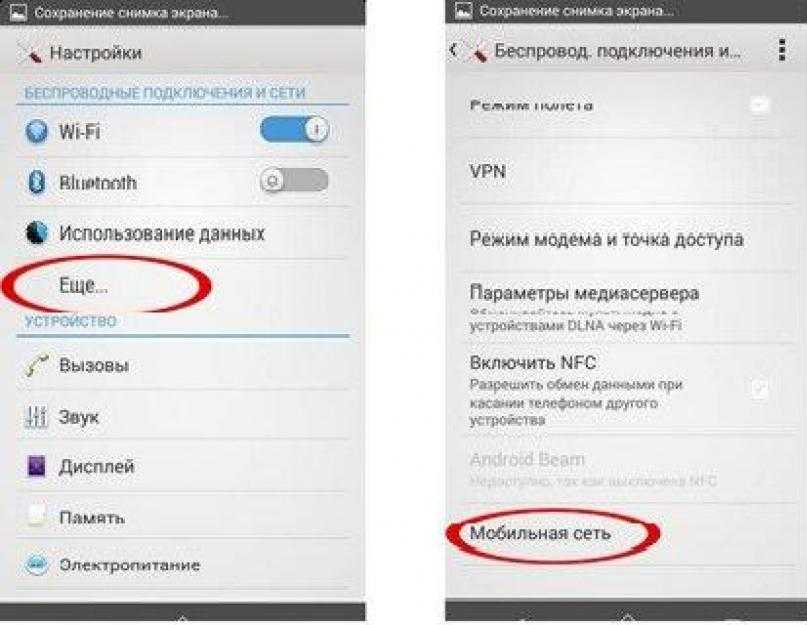
Если скорость, которую вы получаете, не соответствует тарифному плану, за который вы заплатили, обратитесь к своему интернет-провайдеру или рассмотрите возможность обновления маршрутизатора, если он устарел.
С другой стороны, если вы получаете ожидаемую скорость для своего тарифного плана, но она по-прежнему кажется медленной, возможно, вам необходимо обновить подписку на Интернет до более высокой скорости.
2. Убедитесь, что вы подключены к диапазону 5 ГГц
Если у вас есть двухдиапазонный или трехдиапазонный маршрутизатор Wi-Fi, вам следует по возможности использовать диапазон 5 ГГц, а не диапазон 2,4 ГГц.
Многие устройства для умного дома (например, дверные видеозвонки и умные колонки) могут использовать только более медленный диапазон 2,4 ГГц, но ваш телефон, ноутбук, планшет и телевизор должны быть подключены через 5 ГГц, чтобы воспользоваться преимуществами значительно более высоких скоростей, которые он предлагает.
Используйте настройки Wi-Fi на каждом из ваших устройств, чтобы узнать, какой диапазон Wi-Fi вы используете. Затем вы должны позволить устройствам выбрать для себя наилучшую частоту. Вы можете сделать это, если у вас есть современный маршрутизатор, перейдя на страницу его конфигурации, найдя параметр диапазона 5 ГГц и присвоив ему то же имя или SSID, что и диапазон 2,4 ГГц.
Затем вы должны позволить устройствам выбрать для себя наилучшую частоту. Вы можете сделать это, если у вас есть современный маршрутизатор, перейдя на страницу его конфигурации, найдя параметр диапазона 5 ГГц и присвоив ему то же имя или SSID, что и диапазон 2,4 ГГц.
Если ваши устройства подключены к более медленному диапазону частот 2,4 ГГц, вы, вероятно, можете немного повысить свою производительность, переключившись на диапазон 5 ГГц.
Дэйв Джонсон/Business Insider
3. Переместите маршрутизатор
Если ваш маршрутизатор прошел проверку скорости, но Wi-Fi работает медленно или часто пропадает, возможно, он просто неправильно расположен. Сигналы Wi-Fi с трудом проходят через твердые материалы, а некоторые вещи блокируют сигнал в холоде, например, кирпичные стены, металлические приборы (например, холодильник) и большие объемы воды, такие как аквариумы.
Сигналы Wi-Fi с трудом проходят через твердые материалы, а некоторые вещи блокируют сигнал в холоде, например, кирпичные стены, металлические приборы (например, холодильник) и большие объемы воды, такие как аквариумы.
Как правило, лучшее место для размещения Wi-Fi-маршрутизатора — это центральное место с большим количеством открытого воздуха, чтобы он имел наилучшие шансы беспрепятственно добраться до краев вашего дома.
4. Обновите прошивку маршрутизатора Wi-Fi
Ваш маршрутизатор обновлен? Если его прошивка не обновлялась в течение длительного времени — или никогда — его производительность может серьезно снизиться.
Немногие маршрутизаторы могут обновлять свою прошивку автоматически, поэтому используйте мобильное приложение маршрутизатора (если оно есть) или войдите в его панель управления и посмотрите, можно ли обновить прошивку. Этот процесс может быть особенно сложным, если у вас более старый маршрутизатор, поэтому подробности см. в руководстве пользователя.
После того, как на вашем маршрутизаторе установлена последняя версия микропрограммы, обязательно обновите ее, если она не выполняет автоматические обновления. Это лучший способ убедиться, что ваш маршрутизатор поддерживает новейшие функции производительности и безопасности. Однако, если ваш маршрутизатор слишком стар, скорее всего, производитель перестанет выпускать для него обновления, и вам придется обновить его.
Если у вашего маршрутизатора есть мобильное приложение, проверить состояние прошивки, вероятно, несложно.
Дэйв Джонсон/Business Insider
5. Переключитесь на менее загруженный канал
Ваш маршрутизатор, вероятно, имеет несколько каналов, из которых он может выбирать при передаче сигнала Wi-Fi. Не путайте канал с полосой частот — есть несколько каналов в диапазонах 2,4 ГГц и 5 ГГц. Хотя большинство маршрутизаторов по умолчанию используют определенный канал для каждого диапазона, иногда они сильно перегружены, что может замедлить работу Wi-Fi.
Не путайте канал с полосой частот — есть несколько каналов в диапазонах 2,4 ГГц и 5 ГГц. Хотя большинство маршрутизаторов по умолчанию используют определенный канал для каждого диапазона, иногда они сильно перегружены, что может замедлить работу Wi-Fi.
Проверьте мобильное приложение маршрутизатора (если оно есть) или войдите в панель управления администратора и попробуйте переключиться на другой канал и посмотрите, улучшит ли это вашу производительность. Возможно, вам придется проверить руководство пользователя вашего маршрутизатора для получения подробной информации.
6. Убедитесь, что нет халявщиков Wi-Fi.
Возможно, ваш Wi-Fi не работает из-за нагрузки большого количества пользователей или устройств, одновременно использующих ваш Интернет. Если вы не защищаете свою сеть Wi-Fi надежным паролем, вполне возможно, что соседи подключаются к вашей сети и перекачивают вашу пропускную способность. Если это так, вам следует использовать мобильное приложение вашего маршрутизатора или панель управления администратора, чтобы сразу изменить пароль и убедиться, что он также надежный.
Даже если у вас нет халявщика, ваш Wi-Fi может быть перегружен армией устройств в вашем доме. Если несколько разных членов семьи пытаются транслировать Netflix одновременно, это может существенно замедлить работу.
Чтобы узнать это, просмотрите список устройств, подключенных к вашей сети (опять же, мобильное приложение вашего маршрутизатора или панель управления администратора обычно могут предоставить эту информацию) и используйте элементы управления администратора маршрутизатора, чтобы исключить пользователей или устройства, которые вам не нужны в сети.
Программное обеспечение вашего маршрутизатора может показать вам список всех пользователей и устройств в сети.
Дэйв Джонсон/Business Insider
7.
 Обновите маршрутизатор или добавьте расширители
Обновите маршрутизатор или добавьте расширители
Замена маршрутизатора всегда является крайней мерой. Мало того, что новый маршрутизатор может быть дорогим, но установка нового маршрутизатора и подключение различных устройств к сети требует больших усилий. Но если ваш маршрутизатор ограничен устаревшими стандартами 802.11n или 802.11g, например, вы можете поискать маршрутизатор 802.11ac или Wi-Fi 6.
Если у вас особенно большой дом и ваш маршрутизатор еще не устарел, вы можете добавить один или несколько удлинителей Wi-Fi. Это небольшие недорогие устройства, которые усиливают сигнал Wi-Fi и, следовательно, расширяют зону покрытия в вашем доме.
Как правило, вам нужно подключать их достаточно близко к маршрутизатору, чтобы они получали устойчивый и надежный сигнал, но достаточно близко к «мертвой зоне» вашего дома, чтобы заполнить пробел. Основным недостатком удлинителей является то, что они обычно имеют собственный SSID, поэтому вам нужно менять сети Wi-Fi при переходе из одного конца дома в другой.
Другой вариант: переход на ячеистую сеть. Сетчатые маршрутизаторы обычно состоят из двух или трех компонентов, а не из одного маршрутизатора, и вы подключаете их в разных местах по всему дому. Из-за этого маршрутизаторы с ячеистой технологией являются лучшими, потому что вместе они обеспечивают сильный и быстрый сигнал в гораздо большей зоне покрытия, чем обычный маршрутизатор может сделать сам по себе.
Лучшие WiFi-роутеры
Линксис; Амазонка; Гугл Гнездо; ТП-Линк; Нетгир; Алисса Пауэлл/Инсайдер
Мы тестируем и рекомендуем лучшие Wi-Fi-маршрутизаторы и лучшие ячеистые маршрутизаторы. Ознакомьтесь с нашим выбором:
- Лучший результат: TP-Link Archer AX73 — см. на Amazon
- Лучшее предложение по бюджету: TP-Link Archer AX50 — см.
 на Amazon
на Amazon - Лучшая сетка: Linksys Atlas Max 6E — см. на Best Buy
- Best mesh на бюджет: Google Nest Wi-Fi — см. на Amazon
8. Приобретите внешнюю антенну
Хотите верьте, хотите нет, но у вашего маршрутизатора есть антенна, но она находится внутри устройства, где вы ее не видите. Проблема с этими встроенными антеннами заключается в том, что они, как правило, слабее внешних, и вы также не можете их заменить.
К счастью, большинство производителей маршрутизаторов позволяют вам подключить к нему внешнюю антенну и усилить его сигнал. Эта дополнительная антенна может быть включена в вашу покупку, но если ее нет, вы можете найти их множество на Amazon.
9. Настройте параметры качества обслуживания (QoS)
QoS вашего маршрутизатора — это удобный инструмент, который позволяет вам выбирать, какие приложения получают наибольший приоритет с точки зрения пропускной способности.
Если вы в основном используете Интернет для работы, вы можете захотеть, чтобы ваш маршрутизатор предоставлял Skype, Zoom, Microsoft 365 и аналогичным бизнес-приложениям большую часть ресурсов сети.
Обычно настройки QoS маршрутизатора можно найти в дополнительных настройках на странице конфигурации.
Дэйв Джонсон
Внештатный писатель
Дэйв Джонсон — технический журналист, который пишет о потребительских технологиях и о том, как индустрия трансформирует спекулятивный мир научной фантастики в современную реальную жизнь. Дэйв вырос в Нью-Джерси, прежде чем поступить в ВВС, чтобы управлять спутниками, преподавать космические операции и планировать космические запуски. Затем он провел восемь лет в качестве руководителя отдела контента в группе Windows в Microsoft. Как фотограф Дэйв фотографировал волков в их естественной среде обитания; он также инструктор по подводному плаванию и соведущий нескольких подкастов. Дэйв является автором более двух десятков книг и участвовал во многих сайтах и публикациях, включая CNET, Forbes, PC World, How To Geek и Insider.
ПодробнееПодробнее
Сигнал Wi-Fi | Как улучшить сигнал WiFi наверху
Ваш сигнал WiFi хорошо работает на первом этаже вашего дома, но слаб, когда вы пытаетесь использовать свои устройства наверху? Это неприятная ситуация. К счастью, есть простые способы улучшить сигнал Wi-Fi наверху (и во всем доме).
Какова мощность сигнала WiFi?
Сила сигнала WiFi определяет надежность подключения к сети WiFi. Без надежного соединения вы можете смотреть свое любимое шоу наверху, и оно обрывается в ключевой момент. Или вы можете разговаривать по видеосвязи с любимым человеком, а вызов продолжает буферизоваться или прерываться.
При хорошем уровне сигнала беспроводной сети вы можете выполнять множество различных действий в Интернете. Вам также нужен хороший уровень сигнала Wi-Fi, чтобы получить какое-либо соединение.
Причины, по которым ваш WiFi отключается наверху
Обычно WiFi не работает, когда уровень сигнала слишком слабый.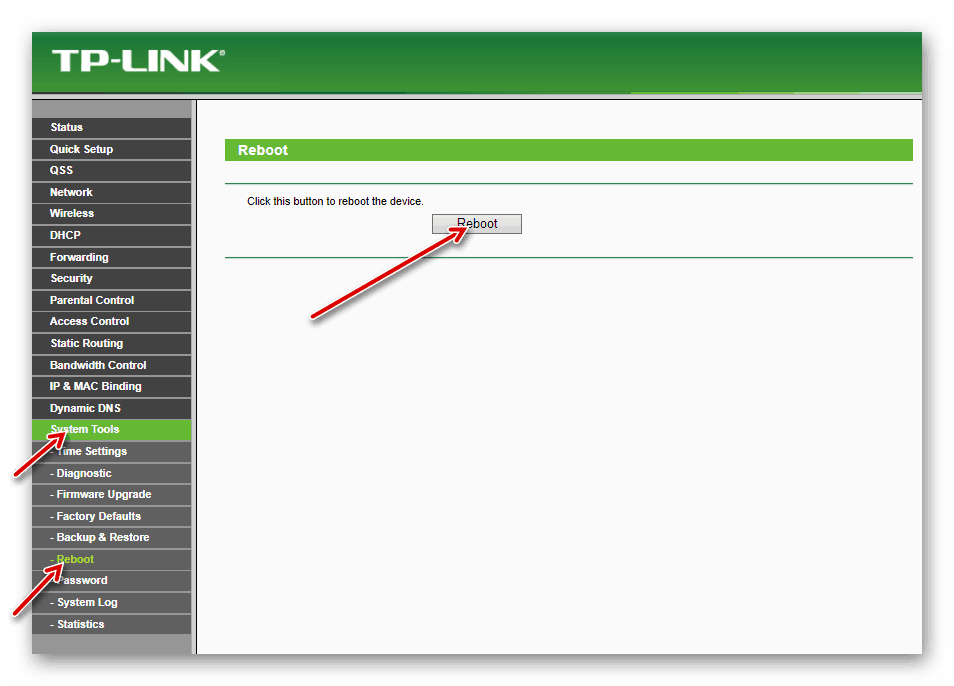 Когда сигнал слабый, вы можете столкнуться с низкой скоростью, ваши устройства могут с трудом подключаться к Интернету или вообще не подключаться. Препятствия, такие как толстые стены и расстояние, могут повлиять на качество вашего сигнала WiFi. Иногда сигнал может доходить только до определенного предела и нуждается в усилении.
Когда сигнал слабый, вы можете столкнуться с низкой скоростью, ваши устройства могут с трудом подключаться к Интернету или вообще не подключаться. Препятствия, такие как толстые стены и расстояние, могут повлиять на качество вашего сигнала WiFi. Иногда сигнал может доходить только до определенного предела и нуждается в усилении.
Вероятной причиной плохого соединения наверху является то, что маршрутизатор находится слишком далеко от дома или заблокирован каким-либо препятствием. Если ваш маршрутизатор находится на первом этаже или в подвале, он находится слишком далеко от ваших устройств. Препятствия, такие как расстояние, толстые стены и пол, делают сигнал Wi-Fi слабым или отсутствующим. Если вы столкнулись с проблемой уровня сигнала, подумайте о расширителях Wi-Fi, чтобы увеличить радиус действия вашего сигнала Wi-Fi по всему дому.
Если вы не уверены в точной проблеме, вот несколько других усилителей сигнала WiFi, которые вы можете попробовать:
Как усилить сигнал WiFi наверху
Есть несколько вещей, которые вы можете проверить о производительности вашего WiFi наверху, которые могут помочь усилить сигнал. Вот три вещи, которые вы можете попробовать:
Вот три вещи, которые вы можете попробовать:
1. Попробуйте перезагрузить маршрутизатор
Иногда ваш маршрутизатор нуждается в перезагрузке. Если ваш интернет по-прежнему работает медленно после перезагрузки, попробуйте проверить производительность Wi-Fi в целом.
2. Попробуйте проверить производительность вашего WiFi
Ваш WiFi может быть общей проблемой. Проверьте свою сеть Wi-Fi, подключившись к Интернету с помощью устройства, подключенного через кабель Ethernet. Это проблема устранения неполадок, которую вам придется выполнять самостоятельно. Тем не менее, есть отличные решения для управления сетью Wi-Fi, на которые можно положиться при устранении неполадок и показателях производительности.
Если проблема не устранена после проверки производительности WiFi, возможно, проблема в вашей сети WiFi. В этом случае проверьте уровень сигнала WiFi.
3. Попробуйте проверить уровень сигнала WiFi
Если вы перезагрузили маршрутизатор и проверили свои устройства с помощью кабеля Ethernet, но соединение по-прежнему не работает, возможно, у вас проблема с уровнем сигнала WiFi.



 на Amazon
на Amazon