Что делать, если выбивает пробки или автомат?
101247
16.02.2018
Бывает такое, что автоматы защиты электропроводки в частном доме или квартире выбивает. Чаще всего это случается зимой или летом, а межсезонье считается самым аварийно-спокойным временем. Зимой основной причиной проблем является включение слишком мощных электронагревательных приборов, а летом — рост энергопотребления бытовой техникой, повышенная влажность и температура воздуха и характерные для этого времени года перепады напряжения сети питания.
В этой статье мы постараемся объяснить, что делать, если в вашей квартире или доме выбивает пробки (пробочные электрические предохранители), автоматы (автоматические выключатели), УЗО ( устройства защитного отключения напряжения при утечке тока с фазного провода) или дифавтоматы (дифференциальные автоматы)
Эта публикация прежде всего рассчитана на не профессионалов в обслуживании электросетей и содержит лишь самые общие рекомендации.
То, что необходимо знать заранее
Первое и самое важное: если у вас выбило пробки старого типа, с «жучками» — не ставьте их заново, не только из соображений безопасности. Ремонт какой угодно современной техники, включенной в неисправную сеть, может стоить гораздо дороже, чем покупка нескольких пробок-автоматов.
Перейти в раздел: Щитовое оборудование
Второе, прежде чем искать причины срабатывания автоматов защиты необходимо отключить все, что в включено в розетки или через штатные выключатели. Пробные включения и отключения проводятся только на обесточенной проводке последовательно: сначала выключаем общий автомат, затем — вынимаем вилки из розеток и выключаем выключатели. Если требуется проверить какой-нибудь прибор и светильник — сначала включаем его в розетку и только после этого включаем автомат. Придерживайтесь такого порядка действий каждый раз до тех пор, пока проблема не будет выявлена или пока не проверите всё.
Третье, чтобы проверить наличие напряжения чтобы в квартире при пробном включении и не рисковать дорогой техникой, пользуйтесь тестером.
Посмотреть тестер на сайте
Вводный щит(ВЩ) и Щит автоматики(ЩА) в квартире
Чаще всего автоматика монтируется рядом с электросчетчиком на ВЩ. Если у вас стоит совсем старая защита пробками, ВЩ может быть плохо установленным, но рядом с ним вы всегда найдете распределительную коробку, от которой расходятся ветки проводки по комнатам. Внимание: ни в коем случае нельзя открывать коробку, если вы не электрик! Придется искать источник неисправности пробными включениями.
Если же у вас стоит современная система — поиск начинается с перебора ветвей проводки. Как правило, они включены через отдельные автоматы с меньшими токами, чем главный. В таком случае поиск начинается с выключения автоматов ветвей и после нахождения неисправной ветви применяется метод пробных включений.
Если квартирные счетчики находятся на лестничной площадке, причину срабатывания защиты будет найти сложнее, т.к. В прихожей будет ЩА.
Почему срабатывает защитная автоматика
В большинстве случаев это проходит по следующим причинам:
- Перегруженность проводки — в этом случае постоянно выбивает пробки или автомат. Необходимо проверить соответствие их номинального тока реально потребляемому, а величину реально потребляемого тока норме потребления мощности;
- Перегрузки вследствие колебаний напряжения сети или при включении приборов с высоким потреблением энергии;
- Мгновенные перегрузки за счет запуска мощных приборов с моторами, например, холодильника;
- Утечка тока по фазному проводу — выбивает УЗО. Например, при включении бойлера, стиральной машины и других приборов во влажных помещениях;
- Если выбило УЗО или автомат и они не включаются, то, скорее всего, произошло короткое замыкание.
 Обычно это происходит из-за неисправности какого-либо прибора или проводки, например. В очень редких случаях это неисправность непосредственно защитного автомата;
Обычно это происходит из-за неисправности какого-либо прибора или проводки, например. В очень редких случаях это неисправность непосредственно защитного автомата;
Что вызывает перегрузки чаще всего
- Холодильник потребляет 0,1-0,5 кВА, но в момент запуска потребляемый ток может увеличиться в 5-7 раз.
- Ток потребления стиральной машины примерно как у холодильника, в т.ч. пусковой. Но если сработала не токовая защита, а УЗО, то проблема скорее всего не в холодильнике, а в стиральной машине.
- Бойлеры на 50 л потребляют 1,2-1,5 кВА; 100-150 литровые — 2-3 кВА. Водонагреватели — второй по частоте источник срабатывания УЗО.
- На компьютер и плоский телевизор токовая защита обычно не срабатывает, а вот УЗО сработать может.
- Микроволновке и кондиционеру стабильно нужно примерно одинаковое количество энергии — 1-2,5 кВА, но пусковой ток кондиционера в 2-3 раза больше рабочего.

- Стандартная мощность утюга с отпариванием — 2,2 кВА.
- Пылесос потребляет около 1,2-1,6 кВА, но его пусковая мощность в 2-3 раза выше. В некоторых случаях при эксплуатации мощность потребления может вырасти до пусковой.
- У настольной электроплиты потребляемая мощность точно такая же, как у утюга, а стационарной с духовкой потребуется 6-10 кВА.
Прежде всего нужно посмотреть, что было включено в момент выбивания и не было ли перебора по мощности. Если был — необходимо выключить один из приборов. Кстати, желательно, чтобы приборы с высоким потреблением энергии были подключены к разным автоматам.
УЗО
Единственный способ определить отчего срабатывает УЗО без специальных приспособлений и профессионального образования — электросчетчик с индикаторами земли и реверса.
Если при срабатывании УЗО загорается «Земля» — это утечка; если «Реверс» — реактивность. Главное не перепутать аварийные индикаторы с оптическими портами многотарифных счетчиков.
Главное не перепутать аварийные индикаторы с оптическими портами многотарифных счетчиков.
Короткое замыкание
Если после отключения всех приборов автомат так и не заработал, проверить проводку на короткое замыкание можно «кустарным» методом: взять любую телефонную зарядку с индикатором (ВАЖНО: без подключенного к ней телефона) и вставить в розетку, после чего включить автомат. Если индикатор зарядки хоть немного мигнет — скорее всего, неисправен сам автомат, если же индикатор не срабатывает — скорее всего, это короткое замыкание или обрыв проводки.
Недо- и перенапряжение
Не обязательно, но желательно дополнить свой вводный щит реле напряжения,[КАРТИНКА] который обесточивает проводку при выходе за пределы допустимого напряжения сети. В последнее время проблема отгорания нулевого провода от перенапряжения особенно актуальна, т.к. наши квартиры стали перенасыщены мощной техникой. Проводка оказывается под напряжением свыше 300 В, а это не только смертельно опасно, но и приводит к сгоранию дорогостоящей техники.
Если нет возможности установить реле напряжения есть альтернативный вариант: индикатор напряжения сети. Его втыкают в ближайшую к счетчику розетку. При срабатывании любого из приборов защиты все вилки вынимают из розеток, выключают свет и пробуют включить автомат. Если табло индикатора показало 245 В — следует вызвать аварийку и оповестить соседей.
Заключение
В заключение мы хотим напомнить о том, что есть два золотых правила:
- Любой защитный автомат должен разрывать все проводники.
- Все потенциально аварийные приборы должны быть подключены через свой автомат.
Эти правила должны обязательно соблюдаться, особенно, если вы живете в многоквартирном доме.
«Выбило автомат с 25 и не включается, что делать?» — Яндекс Кью
Популярное
Сообщества
АвтомобилиРемонт автомобилей
Роман Ерофеев
290Z»>21 января 2019 ·
24,7 K
ОтветитьУточнить
Клемма
43
22 дек 2020 · klemma.ru
Отвечает
Николай Иванов
Причинам перехода АКПП в аварийный режим чаще всего является неисправности в электронном блоке управления. На него могут влиять перепады напряжения в бортовой сети, механическое воздействие, удары, перегрев. Также частой причиной поломки электронных компонентов автомобиля является повреждения проводом. Заменив провода на новые, следует поместить их в защитную гофрированную трубку https://klemma.ru/catalog/detail/trubka_gofrirovannaya1_schlemmer_ne_razreznaya_negoryuchaya_pp_diametr_nw/.
Комментировать ответ…Комментировать…
АКПП-Москва
19
DSG,Power Shift,Вариатор,Дефектовка-полный ремонт АКПП всех видов на легковых автомобилях. · 11 сент 2020 · akpp-moscow.com
· 11 сент 2020 · akpp-moscow.com
Отвечает
Владимир Запрет
Все вопросы связанные с поломкой автомобиля нужно предоставлять специалистам,так как тут и Ваша жизнь и здоровье зависят от исправности онного,и окружающих вас при движении людей!
Комментировать ответ…Комментировать…
Первый
Ok! школа английского
7
ОКЕЙ английский язык · 6 мая 2020 · okvitebsk.by
Отвечает
Оля Кумар
Дифавтомат или обычный автомат?
Для начала: Отключите все нагрузки.
Проверьте.
А так, лучше вызвать квалифицированного специалиста или лабораторию. Читать далее
Комментировать ответ…Комментировать…
Первый
Всё-готово!
1
17 янв 2020
Вызывать электролабораторию! Ребята приборами найдут причину и устранят! Обязательно проверьте документы специалистов, а то что то последнее время в электриках много гуманитариев завелось.
Комментировать ответ…Комментировать…
Артем Евтеев
882
Есть вопросы? Это ко мне! · 3 мар 2019
Добрый день!
Это может быть по нескольким причинам. Первая — произошло КЗ в электропроводке. Электромагнитный расцепитель срабатывает мгновенно, потому фиксатор срывает .
Вторая — неисправность автомата, перегрев из-за того, что слабо затянули провод или неисправность внутри.
Подробнее, что с этим делать вы можете найти тут: http://electricremont.ru/vybilo-avtomat-i-ne-… Читать далее
17,0 K
Комментировать ответ…Комментировать…
Мария Ива
14
23 янв 2019
Скорее всего автомат кончился . Если и до этого бывало что его выбивало то количество срабатываний особо на китайской технике не большое . Что нужно делать …По уму вызвать грамотного электрика .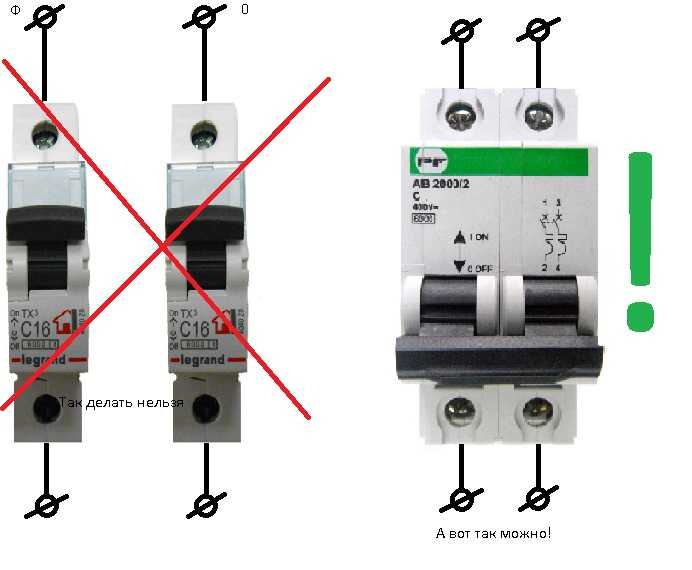 Если так не интересно то определить из за какого прибора коротит ,что вызывает замыкание ? Наверняка у вас есть подозреваемые ,( приборы розетки не грех поюхать ) Нужно… Читать далее
Если так не интересно то определить из за какого прибора коротит ,что вызывает замыкание ? Наверняка у вас есть подозреваемые ,( приборы розетки не грех поюхать ) Нужно… Читать далее
Комментировать ответ…Комментировать…
Вы знаете ответ на этот вопрос?
Поделитесь своим опытом и знаниями
Войти и ответить на вопрос
1 ответ скрыт(Почему?)
ПК не включается? Почему и как исправить 10 способов
- Чтобы починить ПК с Windows, который не включается, сначала попробуйте исключить неисправный блок питания или розетку.
- Вы также можете попробовать проверить звуковые сигналы, проблемы с дисплеем, необычные настройки BIOS или устранить неполадки ПК в безопасном режиме.
- Другие исправления включают отключение второстепенных устройств и проверку на наличие незакрепленных компонентов и вредоносных программ.

Ваша первая реакция, когда вы обнаружите, что ваш компьютер не запускается, вероятно, будет паниковать, но проблема часто не носит катастрофического характера. Скорее всего, это банальная и легко поправимая ошибка.
Существует множество причин, по которым ваш компьютер не включается, и множество определений «не включается», от «вообще ничего не происходит» до «Windows не запускается должным образом».
Почему мой ПК с Windows не включается?
Распространенной проблемой, из-за которой компьютер не включается, является проблема с питанием: либо внутренний блок питания неисправен, либо на компьютер не подается питание.
Иногда может случиться так, что компьютер включается, но неисправность дисплея или какие-то необычные настройки мешают процессу загрузки. Это может быть даже работа особенно неприятного вредоносного ПО.
В вашем компьютере также могут быть незакрепленные компоненты или вы подключили неисправное оборудование, которое дает сбой во время запуска, что приводит к преждевременному выключению.
Как устранить неполадки на ПК с Windows, если он не включается
Ниже приведены 10 наиболее распространенных решений для запуска компьютера с учетом этого спектра проблем.
Попробуйте другой источник питания
Если вы пытаетесь включить компьютер и ничего не происходит, обычно есть только две возможности. Либо внутренний блок питания компьютера вышел из строя, и в этом случае его, вероятно, необходимо заменить, либо на ваш компьютер не подается электричество.
Отключите компьютер от того места, где он в настоящее время подключен, и подключите его непосредственно к стенной розетке, минуя ИБП, ограничитель перенапряжения или удлинитель. Если ничего не происходит, убедитесь, что розетка работает, подключив к ней что-нибудь еще, например настольную лампу, и убедившись, что она включается.
Попробуйте другой кабель питания
Попробуйте заменить старый шнур питания на новый, совместимый.
Дэйв Джонсон
Маловероятно, но это легко исправить. Если у вас есть запасной шнур питания, замените его. Если исходный кабель вышел из строя, компьютер должен перезагрузиться с новым кабелем.
Лучшие зарядные кабели
Amazon/Business Insider
Помогите своему компьютеру получить полную и быструю зарядку с помощью наших руководств по лучшим зарядным кабелям, кабелям HDMI и кабелям USB-C.
- Лучший универсальный зарядный кабель: Кабель Anker PowerLine II 3-в-1 — см.
 на Amazon и Anker
на Amazon и Anker - Лучший кабель HDMI: Сертифицированный монопрайс высокоскоростной кабель премиум-класса — см. на Amazon
- Лучший кабель USB-C: Anker PowerLine USB-C на USB-A — см. на Amazon
Подождите, пока аккумулятор зарядится
Если компьютер, который не работает, является ноутбуком, и вы недавно разрядили компьютер, то нередко он не запускается даже если он сейчас подключен к настенной электросети. Подключите ноутбук к сети и дайте аккумулятору зарядиться не менее получаса. Затем попробуйте включить его снова.
Расшифровка кодов звуковых сигналов
Некоторые системные платы компьютеров издают набор звуковых сигналов при запуске. Одиночный звуковой сигнал может сигнализировать о том, что все в порядке, а продолжительный непрерывный звуковой сигнал может указывать на критическую неисправность блока питания.
Не существует единого стандартного набора кодов, но звуковые сигналы могут звучать как азбука Морзе, с длинными и короткими тонами. Проверьте руководство пользователя компьютера, веб-сайт или службу технической поддержки, чтобы выяснить, на что указывает ошибка.
Проверьте руководство пользователя компьютера, веб-сайт или службу технической поддержки, чтобы выяснить, на что указывает ошибка.
К сожалению, не все материнские платы даже используют звуковые коды, поэтому этот вариант может быть неприменим.
Проверьте свой дисплей
Если ваш компьютер работает — или, по крайней мере, издает некоторый шум — но на экране ничего не появляется, убедитесь, что монитор включен и подключен к компьютеру.
Также стоит проверить, чтобы яркость не была случайно установлена на ноль. Если это возможно, попробуйте подключить компьютер к другому дисплею, чтобы посмотреть, решит ли это проблему.
Если у вас есть дополнительный дисплей, вы можете подключить его к настольному компьютеру или ноутбуку.
Дэйв Джонсон
Проверьте настройки BIOS или UEFI
Если ваш компьютер что-то делает, но не загружается в Windows, существует несколько возможных причин. Начните с BIOS компьютера (базовая система ввода-вывода), которая в большинстве современных ПК заменена на гораздо менее дружелюбно звучащую UEFI (унифицированный расширяемый интерфейс прошивки).
Начните с BIOS компьютера (базовая система ввода-вывода), которая в большинстве современных ПК заменена на гораздо менее дружелюбно звучащую UEFI (унифицированный расширяемый интерфейс прошивки).
Возможно, вам придется обратиться к руководству пользователя вашего компьютера, чтобы узнать, какую конкретную клавишу нажать для доступа к BIOS или UEFI. Вы даже можете увидеть инструкции на экране при запуске, которые говорят вам, какую клавишу нажать. Но независимо от того, как оборудован ваш компьютер, вот как вы должны получить доступ к BIOS или UEFI.
1. Включите ПК.
2. Немедленно нажмите клавишу загрузки, соответствующую вашему компьютеру; общие клавиши включают ESC , Удалить , F1 или F2 .
После входа в BIOS или UEFI убедитесь, что компьютер настроен на загрузку с основного жесткого диска, отключите быструю загрузку и найдите любые другие необычные параметры, которые могут вызывать проблемы при запуске. Вы также можете восстановить заводские настройки BIOS или UEFI и посмотреть, решит ли это проблему.
Вы также можете восстановить заводские настройки BIOS или UEFI и посмотреть, решит ли это проблему.
Возможно, вам потребуется сбросить настройки BIOS.
Дэйв Джонсон
Попробуйте безопасный режим
Если вы можете получить доступ к BIOS вашего компьютера, вы также можете получить доступ к специальным параметрам загрузки Windows. Если возможно, запустите компьютер в безопасном режиме. Это может быть сложно, поэтому вот как это сделать.
Примечание . Описанный ниже метод работает, только если вы используете Windows 8 или более позднюю версию.
1. Если есть какие-либо индикаторы питания или признаки активности, удерживайте кнопку питания в течение 10 секунд, чтобы принудительно выключить компьютер с Windows.
2. Нажмите кнопку питания , чтобы включить компьютер.
3. Внимательно смотрите, и при первых признаках загрузки компьютера – как правило, вы увидите на экране логотип с вращающимися точками под ним – удерживайте Кнопка питания на 10 секунд, чтобы снова выключить.
Важно : Когда вы видите логотип без вращающихся точек под ним, не нажимайте пока кнопку питания — всегда ждите появления вращающихся точек.
4. Включите и выключите его три раза.
5. При четвертом включении компьютер должен оставаться включенным. Он войдет в режим автоматического восстановления Windows.
Подсказка . Иногда ваш компьютер переходит в режим автоматического восстановления намного быстрее, поэтому обратите внимание на слова «Подготовка к автоматическому восстановлению» при загрузке Windows — не спешите нажимать кнопку питания.
6. На экране Автоматическое восстановление нажмите Дополнительные параметры.
7. На экране Выберите параметр , выберите Устранение неполадок .
8. Нажмите Дополнительные параметры .
9. Щелкните Параметры запуска .
10. Нажмите Перезапустить .
11. Когда компьютер перезагрузится, выберите Безопасный режим с поддержкой сети , нажав клавишу 5 на клавиатуре.
Если компьютер загружается нормально, попробуйте отменить все последние изменения, внесенные в компьютер. Это может включать удаление недавно добавленного оборудования. Вы также можете откатить компьютер до чистой установки Windows, используя раздел «Сбросить этот компьютер » в настройках Windows.
Отключите все ненужное
Фундаментальное правило устранения неполадок — исключить как можно больше переменных. Поэтому, если вы пробовали предыдущие решения и все еще неясно, что происходит, отключите все, что не является абсолютно необходимым, от вашего компьютера.
Обычно это означает удаление кабеля принтера, сканера, веб-камеры и всего, что подключено к компьютеру. Теперь попробуйте загрузить компьютер, используя только шнур питания, монитор, мышь и клавиатуру.
Убедитесь, что ничего не отсоединено
Хотя отсоединение чего-либо может быть относительно редкой проблемой, ее все же стоит устранить.
Вы можете сделать это, сняв боковую панель компьютера и, отключив питание, убедившись, что все по-прежнему правильно установлено. По большей части это означает осмотр видеокарты, звуковой карты, если она у вас есть, чипов памяти и всех кабелей питания и данных.
Проверить наличие программы-вымогателя или вируса
Если ваш компьютер явно включается, но не загружает Windows должным образом, ваш компьютер может быть заражен вредоносным ПО, например вирусом или программой-вымогателем. Плохо написанное вредоносное ПО может содержать достаточно ошибок, чтобы мешать правильной работе Windows.
Плохо написанное вредоносное ПО может содержать достаточно ошибок, чтобы мешать правильной работе Windows.
Попробуйте загрузить компьютер не с внутреннего жесткого диска, а с USB-накопителя. Если вы можете успешно запустить компьютер таким образом, вы можете использовать антивирусное программное обеспечение для проверки вашего ПК на наличие нежелательного программного обеспечения.
Вы можете попробовать получить доступ к программному обеспечению для защиты от вредоносных программ с USB-накопителя.
Дэйв Джонсон
Дэйв Джонсон
Внештатный писатель
Дэйв Джонсон — технический журналист, который пишет о потребительских технологиях и о том, как индустрия трансформирует спекулятивный мир научной фантастики в современную реальную жизнь. Дэйв вырос в Нью-Джерси, прежде чем поступить в ВВС, чтобы управлять спутниками, преподавать космические операции и планировать космические запуски. Затем он провел восемь лет в качестве руководителя отдела контента в группе Windows в Microsoft. Как фотограф Дэйв фотографировал волков в их естественной среде обитания; он также инструктор по подводному плаванию и соведущий нескольких подкастов. Дэйв является автором более двух десятков книг и участвовал во многих сайтах и публикациях, включая CNET, Forbes, PC World, How To Geek и Insider.
Дэйв вырос в Нью-Джерси, прежде чем поступить в ВВС, чтобы управлять спутниками, преподавать космические операции и планировать космические запуски. Затем он провел восемь лет в качестве руководителя отдела контента в группе Windows в Microsoft. Как фотограф Дэйв фотографировал волков в их естественной среде обитания; он также инструктор по подводному плаванию и соведущий нескольких подкастов. Дэйв является автором более двух десятков книг и участвовал во многих сайтах и публикациях, включая CNET, Forbes, PC World, How To Geek и Insider.
ПодробнееПодробнее
Еще не умер: что делать, если компьютер не включается
Вы садитесь за компьютер, нажимаете кнопку питания, как обычно, и… ничего не происходит. Возможно, компьютер вообще не включается или может включиться, но сразу же выключиться. Насколько вам известно, здесь нет ничего явно неправильного, так почему же компьютер просто не запускается?
Прежде чем вы начнете паниковать или искать новый ноутбук, давайте сначала исключим, что это не то, что вы не можете починить самостоятельно. Вот несколько шагов по устранению неполадок, которые могут помочь сузить круг проблем.
Вот несколько шагов по устранению неполадок, которые могут помочь сузить круг проблем.
1. Добавьте больше мощности
Фото: Злата Ивлева
Вы уверены, что компьютер заряжается? Если машина вообще не включается — вентиляторы не работают, индикаторы не мигают и на экране ничего не появляется — возможно, у вас проблема с питанием.
Отключите компьютер от сети и подключите его непосредственно к сетевой розетке, о которой вы знаете, что она работает, а не к удлинителю или резервному аккумулятору, который может выйти из строя. Убедитесь, что выключатель питания на задней панели блока питания включен, а если розетка подключена к выключателю освещения, убедитесь, что этот выключатель также включен.
Если вы используете ноутбук, убедитесь, что зарядное устройство подключено правильно и к правильному порту — если оно заряжается через USB-C, только некоторые порты USB могут обеспечивать питание. Неисправный блок питания часто может вызывать проблемы с загрузкой, даже если вентиляторы и индикаторы включаются. Поэтому, если шаги по устранению неполадок, описанные в этом руководстве, не помогли вам, возможно, пришло время заменить блок питания.
Поэтому, если шаги по устранению неполадок, описанные в этом руководстве, не помогли вам, возможно, пришло время заменить блок питания.
2. Проверьте свой монитор
Фото: Злата Ивлева
Если компьютер звучит так, как будто он включается, но вы ничего не видите на экране, возможно, компьютер загружается, а на мониторе просто нет изображения. Убедитесь, что ваш монитор подключен к сети (опять же, попробуйте розетку вместо удлинителя), включен и настроен на правильный вход с помощью кнопок сбоку или снизу.
Убедитесь, что кабель, соединяющий монитор с компьютером, не ослаб, не поврежден и не поврежден. Вы также хотите исключить проблему с монитором, поэтому попробуйте подключить компьютер к другому дисплею или даже к телевизору и посмотрите, сможете ли вы таким образом получить изображение. Если вы можете, возможно, вам нужен новый монитор.
И это может звучать глупо, но убедитесь, что яркость вашего ноутбука включена. У меня было несколько человек, которые просили меня о помощи с компьютером, который не запускается, только чтобы обнаружить, что яркость была полностью снижена, создавая черный экран.
Лучшие предложения для ноутбуков на этой неделе*
Ноутбук Asus ROG Zephyrus Ryzen 9 RX 6700S 1 ТБ SSD 14 дюймов
(Открывается в новом окне)
для
1099,99 $
(Цена по прейскуранту $1649,99)
Ноутбук Dell Inspiron 16 5620 Intel i5 512 ГБ SSD FHD+
(Открывается в новом окне)
для
599,99 $
(Цена по прейскуранту $849,99)
HP Pavilion 15t Intel i7 512 ГБ SSD 16 ГБ RAM 15,6-дюймовый ноутбук
(Открывается в новом окне)
для
629,99 $
(Цена по прейскуранту $999,99)
Dell Inspiron 14 7420 Intel i7 512 ГБ SSD 14-дюймовый ноутбук 2-в-1
(Открывается в новом окне)
для
749,99 $
(Цена по прейскуранту $1049,99)
Ноутбук Asus TUF Dash Intel i7 RTX 3070 512 ГБ SSD 15,6 дюйма
(Открывается в новом окне)
для
1049,99 $
(Цена по прейскуранту $1499,99)
*Предложения выбираются нашим партнером TechBargains(открывается в новом окне)
3.
 Слушайте звуковой сигнал
Слушайте звуковой сигнал
Фото: Майкл Секстон
Когда ваш компьютер загружается, он может издавать звуковой сигнал — обычно один звуковой сигнал означает, что все в порядке. Но если у компьютера возникли проблемы с запуском, он может издать серию звуковых сигналов (что-то вроде азбуки Морзе), которые сообщат вам, что не так.
Прочтите руководство к вашему компьютеру (или к материнской плате ПК, если вы собрали его самостоятельно) и выясните, что означают звуковые сигналы. Если у вас нет инструкции, вы, вероятно, можете найти ее на веб-сайте производителя.
Если ваш компьютер вообще не издает звуковых сигналов, возможно, вам не повезло, хотя некоторые настольные ПК могут иметь разъем на материнской плате, куда можно установить дешевый динамик или даже цифровой дисплей с числовым кодом, соответствующим сообщение об ошибке.
4. Отключите ненужные USB-устройства
Фото: Нор Гал / Shutterstock
Прежде чем продолжить, отключите от компьютера все лишнее — веб-камеры, USB-гарнитуры, внешние жесткие диски и т. д. Попробуйте выполнить загрузку только с клавиатурой и мышью (или даже без них, если вы в отчаянии), чтобы проверить, не повреждено ли одно из ваших USB-устройств. вызывая конфликт.
д. Попробуйте выполнить загрузку только с клавиатурой и мышью (или даже без них, если вы в отчаянии), чтобы проверить, не повреждено ли одно из ваших USB-устройств. вызывая конфликт.
В некоторых случаях это может быть даже не само устройство, а порт на вашем компьютере. У меня был компьютер, который не мог войти в Windows, если что-то было подключено к переднему USB-порту — после загрузки порты работали нормально, но во время процесса загрузки он должен был быть пустым. Чем больше переменных вы сможете исключить, тем лучше.
5. Переустановите внутреннее оборудование
Фото: Злата Ивлева
Возможно, какой-то компонент вашего компьютера оторвался внутри корпуса, особенно если его недавно куда-то перевозили или если вы работали внутри него. Если вам удобно открывать компьютер, снимите боковую панель и убедитесь, что компоненты правильно вставлены в соответствующие гнезда.
Обратите особое внимание на такие компоненты, как оперативная память, видеокарта, кабели материнской платы и радиатор. Полностью удалите эти элементы, а затем снова подключите их, убедившись, что они полностью защелкнулись.
Полностью удалите эти элементы, а затем снова подключите их, убедившись, что они полностью защелкнулись.
Вы также можете попробовать загрузить без определенного оборудования, например видеокарты или одного из модулей оперативной памяти, на случай, если они неисправны. (И если это не работает с одной планкой RAM, попробуйте другую.)
6. Изучите BIOS
Если ваш компьютер включается и вы видите экран POST (открывается в новом окне), но не можете загрузиться в Windows, возможно, некоторые настройки вызывают проблему. Например, ошибка о том, что ваш компьютер не может найти загрузочную операционную систему, может означать, что ваш BIOS настроен на загрузку с неправильного диска или ваши настройки разгона вызывают немедленный синий экран компьютера.
Войдите в BIOS при появлении экрана POST, обычно нажав Delete, F2 или любую другую клавишу, чтобы войти в настройки. Если вы недавно изменяли какие-либо из этих параметров, попробуйте вернуть их обратно.
Убедитесь, что ваш порядок загрузки установлен на правильный жесткий диск, ваша оперативная память распознана и ваш процессор не перегревается (если в BIOS выше 90 градусов Цельсия, что-то определенно не так). Вы также можете отключить функцию быстрой загрузки, если последнее обновление Windows конфликтует с ней.
Если ничего не помогает, попробуйте сбросить все настройки BIOS с помощью параметра «Загрузить оптимизированные значения по умолчанию». Просто не забудьте сделать несколько фотографий настроек BIOS, чтобы вы могли восстановить их, если это не сработает.
7. Поиск вирусов с помощью Live CD
Возможно, у вас есть вредоносное вредоносное ПО, препятствующее загрузке вашего компьютера. Но с живой средой, такой как загрузочный компакт-диск Hiren (откроется в новом окне), вы можете загрузить свой компьютер с компакт-диска или USB-накопителя и сканировать жесткий диск на наличие вредоносных программ, не загружая Windows.
Загрузите образ ISO с этой страницы(Откроется в новом окне) и следуйте инструкциям(Откроется в новом окне), чтобы «записать» его на USB-накопитель. Перезагрузите компьютер и войдите в меню загрузки — обычно нажатием F11, F12 или какой-либо другой клавиши, определенной при запуске. Выберите свой USB-накопитель в меню загрузки, и он должен загрузиться в живую среду Hiren.
Перезагрузите компьютер и войдите в меню загрузки — обычно нажатием F11, F12 или какой-либо другой клавиши, определенной при запуске. Выберите свой USB-накопитель в меню загрузки, и он должен загрузиться в живую среду Hiren.
Оттуда вы можете перейти в Утилиты > Безопасность и запустить сканирование на вирусы с помощью ESET и сканирование на наличие вредоносных программ с помощью Malwarebytes. Если какая-либо программа что-нибудь обнаружит, она сообщит вам об этом и попытается исправить это, что, как мы надеемся, позволит вам снова загрузиться в Windows.
8. Загрузитесь в безопасном режиме
Предоставлено: Гюнай Алиева / Getty Images
Если при запуске появляется синий экран смерти, это может быть результатом неправильного приложения, проблемы с драйвером или другой особенности оборудования, вызывающей проблемы при загрузке. Если можете, поищите в Интернете появившийся код остановки и посмотрите, даст ли он вам какое-либо представление о том, что не так.
Однако, скорее всего, вам придется загрузиться в безопасном режиме, чтобы решить проблему. Раньше это был простой процесс в Windows 7, потому что все, что вам нужно было сделать, это нажать F8 во время загрузки. В более новых версиях Windows это намного сложнее, но обычно, если вы прерываете процесс загрузки три раза — скажем, нажимая кнопку сброса, когда Windows пытается загрузиться — вы попадете на экран автоматического восстановления, где вы можете нажать Дополнительные параметры .
Кроме того, вы можете создать установочный диск Windows(открывается в новом окне) с помощью другого ПК и загрузиться напрямую с него, выбрав свой язык и выбрав «Восстановить компьютер» , когда появится такая возможность. Любой из этих методов должен в конечном итоге привести вас к экрану Выберите вариант , где вы можете нажать Устранение неполадок > Дополнительные параметры > Параметры запуска и перезагрузить компьютер. (Если вы не видите параметр «Параметры запуска», вам может потребоваться нажать См. дополнительные параметры восстановления внизу.)
(Если вы не видите параметр «Параметры запуска», вам может потребоваться нажать См. дополнительные параметры восстановления внизу.)
Затем ваш компьютер должен предоставить вам возможность загрузиться в безопасном режиме , безопасном режиме с поддержкой сети или безопасном режиме с командной строкой . Вы можете попробовать любой из них, хотя Безопасный режим , вероятно, ваш лучший выбор, или Безопасный режим с поддержкой сети , если вам нужен доступ в Интернет. Это загрузит Windows только с самыми важными драйверами и запущенными службами.
Если вы недавно установили новое оборудование, попробуйте удалить его драйверы из безопасного режима. Если вы считаете, что виновато новое приложение, избавьтесь и от него. BlueScreenView(откроется в новом окне) может помочь вам вернуться к последним синим экранам смерти, чтобы увидеть файл, вызвавший проблему, или какие-либо строки и коды проверки ошибок, которые нужно найти.
9. Откат проблемного обновления Windows
Если вы недавно установили Центр обновления Windows — или вы думаете, что Windows могла сделать это в фоновом режиме без вашего ведома — это могло вызвать конфликт, который сделал ваш компьютер неработоспособным. Это раздражает, но Windows предлагает возможность отката к предыдущей версии, даже если вы не можете войти в саму Windows.
Вернитесь в меню Устранение неполадок > Дополнительные параметры , следуя приведенным выше инструкциям, затем выберите 9.0015 Удаление обновлений . Попробуйте удалить последнее обновление качества или обновление функций. Если вам повезет, это может вернуть вас обратно в Windows, после чего вы можете отложить обновления Windows, пока не будут устранены проблемы.
10. Проверьте жесткий диск на наличие повреждений
Возможно, некоторые данные на диске повреждены, что препятствует правильной загрузке Windows. К счастью, у Microsoft есть несколько инструментов, которые могут попытаться решить эту проблему.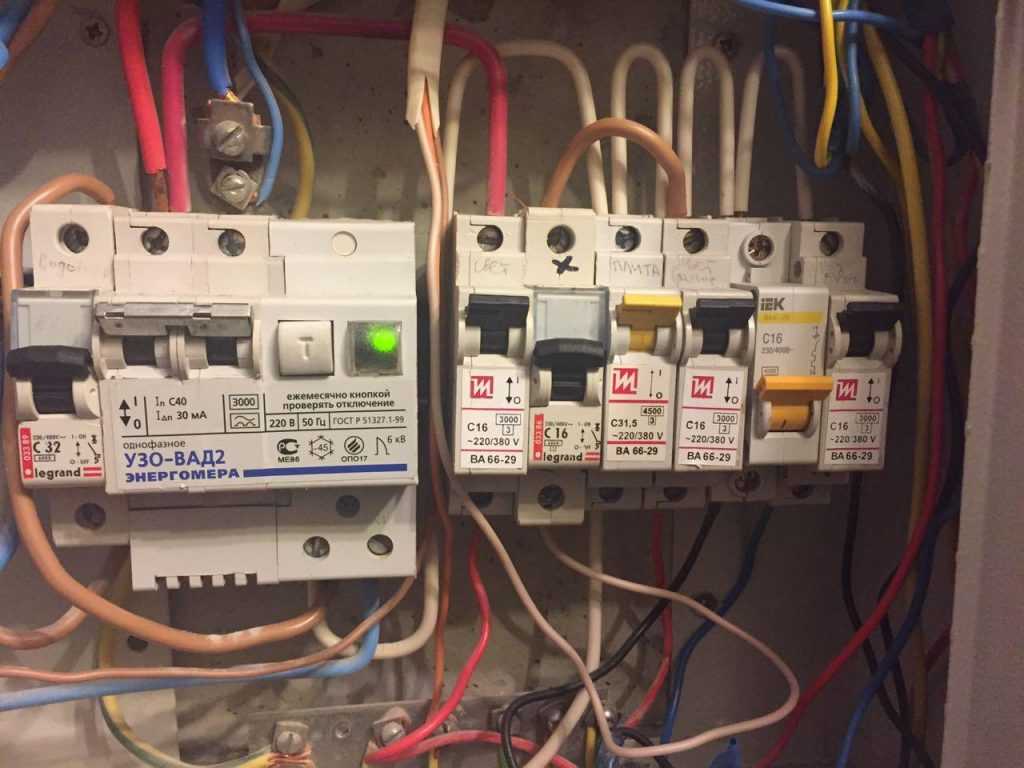 Перейдите к разделу «Устранение неполадок » > «Дополнительные параметры 9».0016 меню, как описано выше, и выберите Командная строка .
Перейдите к разделу «Устранение неполадок » > «Дополнительные параметры 9».0016 меню, как описано выше, и выберите Командная строка .
Введите sfc /scannow и нажмите Enter. Windows проверит ваш диск на наличие повреждений и попытается устранить любые проблемы. Вы также можете попробовать команду chkdsk C: /r , которая выполнит более широкий поиск поврежденных файлов и поврежденных секторов.
(Если у вас несколько дисков, вы можете запустить wmic logicaldisk get volumename,name и заменить букву диска на правильную из полученного списка.)
11. Восстановление неисправного загрузчика
Иногда с установкой Windows все в порядке, но загрузчик — данные, управляющие процессом загрузки Windows, — поврежден. Это часто происходит, если вы неправильно клонируете жесткий диск, и в этом случае вы можете повторить процесс клонирования, убедившись, что клонирует весь диск , а не только раздел, на котором находится Windows.
Это также может произойти, если вы попытаетесь выполнить двойную загрузку Linux или создать новые разделы диска и что-то испортите. Вы часто получаете сообщение «Ошибка загрузки операционной системы», «Недопустимая таблица разделов» или «FATA: загрузочный носитель не найден! Система остановлена.»
Если у вас есть хорошая резервная копия, вы можете попытаться восстановить загрузчик с помощью встроенных инструментов Windows, выбрав Устранение неполадок > Дополнительные параметры , как описано выше, а затем выбрав Восстановление при загрузке . Я бы не стал предпринимать эти шаги, если у вас нет резервных копий файлов, так как возня с разделами всегда может привести к потере данных.
Вы также можете запустить командную строку из этого меню и попробовать выполнить одну из следующих команд:
bootrec /fixmbr
bootrec /fixboot
bootrec /rebuildbcd
Если это не сработает, восстановление загрузчика может быть более сложным из-за более новых загрузчиков EFI — вы можете посмотреть инструкции по этому здесь (откроется в новом окне) — но это может быть проще и быстрее переустановить Windows с нуля и восстановить из резервной копии.
12. Протестируйте диск на другом ПК и помолитесь
(Кредит: Сабрент)
Если ничего не помогает и у вас нет резервной копии, извлеките жесткий диск из компьютера, подключите его к USB-адаптеру(откроется в новом окне), док-станции(откроется в новом окне) или корпусу( открывается в новом окне) и подключите его к другому заведомо работающему ПК. (Или, если у вас нет другого ПК, попробуйте загрузиться с Linux Live CD на текущем компьютере.)
Пока диск все еще работает — большое «если» — вы можете, по крайней мере, скопировать файлы на внешний диск для сохранности перед переустановкой Windows или отправкой ПК в ремонт.
Нравится то, что вы читаете?
Подпишитесь на информационный бюллетень Tips & Tricks , чтобы получить советы экспертов, чтобы получить максимальную отдачу от вашей технологии.
Этот информационный бюллетень может содержать рекламу, предложения или партнерские ссылки. Подписка на информационный бюллетень означает ваше согласие с нашими Условиями использования и Политикой конфиденциальности.

 Обычно это происходит из-за неисправности какого-либо прибора или проводки, например. В очень редких случаях это неисправность непосредственно защитного автомата;
Обычно это происходит из-за неисправности какого-либо прибора или проводки, например. В очень редких случаях это неисправность непосредственно защитного автомата;

 на Amazon и Anker
на Amazon и Anker