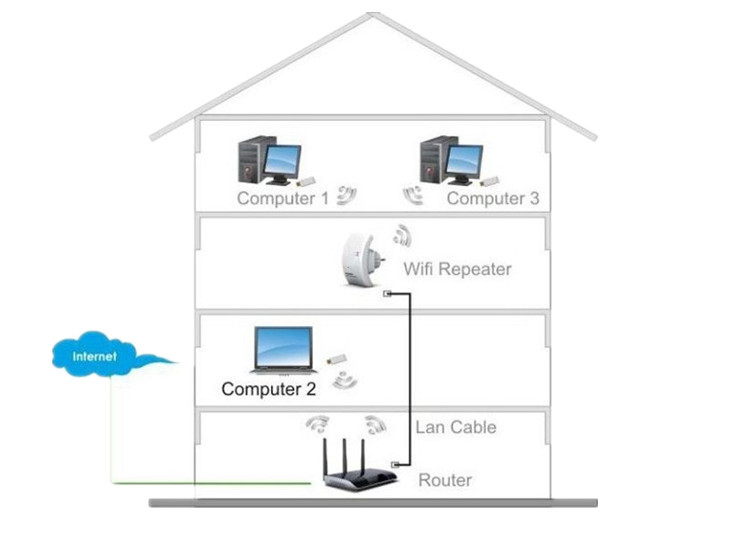Как усилить сигнал WiFi на маршрутизаторе? 9 эффективных способов
Как усилить сигнал Wi-Fi маршрутизатора?
Плохое покрытие Wi-Fi в вашей квартире — это еще не конец света! Просто узнайте, как усилить сигнал Wi-Fi вашего маршрутизатора. Иногда для улучшения качества беспроводного сигнала требуется совсем немного. Узнайте 9 эффективных способов увеличить радиус действия Wi-Fi роутера, чтобы вы могли выходить в интернет из любой точки дома!
Нажмите, чтобы увеличить!
Totolink A7000r
1. Wi-Fi роутер — не прячьте его в шкаф!
Есть ли у вашего Wi-Fi роутера место в подсобном помещении? А может, вы спрятали его в шкаф и удивляетесь, что Wi-Fi в вашем доме или квартире слабый? Возможно, стоит обратить на это внимание, когда речь идет об увеличении зоны покрытия нашей домашней сети? В этом нет ничего необычного — ваш маршрутизатор должен быть расположен в таком месте, где сигнал встречает как можно меньше препятствий. Забудьте о дне шкафа, кладовке под лестницей и других подобных тайниках. Лучше всего разместить маршрутизатор на возвышении (например, на шкафу) в центральной части квартиры или дома, так как сигнал равномерно распространяется вокруг него. Этого может быть достаточно, чтобы качество сигнала значительно улучшилось.
Забудьте о дне шкафа, кладовке под лестницей и других подобных тайниках. Лучше всего разместить маршрутизатор на возвышении (например, на шкафу) в центральной части квартиры или дома, так как сигнал равномерно распространяется вокруг него. Этого может быть достаточно, чтобы качество сигнала значительно улучшилось.
2. Проверьте настройки антенны на маршрутизаторе
Антенны маршрутизатора распространяют сигнал в стороны, поэтому если у вас одноэтажная квартира, одной антенны будет достаточно. Однако если вы живете в двухэтажном доме или квартире и хотите получить сигнал Wi-Fi на первом и втором этажах, лучшим решением будет разместить в маршрутизаторе две антенны — одну вертикально, а другую горизонтально, чтобы передавать сигнал вверх и вниз. Это позволит устранить проблему плохого покрытия сигнала Wi-Fi на вашем ноутбуке или смартфоне.
Нажмите, чтобы увеличить!
Антенны для wifi
3. Измените частоту на 5 ГГц
Маршрутизаторы Wi-Fi автоматически настроены на работу на частоте 2,4 ГГц. К сожалению, это та самая частота, которую они используют:
К сожалению, это та самая частота, которую они используют:
- другие сети Wi-Fi поблизости,
- микроволновые печи (мелкая бытовая техника),
- игрушки, например, машинки с дистанционным управлением.
- электронные няни
- консоли xbox
- офисное оборудование
В результате сигнал часто подвергается помехам со стороны других устройств. Как усилить сигнал маршрутизатора? Лучше всего приобрести тот, который может работать на частоте 5 ГГц, которая гораздо менее загружена, а сигнал более стабилен из-за меньшего количества помех. Возможно, такое действие очень положительно улучшит наш сигнал wifi и мы получим лучшие результаты передачи данных…
Нажмите, чтобы увеличить!
частота 5 ГГц
4. Попробовать другие каналы передачи данных
Не можете изменить частоту маршрутизатора? Есть и другое решение — ручной выбор канала передачи. Изменение канала передачи данных очень важно! Обычно маршрутизатор выбирает такой канал самостоятельно, автоматически, но если он использует канал, загруженный другими сетями, возможны помехи.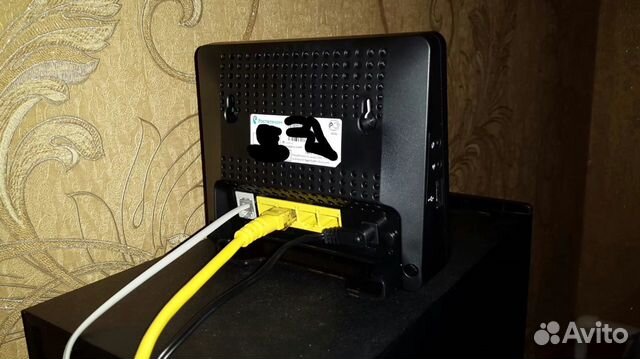 Поэтому стоит самостоятельно изменить настройки на другой, менее загруженный канал (обычно 1 или 6).
Поэтому стоит самостоятельно изменить настройки на другой, менее загруженный канал (обычно 1 или 6).
Нажмите, чтобы увеличить!
Частотные каналы
5. Проверьте питание маршрутизатора
Считаете, что ваш маршрутизатор потребляет больше всего энергии? На это стоит обратить внимание, потому что…. не обязательно! Однако в некоторых моделях есть возможность вручную изменить уровень сигнала Wi-Fi на лучший. На частоте 2,4 ГГц максимальная мощность составляет 100 мВт. Отсутствие питания может негативно сказаться на увеличении радиуса действия, и наша сеть Wi-Fi станет неэффективной. Эту опцию можно найти в расширенных настройках в панели администрирования. В зависимости от типа устройства значения будут следующими:
- проценты,
- указана в милливаттах,
- определяются как «слабые», «средние» и «сильные».
6. Выберите ретранслятор — платный, но эффективный
- Если все, что вы можете сделать сами, бесплатно, не помогло и в дальнейшем у вас плохое покрытие домашней сети, стоит подумать о покупке ретранслятора .

Как работает ретранслятор? Как выбрать ретранслятор Wi-Fi?
Это устройство, которое принимает сигнал от маршрутизатора, затем регенерирует и усиливает его для передачи в лучшем качестве. Что нужно сделать, чтобы ретранслятор работал максимально эффективно и в то же время правильно усиливал сигнал wifi? Как и в случае с маршрутизатором, необходимо позаботиться о его правильном расположении. Репитер (усилитель сигнала wifi):
- не должен находиться слишком близко к маршрутизатору (предпочтительно посередине, между маршрутизатором и устройством, которое должно принимать сигнал Wi-Fi)
- следует размещать в месте с хорошим покрытием.
Нажмите, чтобы увеличить!
Усилитель сигнала
7. Выбор профессиональных точек доступа и лучшее покрытие Wi-Fi в большом здании
Точки доступа, также известные как Access Points, выглядят как маршрутизатор и обеспечивают беспроводное подключение. Благодаря им можно создать локальную сеть внутри более крупного здания, например, предприятия или многоэтажного дома. Такое устройство вставляется в розетку, благодаря чему оно улавливает сигнал и передает его.
Благодаря им можно создать локальную сеть внутри более крупного здания, например, предприятия или многоэтажного дома. Такое устройство вставляется в розетку, благодаря чему оно улавливает сигнал и передает его.
Нажмите, чтобы увеличить!
Беспроводные соединительные линии
8. Mesh-сети — улучшают покрытие Wi-Fi вашего маршрутизатора
Как увеличить радиус действия Wi-Fi маршрутизатора? Есть способ — он называется Mesh networking, который представляет собой набор сетей Wi-Fi, образующих единую систему и работающих автоматически. По мере перемещения по дому устройство автоматически подключается к одной и той же сети через разные маршрутизаторы. Таким образом, можно не только увеличить радиус действия Wi-Fi (даже в так называемых слепых зонах дома), но и улучшить его качество и устранить помехи.
Подробнее о сравнении сеточных систем можно прочитать в этой статье
9. Замените сетевую карту
Проблемы с покрытием и сигналом Wi-Fi не всегда связаны с проблемами маршрутизатора. Также возможно, что неисправен приемник сигнала или сетевая карта. Если этот не справляется с приемом сигнала и вы задаетесь вопросом, как усилить сигнал Wi-Fi в ноутбуке, вы можете заменить его на новый или сделать ставку на внешнюю сетевую карту, подключенную к компьютеру или ноутбуку с помощью USB-соединения.
Также возможно, что неисправен приемник сигнала или сетевая карта. Если этот не справляется с приемом сигнала и вы задаетесь вопросом, как усилить сигнал Wi-Fi в ноутбуке, вы можете заменить его на новый или сделать ставку на внешнюю сетевую карту, подключенную к компьютеру или ноутбуку с помощью USB-соединения.
Нажмите, чтобы увеличить!
беспроводная карта usb
Если у вас есть предложения о том, как усилить сигнал WiFi, посетите наш ФОРУМ, где вы можете обменяться своими мыслями.
Автор:
Leszek Błaszczyk
Позвоните нам по номеру (+48) 34 361 04 48 или напишите по адресу [email protected]
Как усилить сигнал Wi-Fi: 11 способов
В статье рассказываем, как увеличить зону покрытия вай-фай и повысить качество беспроводного сигнала. Чтобы разобраться, как улучшить покрытие, нужно немного вникнуть в теорию о распространении электромагнитных волн. Не волнуйтесь, это только звучит сложно: на самом деле — все проще простого.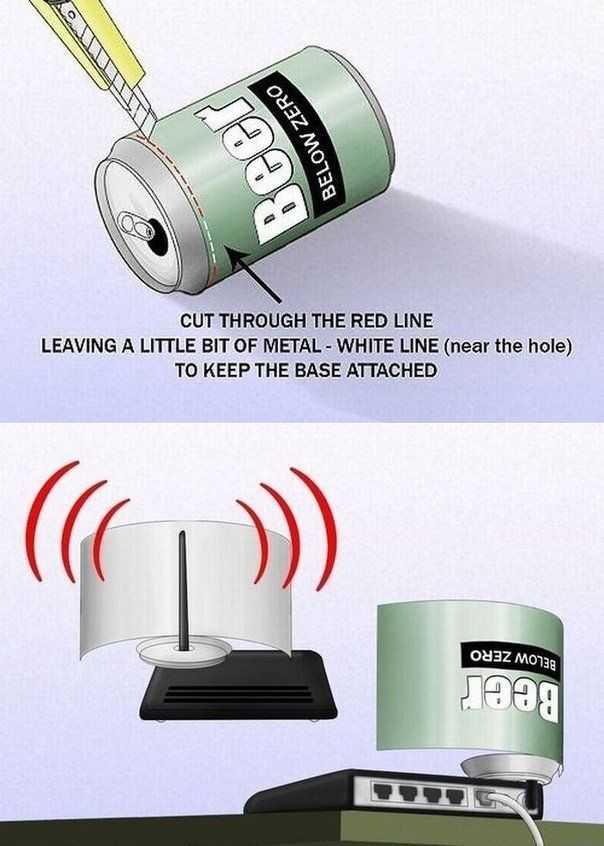 Эти знания и небольшие практические лайфхаки помогут исключить мертвые зоны, где сигнал не ловит. Воспользовавшись ими можно избежать раздражающего прерывания беспроводного соединения.
Эти знания и небольшие практические лайфхаки помогут исключить мертвые зоны, где сигнал не ловит. Воспользовавшись ими можно избежать раздражающего прерывания беспроводного соединения.
Способ № 1: Выставляем антенны правильно
Как распространяется вай-фай сигнал от антенны всенаправленного действия по пространству? Сразу хочется предположить, что точка доступа представляет собой центр, а сигнал от нее идет во все стороны по типу лучей. На основе таких представлений получаем, что вокруг этой точки образуется сфера, которая охватывает все комнаты помещения, а заодно — этаж, где это помещение находится, а также верхний и нижний этажи.
На самом деле, все совсем не так. Зона покрытия Wi-Fi представляет собой тороидальное поле. Его форма напоминает пончик, чей осью является всенаправленная антенна. От того, в какую сторону антенна направлена, зависит угол распространения вай-фай сигнала.
Как же правильно расположить антенну роутера? Чтобы подобрать оптимальное положение антенны в пределах этажа ее необходимо разместить под прямым углом так, чтобы она находилась строго перпендикулярно полу. В результате радиоволны будут проходить параллельно полу. Благодаря этому волны смогут охватывать всю нужную пользователю зону.
В результате радиоволны будут проходить параллельно полу. Благодаря этому волны смогут охватывать всю нужную пользователю зону.
Диаграмма направленности антены Wi-Fi
Маршрутизатор MikroTik hAP ac lite (RB952Ui-5ac2nD)
В наличии
1999 грн
Маршрутизатор Mikrotik hAP ac2 (RBD52G-5HacD2HnD-TC)
В наличии
2849 грн
Маршрутизатор MikroTik hAP ac lite TC (RB952Ui-5ac2nD-TC)
В наличии
2039 грн
Маршрутизатор TP-Link Archer AX10
В наличии
2499 грн
Маршрутизатор TENDA AC6
В наличии
1299 грн
Маршрутизатор MikroTik RB951Ui-2HnD
В наличии
2409 грн
Способ № 2: Правильно размещаем маршрутизатор
Антенны стоят правильно, а Wi-Fi зона все равно оставляет желать лучшего? Одна из главных причин плохого покрытия — это неправильное расположение маршрутизатора. Поскольку антенна распространяет радиоволны во все стороны от себя, самый сильный сигнал — возле роутера. А вот чем дальше от сетевого устройства, тем вай фай слабее. На краю зоны покрытия сигнал и вовсе становится “никакой”, прерывается.
Поскольку антенна распространяет радиоволны во все стороны от себя, самый сильный сигнал — возле роутера. А вот чем дальше от сетевого устройства, тем вай фай слабее. На краю зоны покрытия сигнал и вовсе становится “никакой”, прерывается.
Если поставить роутер у стены, часть излучения будет выходить наружу здания, а вот удаленные от маршрутизатора углы помещения останутся почти что без покрытия.
Расположение Wi-Fi роутера в квартире, в самом центре комнаты — идеальный вариант. Такое решение позволяет электрической волне распространяться во всех направлениях параллельно полу. Как результат — наличие мертвых зон практически исключается.
К сожалению, на практике расположить маршрутизатор посередине квартиры, дома, офиса — почти невозможно. Причинами этому является отсутствие розеток, проблемы с прокладкой кабеля, сложная планировка.
Как же можно выйти из ситуации? Очень просто: необходимо разместить роутер как можно ближе к центру помещения. Покрытие все равно будет намного лучше, чем если бы устройство стояло в коридоре или в углу у стены.
Неправильное расположение роутера – главная причина плохой зоны покрытия
Расположение в углу.Вблизи маршрутизатора сигнал самый сильный, а чем дальше, тем становится слабее. На краю зоны сигнал становится и вовсе слабым.
Расположение по центру. Размещение роутера в центре комнаты позволит электрической волне разойтись во всех направлениях паралельно полу, практически исключив мертвые зоны.
Способ №3: Обеспечиваем прямую видимость сигнала
На уровень сигнала вай фай влияют препятствия. Радиоволна, которая работает на частоте 2,4 ГГц, имеет относительно небольшую дифракцию, поскольку она является довольно короткой. Десятков сантиметров, которые составляет длина такой радиоволны, недостаточно, чтобы обогнуть классические препятствия помещения: стены, мебель, технику.
По этой причине, когда сигнал проходит от роутера к подключаемому устройству через стены и вышеуказанные предметы, энергия частично поглощается, а частично — отражается. До адресата — подключенного к вай фай устройства — доходят лишь остатки сигнала.
То, сколько поглотит препятствие, зависит от материала, из которого оно сделано. Больше всего децибел поглощает бетон и несущие стены — 20-25. Эффективное расстояние — процентное значение радиуса волны после того, как она пройдет препятствие, — в этом случае составляет 15%.
| Препятствие | Потери сигнала, Дб | Эффективное расстояние, % |
| Воздух | 0 | 100% |
| Окно без тонировки | 3 | 70% |
| Окно с тонировкой (слой металлического покрытия) | 5-8 | 50% |
| Стени из дерева | 10 | 30% |
| Стена межкомнатная(15,2) | 15-20 | 15% |
| Стена несущая(30,5см) | 20-25 | 10% |
| Бетонный пол/потолок | 15-25 | 10-15% |
| Монолитное железобетонное покрытие | 20-25 | 10% |
Для чего это нужно знать? Сейчас разберемся.
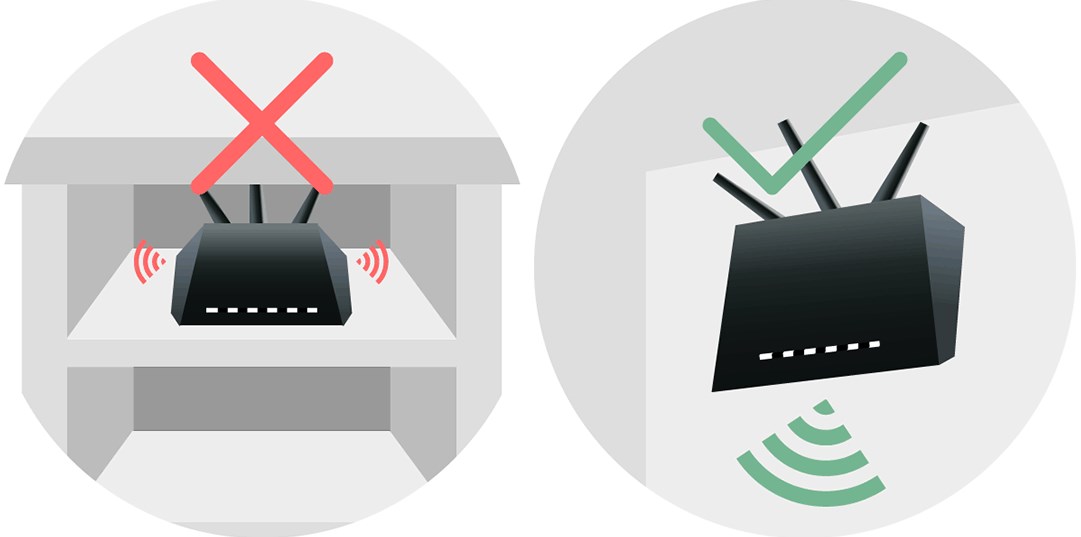
Стандарт вай-фай, возникший еще в 2009 году, — 802.11n — без препятствий способен покрыть зону радиусом в 400 метров. Теперь подсчитаем, какой уровень сигнала дойдет до клиентского устройства через преграды. Допустим, пользователь установил роутер в спальне, а хочет посидеть в интернете с телефона на кухне. Какое расстояние сможет покрыть маршрутизатор, если волна должна пройти аж три стены? Для этого нужно последовательно умножать “чистую” зону покрытия на процент эффективного расстояния.
| Первая стена | 400 метров * 15% = 60 метров |
| Вторая стена | 60 метров * 15% = 9 метров |
| Третья стена | 9 метров * 15% = 1,35 метра |
Что это означает? К сожалению, на кухне устройство не сможет поймать сеть, ведь сигнал туда попросту не дойдет.
Вычислить, где будут находиться мертвые зоны, можно с помощью таких подсчетов. Также стоит учитывать, что конструкции из металла, а также зеркала вообще не пропускают радиосигнал. Поэтому если такие предметы стоят на пути развертывания сети, за ними будут образовываться мертвые зоны.
Поэтому если такие предметы стоят на пути развертывания сети, за ними будут образовываться мертвые зоны.
Маршрутизатор TP-LINK TL-WR840N
В наличии
699 грн
Мобильный роутер TP-Link M7200
В наличии
2199 грн
Маршрутизатор TP-Link Archer AX72
В наличии
4899 грн
Wi-Fi маршрутизатор Keenetic Hero 4G (KN-2310)
В наличии
5871 грн
Маршрутизатор Mercusys MW325R
В наличии
699 грн
Способ № 4: Устраняем источники помех
Помешать сигналу вай-фай могут не только предметы, а и другие беспроводные сигналы. Так, общедоступная частота, которая применяется для работы всех устройств по вай-фай и Bluetooth, — 2,4 ГГц. Хотя пропускная способность у блютуз небольшая, она все же способна вызывать помехи, которые не дают точке доступа стабильно работать.
Микроволновая печь также может помешать распространению сигнала. Это касается печей, которые используют для работы магнетрон. Он тоже функционирует в частотном диапазоне 2,4 гигагерц. Однако излучение магнетрона настолько сильное, что полностью выбивается из защитного экрана микроволновки. В результате сигнал от беспроводной сети засвечивается полностью.
Это касается печей, которые используют для работы магнетрон. Он тоже функционирует в частотном диапазоне 2,4 гигагерц. Однако излучение магнетрона настолько сильное, что полностью выбивается из защитного экрана микроволновки. В результате сигнал от беспроводной сети засвечивается полностью.
Что делать? Напрашивается только один вывод: либо не ставить маршрутизатор рядом с СВЧ-печью или смириться с тем, что когда микроволновка будет работать, устройства не смогут поймать Wi-Fi сигнал.
Способ № 5: Отключаем ненужные протоколы связи
В админ панели роутера, в настройках, можно выбрать режимы, с которыми созданная точка доступа будет работать. Стандарты Wi-Fi b и g выдают небольшую скорость приема / передачи данных, да и дальность действия у них меньше. Чуть более современный режим работы маршрутизаторов — n — способен обеспечить скорость обмена данных до 150 Мбит / сек, а в режиме ac роутер может передавать до нескольких гигабит в секунду. Разумеется, расстояние у них тоже больше.
Перевести маршрутизатор в более быстрый режим можно, но при условии, что роутер и другие устройства, подключаемые к беспроводной сети, поддерживают высокоскоростные стандарты.
Как правило, сетевое оборудование использует смешанный режим: b / g / n / ac. Это обеспечивает совместимость маршрутизатора с устройствами, которые поддерживают более старые стандарты вай-фай.
Но тут есть загвоздка: если в сети есть старый лэптоп или смартфон, то по обратной связи он будет передавать данные по “своим” каналам, например, g или n. Во время перехода на другой режим происходит изменение модуляции. Поэтому дальность действия сигнала, как и его скорость, падает. Если убрать смешанный режим, оставив только высокоскоростной — модуляции не будет. Однако старые устройства, поддерживающие другую сеть, работать с ней не смогут.
Впрочем, если у пользователя только один такой девайс, можно приобрести беспроводной адаптер, поддерживающий современный стандарт. Еще одно решение — соединить устройство с сетью через Ethernet-кабель.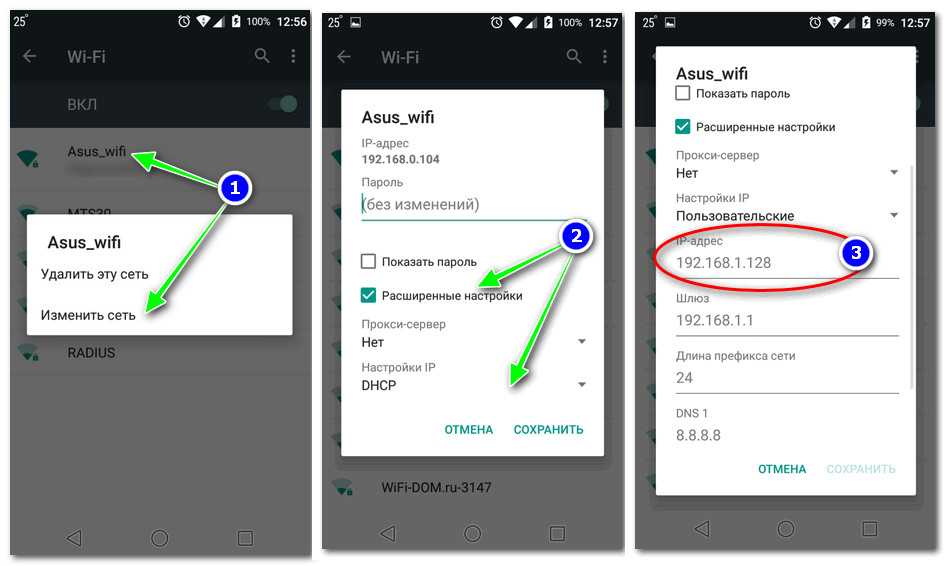
Способ № 6: Переключаемся на другой канал
Если пользователь устанавливает роутер в многоквартирном доме или офисе, тогда одним из лучших методов увеличения зоны покрытия Wi-Fi станет выбор другого канала.
Дело в том, что сети, которые функционируют на одной и той же частоте, образуют интерференционные помехи. Они выглядят как круги на воде. Эти помехи мешают друг другу.
Вай-фай работает на различных каналах в пределах своего диапазона. Всего таких каналов около 13 штук, и роутер между ними переключается. Да, он автоматически может находить максимально свободный канал, но не всегда качественно с этим справляется.
Выход — определить, на каком канале работает маршрутизатор, и поменять его на максимально незанятый вручную. Как это сделать:
- Скачать и установить на ПК специальную программу: в магазинах есть много бесплатных версий.
- Отыскать самый свободный канал и записать его на листочек.
- Зайти в настройки вашего маршрутизатора через панель администрирования.

- Найти каналы.
- Ввести нужный вам — свободный — в соответствующее поле. Сделать это придется вручную.
- Сохранить изменения в настройках.
Владельцы двухдиапазонных роутеров, способных функционировать на частотах 2,4 и 5 ГГц, могут переключиться на вторую — менее занятую частоту. Подробнее об этом — в описании 10-го способа.
Способ № 7: Регулируем мощность передатчика
Всенаправленные антенны роутеров не действуют по принципу: чем мощнее, тем дальше. Для них имеет значение не только мощность, а и обратная связь от клиентского адаптера. В противном случае смысл в приеме и передаче данных теряется: даже если девайс будет подключен к точке доступа, никаких действий по обмену данными с помощью вай-фай предпринять не выйдет.
Этот эффект называют асимметрией. Маршрутизатор распознает и передает данные на девайс, а сетевое устройство не отвечает, поскольку в него интегрирован беспроводной адаптер с малым радиусом действия.
Эффект асимметрии можно устранить.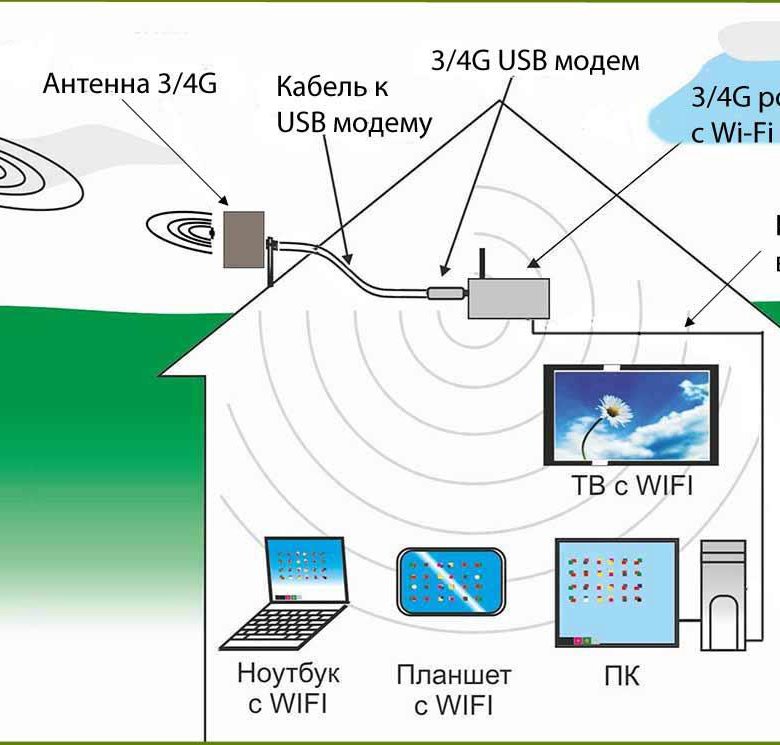 Для этого следует зайти в настройки роутера через личный кабинет. По умолчанию выставляется максимальная мощность. Пользователю же нужно снизить ее на единицу.
Для этого следует зайти в настройки роутера через личный кабинет. По умолчанию выставляется максимальная мощность. Пользователю же нужно снизить ее на единицу.
Также стоит учитывать, что максимальный уровень сигнала Wi-Fi, выставленный в настройках, способен ухудшить качество обратной связи от сетевых девайсов, которые расположены рядом с роутером. Дело в том, что радиосигнал будет настолько сильным, что заглушит более слабый сигнал, выдаваемый адаптером.
Способ № 8: Меняем антенны
В недорогих моделях маршрутизаторов по умолчанию стоят антенны, чей коэффициент усиления равен 3 Дби. Конечно, антенна в принципе не способна увеличить мощность потока сама по себе. Но можно увеличить ее коэффициент. Тогда изменится диаграмма направленности и сигнал будет распространяться дальше.
Это можно сравнить с режимами свечения фонарика. Так, режим ближнего света представляет собой широкий луч, который освещает большое пространство. А вот режим дальнего света — это узкий луч, который бьет точечно, но дальше.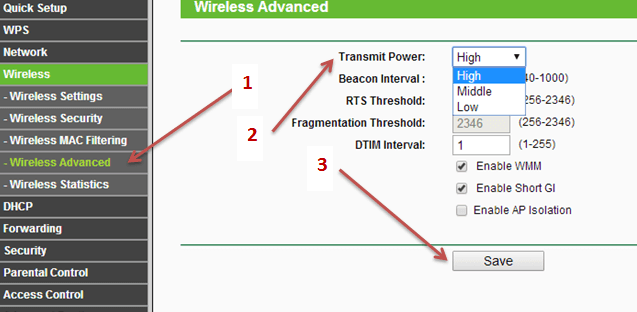
Учитывая это, становится понятно, что как только коэффициент увеличится, радиосигнал распространится на более дальнее расстояние. Но в этом случае зона покрытия сузится: может получиться так, что сигнал вай-фай ближе к потолку и полу полностью исчезнет. Возможно, поваляться на диване, залипая в соцсети, не получится.
Если же пользователь все-таки решил поставить антенну с большим коэффициентом усиления, чем у антенны его роутера — это не проблема. Коннектор SMA — стандарт подключения таких аксессуаров, так что подобрать и приобрести нужную маршрутизатору модель не составит труда.
Маршрутизатор MikroTik hAP mini (RB931-2nD)
В наличии
861 грн
Маршрутизатор MikroTik RB2011UiAS-IN
В наличии
5284 грн
Маршрутизатор MikroTik PowerBOX (RB750P-PBR2)
В наличии
3038 грн
Маршрутизатор MikroTik hEX PoE lite (RB750UPr2)
В наличии
2520 грн
Маршрутизатор Linksys MR8300
В наличии
5178 грн
Маршрутизатор TP-LINK TL-WR845N
В наличии
859 грн
Маршрутизатор Asus 4G-AX56
В наличии
7650 грн
Способ № 9: Устанавливаем ретрансляторы
Установка репитеров требует дополнительных финансовых вложений, но это отличный вариант для увеличения покрытия. Он практически незаменим для мест, имеющих большую площадь. Пригодится он и для построек со сложной планировкой.
Он практически незаменим для мест, имеющих большую площадь. Пригодится он и для построек со сложной планировкой.
В качестве повторителя, который способен расширить зону покрытия вай-фай, можно использовать не только специальное устройство — Wi-Fi репитер. Роль такого расширителя сети Wi-Fi на себя может взять второй маршрутизатор, который поддерживает технологию WDS. Каждый вариант имеет свои особенности.
Так, если использовать специальный репитер, то это устройство подключается к точке доступа и повторяет ее данные. Затем девайс создает новую точку с другим радиосигналом. Сигнал вай-фай будет сильным и стабильным по всей площади помещения.
Если же в локальной сети появляется маршрутизатор, работающий в режиме WDS, то получится сгенерировать “бесшовный” Wi-Fi. Точка доступа в этом случае будет одной для всей площади покрытия. У этого варианта есть недостаток: скорость обмена данными снизится в пару раз. Так что если скорость — приоритет, то лучше приобрести повторитель.
Примечание: современные планшеты, смартфоны и прочие устройства оснащают функцией «умного Wi-Fi» — роуминга. Благодаря ей происходит автоматическое переподключение устройства к точке доступа, чей сигнал более сильный. Связь при этом не прерывается.
Способ № 10: Переходим в диапазон 5 ГГц
Чтобы перейти на такой диапазон, нужен маршрутизатор, который его поддерживает. С помощью этого метода можно в разы увеличить скорость приема / передачи. Новая частота — настоящее спасение для офисов и квартир, где эфир забит соседскими радиоволнами на более стандартном диапазоне в 2,4 ГГц.
Перейти на пять гигагерц можно в настройках роутера. В этом случае зона покрытия увеличится, а сигнал — усилится. Но стоит учитывать, что переводить маршрутизатор в другой диапазон — удобно, если все остальные подключаемые к беспроводной сети девайсы тоже поддерживают частоту в 5 ГГц.
Бонус: Порядок действий по улучшению покрытия
Главное в улучшении вай-фай сигнала — определить, какую территорию должно охватывать покрытие. Если это:
Если это:
- Комнаты, размещенные в одной плоскости — достаточно правильно разместить маршрутизатор.
- Помещения, расположенные на нескольких этажах — можно поработать с антеннами: попробовать изменить их наклон. Впрочем, скорее всего, придется приобрести как минимум по одному репитеру на этаж.
- Сложная планировка — однозначно требует установки ретранслятора.
Дальнейшие действия зависят от возможностей сетевого оборудования. Владельцы двухдиапазонных роутеров и устройств с такими же адаптерами, могут сменить 2,4 ГГц на 5 гигагерц. Если же маршрутизатор поддерживает только один диапазон или у пользователя много девайсов, которые не работают на пяти гигагерцах, можно найти более свободный канал и переподключить роутер на него.
Если же перечисленные в статье способы, включая регулировку мощности и замену антенн, не срабатывают, тогда можно переставить сам маршрутизатор и мебель. Наиболее удобный в этом случае вариант — приобрести повторитель или использовать в качестве него второй роутер.
Заключение
Увеличить покрытие вай-фай можно разными методами: от перестановки роутера до приобретения ретранслятора. Все способы сводятся к тому, чтобы исключить мертвые зоны, обеспечить качественную обратную связь с клиентами сети с минимальными потерями скорости. Комбинируя варианты увеличения покрытия, можно добиться распространения сигнала на максимально возможную площадь без потерь в скорости.
Больше информации о роутерах
- Как подключить жесткий диск к роутеру — инструкции для маршрутизаторов 5 популярных брендов – EServer
- Как настроить роутер – EServer
- Чем отличается точка доступа от роутера – EServer
- 8 любопытных фактов о технологии Wi-Fi
- Как настроить локальную сеть через vpn – EServer
- Почему выключается роутер и сбиваются настройки – EServer
- Ubiquiti vs Mikrotik: что выбрать? – EServer
- Бесшовный WiFi: Mesh сети или Роутер+репитеры? – EServer
- Как установить RouterOS на Mikrotik в 2 этапа – EServer
- Ликбез: в чем разница между ретранслятором, точкой доступа Wi-Fi и Powerline-адаптером – EServer
- Как защитить свой Wi-Fi роутер от соседей — 11 способов – EServer
- Какой диапазон Wi-Fi лучше использовать: 2,4 или 5 ГГц? Основные отличия диапазонов – EServer
- Что влияет на работу Wi-Fi сетей? Основные причины помех – EServer
- Как настроить Wi-Fi роутер как ретранслятор в 3 этапа — подробный гайд – EServer
- Почему пора перейти на wi-fi 6? Чем роутер с Wi-Fi 6 круче вай-фай 5? – EServer
10 советов по улучшению беспроводной сети
У вас проблемы с беспроводной сетью? Если так, то ты не одинок.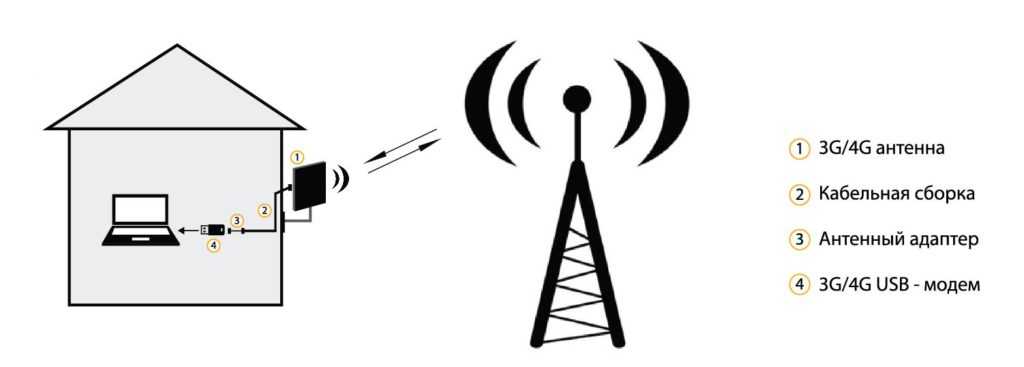 Многие беспроводные сети иногда замедляют работу или временно выходят из строя. Эта низкая производительность влияет на вашу производительность. Хотя золотого правила для устранения проблем с беспроводной сетью не существует, следующие советы и рекомендации могут помочь повысить производительность вашей сети.
Многие беспроводные сети иногда замедляют работу или временно выходят из строя. Эта низкая производительность влияет на вашу производительность. Хотя золотого правила для устранения проблем с беспроводной сетью не существует, следующие советы и рекомендации могут помочь повысить производительность вашей сети.
1. Выберите центральное расположение
Центральные точки обеспечивают наилучшее покрытие сигнала во всем здании. Для двухэтажных зданий, если ваш маршрутизатор или точка доступа находится на первом этаже, разместите маршрутизатор или точку доступа высоко на полке, чтобы обеспечить более сильный сигнал для устройств на втором этаже.
2. Переместите маршрутизатор с пола
Стены, полы и металлические предметы могут создавать помехи и ослаблять беспроводные сигналы маршрутизатора. Найдите свой маршрутизатор, чтобы максимально избежать подобных препятствий.
3.
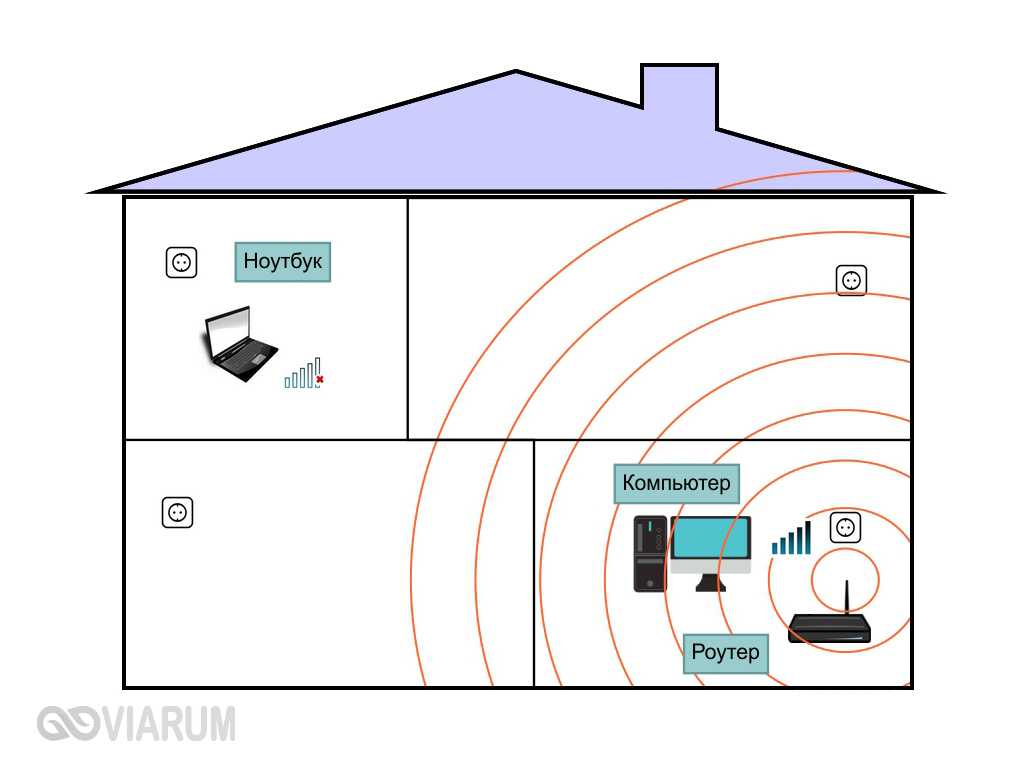 Замените антенну маршрутизатора
Замените антенну маршрутизатора
Антенны маршрутизатора обычно являются всенаправленными, то есть они вещают во всех направлениях. Поэтому, если вы разместите маршрутизатор возле внешней стены, вы в конечном итоге будете транслировать половину своих беспроводных сигналов во внешний мир. Однако многие маршрутизаторы поставляются со съемными антеннами. Если вы замените всенаправленную антенну на антенну с высоким коэффициентом усиления, вы сможете направить беспроводной сигнал маршрутизатора в нужном вам направлении.
4. Снижение помех беспроводной связи
Наиболее распространенная беспроводная технология 802.11g (Wireless-G) работает на частоте 2,4 гигагерца (ГГц). Многие беспроводные электронные устройства, такие как беспроводные телефоны, микроволновые печи, радионяни и устройства для открывания гаражных ворот, используют эту же частоту. В результате шум их сигнала может мешать соединению между вашим устройством и маршрутизатором.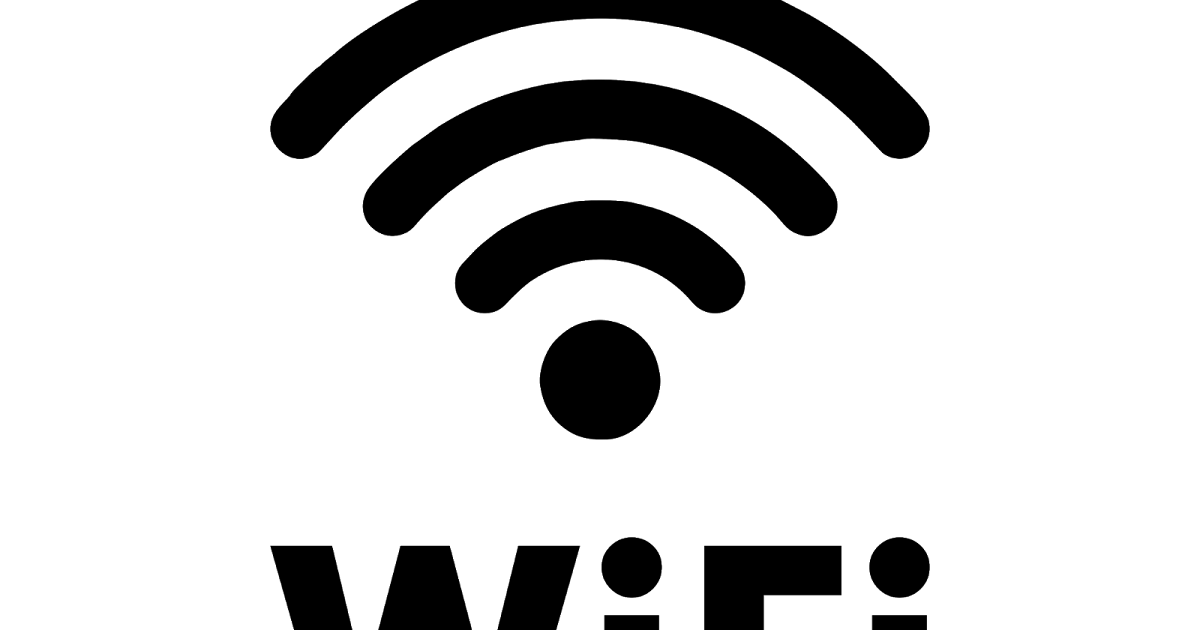
Для уменьшения шума покупайте беспроводные телефоны и другие устройства, использующие частоту 5,8 ГГц или 9частоты 00 мегагерц (МГц). Поскольку стандарт 802.11n (беспроводной-N) работает как на частоте 2,4 ГГц, так и на менее часто используемой частоте 5,0 ГГц, эти устройства с более высокой частотой могут вызывать меньшие помехи в сети.
5. Замените сетевой адаптер на основе беспроводной карты устройства
Сигналы беспроводной сети отправляются на компьютер и с него. Устройства со встроенной беспроводной сетью обычно имеют отличные антенны. Однако иногда маршрутизатор может передавать данные на ваше устройство, но ваше устройство не может отправлять сигналы обратно на маршрутизатор. Чтобы решить эту проблему, замените адаптер беспроводной сети на основе карты на адаптер беспроводной сети USB, использующий внешнюю антенну.
6. Добавьте повторитель беспроводной сети
Беспроводные повторители
— это удобные устройства, которые ретранслируют беспроводной сигнал, усиливая сигнал от вашего маршрутизатора на другие этажи или противоположную сторону здания. Вы можете разместить его везде, где есть розетка, но ищите места, которые находятся на полпути между вашим маршрутизатором, модемом или точкой доступа и вашим устройством. Изучите эти продукты, прежде чем инвестировать в них. Некоторые беспроводные повторители сложно настроить, и они могут снизить производительность вашей сети.
Вы можете разместить его везде, где есть розетка, но ищите места, которые находятся на полпути между вашим маршрутизатором, модемом или точкой доступа и вашим устройством. Изучите эти продукты, прежде чем инвестировать в них. Некоторые беспроводные повторители сложно настроить, и они могут снизить производительность вашей сети.
7. Измените свой беспроводной канал
Беспроводные маршрутизаторы могут транслировать по нескольким различным каналам. Если вы столкнулись с помехами, попробуйте изменить канал беспроводного маршрутизатора на странице конфигурации маршрутизатора, которую обычно можно найти, открыв веб-браузер и введя IP-адрес в адресной строке. Вам не нужно менять конфигурацию вашего устройства, потому что оно может автоматически определять новый канал.
8. Обновите прошивку или драйвер сетевого адаптера
Производители маршрутизаторов регулярно предлагают бесплатные обновления. Иногда эти обновления могут повысить производительность вашего маршрутизатора. Чтобы получать последние обновления встроенного ПО для вашего маршрутизатора, посетите веб-сайт производителя вашего маршрутизатора.
Иногда эти обновления могут повысить производительность вашего маршрутизатора. Чтобы получать последние обновления встроенного ПО для вашего маршрутизатора, посетите веб-сайт производителя вашего маршрутизатора.
Поставщики сетевых адаптеров также время от времени обновляют программное обеспечение или драйвер, которые Windows использует для связи с вашим сетевым адаптером. Эти обновления могут повысить производительность и надежность. Вы можете проверить наличие обновлений на веб-сайте поставщика или подписаться на рассылку новостей по электронной почте, чтобы получать уведомления.
9. Покупка оборудования у единственного производителя
Хотя маршрутизаторы и сетевые адаптеры разных производителей работают вместе, они могут работать лучше, если их выпускает один и тот же производитель. Эти улучшения могут быть полезны, если вы используете устройства Wireless-G для передачи на большое расстояние или живете в старом доме, где более толстые стены могут блокировать большую часть сигнала.
10. Обновление устройств 802.11a, 802.11b, 802.11g до 802.11n
Как правило, при покупке нового оборудования приобретайте технологию Wireless-N. Хотя Wireless-G может быть наиболее распространенной беспроводной сетью, Wireless-N как минимум в два раза быстрее. Он также имеет лучшую дальность и стабильность. Wireless-N обратно совместим со стандартами 802.11a, 802.11b и 802.11g, что означает, что вы по-прежнему можете использовать любое беспроводное оборудование, которое у вас уже есть. Однако вы не увидите значительного улучшения производительности, пока не обновите свое устройство или сетевой адаптер до Wireless-N.
Как решить проблему с плохим диапазоном беспроводной связи или слабым сигналом WiFi от маршрутизатора NETGEAR? | Ответ:
Ваш маршрутизатор NETGEAR оснащен мощными усилителями и антеннами для максимального покрытия WiFi. Однако на ваш диапазон WiFi могут влиять такие факторы, как размещение маршрутизатора, планировка дома или беспроводные помехи от других устройств.
При устранении неполадок имейте в виду, что снижение скорости по мере удаления от маршрутизатора является нормальным явлением, поскольку ваше устройство Wi-Fi должно переключаться на более низкочастотные диапазоны беспроводной связи, чтобы поддерживать соединение. Полосы более высоких частот обеспечивают более быстрое соединение, но имеют меньший диапазон и не могут проникать через твердые объекты, такие как стены и полы. Дополнительные сведения см. в разделе В чем разница между частотами беспроводной связи 2,4 ГГц, 5 ГГц и 6 ГГц?
Чтобы решить проблемы с плохим радиусом действия беспроводной сети или слабым сигналом WiFi от маршрутизатора NETGEAR, попробуйте следующее:
Переместите маршрутизатор
Наилучший сигнал WiFi обеспечивает прямая видимость от маршрутизатора до ваших устройств. Сила сигнала снижается при прохождении сквозь стены и другие объекты; некоторые предметы, например металлические шкафы, могут полностью блокировать сигнал. Учитывайте это, когда будете экспериментировать с разными положениями и ориентациями.
Для максимального покрытия разместите маршрутизатор в центре дома. Установите маршрутизатор как можно ближе к центру комнаты, подальше от углов комнаты. Мы рекомендуем не размещать маршрутизатор в таких помещениях, как подвал, чердак или чулан, а также избегать других устройств, которые могут создавать помехи, таких как микроволновые печи или радионяни.
Из-за меньшей дальности действия диапазона 6 ГГц маршрутизаторы WiFi 6E должны быть расположены близко к месту, где требуется высокоскоростное соединение 6 ГГц. Некоторые устройства могут перемещаться из диапазона 6 ГГц в диапазон 5 ГГц, когда они находятся за пределами диапазона 6 ГГц, и могут не автоматически повторно подключаться к диапазону 6 ГГц, когда они возвращаются в диапазон. Это зависит от конкретного устройства, а не от маршрутизатора.
Отрегулируйте антенны маршрутизатора
Если у вашего маршрутизатора есть регулируемые антенны, вы можете отрегулировать их положение в соответствии с планировкой вашего дома.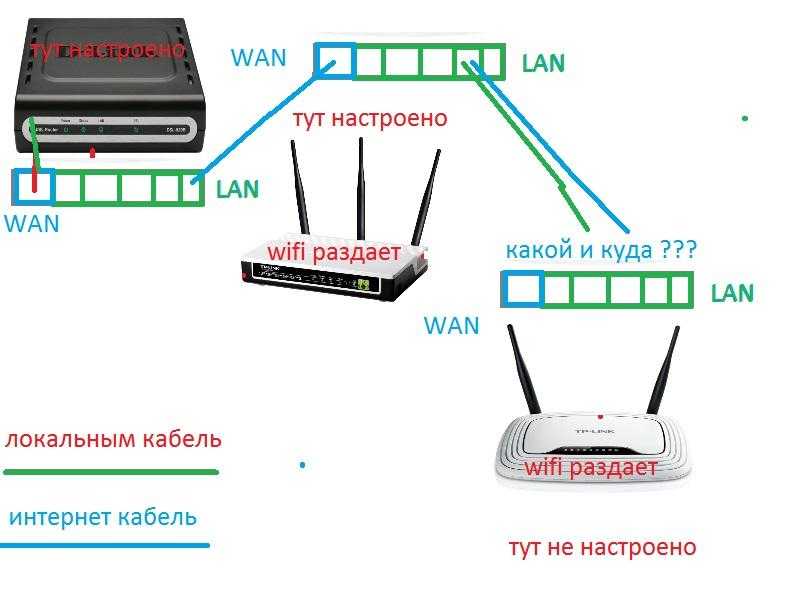 Антенны маршрутизатора обычно проецируют сигнал Wi-Fi перпендикулярно тому месту, куда они направлены; антенна, направленная вертикально, проецирует сигнал WiFi горизонтально, а антенна, направленная горизонтально, проецирует сигнал WiFi вертикально. Имейте это в виду, когда будете настраивать антенны маршрутизатора.
Антенны маршрутизатора обычно проецируют сигнал Wi-Fi перпендикулярно тому месту, куда они направлены; антенна, направленная вертикально, проецирует сигнал WiFi горизонтально, а антенна, направленная горизонтально, проецирует сигнал WiFi вертикально. Имейте это в виду, когда будете настраивать антенны маршрутизатора.
Например, в одноэтажном доме лучше расположить антенну полностью вертикально, так как не требуется покрытие Wi-Fi выше или ниже маршрутизатора. Однако в многоэтажном доме может быть полезно сочетание вертикального, углового и горизонтального расположения антенн, чтобы обеспечить покрытие во всех направлениях.
Измените каналы беспроводной связи, чтобы избежать помех
Большинство маршрутизаторов автоматически выбирают канал 2,4 ГГц в зависимости от сетевой среды и используют по умолчанию каналы 5 ГГц (и 6 ГГц, если они оснащены WiFi 6E) в зависимости от вашего региона. Если вы испытываете частые потери соединения, медленную передачу данных или другие проблемы с Wi-Fi, которые могут быть вызваны помехами, вы можете вручную изменить беспроводные каналы на своем маршрутизаторе.