Навчальні проекти — Інформаційно-навчальний сайт вчителя інформатики Ясенчука Д.Б.
Виконання індивідуальних і групових навчальних проектів із дослідження предметної галузі навчального курсу «Інформатика» Успіх в сучасному світі багато в чому визначається здатністю людини проектувати своє життя: визначати далеку і найближчу перспективу, знаходити і залучати необхідні ресурси, намічати план дій і оцінювати досягнення поставлених цілей. Які бувають проекти Робота над проектами проходить в кілька етапів: План навчального проекту: 1. Мета Проект «Роль всесвітньої мережі Інтернет у нашому житті» Розглянемо етапи роботи над проектом на прикладі проекту «Роль всесвітньої мережі Інтернет у нашому житті». У ході виконання проекту ви проаналізуєте користь та можливу шкоду від Інтернету та знайдете відповідь на питання: як не заблукати у всесвітній мережі. Вхідне тестування покаже, чи існують у вас проблеми в користуванні Інтернетом, а якщо існують, то які саме. Для пошуку шляхів вирішення проблеми потрібно визначити основні тематичні питання проекту. Далі ви об’єднаєтесь в групи для роботи над питанням, яке вас зацікавило. Результати роботи варто оформити як презентацію, в якій підбиваються підсумки роботи всіх груп учнів. Працюючи над завданнями проекту, ви маєте змогу: План реалізації проекту передбачає розв’язання компетентнісних задач, які ви розглянете у вправі 1. Звіт повинний містити такі відомості: Зробимо висновки: робота над проектом дозволяє вам спробувати свої сили, перевірити знання і показати публічно досягнутий результат. Це діяльність, спрямована на розв’язування цікавої проблеми, що носить практичний характер, має важливе прикладне значення. Запитання для самоперевірки:
Вправа 1. І. Дослідження моделі необмеженого розповсюдження комп’ютерного вірусу в мережі Інтернет. 1) Учень отримав електронного листа, до якого був прикріплений файл, що містив комп’ютерний вірус ILOVEYOU. Коли учень відкрив файл, вірус видалив усі графічні і звукові файли на диску, а потім, використовуючи адресну книгу поштової програми, розіслав такого саме листа всім знайомим учня. Завдяки використанню електронної пошти вірус ILOVEYOU заразив величезну кількість комп’ютерів по всьому світу за один день. Визначте, скільки комп’ютерів інфікував комп’ютер учня через 24 години, якщо середній коефіцієнт поширення вірусу дорівнює двом адресам за годину. Наявність засобів антивірусного захисту не враховувати. Динаміку поширення комп’ютерного вірусу можна описати за допомогою математичної моделі. Дано: Кі, Кі+1 — число заражених комп’ютерів в i-й та (і+1)-й моменти часу; dt — період поширення вірусу. Знайти: К — кількість заражених комп’ютерів за час Т.
Зв’язок: N = Т / dt; Кі+1 = Кі+ Кі * R, i = 1..N 2) Розробіть інтерфейс проекту згідно з рисунком. 3) Запишіть код обробника події для кнопки Обчислити:
4) Виконайте програму для початкових значень задачі. Зробіть висновки. Збережіть проект у папці Вправа 50. II. Проведення соціологічного дослідження 6) Узагальніть результати опитування, занесіть дані до таблиці Excel (Сalc) та побудуйте діаграми, на яких відобразіть результати опитування. Навчальні проекти Тема 1: Цифрова інформація в нашому житті. Предметно-змістовна область: інформатика. Тематичні питання Змістові питання: 2. Змістові питання: 3. Як навчити комп’ютер грамоті? Змістові питання: 4. Як оцінити інформацію? Змістові питання: Форма подання результатів проекту: презентація, буклет, відеоматеріали, Wiki-cтaття. Тема 2: Імена та відкриття в історії інформатики. Предметно-змістовна область: інформатика. Тематичні питання: Змістове питання: 2. Як змусили комп’ютер думати? Змістові питання: 3. З якими іменами пов’язане становлення інформатики як науки? Змістові питання: Форма подання результатів проекту: презентація, буклет, відеоматеріали, Wiki-стаття. Тема 3: Вибір комп’ютера. Предметно-змістовна область: інформатика. Тематичне питання: Як визначити, виходячи з потреб користувача, найбільш підходящу конфігурацію ПК? Змістові питання: Форма подання результатів проекту: презентація, буклет. Тема 4: «Інформаційні товари та послуги». Тема 5: «Спільна діяльність в мережі Інтернет». Тема 6: «Інформаційна безпека особистості». Тема 7: «Бізнес-план: планування успіху». Тема 8: «У здоровому тілі здоровий дух». Тема 9: «Добро починається з тебе». Тема 10: «Електронне урядування у школі». Тема 11: «Наш розумний дім». Тема 12: Пишаємось, що українські. Мета: дослідити історію розвитку комп’ютерної техніки в Україні та визначити, які досягнення в цій галузі має Україна та українці. Тема 13: Суд над комп’ютером. Мета: визначити, у чому полягає шкідливий вплив комп’ютера на людину, та підготувати рекомендації для зменшення небезпеки. Тема 14: Мій напарник — комп’ютер. Мета: проаналізувати види та характеристики сучасних комп’ютерів, що є на ринку вашого регіону, та визначити характеристики комп’ютерів, потрібні для виконання завдань у різних галузях людської діяльності.
Мета: скласти довідник професій, які можна набути в галузі інформаційних технологій, з’ясувати, які навички повинні опанувати представники цих професій. Тема 16: Веб 2.0 у школі. Мета: з’ясувати сутність поняття Веб 2.0, виконати класифікацію сервісів, що належать до Веб 2.0, та навести приклади сервісів, які можна використати в навчанні. Тема 17: Інформаційні технології під мікроскопом. Мета: узагальнити знання про інформаційні технології опрацювання даних різних видів (графічних, текстових, числових, мультимедійних), скласти схеми з відомостями про інформаційні технології, указавши основні об’єкти опрацювання, галузі застосування, типи програмних засобів, історію розробки. |
Регулировка усиления и громкости в Premiere Pro
Руководство пользователя
Отмена
Поиск
Последнее обновление
May 25, 2023 02:11:16 AM GMT
- Руководство пользователя Adobe Premiere Pro
- Выпуски бета-версии
- Обзор программы бета-тестирования
- Домашняя страница бета-версии Premiere Pro
- Бета-функции
- Secure Reliable Transport (SRT)
- Диспетчер цветов
- Режим восстановления
- Начало работы
- Начало работы с Adobe Premiere Pro
- Новые возможности Premiere Pro
- Рекомендации по обновлению Premiere Pro
- Сочетания клавиш в Premiere Pro
- Специальные возможности в Premiere Pro
- Вопросы и ответы
- Заметки о выпуске | Premiere Pro
- Требования к оборудованию и операционной системе
- Рекомендации по аппаратному обеспечению
- Системные требования
- Требования к ГП и драйверу ГП
- Рендеринг с ускорением графического процессора и аппаратное кодирование/декодирование
- Создание проектов
- Создать проект
- Открытие проектов
- Перемещение и удаление проектов
- Работа с несколькими открытыми проектами
- Работа с ссылками проекта
- Обратная совместимость проектов Premiere Pro
- Как открыть и редактировать проекты Premiere Rush в Premiere Pro
- Передовой опыт: создание собственных шаблонов проектов
- Рабочие среды и рабочие процессы
- Рабочие среды
- Вопросы и ответы | Импорт и экспорт в Premiere Pro
- Работа с панелями
- Управление касанием и жестами в Windows
- Использование Premiere Pro в конфигурации с двумя мониторами
- Frame.
 io
io- Установка и активация Frame.io
- Использование Frame.io с Premiere Pro и After Effects
- Интеграция Adobe Workfront и Frame.io
- Вопросы и ответы
- Захват и импорт
- Захват
- Захват и оцифровка видеоматериала
- Захват видео в форматах HD, DV или HDV
- Пакетный захват и повторный захват
- Настройка системы для захвата медиаданных в форматах HD, DV или HDV
- Импорт
- Передача файлов
- Импорт неподвижных изображений
- Импорт цифрового аудио
- Импорт из Avid или Final Cut
- Импорт AAF-файлов проекта из Avid Media Composer
- Импорт XML-файлов проекта из Final Cut Pro 7 и Final Cut Pro X
- Форматы файла
- Поддерживаемые форматы файлов
- Поддержка формата Blackmagic RAW
- Оцифровка аналогового видео
- Работа с тайм-кодом
- Захват
- Редактирование
- Редактирование видео
- Эпизоды
- Создание и изменение последовательностей
- Изменение настроек эпизода
- Добавление клипов в последовательности
- Изменение порядка клипов в последовательностях
- Поиск, выбор и группировка клипов в последовательностях
- Редактирование эпизодов, загруженных в исходный монитор
- Упрощение последовательностей
- Рендеринг и предпросмотр последовательностей
- Работа с маркерами
- Исправление источника и определение целевых дорожек
- Определение редактирования сцен
- Видео
- Создание и воспроизведение клипов
- Обрезка клипов
- Синхронизация аудио и видео с помощью функции «Объединение клипов»
- Рендеринг и замена медиа
- Отмена, история и события
- Заморозка и удерживание кадров
- Работа с соотношением сторон
- Аудио
- Обзор аудио в Premiere Pro
- Микшер аудиодорожек
- Настройка уровней громкости
- Редактирование, восстановление и улучшение звука с помощью панели Essential Sound
- Автоматическое понижение громкости аудио
- Ремикс аудио
- Управление громкостью и панорамированием клипа с помощью микширования аудиоклипа
- Балансировка и панорамирование аудио
- Усовершенствованное аудио — фонограммы, понижающее микширование и маршрутизация
- Аудиоэффекты и переходы
- Работа с аудиопереходами
- Применение аудиоэффектов
- Измерение уровня звука с помощью эффекта «Акустический локатор»
- Запись аудиомиксов
- Редактирование аудио на таймлайне
- Сопоставление аудиоканалов в Premiere Pro
- Использование аудиодорожки Adobe Stock в Premiere Pro
- Редактирование на основе текста
- Редактирование на основе текста
- Редактирование на основе текста | Вопросы и ответы
- Дополнительные функции редактирования
- Редактирование многокамерной передачи
- Настройка и использование головного дисплея для видео с эффектом погружения в Premiere Pro
- Редактирование VR-материалов
- Передовой опыт
- Передовой опыт: ускорение микширования аудио
- Передовой опыт: эффективное редактирование
- Рабочие процессы редактирования для полнометражных фильмов
- Видеоэффекты и переходы
- Обзор видеоэффектов и переходов
- Эффекты
- Типы эффектов в Premiere Pro
- Применение и удаление эффектов
- Шаблоны настроек эффектов
- Автоматическое переформатирование видео для различных каналов социальных сетей
- Эффекты цветокоррекции
- Изменить продолжительность и скорость клипов
- Корректирующие слои
- Стабилизация видеоряда
- Переходы
- Применение переходов в Premiere Pro
- Изменение и настройка переходов
- Морфо-вырезка
- Заголовки, графика и подписи
- Обзор панели «Основные графические элементы»
- Заголовки
- Создание заголовка
- Графика
- Создание фигуры
- Рисование с помощью инструмента «Перо»
- Выравнивание и распределение объектов
- Изменение внешнего вида текста и фигур
- Применение градиентов
- Добавление возможностей гибкого дизайна к графическим элементам
- Установка и использование шаблонов анимационного дизайна
- Замена изображений или видео в шаблонах анимационного дизайна
- Используйте шаблоны анимационного дизайна на основе данных
- Подписи
- Перевод речи в текст
- Загрузка языковых пакетов для транскрипции
- Работа с подписями
- Проверка орфографии, поиск и замена
- Экспорт текста
- Перевод речи в текст в Premiere Pro | Вопросы и ответы
- Рекомендации: ускорение обработки графики
- Удаление прежней версии конструктора заголовков в Premiere Pro | Вопросы и ответы
- Обновление устаревших заголовков до графики источника
- Анимация и ключевые кадры
- Добавление, навигация и установка ключевых кадров
- Эффекты анимации
- Используйте эффект движения для редактирования и анимации клипов
- Оптимизация автоматизации ключевого кадра
- Перемещение и копирование ключевых кадров
- Просмотр и настройка эффектов и ключевых кадров
- Создание композиции
- Создание композиции, альфа-каналы и управление непрозрачностью клипа
- Маскирование и отслеживание
- Режимы наложения
- Цветовая коррекция и градация
- Обзор: рабочие процессы цветокоррекции в Premiere Pro
- Автоматитческая цветовая коррекция
- Творческие эксперименты с цветами при помощи стилей Lumetri
- Регулировка цветов с помощью RGB и кривых цветового тона / насыщенности
- Коррекция и совмещение цветов разных кадров
- Использование вторичных элементов управления HSL на панели «Цвет Lumetri»
- Создание виньеток
- Представления Look и таблицы LUT
- Области Lumetri
- Управление цветом дисплея
- Тональная компрессия временной шкалы
- HDR для трансляций
- Включить поддержку DirectX HDR
- Экспорт медиа
- Экспорт видео
- Экспорт Управления наборами
- Рабочий процесс и обзор экспорта
- Быстрый экспорт
- Экспорт для мобильных устройств и публикации в Интернете
- Экспорт неподвижного изображения
- Экспорт проектов для других приложений
- Экспортирование OMF-файлов для Pro Tools
- Экспорт в формат Panasonic P2
- Настройки экспорта
- Ссылка на настройки экспорта
- Основные настройки видео
- Параметры кодирования
- Рекомендации: ускорение экспорта
- Совместное редактирование
- Совместная работа в Premiere Pro
- Ознакомление с совместным редактированием видео
- Создание проектов группы
- Добавление медиаданных и управление ими в проектах группы
- Приглашение соавторов и управление ими
- Общий доступ к изменениям и управление ими вместе с соавторами
- Просмотр автосохранений и версий проектов группы
- Управление проектами группы
- Связанные проекты группы
- Вопросы и ответы
- Технологические процессы с длинными форматами и эпизодами
- Руководство по организации технологических процессов с длинными форматами и эпизодами
- Использование продуктов
- Работа с клипами в проектах продукта
- Передовой опыт: работа с продуктами
- Работа с другими приложениями Adobe
- After Effects и Photoshop
- Dynamic Link
- Audition
- Prelude
- Организация ресурсов и управление ими
- Работа с панелью «Проект»
- Организуйте ресурсы на панели «Проект»
- Воспроизведение ресурсов
- Поиск ресурсов
- Библиотеки Creative Cloud
- Синхронизация настроек в Premiere Pro
- Объединение, преобразование и архивирование проектов
- Управление метаданными
- Рекомендации
- Передовой опыт: уроки телевещания
- Передовой опыт: работа с нативными форматами
- Повышение производительности и устранение неполадок
- Настройка параметров
- Сброс и восстановление настроек
- Работа с прокси
- Обзор прокси
- Процесс использования поглощения и прокси
- Проверьте, совместима ли ваша система с Premiere Pro
- Premiere Pro для процессоров Apple
- Удаление мерцания
- Чересстрочная развертка и порядок полей
- Интеллектуальный рендеринг
- Поддержка панели управления
- Передовой опыт: работа с нативными форматами
- База знаний
- Выявленные неполадки
- Исправленные ошибки
- Устранение проблем с сбоем Premiere Pro
- Не удается перенести настройки после обновления Premiere Pro
- Зеленое и розовое видео в Premiere Pro или Premiere Rush
- Как управлять медиа-кэшем в Premiere Pro
- Исправление ошибок при рендеринге или экспорте
- Устранение проблем c воспроизведением и производительностью в Premiere Pro
- Расширения и подключаемые модули
- Установка подключаемых модулей и расширений в Premiere Pro
- Новейшие версии подключаемых модулей от сторонних разработчиков
- Мониторинг ресурсов и автономные медиафайлы
- Мониторинг ресурсов
- Использование исходного монитора и программного монитора
- Использование контрольного монитора
- Офлайн медиа
- Работа с офлайн клипами
- Создание клипов для автономного редактирования
- Повторное связывание автономных медиаданных
- Мониторинг ресурсов
Узнайте, как выполнять мониторинг, коррекцию и нормализацию аудио в Premiere Pro. Узнайте, как изменять громкость дорожки с течением времени с помощью ключевых кадров.
Узнайте, как изменять громкость дорожки с течением времени с помощью ключевых кадров.
Отслеживание уровня громкости при захвате
Вы можете отслеживать уровень звука в клипах во время съемки видеоматериалов DV или HDV.
При захвате материала DV или HDV можно отслеживать уровень громкости.
Чтобы открыть панель «Индикаторы дорожек», выберите Окно > Индикаторы дорожек.
Выполните захват видео из источника DV или HDV.
На панели «Индикаторы дорожек» отображается уровень громкости для захваченного материала. Дополнительную информацию см. в разделе Захват и оцифровка видеоматериала.
Отслеживание уровня громкости на таймлайне или в программном мониторе
На таймлайне можно отслеживать уровни громкости.
Чтобы открыть панель «Индикаторы дорожек», выберите Окно > Индикаторы дорожек.
Выберите клип в программном мониторе или на панели Временная шкала.

Выполните одно из указанных ниже действий, чтобы воспроизвести клип.
- Нажмите клавишу ПРОБЕЛ.
- В программном мониторе нажмите кнопку «Переключение воспроизведения/остановки»
На панели Аудиометры отображается уровень звука для отснятого материала.
Удаление аудио во время перемотки
По умолчанию Premiere Pro воспроизводит звук при перемотке любого клипа или эпизода, содержащего аудио, в исходном мониторе, программном мониторе или на таймлайне. Извлечь аудио во время перемотки можно, выполнив указанные ниже действия.
Выберите Правка > Установки > Аудио (Windows) или Premiere Pro > Установки > Аудио (Mac OS).
Можно назначить сочетание клавиш с помощью команды Установки > Аудио. Дополнительные сведения см. в разделе Поиск сочетаний клавиш.
Очистите флажок Воспроизводить аудио во время перемотки.

Установки
Нажмите кнопку ОК.
Регулировка усиления и громкости
Усиление относится к уровню входного сигнала или к громкости в клипах. Для настройки уровня усиления для одного или нескольких выделенных клипов используйте команду «Усиление звука». Команда «Усиление звука» не зависит от параметров выходного уровня на панели «Микшер аудиодорожек» и таймлайне. Его значение объединяется с уровнем дорожки для окончательного наложения. С помощью команды «Нормализовать дорожку Mix» (ранее известной как «Нормализовать шаблон дорожки») можно настроить усиление для всей последовательности.
Громкость относится к уровню выходного сигнала или к уровню громкости в клипах или дорожках эпизода. Громкость для клипа эпизода можно настроить на панели «Элементы управления эффектами» или на таймлайне. Для настройки громкости на панели «Элементы управления эффектами» используются те же методы, что для настройки других параметров. Зачастую эффект «Громкость» проще настроить на таймлайне.
Зачастую эффект «Громкость» проще настроить на таймлайне.
Можно задать уровни усиления или громкости, чтобы они были равномерными между дорожками, или можно изменить громкость дорожки. Однако если для аудиоклипа при оцифровке был установлен слишком низкий уровень, применение усиления или увеличение громкости усиливает шум. Для получения наилучшего результата следуйте стандартным рекомендациям по записи или оцифровке звука с оптимальным уровнем. Это позволит сконцентрироваться на настройке уровней дорожек.
Нормализация одного или нескольких клипов
Выполните одно из следующих действий.
- Выберите исходный клип (ранее известный как основной клип) на панели «Проект». Для исходного клипа можно так настроить усиление, что все экземпляры клипа, добавленные на панели «Таймлайн», будут иметь одинаковый уровень усиления.
- Выберите клип на таймлайне. Можно настроить усиление только одного экземпляра исходного клипа, уже присутствующего в эпизоде.

- Чтобы выделить клипы в эпизоде, щелкните их левой кнопкой мыши, удерживая нажатой клавишу SHIFT. Чтобы настроить усиление нескольких исходных клипов или экземпляра клипа, выделите клипы на панели «Проект» или в эпизоде. На панели «Проект», удерживая нажатой клавишу Shift, щелкните мышью, чтобы выбрать смежные клипы. Чтобы выбрать несмежные клипы, щелкните их, удерживая нажатой клавишу Ctrl (Windows) или Command (MAC OS).
Выберите Клип > Параметры аудио > Усиление звука или нажмите клавишу G.
Откроется диалоговое окно «Усиление звука». Premiere Pro автоматически вычисляет пиковую амплитуду выбранных клипов. Это значение отображается в поле «Пиковая амплитуда». После расчета значение сохраняется, чтобы его можно было выбрать. Это значение можно использовать в качестве опорного при корректировке усиления.
Усиление звука
Выберите один из следующих параметров, задайте ему значение:
Задать значение усиления
Значение по умолчанию — 0,0 дБ.
 Этот параметр позволяет установить определенное значение для усиления. Это значение всегда равно текущей величине усиления, даже если этот параметр не выбран, а значение показано как неактивное.
Этот параметр позволяет установить определенное значение для усиления. Это значение всегда равно текущей величине усиления, даже если этот параметр не выбран, а значение показано как неактивное. Коррекция усиления по
Значение по умолчанию — 0,0 дБ. Этот параметр позволяет настроить усиление, увеличивая или уменьшая дБ. Если ввести в этом поле значение, отличное от нуля, автоматически обновится значение «Задать значение усиления», чтобы показать действительное значение усиления, примененного к клипу.
Нормализовать максимальный пик до
Значение по умолчанию — 0,0 дБ. Этому параметру можно задать значение ниже 0,0 дБ. Этот параметр корректирует пиковую амплитуду в выбранных клипах на указанное пользователем значение.
Как нормализовать все пики в Premiere Pro
Нормализовать все пики до
Значение по умолчанию — 0,0 дБ.
 Пользователи могут установить любое значение ниже 0,0 дБ. Этот параметр нормализации корректирует пиковую амплитуду в выбранных клипах на указанное пользователем значение.
Пользователи могут установить любое значение ниже 0,0 дБ. Этот параметр нормализации корректирует пиковую амплитуду в выбранных клипах на указанное пользователем значение.
Нормализовать дорожку Mix
Для дорожки Mix последовательности можно установить пиковую громкость. Premiere Pro автоматически откорректирует регулятор громкости для всей дорожки Mix. Самый громкий звук в дорожке достигает указанного значения. Premiere Pro отмасштабирует все ключевые кадры на дорожке Mix пропорционально корректировке, сделанной для общей громкости.
Примечание.
Adobe Premiere Pro не допускает внесения корректировок громкости, при которых пик превышает 0 дБ.
Выберите эпизод, который нужно нормализовать.
Выберите команду Эпизод > Нормализовать дорожку Mix.
В диалоговом окне «Нормализовать дорожку» введите значение амплитуды в поле «дБ».

Нормализовать дорожку
Нажмите кнопку ОК.
Корректировка громкости дорожки с помощью ключевых кадров
Ключевые кадры можно добавить на таймлайне или на панели «Элементы управления эффектами» в точку текущего времени. Ключевые кадры позволяют управлять громкостью клипа.
Регулировка громкости дорожки на таймлайне
Можно регулировать громкость дорожки или изменять громкость с течением времени, используя резиновую ленту аудиодорожки на таймлайне.
Разверните аудиодорожку, дважды щелкнув ее.
В заголовке аудиодорожки нажмите кнопку «Показать ключевые кадры» и выберите в меню одну из следующих команд.
Ключевые кадры на таймлайне
- Ключевые кадры клипа: позволяет анимировать аудиоэффекты для клипа, включая уровень громкости. Эти ключевые кадры применяются только к выбранному клипу.

- Ключевые кадры дорожки: позволяет анимировать эффекты аудиодорожки, такие как «Громкость» и «Приглушить звук». Эти ключевые кадры применяются ко всей дорожке.
- Средство панорамирования дорожки: позволяет изменить громкость дорожки. Дополнительные сведения см. в разделе Панорамирование и балансировка.
- Ключевые кадры клипа: позволяет анимировать аудиоэффекты для клипа, включая уровень громкости. Эти ключевые кадры применяются только к выбранному клипу.
Создавайте ключевые кадры, щелкая левой кнопкой мыши с нажатой клавишей Ctrl (Windows) или Command (MAC OS). Ключевые кадры также можно создавать с помощью инструмента «перо».
С помощью инструмента «Выделение» или «Перо» переместите резиновую ленту уровня громкости вверх (увеличение громкости) или вниз (уменьшение громкости).
Примечание.
Если нужно изменять эффект «Громкость» с течением времени, поместите индикатор текущего времени на место каждого изменения, нажмите кнопку «Добавить/удалить ключевой кадр» в заголовке аудиодорожки и перетащите ключевой кадр вверх (громче) или вниз (тише).

Применение уровня громкости к нескольким клипам
Чтобы применить один и тот же эффект к нескольким клипам, выполните указанные ниже действия.
На панели Временная шкала откорректируйте громкость одного клипа до нужного уровня.
Выберите команду Правка > Копировать.
Охватите рамкой другие клипы, которые необходимо изменить. Также можно выбрать несколько клипов, щелкая их мышью с нажатой клавишей Shift.
Выберите команду Правка > Вставить атрибуты.
Выберите поля и нажмите кнопку ОК.
Применение уровня громкости к нескольким клипам
Примечание.
Эта команда вставит все эффекты и атрибуты первого
выбранного клипа, а не только его параметры громкости.
Коррекция громкости на панели «Элементы управления эффектами»
Чтобы отрегулировать громкость одного клипа на панели Элементы управления эффектами:
Выберите аудиоклип в эпизоде.
Щелкните треугольник рядом с кнопкой Громкость на панели Элементы управления эффектами, чтобы развернуть эффект.
Выполните одно из следующих действий.
- Введите значение для уровня. Отрицательное значение уменьшает громкость, а положительное — увеличивает громкость. Значение 0,0 означает громкость исходного клипа без изменений.
- Щелкните треугольник рядом с эффектом «Уровень», чтобы развернуть его параметры. С помощью ползунка отрегулируйте уровень громкости.
Ключевой кадр автоматически создается в месте расположения индикатора текущего времени на панели «Элементы управления эффектами».
(Необязательно) Чтобы изменять эффект «Громкость» с течением времени, переместите индикатор текущего времени и измените диаграмму громкости на панели «Элементы управления эффектами».

Коррекция громкости на панели «Элементы управления эффектами»
При каждом перемещении индикатора текущего времени
и внесении корректировки создается новый ключевой кадр. Между ключевыми кадрами можно
настроить интерполяцию, изменив диаграмму ключевого кадра. Повторите действие
при необходимости.
Связанные ресурсы
- Запись изменений в звуковых дорожках
- Аудиоэффекты и переходы
- Редактирование аудио на таймлайне
Свяжитесь с нами
Если у вас есть вопросы, обращайтесь к нам в нашем сообществе Premiere Pro. Мы с радостью вам поможем.
Вход в учетную запись
Войти
Управление учетной записью
Новый китайский «як-робот» больше похож на военную пропаганду
- Китай представил четвероногого робота-яка, который предположительно может нести столько же груза, сколько два настоящих яка, согласно таблоиду, связанному с Коммунистической партией Китая.

- При ближайшем рассмотрении видео создается впечатление, что способности робота преувеличены.
- Похоже, что Китай хочет использовать робота для поддержки наземных войск, а не только для доставки припасов — что-то еще таблоид, похоже, скрывает.
Китайские инженеры разрабатывают большого четвероногого робота-яка, предположительно способного перевозить столько же груза, сколько два настоящих яка. Безымянный робот, который, похоже, предназначен для использования в военных целях, похож на концепцию робота-собаки, которую компания Boston Dynamics из Уолтема, штат Массачусетс, популяризировала за последнее десятилетие. Но внимательное прочтение видео показывает, что это может быть просто набор пропаганды коммунистической партии Китая.
Поддерживаемый четырьмя тонкими ногами и бочкообразным телом, робот увенчан металлической стойкой для перевозки груза. Global Times , китайский таблоид со связями с правительством Китая, утверждает, что он может перевозить до 160 кг (352 фунта) и двигаться со скоростью до 6,21 мили в час. Он цитирует новостной сайт Коммунистической партии Китая People’s Daily , в котором говорится, что робот был «самым большим, самым тяжелым и способным к бездорожью в мире в своем роде».
Он цитирует новостной сайт Коммунистической партии Китая People’s Daily , в котором говорится, что робот был «самым большим, самым тяжелым и способным к бездорожью в мире в своем роде».
Global Times далее заявляет, что робот «продемонстрировал очень сильную адаптивную (sic) способность к различным типам местности, включая ступени, траншеи и скалы, не говоря уже о грязных дорогах, лугах, пустынях и снежных полях». Этот осторожный язык предполагает, что у робота-яка есть датчик лидара, который может обнаруживать обрывы, такие как траншеи и скалы. Это неудивительно: даже сегодняшние коммерческие роботы-пылесосы, такие как Roborock S5 , есть эта функция. Грязные дороги, луга, пустыни и снежные поля — все это по своей природе довольно плоская местность с минимальными препятствиями.
На видео показано, как робо-собака, казалось бы, направляется к тропе, усыпанной камнями, но затем обрывается на новую сцену. Но это нормально, потому что в любом случае это, по-видимому, просто грунтовая дорога, а из-за угла камеры кажется, что он направляется к скалам.
People’s Daily/YouTube
Аккуратно вырезанное видео (в начале статьи) показывает, что у робояка серьезные проблемы с препятствиями, такими как скалы и холмистая местность. На видео показано, как робот-як проходит через пустыню, а человек управляет им с помощью дистанционного управления. Все это кажется впечатляющим, пока вы не поймете, что большая часть реальных кадров — это робот-як, идущий по прямой и ровной местности или мощеным склонам.
Каждый раз, когда як направляется к грунтовой местности, особенно к местности, усеянной камнями, или к грунтовому склону, видео обрывается на новую сцену. В одной сцене кажется, что робот идет по пересеченной местности, но при ближайшем рассмотрении мы не можем увидеть, по чему идет робот.
✅ Дополнительный кредит: больше историй о роботах
- Этот робот может заниматься паркуром… но почему?
- Что DARPA хочет от роботизированных подводных лодок Manta Ray?
- Позволит ли физика 60-футовому роботу ходить?
Видео также пытается скрыть военное прошлое робота-яка. Баннер, разбросанный по передней части робота, на видео размыт, что странно скрывать. Однако его часть видна в другом месте видео и показывает колесную машину с башней, похожей на танк. Это говорит о том, что китайские военные могут иметь в виду этого робота не только для перевозки припасов.
Баннер, разбросанный по передней части робота, на видео размыт, что странно скрывать. Однако его часть видна в другом месте видео и показывает колесную машину с башней, похожей на танк. Это говорит о том, что китайские военные могут иметь в виду этого робота не только для перевозки припасов.
Какой бы ни была судьба этого робота-яка, он отстает от любимых проектов Пентагона как минимум на десять лет. В 2012 году Агентство перспективных исследовательских проектов морской пехоты и обороны (DARPA) протестировал систему поддержки отряда на ногах (LS3) . LS3, разработанный Boston Dynamics, весил 800 фунтов, мог перевозить 400 фунтов груза и имел дальность полета 20 миль. LS3 можно было даже контролировать с помощью голосовых команд.
Посмотреть полный пост на Youtube
Более того, LS3 намного лучше справлялся с пересеченной местностью. На видео выше LS3 пересекает каменистую местность, взбирается на каменистые холмы и с видимой легкостью проталкивается сквозь кусты.
Робо-як никуда не денется в ближайшее время по тем же причинам, по которым морские пехотинцы никогда не преследовали LS3: роботы работают от батарей, а когда батареи разряжаются, на это уходят часы — в месте с избытком энергии, что не совсем пустыня — чтобы подзарядить их. Если аккумуляторная технология сможет утроить дальность действия роботов на ногах, вскоре после этого мы сможем увидеть их на поле боя. Тем временем у инженеров робояка есть достаточно времени, чтобы устранить недостатки People’s Daily изо всех сил старается скрыть.
Прежде чем идти…
- Hyundai может превратить робота-собаку в прогулочную машину 0012
Кайл Мизоками — писатель по вопросам обороны и безопасности, работает в Popular Mechanics с 2015 года. Если речь идет о взрывах или снарядах, он обычно поддерживает их. Статьи Кайла появились в The Daily Beast, Новости военно-морского института США, The Diplomat, Foreign Policy, Combat Aircraft Monthly, VICE News и другие.
 Он живет в Сан-Франциско.
Он живет в Сан-Франциско.Королевский робот: Saelt-Marae (Морда яка) Реплика концептуального макета
Автор: Марк Ньюболд
Лимитированная серия из 125 экземпляров, это новый Saelt. — Реплика концептуального макета Мараэ (лицо яка). от Regal Robot с табличками, подписанными скульптором и дизайнером Джуди Элкинс.
На этой неделе у нас есть еще одна отсканированная с оригинала копия концептуального макета «Возвращение джедая»!
На этот раз это неуловимый YAK FACE, и это еще одно великолепное фирменное издание. Таблички для этого издания, выпущенные ограниченным тиражом всего 125 штук, были подписаны оригинальным скульптором Джуди Элкинс, которая разработала персонажа, вылепила макет и даже создала полноразмерную маску для персонажа!
Заказы начинают действовать 6 апреля в 12 часов дня по восточному времени.
Вы также можете посмотреть, как Джуди работает, обсуждая Морду Яка и других персонажей, над которыми она работала.

— Реклама —
Ограниченный тиражом 125 экземпляров, это новая копия концепт-макета Saelt-Marae (лицо яка). от Regal Robot с табличками, подписанными скульптором и дизайнером Джуди Элкинс.
На этой неделе у нас есть еще одна отсканированная с оригинала копия концептуального макета «Возвращение джедая»!
На этот раз это неуловимый YAK FACE, и это еще одно великолепное фирменное издание.






 Ви повинні оцінити рівень подачі та оформлення результатів дослідження кожної групи за чітко прописаними критеріями оцінювання.
Ви повинні оцінити рівень подачі та оформлення результатів дослідження кожної групи за чітко прописаними критеріями оцінювання.
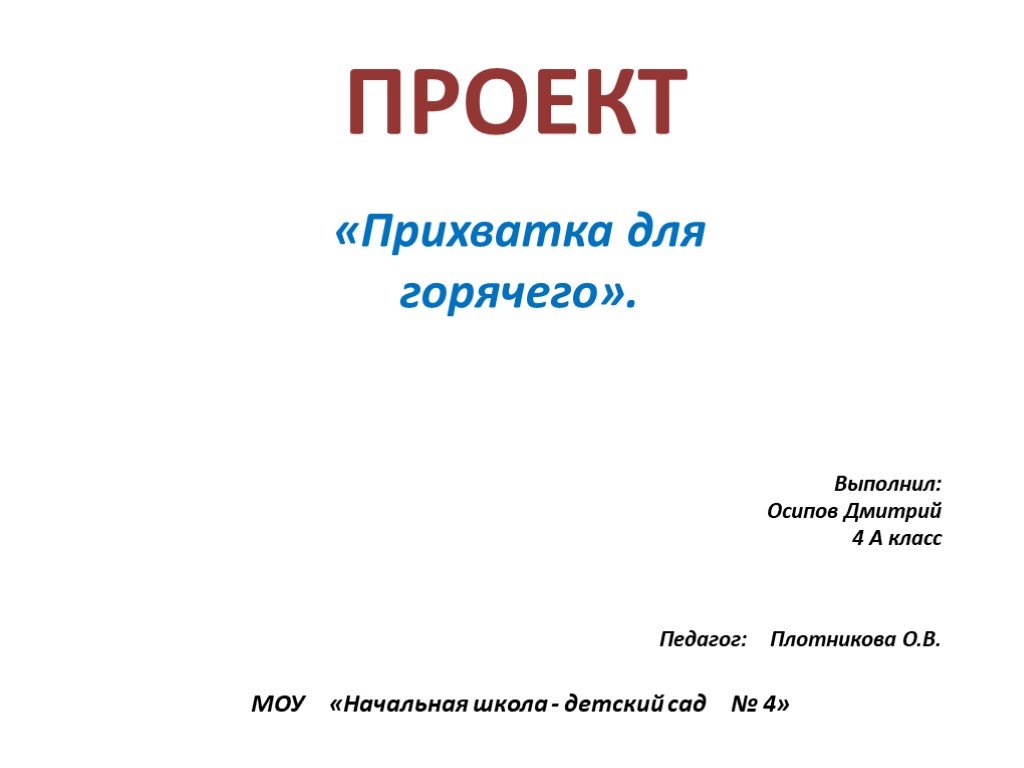
 Збережіть файл у папці Вправа 1.
Збережіть файл у папці Вправа 1. Чому колір поданий в декількох палітрах?
Чому колір поданий в декількох палітрах?



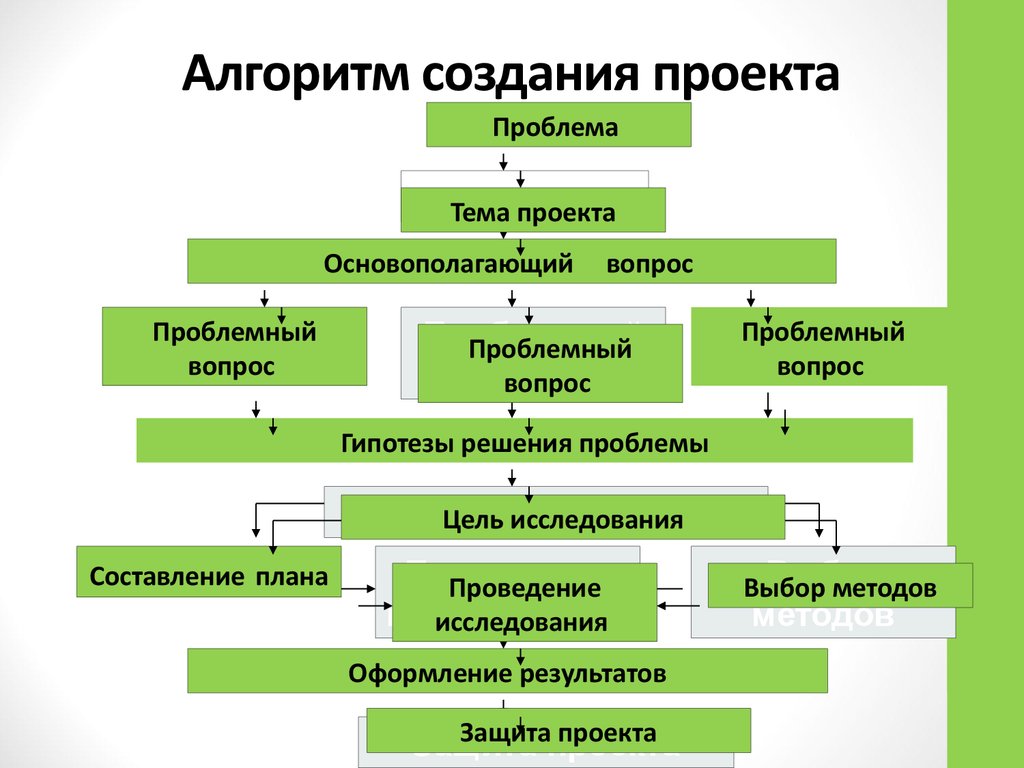



 io
io


 Этот параметр позволяет установить определенное значение для усиления. Это значение всегда равно текущей величине усиления, даже если этот параметр не выбран, а значение показано как неактивное.
Этот параметр позволяет установить определенное значение для усиления. Это значение всегда равно текущей величине усиления, даже если этот параметр не выбран, а значение показано как неактивное.  Пользователи могут установить любое значение ниже 0,0 дБ. Этот параметр нормализации корректирует пиковую амплитуду в выбранных клипах на указанное пользователем значение.
Пользователи могут установить любое значение ниже 0,0 дБ. Этот параметр нормализации корректирует пиковую амплитуду в выбранных клипах на указанное пользователем значение. 

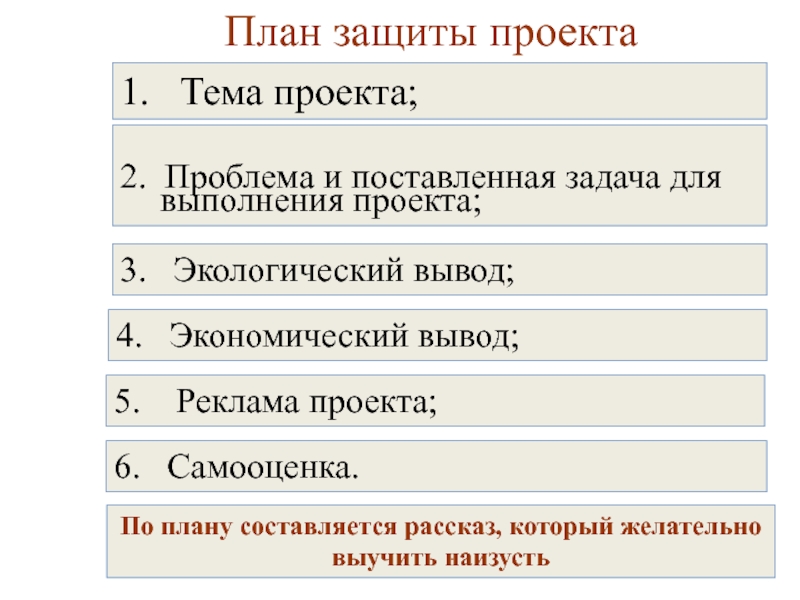


 Он живет в Сан-Франциско.
Он живет в Сан-Франциско.
