Ремонт и обслуживание компрессоров AirMac установок Топас
Посетители нашего сайта часто задают вопросы, касающиеся обслуживания компрессоров (воздуходувок), установленных в станциях Топас. Рассмотрим самые популярные из них.
Топас шумит
Шумы аэрационной станции Топас связаны с работой компрессоров, в нормальном состоянии их уровень должен составлять не более 50 дб и при закрытой крышке установки его не слышно. При появлении шума необходимо проверить, в первую очередь положение компрессора в электрическом отсеке, возможно, что шум появляется при соприкосновении корпуса воздуходувки с корпусом станции. Во вторых – необходимо разобрать компрессор, изучить его на повреждения диафрагмы (мембраны) и рамку электродвигателя, а также проверить все крепежные соединения. Если гарантийный срок на данное оборудование не истек – не стоит самостоятельно его разбирать. При разборе – обязательно убедитесь, что прибор отключен от электросети.
Как чистить воздушный фильтр компрессора, и с какой периодичностью?
Очистку воздушного фильтра рекомендуется производить 1 раз в шесть месяцев.
- Открутите винт крышки (как показано на рисунке 1).
- Снимите крышку фильтра.
- Снимите фильтр, промойте его чистой водой и высушите.
- Установите фильтр на место.
Возможно ли поменять компрессор AirMac, установленный в Топас, на какой-либо другой?
Станции Топас комплектуются компрессорами AirMac, но возможно применение аналогичных воздуходувок других производителей. При самостоятельной замене обратите внимание на производительность (68 литров в минуту, 84 литра в минуту и т.д.) она должна совпадать на заменяемых агрегатах. Не рекомендуем устанавливать китайские компрессора, они долго не работают. Лучше взять проверенные таких фирм, как AirMac, SECOH, Hiblow.
Компрессора AirMac комплектуются запасным комплектом мембран (диафрагм), при покупке – спрашивайте у продавцов. При выборе других производителей – приобретите запасные.
youtube.com/embed/Us0C0exWrcg» frameborder=»0″>
Можно ли самостоятельно поменять диафрагмы (мембраны) у компрессора?
Вооружитесь отверткой, инструкцией, отключите компрессор от электропитания, сядьте поудобнее и можно приступать:
- 1. Открутите четыре винта алюминиевого корпуса и снимите его (как показано на рисунке 2).
- 2. Открутите четыре винта крышки катушки и снимите ее (как показано на рисунке 3).
- 3. Открутите четыре винта и снимите корпус диафрагмы (мембраны).
- 4. Открутите U-образную гайку в центре диафрагмы.
- 5. Снимите диафрагму.
- 6. Установите новую диафрагму по направляющим.
- 7. Зафиксируйте края диафрагмы внутри оправы.
- 8. Зафиксируйте магнит новой U-образной гайкой и винтом.
- 9. Закрепите корпус диафрагмы на место четырьмя винтами.
- 10. Закрепите крышку катушки на место четырьмя винтами.
- 11. Установите алюминиевый корпус и зафиксируйте четырьмя винтами.

Другие статьи
Какие септики лучше для загородного дома?
На какую глубину закапывать септик
Поплавковый переключатель в Топас
Аэратор в Топас
Обустройство дренажной траншеи для станции Топас
Пластиковый септик или бетонные кольца?
Все статьи
Не знаете,
какой септик выбрать?
Техническое обслуживание септиков Эко-Гранд (Тополь)
- Октябрь 19, 2016
В целях правильной эксплуатации и соблюдения мер безопасности при работе установки требуется соблюдение профилактических мер:
Раз в неделю:
— осуществлять визуальный контроль очищенных стоков при открытой крышке. Очищенные стоки на выходе должны быть прозрачными и без крупных фракций.
Раз в 6 месяцев производить:
— удаление ила из камеры стабилизатора с помощью эрлифта;
— очистку эрлифтов и устройства сбора мусора;
— очистку стенки в отсеках от слоя отложившегося ила;
— промывку воздушного фильтра компрессора.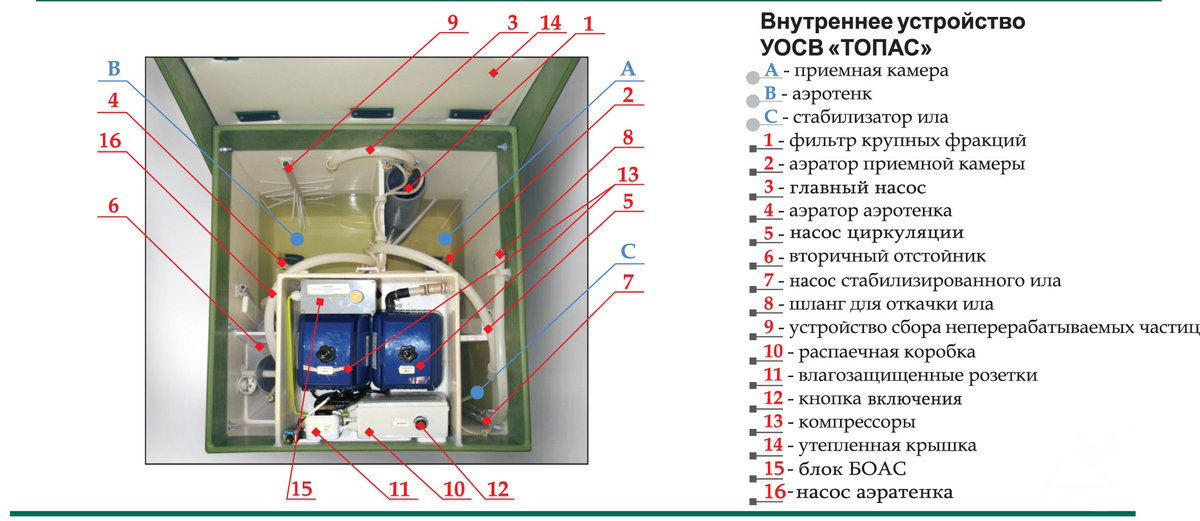
Раз в 2 года:
— выполнять замену мембран компрессоров.
Раз в 5 лет:
— производить очистку донной части установки от минерализованного осадка.
Раз в 10 лет:
— выполнять замену аэрационных элементов на аэраторах.
Удаление ила из установки:
Выключить установку и подождать приблизительно 20 минут, для того чтобы содержимое станции максимально опустилось на дно. Открыть крышку, вынуть съемный компрессорный ящик из станции, для более удобного обслуживания. С помощью насоса, откачать отработанный ил со дна илового отстойника, примерно 50% объема камеры, в заранее подготовленную емкость или на рельеф. Удалённый ил находится в аэробно стабилизированном состоянии, и его можно использовать в качестве удобрения после дополнительной стабилизации (компостная яма, либо окислительный канал). После откачки ила, камеру необходимо наполнить водой, объемом равным откачиваемому объему. Последовательно осуществите аналогичную процедуру в приемной камере и аэротенке. Категорически запрещается проводить полную откачку станции!!!
Последовательно осуществите аналогичную процедуру в приемной камере и аэротенке. Категорически запрещается проводить полную откачку станции!!!
Периодичность удаления избыточного активного ила в зависимости от действительного загрязнения сточных вод и климатических условий уточняется в процессе эксплуатации установки.
Составные части установки, закрепленные в кронштейнах, при необходимости, можно вынуть и очистить (промыть и продуть).
Возможные неисправности проявляются повышением уровня воды до критической отметки находящейся на уровне подводящей трубы в приемной камере. На этом же уровне устанавливается датчик аварийной сигнализации (в комплект поставки не входит), который в случае переполнения подаёт сигнал в виде звуковой или световой сигнализации.
Для правильного дальнейшего обслуживания Эко-Гранд при его эксплуатации нельзя сбрасывать в септик твердые или химические отходы. Дело в том, что аэробные бактерии, расщепляющие органические вещества в отходах, не в состоянии переработать полиэтилен, шерсть животных, хлорсодержащие жидкости и другие химические соединения, в том числе на основе марганца. Список всех подобных веществ содержится в инструкции по эксплуатации септика Эко-Гранд. Эти вещества способны очень быстро уничтожить колонию полезных бактерий или устроить засор. Соблюдая эти простые правила, вы значительно сократите расходы на обслуживание очистной станции Эко-Гранд, связанные с устранением возникших проблем вследствие неправильного использования станции.
Список всех подобных веществ содержится в инструкции по эксплуатации септика Эко-Гранд. Эти вещества способны очень быстро уничтожить колонию полезных бактерий или устроить засор. Соблюдая эти простые правила, вы значительно сократите расходы на обслуживание очистной станции Эко-Гранд, связанные с устранением возникших проблем вследствие неправильного использования станции.
Необходимо помнить о максимально допустимом количестве человек, допущенных к пользованию канализацией, а также количестве установленного сантехнического оборудования. Превышение норм, установленных для вашей модели станции Эко-Гранд, приведет к переполнению резервуара и возможному затоплению рабочих узлов станции, что приведет к удорожанию обслуживания автономной канализации, вследствие необходимости проведения ремонтных работ. При отключении электроэнергии, автономная канализация Эко-Гранд работает как накопительная ёмкость, в связи с чем, рекомендуется максимально ограничить объём сброса канализационного стока в станцию, чтобы не переполнить приёмный резервуар системы. После включения электроэнергии, автономная канализация Эко-Гранд самостоятельно переработает накопленный сток.
После включения электроэнергии, автономная канализация Эко-Гранд самостоятельно переработает накопленный сток.
Стоит ли это денег?
Вы планируете использовать программное обеспечение Topaz Video Enhance AI, но не уверены, соответствует ли оно вашим потребностям в улучшении видео? Мы получим это. Мы понимаем вашу неуверенность, Мы понимаем вашу неуверенность, поскольку рынок наводнен инструментами для улучшения качества видео, которые часто не оправдывают ожиданий. Однако с Topaz Video Enhance AI вы можете забыть об этих заботах!
В этом обзоре Topaz Video Enhance AI мы рассмотрим его функции, преимущества, ограничения, цены и то, как он на самом деле работает. Кроме того, мы познакомим вас с достойной альтернативой. Давайте углубимся в этот обзор и выясним, является ли Topaz Video Enhance AI правильным выбором для улучшения ваших видео.
- Часть 1. Что такое Topaz Video (Enhance) AI?
- Часть 2. Обзор Topaz Video AI: плюсы и минусы
- Часть 3.
 Как использовать Topaz Video AI для повышения качества видео?
Как использовать Topaz Video AI для повышения качества видео? - Часть 4. Альтернатива Topaz Video Enhance AI
Часть 1. Что такое Topaz Video (Enhance) AI?
Topaz Video AI, ранее известное как Topaz Video Enhance AI, представляет собой программное обеспечение, использующее методы машинного обучения для масштабирования и улучшения разрешения, резкости и детализации видео с низким разрешением.
Topaz Video AI предлагает ряд моделей AI, включая Artemis; Диона; протей; Хронос; Gaia, каждый из которых предназначен для обеспечения оптимальных результатов улучшения для различных типов ввода и сценариев. Благодаря этим созданным моделям искусственного интеллекта Topaz Video AI отлично справляется с масштабированием видео. Он эффективно снижает размытость изображения при движении и устраняет нежелательные шумы, в результате чего видео становится более четким и подробным. Помимо возможностей улучшения, Topaz Video AI также предоставляет расширенные функции стабилизации для исправления дрожащих кадров, обеспечивая более плавное воспроизведение. Кроме того, он позволяет пользователям добавлять движение к статическим изображениям, добавляя динамический элемент в свой видеоконтент.
Кроме того, он позволяет пользователям добавлять движение к статическим изображениям, добавляя динамический элемент в свой видеоконтент.
Основные характеристики Topaz Video Enhance AI
Обладая множеством функций, Topaz Video AI выделяется как мощный усилитель качества видео AI. Давайте рассмотрим некоторые из его ключевых особенностей:
- Повышайте качество видеозаписей с низким разрешением, масштабируя от SD до HD и даже до 8K.
- Удаление артефактов чересстрочной развертки для более плавного и визуально привлекательного видеоряда.
- Оптимизируйте кадры для более плавного воспроизведения, особенно для быстро движущихся объектов.
- Интеллектуальный анализ кадров для восстановления недостающих деталей и повышения общей резкости для получения четкого изображения.
- Анализирует несколько кадров, чтобы добавить недостающие детали и повысить общую резкость, что приводит к четкости и четкости изображения.
- Эффективно уменьшает дрожание или дрожание движения, вызванное нестабильностью камер.

- Добавляйте в видео захватывающие эффекты замедления и с легкостью регулируйте скорость воспроизведения.
Тарифные планы Topaz Video AI
Если вам интересно, Topaz Video AI бесплатен? Ответ — нет. Topaz Video AI поставляется с единовременной ценой в 299 долларов . Первоначальная покупка включает неограниченное количество обновлений в течение первого года, но для последующих обновлений программного обеспечения может потребоваться дополнительная плата в размере до 99 долларов США.
Узнав, сколько стоит Topaz Video AI, теперь вы можете спросить, стоит ли за него платить? Ну, ответ зависит от ваших конкретных потребностей и требований. Если вам требуется доступ ко всем функциям улучшения видео, которые предлагает Topaz Video AI, то это может быть ценным вложением. Однако, если вы в первую очередь сосредоточены только на повышении качества видео, вам, возможно, придется подумать, оправдывает ли стоимость полный пакет.
Хотя Topaz Video AI не является бесплатным, у вас есть возможность воспользоваться 30-дневной бесплатной пробной версией. Это позволяет вам изучить все функции и функции, прежде чем принять решение о покупке.
Это позволяет вам изучить все функции и функции, прежде чем принять решение о покупке.
Часть 2. Обзор Topaz Video AI: плюсы и минусы
Подходит ли видео Topaz AI? Чтобы помочь вам оценить его эффективность, мы собрали несколько отзывов клиентов из Trustpilot. Ниже приведен лучший обзор видео AI Topaz, который проливает свет на его качество:
Теперь давайте подробнее рассмотрим его плюсы и минусы, чтобы помочь вам принять взвешенное решение.
Плюсы:
- Высококлассное решение для видео до 8K.
- Никаких предварительных знаний по редактированию видео или масштабированию не требуется.
- Регулируемое качество масштабирования в соответствии с индивидуальными предпочтениями.
- Совместимость с популярными форматами видео.
- Оперативная служба поддержки клиентов.
- Отличное качество видео, превосходящее традиционные методы интерполяции.
Минусы
- Пользовательский интерфейс может быть сложным для новичка.

- Длинные видео могут иногда приводить к сбою программы.
- Время рендеринга может быть медленным из-за потребности программного обеспечения в мощном процессоре и графическом процессоре.
- Отсутствие гибкости в тарифном плане, потенциально отпугивающее пользователей с ограниченной потребностью в улучшении видео.
Часть 3. Как использовать Topaz Video AI для повышения качества видео?
Ознакомившись с полным обзором Topaz Video AI и его функциями, давайте погрузимся в пошаговый процесс использования Topaz Video AI для масштабирования и улучшения ваших видео.
Загрузите и запустите Topaz Video AI. Перетащите нужный видеофайл, чтобы открыть его.
В правом верхнем углу вы найдете меню пресетов. Выберите соответствующую настройку, которая соответствует вашей цели — повысить разрешение видео до 4K.
Выберите модель искусственного интеллекта для применения к вашему видео и настройте другие параметры вручную.

После этого просто нажмите кнопку «Предварительный просмотр», чтобы создать предварительный просмотр, и используйте инструмент масштабирования, чтобы изучить результаты.
Когда улучшенное видео выглядит хорошо, выберите нужный формат экспорта, затем нажмите «Экспорт», чтобы создать файл, который будет автоматически сохранен в той же папке, что и исходное видео.
Часть 4. Альтернатива Topaz Video Enhance AI
Хотя Topaz Video Enhance AI предлагает впечатляющие возможности улучшения видео, всегда полезно изучить альтернативные варианты. Одной из таких альтернатив является 4DDiG Video Repair, комплексное решение, которое может конкурировать по функциональности с Topaz Video Enhance AI.
Это компактное программное обеспечение не только улучшает качество видео, но и восстанавливает видео с проблемами воспроизведения. Он не требует мощного процессора или графического процессора и предназначен для начинающих, что делает его подходящим вариантом для пользователей, которым нужна простота. Вот чем может помочь 4DDiG:
Вот чем может помочь 4DDiG:
- Восстановление поврежденных и невоспроизводимых видео.
- Совместимость с популярными форматами видео.
- Высококлассное качество видео до 8K.
- Используйте модели ИИ для восстановления и раскрашивания черно-белых видео.
- Совместимость с устройствами хранения данных, такими как USB-накопители, SD-карты и жесткие диски.
- Поддержка пакетного восстановления видео в нескольких форматах одновременно.
Чтобы улучшить качество отснятого видео, воспользуйтесь инструментом восстановления видео 4DDiG:
Запустить восстановление файлов 4DDiG. Перейдите на вкладку «Восстановление видео». Нажмите «Загрузки» в разделе «Повысить качество видео», чтобы получить набор инструментов для улучшения видео.
Скачать Бесплатно
Для ПК
Безопасная загрузка
Скачать бесплатно
Для MAC
Безопасная загрузка
Купить сейчас
Купить сейчас
Импортируйте видео, которые необходимо улучшить.
 Затем выберите нужный режим улучшения из трех моделей ИИ: «Общий», «Аниме» и «Лицо».
Затем выберите нужный режим улучшения из трех моделей ИИ: «Общий», «Аниме» и «Лицо».При необходимости отрегулируйте разрешение и нажмите «Предварительный просмотр». 4DDiG Video Repair автоматически начнет улучшать видео и отобразит предварительный просмотр улучшенных кадров. Дождитесь завершения процесса, прежде чем продолжить.
Предварительный просмотр улучшенного видео и оценка внесенных изменений. Если вы не удовлетворены, попробуйте другую модель искусственного интеллекта или настройку разрешения. Когда все будет готово, закройте окно предварительного просмотра и нажмите «Экспортировать все», чтобы сохранить улучшенное видео на свой компьютер.
После успешного экспорта нажмите «Открыть папку», чтобы найти сохраненное видео и воспроизвести его с помощью предпочитаемого медиаплеера.
Окончательный вердикт
Изучив этот подробный обзор Topaz Video AI, вы теперь понимаете его плюсы, минусы и цены. Topaz Video AI, несомненно, является надежным решением для улучшения качества видео и устранения проблем с движением.
Topaz Video AI, несомненно, является надежным решением для улучшения качества видео и устранения проблем с движением.
Тем не менее, он имеет высокую цену и требует мощного графического процессора и процессора, что больше подходит для профессиональных кинематографистов. Если вы ищете программное обеспечение, предлагающее основные функции масштабирования, лучшей альтернативой является инструмент 4DDiG Video Repair. Он предлагает автоматическое улучшение видео, поддерживает различные форматы и удобен для начинающих. Учитывайте свой бюджет, технические возможности и желаемые функции, чтобы принять обоснованное решение. Независимо от того, выберете ли вы Topaz Video AI или 4DDiG Video Repair, оба варианта имеют уникальные преимущества для удовлетворения различных потребностей.
Обзор
: Topaz Video AI — чудо в деинтерлейсинге и масштабировании видео
Опубликовано 1 апреля 2023 г. Ларри 183 (16 мая 2023 г.) : В Topaz Video AI 3.2.5 есть ошибка, из-за которой деинтерлейсинг сбивает с толку. Эта ошибка исправлена в версии 3.2.6.
Эта ошибка исправлена в версии 3.2.6.
Topaz Video AI создает потрясающие результаты. Это не идеально. Он требует серьезной вычислительной мощности, требует времени для обработки, а его интерфейс может сбивать с толку. Но когда вы узнаете, как это работает, вы получите результаты, от которых у вас отвиснет челюсть.
Topaz Video AI используется для деинтерлейсинга видео, масштабирования видео с низким разрешением до более высокого разрешения, удаления чрезмерного размытия при движении и создания сверхплавного замедленного движения. Все с целью улучшения качества изображения.
Ребята из Topaz Labs дали мне месячную лицензию на ознакомление с текущей версией (3.1.11) их программного обеспечения. Я провел последние три дня, работая с ним, и вот что я узнал.
КРАТКИЙ ОБЗОР
Основные функции Topaz Video AI включают:
- Деинтерлейсинг . Деинтерлейсер в Topaz Video AI является выдающимся и достаточно хорошим сам по себе, чтобы оправдать покупку программы.

- Увеличение масштаба (также называемое «увеличение масштаба» или «увеличение масштаба»). Это добавляет детали, которые были потеряны из-за небольшого размера исходного изображения.
- Удаление размытия в движении . Это создает ощущение, что кадры были сняты с высокой частотой кадров. Хотя обычно он не используется для драмы, он делает боевые действия и спортивные кадры намного более «реальными» и четкими.
- Создание очень медленного движения . Медленное видео, созданное Video AI, намного лучше, чем оптический поток, с последовательными и четкими деталями. Однако для обработки требуется время.
- Стабилизация изображения . Честно говоря, со стабилизацией полный бардак. Для стабилизации клипа в Video AI требуется — я провел тесты — до 53 раза больше , чем в Final Cut Pro. Premiere Pro дает результаты, аналогичные FCP. Это не очень хорошее приложение для стабилизации.

Помимо стабилизации изображения, у Video AI есть и другие проблемы, такие как запутанные пресеты, длительное время обработки на более медленных системах и отсутствие четких указаний, предлагающих рекомендуемый способ выполнения задачи. Например, объяснение того, как создать сверхзамедленное движение, можно найти в онлайн-дорожной карте продукта; что не имеет смысла. «Дорожная карта» — это не учебник.
Очевидно, что, как и все программное обеспечение, основанное на искусственном интеллекте, Topaz Video AI находится в стадии разработки. То, что он делает хорошо, удивительно. То, с чем у него проблемы, можно решить с помощью других инструментов.
Могу ли я рекомендовать эту программу? Да, но убедитесь, что у вас есть быстрый компьютер для его запуска.
Разработчик: Topaz Labs
Продукт: Topaz Video AI
Веб-сайт: https://www.topazlabs.com/topaz-video-ai
Цена: 299 долларов (США) разовая покупка
ИСПЫТАТЕЛЬНОЕ ОБОРУДОВАНИЕ И РЕЗУЛЬТАТЫ
Я тестировал Video AI на M1 Pro 16″ MacBook Pro под управлением macOS Ventura 13. 3. Я использовал последнюю версию Topaz Video AI: v3.1.11. Все медиа хранились на внутреннем диске моего Mac.
3. Я использовал последнюю версию Topaz Video AI: v3.1.11. Все медиа хранились на внутреннем диске моего Mac.
[Нажмите, чтобы увеличить изображение.]
Я создал серию из 24 тестов для программного обеспечения, провел каждый тест дважды и усреднил результаты в этой таблице. В самом важном столбце цифры выделены жирным шрифтом: «Время конвертировать 1:00 носителя». Это нормализует результаты каждой задачи, так что независимо от длины исходного клипа мы можем сравнивать результаты между тестами.
ПРИМЕЧАНИЕ : Было четыре теста, которые длились смехотворно долго. Я запускал их только один раз, потому что со временем понял, что приложение не сильно различается по времени, которое требуется для обработки задачи.
Определения столбцов:
- Задача . Несколько загадочное описание того, что я сделал. (Например, «Deint.» означает «деинтерлейсинг».)
- Длительность исходного клипа .
 Продолжительность исходного клипа в минутах и секундах (мм:сс)
Продолжительность исходного клипа в минутах и секундах (мм:сс) - Время преобразования : Преобразует фактические результаты в нормализованные. Например, десятисекундный клип, на обработку которого ушла минута, означает, что если бы этот клип был продолжительностью в одну минуту, время обработки составило бы шесть минут.
- Среднее . Среднее значение продолжительности двух испытаний 90 010
- Стандартное отклонение . Чем меньше это число, тем более согласованы две продолжительности теста
- Тест 1 . Продолжительность первого теста
- Тест 2 . Продолжительность второго теста
- Примечание . В основном заметка для себя о чем-то, что я хотел написать о
ПРИМЕЧАНИЕ : Вот одностраничный PDF-файл со всеми результатами моих тестов.
УСТАНОВКА И ОБНОВЛЕНИЕ
Загрузка с веб-сайта TopazLabs. Установка проста и работает так, как вы ожидаете.
Установка проста и работает так, как вы ожидаете.
Программное обеспечение также уведомляет вас после запуска приложения, когда доступно обновление. Обновление тоже не работает.
После начала процесса обновления установщик отображает экран с сообщением: «Закройте приложения и установите». Когда я нажал это, он сразу же отобразил это же сообщение во второй раз.
На M1 MacBook Pro, если оставить это второе предупреждение открытым, установка начнется, а закрытие окна приведет к зависанию установки. На Intel iMac программа установки зависает независимо от того, что вы делаете с этим вторым предупреждением. Когда другие приложения не запущены, установщик предупредил, что он «Ожидает завершения других установок». Подождав десять минут или около того, установка наконец завершилась.
Итак, если вы обновляетесь, будьте терпеливы. Я видел эту проблему на трех разных компьютерах.
ЭКСПЛУАТАЦИЯ
Этот экран появляется при первом открытии приложения. Перетащите один или несколько видеоклипов на эту панель. Или нажмите кнопку Browse и перейдите к папке.
Перетащите один или несколько видеоклипов на эту панель. Или нажмите кнопку Browse и перейдите к папке.
[Щелкните, чтобы увеличить изображение.]
Это основной рабочий экран Topaz Video AI. Импортированные клипы отображаются внизу слева, предварительный просмотр вверху по центру, а настройки справа.
По умолчанию все настройки отключены, чтобы вы случайно ничего не изменили. По умолчанию система обрабатывает изображение в том же размере, в котором оно было импортировано.
Для начала выберите соответствующую настройку в меню Presets в правом верхнем углу. Вы также можете настроить параметры вручную. Поскольку предустановки не делали того, что мне нужно, я установил их вручную, за исключением того, что всегда выбирал «Деинтерлейсинг видеоряда…» в меню «Предустановки», потому что нет очевидного способа деинтерлейсинга вручную.
Нажмите синюю кнопку Предварительный просмотр ( красная стрелка вправо ), чтобы просмотреть короткий фрагмент видео и увидеть результаты этой настройки. Чтобы изменить размер изображения на панели предварительного просмотра, нажмите кнопку Шкала кнопка ( левая красная стрелка ). Чтобы увеличить продолжительность предварительного просмотра, по умолчанию она составляет 2 секунды. Выберите ее в меню Duration ( средняя красная стрелка ).
Чтобы изменить размер изображения на панели предварительного просмотра, нажмите кнопку Шкала кнопка ( левая красная стрелка ). Чтобы увеличить продолжительность предварительного просмотра, по умолчанию она составляет 2 секунды. Выберите ее в меню Duration ( средняя красная стрелка ).
[Щелкните, чтобы увеличить изображение.]
В этом окне предварительного просмотра отображается источник (слева) и клип после применения настроек — деинтерлейсинг в моем примере (справа). Вы можете воспроизвести предварительный просмотр, чтобы увидеть обработанное видео. Это намного лучше, чем просто смотреть на неподвижное изображение готового эффекта.
Этот предварительный просмотр очень помогает убедиться, что ваши клипы выглядят так, как вы ожидаете, прежде чем тратить время на их экспорт. Разница в изображении видна сразу.
В целях экономии времени (не показано здесь) вы можете обрезать и обрезать клипы, чтобы обрабатывать только ту часть клипа, которая вам нужна.
Для предварительного просмотра в виде разделенного экрана щелкните значок под красной стрелкой влево. По умолчанию используется бок о бок, доступ к которому можно получить, щелкнув значок под красной стрелкой вправо.
Когда все в порядке, нажмите синюю кнопку Экспорт в правом нижнем углу.
ПРИМЕЧАНИЕ . Экспорт отключен в бесплатной пробной версии программного обеспечения.
Затем система показывает, сколько времени займет экспорт, а также подсчитывает текущие кадры, обрабатываемые каждую секунду. Эти цифры зависят от сложности применяемых настроек, размера кадра мультимедиа и его продолжительности.
[Нажмите, чтобы увеличить изображение.]
Video AI поддерживает добавление клипов в пакет с отдельными настройками для каждого клипа. После начала экспорта статус каждого задания отслеживается на временной шкале.
ПРИМЕЧАНИЕ : я только что импортировал 81 клип и удалил чересстрочную развертку из них всех в пакете; сохраняя размер кадра таким же, как исходный кадр. Я выбрал все 81 и применил к каждому одинаковые настройки. Настройка заняла менее пяти минут, а полученные клипы, на расчет которых ушло несколько часов, выглядят потрясающе.
Я выбрал все 81 и применил к каждому одинаковые настройки. Настройка заняла менее пяти минут, а полученные клипы, на расчет которых ушло несколько часов, выглядят потрясающе.
Topaz Video AI экспортирует 14 различных видеокодеков, в зависимости от ваших потребностей. Хотя настройка по умолчанию — ProRes 422 LT, меня озадачивает, что ProRes 422 нет в этом списке. ProRes 422 LT — это 10-битный полнорастровый кодек с упором на файлы меньшего размера. Это имеет смысл, если вы имеете дело с устаревшими изображениями с низким разрешением.
Но ProRes 422 вездесущ. Итак, если на то пошло, это ProRes 4444. Оба отсутствуют в этом списке поддерживаемых кодеков. ProRes 422 LT вполне подходит, но ProRes 422 был бы лучшим выбором.
ПРИМЕЧАНИЕ : Служба поддержки Topaz сообщила мне, что поддержка ProRes 422 появится в будущем обновлении.
СРАВНЕНИЕ РЕЗУЛЬТАТОВ
[Изображения сноуборда предоставлены Standard Films. Нажмите, чтобы увеличить изображение.]
Нажмите, чтобы увеличить изображение.]
Вот почему мы используем Topaz Video AI. Независимо от того, интегрируете ли вы устаревшие медиа или перепрофилируете вещательные медиа от CBS, NBC или PBS для Интернета, чересстрочное видео является фактом жизни в современных медиа; несмотря на наше горячее желание, оно исчезло.
Изображение вверху слева представляет собой чересстрочное исходное изображение NTSC 4:3, увеличенное в три раза с помощью NLE, чтобы заполнить временную шкалу 1920 x 1080. Изображение справа — это исходное изображение, деинтерлейсированное, увеличенное и улучшенное с помощью Topaz Video AI. Оба изображения имеют одинаковый размер, но преобразованы из прямоугольных пикселей SD-видео в квадратные пиксели компьютеров.
ПРИМЕЧАНИЕ : SD-видео представляет собой прямоугольник 4:3. HD — это прямоугольник 16:9. SD использует прямоугольные пиксели, HD использует квадратные пиксели. (Да, я знаю, что в HD есть несколько исключений, мы их проигнорируем. ) Это означает, что SD-видео, отображаемое на временной шкале HD, имеет черные «столбы» слева и справа от изображения. Эти черные полосы позволяют нам видеть исходное изображение, не выглядя растянутым по горизонтали. Я удалил эти коробки со столбами со всех своих скриншотов.
) Это означает, что SD-видео, отображаемое на временной шкале HD, имеет черные «столбы» слева и справа от изображения. Эти черные полосы позволяют нам видеть исходное изображение, не выглядя растянутым по горизонтали. Я удалил эти коробки со столбами со всех своих скриншотов.
[ Нажмите, чтобы увеличить изображение.]
Когда вы смотрите на исходное изображение ( слева ) и сравниваете его с изображением, деинтерлейсным с помощью Topaz Video AI, различия очевидны и бросаются в глаза. Посмотрите на детали лыжника, текстуру летящего снега и четкость земного снега. Между этими двумя изображениями нет никакого сравнения. Деинтерлейсинг имеет огромное значение для улучшения качества изображения.
Тем не менее, пресет получить здесь не поможет. Вы должны выбрать Деинтерлейсинг… , затем вручную переключите Выход на исходный размер в настройках сразу ниже. (Скоро у меня будет больше о пресетах.)
[Нажмите, чтобы увидеть увеличенное изображение. ]
]
Следующая причина использовать это программное обеспечение — улучшить разрешение (увеличить масштаб) клипа. Обычно это делается при преобразовании устаревших носителей SD для проектов HD. Здесь, опять же, в зависимости от того, как вы масштабируете клип, результаты будут прекрасными.
Обратите особое внимание на текстуру летящего снега и земли.
ПРИМЕЧАНИЕ : Хотя Topaz Video AI отлично справляется с масштабированием, чем больше вы увеличиваете цифровое изображение, тем хуже оно выглядит. Масштабирование клипа SD до 4K не будет выглядеть хорошо, независимо от того, через какое программное обеспечение вы его запускаете.
[Щелкните, чтобы увидеть увеличенное изображение.]
Однако, несмотря на то, что пресеты, похоже, предполагают одновременный деинтерлейсинг и масштабирование, мои тесты показывают, что качество изображения улучшается, если сначала выполнить деинтерлейсинг до того же размера, а затем масштабировать на втором этапе.
Хотя этот двухэтапный процесс занимает больше времени (подробнее об этом чуть позже), результаты того стоят. Хотя в этом кадре они незаметны, они очевидны во время воспроизведения. Изображение справа показывает разницу между этими двумя снимками экрана; рассчитано в фотошопе.
[Щелкните, чтобы увеличить изображение.]
Еще одна функция, с которой стоит поэкспериментировать, — удаление размытия при движении. Хотя это обычно не используется в драмах, оно значительно улучшает качество изображения для спортивных и боевых сцен. Что я обнаружил, так это то, что он вернул детали в одежде, а также снег на земле.
[Изображения POL предоставлены WCVB-TV. Щелкните, чтобы увеличить изображение.]
Должен отметить, что качество конечного изображения зависит от качества источника. Видео ИИ творит волшебство, но не чудеса. В этой сцене из сериала, который я снял для WCVB-TV в 1980-х (« Пункт закона с Артуром Миллером »), посмотрите на «эхо» справа от текста и его головы.
[Нажмите, чтобы увеличить изображение.]
Если мы посмотрим на это более внимательно, то после деинтерлейсинга, масштабирования и улучшения звон все еще присутствует. У Артера также внезапно появилось шесть пальцев на левой руке.
ИЗБЕГАЙТЕ СТАБИЛИЗАЦИИ
[Нажмите, чтобы увеличить изображение.]
Еще одна функция Topaz Video AI — стабилизация изображения. Video AI предлагает два варианта стабилизации: автообрезка и полный кадр.
Независимо от того, стабилизировал ли я полный кадр 4K или уменьшал масштаб 4K до 1080p, я не мог заметить разницы в результатах между этими двумя настройками. Кроме того, я не мог отличить результаты этих двух настроек от исходного клипа.
Хуже того, расчет стабилизации изображения варьировался от 20 до 50 минут НА КАЖДЫЙ МИНУТНЫЙ КЛИП ИСТОЧНИКА для стабилизации изображения!
Из любопытства я провел те же два теста в Apple Final Cut Pro, и на их вычисление и отображение ушло 12 секунд . Кроме того, это фактически стабилизировало изображение.
Кроме того, это фактически стабилизировало изображение.
Нет причин — даже при использовании пакетной обработки — использовать эту функцию в том виде, в каком она реализована в настоящее время.
ПРИМЕЧАНИЕ ПО FFmpeg И ProRes
Topaz Video AI улучшает изображение с помощью AI внутри приложения, но отправляет результаты в FFmpeg для обработки видео. Я спросил службу поддержки Topaz, почему они используют FFmepg.
«FFmpeg — это инструмент для кодирования видео, на котором работают многие популярные приложения для редактирования и преобразования видео. Он поддерживает сложную фильтрацию и наложение нескольких эффектов, а также дает нам возможность использовать множество кодеков, которые по умолчанию не поддерживаются в Windows и macOS.
«Topaz Video AI добавляет свои модели AI в цепочку шагов обработки, которые FFmpeg выполняет при кодировании видеофайлов, и фактически дает пользователям возможность запускать модели AI непосредственно из командной строки для дальнейшей настройки. Щелкнув меню из трех точек рядом с любым заданием экспорта в очереди Topaz Video AI и выбрав «Команда FFmpeg», вы увидите, какую именно команду запускает приложение для создания расширенного вывода.
Щелкнув меню из трех точек рядом с любым заданием экспорта в очереди Topaz Video AI и выбрав «Команда FFmpeg», вы увидите, какую именно команду запускает приложение для создания расширенного вывода.
«FFmpeg часто обновляется новыми функциями и улучшениями производительности, а сборки, включенные в Topaz Video AI, часто обновляются, чтобы не отставать от основного проекта».
В прошлом Apple придавала большое значение тому, что FFmpeg не лицензировала кодеки ProRes; скорее, он перепроектировал их. Он предупреждал о проблемах с качеством… или того хуже.
Когда я обратился по этому поводу в службу поддержки Topaz Labs, они сказали: «Правильно, раньше не было официального способа кодировать ProRes через FFmpeg даже на macOS. Это изменилось с добавлением prores_videotoolbox в FFmpeg начиная с версии 5.0. Это то, что мы используем в версиях Topaz Video AI для macOS как для обеспечения полной совместимости спецификаций, так и для использования аппаратного ускорения на процессорах серии M.
«В настоящее время нет реализации лицензионного кодека ProRes для сборок FFmpeg в Windows, поэтому мы продолжаем использовать популярную реализацию prores_ks, которая подверглась обратному проектированию, но исторически могла без проблем работать с программным обеспечением для воспроизведения и редактирования в обеих операционных системах».
Я использую FFmpeg каждую неделю на своих вебинарах и делаю это уже много лет без проблем. Но приятно знать, что, по крайней мере, в версии для Mac, мы имеем дело с реальной вещью.
ОК, НАСКОЛЬКО ЭТО БЫСТРО?
[Нажмите, чтобы увеличить изображение.]
Вот что означают эти цифры:
- Для деинтерлейсинга чересстрочного клипа NTSC DV (720×480) требуется 2,5 минуты на минуту исходного видео.
- Для деинтерлейса и одновременного апскейлинга клипа требуется 4,1 минуты на минуту исходного видео, независимо от того, собираетесь ли вы 720p или 1080p.

- Однако для лучшего качества изображения следует сначала выполнить деинтерлейсинг, а затем увеличить масштаб. Когда вы это сделаете, этот двухэтапный процесс займет в общей сложности 6,8 минут (2,5 + 4,3) на исходную минуту. Я не знаю, почему для повышения разрешения клипа с деинтерлейсингом требуется столько же времени, сколько для деинтерлейсинга и повышения разрешения того же самого клипа.
Я попробовал еще раз с другим зажимом. (Первый клип длился 1:22, второй — 0:53.) Нормализованные результаты были идентичными.
- Для удаления размытости движения из чересстрочного клипа NTSC DV без изменения размера изображения требуется 10,5 минут за один проход,
- Чтобы удалить движущийся синий цвет из чересстрочного клипа NTSC DV за два прохода для улучшения качества изображения, требуется 11 минут . Двухпроходная версия выглядит лучше.
Боковая панель на Intel MACS
Все эти тесты проводились на 16-дюймовом MacBook Pro с процессором M1 Pro SoC. Для сравнения я провел один из этих тестов на iMac 2017 года с процессором Intel i5.
Для сравнения я провел один из этих тестов на iMac 2017 года с процессором Intel i5.
- Деинтерлейсинг клипа NTSC DV 2,5 минуты на исходную минуту на M1 Pro
- Деинтерлейсинг того же клипа на iMac занял 12,4 минуты. Примерно в 5 раз длиннее на процессоре Intel. Ваш пробег будет другим, но для систем Intel потребуется намного больше времени.
Итак, если вы используете Topaz Video AI на старых системах, вам нужно выделить больше времени для выполнения этих задач.
CREATE SMOOTH SLOW MOTION
[Щелкните, чтобы увидеть увеличенное изображение.]
Еще одна функция, в которой Video AI выделяется, — создание очень плавного и чистого замедленного движения. Мне никогда не нравились результаты использования оптического потока. Он почти никогда не создавал ничего, что я мог бы использовать.
Видео ИИ как раз наоборот. Он создает плавное, плавное и детальное замедленное движение. Однако это занимает некоторое время. НО!! Есть очень крутой обходной путь.
НО!! Есть очень крутой обходной путь.
- Если вы одновременно выполняете деинтерлейсинг клипа и создаете замедленное движение, это занимает 47 минут минут на исходную минуту.
- Если сначала выполнить деинтерлейсинг клипа, , затем , во втором проходе создать замедленное движение, это займет 13,1 минут минут на исходную минуту.
Понятия не имею, почему такая экономия времени – в 3,6 раза быстрее ! Я запускал этот тест несколько раз с теми же результатами.
Очевидно, чем больше вы делаете с клипом, тем больше времени это занимает. Например:
- Деинтерлейсинг клипа (шаг 1) и добавление замедленного движения (шаг 2) занимает 13,1 минут на исходную минуту.
- Деинтерлейсинг, добавление замедленного движения и удаление размытия в движении занимает 18 минут на исходную минуту.
- Деинтерлейсинг, добавление слоумо, удаление размытия и масштабирование до 720p занимает 44,3 минуты на исходную минуту.

Визуальные результаты потрясающие, но запланируйте, чтобы этот процесс выполнялся всю ночь.
ПРОВЕРКА СКОРОСТИ С ПОМОЩЬЮ МОНИТОРА АКТИВНОСТИ
[Нажмите, чтобы увеличить изображение.]
Если вы посмотрите на Монитор активности во время деинтерлейсинга, вы заметите, что Topaz Video AI почти ничего не делает ( нижняя красная стрелка ) и FFmp например, почти не работает ( верхняя красная стрелка ) ЦП бездельничает, а ГП спит.
ПРИМЕЧАНИЕ . Максимальная скорость процессора в этой системе составляет 1200%. Максимальная скорость графического процессора составляет 100%.
Я спросил об этом в службе поддержки Topaz, и мне сказали: «Монитор активности не является надежным источником GPU/CPU [активности. Почему?]
«[Потому что] Video AI использует coreML для всех своих выводов. CoreML использует другие API/сервисы для использования нейронного движка и графического процессора. Таким образом, при запуске приложения будет повышенное использование графического процессора, которое можно отследить с помощью просмотра истории графического процессора, но может не отображаться на уровне процесса.
Таким образом, при запуске приложения будет повышенное использование графического процессора, которое можно отследить с помощью просмотра истории графического процессора, но может не отображаться на уровне процесса.
«Если вы наведете курсор на модель [имена в интерфейсе], вы увидите описание того, для чего была обучена каждая модель. «Низкое качество» относится к входному файлу, выходной файл всегда должен быть высокого качества».
[Щелкните, чтобы увеличить изображение.]
В качестве доказательства посмотрите, насколько загружены ЦП и ГП при стабилизации клипа.
ОБЛАСТИ, В КОТОРЫХ TOPAZ МОЖЕТ УЛУЧШИТЬСЯ
Во многих отношениях Topaz Video AI удивителен. Его деинтерлейсинг является звездным, замедленное движение глянцевым, а масштабирование делает шелковый кошелек из уха свиноматки. (Гм, это означает, что оно действительно хорошо работает.)
Но вот области, в которых приложение можно улучшить:
- Должен быть один пресет, который просто деинтерлейсирует.
 Это предотвращает случайное увеличение масштаба. Это был бы лучший выбор для двухэтапной обработки изображений.
Это предотвращает случайное увеличение масштаба. Это был бы лучший выбор для двухэтапной обработки изображений. - Существует два варианта HD: 720 и 1080. Определение предустановки как HD сбивает с толку, особенно потому, что по умолчанию используется 1920 x 1080. Популярные вещательные сети в США также используют 720p.
- Было бы полезно настроить то, что добавляется к имени экспортируемого файла — например, «_deinterlaced» — вместо имен моделей AI по умолчанию, добавляемых Video AI; особенно потому, что имена моделей ИИ не имеют смысла для пользователей.
- Поскольку скорость сильно различается в зависимости от того, в каком порядке вы выполняете действия, пресеты должны применяться в стеке, где, например, вы можете сначала выполнить деинтерлейсинг, а другие действия следуют в отдельном проходе.
- В интерактивной справке нужны рецепты «Передовой практики», которые сообщают нам шаги, которые нужно предпринять просто и быстро для выполнения задачи, без длинных объяснений, почему.
 (Сохраните пояснения для руководства пользователя.)
(Сохраните пояснения для руководства пользователя.) - Настройки улучшения должны быть четко обозначены как применимые к исходному клипу, а не к результату.
- Изменение настройки качества ввода должно быть более очевидным.
- В справке следует упомянуть, что процессы завершаются быстрее, когда предварительный просмотр отключен.
- Позволяет повысить яркость, а не насыщенность клипов с увеличенным масштабом. Клипы с увеличенной резкостью, как правило, получаются немного ненасыщенными.
- Topaz Labs пишет, что фильтры «штабелируются». Однако порядок обработки фильтров, отображаемых в интерфейсе, не совпадает с порядком обработки эффектов. Также нет четкого руководства о том, как и зачем складывать клипы.
ПРИМЕЧАНИЕ ПО КОМПЬЮТЕРНОМУ ОБЕСПЕЧЕНИЮ
Topaz Video AI работает на мощных компьютерах. Кремниевые системы Apple со встроенным нейронным движком будут намного быстрее, чем системы Intel. (В одном быстром тесте кремниевая система Apple показала результат 90 183, в пять раз быстрее, чем 90 184, по сравнению с теми же задачами и носителями, работающими на Intel iMac.


 Как использовать Topaz Video AI для повышения качества видео?
Как использовать Topaz Video AI для повышения качества видео?


 Затем выберите нужный режим улучшения из трех моделей ИИ: «Общий», «Аниме» и «Лицо».
Затем выберите нужный режим улучшения из трех моделей ИИ: «Общий», «Аниме» и «Лицо».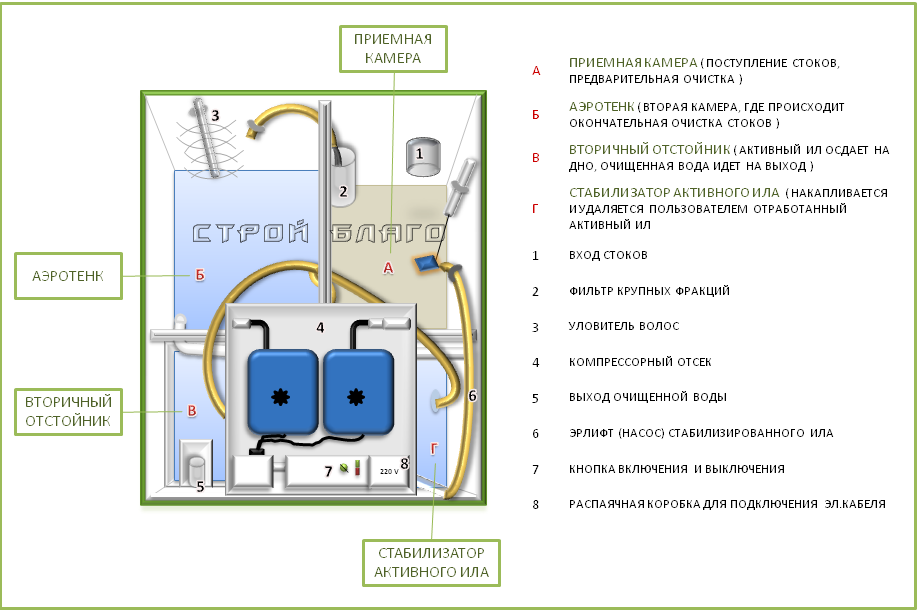

 Продолжительность исходного клипа в минутах и секундах (мм:сс)
Продолжительность исходного клипа в минутах и секундах (мм:сс)
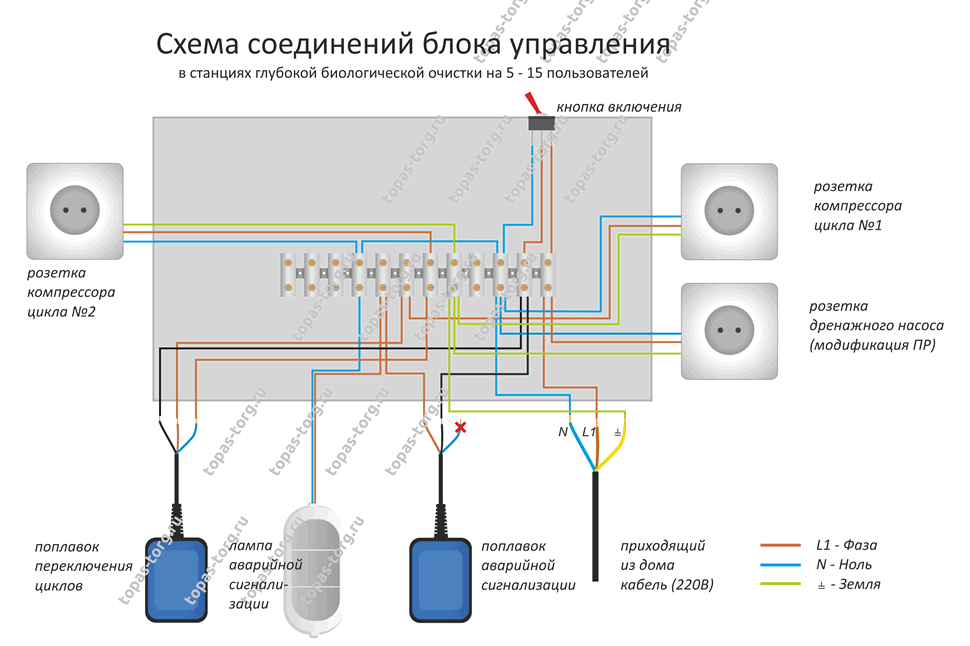
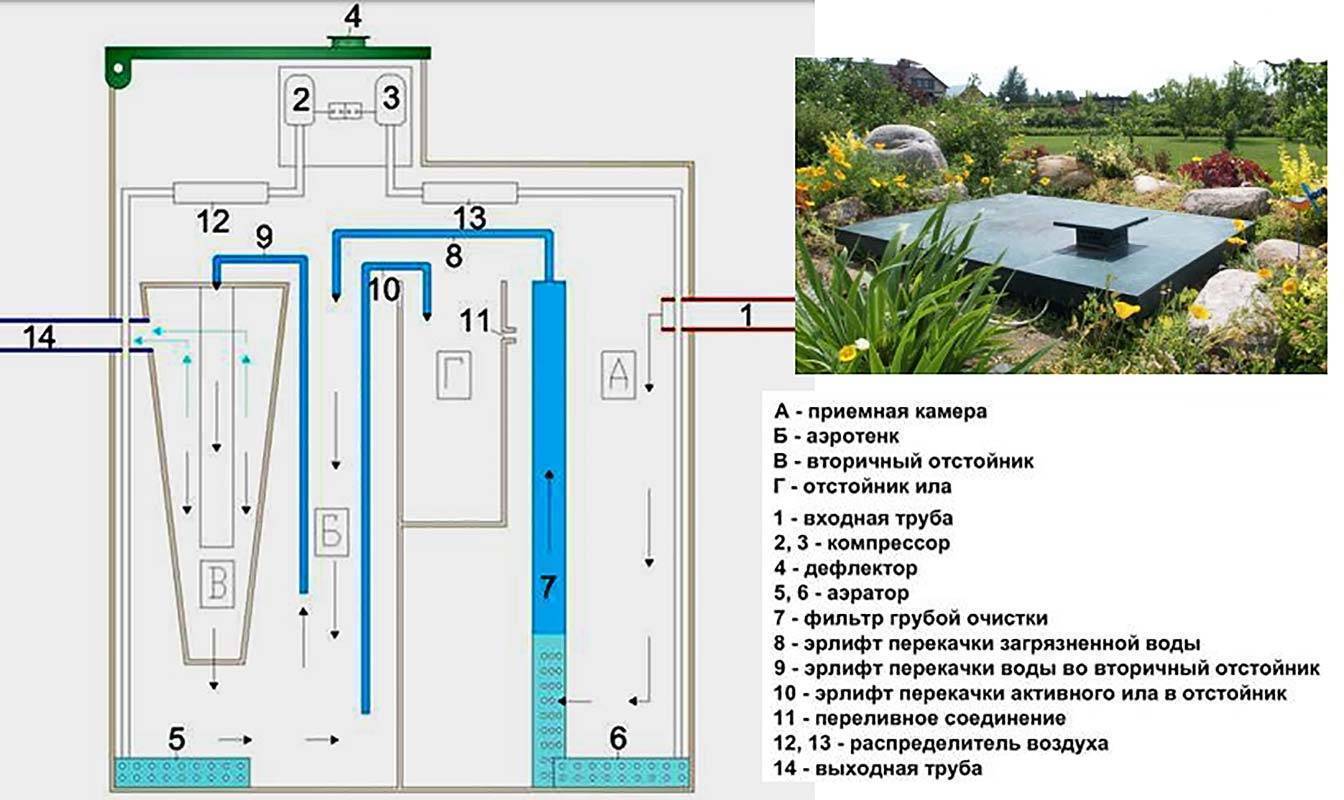 Это предотвращает случайное увеличение масштаба. Это был бы лучший выбор для двухэтапной обработки изображений.
Это предотвращает случайное увеличение масштаба. Это был бы лучший выбор для двухэтапной обработки изображений. (Сохраните пояснения для руководства пользователя.)
(Сохраните пояснения для руководства пользователя.)