Что нужно для подключения WiFi дома
Сегодня большинство современных квартир и домов оснащено беспроводным Wi-Fi, что позволяет свободно выходить в интернет всем компьютерам и мобильным гаджетам. Если же у вас пока дома нет Wi-Fi, то, скорее всего, вы открыли данную статью, чтобы исправить ситуацию.
Итак, что необходимо для подключения Wi-Fi дома? Ниже мы рассмотрим основные этапы, с чего, собственно, необходимо начать, чтобы настроить дома беспроводной интернет.
Шаг 1: заключение договора с провайдером
Данный шаг можно пропускать в том случае, если у вас уже подключен дома интернет, но работает он исключительно по проводу.
Сегодня российские провайдеры предлагают пользователям три типа интернет-подключения: ADSL, FTTB и xPON.
- В первом случае – технология, проверенная временем, и может дать пользователю достаточно быстрый интернет (до 11 Мбит). Данное интернет-подключение задействует максимум телефонной линии. А учитывая, что домашний телефон имеется практически в любом доме, то такой интернет проще всего подключить.

- Тип FTTB наиболее распространен для более или менее крупных российских городов. Провайдер устанавливает в доме оборудование, а в квартиру, в которой решили подключить интернет, протягивается витая пара, которая и обеспечивает доступ в интернет на скоростях до 1 Гбит/с.
- xPON является самым современным и передовым типом связи, задействуя в своей работе оптоволоконные кабели, которые обеспечивают моментальную и чистую передачу данных. Пока данный тип не так широко распространен, но его провайдеры планируют внедрить сначала в крупных городах, заменяя более устаревший тип FTTB.
Проверить, подключен ли ваш дом к услугам того или иного провайдера, вы можете на официальном сайте, где, как правило, имеется страница для проверки подключения по номеру дома. Ситуация такова, что даже в крупных российских городах на малонаселенных улицах в домах нет оборудования провайдера, а значит, единственный вариант – использование ADSL, который предлагает оператор (он же провайдер) телефонной связи.
Как правило, на сайте провайдера предлагается выбрать один из желаемых тарифов, каждый из которых отличается доступной интернет-скоростью и дополнительными функциями. Так, как правило, самый дешевый тариф обеспечит ограниченную скорость интернет-соединения днем и без ограничений ночью.
Дорогой же тариф обеспечит интернет без ограничений, но также позволит подключить IP-телевидение с предоставлением некоторого количества бесплатных HD-каналов.
Выбор тарифа осуществляется исключительно на основании ваших финансовых возможностей и предпочтений. Но обращаем ваше внимание на то, если вы не собираетесь приобретать отдельно Wi-Fi-роутер, смотрите, чтобы он по выбранному тарифу бесплатно предоставлялся провайдером.
Выбрав тариф, вам, как правило, будет предложено или осуществить звонок провайдеру, или заполнить форму для вызова специалиста.
Далее, в оговоренное время к вам приезжает специалист, который заключает с вами договор об оказании услуг, предоставляет оборудование, а также сразу выполняет его подключение (задача проще, если провайдер предоставляет свой роутер).
Шаг 2: приобретение Wi-Fi роутера
В том случае, если у вас подключен проводной интернет или же при заключении договора с провайдером вам не предоставлялось данного оборудования, его необходимо приобрести отдельно.
Если вы приобретаете маршрутизатор отдельно, то к данной задаче необходимо подойти со всей ответственностью, учитывая при выборе множество нюансов. О том, как правильно выбрать Wi-Fi роутер для дома, прежде уже рассказывалось на нашем сайте.
Читайте также: Как выбрать маршрутизатор для дома
Шаг3: подключение роутера к компьютеру
Итак, у вас все есть, чтобы наладить интернет – остается лишь его настроить. Пока роутер не будет настроен, на нем не будет работать Wi-Fi. Вам же предварительно необходимо подключить маршрутизатор к компьютеру.
Читайте также: Как подключить роутер к компьютеру
Шаг 4: настройка роутера
В зависимости от выбранного производителя роутера и вашего провайдера, настройка роутера может отличаться. Но начать ее необходимо с посещения веб-интерфейса роутера.
Но начать ее необходимо с посещения веб-интерфейса роутера.
Читайте также: Как зайти в настройки роутера TP-Link
Зайдя в интерфейс маршрутизатора, вам необходимо выполнить настройку беспроводной сети. В данном случае большинство роутеров оснащено функцией быстрой настройки беспроводной сети, из которой вам потребуется лишь указать логин и пароль от сети (прописывается в договоре с провайдером, но предусмотрены эти данные далеко не всегда), а также задать имя беспроводной сети и ключ безопасности.
Если вы затрудняетесь выполнить самостоятельную настройку роутера, у вас имеется два пути решения задачи: или выполните поиск в интернете процесса настройки конкретно для вашей модели роутера, или осуществите звонок провайдеру, который, как правило, сможет помочь вам с настройкой беспроводной сети.
И небольшой итог
Статья очень примерная, она является, скорее, дальнейшим планом действий. Как видите, в процессе подключения Wi-Fi дома нет ничего сложного, но если у вас возникли трудности, оставляйте свои комментарии, и мы сможем помочь ответить на ваши вопросы.
Как установить и настроить Wi-Fi-роутер дома самостоятельно
Многие пользователи предпочитают бесшовный интернет, т.к. он позволяет соединить все имеющиеся точки доступа в одну домашнюю сеть. Все провайдеры при подключении интернета предлагают приобрести или взять в аренду Wi-Fi-роутер. Но если вы планируете использовать собственное оборудование, рекомендуем воспользоваться нашей инструкцией.
1 шаг. Проверьте имеющийся роутер на соответствие с выбранному тарифному плану или приобретите качественный роутер.
5 важных критериев, которые необходимо учесть перед покупкой маршрутизатора (роутера):
- Перед тем, как покупать роутер, узнайте у провайдера по какой технологии он будет проводить интернет в дом, чтобы купить маршрутизатор с подходящим WAN-портом.
- Если вы онлайн-геймер, занимаетесь стримингом или работаете с объемными данными, которые нужно скачивать, то выбирайте роутер строго с поддержкой стандарта 802.11ac.
- Для серфинга по сайтам достаточно более слабого, предыдущего стандарта 802.
 11n.
11n. - Для гарантии стабильного сигнала в большой квартире выбирайте роутер с несколькими антеннами.
- Лучше купить роутер, который поддерживает сразу два диапазона: 2,4 ГГц и 5 ГГц.
2 шаг. Произведите настройку Wi-Fi-роутера.
Алгоритм настройки практически всегда одинаковый. Для любого роутера, будь то TP-Link, ASUS, D-Link, ZyXEL, Tenda – не важно. Точно так же не имеет значения, какой у вас интернет-провайдер: Дом.ru, Билайн, Ростелеком, ТТК и т. д. Все что зависит от провайдера, это тип подключения. Который нужно выбрать в настройках роутера и задать необходимые параметры.
Порядок настройки всегда будет примерно таким:
- Установка и подключение роутера. Его нужно распаковать (если он новый), подключить к нему адаптер питания, выбрать место для установки (это важно, подробнее с выбором места для роутера можете ознакомиться в статье: Где установить роутер в квартире), подключить интернет (кабель от интернет-провайдера) и подключить устройство, с которого будете выполнять настройку.
 По Wi-Fi, или по кабелю. Проще всего, конечно же, для настройки подключаться по кабелю. С компьютера, или ноутбука.
По Wi-Fi, или по кабелю. Проще всего, конечно же, для настройки подключаться по кабелю. С компьютера, или ноутбука. - Вход в настройки маршрутизатора. Когда все провода подключены, роутер включен и ваше устройство к нему подключено, необходимо открыть панель управления. Это можно сделать, перейдя в браузере по адресу, который указан внизу роутера. На странице авторизации нужно указать заводские имя и логин. Они также указаны на самом устройстве.
- Настройка подключения к интернету. Необходимо настроить роутер на подключение к интернет-провайдеру. В соответствующем разделе (WAN, Интернет), необходимо выбрать тип подключения, который использует ваш провайдер и уже в зависимости от типа подключения задайте параметры (имя пользователя, пароль).
Главное, это правильно настроить роутер на подключение к провайдеру. Если он не сможет подключиться к интернету, то на всех устройствах будет подключение «Без доступа к интернету». Многие пользователи, которые настраивают роутер самостоятельно, чаще всего сталкиваются с проблемами именно на этом этапе.
Каждый интернет-провайдер использует определенный тип подключения. Динамический IP (DHCP), Статический IP, PPPoE, L2TP, PPTP. Этот тип подключения нужно указать в панели управления маршрутизатором и задать определенные параметры, которые выдает интернет-провайдер.
Важно! Вы должны точно знать, какой тип подключения у вашего провайдера и все необходимые данные для подключения (имя пользователя, пароль).. Как правило, эта информация указана в договоре, которые вы получили при подключении к интернету.
Некоторые провайдеры делают привязку по MAC-адресу. Если ваш провайдер использует подключение по Динамическому IP (DHCP), то интернет должен работать сразу после подключения, т. к. на маршрутизаторах этот тип подключения выставлен по умолчанию. Если интернет через роутер уже работает (и вы не запускали никаких подключений на компьютере), то можете пропускать этот раздел и сразу переходить к настройке Wi-Fi. Когда тип подключения PPPoE, L2TP, PPTP, или Статический IP (что очень редко), то нужно задать необходимые параметры. Обычно это логин и пароль, которые выдал вам провайдер. В панели управления, раздел с этими настройками чаще всего называется: WAN, Internet, Интернет.
Обычно это логин и пароль, которые выдал вам провайдер. В панели управления, раздел с этими настройками чаще всего называется: WAN, Internet, Интернет.
Вы всегда можете позвонить провайдеру и уточнить какие параметры и где нужно указать. Многим они помогают в телефонном режиме.
Чек-лист: Wi-Fi в квартире
Если что-то не получается, проверьте еще раз, что вы все сделали правильно и в нужной последовательности:
- У вас есть роутер и кабель «с Интернетом» от провайдера.
- Вы правильно подключили кабели к роутеру и включили его в сеть.
- Роутер новый или вы выполнили сброс к заводским настройкам.
- Вы подключаетесь кабелем / Вы подключаетесь по Wi-Fi
- Компьютер, подсоединенный к роутеру, настроен на автоматическое получение IP-адреса / Вы нашли имя сети (SSID) и пароль для входа
- Вы нашли адрес веб-интерфейса, логин и пароль или воспользовались наиболее распространенными (192.168.0.1 или 192.168.1.1, пароль/логин: admin/admin)
- Вы успешно зашли в веб-интерфейс, нашли и запустили быструю настройку
- Вы задали полученные от провайдера параметры: тип соединения, логин и пароль для входа в Интернет.

- Вы задали параметры вашей сети Wi-Fi: имя сети (SSID) и пароль для входа в неё.
Теперь, когда вы знаете, как провести домой беспроводной интернет, подключите к роутеру другие устройства, которые планируете использовать для выхода в Сеть. Если вы верно выполнили установку, то проблем с подключением возникнуть не должно.
Ознакомиться со всеми тарифами по вашему адресу вы можете прямо сейчас. Введите адрес вашего дома в строку поиска и получите подборку оптимальных тарифов.
Подключение к сети Wi-Fi в Windows
Windows 11 Windows 10 Больше…Меньше
Находитесь ли вы дома, на работе или в дороге, скорее всего, вы найдете сеть Wi-Fi, к которой можно подключиться для доступа в Интернет.
Выберите значок Сеть , Звук или Аккумулятор ( ) в правой части панели задач, чтобы открыть быстрые настройки.

Отключено Значок появляется, когда вы не подключены.
В быстрой настройке Wi-Fi выберите Управление подключениями Wi-Fi .
Выберите нужную сеть Wi-Fi, затем выберите Подключить .
Введите сетевой пароль и выберите Далее .
Устранение проблем с подключением к Wi-Fi в Windows
Подключиться к сети Wi-Fi
Находитесь ли вы дома, на работе или в дороге, скорее всего, вы найдете сеть Wi-Fi, к которой можно подключиться для доступа в Интернет.
Выберите Значок сети на панели задач. Появляющийся значок зависит от вашего текущего состояния подключения. Если вы не видите один из значков сети (или похожий), показанный на следующем изображении, выберите стрелку вверх , чтобы увидеть, появляется ли он там.
Выберите нужную сеть Wi-Fi, затем выберите Подключить .
Введите сетевой пароль и выберите Далее .
Выберите Да или Нет в зависимости от типа сети, к которой вы подключаетесь, и от того, хотите ли вы, чтобы ваш ПК был доступен для обнаружения другими ПК и устройствами в сети.

Устранение проблем с подключением к Wi-Fi в Windows
Подключиться к сети Wi-Fi
Как настроить домашнюю сеть Wi-Fi
ПЛАНЫ WIFI
Пятница, 5 июня 2020 г. · 5 минут
220629
Чрезвычайно важно иметь постоянный доступ к высокоскоростному Интернету. Будь то личный просмотр и потоковое видео или работа на дому с профессиональными видеоконференциями каждые два часа, нам нужно стабильное подключение к Интернету дома. Таким образом, идеально функционирующая и безопасная домашняя сеть Wi-Fi является потребностью часа.
Планы Wi-Fi будут бесполезны, если мы не настроим домашнюю сеть должным образом. Настроить домашнюю сеть Wi-Fi не так уж сложно. Следующие шаги объясняют процесс простым и легким способом:
Выберите правильный маршрутизатор
Самый первый шаг в настройке домашней сети Wi-Fi — это приобретение правильного маршрутизатора.
 Важно учитывать такие факторы, как вероятное расстояние между маршрутизатором и подключенными устройствами, уровни помех в зависимости от количества работающих поблизости устройств, требуемая скорость передачи и безопасность. Для маршрутизатора лучше всего использовать новейшую форму беспроводного шифрования — WPA2.
Важно учитывать такие факторы, как вероятное расстояние между маршрутизатором и подключенными устройствами, уровни помех в зависимости от количества работающих поблизости устройств, требуемая скорость передачи и безопасность. Для маршрутизатора лучше всего использовать новейшую форму беспроводного шифрования — WPA2.Подключите маршрутизатор к модему
Затем порт маршрутизатора с маркировкой WAN/WLAN/Internet необходимо подключить к модему с помощью кабеля Ethernet. Роутер должен быть включен.
Подключение компьютера с помощью кабеля Ethernet
Хотя это и не всегда необходимо, подключение порта локальной сети компьютера с помощью кабеля Ethernet помогает настроить параметры беспроводной сети Wi-Fi без риска потери соединения с маршрутизатором.
Установка программного обеспечения маршрутизатора
Если маршрутизатор поставляется с программным обеспечением, пользователи должны установить его на компьютер. Затем пользователи должны выбрать и ввести имя домашней сети Wi-Fi, тип безопасности и сложный пароль.

Открыть страницу конфигурации
Если маршрутизатор не поставляется с программным обеспечением, пользователям необходимо подключить страницу конфигурации маршрутизатора через веб-браузер. Веб-адрес маршрутизатора необходимо ввести в веб-браузере. Это предусмотрено в руководстве или документах, которые поставляются вместе с маршрутизатором. Также необходимо ввести имя пользователя и пароль. Эти подробности приведены в руководстве.
Ищете интернет-планы, которые
предлагают гарантированную скорость 24×7?Подключитесь сейчас, чтобы получить лучшие планы широкополосного доступа и дополнительные предложения:
Узнать больше
Введите информацию о подключении к Интернету
На следующем шаге пользователям необходимо ввести IP-адрес и информацию DNS. Маршрутизатор может ввести эту информацию самостоятельно, но если это не так, информацию можно собрать, подключившись к интернет-провайдеру.

Защитите маршрутизатор
Часто упускаемым из виду, но важным шагом при настройке домашней сети является защита маршрутизатора. Хорошо защищенный маршрутизатор может защитить все устройства в домашней сети Wi-Fi от вредоносных угроз и кибератак со стороны хакеров. Изменение имени пользователя и пароля по умолчанию, обновление микропрограммы маршрутизатора, включение брандмауэра маршрутизатора, настройка гостевой сети и т. д. — это несколько важных шагов для обеспечения безопасности маршрутизатора.
Установка параметров беспроводной сети
В настройках беспроводной сети пользователи могут изменить имя домашней сети WiFi, которое появляется на устройстве при обнаружении сети. Для максимальной безопасности рекомендуется установить шифрование безопасности последней версии, в основном это WPA2. Пользователи также могут ввести и установить надежный пароль по своему выбору в этом разделе.
Выясните, где разместить маршрутизатор
После того, как параметры беспроводной сети настроены и сохранены, маршрутизатор необходимо разместить в стратегическом месте, чтобы обеспечить максимальное покрытие для нового соединения WiFi.
 Любое физическое препятствие, такое как бетонные стены и столбы, между WiFi-маршрутизатором и устройствами будет мешать пользователям пользоваться лучшей сетью WiFi.
Любое физическое препятствие, такое как бетонные стены и столбы, между WiFi-маршрутизатором и устройствами будет мешать пользователям пользоваться лучшей сетью WiFi.Подключить устройство
Далее любое устройство, работающее по WiFi, можно подключить к домашней сети WiFi. Сначала устройство просканирует сеть. Когда появится SSID, пользователям нужно будет ввести пароль, включенный шифрованием WPA2. Устройство подключится к сети Wi-Fi. Затем пользователи могут открыть любой веб-браузер для тестирования сети. Важно провести исследование, чтобы воспользоваться лучшими тарифными планами WiFi .
Заключение
Таким образом, настроить домашнюю WiFi сеть не так сложно, как кажется на первый взгляд. Все, что нужно сделать для настройки домашней сети, — это выполнить все вышеупомянутые простые шаги. Чтобы воспользоваться лучшими планами WiFi для дома, ознакомьтесь с различными пакетами WiFi, предоставляемыми ACT Fibernet.


 11n.
11n. По Wi-Fi, или по кабелю. Проще всего, конечно же, для настройки подключаться по кабелю. С компьютера, или ноутбука.
По Wi-Fi, или по кабелю. Проще всего, конечно же, для настройки подключаться по кабелю. С компьютера, или ноутбука.


 Важно учитывать такие факторы, как вероятное расстояние между маршрутизатором и подключенными устройствами, уровни помех в зависимости от количества работающих поблизости устройств, требуемая скорость передачи и безопасность. Для маршрутизатора лучше всего использовать новейшую форму беспроводного шифрования — WPA2.
Важно учитывать такие факторы, как вероятное расстояние между маршрутизатором и подключенными устройствами, уровни помех в зависимости от количества работающих поблизости устройств, требуемая скорость передачи и безопасность. Для маршрутизатора лучше всего использовать новейшую форму беспроводного шифрования — WPA2.
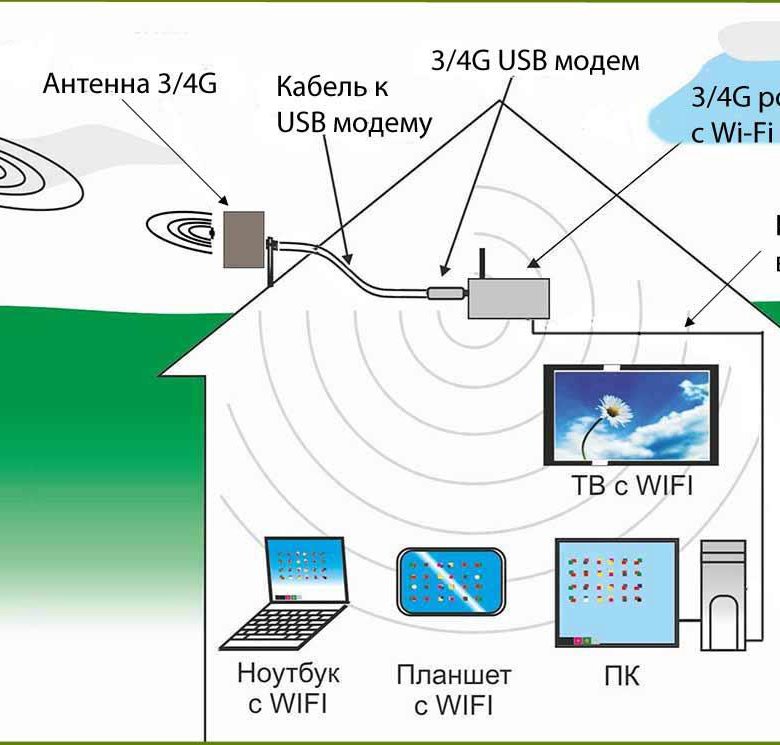
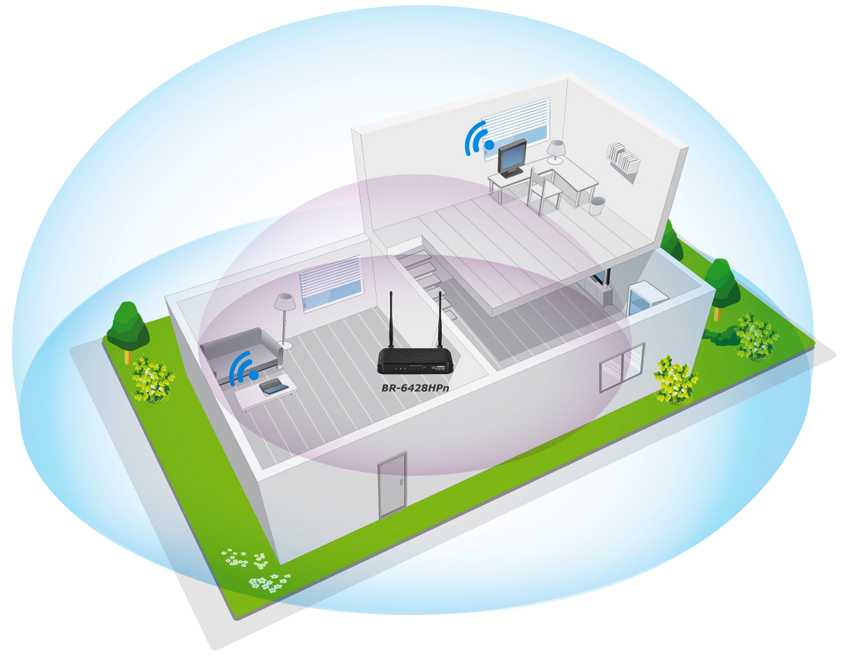 Любое физическое препятствие, такое как бетонные стены и столбы, между WiFi-маршрутизатором и устройствами будет мешать пользователям пользоваться лучшей сетью WiFi.
Любое физическое препятствие, такое как бетонные стены и столбы, между WiFi-маршрутизатором и устройствами будет мешать пользователям пользоваться лучшей сетью WiFi.