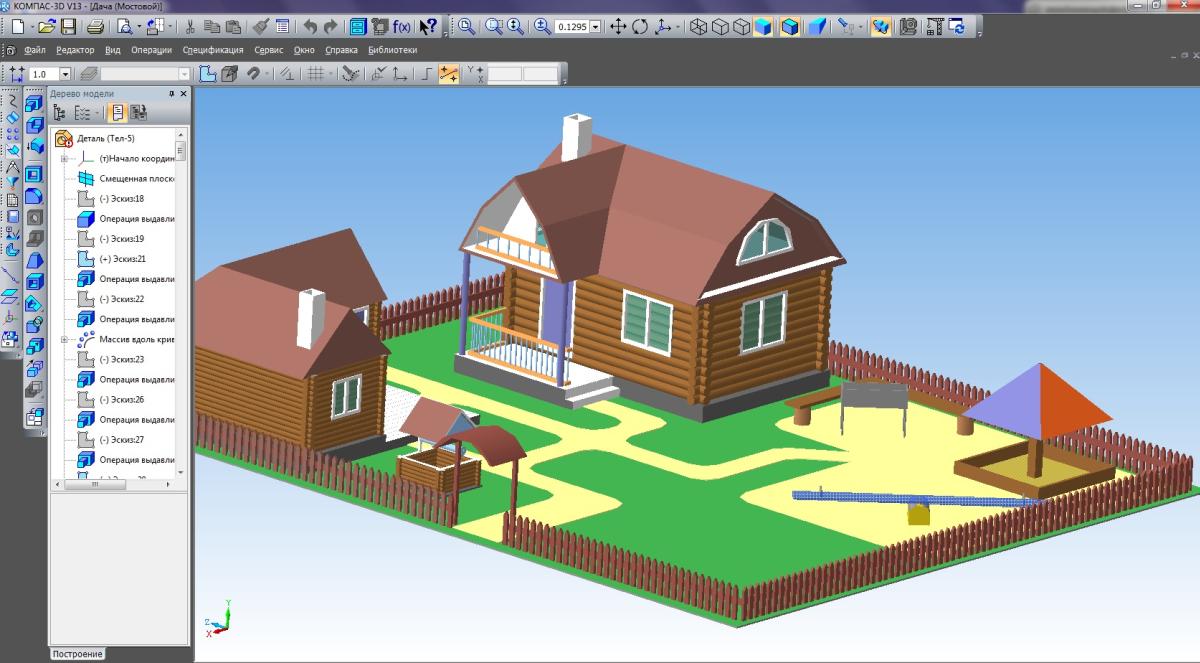Как нарисовать проект дома на компьютере
Любое строительство требует предварительной подготовки. Все начинается с создания проекта, в котором указываются особенности будущего строения. Раньше такая документация создавалась вручную, теперь существуют специальные компьютерные программы.
О технической стороне построения проекта подробнее может рассказать архитектор, именно эти специалисты проектируют все здания. Профессионально составленная проектная документация позволит избежать ошибок в процессе строительства.
С чего начать
Чтобы иметь возможность составить проект дома на компьютере, необходимо установить программу, которая сможет справиться с этой задачей. Сегодня есть разнообразное программное обеспечение, наиболее популярными являются:
- Ashampoo Home Designer 2.0 позволит спроектировать здание в трехмерном пространстве. Благодаря специальной функции, можно увидеть здание в масштабе.
 Это позволит понять, как будет выглядеть будущее строение. Кроме того, можно расставить мебель и спланировать размещение на участке остальных объектов;
Это позволит понять, как будет выглядеть будущее строение. Кроме того, можно расставить мебель и спланировать размещение на участке остальных объектов; - онлайн-сервисы позволят составить проект дома без скачивания и установки программ. В сети существуют разные сайты, из этого количества каждый сможет выбрать что-то наиболее подходящее для себя.
Используя специальные программы или ресурсы можно нарисовать дом мечты, а все расчеты компьютер выполнит сам.
Создание проекта
После входа в программу необходимо нарисовать проект здания, который бы соответствовал вашим размерам. Выбирая различные инструменты, можно отобразить двери, окна и другие элементы дома.
Проектируя второй этаж, необходимо просто скопировать уже созданные элементы первого, при этом просто указываются основные размеры помещений.
Также конструируется и крыша. Библиотеки, имеющиеся в программе, позволят выбрать необходимый элемент. Вы сможете выбрать нужную фактуру, цвет и материал.
Внутренняя планировка здания требует наличия определенных знаний, например, о стандартных размерах современной мебели. В базе программы имеются все эти данные. Вы сможете расставить образцы мебели в проектируемом доме, чтобы оценить созданное пространство.
При создании проектов профессиональные архитекторы должны учитывать много разных нюансов, которые позволяют сделать проживание в доме комфортным. Имея специальную программу, справиться с этой задачей сможет каждый, кто имеет компьютер и умеет им пользоваться.
Как»построить» дом за несколько минут — в этом видео:
Источник №1: http://www.faeton-spb.ru/catalog/programmnoe-obespechenie-dlya-derevyannogo-domostroeniya
Твитнуть
Создание плана дома — Visio
Создание плана дома
-
На вкладке Файл выберите пункт Создать, а затем — элемент План дома.

-
Выберите метрическую или американскую систему мер и нажмите кнопку Создать.
По умолчанию этот шаблон будет открыт на масштабированной странице документа с альбомной ориентацией
. Вы можете изменить этот параметр в любой момент. Дополнительные сведения см. в статье Изменение масштаба документа. -
Создайте базовую структуру внешних стен одним из следующих способов.
Использование фигур помещения-
Из набора элементов Структурные элементы перетащите на страницу документа одну из фигур помещения.
-
Перетаскивание control handles
и selection handles
на отдельных стенах.
Использование фигур стен-
Из набора элементов Структурные элементы перетащите на страницу документа фигуры наружных стен.
-
Измените размеры стен, перетащив конечную точку (
или
). -
Чтобы соединить стены, перетащите конечную точку (
или
) одной стены на другую стену.Когда стены приклеены, их конечные точки становятся красными. Пересечения между стенами удаляются автоматически.
Примечание: Для правильного соединения стен в диалоговом окне Привязать и приклеить установите флажок Приклеивание к контуру фигуры.
-
-
Создайте внутренние стены.
-
Перетащите на страницу документа фигуры стен и расположите их внутри внешней структуры.
-
Измените размеры стен, перетащив конечную точку (
или
). -
Чтобы соединить стены, перетащите конечную точку (
или
) одной стены на другую стену.Когда стены приклеены, их конечные точки становятся красными. Пересечения между стенами удаляются автоматически.
Примечание: Для правильного соединения стен в диалоговом окне Привязать и приклеить установите флажок Приклеивание к контуру фигуры.
-
-
Добавьте другие структурные элементы.
-
Из набора элементов Структурные элементы перетащите на страницу документа структурные фигуры, например, колонны.
-
Из набора элементов Основные компоненты здания перетащите на страницу документа фигуры строительных элементов, таких как лестница.
-
-
Добавьте двери и окна.
-
Из набора элементов Структурные элементы перетащите фигуры дверей и окон на стены.
Двери и окна будут автоматически повернуты для выравнивания по стене и приклеены к ней.
 Они также будут иметь толщину стены и переместятся со стенами при изменении их положения.
Они также будут иметь толщину стены и переместятся со стенами при изменении их положения.
-
-
Собрав каркас здания и структуру стен, вы можете добавить символы электрооборудования и размерные линии.
Добавление символов электрооборудования-
Из набора элементов Электрические и телекоммуникационные соединения перетащите на фигуры стен настенные переключатели, розетки и другие приборы.
-
Когда появится
красный квадрат, указывающий на то, что символ приклеен к стене, отпустите кнопку мыши. Настенные приборы будут автоматически повернуты для выравнивания по стене и закреплены на ней.Вы также можете перетаскивать на страницу документа фигуры потолочных приборов, такие как потолочный вентилятор.

Добавление на стены размерных линий-
Щелкните правой кнопкой мыши фигуру стены, а затем в контекстном меню выберите команду Добавить размер.
-
Измените положение размерных линий и размерного текста, перетащив управляющий маркер
.
Примечание: Чтобы увидеть всплывающую подсказку об управляющем маркере для выделенной фигуры, наведите на него указатель мыши. -
Указанный для стены размер можно изменить. Для этого выделите фигуру размера, введите нужный размер, а затем щелкните область за пределами этой фигуры.

-
К началу страницы
Вставка плана дома САПР
-
На вкладке Файл выберите пункт Создать, а затем — элемент План дома.
-
Выберите метрическую или американскую систему мер и нажмите кнопку Создать.
По умолчанию этот шаблон будет открыт на масштабированной странице документа с альбомной ориентацией
. Вы можете изменить этот параметр в любой момент. Подробнее см. в статье Изменение масштаба документа. -
На вкладке Вставка нажмите кнопку Чертеж САПР.
-
Выберите файл чертежа и нажмите кнопку Открыть.

-
Для принятия размера и расположения чертежа САПР нажмите кнопку ОК.
Вставленный чертеж можно переместить, изменить его размер и масштаб. Можно также заблокировать слой, содержащий чертеж САПР, чтобы при создании нового плана случайно не изменить этот слой.
К началу страницы
Копирование существующего плана дома Visio в новый документ
-
На вкладке Файл выберите пункт Создать, а затем — элемент План дома.
-
Выберите метрическую или американскую систему мер и нажмите кнопку Создать.
По умолчанию этот шаблон будет открыт на масштабированной странице документа с альбомной ориентацией
. Вы можете изменить этот параметр в любой момент. Подробнее см. в статье Изменение масштаба документа.
Вы можете изменить этот параметр в любой момент. Подробнее см. в статье Изменение масштаба документа. -
Откройте существующий документ Visio.
-
На вкладке Конструктор выберите группу Параметры страницы, а затем откройте вкладку Масштаб документа. Запомните масштаб существующего чертежа и установите такой же в новом документе.
-
В существующем документе выберите фигуры, которые хотите использовать в новом документе, и на вкладке Главная щелкните команду Копировать.
-
Перейдите в новый документ и на вкладке Главная выберите команду Вставить.
Совет: Вы можете заблокировать существующие слои документа, чтобы случайно не изменить их при создании нового плана.
К началу страницы
Поддержка Office 2010 прекращена 13 октября 2020 г.
Перейдите на Microsoft 365, чтобы работать удаленно с любого устройства и продолжать получать поддержку.
Обновить сейчас
Создание плана дома
-
На вкладке Файл выберите пункт Создать, а затем в категориях шаблонов выберите Карты и планы этажей.
-
Щелкните План дома, выберите метрическую или американскую систему мер и нажмите кнопку Создать.
По умолчанию этот шаблон будет открыт на масштабированной странице документа с альбомной ориентацией
. Вы можете изменить этот параметр в любой момент. Дополнительные сведения см. в статье Изменение масштаба документа.
-
Создайте базовую структуру внешних стен одним из следующих способов.
Использование фигур помещения-
Из набора элементов Структурные элементы перетащите на страницу документа одну из фигур помещения.
-
Перетаскивание control handles
и selection handles
на отдельных стенах.
Использование фигур стен-
Из набора элементов Структурные элементы перетащите на страницу документа фигуры наружных стен.
-
Измените размеры стен, перетащив конечную точку (
или
).
-
Чтобы соединить стены, перетащите конечную точку (
или
) одной стены на другую стену.Когда стены приклеены, их конечные точки становятся красными. Пересечения между стенами удаляются автоматически.
Примечание: Для правильного соединения стен в диалоговом окне Привязать и приклеить установите флажок Приклеивание к контуру фигуры.
-
-
Создайте внутренние стены.
-
Перетащите на страницу документа фигуры стен и расположите их внутри внешней структуры.
-
Измените размеры стен, перетащив конечную точку (
или
).
-
Чтобы соединить стены, перетащите конечную точку (
или
) одной стены на другую стену.Когда стены приклеены, их конечные точки становятся красными. Пересечения между стенами удаляются автоматически.
Примечание: Для правильного соединения стен в диалоговом окне Привязать и приклеить установите флажок Приклеивание к контуру фигуры.
-
-
Добавьте другие структурные элементы.
-
Из набора элементов Структурные элементы перетащите на страницу документа структурные фигуры, например, колонны.
-
Из набора элементов Основные компоненты здания перетащите на страницу документа фигуры строительных элементов, таких как лестница.

-
-
Добавьте двери и окна.
-
Из набора элементов Структурные элементы перетащите фигуры дверей и окон на стены.
Двери и окна будут автоматически повернуты для выравнивания по стене и приклеены к ней. Они также будут иметь толщину стены и переместятся со стенами при изменении их положения.
-
-
Собрав каркас здания и структуру стен, вы можете добавить символы электрооборудования и размерные линии.
Добавление символов электрооборудования-
Из набора элементов Электрические и телекоммуникационные соединения перетащите на фигуры стен настенные переключатели, розетки и другие приборы.

-
Когда появится
красный квадрат, указывающий на то, что символ приклеен к стене, отпустите кнопку мыши. Настенные приборы будут автоматически повернуты для выравнивания по стене и закреплены на ней.Вы также можете перетаскивать на страницу документа фигуры потолочных приборов, такие как потолочный вентилятор.
Добавление на стены размерных линий-
Щелкните правой кнопкой мыши фигуру стены, а затем в контекстном меню выберите команду Добавить размер.
-
Измените положение размерных линий и размерного текста, перетащив управляющий маркер
.
Примечание: Чтобы увидеть всплывающую подсказку об управляющем маркере для выделенной фигуры, наведите на него указатель мыши.
-
Указанный для стены размер можно изменить. Для этого выделите фигуру размера, введите нужный размер, а затем щелкните область за пределами этой фигуры.
-
К началу страницы
Вставка плана дома САПР
-
На вкладке Файл выберите пункт Создать, а затем в категориях шаблонов выберите Карты и планы этажей.
-
Щелкните План дома, выберите метрическую или американскую систему мер и нажмите кнопку Создать.
По умолчанию этот шаблон будет открыт на масштабированной странице документа с альбомной ориентацией
. Вы можете изменить этот параметр в любой момент. Подробнее см. в статье Изменение масштаба документа.
Подробнее см. в статье Изменение масштаба документа. -
На вкладке Вставка нажмите кнопку Чертеж САПР.
-
Выберите файл чертежа и нажмите кнопку Открыть.
-
Для принятия размера и расположения чертежа САПР нажмите кнопку ОК.
Вставленный чертеж можно переместить, изменить его размер и масштаб. Можно также заблокировать слой, содержащий чертеж САПР, чтобы при создании нового плана случайно не изменить этот слой.
К началу страницы
Копирование существующего плана дома Visio в новый документ
-
На вкладке Файл выберите пункт Создать, а затем в категориях шаблонов выберите Карты и планы этажей.

-
Щелкните План дома, выберите метрическую или американскую систему мер и нажмите кнопку Создать.
По умолчанию этот шаблон будет открыт на масштабированной странице документа с альбомной ориентацией
. Вы можете изменить этот параметр в любой момент. Подробнее см. в статье Изменение масштаба документа. -
Откройте существующий документ Visio.
-
На вкладке Конструктор выберите группу Параметры страницы, а затем откройте вкладку Масштаб документа. Запомните масштаб существующего чертежа и установите такой же в новом документе.
-
В существующем документе выберите фигуры, которые хотите использовать в новом документе, и на вкладке Главная щелкните команду Копировать.

-
Перейдите в новый документ и на вкладке Главная выберите команду Вставить.
Совет: Вы можете заблокировать существующие слои документа, чтобы случайно не изменить их при создании нового плана.
К началу страницы
Создание плана дома
-
В меню Файл выберите пункты Создать, Карты и планы этажей и План дома.
По умолчанию этот шаблон будет открыт на масштабированной странице документа с альбомной ориентацией
. Вы можете изменить этот параметр в любой момент. Дополнительные сведения см. в статье Изменение масштаба документа. -
Создайте базовую структуру внешних стен одним из следующих способов.
Использование фигур помещения-
Из набора элементов Структурные элементы перетащите на страницу документа одну из фигур помещения.
-
Перетаскивание control handles
и selection handles
на отдельных стенах.
Использование фигур стен-
Из набора элементов Структурные элементы перетащите на страницу документа фигуры наружных стен.
-
Измените размеры стен, перетащив конечную точку (
или
). -
Перетащите конечную точку (
или
) одной стены на другую стену.Когда стены приклеены, их конечные точки становятся красными. Пересечения между стенами удаляются автоматически.
Примечание: Для правильного соединения стен в диалоговом окне Привязать и приклеить установите флажок Приклеивание к контуру фигуры.
-
-
Создайте внутренние стены.
-
Перетащите на страницу документа фигуры стен и расположите их внутри внешней структуры.
-
Измените размеры стен, перетащив конечную точку (
или
). -
Перетащите конечную точку (
или
) одной стены на другую стену.Когда стены приклеены, их конечные точки становятся красными. Пересечения между стенами удаляются автоматически.
Примечание: Для правильного соединения стен в диалоговом окне Привязать и приклеить установите флажок Приклеивание к контуру фигуры.
-
-
Добавьте другие структурные элементы.
-
Из набора элементов Структурные элементы перетащите на страницу документа структурные фигуры, например, колонны.
-
Из набора элементов Основные компоненты здания перетащите на страницу документа фигуры строительных элементов, таких как лестница.
-
-
Добавьте двери и окна.
-
Из набора элементов Структурные элементы перетащите фигуры дверей и окон на стены.
Двери и окна будут автоматически повернуты для выравнивания по стене и приклеены к ней. Они также будут иметь толщину стены и переместятся со стенами при изменении их положения.
-
-
Собрав каркас здания и структуру стен, вы можете добавить символы электрооборудования и размерные линии.
Добавление символов электрооборудования-
Из набора элементов Электрические и телекоммуникационные соединения перетащите на фигуры стен настенные переключатели, розетки и другие приборы.
-
Когда появится
красный квадрат, указывающий на то, что символ приклеен к стене, отпустите кнопку мыши. Настенные приборы будут автоматически повернуты для выравнивания по стене и закреплены на ней.Вы также можете перетаскивать на страницу документа фигуры потолочных приборов, такие как потолочный вентилятор.
Добавление на стены размерных линий-
Щелкните правой кнопкой мыши фигуру стены, а затем в контекстном меню выберите команду Добавить размер.
-
Измените положение размерных линий и размерного текста, перетащив управляющий маркер
.
Примечание: Чтобы увидеть всплывающую подсказку об управляющем маркере для выделенной фигуры, наведите на него указатель мыши. -
Указанный для стены размер можно изменить. Для этого выделите фигуру размера, введите нужный размер, а затем щелкните область за пределами этой фигуры.
-
К началу страницы
Вставка плана дома САПР
-
В меню Файл выберите пункты Создать, Карты и планы этажей и План дома.
По умолчанию этот шаблон будет открыт на масштабированной странице документа с альбомной ориентацией
. Вы можете изменить этот параметр в любой момент. Подробнее см. в статье Изменение масштаба документа. -
В меню Вставка щелкните Чертеж САПР.
-
В качестве типа файла выберите Чертеж AutoCAD (*.dwg; *.dxf). Выберите файл чертежа и нажмите кнопку Открыть.
-
Для принятия размера и расположения чертежа САПР нажмите кнопку ОК.
Вставленный чертеж можно переместить, изменить его размер и масштаб. Можно также заблокировать слой, содержащий чертеж САПР, чтобы при создании нового плана случайно не изменить этот слой.
К началу страницы
Копирование существующего плана дома Visio в новый документ
-
В меню Файл выберите пункты Создать, Карты и планы этажей и План дома.
По умолчанию этот шаблон будет открыт на масштабированной странице документа с альбомной ориентацией
. Вы можете изменить этот параметр в любой момент. Подробнее см. в статье Изменение масштаба документа. -
Откройте существующий документ Visio.
-
В меню Файл выберите элемент Параметры страницы и откройте вкладку Масштаб. Запомните масштаб существующего чертежа и установите такой же в новом документе.
-
В существующем документе выберите фигуры, которые хотите использовать в новом документе, и в меню Правка выберите команду Копировать.
-
Перейдите в новый документ и в меню Правка выберите команду Вставить.
Совет: Вы можете заблокировать существующие слои документа, чтобы случайно не изменить их при создании нового плана.
К началу страницы
Уроки Planner 5D для начинающих: бесплатные видео для домашнего обучения
Уроки Planner 5D для начинающих: бесплатные видео для домашнего обучения
Planner 5D является пользовательским приложением, в котором можно разработать планировку помещений от простых до сложных форм, многоэтажные здания, проект дизайна квартиры или просто прикинуть перестановку мебели. В программе доступны элементы отделки различными материалами (кирпич, блоки, плитка, обои, покраска), варианты окон и дверей, арок, лестниц, ворот, заборов, предметов обстановки, техники.
Все Курсы Онлайн подобрали лучшие бесплатные уроки Planner 5D для обучения в домашних условиях, которые помогут самостоятельно по видео изучить основные функции программы, научиться создавать дизайн интерьера и экстерьера.
Основные функции
Приложение позволяет быстро создавать разнообразные помещения, дома, гостиницы и прочие сооружения. А также внутри помещений размещать мебель, делать вокруг красивую территорию. Софт доступен онлайн, но можно и скачать на телефон, планшет, компьютер. Для начала работы в системе надо зарегистрироваться. Интерфейс представляет собой окна, где можно создать проект с нуля, загрузить свой проект или выбрать из галереи готовый. Выбрав новый проект попадаем в среду проектирования, где будет происходить дальнейшая работа. В левой части расположены разделы по категориям: сооружения, мебель, экстерьер (можно выбрать шаблон комнаты). В правой — меню настроек и инструментов.
Для начинающих
Инструмент создан он для обычных пользователей, поэтому интерфейс очень понятный и не вызывает сложностей в освоении. В видео демонстрируются возможности программы, инструменты на примере дизайна интерьера гостиной и кухни. Выбор планировки комнаты осуществляется в левом меню. Длину стен и форму комнаты можно редактировать, просто перетаскивая за угол. Это можно сделать только в режиме 2D. На пол, потолок можно добавить текстуру из предложенных вариантов либо подгружаем свой, ее можно ставить под разными углами.
Загородный дом
Проект частного дома с интерьером комнат будет интересен тем, кто собирается проектировать свой угол. Идеи оформления, расположения комнат и расстановки мебели реализовываются в программе с помощью большого выбора меблировки (по подписке), освещения, предметов интерьера, декора, которые помогут сделать интересный дизайн. Воссоздать хоум своей мечты стало совсем просто.
Ванная комната
В ролике создается дизайн-проект просторной ванной с нестандартной планировкой. Такой проект можно реализовать в собственном доме. Сначала создается макет помещения, где будет присутствовать небольшая ниша. Ее можно использовать для размещения душевой кабины. Комната оснащена большим окном. Но при реализации такой идеи окна стоит делать тонированными. Далее расставляется мебель, раскрашивается в подходящие по проекту цвета. В библиотеке доступны различные модели ванных, умывальников, душевых кабинок, а также аксессуаров для ванной, широкий выбор плитки для стен и пола.
Спальня
Узнаете, как сделать комнату с выступом, добавить отделку, поставить мебель. Все предметы можно перекрашивать, менять размеры, поворачивать в нужную сторону. При этом все эти действия проводятся в режиме 3D, где сразу видно их реальное расположение. Программа содержит наборы от мебельных гарнитуров до предметов декора, к сожалению, большинство из них доступны только по подписке.
Оригинальный хауз
Урок демонстрирует этапы создания дома нестандартной формы с террасой и оформление территории вокруг него. Хауз состоит из 2-х этажей, 1-й сделан в форме круга, 2-й — прямоугольника с открытой террасой. Из видео узнаете, как скруглить стены, дорисовать 2-й этаж, соединив его лестницей, сделать круглую крышу, террасу, балкон, создать ландшафт.
Рождественский интерьер
В качестве декораций будут использованы: камин, елка, коробки с подарками, всевозможные рождественские аксессуары. Есть возможность добавить мелкие детали: еду на столе, людей, игрушки. Здесь можно спроектировать и воссоздать дизайн уже готовой квартиры или придумать свой. Расставить мебель по своему вкусу, подобрать обои, изменить их, если не понравиться. И все это доступно 3D формате, поэтому все нюансы обстановки можно хорошо рассмотреть.
Гараж
В видео представлен дизайн гаража с расстановкой соответствующей мебели, планированием места под парковку машины и мотоцикла. Программа обладает необходимыми элементами для проектирования внутренней обстановки, начиная от полок, заканчивая средствами передвижения. В первую очередь создается само помещение требуемой формы и размеров. Далее на стены накладывают текстуру кирпичной кладки или штукатурки. Следующим этапом расставляют полки, столы и т.д.
Как изменить фактуру и цвет стен
Урок будет интересен тем, кто только начал осваивать программу по проектированию. Программа автоматически создает квадратное помещение со стенами, раскрашенными с внешней и внутренней стороны. Если вам необходимо изменить начальные настройки сделать это довольно легко. Выбрав соответствующую стену, переходят в настройки, слева появляется изображение: первое — внутренняя стенка, второе — внешняя. Нажав на них, появляются варианты обоев, ковролина, кожи, текстиля и т.д.
Проектирование частного дома
Поэтапный процесс создания дома с эркером, скатной крышей, лестницей на верхний этаж и балконом. Сначала создается общий план размещения помещений первого этажа. Затем расставляются окна и двери в нужных местах. Окна можно выбирать разной величины, а также перекрашивать их на свое усмотрение. Затем возводится 2-й этаж, чтобы попасть на него, добавляют лестницу (прямые, винтовые) и размечают там комнаты. Обратите внимание на то, что удаляется часть потока, чтобы показать ход к лестнице. Здесь же будут располагаться два балкона с разных сторон здания, которые располагаются на опорных колоннах. Для создания общей картинки можно сделать дизайн ландшафта, разметить дорожки, оборудовать двор, добавить деревья и т.д.
Как нарисовать сетевую диаграмму
Теперь, когда у вас есть набросок вашей сетевой диаграммы, используйте интуитивно понятный онлайн-инструмент Lucidchart, чтобы создать цифровую версию. Для начала вам нужно использовать шаблон схемы сети, поскольку он включает в себя все значки и изображения, которые вам понадобятся для представления различных элементов сети. Не беспокойтесь, если шаблон не похож на ваш дизайн, вы можете легко удалить элементы, которые уже есть на схеме. Войдите в свою учетную запись (если у вас ее нет, зарегистрируйтесь для получения бесплатной пробной версии Lucidchart) и выполните следующие действия.
1. Выберите шаблон сетевой диаграммы
В разделе «Документы» нажмите оранжевую кнопку + Документ и дважды щелкните шаблон сетевой диаграммы.
2. Назовите схему сети
Щелкните заголовок схемы сети в верхнем левом углу экрана. Откроется всплывающий экран, введите имя диаграммы в текстовое поле и нажмите кнопку «ОК». Название вашей сетевой схемы отображается в верхнем левом углу экрана.
3.Удалите существующие элементы, которые вам не нужны на диаграмме
Шаблон — это всего лишь отправная точка, но если в шаблоне сетевой диаграммы есть элементы, которые вы не будете использовать, удалите их сейчас. Щелкните элемент, а затем щелкните правой кнопкой мыши. Параметры меню появятся на экране, выберите Удалить.
Совет . Вы также можете нажать кнопку «Удалить» на клавиатуре.
4. Добавьте сетевые компоненты на диаграмму
В левом столбце экрана вы увидите множество значков, связанных с компьютером.Вы можете выбрать один из наших вариантов, стандартные значки, Cisco (базовый и расширенный), сеть, электронику, аудиооборудование и образы Bing. Есть много вариантов, поэтому вы можете ввести имя сетевого устройства, которое вы ищете, в поле поиска в верхней части левого столбца. Вы также можете прокручивать изображения / значки. Когда вы увидите тот, который вам нравится, нажмите на него и перетащите на экран.
(Примечание. Мы использовали различные значки / изображения, чтобы продемонстрировать все доступные параметры.Для единообразия вы можете использовать значки из того же набора.)
5. Назовите элементы на вашей сетевой диаграмме
Перед тем, как вы начнете рисовать сетевые подключения, давайте назовем элементы, добавленные на диаграмму . Как видите, вы можете группировать объекты, рисуя вокруг них квадраты. Вот как добавить текст и нарисовать квадраты.
Добавить текст : Чтобы добавить текст на диаграмму, прокрутите левый столбец и найдите заголовок Стандартный (вы увидите букву T, квадрат, стрелку, примечание и цветное поле).Нажмите на букву T и перетащите ее в то место на диаграмме, где вы хотите добавить текст. Введите текст и используйте параметры меню для цвета, шрифта, размера, полужирного шрифта и т. Д., Чтобы настроить его.
Группируйте элементы с помощью контейнеров : в левом столбце прокрутите до «Контейнеры». Выберите фигуру, которую вы хотите нарисовать вокруг группы элементов на диаграмме, щелкните по ней и перетащите в то место, где вы хотите разместить на диаграмме. Щелкните по нему, чтобы увидеть квадраты в углах, сигнализирующие о том, что вы можете изменить размер поля. Щелкните угол и перетащите его, чтобы увеличить или уменьшить контейнер.Используйте фоновую сетку в качестве ориентира для выравнивания и калибровки.
6. Проведите соединения между компонентами
Дважды щелкните любой компонент, затем щелкните и удерживайте один из оранжевых кружков и перетащите линию к соответствующему символу. Продолжайте рисовать все соединения на сетевой диаграмме.
Совет: Вы можете настроить стиль стрелки, щелкнув по ней. Затем щелкните значок стрелки в строке меню и выберите один из двух других стилей. Чтобы изменить стиль всех стрелок, выберите «Выбрать все» в меню «Правка», а затем щелкните нужный стиль.
7. Добавьте заголовок и поделитесь своей сетевой диаграммой
Заголовок вверху сетки сетевой диаграммы совпадает с названием файла. Если вы хотите изменить имя на реальной диаграмме, дважды щелкните заголовок диаграммы и введите новое имя. Если вы хотите настроить шрифт и размер шрифта, используйте сочетания клавиш в строке меню в верхней части экрана.
Вы можете легко поделиться своей сетевой схемой с другими через электронную почту, веб-ссылку, социальные сети (Facebook, Twitter, Google+ и LinkedIn) или встроить ее на веб-сайт.Нажмите синюю кнопку «Поделиться» в правом верхнем углу экрана, и появится всплывающее окно. Выберите способ публикации диаграммы и введите соответствующую информацию.
Когда вы добавляете соавторов, вы можете дать им разрешение на работу над диаграммой и обсуждение с ними с помощью функции чата (значок желтой цитаты в правом верхнем углу экрана).
Как нарисовать сетевую диаграмму
Что такое сетевая диаграмма?
Сетевая диаграмма — это визуальный способ представления задачи, процесса или пути.Он графически описывает и отображает рабочий процесс в виде серии шагов, следовательно, создания сети. Сетевые диаграммы обычно используются для упрощения сложных и длительных задач, структур и взаимосвязей. Многие организации используют сетевые задачи для управления проектами, отладки, сетевых структур и многого другого. Если вы хотите нарисовать сетевую диаграмму, используйте шаблоны и инструменты Edraw Max Online.
Источник изображения : pixabay.com
Edraw Max Online — это многоцелевой графический инструмент, который можно использовать для создания различных типов визуального контента, включая сетевые диаграммы.Edraw работает как бесплатный инструмент для построения сетевых диаграмм, который может использовать любой, от новичка до эксперта. Используйте это онлайн-программное обеспечение, чтобы нарисовать сетевую диаграмму в Интернете всего за несколько простых шагов.
Каковы применения сетевой диаграммы?
Сетевые диаграммы обычно используются во многих отраслях промышленности и как часть множества различных проектов. Вот некоторые примеры использования сетевой диаграммы:
- Используется в управлении проектами для представления потока работы;
- Он используется компаниями для управления своими сетевыми данными и соединениями между разными компьютерами;
- Используется для обновления сетевой системы;
Он используется для диагностики и сообщения о сетевых проблемах в компании.
Как нарисовать сетевую диаграмму
Используйте бесплатный инструмент для построения сетевых диаграмм и шаблоны в Edraw Max, чтобы нарисовать сетевую диаграмму онлайн. Просто следуйте этому пошаговому руководству.
Шаг 1 — Откройте Edraw Max Online
Посетите https://www.edrawmax.com/online/ в своем браузере, чтобы запустить Edraw Max Online. Если вы раньше не использовали Edraw Max, вы можете зарегистрировать бесплатную учетную запись и использовать ее бесплатно.
Шаг 2 — Открытая информационная техника
На панели навигации на экране слева прокрутите вниз до Информационные методы .Появятся различные типы визуальных данных, в том числе базовая сетевая диаграмма, сложная сетевая диаграмма и логическая сетевая диаграмма. Щелкните Basic Network Diagram . Появятся бесплатные шаблоны Edraw Max. Теперь вы выберете бесплатную модель или создадите ее с нуля.
Шаг 3. Создание сетевой диаграммы
Как только вы щелкнете по шаблону, пустому или заранее разработанному, в браузере откроется новая вкладка Edraw Online.Чтобы создать сетевую диаграмму с использованием шаблона, редактируйте и настраивайте шаблон, пока не будете довольны результатами.
Чтобы начать сетевую диаграмму с нуля, начните создавать свою диаграмму на чистом листе. Чтобы использовать символы, рисование и другие визуальные инструменты, используйте библиотеку символов в левой части экрана. Вы можете найти больше, щелкнув значок в библиотеке символов. Теперь прокрутите вниз до Network and Computer во всплывающем окне, выберите Cisco Network или другие параметры, а затем нажмите OK .
Вы можете добавить некоторые символы Network и Computer на панель библиотеки, отобразить их на странице документа и использовать их с линиями соединения для построения сетевых диаграмм. Чтобы добавить какой-либо элемент на страницу документа, выберите его, перетащите к странице и затем поместите в нужное место.
Шаг 4. Настройте схему сети
Продолжайте редактировать и форматировать вашу схему сети в соответствии с вашими потребностями.Когда вы будете удовлетворены окончательными результатами, закройте вкладку формата и библиотеку символов (в правой и левой части экрана соответственно), щелкнув символ << и >> .
Шаг 5 — Сохраните файл
После того, как вы заполнили схему сети, вы можете сохранить ее для последующего редактирования и обмена в Интернете. Edraw Max Online позволяет экспортировать документы Edraw в несколько часто используемых типов файлов, таких как Excel, PDF, Graphics, PowerPoint или Word.Чтобы сохранить файл Edraw в другом программном обеспечении, щелкните File и затем перейдите к Export . Теперь выберите тип файла, который хотите выбрать. Вы также можете отредактировать документ в соответствующем программном обеспечении после его сохранения и поделиться им с другими, кто использует подобные программы.
Edraw также позволяет сохранять документы в Google Drive и Dropbox для обмена и хранения в облаке. Щелкните File , а затем Save as .Появится всплывающее окно, в котором вы можете сохранить схему сети Edraw в Dropbox или на Google Диске.
На этом заканчивается наше руководство по рисованию сетевой диаграммы в Edraw Max. Для дальнейшей проработки и понимания ознакомьтесь с видеоуроком.
Другие шаблоны сетевых схем
Теперь вы знаете, как создать базовую схему сети с помощью бесплатного предварительно разработанного шаблона. Вы также можете использовать эти бесплатные шаблоны из Edraw Max для быстрого и простого создания большего количества сетевых диаграмм.
Шаблон сети центра обработки данных — Используйте этот шаблон схемы сети центра обработки данных для обмена информацией об основах проектирования и проектирования сетей.
Щелкните здесь , чтобы бесплатно загрузить шаблон сети центра обработки данных.
Шаблон сети видеонаблюдения — Используйте этот бесплатный шаблон сети видеонаблюдения, чтобы объяснить, как работает система видеонаблюдения, и настроить ее так, как вам нравится.
Щелкните здесь , чтобы бесплатно загрузить шаблон сети видеонаблюдения.
Шаблон схемы сети Cisco — Используйте этот бесплатный настраиваемый шаблон схемы сети Cisco от Edraw для создания схемы Cisco экспертного уровня без каких-либо проблем.
Щелкните здесь , чтобы бесплатно загрузить шаблон схемы сети Cisco.
Статьи по теме
10 лучших онлайн-альтернатив Microsoft Project [Бесплатная и платная]
Нужна помощь специалиста в поиске подходящего программного обеспечения для управления проектами?
Мы сотрудничаем с порталом сравнения программного обеспечения Crozdesk.com, чтобы помочь вам найти правильное решение. Консультанты Crozdesk по управлению проектами могут дать вам независимый совет и составить короткий список программных продуктов, которые лучше всего соответствуют вашим конкретным потребностям. Наше партнерство дает вам бесплатный доступ к их индивидуальным советам по выбору программного обеспечения и скидкам, согласованным сообществом, избавляя вас от лишних хлопот в процессе исследования.
Подача требований займет всего минуту, и они бесплатно позвонят вам. Вы получите от их команды экспертов по программному обеспечению (по телефону или электронной почте) специальные списки продуктов, включающие лучшие решения, которые наилучшим образом соответствуют вашим конкретным потребностям, и они даже могут связать вас с выбранными вами поставщиками.Для начала отправьте форму ниже:
Вопросы, которые следует задать при выборе одной из лучших альтернатив Microsoft Project
Итак, какое программное обеспечение для планирования проектов лучше всего использовать в качестве альтернативы Microsoft Project? Это действительно зависит от того, подпишетесь ли вы на изложенные выше требования.
Если вы действительно ищете нечто большее, то одно из облачных решений, например Smartsheet, вероятно, подойдет. Поскольку я часто оказываюсь офлайн, в самолетах и в дебрях Британской Колумбии, мне не хватало бы настольного приложения, которое могло бы выпускать мои.mpp уже в пути. Короче говоря, я бы предпочел Microsoft Project Pro для Office 365. Он делает все, что я хочу, в нужном мне формате. Да, это своего рода отговорка, но она работает — и на самом деле не дороже, чем любая из лучших платных альтернатив.
Вот как я принял решение. Вот несколько вопросов, которые следует задать себе при выборе подходящей альтернативы проекта MS для вашего случая:
Где диаграмма Ганта и график проекта используются в вашем рабочем процессе?
Это своего рода уловка, но, выбирая альтернативу Microsoft Project, стоит подумать о том, как вы управляете оценками, задачами, ресурсами, бюджетами, рисками, расписаниями и отчетами по проектам.В Microsoft Project есть функции, которые поддерживают это, и многие альтернативы также включают их.
Как вы используете свои планы и графики проекта?
Если это просто диаграммы Ганта, которые создаются в начале проекта и затем не обновляются, это сильно отличается от требований к инструменту, который требует ежедневного обновления.
Подумайте, для чего вы фактически используете сроки проекта; вы распечатываете их каждый день и базовый прогресс? Как вы делитесь этой информацией с командой проекта и руководителем? Подумайте также, как вы будете обновлять временную шкалу на протяжении всего проекта.
Кто будет им пользоваться?
Стоит подумать, будет ли это просто менеджер проекта обновлять план проекта, или команде тоже нужно будет это сделать. Если проектная группа должна активно обновлять график проекта, стоит подумать об инструментах, которые просты в использовании и требуют минимальной адаптации.
Какие еще инструменты вы используете?
Microsoft Project прекрасно интегрируется и прекрасно взаимодействует со своими партнерами Microsoft, SharePoint и Project Server, которые представляют собой корпоративные решения, способные выполнять невероятно умные вещи с Power BI, Интернетом вещей, ботами и машинным обучением.Microsoft Project также интегрируется со многими другими приложениями и инструментами, включая JIRA с использованием подключаемого модуля Ceptah и Daptiv PPM.
Вы всегда на связи?
Облачные приложения для временной шкалы проектов могут быть прекрасными, и их можно поддерживать в актуальном состоянии с помощью «оперативной» информации, но учтите, что для работы им требуется активное подключение к Интернету. Если вы когда-либо работали в автономном режиме и у вас не было сотовой связи, например, в самолете, вам понадобится настольное приложение.
Сколько стоит?
Стоимость Microsoft Project, как правило, является одной из основных причин, по которой люди ищут альтернативу.Microsoft Project стоит недешево, но знаете ли вы, что если вы быстро выполните поиск на Amazon, вы сможете найти последнюю версию Microsoft Project 2019 менее чем за 600 долларов?
Рассмотрите проекты и пользователей
Стоимость большинства альтернатив Microsoft Project определяется исходя из стоимости каждого пользователя. Поэтому, выбирая наиболее доступное решение, подумайте о том, что для вас наиболее целесообразно; это инструмент, который нужно будет использовать многим людям в организации, или он будет использоваться главным образом менеджером проекта?
Учитывайте пожизненную стоимость владения
В то время как веб-приложения могут показаться доступными в краткосрочной перспективе и обычно стоят около 15 долларов США за пользователя в месяц, стоимость владения в течение 3 лет фактически такая же, как покупка копии Microsoft Project .Поэтому, прежде чем принимать решение о подписке на услугу, подумайте о покупке настольного не облачного решения, например:
Большинство облачных альтернатив проектов Microsoft предлагают по крайней мере некоторые ничтожные бесплатные предложения, которых может быть достаточно для вас:
Резюме
Хотя Microsoft Project может показаться легко заменяемым инструментом, когда вы можете подписаться на Project Online Professional за 30 долларов США за пользователя в месяц, стоит взвесить все варианты, прежде чем подписываться на облачный вариант.
Но если вы не используете его каждый день и вам нужен простой планировщик проектов Ганта, для вас есть множество отличных, дешевых и даже бесплатных вариантов.
Что вы думаете?
Как вы думаете, что нам не хватает? Есть ли другие отличные альтернативы Microsoft Project для планирования проектов, построения диаграмм Ганта и планов проектов? Мы хотели бы услышать, есть ли у вас какие-либо предложения, советы или мысли по использованию такого рода программного обеспечения для планирования проектов — почему бы не поделиться ими, используя комментарии ниже?
Изучение информатики, когда школы закрываются в связи с Covid19
Мы переживаем невероятно сложное время из-за глобальной вспышки COVID-19, пытаясь решить растущую озабоченность по поводу здоровья, наших сообществ и экономики.Меры безопасности привели к массовому закрытию школ по всей стране.
Мы хотим поддержать учителей, студентов и семьи всеми возможными способами. Ниже приведен набор ресурсов, которые помогут вашему ученику изучать информатику дома. Родители — если вы планируете создать учетную запись Code.org для своего ученика или помочь ему получить доступ к существующей учетной записи, прочтите этот учебник.
Мы также собрали некоторые ресурсы, чтобы помочь учителям продолжать преподавать информатику, когда их ученики находятся далеко или в социально удаленных классах.
Нет компьютера дома? См. Опции для смартфона
Hour of Code: попробуйте эти увлекательные вводные руководства
Попробуйте одночасовое руководство, предназначенное для всех возрастов. Существуют сотни занятий и руководств на более чем 45 языках.
- Танцевальная вечеринка — закажите танцевальную вечеринку с музыкой Кэти Перри, Шона Мендеса и других.
- Minecraft — Используйте свое творчество и навыки решения проблем, чтобы путешествовать и исследовать новые миры.
- Искусственный интеллект для океанов — узнайте, как искусственный интеллект и машинное обучение могут использоваться для решения мировых проблем.
- Flappy Code — Напишите свой собственный код flappy для игры.
- Программирование в астрономии — узнайте об астрономии с помощью Quorum, языка программирования, доступного для слепых и слабовидящих учащихся.
- И еще много уроков!
Доступ в Интернет ограничен или нет? Попробуйте наши мероприятия «Час кода» без подключения к сети!
[В начало]
Видео: посмотрите эти простые 3-5-минутные обучающие видео
Как работает искусственный интеллект. В этой серии коротких видеороликов, которые представил генеральный директор Microsoft Сатья Наделла, вы узнаете, как работает искусственный интеллект и почему он важен.Узнайте о нейронных сетях или о том, как ИИ учится, и вникните в такие вопросы, как алгоритмическая предвзятость и этика принятия решений ИИ.
Как работают компьютеры: эта серия из шести коротких видеороликов, представленная Биллом Гейтсом, сделана доступной для всех и легкой для понимания. В серии объясняется, что делает компьютер компьютером, как цифровая информация представлена единицами и нулями, как компьютерные схемы работают для манипулирования цифровой информацией и как центральный процессор (ЦП) и операционная система управляют входами, выходами, памятью и аппаратное обеспечение компьютера.Как работает Интернет: В этой серии из восьми коротких видеороликов Винт Серф, изобретатель TCP / IP, Дэвид Карп, основатель Tumblr, объясняет HTTP и HTML, «Принцесса безопасности» Google, объясняющая SSL и кибербезопасность, и инженеры из Microsoft.
Посетите нашу видеотеку.
[В начало]
Изучите основы на наших курсах для самостоятельного изучения
Экспресс-курсы
Отличный вариант для студентов, начинающих самостоятельно.Вы изучите основы информатики с помощью блоков перетаскивания. Создавайте собственные рисунки и игры. Примечание. Экспресс-курсы в настоящее время доступны только на английском, хинди, итальянском и испанском языках. Для других языков мы рекомендуем наш 20-часовой ускоренный курс. Чтобы узнать, что доступно на вашем языке, посетите наш каталог курсов.
Модули программирования для старшеклассников
Эти короткие модули для самостоятельного изучения, адаптированные на основе наших курсов CS Discoveries и CS Principles, для учащихся средних и старших классов — отличный способ изучить концепции, охватывающие все языки программирования и инструменты.
Знакомство с игровой лабораторией
Программируйте анимацию, интерактивное искусство и игры в Game Lab. Начните с простых форм и постепенно переходите к более сложным анимациям и играм на основе спрайтов, используя те же концепции программирования и процесс проектирования, который компьютерные ученые используют ежедневно. В финальном проекте вы разработаете индивидуальную интерактивную программу.
Возраст 13+.
Попробуй это
Программирование черепах в лаборатории приложений
Начните работу в App Lab, где вы будете использовать простые команды JavaScript для рисования фигур и изображений с помощью виртуальной «черепахи».«Научитесь разбивать большие проблемы программирования на управляемые части. Создайте и запрограммируйте свою собственную цифровую сцену!
Возраст 13+.
Попробуй это
Событийное программирование в лаборатории приложений
Программа на языке JavaScript с использованием App Lab. Научитесь разрабатывать приложения, которые реагируют на действия пользователя, такие как щелчки и нажатия клавиш. Создайте серию простых приложений (приложений), которые живут в сети!
Для учащихся средних и старших классов.
Попробуй это
[В начало]
Научитесь разрабатывать и создавать приложения с помощью App Lab
App Lab — это среда программирования, в которой вы можете создавать простые приложения.Создайте приложение, запишите код на JavaScript с блоками или текстом и поделитесь своим творением с семьей и друзьями.
Возраст 13+, все современные браузеры, только английский
Попробуй это
[В начало]
Нет компьютера дома? Попробуйте эти приложения для смартфонов
Box Island
Очаровательная мобильная игра по кодированию, которая отправляет учащихся в увлекательное приключение, одновременно обучая основам кодирования, таким как алгоритмы, распознавание образов, последовательности, циклы и условные выражения. (для всех возрастов)
codeSpark
Отмеченная наградами платформа обучения программированию для детей от 5 до 9 лет. Решайте головоломки и создавайте игры с The Foos, одновременно обучаясь программированию. Примечание: codeSpark предлагает бесплатную трехмесячную пробную версию. При регистрации необходимо указать адрес электронной почты и данные кредитной карты родителя. (для предварительных читателей до 5 класса)
Grasshopper
Изучите программирование с помощью увлекательных быстрых уроков на телефоне, которые научат вас писать настоящий JavaScript.Код с программой Google. (для средней школы и выше)
[В начало]
Доступ в Интернет ограничен или нет? Проверьте эти отключенные действия
Ищете отличные способы для ваших учеников «на практике» освоить информатику? Ознакомьтесь с нашей библиотекой отключенных от сети уроков, которые вы можете пройти без компьютера, из наших курсов по основам CS! (для детей от 4 лет)
Просмотреть отключенные уроки
Или просмотрите эти отключенные варианты от других организаций:
- Hello Ruby — Самый причудливый в мире способ узнать о компьютерах, технологиях и программировании.Действия по ряду тем CS, например, умение разбирать проблемы, выявлять закономерности, мыслить алгоритмически, отлаживать проблемы и работать вместе. (для детей 4-10 лет)
- CS Unplugged — Сборник бесплатных учебных материалов, в которых преподаются компьютерные науки с помощью увлекательных игр и головоломок, в которых используются карты, веревки, цветные карандаши и много других вещей. (для детей 5-14 лет)
[Наверх]
Учитесь у команды Code.org и специальных гостей!
Специальные гости присоединяются к Code.генеральный директор org Хади Партови в живом интерактивном классе, чтобы изучить концепции информатики, такие как алгоритмы, искусственный интеллект и шифрование.
Если вы еще не просмотрели все серии Code Break или CodeBytes, еще не поздно! Эпизоды в прямом эфире больше не транслируются, но вы можете просмотреть все эпизоды Code Break и упражнения для самостоятельного изучения здесь. Эпизоды CodeBytes можно найти здесь.
Поддержка учителей в виртуальных или социально удаленных классах
Пожалуйста, посетите код.org / alternate-classrooms для просмотра ресурсов и предложений для учителей в виртуальных или социально удаленных классах. Доступ к ресурсам по курсу можно получить, щелкнув приведенные ниже ссылки.
[В начало]
7 лучших интерактивных досок для совместной работы в 2021 году
Пассажиры, преподаватели и предприятия по всему миру испытали сейсмический переход от физического пространства к цифровому. Хотя с этим могут быть связаны некоторые неудобства, технология проделала блестящую работу, предоставив инструменты, необходимые для поддержания высокого уровня эффективности и удаленного сотрудничества.
Даже белая доска, являющаяся основным продуктом в классных комнатах и офисных помещениях, сделала цифровой скачок, так что вы можете сочетать преимущества визуального мышления, обучения и совместной работы с удобством технологий.
Конечно, команда продуктового спринта использует доску совсем не так, как, скажем, школьный учитель математического анализа. Вот почему мы потратили время на тестирование десятков интерактивных досок. Мы выбрали семь лучших для множества вариантов использования, поэтому вы можете выбрать тот, который подходит именно вам.
Некоторые из наших пиков интегрируются с Zapier, поэтому вы можете подключить их к тысячам других приложений. Ознакомьтесь с Miro, Stormboard и MURAL, чтобы узнать, как можно автоматизировать рабочие процессы интерактивной доски.
7 лучших онлайн-досок
Miro для превращения идей в задачи
Stormboard для создания нескольких досок в одном сеансе мозгового штурма
MURAL для удаленных встреч с несколькими участниками
Limnu for дистанционное обучение студентов
InVision Freehand для аннотирования файлов дизайна с командой
Концептуальная доска для превращения сеанса мозгового штурма в формальную презентацию
Объясните все для создания видео на белой доске
Что делает отличную интерактивную доску ?
Сделайте свой бизнес более эффективным с Zapier
Любое приложение для создания эскизов или дизайна можно технически превратить в цифровую доску, если вам нужно набросать несколько идей для вашей команды.А если вы использовали Zoom или Webex для удаленных собраний, возможно, вы уже знаете, что оба инструмента представляют собой простую доску, которую вы можете использовать во время групповых встреч. Тем не менее, есть несколько функций, которые мы считаем неотъемлемыми для обеспечения наилучшего качества цифровой доски:
Неограниченное количество холстов. Хотя физические доски, безусловно, имеют ограничения по размеру, переход на цифровой формат должен означать, что вы больше не ограничены в размерах или сложности ваших визуализаций.
Возможности совместной работы. Облачные приложения должны позволять пользователям легко сотрудничать (предпочтительно в режиме реального времени) и оставлять комментарии. Настольные приложения должны обеспечивать адекватный обмен / синхронизацию облачных файлов между устройствами.
Возможность прикрепления файлов. У вас должна быть возможность прикреплять к доске ссылки, изображения и другие файлы для удобства использования.
Варианты презентации. Поскольку интерактивные доски часто являются основой процесса совместной работы, у вас должна быть возможность поделиться своей цифровой доской в Интернете или экспортировать ее.
Доступно на мобильных устройствах. Работаете ли вы над своими идеями или сотрудничаете с командой, велики шансы, что вы хотели бы иметь доступ к доске, даже если вы не сидите за своим столом.
Хотите расширить сотрудничество в вашей команде? Узнайте, как использовать автоматизацию для поддержки асинхронного мозгового штурма, делегирования задач и оптимизации коммуникации.
Лучшая интерактивная доска для превращения идей в задачи
Miro (Интернет, Mac, Windows, iOS, Android)
Miro доступен на любом устройстве и в Интернете.Для начала выберите из длинного списка шаблонов (например, UX-дизайн, отображение клиентов и ретроспективу) или просто начните со стандартной пустой доски. И вы не ограничены одним шаблоном: вы можете добавить на доску столько, сколько захотите, используя масштабирование и прокрутку для навигации по различным шаблонам на доске. Затем при необходимости добавьте фигуры, текст и стикеры (перетаскивая их).
Если вам нужны дополнительные функции, перейдите на рынок Miro, где находится список приложений, которые вы можете интегрировать, что позволяет вам делать такие вещи, как обновление карт Miro в своей базе Airtable или добавлять плагин для голосования, который позволяет каждому пользователю голосование по обозначенным объектам.
Miro создан не только для мозгового штурма. Он также включает набор функций, которые поддерживают менеджеров, которые должны вести процесс от идеи до реализации. С Miro вы можете отслеживать, какие изменения были внесены, назначать задачи и вести беседы с членами команды из интерфейса. Если вы хотите представить результаты своей идеи, вам понравится, насколько легко выбрать и перетащить часть доски для создания «рамок», чтобы вы могли более организованно перемещаться по доске во время презентаций.(Вы также можете просто включить режим совместного использования экрана, чтобы все участники могли видеть ваш экран, слыша ваш голос через аудиосистему.)
Вы можете сделать еще больше с Miro, используя интеграцию Miro с Zapier. Автоматически создавайте карточку на доске в Miro всякий раз, когда у вас появляется новая задача, запись в электронной таблице или отправка формы.
Стоимость Miro : бесплатно для трех редактируемых досок; от 8 долларов в месяц за участника для группового плана, который включает неограниченное количество досок и интеграции с Jira и Asana.
Лучшая интерактивная доска для создания нескольких досок за один сеанс мозгового штурма
Stormboard (Интернет, iOS, Android)
На первый взгляд Stormboard — это инструмент для создания идей в стиле липких заметок. Но каждая цифровая наклейка может содержать отдельную доску, открывая мир возможностей для мозгового штурма и совместной работы над общей картиной. Как только вы создадите новую Storm (доску для мозгового штурма), вы сможете добавлять свои идеи. Любая записка может затем превратиться в интерактивную доску, которую все соавторы могут просматривать и редактировать в режиме реального времени.
Использование Stormboard решает одну из основных проблем любого мозгового штурма или совместной встречи: как сохранить каждую итерацию, чтобы ее было легко просматривать и корректировать в дальнейшем. Чтобы упорядочить, перетащите каждую заметку на доске с помощью мыши. Соавторы доски могут затем голосовать на каждой доске, вести текстовый чат и даже назначать задачи.
Поскольку Stormboard интегрируется с Zapier, вы даже можете автоматизировать свою доску, создавая новые Storms или идеи на основе активности в других приложениях.Или вы можете автоматически отправлять свои идеи, комментарии и задачи из Stormboard в другие приложения.
Стоимость Stormboard : Бесплатно для Личной учетной записи, которая включает пять открытых Storms и пять соавторов на Storm; от 10 долларов в месяц для бизнес-плана, который включает неограниченное количество открытых штормов.
Лучшая интерактивная доска для удаленных групповых встреч с участием нескольких участников
MURAL (Интернет, Windows, macOS, iOS, Android)
На холсте MURAL можно разместить несколько областей белой доски, аналогично монтажным областям Photoshop, которые вы можете переставьте и измените размер по мере необходимости.На каждой доске вы можете использовать стандартный пустой белый фон или выбрать один из множества шаблонов, чтобы добавить готовые сетки и блоки содержимого для некоторой дополнительной структуры.
MURAL особенно эффективен как командный инструмент, позволяющий создавать несколько «комнат» для ваших досок, каждая с разными разрешениями для ограничения доступа. У вас может быть одна комната для вашей команды дизайнеров, одна для вашей маркетинговой команды и так далее. Вы также можете создавать комнаты, соответствующие различным проектам.
Удаленным командам, использующим MURAL для встреч (например, Zapier), понравится цифровая версия некоторых основных продуктов офиса, от таймеров (которые можно использовать для целенаправленных спринтов по созданию идей) до окон чата.На удаленных собраниях команды может быть сложно поделиться откровенным отзывом. Вот почему нам нравится сеанс голосования MURAL по времени, когда вы можете выделить определенное количество голосов каждому соавтору. Чтобы проголосовать, щелкните объект на доске. Каждый голос анонимен и подсчитывается автоматически.
MURAL также интегрируется с Zapier, что позволяет вам делать такие вещи, как автоматическое создание новых задач в инструменте управления проектами на основе ваших досок или создание новых стикеров MURAL на основе отправленных форм.
Цена MURAL : от 12 долларов в месяц для начального плана.
Если ваша команда хочет полностью перейти на решения для цифровых досок, к другим сильным соперникам относятся Microsoft Whiteboard для пользователей Office и Google Jamboard, физическая доска с цифровым дисплеем.
Лучшая интерактивная доска для удаленного обучения студентов
Limnu (Интернет, Android, iOS)
Если вы привыкли использовать физическую доску для презентаций и мозговых штурмов и не хотите идти ва-банк digital, вы можете склониться к Лимну.Она настолько похожа на настоящую доску, что вы почти чувствуете запах маркеров.
Но Limnu делает гораздо больше, чем просто дает реалистичные рисунки маркеров: он также включает в себя функции совместной работы, которые значительно упрощают переход к онлайн-обучению. Чтобы пригласить других посмотреть вашу доску, щелкните значок «Поделиться» и скопируйте / вставьте ссылку. Вы даже можете ограничить их разрешения только для просмотра, если хотите. Поскольку вашим виртуальным ученикам не нужно проходить длительный процесс регистрации, чтобы присоединиться к вашей доске, вам не нужно беспокоиться о технических головных болях, блокирующих ваше учебное занятие.
Стоимость Limnu : Доступен бесплатный план; от 5 долларов в месяц для плана Pro; 8 долларов США за пользователя в месяц для группового плана, который включает групповые доски
Лучшая интерактивная доска для аннотирования файлов дизайна с командой
InVision Freehand (Интернет, Android, iOS)
InVision Freehand дает дизайнерам возможность синхронизировать свои файлы Sketch и Photoshop и получайте отзывы от товарищей по команде и заинтересованных сторон в режиме реального времени. Каждый вошедший в систему пользователь отображается в виде значка в правом верхнем углу доски с точкой, обозначающей цвет «чернил» для их пометок.Добавить текст и загрузить файлы так же просто, как щелкнуть мышью на верхней панели инструментов.
Когда выбрана опция Present , все соавторы на доске могут сидеть сложа руки и наблюдать, как фокус остается на вашем собственном курсоре. Оборотная сторона: Freehand не включает никаких инструментов для группового чата, хотя вы можете общаться через комментарии. Вам понадобится другое приложение для визуального, звукового или текстового общения за пределами чертежа доски.
Цены на InVision Freehand : бесплатный план для неограниченного количества бесплатных рук; от 7 долларов.95 / месяц для плана Pro.
Лучшая онлайн-доска для превращения сеанса мозгового штурма в формальную презентацию
Концептуальная доска (Интернет)
Концептуальная доска — отличный выбор, если вы предпочитаете проводить мозговой штурм и презентации в одном приложении. Сама доска всегда начинается с чистого листа, но у вас есть возможность добавить на доску один или несколько шаблонов. Это значительно упрощает перекрестные ссылки в комментариях, поскольку вы можете работать над составлением карты пути клиента одновременно с созданием персонального образа клиента.Сотрудничество с членами команды упрощается с помощью чата, комментариев на доске, системы задач и даже возможности конференц-связи.
Когда пришло время представить окончательные результаты своей идеи, вы можете добавить разделы на доску. Щелчок по заданному разделу на боковой панели автоматически перемещает вас в эту часть доски, так что вы можете легко переходить через большой или сложный рисунок. Разделы также можно экспортировать индивидуально как изображения или как группу в формате PDF, чтобы вы могли сохранять или делиться ими вне приложения.
Стоимость концептуальной доски : бесплатно для неограниченного количества досок, содержащих до 100 объектов и 500 МБ памяти; от 6,00 долларов США в месяц для плана Premium, который включает неограниченное количество объектов на досках, 20 ГБ хранилища и 10 часов аудио, видео и демонстрации экрана на пользователя в месяц.
Лучшая интерактивная доска для создания видеороликов на доске
Объясни все (Интернет, iOS, Android, ChromeOS)
В качестве доски «Объяснить все» можно рисовать, добавлять текст, загружать файлы и создавать основные формы.Все довольно стандартно. Но поскольку он предлагает возможности видеозаписи, он позволяет вам записывать вашу доску и голос во время рисования, а затем редактировать или разделять элементы для уточнения готового видео. Когда вы будете удовлетворены, вы можете сохранить видео, чтобы поделиться им в Интернете в виде ссылки или загрузить в формате MP4. Таким образом, люди, которые не смогли присутствовать на сеансе интерактивной доски, все равно смогут понять, что за ним стоит. Или вы можете использовать видео на белой доске в качестве отдельного обучающего элемента для онлайн-класса.
Инструменты для совместной работы также встроены, так что вы можете пригласить членов команды или студентов для просмотра или редактирования доски, а также для разговора с ними через звук во время совместной работы.
Объясни все цена : Бесплатно до трех проектов с максимальной длиной видео в одну минуту; от 6,99 долларов США в месяц для индивидуального плана с неограниченным количеством проектов, слайдов и неограниченной продолжительностью видео.
Какое приложение мне следует использовать?
Какую интерактивную доску вы выберете, зависит от того, насколько она важна для вашего процесса, от того, сколько функций совместной работы вам нужно, и от того, нужно ли вам представить материалы доски в условиях онлайн-обучения, собрания заинтересованных сторон или вам просто нужно сохранить заметки, чтобы позже превратить их в задачи.Вам также необходимо убедиться, что вы выбрали приложение, которое работает на всех необходимых вам платформах.
Конечно, возможно, что вы в конечном итоге будете использовать более одной интерактивной доски: одну для вашей группы дизайнеров, одну для совещаний группы из нескольких отделов и одну для официальных презентаций. Важно выбрать инструмент, который позволит вам сосредоточиться на поддержании четкого взаимодействия и сотрудничества в центре вашей работы.
Этот материал был первоначально опубликован в марте 2019 года и с тех пор обновлялся.
A360
A360
‘
12 ноября 2016 г.
50 миллионов облачных визуализаций и подсчет! Смотрите наш ролик с клиентами за 2016 год
Прочитать сообщение
‘
10 ноября 2016 г.
Выпуск A360: улучшенная совместная работа при проектировании с расширенными правами пользователей
Прочитать сообщение
‘
3 октября 2016 г.
Выпуск
A360: сравнивайте изменения между версиями дизайна и делайте больше с вашими файлами
Прочитать сообщение
| |
Официальный сайт | Bluebeam, Inc.
Что-то пошло не так, попробуйте еще раз.
Email CountrySelect ваш countryAfghanistanAland IslandsAlbaniaAlgeriaAmerican SamoaAndorraAngolaAnguillaAntarcticaAntigua И BarbudaArgentinaArmeniaArubaAustraliaAustriaAzerbaijanBahamasBahrainBangladeshBarbadosBelarusBelgiumBelizeBeninBermudaBhutanBoliviaBosnia И HerzegovinaBotswanaBouvet IslandBrazilBritish Индийский океан TerritoryBrunei DarussalamBulgariaBurkina FasoBurundiCambodiaCameroonCanadaCape VerdeCayman IslandsCentral африканских RepublicChadChileChinaChristmas IslandCocos (Килинг) IslandsColombiaComorosCongoCongo, Демократическая RepublicCook IslandsCosta RicaCote D’IvoireCroatiaCubaCyprusCzech RepublicDenmarkDjiboutiDominicaDominican RepublicEcuadorEgyptEl SalvadorEquatorial GuineaEritreaEstoniaEthiopiaFalkland (Мальвинские) острова Фарерские IslandsFijiFinlandFranceFrench GuianaFrench PolynesiaFrench Южный ТерриторииГабонГамбияГрузияГерманияГанаГибралтарГрецияГренландияГренадаГваделупаГуамГватемалаГернсиГвинеяГвинея-БисауГайанаГайтиHeard Island & Mcdon Альд-Айленд ВатиканГондурасГонконгВенгрияИсландияИндияИндонезияИранИракИрландияОстров МэнИзраильИталияЯмайкаЯпонияДжерсиИорданияКазахстанКенияКирибатиКореяКувейтКиргизияЛаосЛатвияЛебанонЛибетияЛиберияЛиберияЛиберияЛиберияА.Р., ChinaMacedoniaMadagascarMalawiMalaysiaMaldivesMaliMaltaMarshall IslandsMartiniqueMauritaniaMauritiusMayotteMexicoMicronesia, Федеративные Штаты OfMoldovaMonacoMongoliaMontenegroMontserratMoroccoMozambiqueMyanmarNamibiaNauruNepalNetherlandsNetherlands AntillesNew CaledoniaNew ZealandNicaraguaNigerNigeriaNiueNorfolk IslandNorthern Mariana IslandsNorwayOmanPakistanPalauPanamaPapua Новый GuineaParaguayPeruPhilippinesPitcairnPolandPortugalPuerto RicoQatarReunionRomaniaRussian FederationRwandaSaint BarthelemySaint HelenaSaint Киттс И NevisSaint LuciaSaint MartinSaint Пьер и MiquelonSaint Винсент и GrenadinesSamoaSan MarinoSao Фолиант И PrincipeSaudi ArabiaSenegalSerbiaSeychellesSierra LeoneSingaporeSlovakiaSloveniaSolomon IslandsSomaliaSouth AfricaSouth Грузия И Sandwich Isl.SpainSri LankaSudanSurinameSvalbard и Ян MayenSwazilandSwedenSwitzerlandSyrian Arab RepublicTaiwanTajikistanTanzaniaThailandTimor-LesteTogoTokelauTongaTrinidad И TobagoTunisiaTurkeyTurkmenistanTurks И Кайкос IslandsTuvaluUgandaUkraineUnited Арабских EmiratesUnited KingdomUnited StatesUnited Штаты Выпадающего IslandsUruguayUzbekistanVanuatuVenezuelaViet NamVirgin остров, BritishVirgin остров, U.

 Это позволит понять, как будет выглядеть будущее строение. Кроме того, можно расставить мебель и спланировать размещение на участке остальных объектов;
Это позволит понять, как будет выглядеть будущее строение. Кроме того, можно расставить мебель и спланировать размещение на участке остальных объектов;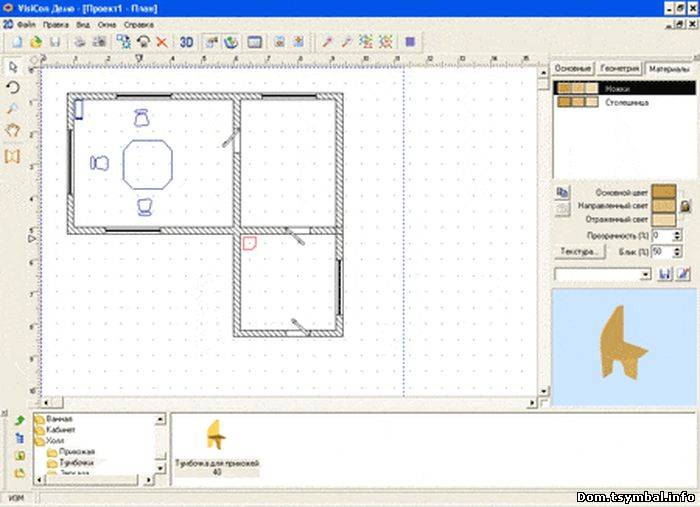

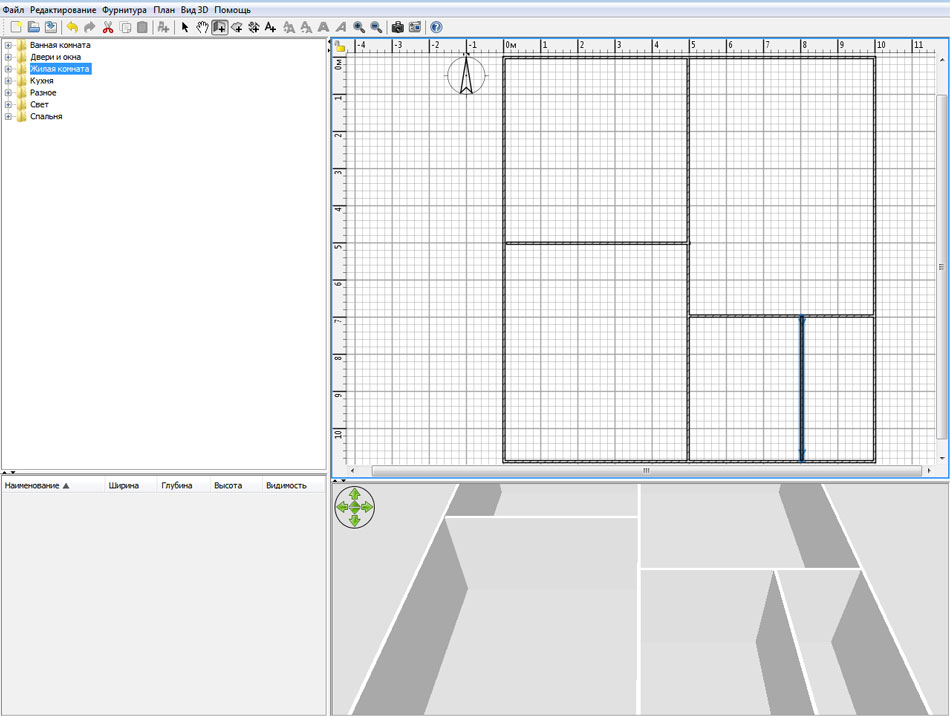
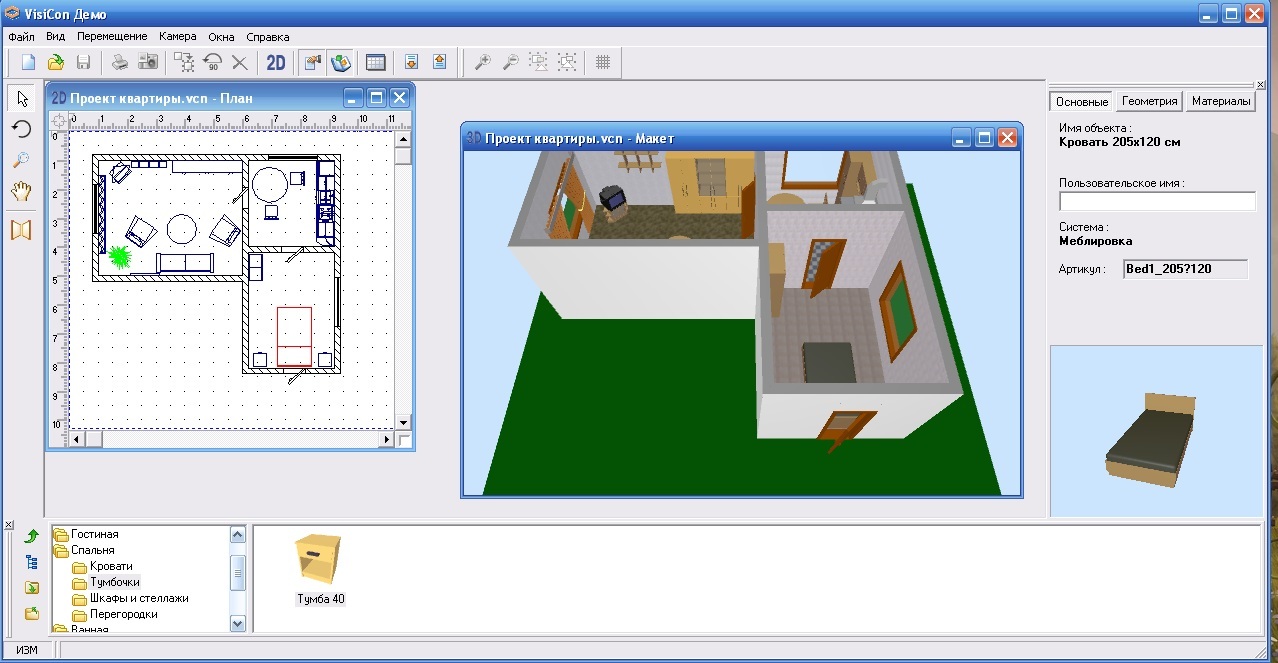
 Они также будут иметь толщину стены и переместятся со стенами при изменении их положения.
Они также будут иметь толщину стены и переместятся со стенами при изменении их положения.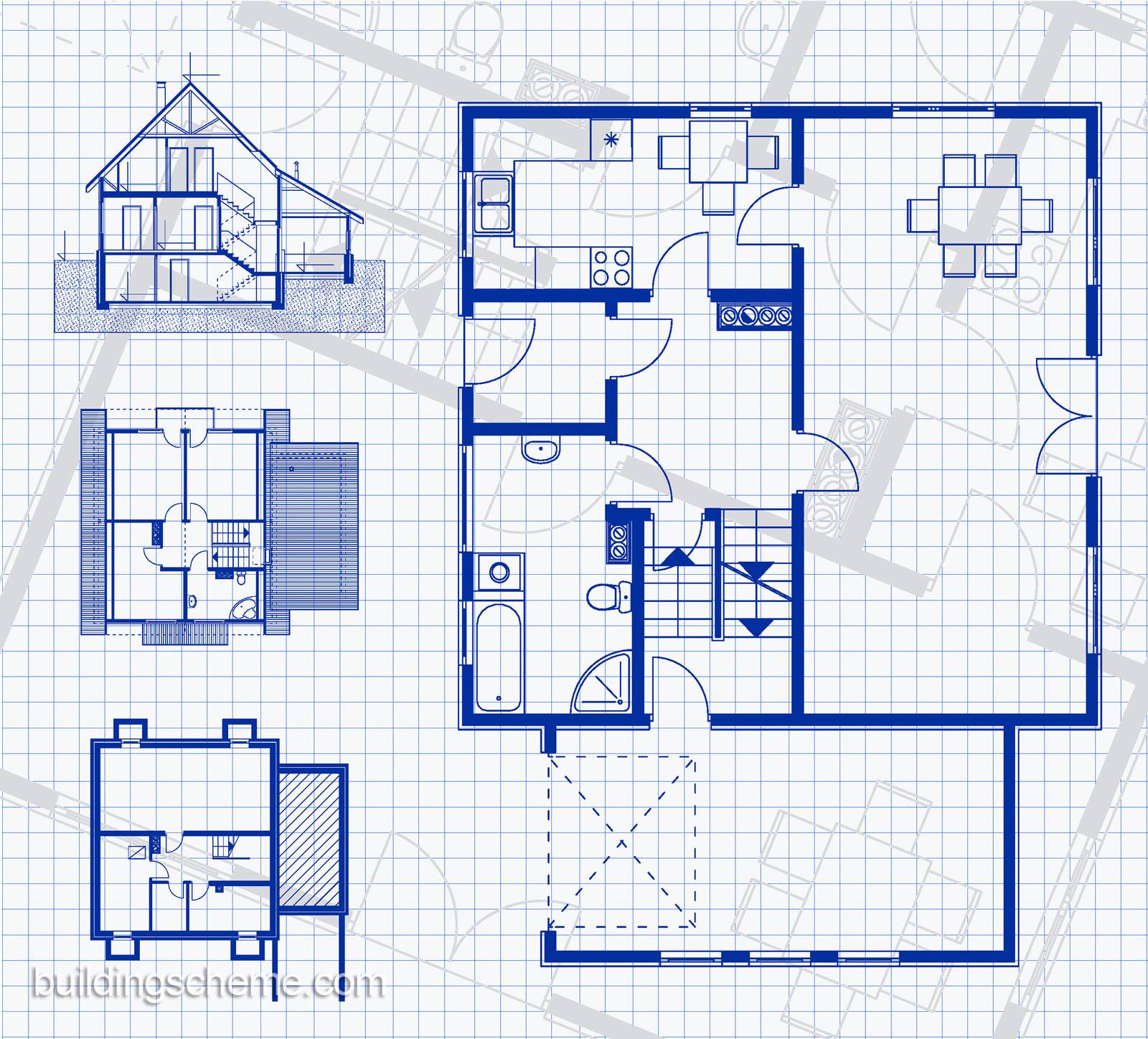
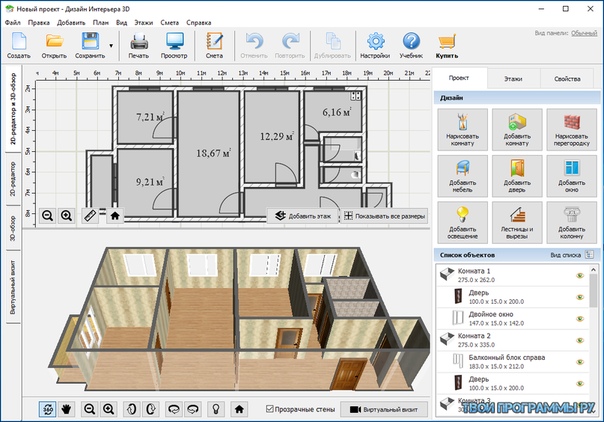
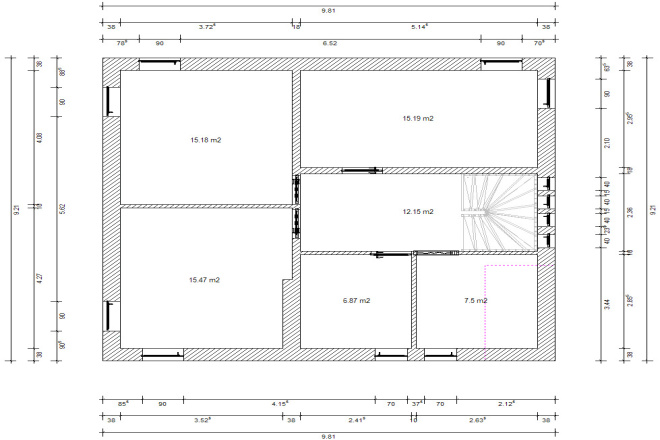
 Вы можете изменить этот параметр в любой момент. Подробнее см. в статье Изменение масштаба документа.
Вы можете изменить этот параметр в любой момент. Подробнее см. в статье Изменение масштаба документа.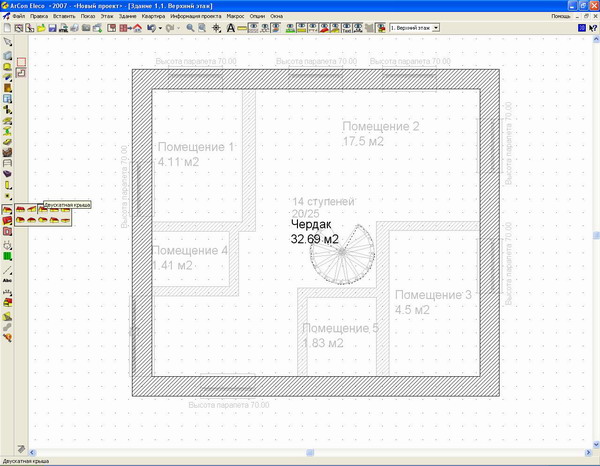
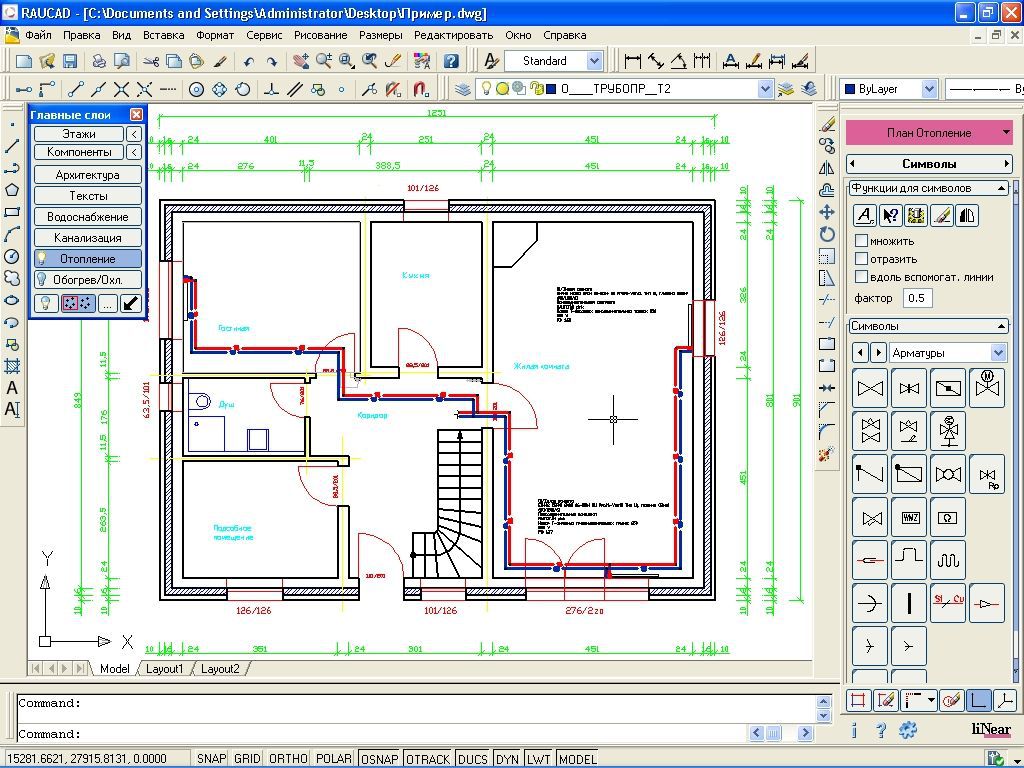


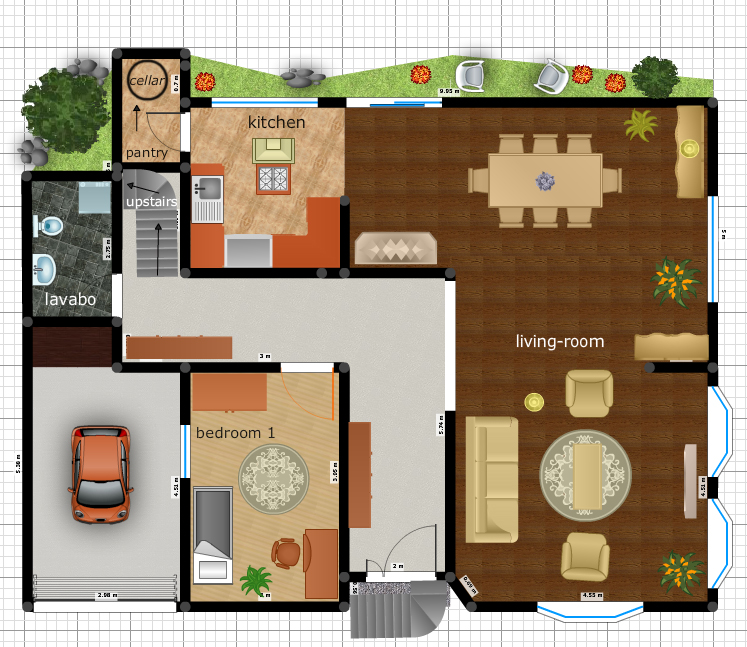


 Подробнее см. в статье Изменение масштаба документа.
Подробнее см. в статье Изменение масштаба документа.