Как настроить роутер дома, своими руками
Сетевые устройства класса «дом – малый офис» представлены очень широким выбором. Отдельный класс – это роутеры, то есть, комбинированные системы, предназначенные для соединения с Интернет, предоставляемым вашим провайдером, и дальнейшей трансляцией (раздачей) трафика одному или многим устройствам сети. Локальная сеть, может быть проводной (100 Мегабит или 1 Гигабит), и, также – беспроводной, работающей по протоколу Wi-Fi. То, как настроить роутер дома, подробно рассмотрим в данном обзоре.
Пользователь – уже определился с выбором модели, или, более того – приобретение уже сделано. Это может быть 100-мегабитная, или «сверхсовременная» гигабитная модель роутера, с одним диапазоном Wi-Fi или двумя. Однако, без должной настройки, раскрыть максимум функциональности – вряд ли получится.
Contents
Прежде всего, стоит определиться, будут использоваться «проводные» подключения, или же, вся локальная сеть с выходом в Интернет – организуется полностью «по Wi-Fi».
Схема подключения
Исходя из этого (то есть – из числа «проводных» линий), выбирается место установки роутера. При этом, длина шнура «от провайдера» (на рис. – «зеленый») – должна быть минимально возможной. Но, не спешите менять что-либо: при первом включении, кабель – должен «дотягиваться» до компьютера (с которого будут настраивать роутер).
Помните: роутер, как и другие устройства (к примеру, модем) – получают питание от внешнего блока. Подобный адаптер, включают в розетку с напряжением 220 Вольт. При выборе места для установки, нужно учитывать правила безопасности.
Крепление
Практически каждый роутер, допускает установку в горизонтальном положении (на стол, на полку). На корпусе, специально для этого, предусмотрены резиновые вставки («ноги»). В то же время, вертикальный вариант установки корпуса, допускает далеко не каждое устройство. Если установить горизонтальный корпус вертикально, возможен перегрев внутреннего «железа» (и другие различные неприятности). Как установить роутер дома – пользователь решает сначала, и только затем, делает выбор конкретной модели. Определенным плюсом, будет возможность крепления к вертикальной поверхности (то есть, к стене). Будьте внимательны при выборе.
Как установить роутер дома – пользователь решает сначала, и только затем, делает выбор конкретной модели. Определенным плюсом, будет возможность крепления к вертикальной поверхности (то есть, к стене). Будьте внимательны при выборе.
Подключение
Любой роутер, как правило, содержит 4 аппаратных порта для локальной сети. Следует определить, какие именно устройства (компьютер, ноутбук, ТВ-приставка) будут присоединяться «по кабелю», а все остальные – смогут попадать в сеть исключительно через Wi-Fi.
Назначение портов
Рассмотрим, как подключить роутер дома самостоятельно (при этом – не нарушив правил гарантии).
- Подсоедините кабели локальной сети (порты 1-4), если таковые – будут использоваться.
- Включите кабель провайдера в порт роутера «Internet» (другое название – порт «WAN»).
- Затем, подключается блок питания роутера, включите его в розетку.
То есть, включение блока питания – выполняют в последнюю очередь.
Настройка
Любой комплект, поставляемый в розницу, помимо собственно роутера, включает в себя два «устройства»: блок питания, а также, сетевой шнур (патч-корд). При начальной (первой) настройке, рекомендуем использовать шнур из комплекта. Именно так, вы убедитесь в работоспособности роутера.
При начальной (первой) настройке, рекомендуем использовать шнур из комплекта. Именно так, вы убедитесь в работоспособности роутера.
Перед тем, как подключить wifi роутер дома, первый раз вы его подключаете «рядом с компьютером».
Если роутер – новый, следующий шаг – пропускается. Включите питание роутера (подключать сетевые шнуры – не обязательно). Через 2-3 минуты, нажмите «reset» (удерживая 5 секунд, или больше – ознакомьтесь с инструкцией), все настройки – сбросятся к «заводским».
Также, надо проверить, что сетевая карта ПК – настроена в режим «авто» (IP, DNS). Нужно смотреть: «Свойства подключения» – «Протокол TCPIP (v4)» – «Свойства». Должно быть, как на рисунке (установите, нажмите «OK»):
Настройка сетевой карты
Теперь, при выключенном питании роутера, вы соединяете его порт (от 1 до 4) с сетевой картой ПК. Что выполняют посредством патч-корда.
Затем, включите питание. Компьютер желательно перезагрузить. То, как настроить роутер дома, подробно описывается в инструкции.
После включения, нужно ждать 2-3 мин. Затем, локальное соединение – установится (значит, устройство работает):
Откройте браузер. В адресной строке, вы набираете IP-адрес роутера (адрес web-интерфейса):
Входв веб интерфейс
Чему он равен (для вашего роутера) – смотрите в инструкции. Там же, приводят «логин» и «пароль»:
Авторизация
Без знания «логина с паролем», на страницу настройки – вы не попадете, и дальше настраивать роутер – не сможете.
Примечание: если хотите настраивать соединение с вашим провайдером – нужно подключить кабель к порту «Internet» (к порту «WAN»). Что выполняется до подачи питания.
Назначение портов
Web-интерфейс
Все настройки – выполняются пользователем в web-интерфейсе. Это такой набор вкладок (страниц), отображаемых браузером. Каждой страницей настраивается что-то одно: сеть Wi-Fi (имя, диапазон, и т.д.), соединение с Интернет (свойства «WAN»-порта)…
Настройка Wan
Можно затем сохранить все настройки. Или, выйти без сохранения.
Или, выйти без сохранения.
Примечание: выполнив все изменения на одной вкладке, сохраняйте их до перехода к другой. Сохранение многих настроек «сразу» – приводит к порче устройства!
Впрочем, совет, приведенный выше – не относится к современным моделям. Нужно помнить, что некоторые типы настроек – «вступят в силу» после перезагрузки. Перезагружать роутер, можно нажатием reset «в один клик».
В заключение, рассмотрим, как настроить роутер WiFi дома, где беспроводная сеть – «видится» только вами. Обязательно:
- 1. Придумать имя Wi-Fi сети (установив его в поле SSID):
НАстройки Wi-fi
Имя затем – можно «скрыть» (галочка «скрыть точку доступа»).
- 2. Установка «страны» – изменит список доступных каналов (всего их – 14, для диапазона 2,4ГГц).
- 3. Сеть Wi-Fi, может работать в режиме «b/g» или «n» (он – самый быстрый), если не знаете – рекомендуется «mixed».
В данной модели, можно задать максимальное число Wi-Fi – пользователей (ноль – значит «авто»).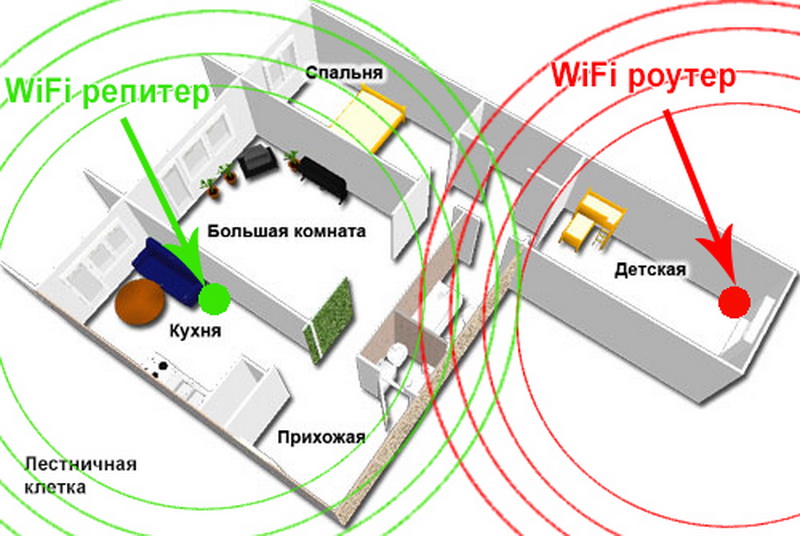 Возможно, у вас – другие настройки (подробно прочтите инструкцию).
Возможно, у вас – другие настройки (подробно прочтите инструкцию).
«Скрытие» имени, является методом по защите вашей сети. Шифрование трафика (WPA2, WPA), вход по паролю (PSK) – относят к «продвинутым» способам. Для их установки – есть отдельная вкладка («Настройки Wi-Fi безопасности»).
Надеемся, информация – будет полезна.
Предыдущая
TP-LinkСоздать домашнюю сеть с помощью роутера
Следующая
AsusКак настроить роутер asus rt g32?
Как самому поменять роутер на другой и правильно его подключить
Для раздачи интернета по дому используют разные модели Wi-Fi маршрутизаторов, принимающих сигнал и передающих на другие устройства. При возникновении проблем с работой оборудования или по другим причинам может возникнуть необходимость замены аппарата. Владельцу важно знать, как правильно поменять роутер на другой и подключить, чтобы не возникло проблем с приемом и передачей сигнала.
Замена роутера на новый. Как самостоятельно поменять прибор на другой?
Замена старого роутера может быть вызвана такими причинами:
- поломкой прежнего аппарата – в этом случае можно купить такой же аппарат, если его характеристики устраивали владельца; если нужна другая модель, рассчитанная на большую скорость, радиус покрытия, одновременное подключение нескольких потребляющих приборов, потребуется подбирать другое устройство;
- параметры старого прибора устарели – если оборудование покупали пять лет назад или ранее, не удивительно, что текущих функций и возможностей уже недостаточно, и требуется обновить девайс;
- установленный ранее аппарат перестал справляться с возросшим объемом задач – актуально, если пользователь увеличил количество подключенных устройств.

Решение проблемы – покупка другого прибора. Но владельцу нужно знать, как самому правильно поменять роутер, чтобы оборудование работал с заданными характеристиками.
Выбор нового роутера? Правила
Новый роутер подбирают, с учетом следующих факторов:
- типа интернетного подключения – сигнал может переходить к устройству по сетевому кабелю, с использованием специальных разъемов при штекерах с защелками, или телефонным проводом, при подключении к USB-порту; технологию определяет провайдер; если владелец не может сам идентифицировать тип подключения, можно позвонить в компанию, чтобы получить необходимую справочную информацию;
- скорости интернета – сравнивают этот показатель прибора с характеристиками поступающего сигнала по предусмотренному тарифу; если аппарат не обеспечивает достаточных параметров, пользователь не получит услуги должного качества из-за несовершенства маршрутизатора; нужно рассчитывать на перспективу, покупая оборудование с запасом по скорости передачи данных, чтобы при переходе на новый тарифный план не пришлось еще раз менять устройство;
- площади дома – для небольших квартир не нужен аппарат с большим радиусом покрытия, что позволит сэкономить на стоимости маршрутизатора;
- количества одновременно подключаемых устройств – модели позволяют подсоединять разное число приборов, без потери качества раздаваемого сигнала.

При выборе сравнивают все перечисленные особенности. Технические характеристики оборудования указаны в сопровождающей продукцию от изготовителя паспортной документации. Можно получить консультацию у сотрудника торгового центра, представителей провайдера.
Нужно уточнить в магазине возможность сдачи или обмена товара, если модель не подойдет по характеристикам. Это сохранит деньги и позволит купить другой аппарат, если пользователь неправильно подобрал нужную модификацию маршрутизатора.
Как подключить и настроить новый роутер вместо старого
После покупки, оборудование нужно подключить и настроить. Краткая пошаговая инструкция по данным операциям:
- до отключения старого аппарата, уточняют используемый провайдером тип подключения – переходят в настройки, к разделу WAN (для русскоязычного интерфейса – интернет), переписав представленные данные; пароль для входа можно увидеть на маркировке прибора или узнать у провайдера;
- отключают прежний аппарат, устанавливают и подсоединяют новый, вставляя в разъем кабель интернета и подключая питание; порт для включения подводящего кабеля можно определить по цвету, отличающемуся от оформления других разъемов или отмеченному отдельной надписью;
- подключив к установленному маршрутизатору проводом или беспроводным способом ноутбук или стационарный компьютер, открывают браузер, набирают в адресной строке 192.
 168.1.1 либо другую комбинацию, предусмотренную настройками нового роутера;
168.1.1 либо другую комбинацию, предусмотренную настройками нового роутера; - в поле открывшегося запроса вводят логин и пароль, указанные на наклейке маршрутизатора;
- задают требуемые характеристики в разделе настроек подключения, согласно прежним данным, списанным со старого прибора;
- настраивают параметры сигнала; при смене аппарата, иногда возможны проблемы при сохранении старого пароля для подключения к сети, поэтому лучше изменить прежние данные при настройке Wi-Fi.
Для моделей, функционально рассчитанных на работу с двумя провайдерами одновременно, сеть настраивают отдельно для каждой компании.
На что обратить внимание при выборе нового роутера
Перед тем, как поменять старый роутер на другой, при покупке аппарата, важно учитывать применяемые технологии, чтобы получить наилучший результат. Мобильные гаджеты поддерживают семейство протоколов 802.11 с различным буквенным обозначением, указывающим на характеристики соответствующего стандарта.
В числе проверенных стандартов маркировка содержит индексы a, b или g. Для аппаратов нового поколения, поддерживающих большую скорость, применяют стандарты n или ac. Такие устройства работают по технологии MIMO, предусматривающей передачу антенной информации по нескольким каналам одновременно, с соответствующим возрастанием производительности.
Перед покупкой таких дорогих маршрутизаторов, необходимо проверить совместимость принимающего оборудование с указанными требованиями. В противном случае возможности новых приборов останутся невостребованными, ввиду несовершенства подключаемых гаджетов.
Функции некоторых устройств включают гостевую раздачу сигнала, не сообщая пароль входа в сеть дополнительным пользователям. Также проверяют наличие следующих возможностей:
- настройки гостевой сети при показателях частоты 2,4 либо 5 ГГц;
- изоляции гостевых девайсов от остального оборудования, подключенного к сети;
- ограничения числа гостей либо канала, по которому производят подключение.

Изготовители комплектуют маршрутизаторы микросхемами от разных компаний, при различных характеристиках, влияющих на мощность сигнала. Беспроводной способ передачи снижает скорость интернета, что особенно проявляется при параметрах сети свыше 50 МБ/с.
Если возникли проблемы при смене роутера
Проблемы с работой нового оборудования могут быть обусловлены такими причинами:
- неправильной настройкой сетевого подсоединения, иногда нарушение характеристик может вызвать сбой операционной системы;
- сбросом драйвера на сетевой карте – потребуется обновить программное обеспечение;
- отключенной сетевой картой через BIOS.
Решить возникающие вопросы можно, проверив характеристики работы оборудования и изменив необходимые настройки, при разной сложности, в зависимости от серьезности проблемы. Не помешает изучить инструкцию подключаемого устройства.
Сколько служит Wi-Fi маршрутизатор
Необходимо отличать гарантийный и нормативный сроки. Первый определяет временной период, в течение которого изготовитель гарантирует исправную работу устройства, с бесплатной заменой или ремонтом аппарата. Этот срок обычно составляет 3 года для маршрутизаторов ASUS, до 4 – у TP-Link.
Первый определяет временной период, в течение которого изготовитель гарантирует исправную работу устройства, с бесплатной заменой или ремонтом аппарата. Этот срок обычно составляет 3 года для маршрутизаторов ASUS, до 4 – у TP-Link.
Фактически оборудование работает дольше, в среднем от 6 до 8 лет, в зависимости от качества изготовления и нагрузок при эксплуатации.
Если меняешь старый роутер на новый, нужно ли говорить провайдеру Ростелеком, Дом.Ру, МГТС, Билайн?
Если у вас интернет в московской области, пользователь не обязан уведомлять Ростелеком, Билайн или другого провайдера о смене маршрутизатора. Многие компании при подключении выдают клиентам фирменные аппараты, которые служат длительный период, и владельцу приходится самому менять устройство.
Но перед установкой нового аппарата, нужно уточнить особенности присвоения МАС-адреса, для правильного подключения. Провайдер может помочь с настройкой обновленного оборудования в удаленном режиме.
Характеристики маршрутизатора – определяющий фактор, влияющий на качество сигнала, раздаваемого по беспроводной или проводной сети. Поэтому необходимо знать правила подключения нового устройства, чтобы полноценно использовать возможности предложенного провайдером
Как купить и настроить WiFi-роутер? |
Wi-Fi в домах, офисах, ресторанах и гостиницах стал обязательным для большинства людей. Вы можете забыть о хлопотах и напряжении, связанных с использованием мобильных данных для загрузки и потребления контента в Интернете. WiFi может показаться простой в использовании технологией, но ее очень сложно понять.
Одним из ключевых аспектов, определяющих характер вашей сети Wi-Fi, является маршрутизатор, который ретранслирует эту сеть по всему ограниченному пространству. Если вы планируете установить сеть WiFi или ищете лучший маршрутизатор WiFi, обратитесь к этому руководству.
Как купить и настроить WiFi роутер? Это то, на что вам нужно обратить внимание.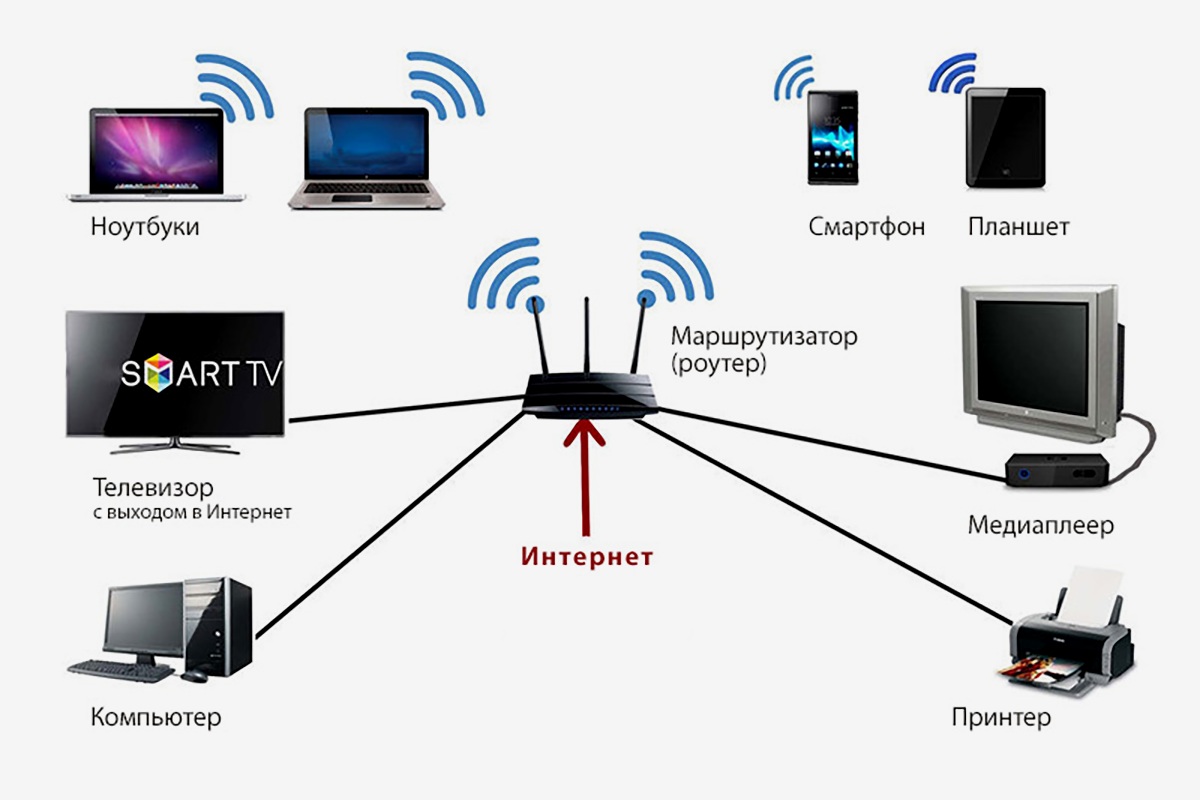 Это означает, будет ли маршрутизатор совместим с какими-либо обновлениями в сети. Раньше маршрутизаторы Wi-Fi работали на IEEE802.11a и 8.2.11b, однако дела неуклонно продвигаются вперед, и сегодня вы получите маршрутизаторы, полностью совместимые с сетью. Если ваш маршрутизатор обновлен, он также может принимать любые обновления, сделанные поставщиком услуг. Это избавит вас от необходимости менять маршрутизаторы в случае обновления сети. В настоящее время наиболее современным и широко используемым маршрутизатором является IEEE 802.11ac.
Это означает, будет ли маршрутизатор совместим с какими-либо обновлениями в сети. Раньше маршрутизаторы Wi-Fi работали на IEEE802.11a и 8.2.11b, однако дела неуклонно продвигаются вперед, и сегодня вы получите маршрутизаторы, полностью совместимые с сетью. Если ваш маршрутизатор обновлен, он также может принимать любые обновления, сделанные поставщиком услуг. Это избавит вас от необходимости менять маршрутизаторы в случае обновления сети. В настоящее время наиболее современным и широко используемым маршрутизатором является IEEE 802.11ac.
Двухдиапазонный беспроводной кабельный маршрутизатор TP-Link AC750
Маршрутизатор TP-Link AC 750 — это мощный и безопасный маршрутизатор с 3 фиксированными внешними антеннами для обеспечения дальности и скорости. Маршрутизатор обеспечивает скорость до 430 Мбит/с на полосе пропускания 5 ГГц и 300 Мбит/с на полосе пропускания 2,4 ГГц. Он допускает двойное подключение и позволяет делать все, что угодно, от отправки и получения электронной почты до потокового HD-видео.
Получите это здесь:
Получите больше WiFi-маршрутизаторов здесь:
Шаг 2. Учитывайте скорость WiFi
Хотя все утверждают, что обеспечивают самые высокие скорости интернета, эти скорости присутствуют только в идеальных условиях. Высокая скорость интернета обычно требуется для быстрого просмотра веб-страниц, просмотра HD-видео и фильмов. При покупке WiFi-маршрутизатора все, что вам нужно сделать, это выбрать маршрутизатор, который обещает самую высокую скорость, потому что предоставляемая скорость может быть не самой высокой, но более чем достаточной для выполнения работы. Таким образом, вам не нужно так сильно беспокоиться о скорости маршрутизатора.
Подробнее:Нано-USB-адаптеры Wi-Fi для повышения скорости подключения вашего ПК к Интернету
Шаг 3: Проверка возможностей провайдера широкополосного доступа
При разговоре об Интернете используется так много терминов, что люди часто путаются, что приводит к неверным решениям. Все, что вам нужно сделать, это запомнить эти три термина: широкополосный доступ, Ethernet и оптоволокно. Это подключения вашего WiFi-маршрутизатора к сети интернет-провайдера (ISP).
Это подключения вашего WiFi-маршрутизатора к сети интернет-провайдера (ISP).
Обычно широкополосное соединение широко используется в домах и офисах. Однако также резко возросло использование оптоволокна. Оптоволоконное соединение быстрее и реже прерывается, чем обычное соединение Ethernet или широкополосное соединение. Вам необходимо проверить, совместим ли маршрутизатор со всеми тремя широкополосными и оптоволоконными кабелями.
Подробнее: USB-адаптеры Ethernet для подключения компьютера к Интернету
Шаг 4. Рассмотрите диапазоны WiFI
Диапазоны WiFi — это небольшие каналы, используемые маршрутизатором для отправки и получения данных из сети интернет-провайдера. Наиболее широко используются диапазоны 2,4 ГГц и 5 ГГц. Выберите диапазон 2,4 ГГц, если вам нужна сильная сеть и широкий диапазон WiFi. Это идеальный вариант для дома, в котором более 4 комнат. Однако вам придется пожертвовать скоростью интернета.
С другой стороны, Wi-Fi-маршрутизатор с частотой 5 ГГц обеспечит скорость, но будет ограничен небольшой областью. Если вы хотите и то, и другое, вы можете приобрести WiFi-маршрутизатор с двумя отдельными радиомодулями для беспроводной сети практически во всех уголках дома или офиса.
Если вы хотите и то, и другое, вы можете приобрести WiFi-маршрутизатор с двумя отдельными радиомодулями для беспроводной сети практически во всех уголках дома или офиса.
Беспроводной маршрутизатор D-Link DIR-842 AC1200
Беспроводной маршрутизатор D-Link AC1200 поддерживает двухдиапазонную беспроводную связь для бесперебойной работы. Это означает, что радиус действия сети может достигать самых дальних уголков дома или офиса. Он поддерживает IPv6, что означает, что он может подключаться к нескольким устройствам в сети и использовать самую высокую скорость сети без потери диапазона. Он имеет 4 фиксированные антенны для лучшего соединения и приема.
Получите это здесь:
Шаг 5: Проверьте антенны маршрутизатора
Все беспроводные устройства имеют антенны, большинство из них видны при покупке WiFi-роутеров. Выбирайте WiFi-маршрутизатор с выступающими антеннами, потому что это приведет к повышению надежности сети. Маршрутизаторы Wi-Fi также имеют встроенные антенны, которые не видны, эти маршрутизаторы имеют меньшую мощность сети.
TP-Link Nano USB WiFi Dongle 150 Мбит/с с высоким коэффициентом усиления
Простота, компактность, быстродействие и широкий диапазон — вот некоторые известные характеристики TP-link WiFi донгла, который может обеспечивать скорость до 150 Мбит/с. Лучшая особенность этого заключается в том, что вы можете получить все это на ходу, легко настроить и подключиться к ноутбуку для бесперебойной сети. Он поставляется с одной прикрепленной антенной для надежного приема данных из сети.
Получите это здесь:
Шаг 6: Спросите о безопасности
Хакеры повсюду, и каждый может быть в их списке целей. Защитите свою сеть и важные данные, купив WiFi-маршрутизатор, гарантирующий уровень безопасности WPA2. Уровень безопасности WPA2 означает вторую реализацию WiFi Protected Access (WPA). Убедитесь, что все устройства в сети совместимы с WPA 2 и защищены, иначе ваша сеть открыта для хакерской атаки. Либо вы можете обновить это конкретное устройство, либо навсегда отключить его от сети.
Как настроить WiFi роутер?
Шаг 1: Попросите эксперта по сетям сообщить вам, откуда сетевой кабель входит в дом. Вы можете протянуть провод на определенное расстояние, где, по вашему мнению, сеть будет доступна во всех комнатах вашего дома.
Шаг 2. На втором этапе подключите сетевые кабели, кабели питания и Ethernet или широкополосные кабели, которые вы хотите подключить, и дождитесь включения WiFi.
Шаг 3. Зайдите на веб-сайт настройки Wi-Fi, предоставленный вашим интернет-провайдером или указанный в руководстве пользователя. Для доступа к странице необходимо ввести пароль и имя пользователя.
Шаг 4: Заполните такие данные, как имя WiFi, DNS и другие данные. Часто Wi-Fi автоматически заполняет эти данные, если нет, обратитесь за этим к своему интернет-провайдеру.
Шаг 5: Проверьте настройки и, самое главное, проверьте настройки безопасности WiFi. Убедитесь, что он настроен на WPA2, и разместите маршрутизатор там, где вы предпочитаете, для лучшего диапазона и скорости.
Шаг 6: Используйте устройство, такое как телефон или ноутбук, для подключения к Интернету через Wi-Fi, на экране вашего устройства введите пароль, который вы установили для WiFi, и подключитесь к сети.
Другие часто задаваемые вопросы
ОТКАЗ ОТ ОТВЕТСТВЕННОСТИ: Журналисты The Times of India не участвовали в подготовке этой статьи.
Советы по замене роутера
Если вы заметили замедление интернет-соединения, возможно, виноват роутер. К счастью, замена маршрутизатора может быть относительно недорогим способом улучшить скорость вашего интернета. Маршрутизаторы обычно необходимо обновлять каждые несколько лет для обеспечения оптимальной скорости и производительности Интернета. Однако вы можете не знать точно, когда заменить маршрутизатор. Во-первых, узнайте, как устранить другие потенциальные причины, по которым ваш интернет может работать плохо. Затем, если вы решите, что обновление — лучший вариант, узнайте, как перейти с одного маршрутизатора на другой.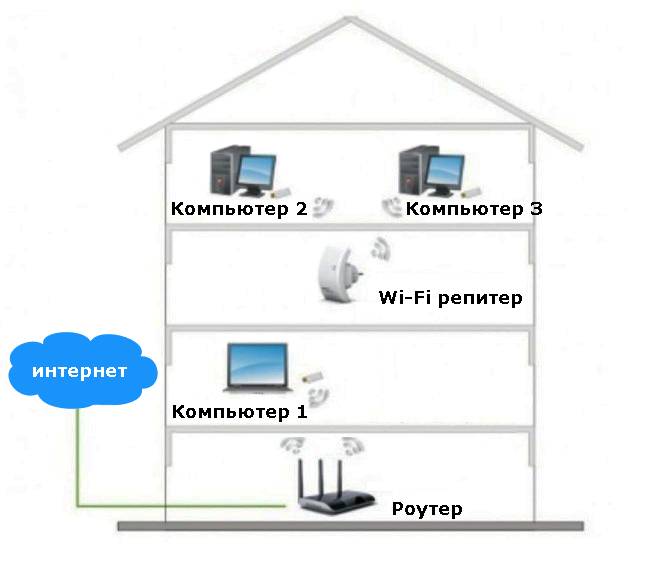
Должен ли я заменить маршрутизатор?
Ваш маршрутизатор не может быть причиной того, что ваш Интернет стал медленнее. Ваш тарифный план интернет-услуг и другие факторы могут повлиять на скорость и производительность. Перед заменой маршрутизатора устраните эти распространенные проблемы.
- Если ваше устройство находится слишком далеко от маршрутизатора, у вас могут быть проблемы с Интернетом. Для больших домов рассмотрите возможность приобретения расширителя Wi-Fi, чтобы улучшить качество обслуживания во всех частях вашего дома.
- Расположение вашего маршрутизатора также может повлиять на производительность вашего интернета. Размещение маршрутизатора в открытом и доступном месте в вашем доме может помочь повысить скорость. Убедитесь, что ваш маршрутизатор не заблокирован кирпичными или бетонными стенами.
- Не забывайте всегда устанавливать пароль на маршрутизаторе. Без хорошей защиты ваш сосед может использовать ваш интернет. Это может повлиять на ваше интернет-соединение, и оно может быть не таким быстрым или надежным.

- Примите меры, чтобы максимизировать и улучшить сигнал WiFi в вашем доме.
- Если у вас все еще есть проблемы с Интернетом, попробуйте перезагрузить маршрутизатор.
Ваш интернет-сервис также может быть причиной снижения скорости. В конце концов, сам маршрутизатор не генерирует скорость или пропускную способность. Если вы живете в семье, которая использует несколько устройств одновременно, вам может потребоваться обновить услугу вашего интернет-провайдера до более высокой пропускной способности, чтобы исправить низкие скорости.
Когда следует заменить маршрутизатор
Если вы выполнили шаги по устранению неполадок с сигналом WiFi, но по-прежнему не видите значительных улучшений, вам, вероятно, потребуется обновить маршрутизатор. Это наиболее распространенные причины, по которым ваше оборудование нуждается в замене.
- Если у вас был один и тот же маршрутизатор в течение двух-пяти лет, замена маршрутизатора может повысить скорость и надежность.
 Маршрутизаторы улучшаются с каждым годом, и устаревший маршрутизатор может сдерживать вас. Заменяйте маршрутизатор не реже одного раза в пять лет или каждые два-три года, если ваш интернет-сервис поддерживает множество устройств.
Маршрутизаторы улучшаются с каждым годом, и устаревший маршрутизатор может сдерживать вас. Заменяйте маршрутизатор не реже одного раза в пять лет или каждые два-три года, если ваш интернет-сервис поддерживает множество устройств. - WiFi 6. Маршрутизаторы постоянно совершенствуются, но появление маршрутизаторов, поддерживающих WiFi 6, свидетельствует о значительном улучшении. Если ваш текущий маршрутизатор не поддерживает WiFi 6, рассмотрите возможность внесения изменений.
Переход на новый маршрутизатор
Даже если ваш исходный маршрутизатор был установлен техническим специалистом, вы сможете перейти с одного маршрутизатора на другой самостоятельно. Хотя все маршрутизаторы немного отличаются друг от друга, эти шаги дадут вам общее представление о процессе.
- Купите или арендуйте новый маршрутизатор. Выберите маршрутизатор или комбинацию маршрутизатора и модема. Вы можете обновить или заменить новый маршрутизатор у своего интернет-провайдера.

- Разместите свой роутер. Установите маршрутизатор в центральной части дома. Если возможно, поместите маршрутизатор в более высокое положение, например на полку, и избегайте потенциальных помех от кирпичных или бетонных стен.
- Подключить к источнику питания. После того, как вы подключили маршрутизатор и включили его, индикаторы должны загореться. Индикаторы могут мигать во время процесса настройки, но должны загореться, когда маршрутизатор правильно включится.
- Активировать Wi-Fi. Если вы выбрали маршрутизатор, отдельный от модема, вам необходимо соединить их с помощью обычного кабеля Ethernet. Следуйте инструкциям вашего маршрутизатора о том, как получить доступ к веб-интерфейсу маршрутизатора для подключения к WiFi.
- Создайте новое сетевое имя . Сохранение имени сети по умолчанию может быть угрозой безопасности, поскольку это дает хакерам больше информации о безопасности вашей сети.
 Обновите безопасность беспроводной сети, изменив имя и пароль администратора. Создайте имя, которое не включает никакой личной информации, такой как имена, адреса или дни рождения.
Обновите безопасность беспроводной сети, изменив имя и пароль администратора. Создайте имя, которое не включает никакой личной информации, такой как имена, адреса или дни рождения. - Установите надежный пароль. Не забудьте защитить сигнал WiFi, создав надежный сетевой пароль.
- Подключение устройств. Чтобы физически подключить устройства к маршрутизатору, например принтер или игровую приставку, вам понадобится кабель Ethernet для каждого из них. После того, как вы активировали Wi-Fi, вы можете подключить свои устройства по беспроводной сети, перейдя к настройкам каждого устройства, выбрав имя сети и введя пароль.
Если у вас возникли проблемы с переключением на новый маршрутизатор, у вашего интернет-провайдера могут быть более подробные инструкции по настройке модема и маршрутизатора.
Заключительные слова о замене маршрутизатора
Быстрый и надежный Интернет важен как никогда, поскольку многие семьи работают и учатся в одной сети.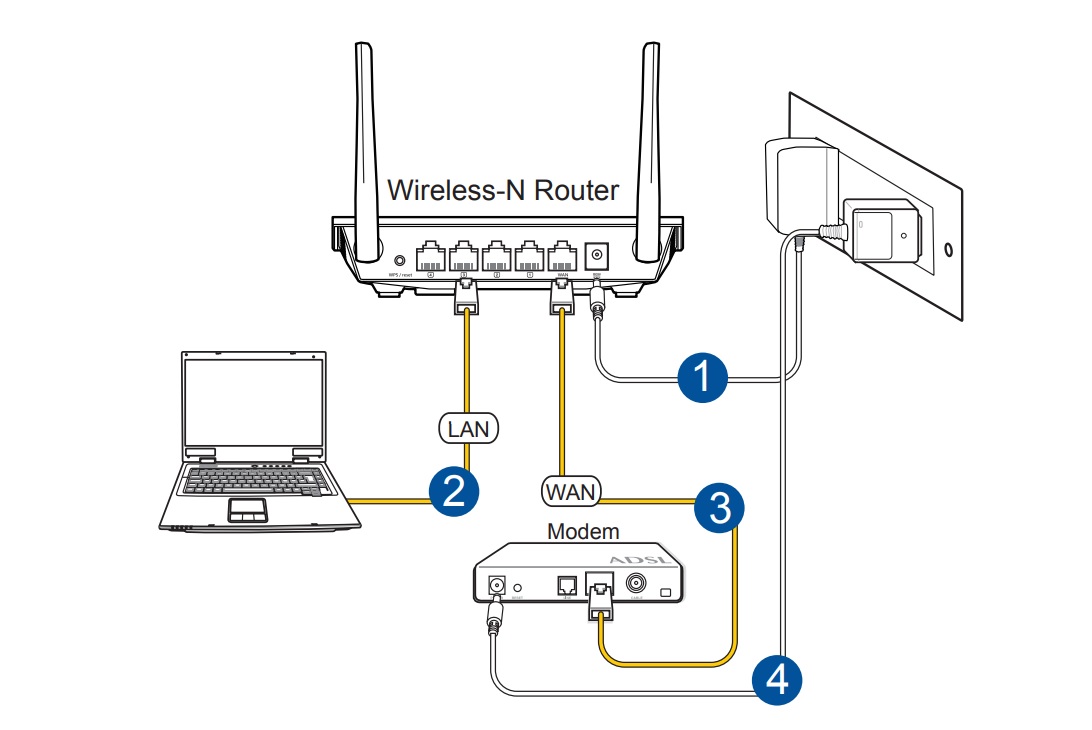 Если вы не уверены, почему ваше интернет-соединение замедлилось, устраните распространенные проблемы, прежде чем выбрать замену маршрутизатора. Если вы решите, что замена маршрутизатора необходима, вы сможете переключиться на новый маршрутизатор, не затрагивая ваш интернет-сервис. Чтобы узнать больше о маршрутизаторах и скорости интернета, изучите блог CenturyLink.
Если вы не уверены, почему ваше интернет-соединение замедлилось, устраните распространенные проблемы, прежде чем выбрать замену маршрутизатора. Если вы решите, что замена маршрутизатора необходима, вы сможете переключиться на новый маршрутизатор, не затрагивая ваш интернет-сервис. Чтобы узнать больше о маршрутизаторах и скорости интернета, изучите блог CenturyLink.
CenturyLink
Откройте для себя домашние интернет-услуги CenturyLink. Получите доступ к высокоскоростному Интернету, местной и междугородней домашней телефонной связи, телевидению и специальным пакетным предложениям.
Политика в отношении комментариев:
CenturyLink приветствует уважительные и вдумчивые комментарии, связанные с содержанием блога. Все комментарии требуют одобрения, и мы оставляем за собой право удалять любые комментарии, которые не относятся к теме, неуместны, являются спамом, оскорбительными или используются для продвижения и запроса сторонних сайтов, инициатив или продуктов. Пожалуйста, не публикуйте личную информацию, если вы не хотите, чтобы она была общедоступной.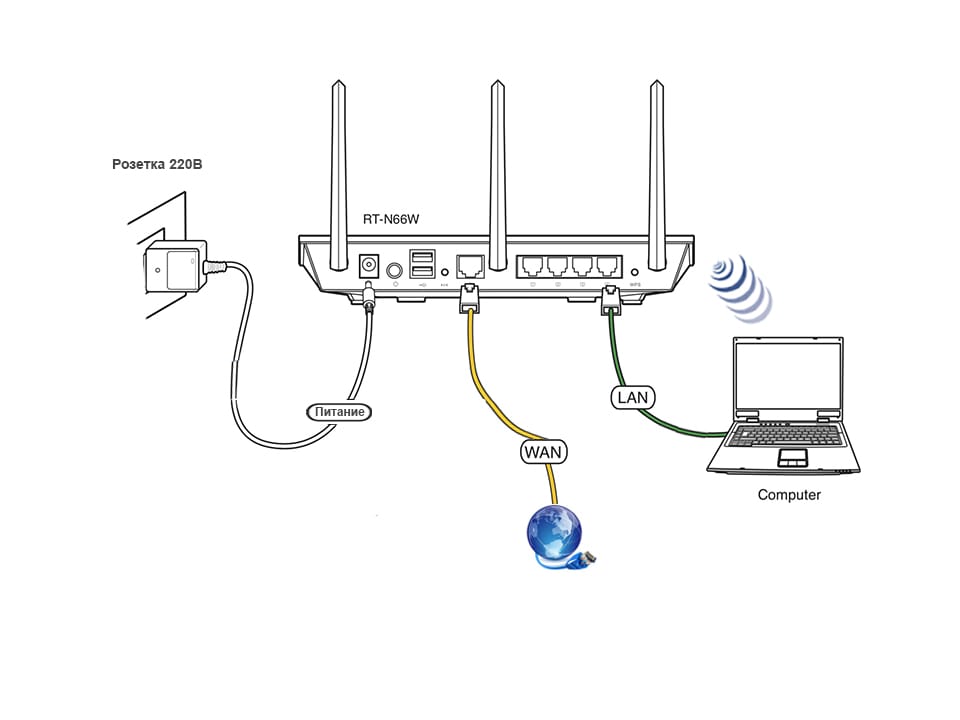 Комментарии к этому сообщению в блоге будут закрыты через 14 дней с даты публикации. Если вам нужна помощь в обслуживании, посетите наш центр поддержки, чтобы получить варианты самостоятельной помощи, или свяжитесь с нашей командой по работе с клиентами.
Комментарии к этому сообщению в блоге будут закрыты через 14 дней с даты публикации. Если вам нужна помощь в обслуживании, посетите наш центр поддержки, чтобы получить варианты самостоятельной помощи, или свяжитесь с нашей командой по работе с клиентами.
Этот блог предназначен только для информационных целей и может потребовать дополнительных исследований и обоснования со стороны конечного пользователя. Кроме того, информация предоставляется «как есть» без каких-либо гарантий или условий любого рода, явных или подразумеваемых. Конечный пользователь использует эту информацию на свой страх и риск. CenturyLink не гарантирует, что информация будет соответствовать требованиям конечного пользователя или что реализация или использование этой информации приведет к желаемому результату для конечного пользователя. Все названия сторонних компаний и продуктов или услуг, упомянутые в этой статье, предназначены только для целей идентификации и не подразумевают одобрения или принадлежности к CenturyLink.


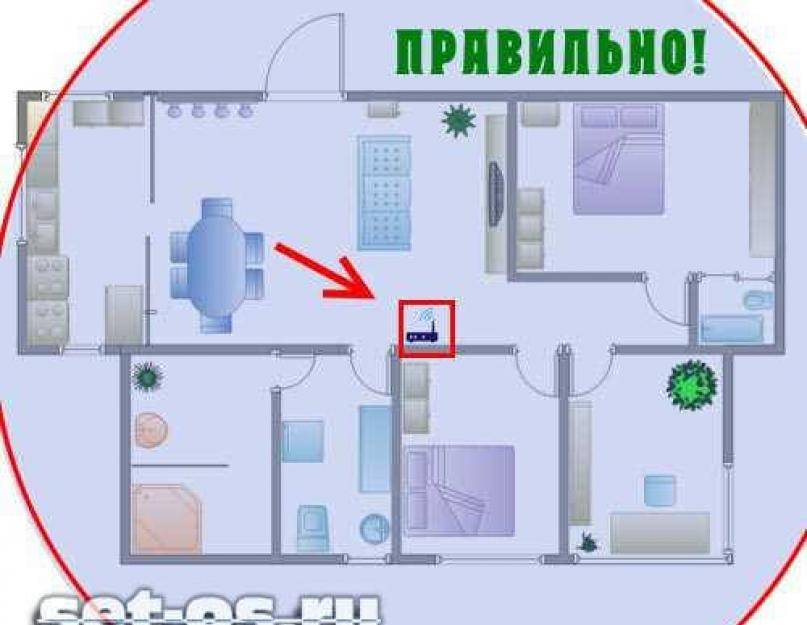
 168.1.1 либо другую комбинацию, предусмотренную настройками нового роутера;
168.1.1 либо другую комбинацию, предусмотренную настройками нового роутера;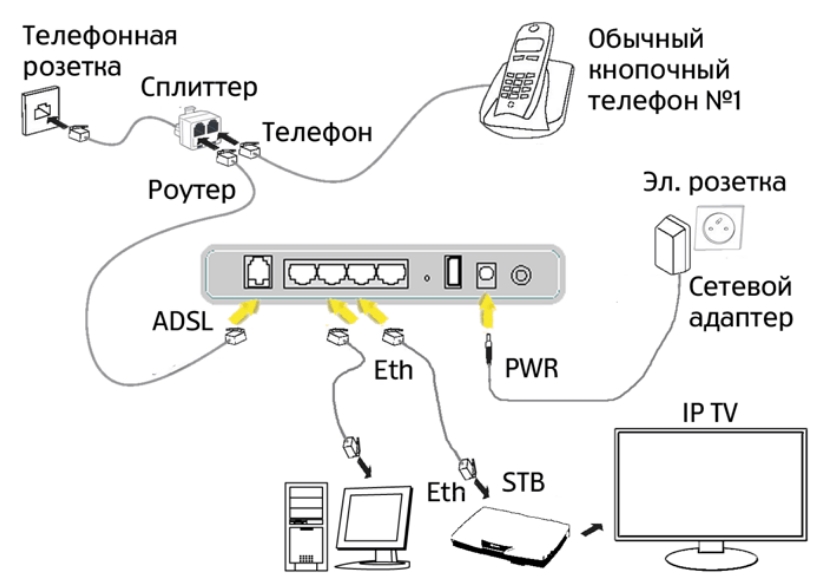

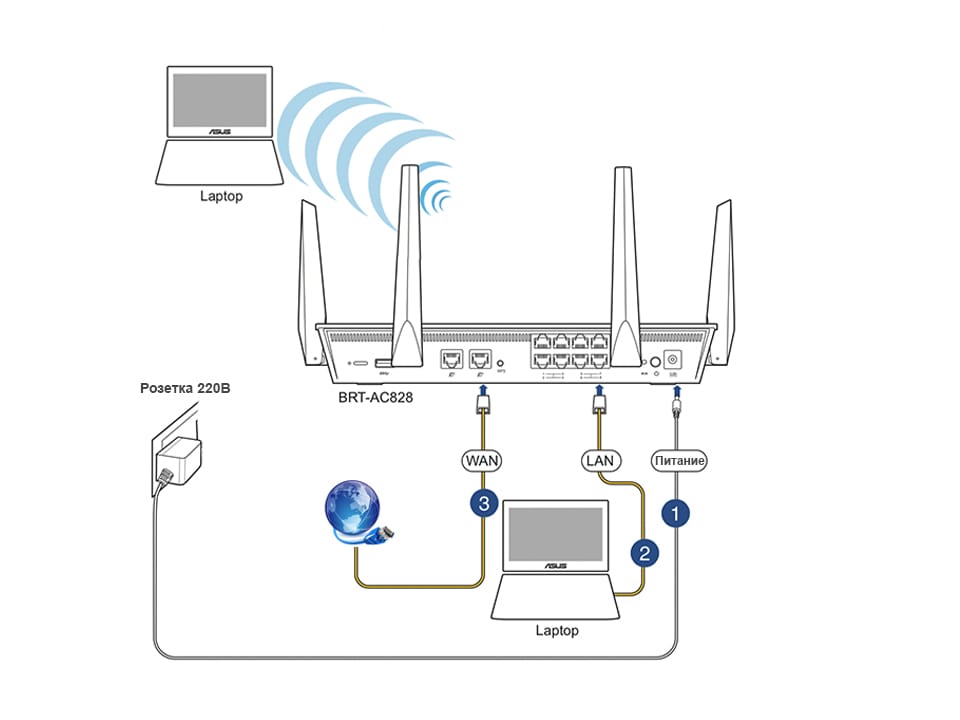 Маршрутизаторы улучшаются с каждым годом, и устаревший маршрутизатор может сдерживать вас. Заменяйте маршрутизатор не реже одного раза в пять лет или каждые два-три года, если ваш интернет-сервис поддерживает множество устройств.
Маршрутизаторы улучшаются с каждым годом, и устаревший маршрутизатор может сдерживать вас. Заменяйте маршрутизатор не реже одного раза в пять лет или каждые два-три года, если ваш интернет-сервис поддерживает множество устройств.
 Обновите безопасность беспроводной сети, изменив имя и пароль администратора. Создайте имя, которое не включает никакой личной информации, такой как имена, адреса или дни рождения.
Обновите безопасность беспроводной сети, изменив имя и пароль администратора. Создайте имя, которое не включает никакой личной информации, такой как имена, адреса или дни рождения.