Построить дом из бруса + проекты, фото
Содержание
- Разновидности деревянных домов
- Выбор материалов
- Основные этапы строительства деревянного дома
- Заключение
Уже многие годы деревянные дома пользуются огромной популярностью среди любителей экологически чистых материалов. Кроме того, из дерева строят большие и необычные деревянные дома. В этой статье мы рассмотрим как построить дом из бруса, проекты, фото и видео. Также мы рассмотрим как выбрать качественную древесину и защитные средства для дерева.
Основными требованиями для деревянного дома являются надежность и безопасность. При составлении проекта особое внимание следует уделить электропроводке. Не стоит экономить на электропроводке и покупать слишком дешевые материалы в непроверенных или слишком дешевых магазинах.
Очень важным моментом является качественная теплоизоляция. При составлении проекта нужно продумать каким материалом будет утепляться строение. Существует мнение что брусовые дома не обладают хорошими теплоизоляционными свойствами. Кроме того, если при проектировке не продумать теплоизоляцию, то утеплять дом придется или изнутри, уменьшая жилую площадь, или снаружи, портя экстерьер постройки. При планировке нужно учитывать все мелочи – от постройки фундамента до возведения кровли.
Существует мнение что брусовые дома не обладают хорошими теплоизоляционными свойствами. Кроме того, если при проектировке не продумать теплоизоляцию, то утеплять дом придется или изнутри, уменьшая жилую площадь, или снаружи, портя экстерьер постройки. При планировке нужно учитывать все мелочи – от постройки фундамента до возведения кровли.
Разновидности деревянных домов
Существует множество видов деревянных домов. Поэтому при составлении проекта нужно ознакомиться с ними. Это позволит выбрать оптимальный вариант деревянного дома и представлять конечный результат. Кроме того, при любом строительстве очень важно подсчитать количество кровельных материалов и стоимость строительства. Существуют такие виды деревянных домов:
- Строение из бруса. Данный материал изготавливается из бревен или клееных между собой досок. Материал бывает двух видов – профилированный и непрофилированный или, другими словами, цельный. Одним из самых дешевых материалов для строительства деревянных домов является непрофилированный брус.

Но минусом непрофилированного материала является усадка и коробление или, другими словами, деформация деревянной детали. Профилированный брус является более качественным материалом. Строительство двухэтажного дома 9х9 легко можно выполнить из профилированного бруса. При правильном хранении он не подвержен усадке или короблению.
- Строение из оцилиндрованного бруса. Данный материал пользуется популярность ввиду своего внешнего вида. Оцилиндрованный брус имеет округлую форму, благодаря чему дом не нуждается в дополнительной отделке. Для постройки дома отличным решением будет использование бруса 9 метров длиной с сечением 140 или 145 мм. Плюсом данной древесины является небольшая цена. Но материал обладает рядом существенных минусов. Например, данная древесина дает большую усадку. Кроме того, процесс сушки длится около года, на протяжении которого наружную отделку запрещается делать. Также на поверхности оцилиндрованного бруса постоянно образовываются трещины, которые необходимо замазывать специальным герметиком.

- Срубное строение. Данный материал обладает такими плюсами, как небольшая цена и простота в монтаже. Интересным моментом является то, что для соединения срубов не требуется гвоздей или других крепежных элементов. Сруб крепится между собой при помощи специальных врубок.
- Каркасное строение. Плюсом каркасного дома является небольшая цена. Каркасный дом возводится в очень короткие сроки. Как можно узнать из названия, деревянные элементы каркасного дома исполняют роль каркаса сооружения. Стены каркасного дома возводятся из панелей с покрытием из древесных волокон. Кроме того, данное сооружение легко утеплить вспененным полиуретаном или другим утеплителем.
Выбор материалов
При составлении проекта для большого деревянного дома очень важным моментом является выбор качественной древесины. Очень часто дома возводят из сосны. Также популярностью пользуются строения из ели. Ель является более рыхлым материалом, благодаря чему стены будут иметь лучшую паропроницаемость. Кроме того, строение из данной породы дерева имеет лучшие теплоизоляционные свойства чем у сосновых пород.
Кроме того, строение из данной породы дерева имеет лучшие теплоизоляционные свойства чем у сосновых пород.
Одной из самых прочных пород дерева является лиственница. Данный материал не боится воздействия влаги или грибка. Для таких построек, как баня подойдет сибирский кедр, который имеет розово-красный оттенок и отличный запах.
Стоит отметить что выбрать качественную древесину – это непростая задача для человека, не имеющего достаточных знаний. В продаже есть такая древесина, как:
- тесаное или рубленое бревно;
- лафет;
- полулафет;
- оцилиндровка;
- брус;
- профилированный брус;
- клееный брус.
Огромным плюсом деревянного строения является то, что внутри дома не будет влажно или душно. Многие люди не устанавливают внутри деревянного дома систем вентиляции или кондиционеров. При выборе древесины нужно тщательно осмотреть ее на наличие плесени или темных пятен. Материал не должен быть влажным и не должен чрезмерно долго храниться на пилораме.
Материал не должен быть влажным и не должен чрезмерно долго храниться на пилораме.
Как мы уже говорили раньше, древесина имеет два весомых недостатка – это низкая огнестойкость и подверженность воздействию влаги. Для того чтобы избавиться от данных недостатков древесина покрывается специальными составами. Например, самый распространенный метод защиты древесины от гниения – это покрытие антисептиком. При покупке антисептика обратите внимание на инструкцию к препарату, так как есть антисептики для наружного применения, а есть для внутреннего.
Также очень важно защитить дерево от огня. Стоит отметить, что сделать древесину полностью негорючей не получится. Средство только продлит время невозгораемости древесины. Для защиты от огня применяются антипирены, которые выпускаются в жидком или твердом виде.
Основные этапы строительства деревянного дома
После того как был составлен проект двухэтажного дома и приобретены все необходимые материалы можно приступать к строительству. Строительство деревянного дома проходит в таком порядке:
Строительство деревянного дома проходит в таком порядке:
- Строительство фундамента. Наиболее оптимальным решением будет возведение ленточного основания. Огромным плюсом данного основания является возможность постройки подвального помещения.
Для того чтобы работы были произведены быстро можно нанять «миксер», который произведет заливку за один заход. Очень важно утеплить фундамент и сделать качественную гидроизоляцию. Гидроизоляцию можно сделать при помощи битумной мастики, а в качестве утеплителя можно использовать экструдированный пенопласт.
- После полного затвердевания фундамента можно приступать к укладке бруса. Проект двухэтажного дома из бруса вы можете увидеть в видео:
- Возведение кровли. В качестве кровельного материала отлично подойдет мягкая кровля, металлочерепица или профлист. Хотя данные материалы стоят дороже шифера или рубероида, они обладают прочностью и эксплуатационным сроком около 40 лет.

- Внутреннее обустройство, в которое входит установка окон, дверей и пола.
- Обработка фасада здания.
- Последним этапом работ является дизайнерское оформление дома.
Заключение
Как мы увидели из этой статьи, постройка деревянного дома из бруса – это нелегкое и ответственное дело. Но придерживаясь технологий и всех правил результат вас точно не разочарует.
Смотровая яма своими руками
Варианты и примеры перепланировки однокомнатной квартиры
Перепланировка двухкомнатной хрущевки
Проекты бани с террасой и домов
лучшие брусовые дома с фото и технология на нашем сайте
22 / 02 / 2011
Менеджер СК «Василек-Строй» расскажет об особенностях строительства, бесплатно проконсультирует по любому вопросу и составит индивидуальное предложение.
Получить консультацию
Строим современный брусовой дом своими руками: лучшие брусовые дома с фото и технология на нашем сайте
Приходит время, когда городской человек устает от жизни в многоэтажках и начинает задумываться о строительстве собственного дома. Дом из бруса, который не обязательно должен быть большим, но в котором будут сочетаться все пожелания и мечты будущего хозяина. Сегодня все больше людей выбирают экологически чистые брусовые дома, отвечающие всем современным требованиям. При новом строительстве можно конечно обратиться в специализированную организацию, которая осуществит строительство Вашего дома по всем существующим нормам и в максимально сжатые сроки. Но нужно помнить, что такой вариант обойдется Вам в кругленькую сумму. А эту сумму, как показывает опыт, можно сэкономить, построив дом из бруса своими руками.
Брусовой дом своими руками – проектирование и фундамент
Первым делом при строительстве брусового дома необходимо определиться с его формой. В идеале Вам понадобится проект дома, который можно купить, выполнить самому, а можно и вовсе без него обойтись. Главное – не переусердствовать со сложностью геометрических форм, Вам потом еще этот дом и строить. Далее, ссылаясь на готовый проект, необходимо заняться устройством фундамента. Как правило, в брусовых домах используют ленточные монолитные фундаменты, либо столбчатые, которые предпочтительны для небольших дачных домиков.
В идеале Вам понадобится проект дома, который можно купить, выполнить самому, а можно и вовсе без него обойтись. Главное – не переусердствовать со сложностью геометрических форм, Вам потом еще этот дом и строить. Далее, ссылаясь на готовый проект, необходимо заняться устройством фундамента. Как правило, в брусовых домах используют ленточные монолитные фундаменты, либо столбчатые, которые предпочтительны для небольших дачных домиков.
Брусовые дома – технология строительства
После того как фундамент дома готов, на него укладывают нестроганный брус 100х150 мм, можно даже в два слоя. Стены выполняются из профилированного бруса, сечение которого в большинстве случаев составляет 100х150 или 150х150 мм. Для внутренних перегородок дома используют брус 100х100 или 100х150 мм, требования к которому совпадают с требованиями к брусу для наружных стен. Технология брусовых домов предполагает устройство двухслойного пола, где в качестве первого слоя выступает необрезанная доска толщиной 25 мм, а материалом для чистового пола является шпунтованная доска, толщина которой колеблется от 25 до 40 мм. Обязательна прокладка утеплителя и двухсторонней гидроизоляции между черновым и чистовым полами. Приступая к установке межэтажного перекрытия, помните, что оно должно находиться на расстоянии не ниже 2,4 м от пола нижележащего этажа. Для этого укладывают потолочные (100х150 мм) и подстропильные (150х40 мм) балки с шагом 1 м. Потолочные балки, как правило, обшиваются вагонкой, а пространство между полом и потолком тщательно утепляется. Лестницу в доме из бруса целесообразно делать однопролетной — это намного экономичнее и практичнее. Если Вы решили построить дом из бруса своими руками с мансардным этажом, Вам необходимо будет возвести аттиковые стенки и фронтоны мансарды. Как правило, технология домов из бруса предусматривает возведение таких стен посредством деревянного каркаса с утеплением и обшивкой вагонкой, блок-хаусом или другим аналогичным материалом. Для монтажа крыши в качестве стропил используют доску 150х40 (шаг 1 м), а для стоек – 100х40 мм. Обрешетка выполняется из необрезной доски, ее шаг равен 40 см.
Обязательна прокладка утеплителя и двухсторонней гидроизоляции между черновым и чистовым полами. Приступая к установке межэтажного перекрытия, помните, что оно должно находиться на расстоянии не ниже 2,4 м от пола нижележащего этажа. Для этого укладывают потолочные (100х150 мм) и подстропильные (150х40 мм) балки с шагом 1 м. Потолочные балки, как правило, обшиваются вагонкой, а пространство между полом и потолком тщательно утепляется. Лестницу в доме из бруса целесообразно делать однопролетной — это намного экономичнее и практичнее. Если Вы решили построить дом из бруса своими руками с мансардным этажом, Вам необходимо будет возвести аттиковые стенки и фронтоны мансарды. Как правило, технология домов из бруса предусматривает возведение таких стен посредством деревянного каркаса с утеплением и обшивкой вагонкой, блок-хаусом или другим аналогичным материалом. Для монтажа крыши в качестве стропил используют доску 150х40 (шаг 1 м), а для стоек – 100х40 мм. Обрешетка выполняется из необрезной доски, ее шаг равен 40 см. Оконные и дверные блоки могут быть как деревянными, так и металлопластиковыми.
Оконные и дверные блоки могут быть как деревянными, так и металлопластиковыми.
Брусовые дома – фото
Строительство брусового дома – занятие в целом не сложное, однако оно требует определенных навыков и умения работать головой. На нашем сайте представлены всевозможные дома из бруса, фото которых Вы сможете в специальной галерее. Помимо фото брусовых домов, наш сайт предлагает своим посетителям большое количество полезной информации, касающейся проектирования, строительства и ухода за домами из брусьев.
8 800 200 00 82
|
Другие статьи этого раздела
Apple Vision Pro — Apple
Добро пожаловать в эру пространственных вычислений.
Apple Vision Pro идеально сочетает цифровой контент с вашим физическим пространством.
Вы ориентируетесь, просто используя глаза, руки и голос.
Теперь вы можете заниматься любимым делом так, как раньше было невозможно.
Такого вы еще никогда не видели.
Apple Видение Про
Поступит в продажу в США в начале следующего года
Галерея Apple Vision Pro
- Корпус
- Камеры и датчики
- Аудио ремни
- Повязка на голову
- Дисплеи
- Легкая печать
- Цифровая корона
- Верхняя кнопка
- Власть
Уникальный кусок многослойного стекла трехмерной формы плавно перетекает в раму из алюминиевого сплава, которая плавно изгибается, оборачивая ваше лицо.
Множество передовых камер и датчиков работают вместе, чтобы вы могли ясно видеть мир, понимать свое окружение и обнаруживать ручное воздействие.
Динамики расположены близко к вашим ушам, обеспечивая насыщенный пространственный звук, который органично сочетается со звуками реального мира.
Оголовье обеспечивает амортизацию, воздухопроницаемость и эластичность. Регулятор Fit Dial позволяет точно настроить Vision Pro под вашу голову.
Пара пользовательских дисплеев micro-OLED передает на каждый глаз больше пикселей, чем 4K-телевизор — для потрясающей четкости.
Light Seal мягко прилегает к лицу, обеспечивая точную посадку и блокируя рассеянный свет.
Нажмите цифровую корону, чтобы открыть главный экран, и поверните ее, чтобы контролировать уровень погружения при использовании сред.
Нажмите верхнюю кнопку, чтобы снимать пространственные видео и пространственные фотографии в данный момент.
Внешняя батарея обеспечивает до 2 часов работы и весь день при подключении к сети.
Приложения
Освободите свой рабочий стол.
И ваши приложения последуют за ними.
Ваши приложения живут в вашем пространстве.

С Vision Pro у вас есть бесконечный холст, который меняет то, как вы используете любимые приложения. Размещайте приложения в любом месте и масштабируйте их до идеального размера, превращая рабочее пространство своей мечты в реальность — и все это при сохранении присутствия в окружающем вас мире. Просматривайте веб-страницы в Safari, создавайте список дел в Notes, общайтесь в Messages и легко переключайтесь между ними одним взглядом.
В
Vision Pro есть знакомые приложения, которые вы знаете и любите, — преобразованные, чтобы жить в вашем пространстве. Например, Safari, фотографии, музыка и сообщения. А благодаря iCloud ваш контент автоматически синхронизируется с вашим iPhone, iPad и Mac.
Вместе с Vision Pro будет запущен совершенно новый магазин приложений App Store, в котором будут представлены новаторские приложения, созданные для visionOS, а также совместимые приложения для iPad и iPhone.

Environments волшебным образом преображают ваше окружение потрясающими пейзажами, позволяя приложениям расти за пределами вашей комнаты и создавая идеальное место для фокусировки.
Vision Pro оживляет 3D-объекты. Вы можете вытащить 3D-объект из приложения и посмотреть на него со всех сторон, как будто он находится прямо перед вами.
Беспроводное подключение вашего Mac к Vision Pro с помощью Mac Virtual Display. Вы можете разместить его в любом месте и использовать Vision Pro в качестве огромного частного портативного дисплея с разрешением 4K.
Vision Pro работает с аксессуарами Bluetooth, такими как Magic Keyboard и Magic Trackpad, которые отлично подходят для таких вещей, как сложные электронные таблицы и длинные электронные письма.

Приложения могут полностью расширяться в вашем пространстве, например, во время сеанса осознанности, где вы можете создать личный момент спокойствия.
Развлечения
Идеальный театр.
Где бы ты ни был.
Захватывающий способ развлечься.
Vision Pro может превратить любую комнату в ваш личный театр. Расширьте свои фильмы, шоу и игры до идеального размера, чувствуя себя частью действия с помощью Spatial Audio. А с большим количеством пикселей, чем у 4K-телевизора для каждого глаза, вы можете наслаждаться потрясающим контентом, где бы вы ни находились — будь то долгий перелет или дома на диване.
Превратите свою комнату в персональный кинотеатр с помощью Cinema Environment. Наслаждайтесь телешоу и фильмами с частотой кадров и соотношением сторон, которые создатель фильма задумал, с захватывающим пространственным звуком.
 Или используйте величественную среду, такую как гора Худ, чтобы ваш экран казался шириной 100 футов.
Или используйте величественную среду, такую как гора Худ, чтобы ваш экран казался шириной 100 футов.Абсолютно новый Apple Immersive Videos — это 180-градусные 3D-записи 8K, снятые с помощью Spatial Audio, которые переносят вас прямо в действие и переносят в места, где вы никогда не были.
Ваши любимые фильмы и сериалы из Apple TV+ и других потоковых сервисов доступны на Vision Pro.
игры visionOS в Apple Arcade предлагают совершенно новые способы игры, используя пространство вокруг вас. Найдите более 100 любимых игр для iPad и играйте с помощью игровых контроллеров Bluetooth.
фото и видео
Будьте в данный момент.
Все сначала.
Ваши воспоминания оживают.
Vision Pro — первая 3D-камера Apple. Вы можете снимать волшебные пространственные фотографии и пространственные видео в формате 3D, а затем заново переживать эти заветные моменты, как никогда раньше, с захватывающим пространственным звуком. Ваша существующая библиотека фотографий и видео выглядит невероятно в замечательном масштабе. И панорамы обволакивают вас, заставляя вас чувствовать, что вы стоите именно там, где вы их сняли.
Вы можете снимать волшебные пространственные фотографии и пространственные видео в формате 3D, а затем заново переживать эти заветные моменты, как никогда раньше, с захватывающим пространственным звуком. Ваша существующая библиотека фотографий и видео выглядит невероятно в замечательном масштабе. И панорамы обволакивают вас, заставляя вас чувствовать, что вы стоите именно там, где вы их сняли.
Верхняя кнопка позволяет быстро и легко снимать пространственные видео или фотографии.
Когда вы снимаете пространственное видео или фото, Vision Pro дает понять окружающим, что вы записываете.
Пространственные видео и фотографии обладают невероятной глубиной, позволяющей заглянуть в мгновение. Расширьте их, чтобы стать еще ближе к любимым воспоминаниям.

Соединение
Получить на той же странице.
В том же месте.
Сделайте встречи более содержательными.
Vision Pro упрощает совместную работу и общение, где бы вы ни находились. Видеоплитки FaceTime имеют размер в натуральную величину, и по мере того, как к вам присоединяются новые люди, вызов просто расширяется в вашей комнате. В FaceTime вы также можете использовать приложения для совместной работы с коллегами над одними и теми же документами одновременно.
: В FaceTime каждый участник появляется в вашем пространстве внутри плитки, масштаб которой вы можете изменить. Пространственное аудио делает разговор более естественным, размещая голос каждого человека в том месте, где находится его плитка.
Ваш цифровой персонаж позволяет другим видеть вас, пока вы носите Vision Pro.
 Это динамическое, естественное представление вашего лица и движений рук, когда вы используете FaceTime.
Это динамическое, естественное представление вашего лица и движений рук, когда вы используете FaceTime.Делитесь приложениями с другими и используйте их вместе в FaceTime с помощью SharePlay. Вы по-прежнему видите всех в больших плитках видео при совместном использовании приложения.
Дизайн
Дизайн Apple.
Apple Vision Pro — это результат многолетнего опыта разработки высокопроизводительных мобильных и носимых устройств, кульминацией которого стал самый амбициозный продукт, когда-либо созданный Apple. Vision Pro сочетает невероятно передовые технологии в элегантной и компактной форме, благодаря чему каждый раз, когда вы его надеваете, вы получаете потрясающие впечатления.
Корпус.
Уникальный кусок многослойного стекла трехмерной формы перетекает в раму из алюминиевого сплава, которая изгибается, чтобы обхватить ваше лицо.
Световое уплотнение.

Light Seal мягко сгибается, чтобы соответствовать вашему лицу, обеспечивая точную посадку и блокируя рассеянный свет.
Оголовье.
Оголовье обеспечивает амортизацию, воздухопроницаемость и эластичность. Fit Dial позволяет настроить Vision Pro точно под вашу голову.
Сила.
Внешний аккумулятор обеспечивает до 2 часов работы и весь день при подключении к сети. 1
Звук. Динамики
, расположенные близко к вашим ушам, воспроизводят насыщенный пространственный звук, позволяя вам быть в курсе того, что вас окружает.
Прицел.
Внешний дисплей показывает ваши глаза, когда вы носите Vision Pro, сообщая другим, когда вы используете приложения или полностью погружены.
Прицел.
Внешний дисплей показывает ваши глаза, когда вы носите Vision Pro, сообщая другим, когда вы используете приложения или полностью погружены.
Уникальный кусок многослойного стекла трехмерной формы служит оптической поверхностью для камер и датчиков, которые смотрят на мир. Он плавно перетекает в специальную рамку из алюминиевого сплава, которая плавно изгибается, оборачивая ваше лицо, и служит точкой крепления для Light Seal.
Он плавно перетекает в специальную рамку из алюминиевого сплава, которая плавно изгибается, оборачивая ваше лицо, и служит точкой крепления для Light Seal.
visionOS
Первая пространственная операционная система Apple.
Взаимодействие предназначено для пространственных вычислений.
Построенная на базе macOS, iOS и iPadOS, visionOS обеспечивает мощные пространственные возможности. Управляйте Vision Pro глазами, руками и голосом — взаимодействие кажется интуитивно понятным и волшебным. Просто посмотрите на элемент, коснитесь пальцами, чтобы выбрать его, и используйте виртуальную клавиатуру или диктовку для ввода.
Приложения прыгают в жизнь.
В visionOS приложения могут заполнять пространство вокруг вас за пределами экрана. Их можно перемещать куда угодно, масштабировать до идеального размера, реагировать на освещение в вашей комнате и даже отбрасывать тени.
- Окружающая среда горы Худ
- Лунная среда
- Окружающая среда белых песков
Расширьте свое окружение.

Среды позволяют преобразовывать пространство вокруг вас, поэтому приложения могут выходить за пределы вашей комнаты. Выберите из множества красивых пейзажей или волшебным образом замените свой потолок ясным открытым небом. Цифровая корона дает вам полный контроль над тем, насколько вы погружены.
Оставайтесь на связи с окружающими.
Vision Pro помогает вам оставаться на связи с окружающими. EyeSight показывает ваши глаза и сообщает окружающим, когда вы используете приложения или полностью погружаетесь в процесс. Когда кто-то приближается, Vision Pro одновременно позволяет вам увидеть человека и открывает ему глаза.
Перемещайтесь по системе visionOS, просто просматривая приложения, кнопки и текстовые поля. Значки приложений и кнопки оживают, когда вы смотрите на них.
Сожмите пальцы вместе, чтобы сделать выбор, и осторожно проведите пальцем, чтобы прокрутить.
 Vision Pro предназначен для понимания жестов рук в удобном положении, например, на коленях или на диване.
Vision Pro предназначен для понимания жестов рук в удобном положении, например, на коленях или на диване.Просто посмотрите на кнопку микрофона в поле поиска и начните говорить, чтобы диктовать текст.
Используйте Siri, чтобы быстро открывать или закрывать приложения, воспроизводить мультимедиа и выполнять другие действия.
Как и любой продукт Apple, Vision Pro был разработан с учетом доступности. Гибкая система ввода позволяет использовать глаза, руки и голос по отдельности или в любой комбинации с такими функциями, как задержка, голос и управление указателем.
Технологии
Инновации, которые можно увидеть, услышать и почувствовать.
Раздвигая границы изнутри.
Использование пространственных данных в Vision Pro возможно только благодаря передовым технологиям Apple. Отображает размер почтовой марки, которая передает на каждый глаз больше пикселей, чем 4K-телевизор. Невероятные достижения в пространственном аудио. Революционный двухчиповый дизайн с использованием специального кремния Apple. Сложный набор камер и датчиков. Все элементы работают вместе, чтобы создать беспрецедентный опыт, который нужно увидеть, чтобы поверить.
Отображает размер почтовой марки, которая передает на каждый глаз больше пикселей, чем 4K-телевизор. Невероятные достижения в пространственном аудио. Революционный двухчиповый дизайн с использованием специального кремния Apple. Сложный набор камер и датчиков. Все элементы работают вместе, чтобы создать беспрецедентный опыт, который нужно увидеть, чтобы поверить.
Больше пикселей, чем у телевизора 4K. Для каждого глаза.
Индивидуальная система дисплея micro‑OLED с разрешением 23 миллиона пикселей обеспечивает потрясающее разрешение и цвета. А специально разработанный трехэлементный объектив создает ощущение дисплея, куда бы вы ни посмотрели.
Наша самая передовая система пространственного аудио.
Аудионаушники с двумя динамиками, расположенные рядом с каждым ухом, обеспечивают индивидуальный звук, позволяя вам слышать то, что происходит вокруг вас. Ambient Spatial Audio создает ощущение, что звуки исходят из вашего окружения. А с помощью трассировки лучей Vision Pro анализирует акустические свойства вашей комнаты, включая физические материалы, чтобы адаптировать и сопоставить звук с вашим пространством.
Отзывчивое и точное отслеживание взгляда.
Высокопроизводительная система слежения за глазами, состоящая из светодиодов и инфракрасных камер, проецирует невидимые световые узоры на каждый глаз. Эта передовая система обеспечивает сверхточный ввод без необходимости держать какие-либо контроллеры, поэтому вы можете точно выбирать элементы, просто взглянув на них.
Сложный набор датчиков.
Пара камер высокого разрешения передает на дисплеи более одного миллиарда пикселей в секунду, чтобы вы могли четко видеть окружающий мир. Система также помогает обеспечить точное отслеживание головы и рук и 3D-картографирование в реальном времени, при этом распознавая жесты ваших рук из самых разных положений.
Революционная двухчиповая производительность.
Уникальная двухчиповая конструкция позволяет использовать пространственные возможности Vision Pro. Мощный чип M2 одновременно запускает VisionOS, выполняет передовые алгоритмы компьютерного зрения и обеспечивает потрясающую графику, и все это с невероятной эффективностью. А совершенно новый чип R1 специально предназначен для обработки входных данных с камер, датчиков и микрофонов, потоковой передачи изображений на дисплеи в течение 12 миллисекунд — для просмотра мира в режиме реального времени практически без задержек.
Сканер LiDAR и камера TrueDepth совместно создают объединенную трехмерную карту вашего окружения, позволяя Vision Pro точно отображать цифровой контент в вашем пространстве.
Специально разработанная тепловая система мягко пропускает воздух через Vision Pro, поэтому он может обеспечивать феноменальную производительность, оставаясь при этом прохладным и тихим.

Инфракрасные прожекторы заливающего света работают с внешними датчиками для повышения эффективности отслеживания рук в условиях низкой освещенности.
Конфиденциальность и безопасность
Когда дело доходит до конфиденциальности, мы не моргаем.
Встроенные функции обеспечения конфиденциальности и безопасности.
Как и все продукты и услуги Apple, Vision Pro помогает защитить вашу конфиденциальность и позволяет вам контролировать свои данные. Он основан на существующих функциях конфиденциальности и безопасности Apple с новыми технологиями, такими как Optic ID, безопасная система аутентификации, которая использует уникальность вашей радужной оболочки.
Используйте Optic ID для авторизации покупок и разблокировки паролей с помощью уникальности вашей радужной оболочки.
 Данные Optic ID зашифрованы, никогда не покидают ваше устройство и доступны только процессору Secure Enclave.
Данные Optic ID зашифрованы, никогда не покидают ваше устройство и доступны только процессору Secure Enclave.Данные с камер и датчиков обрабатываются на системном уровне, поэтому отдельным приложениям не нужно видеть ваше окружение, чтобы использовать пространственные возможности.
Ввод данных глазами не используется Apple, сторонними приложениями или веб-сайтами. Только ваши окончательные варианты передаются, когда вы касаетесь пальцами.
Используйте дополненную реальность для просмотра Apple Vision Pro.
Откройте эту страницу в Safari на своем iPhone или iPad.
Совершенно новая платформа.
Совершенно новый мир для разработчиков.
Возможности того, что разработчики могут придумать и создать для Vision Pro, безграничны. А благодаря знакомым инструментам и платформам, таким как Xcode, SwiftUI, RealityKit и ARKit, а также поддержке Unity и нового приложения для подготовки 3D-контента Reality Composer Pro у разработчиков есть все необходимое для создания потрясающих пространственных приложений.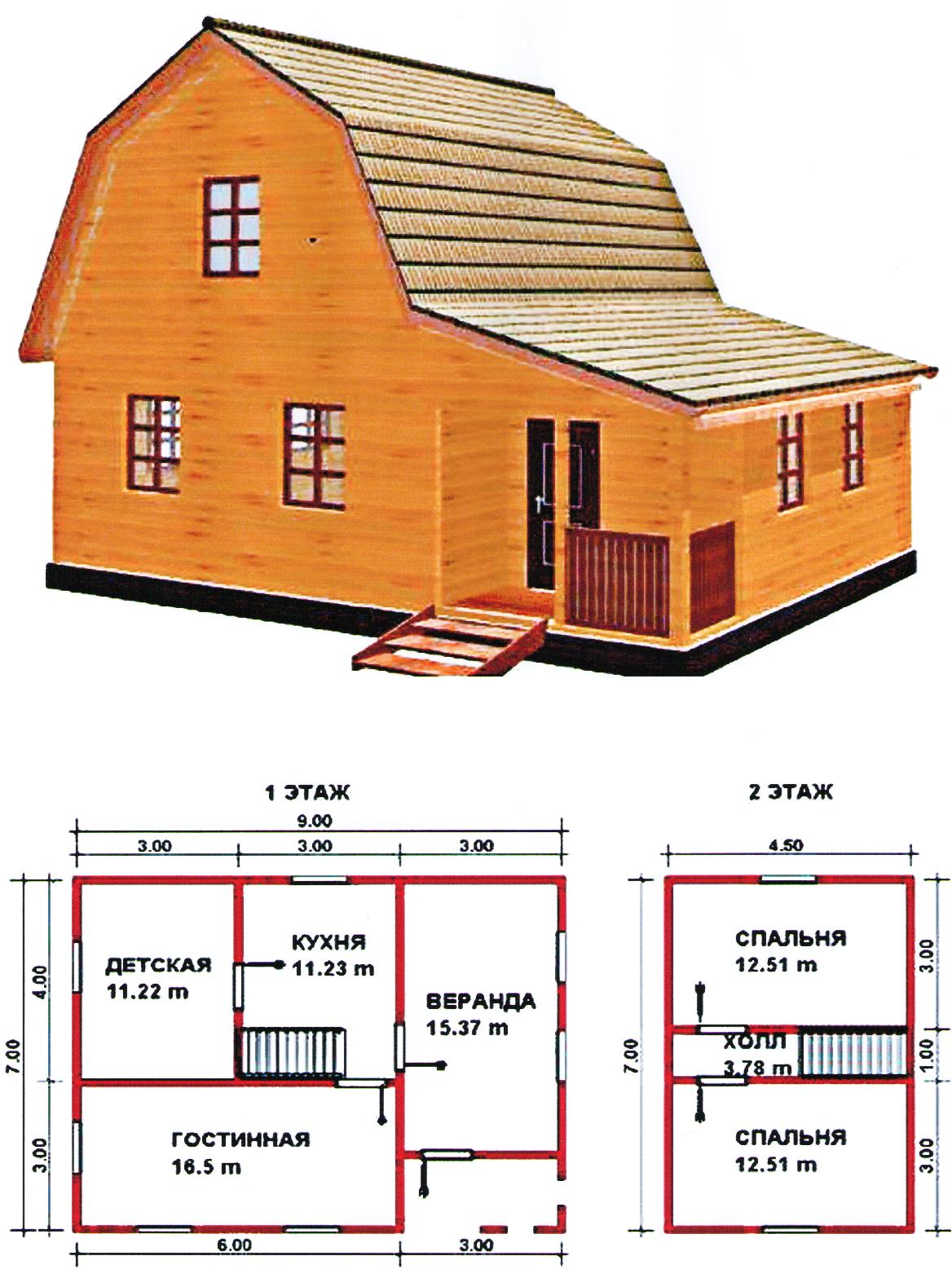
Узнайте больше о разработке для Apple Vision Pro
Будьте в курсе.
Получайте обновления Apple Vision Pro, включая новости о доступности.
Адрес электронной почты
ошибки:
Пожалуйста, введите действительный адрес электронной почты.
Подключитесь к Интернету и повторите попытку.
У нас проблемы с сервером. Пожалуйста, повторите попытку позже.
Срок действия вашего запроса истек. Пожалуйста, попробуйте еще раз.
Произошла неизвестная ошибка. Пожалуйста, попробуйте еще раз.
Спасибо. Мы свяжемся с вами, чтобы сообщать об обновлениях Apple Vision Pro.
Использовать инструменты Photoshop Elements
- Руководство пользователя Photoshop Elements
- Введение в Photoshop Elements
- Что нового в Photoshop Elements
- Системные требования | Элементы Фотошопа
- Основы рабочего пространства
- Ведомый режим
- Создание фотопроектов
- Рабочее пространство и среда
- Знакомство с главным экраном
- Основы рабочего пространства
- Инструменты
- Панели и ящики
- Открытые файлы
- Линейки, сетки и направляющие
- Расширенный быстрый режим
- Информация о файле
- Пресеты и библиотеки
- Поддержка мультитач
- Скретч-диски, подключаемые модули и обновления приложений
- Отмена, повтор и отмена действий
- Просмотр изображений
- Исправление и улучшение фотографий
- Изменение размера изображений
- Обрезка
- Обработка необработанных файлов изображений камеры
- Добавление размытия, замена цветов и клонирование областей изображения
- Настройка теней и света
- Ретушь и исправление фотографий
- Повышение резкости фотографий
- Трансформация
- Автоматический интеллектуальный тон
- Перекомпоновка
- Использование действий для обработки фотографий
- Фотообъединение Составление
- Создать панораму
- Подвижные накладки
- Подвижные элементы
- Добавление фигур и текста
- Добавление текста
- Редактировать текст
- Создание фигур
- Редактирование фигур
- Обзор окраски
- Малярные инструменты
- Щетки для настройки
- Узоры
- Заливки и штрихи
- Градиенты
- Работа с азиатским типом
- Управляемое редактирование, эффекты и фильтры
- Управляемый режим
- Фильтры
- Управляемый режим редактирования Photomerge
- Управляемый режим Основные правки
- Регулировочные фильтры
- Эффекты
- Управляемый режим Забавные правки
- Управляемый режим Специальные правки
- Художественные фильтры
- Управляемый режим Редактирование цвета
- Управляемый режим черно-белого редактирования
- Фильтры размытия
- Фильтры мазка кистью
- Фильтры искажения
- Прочие фильтры
- Помехоподавляющие фильтры
- Фильтры визуализации
- Эскизные фильтры
- Стилизационные фильтры
- Текстурные фильтры
- Пиксельные фильтры
- Работа с цветами
- Понимание цвета
- Настройка управления цветом
- Основы коррекции цвета и тона
- Выберите цвет
- Настройка цвета, насыщенности и оттенка
- Исправить цветовые оттенки
- Использование режимов изображения и таблиц цветов
- Цвет и камера RAW
- Работа с выборками
- Выделение в Photoshop Elements
- Сохранение выбора
- Изменение выбора
- Перемещение и копирование выделенных фрагментов
- Редактировать и уточнить выборки
- Сглаживание краев выделения со сглаживанием и растушевкой
- Работа со слоями
- Создание слоев
- Редактировать слои
- Скопируйте и расположите слои
- Корректирующие слои и слои-заливки
- Обтравочные маски
- Маски слоя
- Стили слоя
- Непрозрачность и режимы наложения
- Создание фотопроектов
- Основы проекта
- Создание фотопроектов
- Редактирование фотопроектов
- Сохранение, печать и обмен фотографиями
- Сохранение изображений
- Печать фотографий
- Поделиться фотографиями онлайн
- Оптимизация изображений
- Оптимизация изображений для формата JPEG
- Дизеринг веб-изображений
- Управляемое редактирование — панель «Поделиться»
- Предварительный просмотр веб-изображений
- Использовать прозрачность и матовость
- Оптимизация изображений для формата GIF или PNG-8
- Оптимизация изображений для формата PNG-24
- Сочетания клавиш
- Клавиши для выбора инструментов
- Клавиши для выбора и перемещения объектов
- Клавиши для панели «Слои»
- Клавиши для отображения или скрытия панелей (экспертный режим)
- Ключи для рисования и кисти
- Клавиши для использования текста
- Ключи для фильтра Liquify
- Ключи для преобразования выделений
- Клавиши для панели «Образцы цвета»
- Клавиши для диалогового окна Camera Raw
- Ключи для галереи фильтров
- Клавиши для использования режимов наложения
- Клавиши для просмотра изображений (экспертный режим)
Photoshop Elements предоставляет набор инструментов в режимах «Быстрый» и «Эксперт», которые помогут вам работать с фотографиями. Вы можете использовать инструменты на панели инструментов для выбора, улучшения, рисования и просмотра изображений.
Вы можете использовать инструменты на панели инструментов для выбора, улучшения, рисования и просмотра изображений.
Панель инструментов в быстром режиме
Панель инструментов в быстром режиме содержит небольшой набор простых в использовании инструментов. В этом режиме доступны следующие инструменты: «Масштаб», «Рука», «Быстрое выделение», «Глаз», «Отбелить зубы», «Выпрямить», «Текст», «Точечная восстанавливающая кисть», «Обрезать» и «Переместить».
Панель инструментов быстрого режима
A. Инструмент «Масштаб» B. Ручной инструмент C. Инструмент «Быстрое выделение» D. Инструмент «Глаз» E. Инструмент «Отбелить зубы» F. Инструмент «Выпрямление» G. Инструмент «Текст» H. Инструмент «Точечная восстанавливающая кисть» I. Инструмент «Кадрирование» J. Инструмент «Перемещение»
Панель инструментов в экспертном режиме
В экспертном режиме набор инструментов богаче, чем в быстром режиме.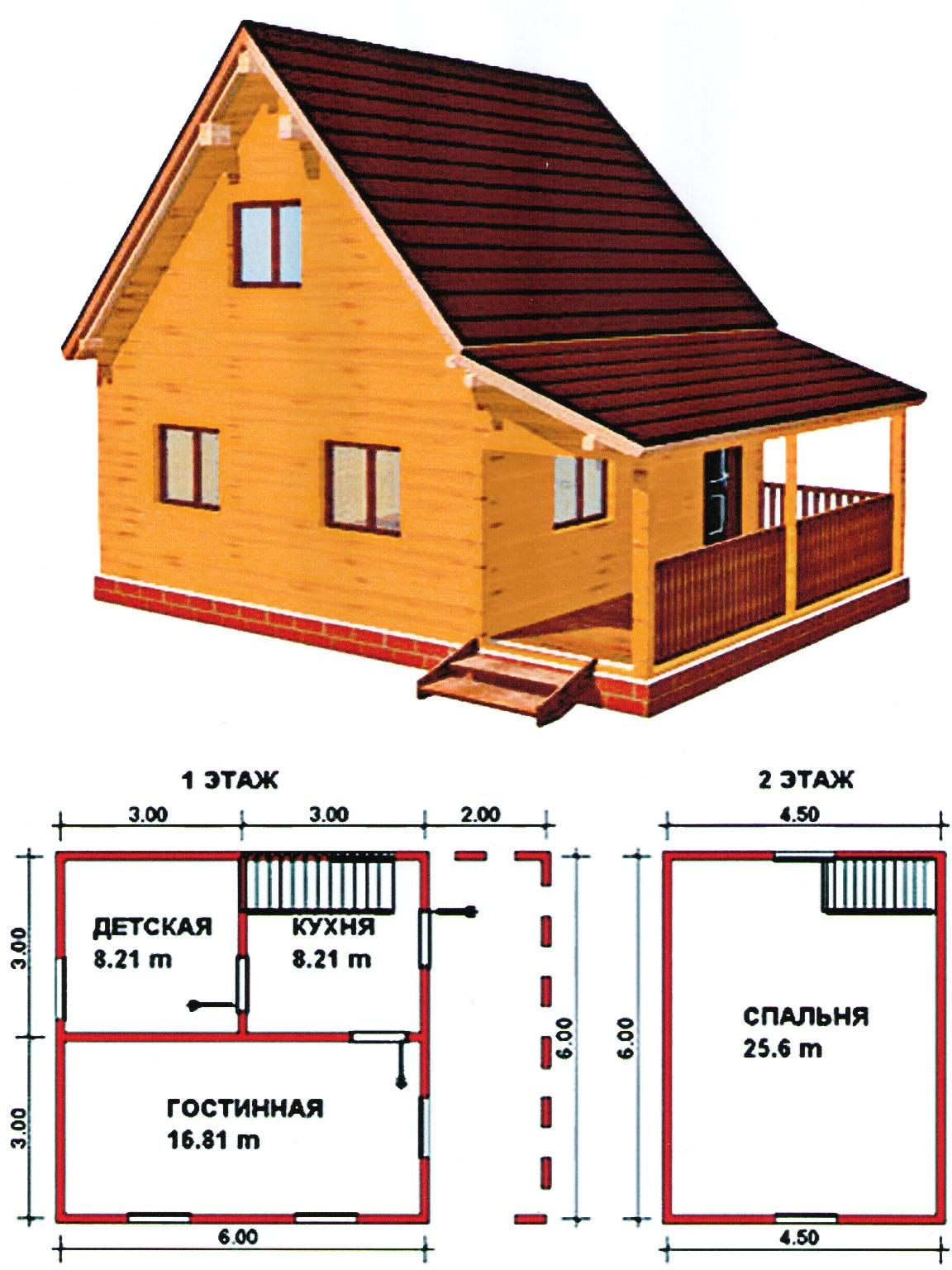 Инструменты организованы в следующие логические группы:
Инструменты организованы в следующие логические группы:
- Вид
- Выберите
- Расширение
- Розыгрыш
- Изменить
Панель инструментов экспертного режима
A. Инструменты просмотра B. Инструменты выбора C. Инструменты улучшения D. Инструменты рисования E. Инструменты изменения F. Цвет
Инструменты в группе «Вид» панели инструментов «Экспертный режим»
Инструмент «Масштаб» (Z)
Увеличивает или уменьшает изображение. Связанные инструменты, показанные на панели параметров инструмента, — это «Увеличить» и «Уменьшить». Дополнительные сведения об инструменте масштабирования см. в разделе Увеличение или уменьшение масштаба.
Ручной инструмент (H)
Перемещает фотографию в рабочую область Photoshop Elements. Вы можете перетащить свое изображение с помощью этого инструмента. Дополнительную информацию см. в разделе Просмотр изображений в экспертном или быстром режимах.
Дополнительную информацию см. в разделе Просмотр изображений в экспертном или быстром режимах.
Инструменты в группе «Выбор» панели инструментов «Экспертный режим»
Инструмент перемещения (V)
Перемещение выделения или слоев. Дополнительные сведения см. в разделе Перемещение выделения.
Инструмент «Прямоугольное выделение» (M)
Выбирает область изображения в прямоугольной рамке. Удерживайте клавишу Shift, чтобы сделать выделение квадратным.
Эллиптическое выделение (M)
Выбирает область изображения в форме эллипса. Удерживайте клавишу Shift, чтобы выделить круг.
Инструмент «Лассо» (L)
Выбирает область изображения произвольной формы.
Инструмент «Магнитное лассо» (L)
Выделяет часть изображения, выделяя высококонтрастные края вокруг фигуры.
Инструмент «Многоугольное лассо» (L)
Рисует прямые сегменты границы выделения.
Инструмент «Быстрое выделение» (А)
Делает выбор на основе схожести цвета и текстуры, когда вы щелкаете или перетаскиваете область, которую хотите выделить.
Инструмент «Кисть выделения» (A)
Выбирает область, где вы рисуете кистью.
Инструмент «Волшебная палочка» (A)
Выбирает пиксели с похожими цветами одним щелчком мыши.
Инструмент «Уточнить выделение кисти» (A)
Добавляет или удаляет области в выделении и из него, автоматически обнаруживая края. Дополнительные сведения об этом инструменте см. в разделе Редактирование и уточнение выборки.
Инструмент «Автовыбор» (А)
Автоматически делает выбор, когда вы рисуете фигуру вокруг объекта, который хотите выделить.
Дополнительные сведения о выборе см. в разделе Использование инструментов для выбора.
Инструменты в группе «Улучшение» панели инструментов «Экспертный режим»
Инструмент «Глаз» (Y)
Удаляет эффект красных глаз, эффект домашних животных и исправляет закрытые глаза на фотографиях. Дополнительные сведения об этом инструменте см. в разделах «Точное удаление эффекта красных глаз», «Удаление эффекта глаз питомца» и «Исправление закрытых глаз».
Инструмент «Точечная восстанавливающая кисть» (J)
Удаляет пятна с фотографий. Дополнительные сведения об этом инструменте см. в разделе Удаление пятен и нежелательных объектов.
Инструмент «Восстанавливающая кисть» (J)
Удаляет пятна с фотографии, выбирая часть фотографии в качестве контрольной точки.
Инструмент «Умная кисть» (F)
Применяет тональные и цветовые корректировки к определенным областям фотографии.
Детализированный инструмент «Умная кисть» (F)
Наносит корректировку на определенные области фотографии, как инструмент рисования.
Дополнительные сведения об умных кистях см. в разделах Настройка цвета и тональности с помощью инструментов «Умная кисть» и «Применение инструментов «Умная кисть».
Инструмент «Штамп» (S)
Краски с образцом изображения, которые можно использовать для дублирования объектов, устранения дефектов изображения или закрашивания объектов на фотографии. Вы также можете клонировать часть изображения в другое изображение. Дополнительные сведения см. в разделе Клонирование изображений или областей изображения.
Инструмент «Штамп» (S)
Рисует с узором, определенным на основе вашего изображения, другого изображения или предустановленного узора. Дополнительную информацию см. в разделе Использование инструмента «Узорный штамп».
Инструмент «Размытие» (R)
Сглаживает резкие края или области изображения за счет уменьшения деталей. Дополнительные сведения см. в разделе Размытие или смягчение краев.
Инструмент «Заточка» (R)
Повышает резкость фотографии путем фокусировки мягких краев фотографии для повышения четкости или фокусировки. Дополнительные сведения о повышении резкости см. в разделе Повышение резкости изображения.
Инструмент «Размазывание» (R)
Имитирует движение пальца по влажной краске. Инструмент подбирает цвет там, где начинается штрих, и перемещает его в направлении, в котором вы перетаскиваете. Дополнительные сведения об этом инструменте см. в разделе Использование инструмента «Размазывание».
Губка (O)
Изменяет насыщенность цвета области. Дополнительные сведения об использовании этого инструмента см. в разделе Настройка насыщенности в изолированных областях.
в разделе Настройка насыщенности в изолированных областях.
Инструмент уклонения (O)
Осветляет области изображения. Вы можете использовать этот инструмент, чтобы выделить детали в тенях. Дополнительные сведения об инструменте «Осветление» см. в разделе «Быстрое осветление или затемнение отдельных областей».
Инструмент для записи (O)
Затемняет области изображения. Вы можете использовать этот инструмент, чтобы выделить детали в светлых участках. Дополнительные сведения об инструменте «Затемнение» см. в разделе «Быстрое осветление или затемнение отдельных областей».
Инструменты в группе «Рисование» панели инструментов «Экспертный режим»
Инструмент «Кисть» (В)
Создает мягкие или резкие цветовые мазки. Вы можете использовать его для имитации техники аэрографа. Дополнительные сведения об этом инструменте см. в разделе Использование инструмента «Кисть».
Инструмент «Кисть импрессиониста» (B)
Изменяет существующие цвета и детали изображения, чтобы фотография выглядела так, как будто она была нарисована стилизованными мазками кисти. Дополнительные сведения об этом инструменте см. в разделе Использование инструмента «Кисть импрессиониста».
Инструмент «Замена цвета» (B)
Упрощает замену определенных цветов в изображении. Дополнительные сведения об этом инструменте см. в разделе Замена цвета на изображении.
Инструмент «Ластик» (E)
Стирает пиксели изображения при перетаскивании по ним. Дополнительные сведения об этом инструменте см. в разделе Использование инструмента «Ластик».
Инструмент «Ластик для фона» (E)
Превращает цветные пиксели в прозрачные пиксели, чтобы можно было легко удалить объект с фона. Дополнительные сведения об этом инструменте см. в разделе Использование инструмента «Фоновый ластик».
в разделе Использование инструмента «Фоновый ластик».
Инструмент «Волшебный ластик» (E)
Изменяет все похожие пиксели при перетаскивании в пределах фотографии. Дополнительные сведения см. в разделе Использование инструмента «Волшебный ластик».
Инструмент «Заливка» (K)
Заполняет область, цвет которой аналогичен пикселям, по которым вы щелкаете. Дополнительную информацию об этом инструменте см. в разделе Использование инструмента «Ведро с краской».
Инструмент «Узор» (K)
Применяет к изображению заливку или узор вместо использования одной из кистей. Дополнительные сведения см. в разделе Заливка слоя цветом или узором.
Инструмент «Градиент» (G)
Заполняет область изображения градиентом. Дополнительные сведения см. в разделе Применение градиента.
Инструмент «Палитра цветов» (I)
Копирует или пробует цвет области фотографии, чтобы установить новый цвет переднего плана или фона. Дополнительные сведения об этом инструменте см. в разделе Выбор цвета с помощью инструмента «Пипетка».
Дополнительные сведения об этом инструменте см. в разделе Выбор цвета с помощью инструмента «Пипетка».
Инструмент «Пользовательская форма» (U)
Предоставляет различные варианты формы для рисования. Когда вы выбираете инструмент «Пользовательская фигура», вы можете получить доступ к этим фигурам на панели параметров инструмента.
Другие инструменты, связанные с фигурой, доступные на панели параметров инструмента:
- Прямоугольник
- Прямоугольник со скругленными углами
- Эллипс
- Полигон
- Звезда
- Линия
- Выбор
Дополнительные сведения о создании фигур см. в разделе Создание фигур.
Инструмент «Текст» (T)
Создает и редактирует текст на вашем изображении.
Другие инструменты, связанные со шрифтом, доступные на панели параметров инструмента:
- Вертикальный тип
- Маска горизонтального типа
- Маска вертикального типа
- Текст на выделении
- Текст на фигуре
- Текст на пользовательском пути
Дополнительные сведения о добавлении и редактировании текста на изображении см. в разделе Добавление текста.
в разделе Добавление текста.
Карандаш (N)
Создает резкие линии от руки. Дополнительные сведения см. в разделе Использование инструмента «Карандаш».
Инструменты в группе «Изменить» панели инструментов «Экспертный режим»
Инструмент обрезки (С)
Обрезает часть изображения в соответствии с выделением. Дополнительные сведения об этом инструменте см. в разделе Обрезка изображения.
Инструмент «Формат для печенья» (C)
Обрезка фотографии в соответствии с выбранной вами формой. Дополнительные сведения об этом инструменте см. в разделе Использование инструмента Cookie Cutter.
Инструмент «Обрезка перспективы» (C)
Изменяет перспективу изображения при его кадрировании. Дополнительную информацию об этом инструменте см. в разделе Инструмент «Кадрирование перспективы».
Инструмент «Перекомпоновать» (W)
Интеллектуальное изменение размера фотографий без изменения важного визуального содержимого, такого как люди, здания, животные и т. д. Дополнительные сведения см. в разделе Изменение композиции фотографии в режиме «Эксперт». Пошаговые инструкции по перекомпоновке см. в разделе Перекомпоновка фотографии в управляемом режиме.
д. Дополнительные сведения см. в разделе Изменение композиции фотографии в режиме «Эксперт». Пошаговые инструкции по перекомпоновке см. в разделе Перекомпоновка фотографии в управляемом режиме.
Инструмент Content-Aware Move (Q)
Выбирает объект на фотографии и перемещает выделение в другое место или расширяет его. Дополнительные сведения об этом инструменте см. в разделе Перемещение и изменение положения объектов.
Инструмент «Выпрямление» (P)
Выравнивает изображение по вертикали или горизонтали. Дополнительные сведения об этом инструменте см. в разделе Выпрямление изображения.
Использование инструмента
Чтобы использовать инструмент в режиме «Быстрый» или «Эксперт», сначала выберите инструмент на панели инструментов. Затем используйте различные параметры на панели параметров инструмента для выполнения своей задачи.
Выберите инструмент
Выполните одно из следующих действий:
- Щелкните инструмент на панели инструментов.

- Нажмите сочетание клавиш для инструмента. Например, нажмите B, чтобы выбрать инструмент «Кисть». Сочетание клавиш для инструмента отображается во всплывающей подсказке. Вы также можете найти список полезных сочетаний клавиш в разделе Клавиши для выбора инструментов.
Примечание:
Вы не можете отменить выбор инструмента — один раз выбранный инструмент остается выбранным до тех пор, пока вы не выберете другой инструмент. Например, если вы выбрали инструмент «Лассо» и хотите щелкнуть изображение, ничего не выбирая, выберите инструмент «Рука».
Выберите параметры на панели параметров инструмента
Панель параметров инструмента отображается в нижней части окна Photoshop Elements. В нем отображаются параметры выбранного инструмента. Например, если вы выберете инструмент «Обрезка» из набора инструментов, вы найдете связанные инструменты (инструмент «Формат для печенья» и инструмент «Обрезка перспективы») и другие параметры на панели параметров инструмента.
Нажмите здесь, чтобы посмотреть видео о том, как использовать инструмент Crop. В видео объясняются параметры, доступные на панели параметров инструмента «Кадрирование».
Примечание:
Если панель параметров инструмента не отображается, щелкните значок инструмента на панели инструментов или щелкните Параметры инструмента на панели задач.
Панель параметров инструмента «Лассо»
A. Значок активного инструмента B. Связанные инструменты C. Дополнительные параметры
Изменить настройки инструментов
Вы можете изменить настройки по умолчанию для инструментов. Например, вы можете скрыть подсказки инструментов или изменить внешний вид указателя инструмента.
Изменить Общие настройки
Выполните одно из следующих действий:
- В Windows выберите «Правка» > «Установки» > «Основные».

- В Mac выберите Photoshop Elements > «Установки» > «Основные».
- В Windows выберите «Правка» > «Установки» > «Основные».
Установите один или несколько из следующих параметров:
- Выберите «Показать подсказки», чтобы отобразить подсказки.
- Выберите «Использовать клавишу Shift для переключения инструментов», чтобы переключаться между наборами скрытых инструментов, удерживая нажатой клавишу Shift. Если этот параметр не выбран, вы можете переключаться между набором параметров инструмента, нажимая сочетание клавиш (не удерживая клавишу Shift). Например, последовательное нажатие B на клавиатуре циклически переключает все параметры инструмента «Кисть» (инструменты «Кисть», «Кисть импрессиониста» и «Замена цвета»).
- Выберите инструмент «Выбрать перемещение» после фиксации текста, чтобы выбрать инструмент «Перемещение» после использования инструмента «Текст» для добавления текста к фотографии.
Нажмите OK.

Настройка внешнего вида указателя
Выполните одно из следующих действий:
- В Windows выберите «Правка» > «Установки» > «Отображение и курсоры».
- В Mac выберите Photoshop Elements > «Установки» > «Отображение и курсоры».
Выберите параметр для курсоров рисования:
- Стандарт Отображает указатели в виде значков инструментов
- Precise Отображает указатели в виде перекрестий
- Нормальный кончик кисти Отображает указатели в виде кругов размером 50 % от размера, указанного для кисти
- Наконечник полноразмерной кисти Отображает указатели в виде кругов полного размера, указанного для кисти
- Показать перекрестие на кончике кисти Отображает перекрестие в кругах, когда вы выбираете «Обычный кончик кисти» или «Полноразмерный кончик кисти»
Выберите настройку для других курсоров:
- Стандарт Отображает указатели в виде значков инструментов
- Precise Отображает указатели в виде перекрестий
Нажмите OK.







 Или используйте величественную среду, такую как гора Худ, чтобы ваш экран казался шириной 100 футов.
Или используйте величественную среду, такую как гора Худ, чтобы ваш экран казался шириной 100 футов.
 Это динамическое, естественное представление вашего лица и движений рук, когда вы используете FaceTime.
Это динамическое, естественное представление вашего лица и движений рук, когда вы используете FaceTime. Vision Pro предназначен для понимания жестов рук в удобном положении, например, на коленях или на диване.
Vision Pro предназначен для понимания жестов рук в удобном положении, например, на коленях или на диване.
 Данные Optic ID зашифрованы, никогда не покидают ваше устройство и доступны только процессору Secure Enclave.
Данные Optic ID зашифрованы, никогда не покидают ваше устройство и доступны только процессору Secure Enclave.


