Создание 3D модели проекта дома • фриланс-работа для специалиста • категория Визуализация и моделирование ≡ Заказчик Анна Пустовойтенко
6 из 6
проект завершен
публикация
прием ставок
утверждение условий
резервирование
выполнение проекта
проект завершен
Нужно создать 3D модель дома в AutoCAD Architecture по имеющимся планам дома и его видов его фасада. Нужно создать все по требованиям, написанным ниже. И выполнить подробное описание в любом текстовом редакторе создания всего дома по типу РГР. В доме должны быть 3 комнаты с мебелью, и элементами декора. Два этажа этого дома отдельно в разных файлах. Сделать документацию для дома: рассечение первого и второго этажа, формируем чертеж с простановкой размеров, план дома с мебелью. Развёртка стен*линия взгляда), продольный и поперечный разрез(один обязательный-по лестнице). 4 вида внешних фасадов. Две изометрии(взгляд под углом,изображения на отдельных листах). Ставим в помощении камеры. Видео обхода дома(визуализация).
Ставим в помощении камеры. Видео обхода дома(визуализация).
Приложения 1
Просмотр приложений доступен только зарегистрированным пользователям.
Отзыв заказчика о сотрудничестве с Іриною Галушко
Создание 3D модели проекта дома
Качество
Профессионализм
Стоимость
Контактность
Сроки
Все выполненно качественно. Приятный собеседник)
Создание 3D модели проекта дома
Оплата
Постановка задачи
Четкость требований
Контактность
Ставки
8
дата
онлайн
рейтинг
стоимость
время выполнения
фрилансер больше не работает на сервисе
14 дней280 UAH
14 дней280 UAH
добрый день, меня зовут Андрей.
 я дизайнер интерьера со стажем свыше 5-ти лет.
я дизайнер интерьера со стажем свыше 5-ти лет.с радостью выполню ваш проект, по адекватной цене и в короткие сроки, в проект будет входить визуализации всех помещений а также комплект чертежей необходимых для выполнения ремонтных работ.
вот ссылка на мои работы; https://instagram.com/zap_design_?igshid=mwfp4ijvd3mn
ставка скрыта фрилансером
9057
109 0
14 дней7000 UAH
Andrii D.
14 дней7000 UAH
Анна, здравствуйте.
Могу смоделировать дом в ArchiCad с дальнейшим экспортом в AutoCad Architecture. Сделаю подробное описание.
Занимаюсь проектированием жилых домов, вплоть до рабочей документации.
Мое портфолио (пример) https://architectstudioass.myportfolio.com/work
Пишите.
С уважением, Андрей.Качественно. Доступно. Просьба предоставлять четкое ТЗ и исходные данные.
Работаю в Archicad 24-26 (BIM), Autocad 2024, 3ds Max 2023, Corona 9, Lumion 11.5 Pro, Sketchup Pro 2023, Revit 2023Победившая ставка3 дня3000 UAH
Победившая ставка3 дня3000 UAH
Архитектор-дизайнер❤️
Предлагаю услуги по планировочным решениям и дизайну вашего дома.
Имею образование в плане реконструкции, реставрации, градостроительства, создание сметы,архитектурного проектирования чертежей вручную и в электронном виде,дизайн интерьера,ландшафтного дизайна и дизайна архитектурной среды,рисунка.Знания таких предметов как:
-конструкции зданий и сооружений(конструктивные элементы зданий и сооружений)
-основы технологии(составление календарного плана)
…
-экономика строительства(составление сметы вручную и в АВК5)Имею знание стандартных программ(Microsoft Office,Paint) и знание программ: AutoCad, ArchiCad, Artlantis, SketchUp, Lumion, VRay, Adobe Photoshop
Ссылка на портфолио:Google Drive883
11 0
2 дня250 UAH
Vladimir Bilousko
2 дня250 UAH
Добрый день,меня зовут Владимир!
Предлагаю свои услуги!
Занимаюсь 3d визуализацией, анимацией, дизайн фирменного стиля, дизайн полиграфии.
Если вас заинтересовало моё предложение пишите на любой из указанных ниже контактов.
Цены приемлемые и могут обсуждаться индивидуально.Жду обратной связи!
Портфолио: Google Driveфрилансер больше не работает на сервисе
фрилансер больше не работает на сервисе
2 года назад
288 просмотров
Создание 3Д-проекта дома • Energy-Systems
3Д-проектирование домов — новое слово в строительной сфере
Много лет назад архитектура визуализировалась при помощи обычной акварели, то есть представляла собой лишь рисунок будущего дома. Теперь же технологии шагнули вперед, и модель здания создается программами на компьютере. В итоге получается реалистичная виртуальная модель дома, которую заказчик имеет возможность рассмотреть с любых ракурсов и углов.
В итоге получается реалистичная виртуальная модель дома, которую заказчик имеет возможность рассмотреть с любых ракурсов и углов.
Объект любой сложности можно представить в виде трехмерного изображения. Специалист детально прорисует текстуру, которая будет представлять собой визуализацию определенного отделочного материала. Но финальному этапу, который будет представлен заказчику, всегда предшествует рендеринг. Во время выполнения этого процесса программное обеспечение самостоятельно занимается обработкой данных, производит накладывание текстур и т. д.
Визуализация архитектуры дома является весьма популярной услугой. Именно благодаря ей будущий владелец жилья может увидеть во всех подробностях дом своей мечты еще до закладки фундамента. К тому же многие строительные фирмы включают эту услугу в свой прайс как бесплатный бонус, поскольку у них уже есть типовые трехмерные модели, в которые нужно лишь внести определенные изменения, основываясь на пожеланиях заказчика.
Объемный реальный макет — еще один вариант визуализации проектируемого здания. Обычно он используется тогда, когда надо представить проект на выставке или презентации.
Обычно он используется тогда, когда надо представить проект на выставке или презентации.
Значение ЗД-визуализации в проектировании
В ней нет нужды, если клиент готов получить результат, что называется, не глядя. Но все же ответственный подход предусматривает создание трехмерной модели. Именно благодаря визуализации архитектурного проекта частного дома заказчик может в подробностях все рассмотреть и избежать неприятных неожиданностей уже после сдачи проекта.
Данную услугу предлагают в основном строительные фирмы, занимающиеся продажей недвижимости, или проектные организации. Трехмерная модель является отличной презентацией будущего жилья клиенту. Сотрудники таких компаний также могут сделать анимацию и видеоролики для того, чтобы еще больше заинтересовать заказчика. И чем более красочно и детально представлено изображение, тем больше инвесторов можно будет привлечь к строительству.
Самым важным достоинством визуализации является то, что можно легко внести изменения на стадии проектирования и не переделывать уже готовую часть строения. Поэтому вложения в 3D-проект дают серьезную экономию и позволяют избежать недопонимания между заказчиком и строителями.
Поэтому вложения в 3D-проект дают серьезную экономию и позволяют избежать недопонимания между заказчиком и строителями.
Кто визуализирует архитектурную концепцию проекта?
Визуализация может быть одной из составляющих проекта, но некоторые компании предоставляют ее как отдельную услугу. 3D-проекты умеют составлять некоторые архитекторы, используя специализированный компьютерный софт.
Сегодня даже существует специальная профессия — визуализатор. Данный специалист обладает широкими познаниями в сфере разработки трехмерных моделей. Ему под силу визуализировать не только архитектурный план строения, но и товары или любые другие изделия. Часто именно визуализатору архитекторы поручают ЗД-проектирование домов, если очень загружены работой с чертежами и другой документацией.
Минусы архитектурной 3Д-визуализации в проектировании
Есть у трехмерных моделей и свои недостатки. К примеру, за красочной картинкой заказчик не всегда может разглядеть конструктивные недочеты. К тому же иногда бывает так, что визуализированное изображение немного отличается от рабочих чертежей. Поэтому клиент должен понимать, что это лишь наглядная демонстрация художественной концепции.
К тому же иногда бывает так, что визуализированное изображение немного отличается от рабочих чертежей. Поэтому клиент должен понимать, что это лишь наглядная демонстрация художественной концепции.
Трехмерная модель и подробный строительный проект — две разные вещи. Поэтому зачастую вначале создается лишь примерная визуализация на основе эскизного проектирования, чтобы перед заказчиком лишь в общих чертах предстал вариант его будущего дома. Более подробная и точная 3D-модель создается уже после разработки всех чертежей.
Стоимость визуализации проекта можно узнать под статьей.
Онлайн расчет стоимости проектирования
| 1 | Коттедж без окружения, от | шт. | 7000 р. | ||
| 2 | Коттедж с окружением, от | шт. | 10000 р. | ||
| 3 | Торговый центр или многоквартирный дом, от | шт. | 25000 р. | ||
| 4 | Промышленный объект, от | шт. | 35000 р. | ||
| 5 | Промышленный объект, от | шт. | 35000 р. | ||
| 6 | Жилой комплекс, от | шт. | 40000 р. |
Итого:
руб
Нажимая кнопку заказать, вы соглашаетесь на обработку персональных данных.
Создание здания в 3D
Темы этого урока:
Если вы завершили предыдущие уроки на этом уровне, теперь у вас есть инструменты для создания
большое разнообразие объектов в 3D. Этот урок предназначен для того, чтобы показать, как создать простое здание в
3D от начала до конца. Тот же процесс
Тот же процесс
можно использовать и для постройки более сложных зданий. Начните с создания этого здания, а затем
попробуйте нарисовать свой дом.
Этот метод следует моему обычному подходу «моделировать так, как вы его строите». Больной
начните с плана этажа, затем возведите стены, сделайте проемы для дверей и окон, добавьте
двери и окна, затем положить на него крышу.
Просто мне кажется, что это самый логичный подход.
Ниже приведено изображение финального здания, нарисованного в этом уроке (с визуализацией и освещением).
объясняется в следующем уроке).
Начните с установки архитектурных единиц измерения (DDUNITS). Заранее извиняюсь перед всеми, что
использует метрическую систему, но большая часть зрителей и доходов приходится на США, которые по-прежнему
отказывается изучать метрическую систему. Эти
методы будут работать с любым планом этажа, поэтому, если у вас есть план с метрическими размерами, не стесняйтесь
использовать его.
Не забудьте создать новых слоев для каждого типа объектов, которые вы будете рисовать (окна,
двери, стены, крыша и т. д.).
д.).
Теперь нарисуйте основания стен, используя размеры, указанные ниже. Вам не нужно измерять
это. При желании вы можете использовать (новое в AutoCAD 2007)
ПОЛИТВЕРДЫЙ
команда.
Теперь вы создадите регионы из всех линий стен.
Команда: REG REGION
Выделить объекты: <ВЫБРАТЬ ВСЕ ЛИНИИ> Указать противоположный угол:
7 найденоВыберите объекты:
Снято 3 петли.
Создано 3 региона.
Теперь у вас должно быть 3 региона. Если вы этого не сделаете, это обычно означает, что ваши линии не встречаются.
Далее вы собираетесь ВЫДАВАТЬ стены высотой 9 футов.
Команда: EXT EXTRUDE
Текущая плотность каркаса: ISOLINES=4
Выберите объекты:
<ВЫБЕРИТЕ 3 ОБЛАСТИ> Укажите противоположный угол: 3 найдено
Выберите объекты:
Укажите высоту экструзии или [Путь]:
9′
Укажите угол конусности для выдавливания <0>:
Похоже, ничего не произошло. Вам нужно будет перейти к изометрическому виду SW, чтобы увидеть
Вам нужно будет перейти к изометрическому виду SW, чтобы увидеть
как стена была выдавлена. Сделайте это, а затем используйте команду HIDE. Что-то не так.
Что вам нужно сделать, это вычесть
2 меньших региона из большего региона. Вы должны увидеть этот результат после вычитания и
Скрыть команды.
Теперь это начинает походить на что-то. Ваши стены почти готовы.
Теперь вы добавите одну или две двери. Первая дверь снаружи будет на нижней левой стене.
Начните с рисования прямоугольника из середины внешней стены и другого угла @6,36 —
это создаст отверстие. Ваш прямоугольник
должно выглядеть так:
Теперь вы хотите ВЫДЕРЖАТЬ прямоугольник на 6 футов 8 дюймов и ВЫЧИТАТЬ его из стены.
Создайте слой с дверью (или сделайте его активным, если он у вас уже есть) и нарисуйте прямоугольник на двери.
проем размером 3 на 3 фута — поместите его в середину дверного проема. Выдавите его на 6 футов 8 дюймов.
Теперь создайте вторую дверь (и проем) на внутренней стене параллельно внешней стене, которая
32 дюйма в ширину. После того, как вы это сделаете, рисунок должен выглядеть так в изометрическом виде ЮЗ:
После того, как вы это сделаете, рисунок должен выглядеть так в изометрическом виде ЮЗ:
Если вы еще не сохранили свой рисунок, самое время это сделать.
Теперь вы собираетесь добавить несколько окон. Это будет сделано с использованием того же процесса, что и дверь. Ты
создаст проемы, затем добавит окно.
Создайте 2 прямоугольника в показанном ниже положении.
ВЫДЕРЖАТЬ окно 36 дюймов. Они переместят их вверх на 3 фута 8 дюймов по оси Z. Помните, что ваш родственник
координаты из урока 1-1?
Команда: M
ПЕРЕМЕЩЕНИЕ
Выбрать объекты: 1 найдено
Выбрать объекты: 1 найдено, всего 2
Выбрать объекты: Указать базовую точку или смещение: <ВЫБЕРИТЕ В ЛЮБОМ МЕСТЕ НА ЭКРАНЕ>
Укажите вторую точку
смещения или
<использовать первую точку как смещение>: @0,0,3’8
Теперь зеркально отразите нижнее левое поле на противоположной стене (Примечание: будет проще, если вы вернетесь к
вид сверху для команды зеркала) и верхний ящик к внутренней стене, чтобы у вас было 4 ящика
выглядит так:
Затем вычтите из стен четыре оконных проема. После переключения на юго-западный изометрический вид и
После переключения на юго-западный изометрический вид и
Используя команду скрытия, ваш рисунок должен выглядеть так:
Теперь оконные панели должны войти внутрь. Поскольку это простой рисунок, вы просто вставляете
плоскость стекла для изображения окна.
Создайте новый слой для окон. Самый простой способ сделать это так же, как вы создали двери.
Сделайте окно глубиной 1 дюйм. Снова начните с прямоугольника в основании окна.
открытие, выдавите его на высоту окна
открытие и переместите его в центр.
Создав одно окно, скопируйте его в другие проемы. Сохраните рисунок и введите
ТЕНЬ и выберите вариант G. Ваше здание должно выглядеть так:
Ух ты! Далее вы добавите стены, чтобы сделать их правильным шагом для
крыша.
Сначала вам нужно будет изменить свой UCS . Начни он
UCS и выберите опцию 3Point, нажав 3
команда
линии) выберите точки, показанные ниже:
После выбора третьей точки курсор должен повернуться на бок.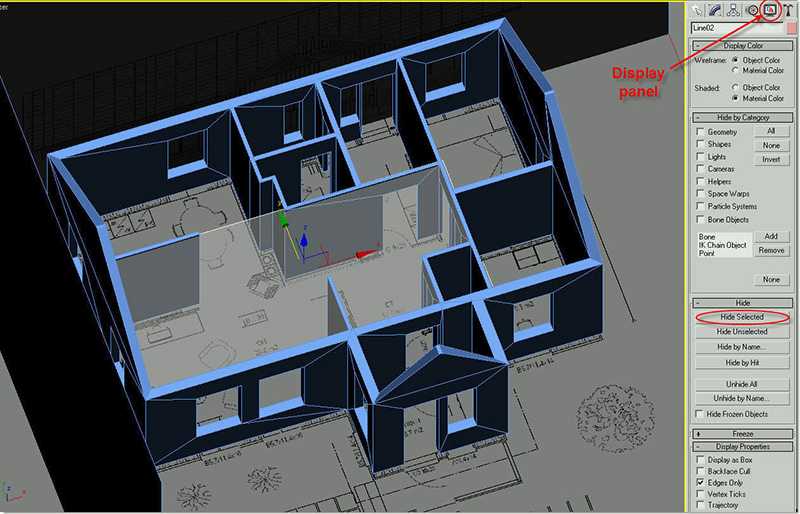 Теперь можно рисовать сбоку
Теперь можно рисовать сбоку
здания. В этом случае вы будете рисовать треугольную форму, чтобы представить остальную часть
стена до крыши.
Проведите ЛИНИЮ от середины верхней части стены вверх на 6 футов. Затем нарисуйте ПОЛИЛИНИЮ из одного
угол, к следующему, к верхней части линии и используйте опцию C, чтобы замкнуть полилинию.
Наконец ВЫДЕРЖИТЕ треугольник -6″, а затем КОПИРУЙТЕ выдавленный объект на другую сторону
здание. Сотрите вертикальную линию, которую вы нарисовали. У вас должно получиться что-то вроде этого:
Чтобы закончить стену, выполните СОЕДИНЕНИЕ ( Урок
3-11 ) между треугольными секциями и нижней стенкой.
Вы почти закончили. Вам нужно будет нарисовать крышу, чтобы завершить рисунок.
Сначала вам нужно изменить ПСК, чтобы выровнять ее по наклону крыши. Используйте баллы
показано ниже, и будьте осторожны при выборе конечных точек.
Теперь нарисуйте ПРЯМОУГОЛЬНИК из верхнего левого угла треугольной формы до нижней части
противоположный угол другой треугольной формы. Ему должен понравиться пурпурный прямоугольник ниже:
Ему должен понравиться пурпурный прямоугольник ниже:
Новый EXTRUDE прямоугольник 6 дюймов, затем скопируйте 12 дюймов вниз по оси Y, а затем скопируйте его.
12 дюймов вверх по оси Y — когда у вас есть 3 секции, ОБЪЕДИНИТЕ их в один объект.
Вернитесь к WCS (UCS
сторона. Убедитесь, что он выглядит правильно, рассмотрев модель слева и спереди.
Последнее, что нужно сделать, это обрезать лишние куски в верхней части крыши, где две плиты
пересекаются. Это будет сделано с помощью команды SLICE ( Урок
3-11 ).
Перейти к юго-западному изометрическому виду.
Запустите команду SLICE и выберите секцию крыши сзади. Затем, когда вас попросят
выберите три точки на плоскости сечения, выберите любые три точки в верхней части секции крыши
впереди.
Переключитесь на северо-западный изометрический вид и таким же образом разрежьте другую секцию крыши. Проверьте, чтобы увидеть
что ваша крыша выглядит правильно, и если это так, объедините два объекта крыши сейчас.
Перейдите в WCS и скопируйте крышу на 12 дюймов по положительной оси X и 12 дюймов по отрицательной оси X.
Оси, а затем объединить все 3 объекта крыши. Теперь ваше здание должно выглядеть так, как показано ниже:
Ваше здание завершено. Чтобы добавить газон, нарисуйте очень большой прямоугольник вокруг дома в
на том же уровне Z, что и дно дома. Затем превратите его в регион, чтобы материалы можно было
добавлено позже.
Сохраните рисунок, затем, если хотите, добавьте материалы и визуализируйте окончательное изображение. На изображении у
начало урока, дверь подробный материал. Более подробная инструкция по рендерингу будет
можно найти в уроке
3-17 .
Вот материалы, использованные для рендеринга в верхней части страницы. Вы можете скачать их и
добавьте их в папку с текстурами. Текстура двери будет использоваться как знак остановки, который у вас может быть.
представлено в урок
3-14 .
дверь.jpg | grey_roof_slate. jpg |
jpg |
трава.jpg | stucco_white.jpg
Вы также можете попытаться добавить больше деталей к зданию, если хотите. Но теперь вы можете видеть, что с помощью
Несколько команд (в данном случае около 12) позволяют рисовать прилично выглядящие модели.
Дополнительная практика: Создание 3D-модели кабины Чертеж из урока
2-1 . Сколько деталей вы можете добавить? Дверные ручки? Оконные панели?
Видео: 3D-моделирование здания
Как построить 3D-дом за 7 простых шагов
LWCad долгое время был любимым набором плагинов для пользователей LightWave. Это полный пакет инструментов САПР, включающий такие функции, как логические значения в реальном времени для кривых и многоугольников, полный механизм привязки и совершенно уникальные инструменты арктической визуализации.
Это руководство предназначено для того, чтобы научить вас некоторым из наиболее распространенных инструментов LWCad, используемых при создании дома в традиционном японском стиле за короткий промежуток времени. Эту модель можно использовать в игровой среде или, с некоторыми дополнительными деталями, ее также можно использовать для визуализации крупным планом. С небольшими корректировками и вариациями вы можете быстро создать целый район.
Вместе с учебным пособием включены некоторые пресеты LWCad для дверей, окон и черепицы, характерные для азиатской архитектуры; скачать их здесь. Я предполагаю, что вы имеете базовое представление о LightWave и уже установили пакет LWCad, включая его ветки меню.
01. Настройка пресетов
Включенные файлы пресетов необходимо поместить в каталог Presets. Первое, что нужно сделать, это просмотреть параметры LWCad и убедиться, что у вас выбран каталог Presets, чтобы плагины точно знали, где искать при загрузке библиотек и других файлов.
На следующем этапе вам нужно извлечь файлы из Included Presets.zip прямо в папку Presets. Все файлы должны оказаться в своих правильных папках.
02. Изображение плана этажа
В это руководство включено изображение плана этажа, которое я создал. Это можно использовать в качестве ориентира для формы дома. Во-первых, создайте многоугольник на оси X-Z (плоскость основания) размером 51 фут 1 дюйм (ширина) на 43 фут 5 дюйма (d) и нажмите [F2], чтобы отцентрировать его. Затем откройте Свойства экрана с помощью клавиши [D] и посмотрите на вкладку Фон. Загрузите изображение floorplan.png, выберите окно просмотра Top и нажмите кнопку Autosize.
Это автоматически масштабирует изображение в окне просмотра, чтобы оно соответствовало многоугольнику. В редакторе изображений настройте насыщенность на 0 и немного уменьшите яркость, чтобы вы могли видеть белые каркасы поверх изображения.
Рекомендуется сохранить этот пресет в свойствах отображения, чтобы вы могли легко загрузить его снова после закрытия Modeller. Теперь вы можете безопасно удалить многоугольник, так как он больше не нужен.
Теперь вы можете безопасно удалить многоугольник, так как он больше не нужен.
03. Инструмент «Стена»
На вкладке Archviz LWCad выберите инструмент «Стена», отрегулировав высоту в цифрах до 10 футов. Щелкните углы внешней стены в окне просмотра сверху, удерживая клавишу [Ctrl], чтобы стены были прямыми. Если вы щелкнете по одной стороне стены, но объект стены будет создан на другой стороне, используйте кнопки «Влево/Вправо/Центр» в окне просмотра или на числовой панели, чтобы стена соответствовала плану этажа.
Когда вы доберетесь до последней стены дома, нажмите кнопку «Закрыть» на цифровой панели, чтобы завершить ее. Перед началом внутренних стен убедитесь, что нажата кнопка «Добавить». Это объединяет новые стены с существующими. Когда вы закончите со стенами, щелкните инструмент «Пол», убедитесь, что в его параметрах выбран «Пол», затем щелкните в окне просмотра «Сверху», чтобы создать пол.
04. Инструмент Windoor в LWCad
В LWCad 4.5 есть один инструмент для создания окон и дверей, который называется Windoor. Откройте его на вкладке Archviz и установите флажок Numeric для Wall Grid. Эта привязка к сетке поможет сохранить ваши окна и двери нужного размера.
Откройте его на вкладке Archviz и установите флажок Numeric для Wall Grid. Эта привязка к сетке поможет сохранить ваши окна и двери нужного размера.
Вы также можете установить флажок «Показать размеры», чтобы убедиться, что размеры указаны правильно. Для этого установите флажок «Включить слои», а затем выберите параметр «Дверь». Выберите элемент Библиотеки японских дверей, а затем выберите дверную раму Сёдзи.
Теперь выберите Layer 2 и отметьте Activate Layer. Для этого слоя вы должны снова выбрать японскую библиотеку и элемент Shoji Door. Используя сетку, нарисуйте дверь в передней части фойе. Когда его форма станет правильной, нажмите кнопку «Исправить» в окне просмотра, чтобы зафиксировать этот размер.
Теперь щелкните правой кнопкой мыши, и вы можете добавить больше таких предметов в задней части комнаты с татами и слева от столовой. Не забудьте снять кнопку «Исправить», когда закончите с этой дверью. Вы можете использовать ту же технику, чтобы добавить двери Fusuma между фойе и комнатой с татами, а также между ванной и раздевалкой.
05. Инструменты для крыши
Перед тем, как начать строить крышу, снова используйте инструмент «Этаж», на этот раз с выбранной кнопкой «Потолок». Затем перейдите на новый слой с текущим домом на заднем плане.
Инструменты для крыш в LWCad будут автоматически врезаться друг в друга, как логическая операция добавления, так что вы сможете наслаивать различные типы крыш.
Начните с инструмента «Прямоугольная крыша» и установите для него значение «Вальмовая». Сохраняйте его довольно плоским с Боковой уклон в Numeric и в окне просмотра Top нарисуйте две широкие крыши для передней и задней частей дома, убедившись, что вы покрываете области палубы.
Если крыши созданы на плоскости земли, перетащите их вверх, пока они не привяжутся к верхней части потолка, прежде чем щелкнуть правой кнопкой мыши, чтобы завершить каждую из них.
06. Инструмент для черепицы
Для здания с более низким разрешением вы можете оставить крышу как есть и применить к ней текстуру черепицы. Но для более реалистичной крыши LWCad может автоматически применять многоугольную черепицу или черепицу. Убедитесь, что вы
Но для более реалистичной крыши LWCad может автоматически применять многоугольную черепицу или черепицу. Убедитесь, что вы
находитесь на слое с крышей, а слой с домом вообще не виден.
Теперь выберите инструмент «Гонт» на вкладке «Архивация» и просто щелкните
в окне просмотра «Верх», чтобы увидеть крышу, мгновенно покрытую черепицей. В Numeric вы увидите множество настроек для настройки черепицы, но сейчас вы должны просто взглянуть на пресеты вверху. Здесь вы найдете несколько типов эффекта черепицы, которые поставляются с LWCad, а также японский пресет, который я включил.
07. Последние штрихи
Внесите последние штрихи в свой дизайн с помощью инструмента «Трансформация и линия лестницы»
Поднимите дом и крышу над землей примерно на два фута с помощью стандартного инструмента «Трансформация». Затем используйте инструмент «Линейная лестница», чтобы разместить лестницу на краю террасы перед главной дверью. Сделайте это, сначала щелкнув в верхнем окне просмотра немного в стороне от дома, а затем перетащив щелчок в сторону террасы.
Вы можете использовать привязку плюс кнопки Влево/Вправо/Центр в окне просмотра, чтобы правильно расположить лестницу. В Numeric используйте Step Height, чтобы поднять их, пока они не будут на одном уровне с декой. Вы можете использовать несколько простых коробок, чтобы сделать опорные столбы под остальной частью дома. В качестве последнего шага вы можете использовать методы стен и крыш, описанные ранее, чтобы построить стену вокруг дома.
Words : Фил Нолан (открывается в новой вкладке)
Фил Нолан — художник-фрилансер, работающий в основном на телевидении, в рекламных роликах и корпоративных видео.
Первоначально эта статья была опубликована в выпуске 174 3D World.
Понравилось? Прочтите это!
- Создайте идеальную доску настроения (открывается в новой вкладке) с помощью этих советов от профессионалов
- Лучшие 3D-фильмы 2013 года
- Скачать бесплатные текстуры: высокое разрешение, готовые к использованию прямо сейчас
Спасибо, что прочитали 5 статей в этом месяце* Присоединяйтесь сейчас, чтобы получить неограниченный доступ
Наслаждайтесь первым месяцем всего за 1 фунт стерлингов / 1 доллар США / 1 евро
У вас уже есть аккаунт? Войдите здесь
*Читайте 5 бесплатных статей в месяц без подписки
Присоединяйтесь и получите неограниченный доступ
Попробуйте первый месяц всего за 1 фунт стерлингов / 1 доллар США / 1 евро
У вас уже есть аккаунт? Войдите здесь
Подпишитесь ниже, чтобы получать последние новости от Creative Bloq, а также эксклюзивные специальные предложения прямо на ваш почтовый ящик!
Свяжитесь со мной, чтобы сообщить о новостях и предложениях от других брендов Future.

 я дизайнер интерьера со стажем свыше 5-ти лет.
я дизайнер интерьера со стажем свыше 5-ти лет.
