Установка вай фай в квартире, цена на работы в городе Москва
Получить консультацию специалиста
Вызвать специалиста на обследование объекта
Невозможно отрицать тот факт, что интернет плотно вошел в современную жизнь всех людей – вне зависимости от пола, возраста и профессиональной деятельности. Для любого человека интернет предоставляет массу возможностей для личного и профессионального общения, поиска новых способов заработка, развлечений, самообразования. К тому же в последнее время наблюдается массовый переход штатных специалистов на удаленную работу, все популярнее становится фриланс, возрастает потребность в дистанционном образовании.
Все это выдвигает массу требований к качеству и скорости сети. 10-15 лет назад скорость трафика была минимальной, а доступа в интернет не было у многих людей. Сегодня же организовать стабильную и высокоскоростную сеть можно даже на отдаленных от больших городов территориях – например, на даче, используя мобильную связь. Рассмотрим, как настроить в квартире или на даче стабильный Wi-Fi.
Рассмотрим, как настроить в квартире или на даче стабильный Wi-Fi.
Установка и подключение точек wifi в квартире
Качество и стабильность мобильной связи уже давно доказаны и многократно проверены на практике. Сегодня мобильный интернет даже практичнее и выгоднее проводного, имеющего территориальные ограничения – и к тому же намного дешевле спутникового, что в свою очередь не снижает качество связи.
Одно из основных преимуществ беспроводного мобильного интернета – доступность такой связи и по ценам, и по необходимому спецоборудованию для большинства потребителей. Иногда качество передачи данных снижается, однако для доступа к сети достаточно ее наличия – в этом случае остается только усиливать связь.
Есть и недостатки такого подключения – время от времени оно работает нестабильно, к тому же в те часы, когда интернетом пользуется максимум людей, его скорость снижается. В то же время практика показывает, что во многих ситуациях мобильное подключение – единственный способ получить доступ в интернет без существенных материальных затрат и продолжительных пусконаладочных работ.
Домашняя сеть Wi-Fi позволит обеспечить отсутствие зависаний видео в высоком или среднем качестве, а также предоставит возможность всем жильцам и гостям дома использовать интернет с ноутбуков, планшетов и смартфонов. К данной сети подключаются не только телефоны и ПК – благодаря ей владельцы дома могут настроить систему «Мой умный дом», видеонаблюдение.
Мощность сигнала напрямую влияет на выбор техники. Так, если количество помех минимально, то можно воспользоваться и бюджетным оборудованием.
Чаще всего именно благодаря мобильной связи владельцы дач и приусадебных участков могут выходить в интернет. Скорость связи зависит от ширины канала на стороне оператора, уровня связи у клиента и фактической загрузки базовой станции в конкретной территории. Оказать особое влияние на качество связи пользователи мобильного интернета не смогут. Единственное, что им доступно – это купить надежный смартфон и грамотно его использовать.
LTE-роутер или USB-модем необходимо разместить так, чтобы данное абонентское устройство принимало частоты наилучшим образом. В результате устройство будет тратить минимум времени на корректировки и исправления в связи с несильным сигналом. Благодаря интерфейсу встроенных микропрограмм данных устройств появляется возможность отслеживать, как меняется уровень сигнала. Мониторинг можно осуществлять и через пользовательский веб-интерфейс.
В результате устройство будет тратить минимум времени на корректировки и исправления в связи с несильным сигналом. Благодаря интерфейсу встроенных микропрограмм данных устройств появляется возможность отслеживать, как меняется уровень сигнала. Мониторинг можно осуществлять и через пользовательский веб-интерфейс.
При максимальном качестве приема появляется возможность рассчитывать на USB-модем и роутер или LTE-роутер (многофункциональное устройство, где есть не только модем, но и точка доступа). Владельцу необходимо только разместить его в правильном месте – здесь и возникают сложности, ведь найти точку с оптимальным уровнем приема за городом, с несильными сигналами, сложно. Потребуется антенное усиление, поскольку стандартные роутер и модем уже не справятся.
При незначительном качестве сигнала установка абонентских устройств в зоне лучшего приема не поможет получить стабильную связь. В случае с дачами лучше воспользоваться наружной антенной, разместив ее в сторону операторской вышки, которая находится ближе всего.
Убедиться в эффективности этого метода можно с помощью смартфона, проверив его экран в различных локациях. Если рядом с домом или окнами регистрируются сети 3G или 4G (LTE), приобретать комплект целесообразно. Антенна без проблем обеспечит усиление передачи от источника, создаст удобные условия для функционирования на пике возможностей абонентского оборудования.
Чтобы воспользоваться USB-модемом для выхода в интернет, можно подключить его к ПК или использовать его вместе с беспроводным роутером для раздачи клиентам.
Также следует принимать в учет и различия между 3G и 4G (LTE). Фактически скорость соединения у них почти одинаковая, хотя в теории принцип их действия различен. Если на экране смартфона видно, что доступна исключительно 3G сеть, это не повод расстраиваться, поскольку на многих территориях интернета нет вообще. 10 лет назад только начали появляться смартфоны, а 20 лет назад и обычные мобильные телефоны были далеко не у всех. Другими словами, уже в скором будущем будет обеспечено повсеместное покрытие – тогда станции быстро перейдут на 4G.
Чтобы замена и оптимизация на вашей стороне были произведены максимально быстро, можно поставить антенну с диапазонами 3G и 4G. После запуска системы услуга будет предоставляться автоматически.
С какими брендами мы работаем?
Как организовать Wi-Fi в квартире с помощью антенны с роутером и модемом
Рассмотрим, из каких составляющих складывается эффективная организация сети. Самый подходящий вариант для дач – антенна 20 дБи MiMo. Необходимо вывести ее на мачту 4-6 м и подключить качественный кабель к роутеру через SMA-разъемы. Свисток с пигтейлами применять не нужно, поскольку данная конструкция крайне непрочная. Установка репитера не дороже качественной настройки роутера с MiMo-антенной. Подходящий вариант – определить частоту 4G, установить качественный репитер и получить отличную скорость со своего смартфона без докупок SIM-карт.
Подходит способ с качественной MIMO-антенной с LTE-роутером, сочетающим роутер и модем, где есть мачта, кабель и иное оборудование. Однако это не самый бюджетный вариант, к тому же с избыточным ресурсом. Оборудование с усилением 20 дБи необходимо, если дача располагается далеко от базовой станции оператора, на рубеже зоны покрытия. Сегодня качество сетей уже высокое и продолжает улучшаться. В прошлом нужно было использовать антенны 20 дБи, тогда как сейчас достаточно 12-15 дБи. Данная система обустраивается в качестве постоянного варианта. Ненадежное место соединения абонентского устройства с фидером в переходниках затрагивается только во время установки.
Однако это не самый бюджетный вариант, к тому же с избыточным ресурсом. Оборудование с усилением 20 дБи необходимо, если дача располагается далеко от базовой станции оператора, на рубеже зоны покрытия. Сегодня качество сетей уже высокое и продолжает улучшаться. В прошлом нужно было использовать антенны 20 дБи, тогда как сейчас достаточно 12-15 дБи. Данная система обустраивается в качестве постоянного варианта. Ненадежное место соединения абонентского устройства с фидером в переходниках затрагивается только во время установки.
Не следует забывать о качестве репитера. Сегодня есть много разных вариантов репитеров для обычных пользователей, однако их качество не всегда соответствует ожиданиям. Операторы связи сталкиваются со многими сложностями вследствие низкого качества репитеров. Их приобретают для временного использования, в случае если связь полностью отсутствует. Однако данное оборудование испытывает отрицательное воздействие со стороны многих внешних факторов. Так, если ваша базовая сеть расположена дальше от вас, по сравнению с базовыми сетями других операторов, работающих в аналогичном диапазоне, то репитер не воспримет вашего оператора – он услышит только самую близкорасположенную вышку из собственного диапазона. Выделяются и другие недостатки данного решения, однако эта тема требует отдельной статьи.
Выделяются и другие недостатки данного решения, однако эта тема требует отдельной статьи.
Таким образом, для индивидуального пользования дорогое профессиональное оборудование ни к чему. Лучше всего приобрести среднемощную антенну, модем и роутер. С помощью этого комплекта можно легко и быстро настроить личную домашнюю сеть на даче или в загородном доме, наслаждаясь стабильной и быстрой связью, пользуясь всеми ее возможностями.
Настройка оборудования для квартирного доступа в интернет
Мобильная сеть имеет много преимуществ для обычных пользователей. Прежде всего, оборудование для нее можно подключить быстро и легко своими руками, не имея особых знаний, умений и навыков. Это открывает новые возможности для создания домашней интернет-сети.
На рынке предлагаются комплекты оборудования для самостоятельной настройки доступа в интернет, без обращения к специалистам. Подобный пакет позволяет даже неопытным пользователям самим настроить зону Wi-Fi на даче или в загородном доме. Специалисты поставляют готовые «коробочные» решения: все, что нужно для настройки, уже есть внутри. Подобное оборудование уже проверено, все настройки на взаимодействие изначально проведены. Клиенту остается только провести простую и быструю установку, после чего подключить наиболее выгодный и подходящий тариф на свою SIM-карту.
Специалисты поставляют готовые «коробочные» решения: все, что нужно для настройки, уже есть внутри. Подобное оборудование уже проверено, все настройки на взаимодействие изначально проведены. Клиенту остается только провести простую и быструю установку, после чего подключить наиболее выгодный и подходящий тариф на свою SIM-карту.
Преимущество – изначальная совместимость модема со всеми крупными операторами, предлагающими клиентам высокоскоростной доступ в интернет. Интерфейс роутера простой и интуитивно понятный: благодаря ему любой пользователь через свой смартфон или ПК сможет провести необходимые настройки. Проводить профессиональные расчеты и учитывать расположение вышки в своем регионе не потребуется. Также не нужно оплачивать выезд специалистов на дом, что в итоге экономит не только время, но и деньги.
Прайс-лист с расценками
Монтаж и подключение точки доступа Wi-F — от 905 р
Настройка точки доступа Wi-Fi — от 1442 р.
Настройка коммутатора (8 портов) — от 3460 р.
Монтаж и настройка контроллера — от 3060 р.
Установка и настройка ПО (лицензии) — от 4033 р.
Настройка модема — от 1442 р.
Примеры установок с объектов
- монтаж wifi точек
- монтаж wifi точек
В каких районах работаем
Населенные пункты Московской области
Апрелевка, Архангельское, Балашиха, Белоозёрский, Бронницы, Брёхово, Видное, Власиха, Востряково, Гришино, Дедовск, Дзержинский, Долгопрудный,Домодедово, Дрожжино, Дубовая Железнодорожный, Жуковский, Звенигород, Зеленоград, Ивантеевка, Истра, Климовск, Кокошкино, Коммунарка, Королёв, Красноармейск, Красногорск, Краснознаменск, Купавна, Купавна, Литвиново, Лобня, Лосино-Петровский, Лыткарино, Люберцы, Малаховка, Менделеево, Монино, Московский, Мытищи, Нахабино, Некрасовский, Новое, Ногинск, Огуднево, Одинцово, Павловская Петровское, Пироговский, Поварово, Подольск, Правдинский, Пушкино, Раменское, Реутов, Роща, Свердловский, Селятино, Слобода, Софрино, Софьино, Старая Сходня, Троицк, Фрязино, Химки, Черноголовка, Щербинка, Щёлково, Электросталь, Электроугли, Ямкино.
Список районов и поселений Москвы
Академический, Алексеевский, Алтуфьевский, Арбат, Аэропорт, Бабушкинский, Басманный, Беговой, Бескудниковский, Бибирево, Бирюлёво Восточное, Бирюлёво Западное, Богородское, Братеево, Бутырский, Вешняки, Внуково, Войковский, Восточное Дегунино, Восточное Измайлово, Восточный, Выхино-Жулебино, Гагаринский, Головинский, Гольяново, Даниловский, Дмитровский, Донской, Дорогомилово, Замоскворечье, Западное, Дегунино, Зюзино, Зябликово, Ивановское, Измайлово, Капотня, Коньково, Коптево, Косино-Ухтомский, Котловка, Красносельский, Крылатское, Крюково, Кузьминки, Кунцево, Куркино, Левобережный, Лефортово, Лианозово, Ломоносовский, Лосиноостровский, Люблино, Марфино, Марьина Роща, Марьино, Матушкино, Метрогородок, Мещанский, Митино, Можайский, Молжаниновский, Москворечье-Сабурово, Нагатино-Садовники, Нагатинский Затон, Нагорный, Некрасовка, Нижегородский, Новогиреево, Новокосино, Ново-Переделкино, Обручевский, Орехово-Борисово Северное, Орехово-Борисово Южное, Останкинский, Отрадное, Очаково-Матвеевское, Перово, Печатники, Покровское-Стрешнево, Преображенское, Пресненский, Проспект Вернадского, Раменки, Ростокино, Рязанский, Савёлки, Савёловский, Свиблово, Северное Бутово, Северное Измайлово, Северное Медведково, Северное Тушино, Северный, Силино, Сокол, Соколиная Гора, Сокольники, Солнцево, Старое Крюково, Строгино, Таганский, Тверской, Текстильщики, Тёплый Стан, Тимирязевский, Тропарёво-Никулино, Филёвский Парк, Фили-Давыдково, Хамовники, Ховрино, Хорошёво-Мнёвники, Хорошёвский, Царицыно, Черёмушки, Чертаново Северное, Чертаново Центральное, Чертаново Южное, Щукино, Южное Бутово, Южное Медведково, Южное Тушино, Южнопортовый, Якиманка, Ярославский, Ясенево.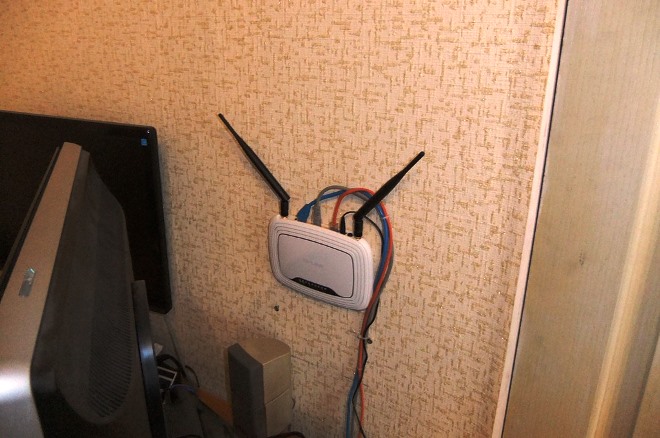
Внуковское, поселение; Вороновское, поселение; Воскресенское, поселение; Десёновское, поселение; Киевский, поселение; Клёновское, поселение; Кокошкино, поселение; Краснопахорское, поселение; Марушкинское, поселение; Михайлово-Ярцевское, поселение; Московский, поселение; Мосрентген, поселение; Новофёдоровское, поселение; Первомайское, поселение; Роговское, поселение; Рязановское, поселение; Сосенское, поселение; Троицк, поселение; Филимонковское, поселение; Щаповское, поселение; Щербинка, поселение.
Станции метро в Москве
Бульвар Рокоссовского, Черкизовская, Преображенская площадь, Сокольники, Красносельская, Комсомольская, Красные Ворота, Чистые пруды, Лубянка, Охотный Ряд, Библиотека имени Ленина, Кропоткинская, Парк культуры, Фрунзенская, Спортивная, Воробьёвы горы, Университет, Проспект Вернадского, Юго-Западная, Тропарёво, Румянцево, Саларьево, Филатов Луг, Прокшино, Ольховая, Коммунарка, Ховрино, Беломорская, Речной вокзал, Водный стадион, Войковская, Сокол, Аэропорт, Динамо, Белорусская, Маяковская, Тверская, Театральная, Новокузнецкая, Павелецкая, Автозаводская, Технопарк, Коломенская, Каширская, Кантемировская, Царицыно, Орехово, Домодедовская, Красногвардейская, Алма-Атинская, Пятницкое шоссе, Митино, Волоколамская, Мякинино, Строгино, Крылатское, Молодёжная, Славянский бульвар, Парк Победы, Арбатская, Площадь Революции, Курская, Бауманская, Электрозаводская, Семёновская, Партизанская, Измайловская, Первомайская, Щёлковская, Кунцевская, Пионерская, Филёвский парк, Багратионовская, Фили, Кутузовская, Студенческая, Международная, Выставочная, Киевская, Смоленская, Александровский сад, Октябрьская, Добрынинская, Таганская, Проспект Мира, Новослободская, Краснопресненская, Медведково, Бабушкинская, Свиблово, Ботанический сад, ВДНХ, Алексеевская, Рижская, Сухаревская, Тургеневская, Китай-город, Третьяковская, Шаболовская, Ленинский проспект, Академическая, Профсоюзная, Новые Черёмушки, Калужская, Беляево, Коньково, Тёплый Стан, Ясенево, Новоясеневская, Планерная, Сходненская, Тушинская, Спартак, Щукинская, Октябрьское Поле, Полежаевская, Беговая, Улица 1905 года, Баррикадная, Пушкинская, Кузнецкий Мост, Пролетарская, Волгоградский проспект, Текстильщики, Кузьминки, Рязанский проспект, Выхино, Лермонтовский проспект, Жулебино, Котельники, Рассказовка, Новопеределкино, Боровское шоссе, Солнцево, Говорово, Озёрная, Мичуринский проспект, Раменки, Ломоносовский проспект, Минская, Деловой центр, Марксистская, Площадь Ильича, Авиамоторная, Шоссе Энтузиастов, Перово, Новогиреево, Новокосино, Алтуфьево, Бибирево, Отрадное, Владыкино, Петровско-Разумовская, Тимирязевская, Дмитровская, Савёловская, Менделеевская, Цветной бульвар, Чеховская, Боровицкая, Полянка, Серпуховская, Тульская, Нагатинская, Нагорная, Нахимовский проспект, Севастопольская, Чертановская, Южная, Пражская, Улица Академика Янгеля, Аннино, Бульвар Дмитрия Донского, Селигерская, Верхние Лихоборы, Окружная, Фонвизинская, Бутырская, Марьина Роща, Достоевская, Трубная, Сретенский бульвар, Чкаловская, Римская, Крестьянская застава, Дубровка, Кожуховская, Печатники, Волжская, Люблино, Братиславская, Марьино, Борисово, Шипиловская, Зябликово, Шелепиха, Мнёвники, Народное Ополчение, Хорошёвская, ЦСКА, Петровский парк, Варшавская, Каховская, Битцевский парк, Лесопарковая, Улица Старокачаловская, Улица Скобелевская, Бульвар Адмирала Ушакова, Улица Горчакова, Бунинская аллея, Лефортово, Нижегородская, Стахановская, Окская, Юго-Восточная, Улица Дмитриевского, Лухмановская, Некрасовка.
Получить консультацию специалиста
Вызвать специалиста на обследование объекта
Если у Вас есть какие-либо вопросы или необходим выезд на объект для расчета, Вы можете позвонить мне по телефонам:
+7 915 201 88 00
Планировки помещений, подготовленное техническое задание, Вы можете отправить на e-mail:
Евгений Федотов
Вернуться на slabotochka-moskva.ru
Как подключить WiFi роутер — ошибки и причины почему не работает wifi. Пошаговая инструкция настройки вай фай.
Количество умных гаджетов применяемых в наших домах, растет с каждым годом. Поэтому иметь хорошую и устойчивую WiFi сеть в каждой комнате становится не прихотью, а жизненной необходимостью.
С ее помощью вы легко объедините все устройства в общую локальную сеть с доступом в Интернет.
В статье будут пошагово и подробно рассмотрены все этапы подключения wi-fi роутера, начиная от выбора места установки, прокладки проводов и монтажа интернет розеток – где, как и каким образом это лучше сделать.
И заканчивая непосредственно самой настройкой интернет соединения и сети на компьютере. Плюс затронем вопрос поиска возможных проблем и неисправностей.
Чем подключать
Начнем с инструмента и материалов. Если вы будете устанавливать роутер непосредственно возле компьютера, то вам для подключения хватит заводского патч корда идущего в комплекте.
Тогда данный этап монтажных работ можете пропустить и непосредственно переходить к настройке ниже.
Но вот когда WiFi роутер монтируется в прихожей на стене, для хорошей раздачи интернета по всей квартире или дома, то здесь уже придется закупить некоторые материалы:
- кабель UTP, которым будут подключаться интернет розетки
Применяется utp5e или utp6, так называемая витая пара.
- компьютерная розетка
Можно взять одинарные, либо двойные, в зависимости от количества гаджетов.
- несколько коннекторов RJ45
- кримпер для обжима коннекторов RJ-45
- непосредственно сам Wi-Fi роутер
Место установки Wi Fi роутера
Прежде всего, правильно выберите точку расположения роутера. Именно от этого во многом будет зависеть скорость и качество сигнала в отдаленных комнатах.
Именно от этого во многом будет зависеть скорость и качество сигнала в отдаленных комнатах.
У тех, кто помимо распредщитка еще монтируют и слаботочный щит, обычно располагают его возле него. В этом случае будет меньше мороки с подключением и протягиванием проводов.
Именно в слаботочный щиток и заводят кабель от интернет провайдера с подъезда дома.
У кого такого щитка нет, выбирайте место в коридоре на стене в верхней ее части. Чем выше, тем лучше будет сигнал.
При этом не забывайте, что есть места, где категорически нельзя монтировать wifi роутер:
- возле приборов работающих на частотах 2,4 и 5ГГц (микроволновки, радиотелефоны)
Кстати, частотный диапазон 2,4ГГц в свою очередь поделен на 13 каналов.
Делается это для того, чтобы несколько разных гаджетов при работе не мешали друг другу.
При этом вовсе не факт, что вам удастся найти абсолютно пустой канал, не занятый соседями. Придется поискать наиболее свободный, чтобы избежать в дальнейшем обрывов соединений и улучшить качество связи.
- прямо напротив зеркала или шкафчика со стеклянными дверцами
- в глубокой нише с дверцей из металла
Также это относится и к слаботочному щиту. Некоторые помещают роутер в него, вместе со всей остальной слаботочкой. Например видеонаблюдением.
Будьте внимательны и обращайте внимание на материал из которого сделан щиток.
Подключение кабеля UTP и монтаж интернет розеток
Далее переходим к кабелю от интернет провайдера, заведенного в ваш дом. Что с ним лучше сделать?
Можно подключить его как напрямую в роутер, так и сделать под него отдельную розетку. Благодаря такой розетке, роутер у вас не будет привязан к одному месту, да и дизайн квартиры будет выглядеть гораздо симпатичнее. Сравните аккуратную розетку с одиноким проводом, торчащим из стены.
Чтобы его не перепутать, подпишите данный кабель как WAN.
От этого места, где заканчивается кабель WAN протягиваете четырехпарные UTP кабеля в комнаты, где будут монтироваться интернет розетки под все ваши другие гаджеты.
Эти провода пронумеруйте как LAN1-LAN2-LAN3 и т.д.
Безусловно, сам роутер висящий под потолком, нужно как-то подключить к питанию. Для этого вовсе не нужно тянуть отдельный кабель 220В непосредственно от щитовой. Сделайте подключение от ближайшей распредкоробки розеточной группы.
Протяните кабель ВВГнГ-Ls 3*1,5 от распаечной коробки до места установки будущей розетки 220В возле роутера.
Выполнив монтаж всех проводов, переходим к установке фурнитуры – эл.розеток, интернет розеток и коннекторов. В первую очередь нужно подключить Интернет кабель питания от провайдера подписанный как WAN.
Снимаете с него внешнюю изоляцию на 2 или 3см, и разводите разноцветные жилки по сторонам отдельно друг от друга.
Далее открываете крышку компьютерной розетки и помещаете жилки в прорези строго по цветам. Согласно схемы В.
Правильное подключение можно увидеть на корпусе самой розетки. Устанавливаете жилы во внутрь и защелкиваете крышку.
Все что осталось сделать, это закрепить интернет розетку в подрозетнике и закрыть ее декоративной рамкой. Точно по такой же схеме делаются все остальные компьютерные розетки возле самого роутера и по всем комнатам.
Точно по такой же схеме делаются все остальные компьютерные розетки возле самого роутера и по всем комнатам.
В этом казалось бы простом деле, можно изначально наделать кучу ошибок, из-за которых вы так и не сможете настроить свою сеть. Будете лазить в настройках, перепрошивать драйверы, а дело окажется в неправильно смонтированной розетке.
Как избежать подобных ошибок, подробно говорится в статье ниже. Обязательно ознакомьтесь с ней, в особенности если у вас есть проблемы с сетью.
Каждый выход на розетках подписывается, а сам роутер закрепляется на стене.
Далее нужно сделать патч корды.
Можно конечно их приобрести уже готовыми, но не всегда они идут необходимой длины. Лучше самим отмерить размер, зачистить провод с двух сторон и аккуратно расставить жилки в ряд по схеме Т568В:
- бело-оранжевый
- оранжевый
- бело-зеленый
- бело-синий
- зеленый
- бело-коричневый
- коричневый
После этого, аккуратно засовываете жилки в RJ коннектор до упора и обжимаете концы кабеля кримпером.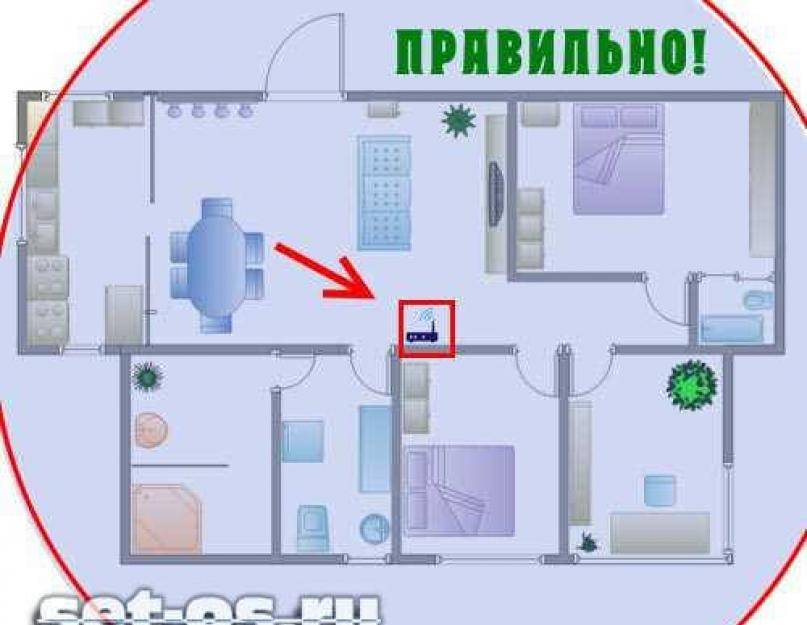 Все то же самое проделываете и с остальными патч кордами для других девайсов.
Все то же самое проделываете и с остальными патч кордами для других девайсов.
Осталось подключить кабелями сам роутер. Находите на задней панели синий разъем с надписью WAN и патч кордом соединяете его с интернет розеткой питания от провайдера.
У некоторых производителей разъемы могут быть одинакового цвета, смотрите не перепутайте. В этом случае ориентируйтесь именно по названию WAN. Вставив Ethernet кабель провайдера в разъем LAN, интернета у вас не будет.
Также обратите внимание, что на старых моделях, где интернет раздается по телефонной линии, этот разъем имеет формат RJ-11. Внутри таких роутеров идет встроенный DSL модем. Они предназначены для тех провайдеров, которые предоставляют именно ADSL подключение.
Но эта технология уже считается устаревшей, и такие модемы не так востребованы, хотя и применяются.
Выходные разъемы желтого цвета – LAN1,2,3 предназначены для подключения проводного интернета. Подключаете через них интернет розетки во всех комнатах.
А далее к ним, свои умные стационарные гаджеты – телевизор, приставки и т.п.
Втыкаете в розетку 220В блок питания и подаете напряжение на WiFi роутер.
Не забудьте переключить соответствующий рычажок или кнопку вай фай в положение ON (включено).
Иначе устройство будет работать у вас как обычный кабельный маршрутизатор, без создания беспроводной сети. Если роутер у вас не новый, или его настраивали при проверке в магазине, то необходимо сбросить все старые настройки по умолчанию. Делается это длительным нажатием (несколько секунд) на кнопку Reset.
Физическое подключение самого роутера вы выполнили, осталось его правильно настроить на компьютере.
Источники — //cable.ru, Кабель.РФ
Настройка роутера на компьютере
Заводите на компьютер в соответствующий разъем патч корд от LAN1. При подключении должны загореться два световых индикатора.
Если имеется в комплекте диск, вставляете его и запускаете мастер установки.
В нем выбираете свою страну, город и провайдера из выпадающего списка.
Все настройки от этого провайдера уже вшиты в роутер. Этот помощник автоматически определит тип доступного подключения WAN.
Если в списке вашего услугодателя нет, то потребуется выбирать тип подключения самостоятельно. Чтобы его узнать, изучите договор, либо позвоните в службу техподдержки.
Самый распространенный – это динамический IP, где адрес прописывается автоматически.
Когда диск отсутствует, набираете в браузерной строке адрес по умолчанию, который указан на обратной стороне роутера.
Вводите имя пользователя и пароль. Они также указаны на наклейке.
Или просто набираете универсальные адреса 192.168.0.1 или 192.168.1.1. После чего, также вводите пароль и имя (admin).
Пройдя это, попадаете на главную страницу всех настроек. Рассматривать настройки будем на примере роутера от TP-Link.
Первая вкладка ”состояние” дает общую информацию по всем параметрам устройства. В том числе и по состоянию подключения интернет сигнала.
“Рабочий режим” – в данном окне можно изменить основные режимы работы беспроводного модуля маршрутизатора на режим “точка доступа” или ”усилитель WiFi сигнала”. Сбоку дается развернутое описание этих режимов.
Сбоку дается развернутое описание этих режимов.
Теперь можно перейти непосредственно к настройке подключения интернет соединения.
При выборе ”быстрой настройки” нажимаете автоматическое определение типа соединения и жмете далее. Данный процесс очень быстрый и настраивает локальную сеть.
Чтобы настроить непосредственно сам интернет выбираете вкладку ”Сеть” и далее подраздел WAN.
В открывшемся окне вызываете список доступных подключений. По умолчанию установлен динамический IP.
Если ваш провайдер использует именно такой тип, то по сути никаких настроек в данном подразделе вам производить не нужно. Роутер сам сработает на получение IP адреса, маски подсети и т.п.
Следующий тип – ”Статический IP”. Этот тип подключения полная противоположность первому, так как все параметры сети придется вводить вручную. Всю необходимую информацию вам должен предоставить провайдер.
Пункт L2TP – этот тип подключения является одной из разновидностей VPN соединения. Поэтому для коннекта следует ввести массу идентификационных данных.
Логин, пароль, IP адрес сервера. С последним будьте внимательны, так как может использоваться как динамический, так и статический адрес, что конечно увеличивает количество вводимой информации во время настройки.
Далее ”PPTP соединение”. По настройке оно схоже с предыдущим L2TP.
Последняя вкладка ”Кабель BigPond”. Очень редкое соединение и рассматривать его в рамках данной статьи нет смысла.
Обратимся подробнее к третьему типу – PPPoE. Очень часто именно его использует интернет провайдер Ростелеком. Здесь необходимо прописать логин и пароль, которые указаны в договоре интернет услуг.
Все остальные данные желательно оставить без изменения. После чего, нажимаете ”подключить” и “сохранить”.
На этом настройки вручную интернет соединения окончены. Теперь для проверки можете открыть любую интернет страницу.
Иногда плохое соединение может быть вызвано старой версией встроенного программного обеспечения. Для проверки актуальности ПО вернитесь на вкладку ”состояние” и запомните или запишите данные по ПО указанные вверху.
После чего, в поисковике введите версию вашего устройства с контрольной фразой ”официальный сайт”. Выберите необходимую ссылку и проверьте версию оборудования.
На скриншоте это V5. Спускаетесь ниже и жмете вкладку «встроенное ПО». В ней сравниваете последнюю доступную версию с установленной на вашем роутере.
Как видно в данном случае обновление не требуется.
Настройка беспроводного режима роутера
Теперь рассмотрим более подробно беспроводной режим. Для этого выбираем соответствующий пункт меню слева и подраздел «Основные настройки».
В этом окне можно изменить стандартное имя сети на произвольное свое.
Режим и ширина канала изменяются в том случае, если какое-либо из ваших беспроводных устройств связи имеет проблемы с подключением к данному WiFi маршрутизатору. В остальных случаях эти параметры лучше оставить по умолчанию.
Таким образом ваш роутер поменял имя сети. Однако пароль остался прежним, который шел с завода. Поэтому находите свою сеть с новым именем и нажимаете подключиться.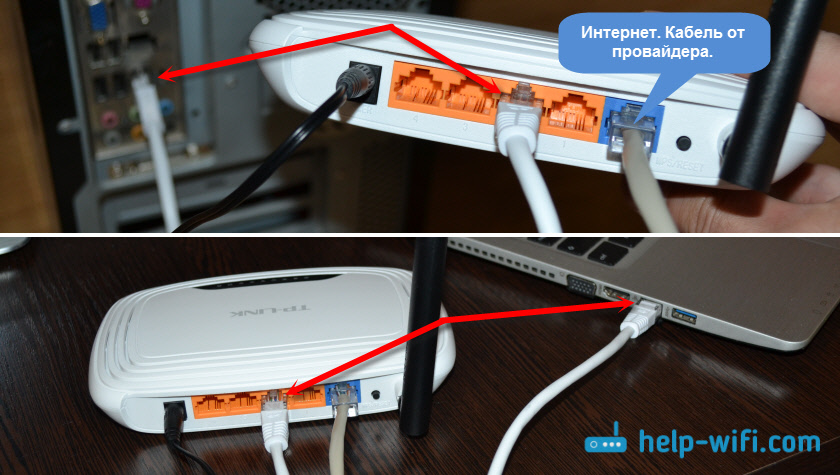
Далее вводите прежний ключ безопасности. Новая сеть подключена. Возвращаетесь в меню настроек.
Следующий подраздел WPS.
В этом окне вы можете включить или отключить функцию WPS, которая позволяет быстро и беспарольно подключать устройства при условии нажатия соответствующей кнопки на корпусе роутера.
«Защита беспроводного режима» — эта страница позволяет сделать сеть открытой или изменить версию, тип шифрования, а самое главное пароль вай фай сети.
Рекомендуется все поля оставить по умолчанию, но вот заводской пароль в целях безопасности лучше заменить на свой.
Так как вы изменили ключ сети, вам необходимо переподключиться, но уже с новым паролем. Для этого нужно сначала «забыть» старый пароль в меню настроек беспроводных сетей.
После чего переподключаетесь заново и прописываете новые данные.
На этом основные настройки роутера завершены.
Ошибки подключения или почему не работает WiFi
Что же делать, если вы прошли все этапы настроек, а интернета нет. Либо однажды, после долгой успешной работы, ваша WiFi сеть вдруг исчезла, или устройства перестали ее видеть и нормально подключаться.
Либо однажды, после долгой успешной работы, ваша WiFi сеть вдруг исчезла, или устройства перестали ее видеть и нормально подключаться.
С чего начать искать причину, и как ее решить? Существует множество причин и способов, перечислим лишь некоторые, встречающиеся наиболее часто.
Первый самый простой, но тем не менее действенный и рабочий способ, который помогает во многих случаях — это элементарная перезагрузка роутера или компьютера.
Когда WiFi пропадает только на одном девайсе, а на других есть, то ищите проблему в первую очередь именно на этом устройстве.
Например в сети на ноутбуке интернета нет, а телевизор и телефон нормально работают. У очень многих ошибка спрятана в электропитании wifi адаптера. Заходите по следующему пути: диспетчер устройств — ваш сетевой адаптер — свойства.
Выбираете вкладку «управление электропитанием» и ОТКЛЮЧАЕТЕ галочку на пункте «разрешить отключение этого устройства для экономии энергии».
Закрываете диспетчер устройств.
Далее заходите в Windows: в электропитание — настройки плана электропитания — изменить дополнительные параметры.
В окошке находите пункт: параметры адаптера беспроводной сети — режим энергосбережения.
Выставляете:
- от батареи — максимальное энергосбережение
- от сети — максимальная производительность
Сохраняете все настройки и делаете перезагрузку. Должно помочь.
Если нет, попробуйте еще вот это.
Правой кнопкой мыши на значке сеть — центр управления сетями и общим доступом — управление беспроводными сетями.
Далее правая кнопка на значке вашей wifi сети — свойства — безопасность — дополнительные параметры. И ставите галочку на «включить для этой сети режим совместимости».
Если сети нет на всех устройствах, то причина в роутере. Для отыскания проблемы выясните, а работает ли вообще WiFi как таковой? Для этого его нужно сделать открытым.
Заходите по адресу настроек роутера 192. 168.0.1 в раздел беспроводная сеть и далее убираете шифрование, выставляя значение «open system» или «отключить» в зависимости от вашей модели.
168.0.1 в раздел беспроводная сеть и далее убираете шифрование, выставляя значение «open system» или «отключить» в зависимости от вашей модели.
Также откройте идентификатор сети SSID.
Если вай фай появился, значит причина в шифровании. Можете попробовать другие методы шифрования сигнала, их там несколько.
Еще одна причина может заключаться в длине ключа WPA. Если в нем слишком много символов, то роутер перестает работать.
Методом перебора с постепенным увеличением на единицу, можете подобрать максимальную длину.
Обновление прошивки
Если проблема не в шифровании или длине ключей, то попробуйте сбросить настройки до заводских и заново пройти процедуру подключения.
Когда и это не помогает, стоит обновить прошивку. На сайте производителя ищите последнюю актуальную версию, скачиваете ее и обновляете файл.
Проблемы на компьютере
Если причина в работоспособности не маршрутизатор, а сам компьютер, то в диспетчере устройств проверяйте свойства сетевого адаптера для WiFi сети. Когда устройство работает нормально, то косяк в программном обеспечении.
Когда устройство работает нормально, то косяк в программном обеспечении.
А когда явно вылезает ошибка, то обновляйте драйвер.
Как определить, что проблема именно в ПО? Сделать это можно по контрольным точкам восстановления. Восстановите систему из последней автоматически созданной точки и верните Windows на несколько дней назад, когда сеть была работоспособной.
Если все пройдет удачно, то проблема однозначно на стороне операционной системы, либо каких-то других программ в Windows, связанных с вай фай сетью.
Ошибка аутентификации
При данной ошибке, первое что нужно сделать — это проверить пароль. Если вы сомневаетесь в его правильности, и хотите узнать, те ли символы вы вводите, нужно зайти в настройки роутера.
Опять 192.168.0.1 — настройки безопасности — ключ шифрования.
При подключении устройства к WiFi, по новому введите его в поле входа. Если ничего не поменялось, возможно придется переустанавливать драйвера на сетевую карту или сетевой адаптер.
С остальными причинами неисправности, не указанными выше, можно ознакомиться из видеоролика:
Как увеличить радиус действия Wi-Fi с помощью WiFi 6. Концентратор NETGEAR
По мере того, как сегодня на рынке накапливаются все новейшие и лучшие беспроводные устройства, потребность в постоянном высокоскоростном покрытии Wi-Fi по всему дому необходима сейчас как никогда. Многие семьи обычно используют маршрутизаторы Wi-Fi, установленные их интернет-провайдерами (ISP). Некоторые домохозяйства переходят на более мощные современные WiFi-маршрутизаторы со всеми последними наворотами. Хотя эти новые первоклассные маршрутизаторы улучшают скорость, они могут быть не в состоянии обеспечить полное покрытие Wi-Fi по всему дому.
Рассмотрим несколько способов достижения полного покрытия Wi-Fi в средних, больших и очень больших домах.
Установка расширителя диапазона WiFi
Один из способов добиться полного покрытия Wi-Fi по всему дому — установить расширитель диапазона. Расширитель диапазона увеличивает зону покрытия WiFi, подключаясь к существующему маршрутизатору WiFi и создавая отдельную сеть WiFi со своим именем и учетными данными безопасности.
Хотя удлинитель Wi-Fi будет работать, он не лишен своих сложностей и ограничений. Во-первых, поскольку расширитель диапазона имеет свои собственные учетные данные безопасности, ваши устройства должны постоянно входить в расширитель диапазона, а затем обратно в маршрутизатор, когда вы перемещаетесь по дому. Во-вторых, ретранслятор не может обмениваться данными одновременно с вашим роутером и всеми вашими устройствами. Это сокращает пропускную способность вдвое, потому что доступная полоса пропускания совместно используется расширителем диапазона, маршрутизатором и всеми подключенными устройствами. Таким образом, общая производительность Wi-Fi значительно снижается при использовании этого метода.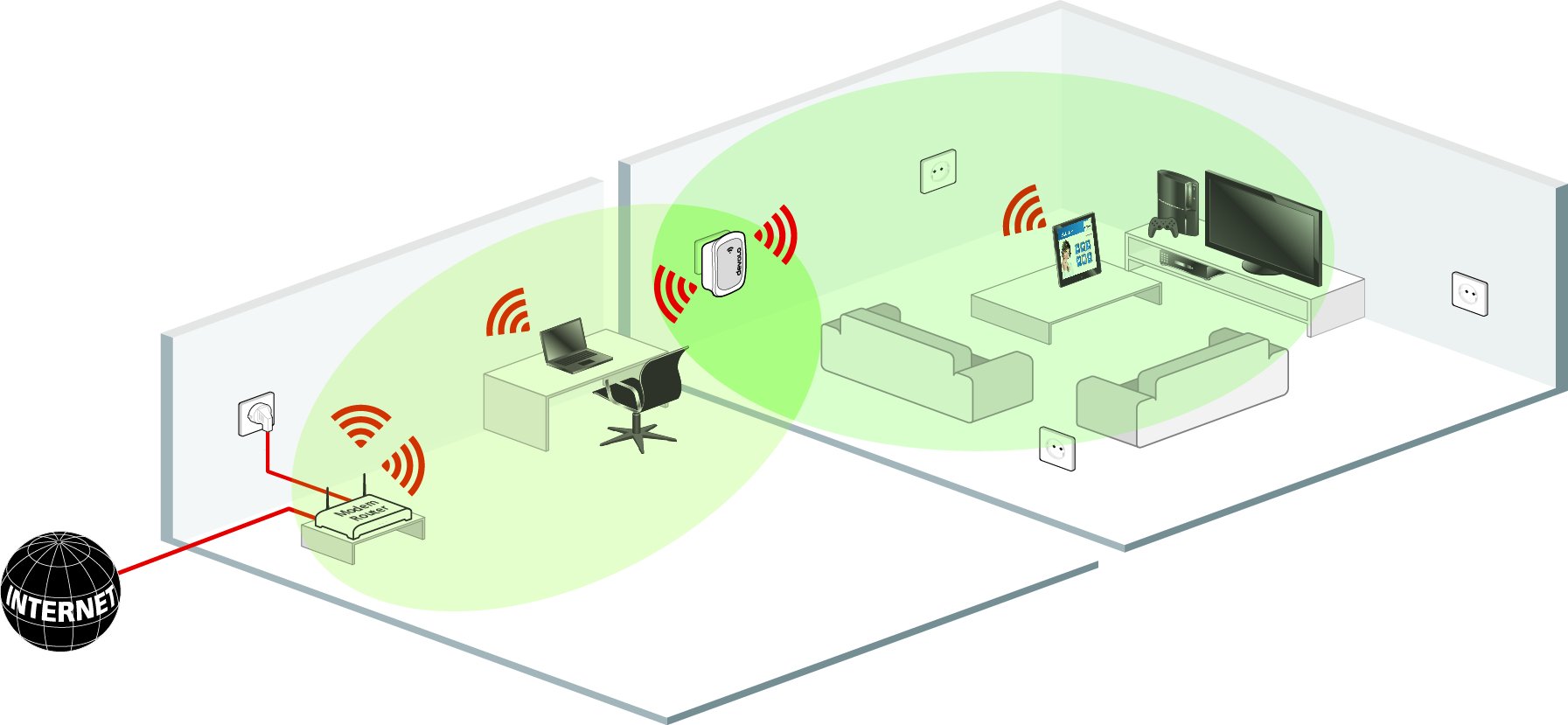
Установка дополнительного WiFi-маршрутизатора
В качестве альтернативы некоторые выбирают установку дополнительного маршрутизатора у себя дома, чтобы расширить зону покрытия WiFi. Однако этот метод требует прокладки сетевых кабелей во всех соответствующих точках доступа в вашем доме, что делает первоначальную настройку и обслуживание сложной и дорогостоящей. Кроме того, установка дополнительного маршрутизатора не устраняет сбои входа в систему и проблемы с пропускной способностью, описанные в предыдущем методе.
Еще лучше, установите ячеистую систему Wi-Fi
Осознавая сложность обеспечения непрерывного покрытия Wi-Fi в типичном доме, NETGEAR разработала решение, в котором устранены недостатки предыдущих методов. Результатом стала система Nighthawk Mesh Extender и мощная система Wi-Fi Orbi, которые обеспечивают бесшовный расширенный диапазон WiFi без сбоев при входе в систему, проблем с пропускной способностью или сложностей настройки, характерных для установки традиционных расширителей и дополнительных маршрутизаторов.
Система удлинителя сетки Nighthawk уникальна в нескольких ключевых областях. Во-первых, у него есть транзитное радио с выделенным подключением к вашему маршрутизатору, которое не используется вашими подключенными устройствами. Мало того, что маршрутизатор и ячеистая система могут напрямую взаимодействовать друг с другом, но для устройств доступны диапазоны 2,4 ГГц и 5 ГГц для передачи данных на максимально возможных скоростях. Это разделение труда полностью меняет правила игры в расширении ассортимента.
Другое отличие заключается в том, что система Nighthawk Mesh Extender использует то же сетевое имя и учетные данные безопасности, что и существующий маршрутизатор. Таким образом, вы можете ходить по дому, и ваше устройство будет без проблем подключаться к самому сильному сигналу Wi-Fi, независимо от того, передается ли он маршрутизатором или удлинителем Nighthawk Mesh. Поскольку существует только одно сетевое имя с одним паролем, у вас не будет никаких отключений. Ваше WiFi-соединение работает так гладко, как вы и ожидаете.
И да, Nighthawk Mesh работает с любым маршрутизатором
Nighthawk Mesh Extender предназначен для работы с любым маршрутизатором WiFi, от самого простого оборудования, предоставляемого интернет-провайдером, до самых современных маршрутизаторов WiFi любой марки и производителя. Если вашей целью является покрытие Wi-Fi всего дома с использованием существующей конфигурации маршрутизатора, то установка системы Nighthawk Mesh Extender обеспечит высочайший доступный уровень производительности. Кроме того, если вы когда-нибудь решите обновить свой WiFi-маршрутизатор, Nighthawk Mesh будет расти вместе с вами. Его добавление расширит зону покрытия Wi-Fi даже в самых больших домах и сделает это без сложностей и неудобств предыдущих решений расширения диапазона.
Услуги по установке и настройке домашнего Wi-Fi
и устранение неполадок
и устранение неполадок
Ваш домашний Wi-Fi вызывает у вас желание «плюнуть чипсы»?
Нет ничего более неприятного, чем медленное подключение к Wi-Fi дома или в офисе, или очень сложно настроить Google Home на Wi-Fi,
Или еще хуже! Полное отключение Wi-Fi или Netflix, показывающий вращающийся шар смерти.
С такими модными словами, как SSDI, 5G, WLAN, точка доступа, WAP, отношение сигнал-шум и 40 МГц, легко запутаться во всем жаргоне.
Но для правильной работы иногда требуется эксперт.
Так к кому вы можете обратиться, когда WiFi не работает?
Вам нужен кто-то, к кому можно обратиться, когда что-то пойдет не так, или вам нужна помощь в настройке Netflix для вашего домашнего Wi-Fi или в ускорении работы ваших сотрудников в офисной сети Wi-Fi.
В этот момент вам нужен специалист по WiFi.
Buzz Компьютерщик — эксперт в настройке работающего Wi-Fi!
С более чем 300 техническими специалистами по всей Австралии у нас есть знания и опыт, чтобы решить любую проблему беспроводной сети дома или в офисе, которая может у вас возникнуть.
Где бы вы ни находились: в Брисбене, Сиднее, Мельбурне, Аделаиде, на Золотом Берегу или в Перте, у нас есть специалист по WiFi рядом с вами!
Звоните сегодня!
Устранение сбоев WiFi
Повышение скорости Интернета на вашем ПК или ноутбуке
Настройка новых WiFi-маршрутизаторов
Подключение телевизора, домашних угроз и приставок Foxtel
Решение проблем с Wi-Fi игровой консоли
Распространенные проблемы с WiFi
Вы испытываете низкую скорость загрузки в Интернете при использовании ПК, ноутбука, планшета, телефона или другого мобильного устройства.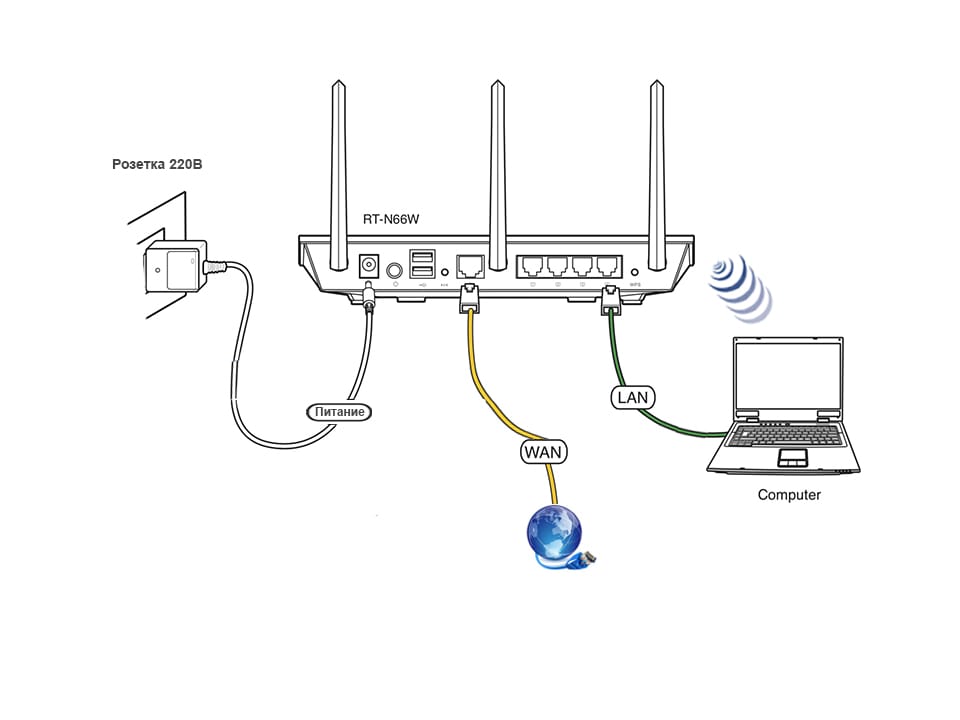
У вас практически нет покрытия по всему дому, включая открытые площадки.
Отключение беспроводной связи при использовании мобильных устройств, таких как телефоны, планшеты или принтеры.
Ваш Smart TV буферизует вашу любимую телепрограмму или вообще не видит вашу сеть Wi-Fi.
Ваша музыкальная библиотека заикается на вашей системе Sonos или Spotify.
Как мы работаем?
ШАГ 1
Помогите!
О нет! Вы понимаете, что что-то не так с настройкой WiFi дома или в офисе.
На данный момент вам нужна помощь одного из наших специалистов.
ШАГ 2
Подключить
Используйте свой телефон, чтобы позвонить нам по номеру 1300 738 570
ИЛИ
Заполните контактную форму внизу этой страницы.
ШАГ 3
Понимание
Мы задаем несколько вопросов, чтобы лучше понять вашу проблему.
ШАГ 4
Отправить помощь
Затем мы отправим одного из наших экспертов по WiFi к вам домой или в офис. Мы проводим аудит беспроводной сети, измеряем уровень сигнала и т. д. и разрабатываем план, вдохновленный A-Team!
Мы проводим аудит беспроводной сети, измеряем уровень сигнала и т. д. и разрабатываем план, вдохновленный A-Team!
БЕЗ ПЛАТЫ ЗА ПРОЕЗД
БЕЗ ДОПОЛНИТЕЛЬНЫХ РАСХОДОВ ЗА ПОДДЕРЖКУ В ЖЕ ДЕНЬ
ШАГ 5
Спасите день!
Наш И.Т. Специалисты Super WiFi вносят необходимые изменения, и мы ускоряем работу вас и ваших устройств в Интернете.
Мы принимаем ДЕБЕТОВЫЕ или КРЕДИТНЫЕ карты .
5 лучших решений для мертвых зон WiFi
Установите маршрутизатор ! Наличие маршрутизатора в центре вашего дома позволит Сигнал Wi-Fi для распространения по шаблону 360 градусов .
Правильно настройте маршрутизатор. Используйте 2,4 ГГц для устройств, которые находятся дальше, и используйте 5 ГГц для устройств, которые находятся поблизости. Также установите выходную мощность радио на 100% .
К расположите антенну точки доступа Wi-Fi как можно выше. Попробуйте установить точку доступа в перевернутом положении на потолке для обеспечения наилучшего покрытия.
Используйте устройство Ethernet over Power (EOP) через удлинитель WiFi. Выбирайте повторители WiFI с умом, поскольку некоторые из более дешевых вариантов уменьшают пропускную способность более чем на 50 процентов!
Для больших домов ответом является гибридный подход к WiFi. Приличная система WiFi Mesh может устранить большинство мертвых зон и улучшить пропускную способность.
5 наших лучших способов усилить домашний Wi-Fi
Чтобы эффективно покрывал территорию , вам необходимо установить маршрутизатор примерно в центре вашего дома .
Всегда защищайте свою сеть Wi-Fi паролем .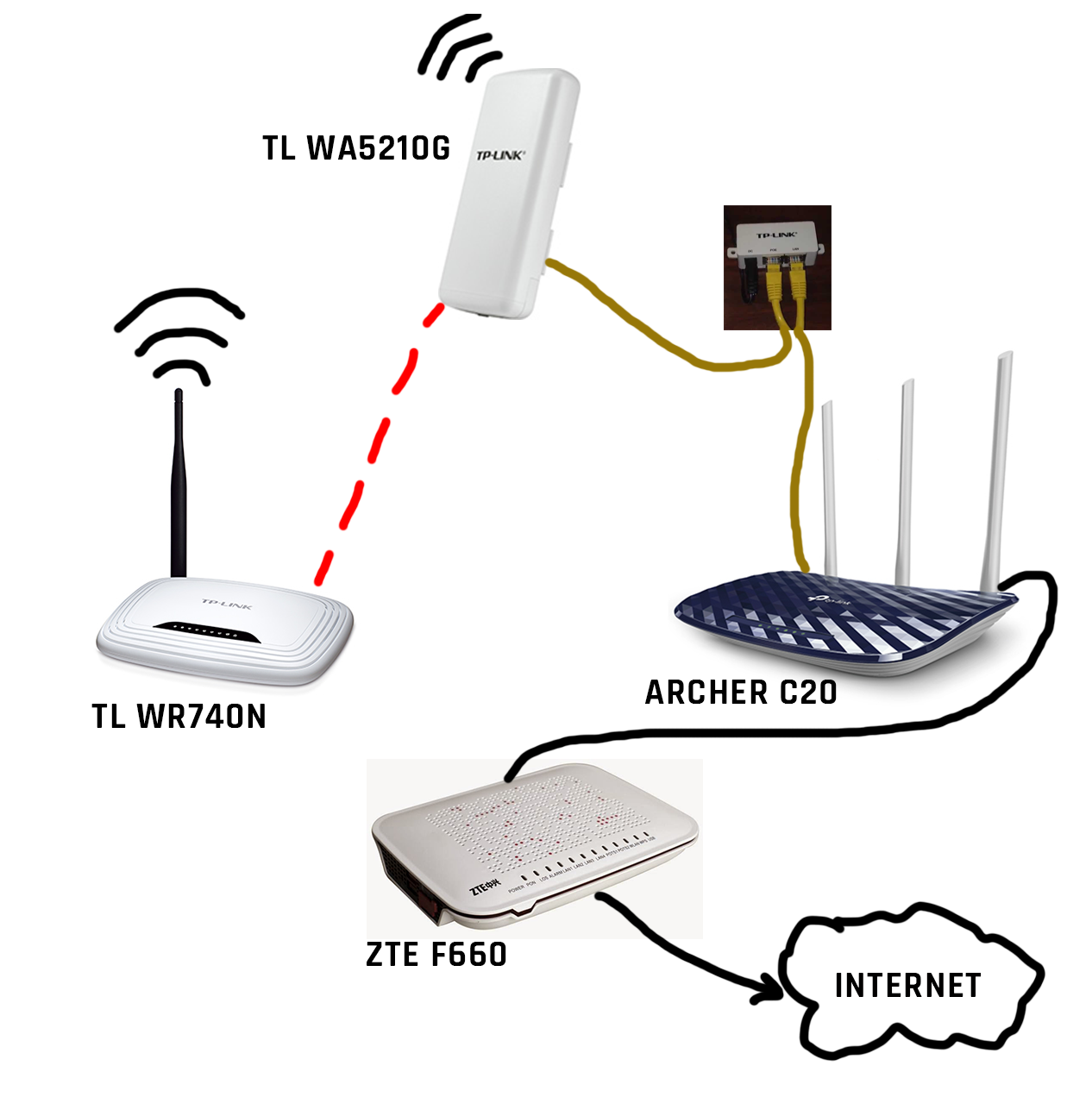 Это предотвратит проникновение нежелательных пиявок в ваше интернет-соединение.
Это предотвратит проникновение нежелательных пиявок в ваше интернет-соединение.
Сосед может повлиять на скорость вашего Wi-Fi. Выберите другой канал WiFi , свободный от других сетей.
Используйте 5Ghz , если это возможно, когда ваш телевизор или устройство находится в пределах от 3 до 4 метров и свободен от препятствий для вашего WiFi-маршрутизатора.
Периодическая перезагрузка вашего маршрутизатора WiFi иногда помогает повысить скорость вашего беспроводного устройства.
Специалисты по домашнему Wi-Fi
Мы стандартизировали использование продуктов Wi-Fi на базе Ubiquiti и реализовали тысячи проектов домашнего Wi-Fi.
Таким образом, расширяет ли ваше интернет-соединение по всему дому, проталкивая его до квартира бабушки или, возможно, подключение вашего сарая в 5 км от , у нас есть необходимые навыки, чтобы помочь.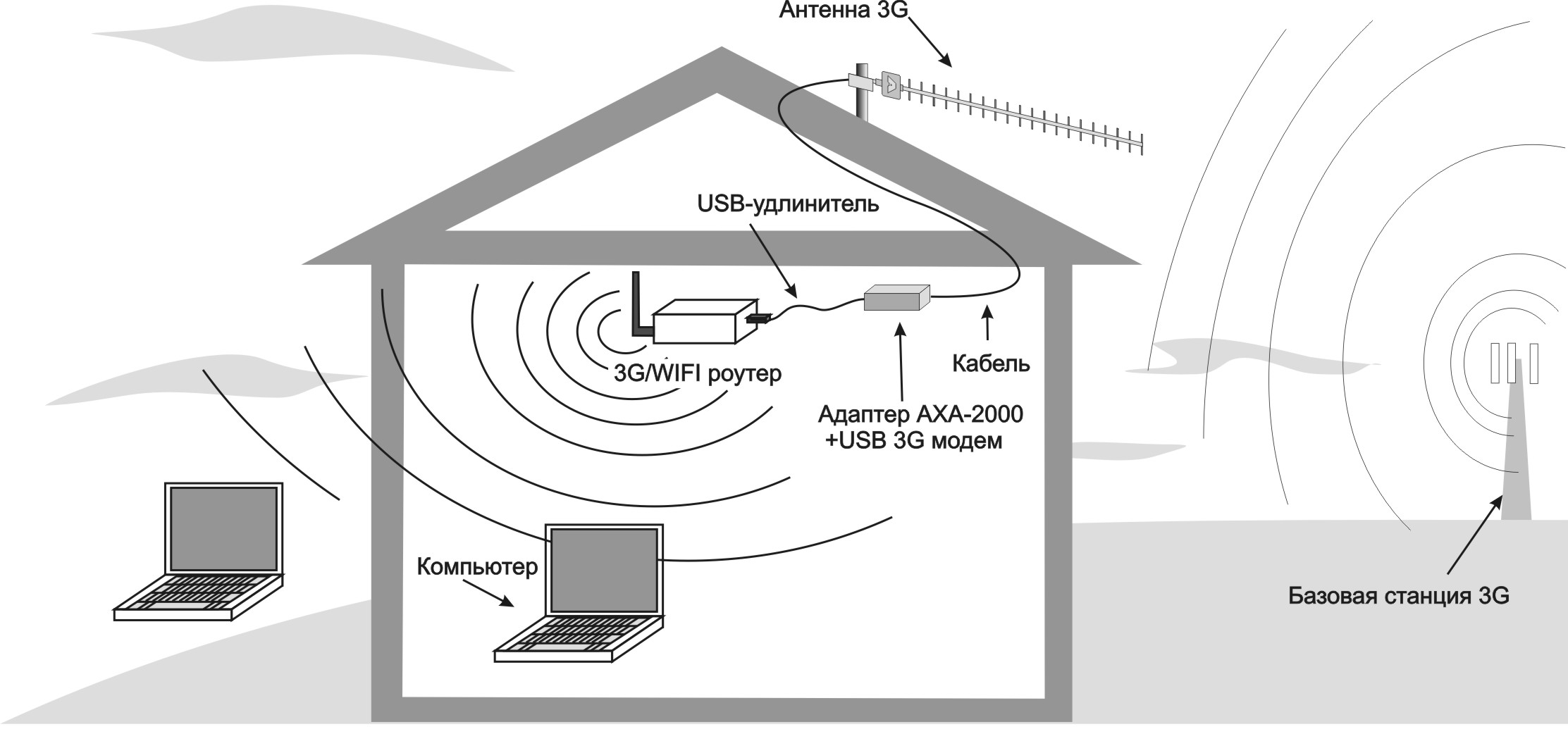
Вы спрашиваете себя? Есть ли рядом со мной специалист по WiFi?
У нас есть компьютерщики в Мельбурне и во всех других крупных центральных деловых районах Австралии.
Наши компьютерные специалисты по Wi-Fi оказывают широкий спектр услуг, связанных с ИТ, для клиентов дома или на работе.
Наши технические специалисты с удовольствием приступят к ремонту ПК на базе Windows и компьютеров Apple Mac, обеспечат поддержку планшетов и мобильных устройств, обеспечат непрерывную потоковую передачу Stan, Disney+, Netflix или даже Amazon на ваш Smart TV, настроят ваш новый офис NBN. сети, чтобы ваш телефон NBN работал, или просто убедитесь, что ваша сеть Wi-Fi работает так быстро, как должна.
Часто задаваемые вопросы
Почему не работает WiFi?
Существует множество причин, по которым ваш WiFi может работать неправильно.
Некоторые распространенные причины включают местоположение маршрутизатора, ориентацию антенны Wi-Fi, конфигурацию маршрутизатора и помехи сигнала, и это лишь некоторые из них.
Если ваш Wi-Fi не работает должным образом и вы хотите, чтобы специалист починил его, позвоните нам, и мы настроим его и запустим для вас.
Сколько времени нам потребуется, чтобы починить ваш домашний Wi-Fi?
Как правило, проблемы с домашним WiFi решаются в течение часа.
Однако, поскольку каждый дом уникален, ваша проблема с WiFi может быть более сложной и потребует дополнительного времени для решения.
Сколько стоит установка домашнего Wi-Fi?
В большинстве домов Wi-Fi можно установить в течение первого часа приема, что стоит 160 долларов США (включая налог на товары и услуги). Плата за вызов или проезд не взимается, и мы принимаем к оплате карты VISA и Mastercard.
Если в вашем доме требуется более сложная настройка WiFi, установка может занять дополнительное время. В этом случае за каждый 15-минутный блок после первого часа будет взиматься дополнительная плата в размере 40 долларов США.
Но будьте уверены, наши специалисты сделают все возможное, чтобы установить ваш Wi-Fi быстро, эффективно и с минимальными затратами.
Как диагностировать проблемы с WiFi?
Хотя каждая проблема с WiFi отличается, диагностика обычно включает в себя аудит беспроводной сети, измерение уровня сигнала, выполнение расширенных шагов по устранению неполадок и многое другое.
После завершения диагностики наш эксперт по WiFi применит наилучшее решение, чтобы вы как можно скорее могли пользоваться Wi-Fi во всем доме.
Как подключить интернет к сараю?
Мы часто получаем запросы от клиентов, которые хотят разделить свое интернет-соединение между своим домом, сараем, квартирой бабушки или каким-либо другим строением, расположенным всего в сотнях метров от нас.
Мы также слышим истории о том, как они пытались расширить свой WiFi, используя удлинители и другие устройства WiFi, чтобы решить свои проблемы с подключением. Тем не менее, они только иногда работают хорошо, часто жалуются на отсев и низкую производительность.
В зависимости от технических и бюджетных ограничений у вас есть два варианта; Один из них протягивает кабель на основе Ethernet от вашего дома до сарая. Если есть предварительно установленный кабелепровод, работа относительно проста, и это будет нашей рекомендацией. Но есть загвоздка! Существует ограничение на расстояние, на котором может работать Ethernet. Большинство кабельных трасс могут иметь длину не более 100 м, и что-то большее вряд ли сработает.
Если есть предварительно установленный кабелепровод, работа относительно проста, и это будет нашей рекомендацией. Но есть загвоздка! Существует ограничение на расстояние, на котором может работать Ethernet. Большинство кабельных трасс могут иметь длину не более 100 м, и что-то большее вряд ли сработает.
Альтернативой является создание WiFi-моста .
Мост WiFi идеально подходит для клиентов с ограниченным бюджетом, которые хотят получить хорошее соотношение цены и качества. Передатчик, установленный в вашем доме, и еще один в сарае, позволят вам создать быструю связь между ними. Пока между вами есть линия прямой видимости (LOS), эти устройства могут преодолевать большие расстояния, при этом очень распространены соединения в 10 км/сек.
Затем Wi-Fi распределяется на удаленной стороне через точку доступа, обеспечивая вам такое же быстрое соединение, как и у вас дома. Большинство недорогого оборудования может создать мост WiFI со скоростью 300 Мбит/с в обе стороны, что делает его быстрее, чем большинство интернет-соединений, доступных для клиентов NBN. Удивительно, но создание качественного WiFi-моста стоит недорого, начиная с 49 долларов.9 для оборудования.
Удивительно, но создание качественного WiFi-моста стоит недорого, начиная с 49 долларов.9 для оборудования.
Если это маловероятные варианты, альтернативой является спутниковая или сотовая технология 4G/5G. Американская компания SpaceX создает сложную Интернет-технологию с использованием геосинхронизированных орбитальных спутников, которые передают Интернет на ваше передающее/принимающее устройство. Первые пользователи сочтут эти две разные технологии относительно дорогими.
Предположим, вы считаете, что мост WiFi является лучшим решением, или вам нужна помощь по другим вопросам, связанным с сетью, и вам нужна наша помощь, тогда почему бы не поговорить с нами сегодня? В зависимости от вашего региона мы можем доставить предварительно настроенное оборудование Wi-Fi и установить его для вас.
Позвоните нам или заполните контактную форму, как показано ниже. Вы сразу же будете смотреть Netflix в своем сарае для мужчин ( или леди )!
Вернуть контроль над домашней сетью Wi-Fi очень просто.

