Домашний интернет от Tele2, как подключить интернет в дом – Москва и область
С новыми возможностями Tele2 вы можете подключить высокоскоростной интернет для дома бесплатно на 3 месяца. Далее плата за услугу будет зависеть от необходимой вам скорости: 100, 300 или 500 Мбит/с.
1 марта 2023
2 минуты на чтение
Что такое домашний интернет к тарифу Tele2?
Вы можете добавить высокоскоростной безлимитный домашний интернет к тарифу мобильной связи Tele2. Опция подходит как действующим, так и новым абонентам.
Важно: у абонента не должно быть уже заключенного договора на использование домашнего интернета Ростелеком.
Какая скорость интернета для абонентов Tele2?
Услуга «Домашний интернет» предоставляется на скоростях 100/300/500 Мбит/с. Доступная скорость зависит от проверки технической возможности подключения по вашему адресу. Проверить самостоятельно техническую возможность подключения можно по /ссылке
Необходимая скорость домашнего интернета зависит от целей использования услуги «Домашний интернет»:
- 100 Мбит/с.
 Скачивайте небольшие файлы, звоните по видеосвязи, общайтесь в мессенджерах и соцсетях без ограничений, просматривайте короткие ролики в HD-качестве;
Скачивайте небольшие файлы, звоните по видеосвязи, общайтесь в мессенджерах и соцсетях без ограничений, просматривайте короткие ролики в HD-качестве; - 300 Мбит/с. Загружайте и скачивайте большие объемы данных: фильмы, музыкальные альбомы и сборники. Играйте в онлайн-игры;
- 500 Мбит/с. Раздавайте интернет сразу на несколько устройств и пользуйтесь ресурсами всемирной сети одновременно с другими абонентами, подключенными к роутеру.
Как подключить домашний интернет к тарифу
В личном кабинете Tele2
Авторизуйтесь по номеру телефона в личном кабинете на сайте или в мобильном приложении «Мой Tele2». Перейдите в настройки тарифа и выберите вкладку «Домашний интернет». Мы попросим вас отправить заявку на подключение, перед этим указав нужную скорость и желаемый адрес. Далее с вами свяжется менеджер Tele2 для уточнения деталей.
Через заявку на сайте
Зайдите на страницу услуги и введите адрес, для которого хотите подключить «Домашний интернет».
 Мы проверим возможность подключения онлайн и сообщим вам результат в течение нескольких секунд. После этого вы сможете оставить заявку, наши специалисты свяжутся с вами для уточнения деталей.
Мы проверим возможность подключения онлайн и сообщим вам результат в течение нескольких секунд. После этого вы сможете оставить заявку, наши специалисты свяжутся с вами для уточнения деталей.Предложение действует для тарифных линеек «Мой онлайн», «Мой онлайн+», «Везде онлайн», «Премиум», «Игровой» и «Безлимит», которые были открыты для подключения, начиная с 01.11.2019, а также тарифов «Мой онлайн 11_2018» и «Мой онлайн+ 11_2018». Услуги домашнего интернета предоставляет ПАО «Ростелеком».
Сколько стоит домашний интернет для абонентов Tele2 и как его оплачивать?
При первом подключении вы можете пользоваться домашним интернетом бесплатно в течение 3 месяцев.
После этого стоимость услуги «Домашний интернет» зависит от предоставляемой скорости: 100, 300 или 500 Мбит/с.
Оплата безлимитного домашнего интернета происходит с номера телефона Tele2 в дату списания абонентской платы за тариф мобильной связи.
Если в дату очередного списания абонентской платы денежных средств будет недостаточно, доступ к домашнему интернету блокируется, мобильная связь тарифицируется по базовой стоимости.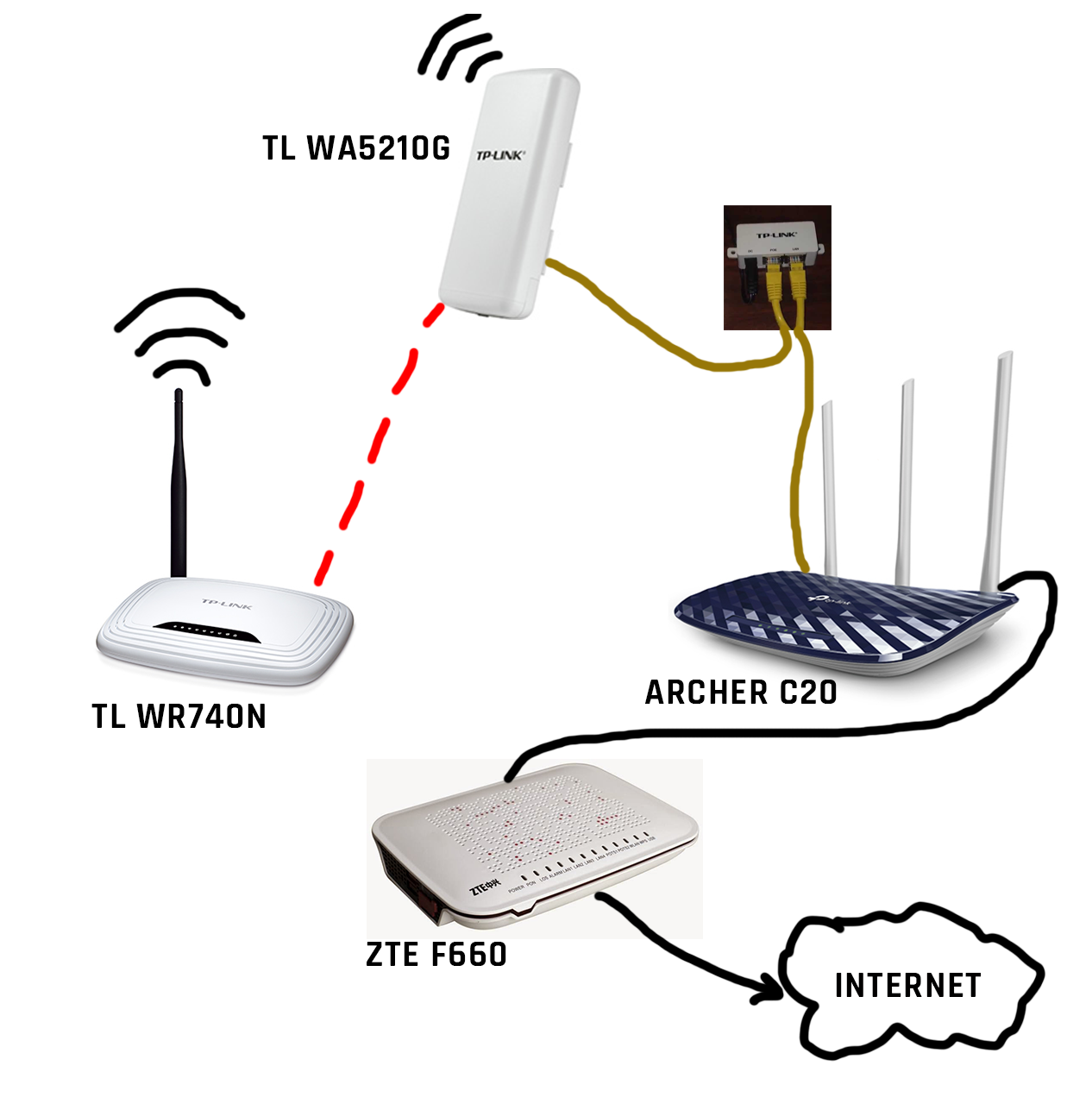
Какое оборудование нужно?
Если у вас уже есть роутер, оператор поможет определить, подходит ли он, во время подтверждения заявки на подключение интернета по телефону. Если роутера нет, то оператор подберет нужное оборудование вместе с вами. Монтажер во время визита настроит его и интернет.
Роутер можно оформить за полную стоимость сразу или в рассрочку на 12 или 24 мес.
Как управлять домашним интернетом?
Очень просто: все опции будут доступны в личном кабинете Tele2 и в мобильном приложении «Мой Tele2».
Прилагается ли к интернету Tele2 домашнее ТВ?
В некоторые тарифные планы Tele2 включен Wink – это более 100 ТВ-каналов и тысячи фильмов и сериалов, которые можно смотреть на мобильных устройствах, планшетах и телевизорах с функцией SMART TV через приложение Wink. Узнайте об этом больше.
Вам понравилась статья?
Интернет для дома — Интернет на базе беспроводных сетей Wi-Fi в Ташкенте и регионах Узбекистана – Sola.uz
БЕЗЛИМИТНЫЙ ДОМАШНИЙ ИНТЕРНЕТ В ЛЮБОЕ ВРЕМЯ СУТОК!
Сегодня уже невозможно представить жизнь без интернета. Благодаря сети интернет мы можем общаться с близкими людьми при помощи переписки или видеосвязи, читать актуальные новости, смотреть кино, слушать музыку, играть в видеоигры, обучаться, совершать покупки и много чего еще. Однако все это требует большого объема трафика и стабильного высокоскоростного подключения.
Благодаря сети интернет мы можем общаться с близкими людьми при помощи переписки или видеосвязи, читать актуальные новости, смотреть кино, слушать музыку, играть в видеоигры, обучаться, совершать покупки и много чего еще. Однако все это требует большого объема трафика и стабильного высокоскоростного подключения.
Высокоскоростной Домашний Интернет по технологии Ethernet (высокая пропускная способность оптического канала). Стабильный интернет без прерываний и зависаний.
Этапы подключения
Заявка на подключение
Монтаж оборудования и заключение контракта
Подключение к Интернету
- Ташкент
- Ташкентская область
- Кибрайский район
- Ангрен
- Келес
Тарифы
Ташкент
Высокоскоростной домашний интернет по технологии FTTX
Megabit 20
109 000 сум
Стоимость
Подключить
Megabit 30
129 000 сум
Стоимость
Подключить
Megabit 40
139 000 сум
Стоимость
Подключить
Megabit 60
ОНЛАЙН ТВ ПРЕМИУМ
179 000 сум
Стоимость
Подключить
Megabit 80
ОНЛАЙН ТВ ПРЕМИУМ
199 000 сум
Стоимость
Подключить
Megabit 100
ОНЛАЙН ТВ ПРЕМИУМ
219 000 сум
Стоимость
Подключить
Подписка
FOUR IN PLAY
30 дней за 30 000 сум
Подписка
ОНЛАЙН ТВ ПРЕМИУМ
30 дней за 25 000 сум
Высокоскоростной домашний интернет по технологии GPON
Energy 20
129 000 сум
Стоимость
Подключить
Energy 30
149 000 сум
Стоимость
Подключить
Energy 40
159 000 сум
Стоимость
Подключить
Energy 60
ОНЛАЙН ТВ ПРЕМИУМ
199 000 сум
Стоимость
Подключить
Energy 80
ОНЛАЙН ТВ ПРЕМИУМ
219 000 сум
Стоимость
Подключить
Energy 100
ОНЛАЙН ТВ ПРЕМИУМ
239 000 сум
Стоимость
Подключить
Для абонентов, подключенных с использованием технологии GPON, пользовательское оборудование (роутер) предоставляется провайдером во временное пользование.
ОДИН ЛОГИН НА ВЕСЬ ГОРОД
Подключи домашний интернет
И пользуйся им по всему городу
Как защитить домашнюю сеть Wi-Fi
В ваших домашних сетях может быть ряд беспроводных устройств — от компьютеров и телефонов до IP-камер, голосовых помощников, смарт-телевизоров и подключенных устройств. Принятие некоторых основных мер по обеспечению безопасности домашней сети Wi-Fi поможет защитить ваши устройства от взлома, а вашу информацию — от кражи.
- Как работает моя домашняя сеть Wi-Fi?
- Как защитить мою домашнюю сеть Wi-Fi
Как работает моя домашняя сеть Wi-Fi?
Ваша сеть Wi-Fi — это беспроводное подключение к Интернету в вашем доме. Обычно это беспроводной маршрутизатор, который отправляет сигнал по воздуху. Вы используете этот сигнал для подключения к Интернету. Но если ваша сеть не защищена паролем, любое устройство в пределах досягаемости — ваше, вашего гостя или незнакомца — может получать сигнал из эфира и использовать ваше интернет-соединение.
Преимущества Wi-Fi? Он позволяет подключаться к Интернету без проводов. Обратная сторона? Другие люди поблизости, которые подключаются к вашей незащищенной сети, могут видеть, что вы делаете в Интернете, включая любую личную информацию, которую вы просматриваете или вводите. И если кто-то использует вашу сеть для совершения преступления, например, для рассылки нелегального спама, эта деятельность может быть отслежена до вас.
Как защитить мою домашнюю сеть Wi-Fi
Зашифруйте свою сеть. Шифрование шифрует информацию, отправляемую через вашу сеть. Это затрудняет другим людям возможность увидеть, что вы делаете, или получить вашу личную информацию. Чтобы зашифровать свою сеть, просто обновите настройки маршрутизатора до WPA3 Personal или WPA2 Personal. WPA3 — это более новое и лучшее доступное шифрование, но оба они будут работать для шифрования вашей информации.
Старый маршрутизатор? На вашем маршрутизаторе нет опций WPA3 или WPA2 ? Старые маршрутизаторы имеют WPA и WEP, которые устарели и не являются безопасными. Если это единственные перечисленные варианты, попробуйте обновить программное обеспечение маршрутизатора. Затем снова проверьте, доступны ли WPA2 или WPA3. Если это не так, рассмотрите возможность приобретения нового маршрутизатора для обеспечения безопасности вашей информации.
Если это единственные перечисленные варианты, попробуйте обновить программное обеспечение маршрутизатора. Затем снова проверьте, доступны ли WPA2 или WPA3. Если это не так, рассмотрите возможность приобретения нового маршрутизатора для обеспечения безопасности вашей информации.
Измените настройки маршрутизатора по умолчанию. Измените имя пользователя, пароль и сетевое имя администратора по умолчанию на что-то уникальное. Не используйте имена для входа или пароли с вашим именем, адресом или маркой маршрутизатора.
На маршрутизаторе есть два пароля, которые необходимо сбросить:
- Пароль сети Wi-Fi : этот пароль вы используете для подключения устройств к сети. Уникальный и безопасный пароль сети Wi-Fi предотвращает проникновение посторонних в вашу сеть.
- Пароль администратора маршрутизатора : это тот, который позволяет вам войти в административную часть устройства. Там вы можете делать такие вещи, как изменение настроек (включая пароль сети Wi-Fi).
 Если хакеру удалось войти в административную часть вашего маршрутизатора, хакер может изменить настройки (включая пароль вашей сети Wi-Fi). Это отменит любые другие меры безопасности, которые вы можете предпринять.
Если хакеру удалось войти в административную часть вашего маршрутизатора, хакер может изменить настройки (включая пароль вашей сети Wi-Fi). Это отменит любые другие меры безопасности, которые вы можете предпринять.
Чтобы найти инструкции по изменению пароля администратора маршрутизатора и пароля сети Wi-Fi, сначала найдите имя производителя маршрутизатора. Затем зайдите в Интернет и найдите «как изменить пароль администратора [производителя маршрутизатора]» и «как изменить пароль сети Wi-Fi [производителя маршрутизатора]». Все еще есть проблемы? Свяжитесь напрямую с производителем.
Обновляйте маршрутизатор. Перед установкой нового маршрутизатора или обновлением существующего посетите веб-сайт производителя, чтобы узнать, доступна ли для загрузки более новая версия программного обеспечения. Чтобы быть в курсе последних версий, зарегистрируйте маршрутизатор у производителя и подпишитесь на получение обновлений. Если вы получили маршрутизатор от своего интернет-провайдера (ISP), например Verizon или Comcast, узнайте у своего интернет-провайдера, рассылает ли он автоматические обновления.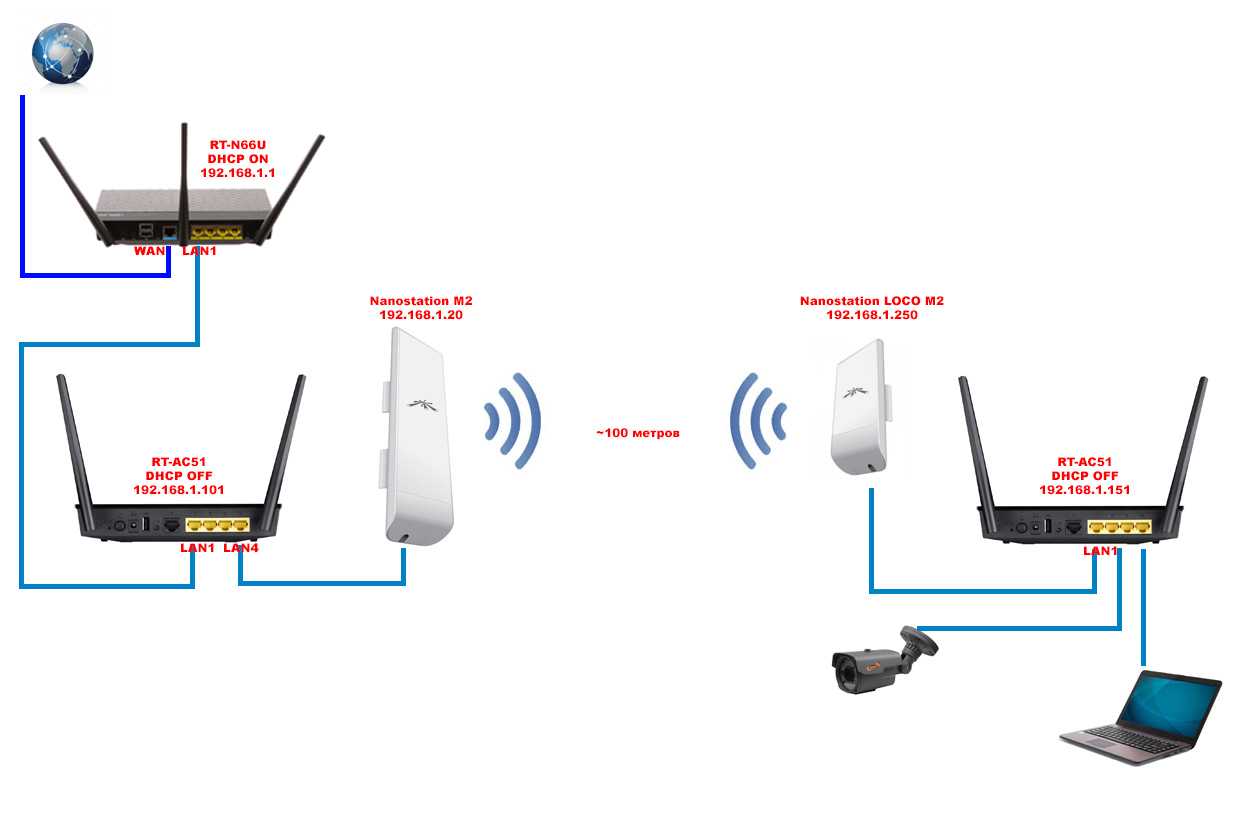
Отключите «удаленное управление», Wi-Fi Protected Setup ( WPS ), и функции Universal Plug and Play (UPnP). Некоторые маршрутизаторы имеют функции, которые могут быть удобными, но снижают безопасность вашей сети. Например, включение удаленного доступа к элементам управления вашего маршрутизатора позволяет вам изменять настройки через Интернет. WPS позволяет вам нажать кнопку на маршрутизаторе для подключения устройства к Интернету вместо ввода пароля сети Wi-Fi. Наконец, UPnP позволяет вашим устройствам находить друг друга в сети. Эти функции могут упростить, например, добавление устройств в вашу сеть или позволить гостям использовать ваш Wi-Fi, но они могут сделать вашу сеть менее безопасной.
Настройка гостевой сети. Многие маршрутизаторы позволяют настроить гостевую сеть с другим именем и паролем. Это хороший шаг для обеспечения безопасности по двум причинам:
- Наличие отдельного входа означает, что меньше людей имеют ваш основной пароль сети Wi-Fi.

- Если на телефоне или планшете гостя (по незнанию) установлено вредоносное ПО, оно не попадет в вашу основную сеть и на ваши устройства.
Выйдите из системы как администратор. После настройки маршрутизатора или изменения настроек не забудьте выйти из системы как администратор. Когда вы вошли в систему как администратор, вы можете изменять пароли и иным образом управлять настройками, которые контролируют безопасность вашей сети. Если хакер проник в вашу учетную запись администратора, он может легко проникнуть в вашу сеть и устройства.
Включите брандмауэр маршрутизатора. Брандмауэр — это дополнительный уровень защиты, который может защитить от вирусов, вредоносных программ и даже хакеров. Большинство маршрутизаторов поставляются со встроенными брандмауэрами, поэтому проверьте настройки, чтобы убедиться, что брандмауэр вашего маршрутизатора включен.
Защитите свои устройства. Точно так же, как хакеры могут получить доступ к вашим данным через незащищенные сети, они также могут получить доступ к вашей сети через незащищенные устройства.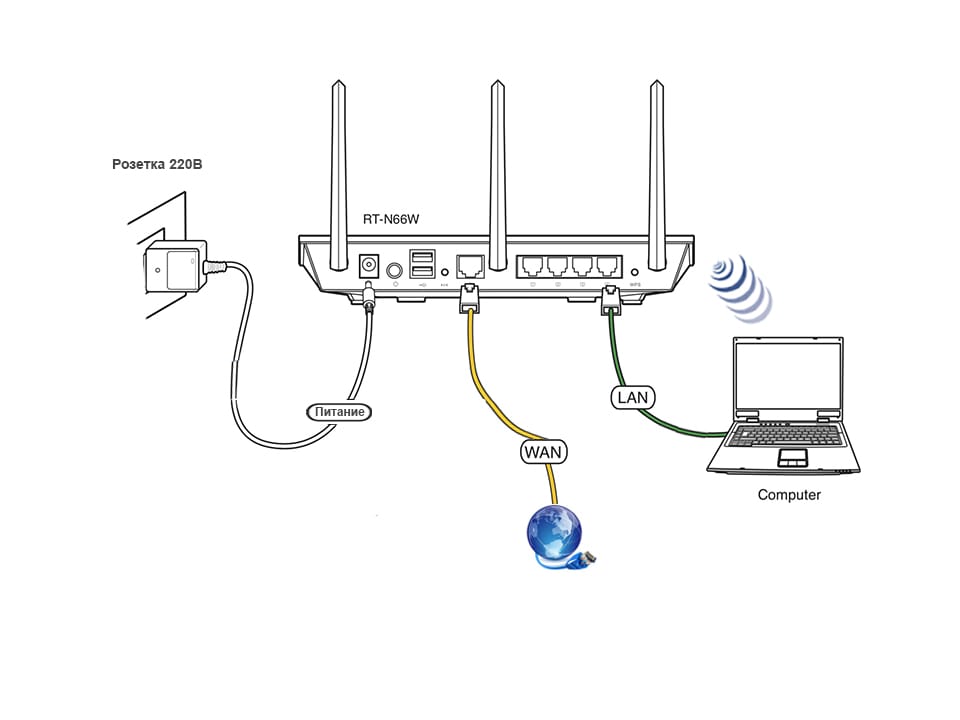 Чтобы получить советы по блокировке устройств, прочтите статью о обеспечении безопасности ваших устройств.
Чтобы получить советы по блокировке устройств, прочтите статью о обеспечении безопасности ваших устройств.
Как настроить домашнюю сеть
JavaScript отключен
Если возможно, включите JavaScript для более удобного использования веб-сайта CHOICE.
Пошаговое руководство по созданию домашней сети с использованием беспроводного маршрутизатора для подключения домашних развлечений, офисного оборудования и интеллектуальных устройств.
Денис Галлахер
Бен Бриджес
Последнее обновление:
17 мая 2023 г.
Не так давно большинство наших домашних развлечений включало в себя прослушивание радио, просмотр бесплатного телевидения (пять каналов) или прослушивание фильмов и музыки на кассетах и виниловых пластинках. Благодаря цифровым технологиям, интернету и возможности создать домашнюю сеть все изменилось.
Благодаря цифровым технологиям, интернету и возможности создать домашнюю сеть все изменилось.
Существуют не только игровые приставки для развлечения и ноутбуки для работы, мы также хотим выходить в Интернет, не выходя из гостиной, транслировать фильмы на наш смарт-телевизор и управлять всем с помощью смартфона, планшета или смарт-колонки с голосовым управлением. .
На этой странице:
Почему вы должны подключить свой дом к сети
Все это сводится к простоте доступа и оптимизации управления устройствами в вашем доме. Дом, полностью подключенный к сети, позволяет сэкономить время по трем ключевым причинам.
Потоковая передача мультимедиа: Ваш мультимедийный контент может находиться на вашем старом компьютере в исследовании, на смартфоне, сетевом накопителе (NAS) или на USB-накопителе, подключенном к телевизору или проигрывателю Blu-ray, или он может находиться в облако. Например, теперь мы можем смотреть телешоу с диска DVD или Blu-ray, на медиаплеере или через онлайн-сервисы потоковой передачи, такие как iView, Netflix или iTunes. Мы можем просматривать его на iPad, планшете Android или даже смартфоне. Сетевой дом упрощает просмотр вашего контента, даже не задумываясь о том, откуда он взялся, поскольку все это приходит к вам через домашнюю сеть.
Мы можем просматривать его на iPad, планшете Android или даже смартфоне. Сетевой дом упрощает просмотр вашего контента, даже не задумываясь о том, откуда он взялся, поскольку все это приходит к вам через домашнюю сеть.
Обмен данными: Домашние сети значительно упрощают обмен данными между устройствами, например передачу фотографий с одного компьютера на другой или беспроводную печать документов в отдельной комнате. Вам не нужно беспокоиться о USB-накопителях или внешних жестких дисках.
Домашняя автоматизация: Многие новые «умные» устройства и приборы, такие как телевизоры, холодильники и светильники, можно контролировать и управлять ими с помощью смартфона, планшета или умной колонки с помощью голосовых команд через локальные и удаленные сети.
Как настроить домашнюю сеть
Первым шагом к созданию хорошей домашней сети является определение порта «WAN» (глобальная сеть) на вашем маршрутизаторе, который выглядит так же, как и другие порты, но предназначен только для вашего модема NBN.
Обычно он имеет различную маркировку и цветовую кодировку, поэтому его легко отличить. Другие порты предназначены для ваших проводных устройств, которые обычно можно подключать в любом порядке.
Подумайте, какое оборудование вы хотите подключить к сети и где оно будет размещено в доме по отношению к расположению маршрутизатора. Возьмите карандаш и бумагу и нарисуйте схему своей сети. Таким образом, вы можете точно определить, что вам нужно для подключения всего этого.
Выяснение того, какие сетевые продукты будут проводными, а какие — беспроводными, важно для прокладки кабелей, а также для понимания того, где могут быть какие-либо помехи для работы беспроводной сети
Выяснение того, какие сетевые продукты будут проводными, а какие — беспроводными, важно для прокладки кабелей, а также для понимания того, где могут быть какие-либо помехи для работы беспроводной сети. Например, если вы думаете, что размещение беспроводного принтера менее чем в 10 метрах от маршрутизатора не будет проблемой, это может стать большой проблемой, если беспроводной сигнал должен проходить через две кирпичные стены.
Запись всех соответствующих имен и сетевых идентификаторов также может быть полезна во время настройки. Модем, например, может быть ограничен существующим телефонным портом, который часто находится не в центре вашего дома. И это хорошая идея, чтобы модем и маршрутизатор (и любое оборудование, которое будет подключаться непосредственно к маршрутизатору) вместе.
Если вы используете много беспроводных устройств и не так много вещей, которые нужно подключать через кабель, постарайтесь расположить маршрутизатор ближе к центру дома, где его сигнал может без особых проблем достигать остальной части дома. . Если это невозможно, вам, возможно, придется добавить точку доступа модема на другом конце дома или рассмотреть возможность создания ячеистой сети.
Как подключить ваши устройства к сети
Ethernet (проводной) : Также известное как прямое соединение, оно позволяет подключать поддерживаемые устройства непосредственно к модему или маршрутизатору.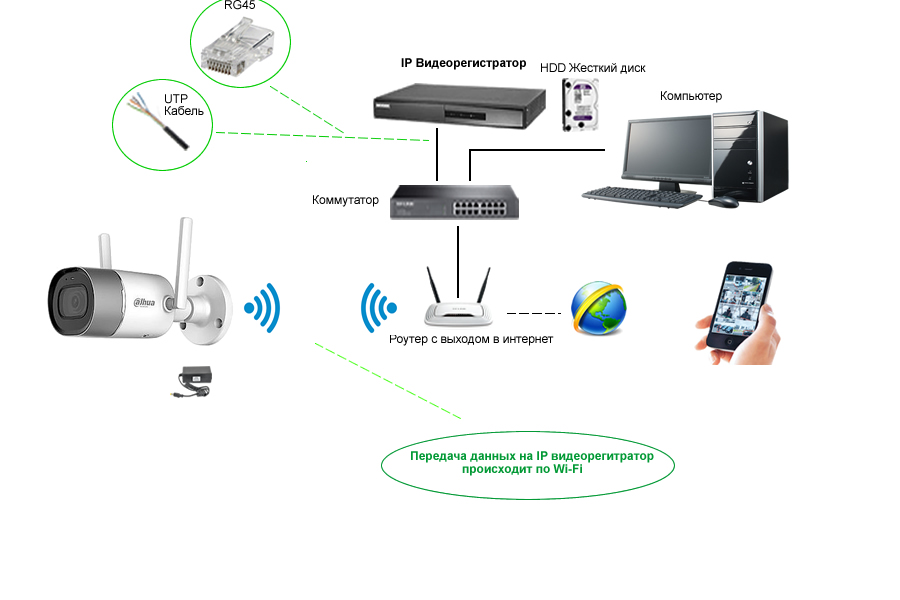 Хотя это обеспечивает стабильное соединение и возможность передачи большего количества данных на более высокой скорости, это довольно непрактично, поскольку вам, возможно, придется буквально сверлить стены. Если вы строите дом или ваш модем/маршрутизатор находится рядом с некоторыми устройствами, попробуйте использовать Ethernet. Убедитесь, что вы устанавливаете самый высокий доступный рейтинг, чтобы избежать каких-либо узких мест при передаче данных, поскольку технологические усовершенствования приводят к более быстрому подключению по кабелю.
Хотя это обеспечивает стабильное соединение и возможность передачи большего количества данных на более высокой скорости, это довольно непрактично, поскольку вам, возможно, придется буквально сверлить стены. Если вы строите дом или ваш модем/маршрутизатор находится рядом с некоторыми устройствами, попробуйте использовать Ethernet. Убедитесь, что вы устанавливаете самый высокий доступный рейтинг, чтобы избежать каких-либо узких мест при передаче данных, поскольку технологические усовершенствования приводят к более быстрому подключению по кабелю.
Два наиболее распространенных номинала кабелей, которые следует учитывать, — Cat5 и Cat6. Cat5 существует уже почти 30 лет, когда мало кто мог представить себе требования скорости передачи данных в среднем доме. Если вы устанавливаете кабель для своей домашней сети, убедитесь, что он относится как минимум к категории 6 (на кабеле должна быть указана категория 6), чтобы убедиться, что он может работать с текущими высокими скоростями широкополосной передачи данных.
Wi-Fi : почти любое новое устройство с поддержкой сети может подключаться к Wi-Fi, хотя есть некоторые исключения, особенно если вы используете очень старое офисное оборудование, такое как принтеры. Многие современные устройства подключаются только к беспроводной сети, включая устройства управления, такие как смартфон или планшет. Это наиболее практичное решение, так как оно не требует физической установки по всему дому, хотя и имеет некоторые недостатки. Wi-Fi может отключаться, а пропускная способность имеет тенденцию быть ниже Ethernet, поэтому у вас могут возникнуть проблемы с потоковой передачей высококачественного аудио или видео, а соединения могут время от времени разрываться.
Мобильная сеть: Альтернатива Wi-Fi, хотя и менее стабильная, в зависимости от того, где вы живете. Мы предлагаем ограничить использование мобильной сети управлением смарт-устройствами, поскольку потоковая передача мультимедиа через мобильную сеть быстро израсходует ваш ежемесячный лимит данных, а производительность сети для передачи данных также менее стабильна, чем Wi-Fi или Ethernet.
Bluetooth: Еще одна важная часть домашних развлечений, но не сетевых. Целью Bluetooth является подключение одного устройства напрямую к другому, а не к более широкой сети. Например, у вас может быть динамик Bluetooth, который можно подключить к смартфону.
Комбинация этих параметров идеальна, но Wi-Fi подойдет почти для всех ситуаций, если вам не требуется чрезмерная пропускная способность 24/7.
Ethernet или кабельное соединение раньше были лучшим вариантом, но некоторые устройства работают так же хорошо с беспроводным соединением, в зависимости от того, какой стандарт Wi-Fi у вас дома.
Какие существуют версии Wi-Fi?
Существует несколько версий Wi-Fi, и любые ваши устройства, такие как смартфон или iPad, будут указывать скорость передачи данных как 802.11a, b, g, n, ac или ax. Обычно это указано на упаковке продукта.
Первые несколько версий (802.11a – 802.11g) довольно медленные, были представлены примерно в 2000 году и, как правило, больше не используются, за исключением обратной совместимости для поддержки таких устройств, как старые беспроводные принтеры.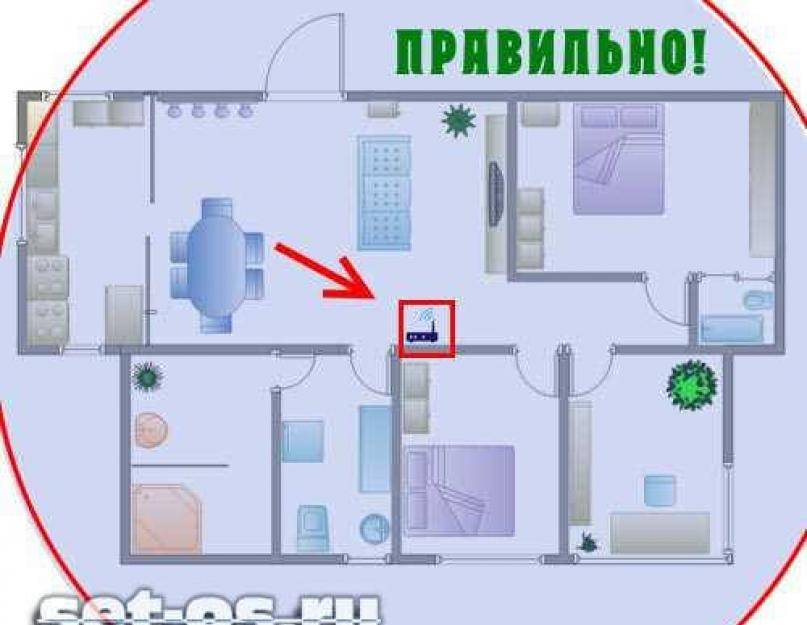 При поиске следующего беспроводного устройства убедитесь, что оно поддерживает как минимум 802.11n.
При поиске следующего беспроводного устройства убедитесь, что оно поддерживает как минимум 802.11n.
Wi-Fi 6 (802.11ax) — это самый быстрый общедоступный стандарт, который становится все более распространенным с последними моделями маршрутизаторов
.
Вы должны ожидать, что ваше новое устройство будет поддерживать стандарт 802.11ac или axe. Помимо повышения скорости передачи данных, вы также получаете гораздо более широкий диапазон и лучшую поддержку различных радиочастот, таких как 2,4 и 5 ГГц.
Недавние изменения в обозначениях стандартов Wi-Fi помогли дать некоторое представление о скорости и радиусе действия на основе простых чисел, а не запутанной комбинации 802.11a/b/g/ac и т. д. Стандарт 802.11n также называется Wi-Fi. 4 с более быстрыми стандартами просто следует их примеру, поэтому 802.11ac — это Wi-Fi 5, работающий на радиочастоте 5 ГГц, а Wi-Fi 6 (802.11ax) — самый быстрый общедоступный стандарт, который становится все более распространенным в новейшем диапазоне маршрутизаторов.
Wi-Fi 1, Wi-Fi 2 и Wi-Fi 3 можно использовать только для старых устройств, но сети Wi-Fi 5 и Wi-Fi 6 по-прежнему должны справляться с этими более медленными стандартами Wi-Fi.
Вам нужен маршрутизатор или коммутатор?
Возможно, вы также слышали термин «коммутатор» применительно к сети. Коммутатор намного проще маршрутизатора, но у него есть одно важное преимущество: он может работать в сетях со смешанной скоростью.
На беспроводные устройства не влияют никакие изменения скорости передачи данных по сети, но если у вас есть компьютеры, которые могут обмениваться данными на гигабитных скоростях, и вы подключаете их к маршрутизатору, который не поддерживает его, или к нему подключено другое устройство с использованием 10/100 , они вернутся к более медленным скоростям 10/100.
Однако, если вы соедините их через коммутатор, они будут обмениваться данными на более высокой скорости или на какой-либо наилучшей доступной скорости. Вам нужно будет подключить коммутатор к маршрутизатору или иногда напрямую к модему NBN.
Вам нужно будет подключить коммутатор к маршрутизатору или иногда напрямую к модему NBN.
Как расширить свою сеть
Мы живем во все более беспроводном мире, но все еще есть устройства, которым нужен физический сетевой кабель, например компьютеры, принтеры и диски NAS. Подключение проводных устройств ограничено количеством портов Ethernet на задней панели маршрутизатора, которое обычно равно четырем, а иногда и восьми.
Если у вас закончились порты, вы можете купить еще один маршрутизатор или концентратор Ethernet и расширить свою сеть, просто подключив один из кабелей от одного маршрутизатора или коммутатора к следующему доступному порту.
Беспроводные устройства могут быть быстро и легко добавлены в вашу сеть и ограничены только наличием IP-адреса (что означает более 200 устройств).
Как связать ваши устройства друг с другом
В наши дни большинство сетевых устройств, от домашних развлечений до кухонной техники, могут автоматически обнаруживать вашу сеть и подключаться к ней. Для этого требуется какое-то приложение или настольная программа, но в целом это может избавить вас от необходимости возиться с IP-адресами и так далее. Например, многие устройства потоковой передачи мультимедиа используют DLNA. Просто убедитесь, что ваше устройство для подключения и интеллектуальное устройство находятся в одной сети.
Для этого требуется какое-то приложение или настольная программа, но в целом это может избавить вас от необходимости возиться с IP-адресами и так далее. Например, многие устройства потоковой передачи мультимедиа используют DLNA. Просто убедитесь, что ваше устройство для подключения и интеллектуальное устройство находятся в одной сети.
Как и в Интернете, каждая машина должна иметь уникальный IP-адрес. Локальные сети обычно по умолчанию имеют адрес 192.168.1.X или 10.0.0.X. Все, что вам действительно нужно знать об этом, это то, что предпоследнее число представляет подсеть, и что для того, чтобы ваши компьютеры и устройства могли легко видеть друг друга, они должны находиться в одной подсети. Например, компьютер с адресом 192.168.1.2 увидит другой компьютер с адресом 192.168.1.8 без каких-либо дополнительных действий.
Если вам интересно, где значения для 192.168.* и 10.0.*, они традиционно зарезервированы для частных сетей, поэтому ваш маршрутизатор или модем будут предварительно настроены на адрес, например 192. 168.1.1.
168.1.1.
Обычно вы получаете доступ к панели управления маршрутизатора через браузер, вводя IP-адрес маршрутизатора. Почти всегда это 192.168.1.1 или 192.168.0.1.
ПОДСКАЗКА ДЛЯ ВЫБОРА: Логин по умолчанию часто является «admin» для пользователя и «password» для пароля, но проверьте руководство, чтобы быть уверенным. После того, как вы все настроите, убедитесь, что вы изменили имя пользователя и пароль, чтобы обеспечить безопасность.
Альянс цифровых жилых сетей (DLNA)
Протокол Digital Living Network Alliance (DLNA) был введен, чтобы упростить процесс обмена контентом в доме, позволяя подключенным устройствам «разговаривать» друг с другом как можно более плавно по беспроводной или проводной сети.
Компании, поддерживающие DLNA, включают Microsoft, Panasonic и Sony. Apple является заметным упущением в консорциуме DLNA, но, как и во всем, что связано с Apple, для этого есть приложение, которое дает пользователям iPad и iPhone такие же функциональные возможности DLNA, как и пользователям Android.
У Apple также есть собственная «альтернатива» под названием AirPlay, которая более или менее такая же, но не такая открытая. Поиск «DLNA viewer» в Apple App Store покажет доступные программы.
Быстрый просмотр сетевых настроек вашего телевизора подтвердит, поддерживает ли он DLNA. Хотя когда-то это было довольно распространено, наше тестирование показало, что все больше и больше производителей телевизоров отказываются от поддержки DLNA, поскольку они видят альтернативы, такие как потоковая передача, обеспечивающие более простой вариант.
Как обеспечить безопасность вашей сети
Настроить и запустить домашнюю беспроводную сеть очень просто; защита от нежелательных глаз требует немного больше усилий, но, тем не менее, оно того стоит. Беспроводные маршрутизаторы обычно обеспечивают дополнительные меры безопасности, такие как защита брандмауэром и более надежное шифрование, чтобы предотвратить доступ нежелательных злоумышленников к вашей домашней сети.

 Скачивайте небольшие файлы, звоните по видеосвязи, общайтесь в мессенджерах и соцсетях без ограничений, просматривайте короткие ролики в HD-качестве;
Скачивайте небольшие файлы, звоните по видеосвязи, общайтесь в мессенджерах и соцсетях без ограничений, просматривайте короткие ролики в HD-качестве; Мы проверим возможность подключения онлайн и сообщим вам результат в течение нескольких секунд. После этого вы сможете оставить заявку, наши специалисты свяжутся с вами для уточнения деталей.
Мы проверим возможность подключения онлайн и сообщим вам результат в течение нескольких секунд. После этого вы сможете оставить заявку, наши специалисты свяжутся с вами для уточнения деталей. Если хакеру удалось войти в административную часть вашего маршрутизатора, хакер может изменить настройки (включая пароль вашей сети Wi-Fi). Это отменит любые другие меры безопасности, которые вы можете предпринять.
Если хакеру удалось войти в административную часть вашего маршрутизатора, хакер может изменить настройки (включая пароль вашей сети Wi-Fi). Это отменит любые другие меры безопасности, которые вы можете предпринять.